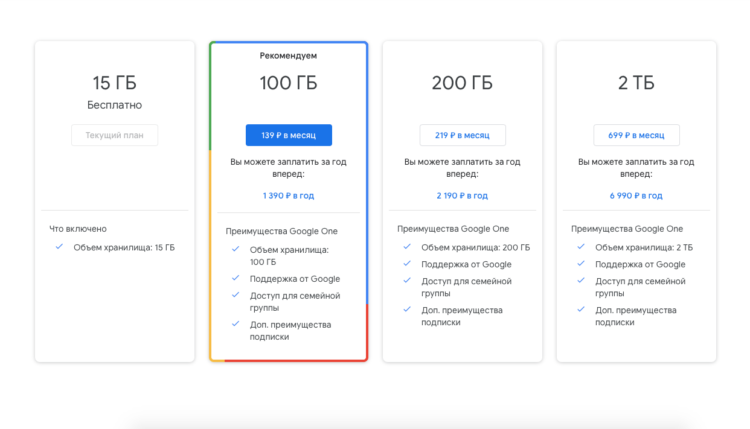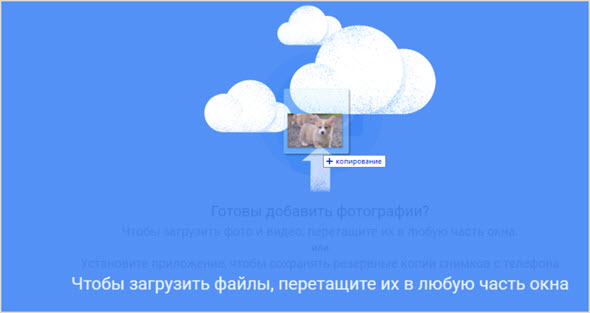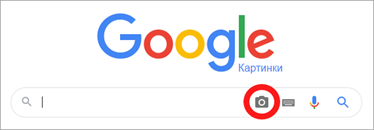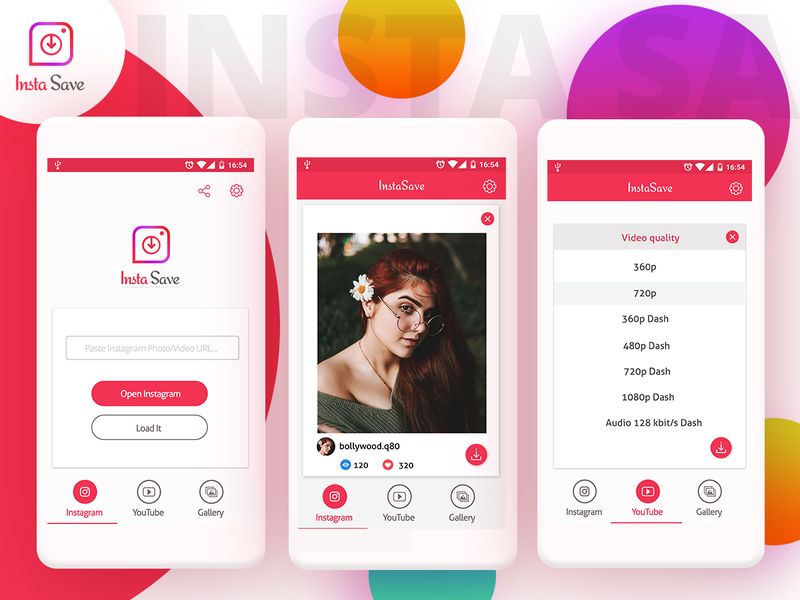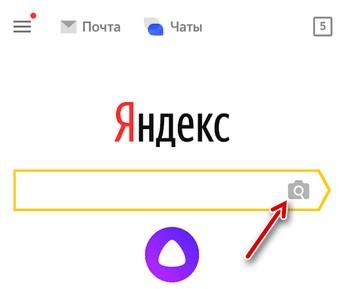Google фото на телефон что это и как этим приложением пользоваться?
Содержание:
- Что такое приложение Галерея
- Решение проблемы зависимости приложений от Google Apps
- Что нужно знать перед удалением фотографий и видео
- Как удалить фотографии и видео
- Как восстановить фотографии и видео
- Как управлять чатами и альбомами
- Что происходит, когда вы удаляете изображения из Google Фото в Интернете
- Какой использовать
- Поднимитесь, Google!
- Часть 2 : Как удалить все мои фотографии на моем телефоне Android
- Достоинства приложения
- Способ номер 4. Google Play и ничего кроме
- Сторонний маркет
- Часто задаваемые вопросы
- Что происходит, когда вы удаляете фотографии из приложения Google Фото на Android и iOS
- Решение
- Решение
- Особый случай: что происходит с синхронизированными фотографиями с других устройств
- Почему Google Фото удаляет фотографии с телефона
- Часть 4 : Как удалить фотографии из телефона Android навсегда
- Что такое Google Фото
- Другие способы поиска фотографий
- Убедитесь, что автозагрузка включена
- Проверьте папки других приложений, таких как Facebook и Instagram
- Проверьте, не была ли удалена фотография
- Проверьте фотографии в архиве
- Шаг 2. Проверьте временные метки фотографий
- Как найти фотографии партнера
Что такое приложение Галерея
Приложение Gallery — это простой инструмент для просмотра, управления и организации изображений и видео на вашем телефоне Android.
На некоторых телефонах предустановлено специальное приложение для галереи. Например, у вас есть Галерея OnePlus, Галерея Samsung, Галерея Mi и другие. Конечно, вы всегда можете установить сторонние приложения галереи из Play Store. В то время как каждое приложение галереи предлагает уникальные функции, встроенная функция остается прежней. Все они немного различаются по пользовательскому интерфейсу и настройкам.
Теперь, когда у вас есть общее представление о Google Фото и приложении для галереи, давайте разберемся в различиях.
Решение проблемы зависимости приложений от Google Apps
Несмотря на то что компоненты gapps не являются частью официального API Android, некоторые приложения все-таки ожидают увидеть их в системе, из-за чего может возникнуть ряд проблем — от полной неработоспособности приложения до потери части его функций. Некоторые приложения откажутся устанавливаться из-за отсутствия Google Maps API, другие падают сразу после запуска, не обнаружив его, третьи включают в себя прямые ссылки на Google Play, что может привести к падениям и некорректной работе.
Чтобы решить эти проблемы, пользователь MaR-V-iN с XDA начал проект NOGAPPS, в рамках которого ведется разработка набора открытых компонентов, заменяющих оригинальную функциональность Google Apps. В данный момент доступно три компонента-замены:
- Network Location — сервис геолокации на основе Wi-Fi и базовых станций GSM. Основан на базе данных IP-адресов от Apple и открытой базе базовых станций;
- Maps API — замена интерфейса к Google Maps на основе OpenStreetMap;
- BlankStore — открытая альтернатива клиенту Play Store. Позволяет устанавливать бесплатные приложения из магазина Google, но не рекомендуется к использованию из-за возможных санкций со стороны поисковика (это запрещено их правилами).
Установка компонентов производится отдельно и разными способами. Network Location достаточно вручную скопировать в каталог в Android 2.3–4.3 или в каталог в KitKat (в этом случае следует использовать файл NetworkLocation-gms.apk). Maps API устанавливается с помощью прошивки файла nogapps-maps.zip через консоль восстановления. Для установки маркета придется не только копировать файл, но и генерировать Android ID на большой машине, но, так как делать это не рекомендуется, я не буду об этом рассказывать и ограничусь ссылкой на инструкцию.
После всех манипуляций софт должен корректно заработать.
Что нужно знать перед удалением фотографий и видео
Что происходит после удаления
Фотографии и видео, удаленные вами из Google Фото, также удаляются:
- С сайта photos.google.com и всех синхронизированных устройств.
- Из альбомов Google Фото.
- Из некоторых фильмов Google Фото.
- Из общих альбомов и чатов, в которые они добавлены.
Удаленные фотографии и видео не удаляются автоматически из следующих сервисов:
- Blogger;
- YouTube;
- Gmail;
Как удалить фотографии и видео
- Откройте приложение «Google Фото» на устройстве Android.
- Войдите в аккаунт Google.
- Нажмите и удерживайте фото или видео, которое вы хотите переместить в корзину. Можно выбрать несколько объектов.
- Нажмите на значок «Удалить» в верхней части экрана.
Важно!
- Фотографии и видео, которые вы загрузили в Google Фото, а затем удалили, будут храниться в корзине в течение 60 дней.
- Если вы удалите с устройства Android объект, который не загружен в Google Фото, он будет храниться в корзине в течение 60 дней.
- Если вы по-прежнему видите в Google Фото объект, который пытались удалить, возможно, он хранится на съемной карте памяти. Попробуйте удалить его в приложении «Галерея».
Как очистить корзину
Если вы видите запрос на удаление объекта без возможности восстановления, ваша корзина заполнена. Ее объем не может превышать 1,5 ГБ.
Важно! Если вы очистите корзину, то навсегда удалите из нее все объекты.
Вот что для этого нужно сделать:
- Откройте приложение «Google Фото» на устройстве Android.
- Войдите в аккаунт Google.
- В нижней части экрана нажмите Библиотека Корзина Ещё Очистить корзину Удалить.
Как удалить объект с устройства
Выполните следующие действия:
- Откройте приложение «Google Фото» на устройстве Android.
- Войдите в аккаунт Google.
- Выберите объекты, которые хотите удалить с устройства Android.
- В правом верхнем углу нажмите на значок «Ещё» Удалить с устройства.
Подробнее об освобождении места на устройстве…
Как предоставить разрешение на удаление фотографий и видео с SD-карты
Шаг 2. Удалите фотографию или видео
При удалении фотографии или видео вы можете предоставить Google Фото доступ к SD-карте.
- Откройте приложение «Google Фото» на устройстве Android.
- Войдите в аккаунт Google.
- В нижней части экрана нажмите Библиотека Папки устройства.
- Откройте папку SD-карты.
- Выберите объекты, которые хотите удалить с нее.
- Нажмите на значок корзины Удалить.
- Нажмите Да Да.
Чтобы изменить предоставленные разрешения, откройте настройки устройства. Нажмите Приложения Google Фото Хранилище.
Как восстановить фотографии и видео
Если вы хотите восстановить удаленный объект, проверьте, есть ли он в корзине.
- Откройте приложение «Google Фото» на устройстве Android.
- В нижней части экрана нажмите на значок «Библиотека» выберите Корзина .
- Нажмите и удерживайте объект, который хотите восстановить.
- В нижней части экрана нажмите Восстановить. Фото или видео снова появится:
- в приложении «Галерея» на устройстве;
- в библиотеке Google Фото;
- в альбомах, в которых оно находилось до удаления.
Если объекта нет в корзине, возможно, он был удален без возможности восстановления.
Не можете найти нужное фото или видео?
Если объекта нет в корзине, его нельзя восстановить. Это может произойти в следующих случаях:
- Объект удален более 60 дней назад.
- Вы переместили объект в корзину, а затем очистили ее.
- Вы удалили объект из корзины без возможности восстановления.
- Вы удалили объект из приложения «Галерея» без возможности восстановления, не сохранив его резервную копию.
Чтобы упростить поиск и восстановление фото, включите автозагрузку и синхронизацию.
Важно! Если вы не используете аккаунт в течение двух и более лет или хранилище полностью заполнено, это может повлиять на контент.Подробнее…
Как управлять чатами и альбомами
- Откройте приложение «Google Фото» на мобильном устройстве.
- В нижней части экрана нажмите «Общие» .
- В открывшемся разделе можно найти альбомы, которыми вы поделились, а также действия в них (например, недавно добавленные фотографии и комментарии). Новые действия будут выделены жирным шрифтом.
Если вы не нашли, что искали, нажмите Ещё.
Как покинуть альбом или чат
Когда вы покидаете общий альбом или чат, все добавленные вами фотографии, видео, комментарии и лайки удаляются.
Чтобы покинуть альбом:
- Нажмите на нужный альбом.
- В правом верхнем углу нажмите на значок «Ещё» Покинуть альбом.
Чтобы покинуть чат:
- Нажмите на нужный чат.
- В верхней части экрана нажмите на значок рядом с именами участников чата.
- Рядом со своим именем нажмите Выйти.
Как удалить пользователя из альбома
Только владелец альбома может управлять доступом к нему.
- Откройте нужный альбом.
- Нажмите на значок «Ещё» Настройки.
- Найдите в списке пользователя, которого хотите удалить.
- Нажмите на значок «Ещё» Удалить.
Как удалить объекты из общих альбомов или чатов
Фотографии, видео, комментарии и лайки, добавленные в чаты и общие альбомы, можно удалить.
Чтобы удалить фотографии и видео:
- Нажмите на нужный объект в общем альбоме или чате.
- В правом верхнем углу экрана нажмите на значок «Ещё» Удалить.
Чтобы удалить комментарии и лайки:
- Нажмите на нужный комментарий или лайк в общем альбоме или чате.
- Нажмите Удалить.
Что происходит, когда вы удаляете изображения из Google Фото в Интернете
Другое дело, когда вы удаляете фотографии из веб-версия Google Фото. Это зависит от того, сохранена фотография на вашем телефоне или нет.
Случай 1: Интернет-копирование
Если фотографии были напрямую добавлены на веб-сайт Google Фото или были частью Google Фото с вашего предыдущего телефона, то при удалении таких фотографий они будут удалены только из вашей учетной записи Google. Теперь, как упоминалось ранее, все, что уже доступно в Google Фото, отображается на вашем телефоне, а затем, если вы удалите их в Интернете, они не будут отображаться на вашем телефоне (как Android, так и iOS).


Случай 2: фотографии, сохраненные на вашем телефоне и в облаке
На телефоне Android, если фотография сохранена на вашем телефоне и в Google Фото, результаты ее удаления из Интернета зависят от того, включено ли резервное копирование и синхронизация.
Если он включен, фотография будет удалена как из вашего аккаунта Google, так и из телефона. То есть облако и копии устройства удаляются. Если он выключен, то удаляется только облачная копия. Фотографии все еще можно получить по телефону. А если в будущем включить Резервное копирование и синхронизацию, то фотография снова будет опубликована в облаке Google Фото.
На iOS удаляется только облачная копия Google Фото. Копия телефона остается в обоих случаях. Однако, если резервное копирование и синхронизация отключено, вы не увидите такие фотографии в приложении Google Фото. Но к ним по-прежнему можно получить доступ через другие приложения-галереи или приложение Apple Photos.
Какой использовать
Google Photos — это приложение для галерей, которое также включает в себя неограниченное хранилище и позволяет вам освободить место на вашем телефоне. Хотя нужно немного пожертвовать качеством, но этого вполне достаточно для обычного пользователя. Вы также получаете дополнительные функции, такие как интеграция с Google Lens и Assistant. Несмотря на то, что приложение «Фотографии» хорошо справляется со своей работой, оно не дотягивает до папок устройства.
В приложениях галереи, напротив, отсутствуют дополнительные функции, но они предлагают удивительную организацию и пользовательский интерфейс для папок устройства. Я бы предложил вам использовать приложение галереи с Google Фото, чтобы использовать оба варианта.
Хотелось бы, чтобы Google немного больше сосредоточился на папках устройств в Google Фото. Если это произойдет, прощайте галерею приложений с моей стороны.
Далее: ваши друзья отслеживают ваши фотографии на вашем телефоне? Посмотрите, как защитить и заблокировать ваши фотографии.
Поднимитесь, Google!
Я бы хотел, чтобы все было по-другому, и чтобы был простой способ удалять фотографии только из Google Фото. К сожалению, сейчас это недоступно. Вам нужно будет либо отключить резервное копирование и синхронизацию для новых изображений, либо использовать описанный выше метод..
Однако хранить фотографии только на телефоне — не лучший вариант. Ваш телефон может быть украден или перестанет работать, и вы потеряете все свои драгоценные воспоминания. Если вы не хотите использовать Google Фото для резервного копирования, вы можете попробовать альтернативы, такие как Prime Photos, Flickr, или использовать облачное хранилище, такое как Google Drive.
Далее: чем Google Диск отличается от Google Фото? Давайте узнаем.
Часть 2 : Как удалить все мои фотографии на моем телефоне Android
Иногда удаленные фотографии или видео по-прежнему возвращаются на устройство Android. Таким образом, он может существовать на съемной карте памяти. Чтобы навсегда удалить эти надоедливые вещи, вы можете удалить фотографии из приложения галереи Android.
Шаг 1 , Запустить галерею на Android
Откройте приложение Галерея на вашем смартфоне Android. Затем выберите значок «Меню». В результате вы можете получить доступ ко всем медиафайлам в категориях.
Шаг 2 , Откройте папку «Фотопленка»
Выберите «Фотопленка» (опция помечена как «Изображения» в Samsung и некоторых устройствах). Все ваши изображения Android отображаются в порядке.
Шаг 3 , Удалить несколько фотографий из галереи Android
Нажмите трехточечный значок и затем выберите «Выбрать». Теперь вы можете выбрать, какое изображение удалить из Android свободно. Наконец, нажмите «ОК» для подтверждения.
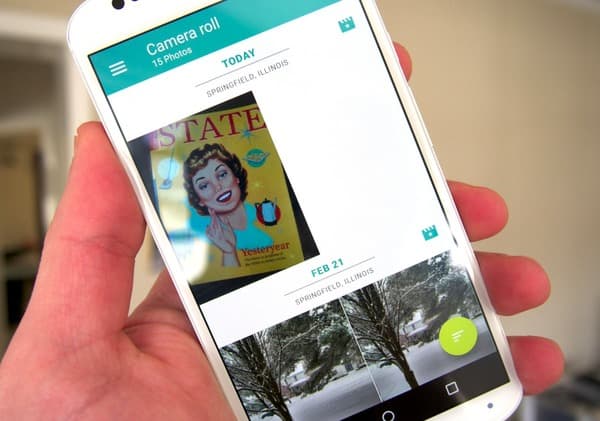
Достоинства приложения
Список плюсов
Chrome на телефонах по своему функционалу не имеет существенных различий с версией на ПК или ноутбуке. У этого приложения столь большая армия почитателей благодаря целому ряду преимуществ. Среди них отметим:
- Совместимость обновлений браузера с более старыми моделями гаджетов.
- Повышенную безопасность.
- Понятный, доступный интерфейс.
- Быстрое отображение всех элементов дизайна и разметки страниц.
- Функции голосового поиска и умной строки Гугла.
- Возможность моментально восстановить недавно открытые вкладки.
- Удобное меню закладок.
- Легкую навигацию в разделе «История».
- Возможность работать в режиме «инкогнито».
- Удобный менеджер загрузок.
Синхронизация
Но, конечно, самое известное преимущество веб-обозревателя Google Chrome – возможность синхронизировать вкладки, пароли и другие данные на всех устройствах. Все, что надо – зайти в свою учетную запись с нового гаджета или компьютера. Здесь же в браузере отобразится все нужное: последние вкладки, история, личные настройки. Для тех, кто попеременно работает в Хроме на ПК и в телефоне или планшете, синхронизация – опция поистине незаменимая.
Способ номер 4. Google Play и ничего кроме
Этот способ частичной отвязки от Google — своего рода компромисс. Он не решает проблему слежки — по крайней мере без настроек из первого способа, — но позволяет не захламлять систему кучей бесполезного софта, который будет висеть в фоне и жрать память. Суть проста — ставим кастомную прошивку и заливаем поверх нее минималистичную версию gapps, которая включает в себя только Google Play.
Таких минимальных сборок gapps в Сети множество, но я бы рекомендовал использовать проверенные временем BaNkS Gapps, а именно файл «месяц-числоGAppsCore4.4.2signed.zip». Они работают на любом смартфоне, совместимы с ART и включают в себя только основные файлы gapps, список которых приведен в разделе «Что такое Gapps», файлы фреймворка, а также несколько библиотек. По сути, это Google Play, инструменты синхронизации и ничего больше.
Меняем поисковик на DuckDuckGo
Даже после полного отключения синхронизации на домашнем экране останется «встроенная» строка поиска Google. В стоковых прошивках некоторых производителей (Samsung, например) это всего лишь виджет, который можно легко удалить с экрана. В чистом Android и девайсах от многих других производителей она «вшита» в домашний экран, но ее можно убрать, отключив весь поиск от Google (вместе с Google Now) с помощью меню «Настройки -> Приложения -> Все -> Google поиск -> Отключить» или установив сторонний лаунчер. Далее достаточно скачать из маркета или другого магазина приложений DuckDuckGo и добавить одноименный виджет на домашний экран.
Сторонний маркет
Второй и третий способ предполагают полное избавление от Google Apps, включая Google Play и возможность логина с помощью Google-аккаунта, поэтому мы должны найти способ простой и удобной установки приложений, который не заставлял бы нас выкачивать их самостоятельно, а затем скидывать на карту памяти и устанавливать вручную. Один из таких способов — установить сторонний маркет.
На данный момент существует три более или менее жизнеспособные альтернативы Google Play. Это Amazon Appstore, Yandex.Store и 1Mobile Market. У каждого из них есть свои преимущества и недостатки, которые в основном сводятся к количеству приложений и способам оплаты:
- Amazon Appstore — самый известный магазин приложений после Google Play. Содержит более 75 тысяч приложений (в сравнении с 800 тысячами в Google Play), качество каждого из которых проверяется вручную, так же как в iTunes для iOS. Расплачиваться можно с помощью кредитной карты или амазоновскими монетами (Amazon Coins), которые дают в качестве подарка за покупку планшета Kindle Fire либо в подарок от другого юзера. Одна из самых интересных черт магазина — ежедневная бесплатная раздача одного из платных приложений.
- Yandex.Store — магазин от компании «Яндекс». Содержит более 85 тысяч приложений, каждое из которых проверяется антивирусом Касперского. Особо ничем не выделяется, но зато имеет киллер-фичу в виде возможности оплачивать покупки с помощью сервиса Яндекс.Деньги или счета мобильного телефона.
- 1Mobile Market — крупнейший сторонний репозиторий Android-приложений, включающий в себя более 500 тысяч софтин. Отличается от других наличием исключительно бесплатных приложений (не путать с пиратскими), из-за чего позволяет не проходить стадию регистрации аккаунта и сохранить анонимность.
Приложения во всех трех маркетах имеют оригинальные цифровые подписи разработчиков приложений, что позволяет использовать их одновременно. Приложение, установленное из одного маркета, может быть без проблем обновлено из другого, а при удалении пропадет из списка установленных сразу во всех. Покупать, правда, придется раздельно.
Open Source Маркет
Кроме описанных в статье, а также множества других менее известных магазинов приложений, в Сети можно найти отличающийся от остальных репозиторий F-Droid. Он полностью анонимен и содержит только свободный софт, распространяемый под лицензиями, одобренными фондом FSF. Приложений в F-Droid всего тысяча, зато все они гарантированно не содержат бэкдоров и других систем разглашения личных данных. Именно F-Droid используется в качестве дефолтового маркета в свободной Android-прошивке Replicant.
Часто задаваемые вопросы
Можно ли восстановить фото, которые были утеряны ПАРУ ЛЕТ назад по причине неисправной работы телефона?
2 года – это слишком большой срок для Google Photos. Даже если не учитывать факт, что удалённые фото в облаке хранятся до 60 дней. Теоретически, можно отремонтировать неисправный телефон, отключить синхронизацию с Google Photos и проверить содержимое памяти телефона.
Если фото хранились на sd-карте сломанного, посмотрите, вдруг они все еще там.
Телефон Самсунг Note 9, некоторые фото были удалены с телефона и оказались в Корзине Гугл Фото. Чудом нашел и восстановил. Как этого избежать в дальнейшем?
Храните самые ценные фотографии в нескольких местах. Это может быть облако Dropbox, Google Drive, карта памяти и жесткий диск ПК. Инструкцию по резервному копированию см. здесь .
Есть ли возможность восстановить фотографии со старого мобильного телефона при помощи облачного сервиса Google.
Не имеет значения, на каком телефоне хранились фото. Восстановить можно только фото, удаленные в Корзину Google Photos (по прошествию 60 дней файлы удаляются навсегда). Обращаться напрямую в техподдержку смысла нет: вас все равно перенаправят на официальную справку по использованию приложения и сервиса Google Photos.
Пропали фотографии из Гугл Фото. Прежде чем удалить их с Галереи в телефоне, я проверила, что они синхронизировались в Гугл Фото.
Если прошло менее 60 дней — Корзина в помощь, если больше — ищите фотографии в памяти телефона через приложение DiskDigger for Android .
Очистила память устройства, после чего качество видео на облаке значительно ухудшилось. Возможно ли вернуть качество?
Скорее всего, данные не были полностью синхронизированы, сохранились только preview-файлы. Проверьте папку Trash в Google Photos, если там видео нет, попробуйте восстановить данные приведенными в статье методами.
Фотографии со старого телефона загружены в Гугл Фото. С приобретением нового телефона, я попыталась войти в аккаунт, но фотографий там не оказалось.
- Возможно, фотографии не были загружены на Google Photos со старого телефона. Вы могли отключить синхронизацию либо настроили частичную синхронизацию.
- Проверьте, нет ли фотографий на старой карте памяти или на предыдущем телефоне.
Я создавала 6 месяцев назад облако и там сохранила очень важные фотографии. Не помню логин и пароль, под каким аккаунтом создавала.
Аккаунт привязан к учетной записи Google, так что вы можете войти в облако, используя логин и пароль, например, от Gmail.
Если вы используете Андроид, вероятнее всего эти данные будут совпадать с привязанной уч. записью Google-аккаунта.
Что происходит, когда вы удаляете фотографии из приложения Google Фото на Android и iOS
Во-первых, Google предоставляет две разные кнопки удаления в приложении «Фото». Одна кнопка, представленная значком удаления, удаляет фотографию с вашего телефона, учетной записи Google и всех подключенных устройств. Вы можете получить к нему доступ внизу фотографии или вверху, если выберете несколько фотографий.
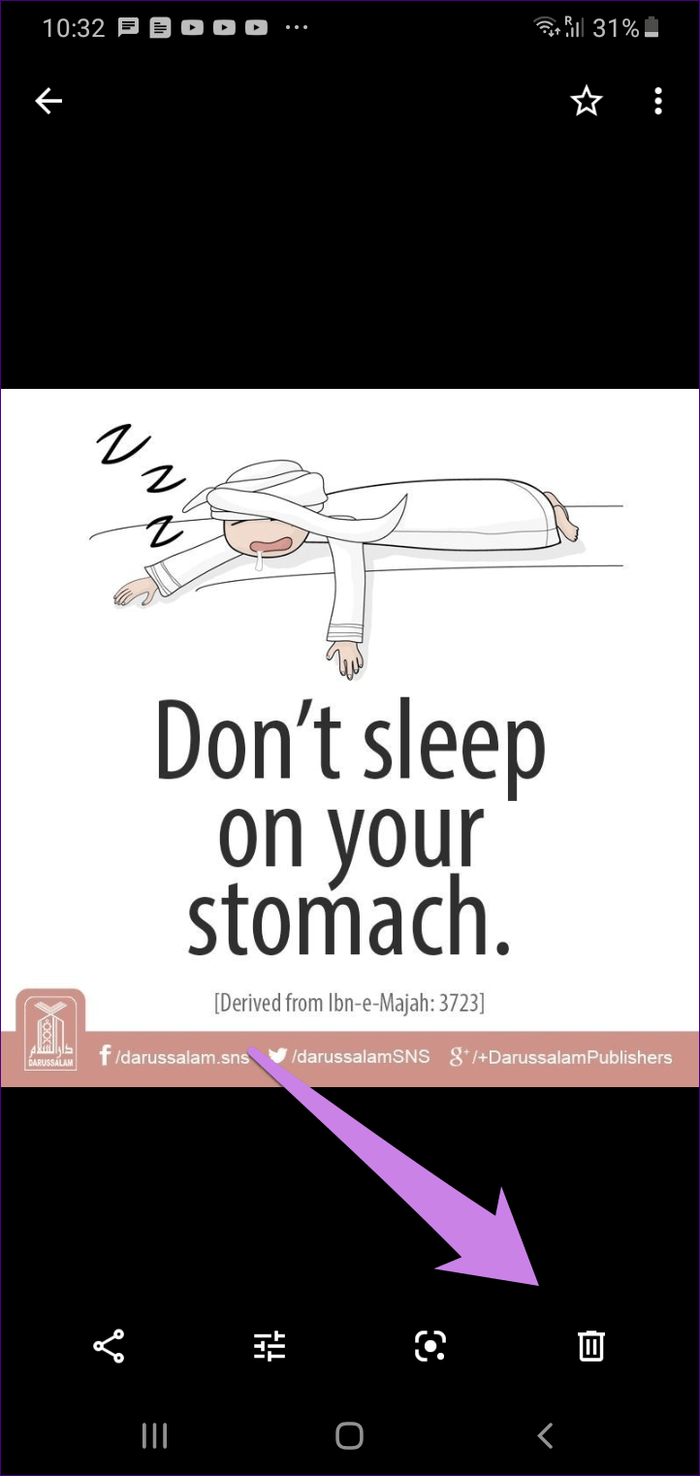
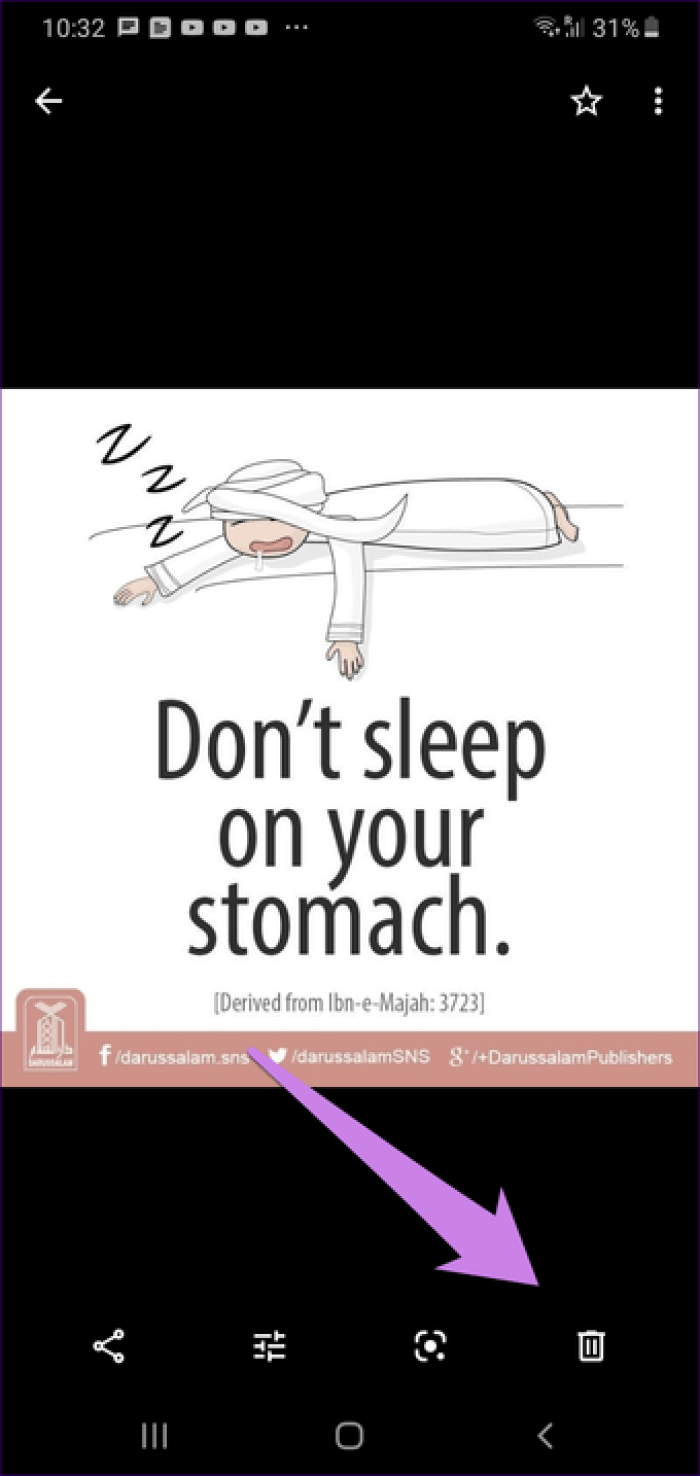
Вторая кнопка с надписью «Удалить с устройства» удаляет фотографии только с вашего телефона. Он появляется, когда фотография была сохранена в облаке Google Фото. Вы можете получить к нему доступ, проведя пальцем вверх по фотографии или нажав на трехточечный значок фотографии.
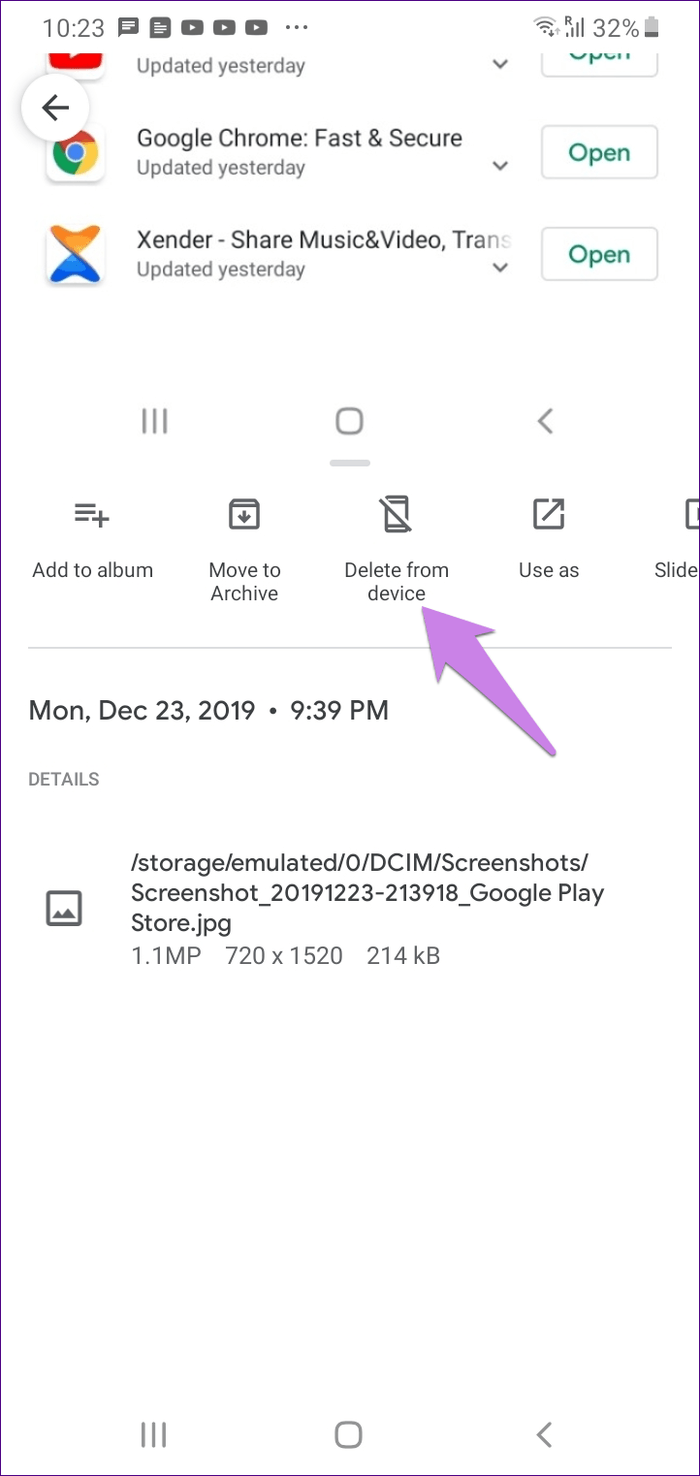
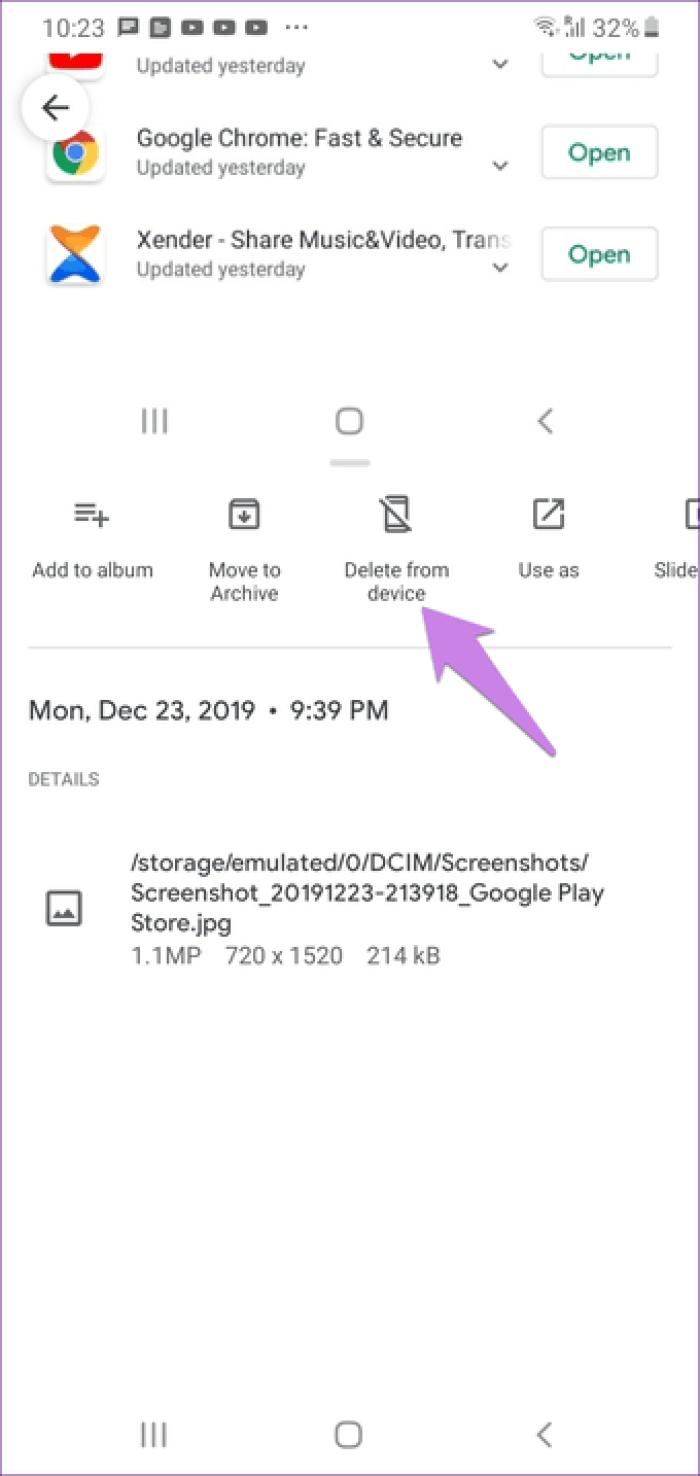
Можно подумать, что настройка резервного копирования и синхронизации играет важную роль при удалении фотографий. Но технически настройка не имеет ничего общего с удалением фотографий. Это зависит от местоположения ваших фотографий – сохранены ли фотографии на вашем устройстве, в облаке или в обоих местах. Но для понимания мы разделили случаи на основе настройки резервного копирования и синхронизации.
Давайте проверим различные случаи.
Случай 1. Когда резервное копирование и синхронизация отключены
Если «Резервное копирование и синхронизация» в настоящее время отключено, то при удалении фотографии результат будет зависеть от места хранения фотографии, то есть от того, где она сохранена – в облаке или на вашем телефоне.
Случай A: фото не загружено
Как на Android, так и на iOS, если резервное копирование фотографии не было выполнено в облаке (поскольку резервное копирование отключено), вам будет показан только значок удаления, а не параметр «Удалить с устройства».
На Android удаление таких фотографий приведет к их удалению только с телефона. Таким образом, вы не сможете просматривать их ни в Google Фото, ни в других приложениях-галереях.
На iOS фотографии будут удалены только с вашего телефона, и вы не сможете получить к ним доступ в Apple Photos. Если iCloud Photos включены, они также будут удалены из iCloud.
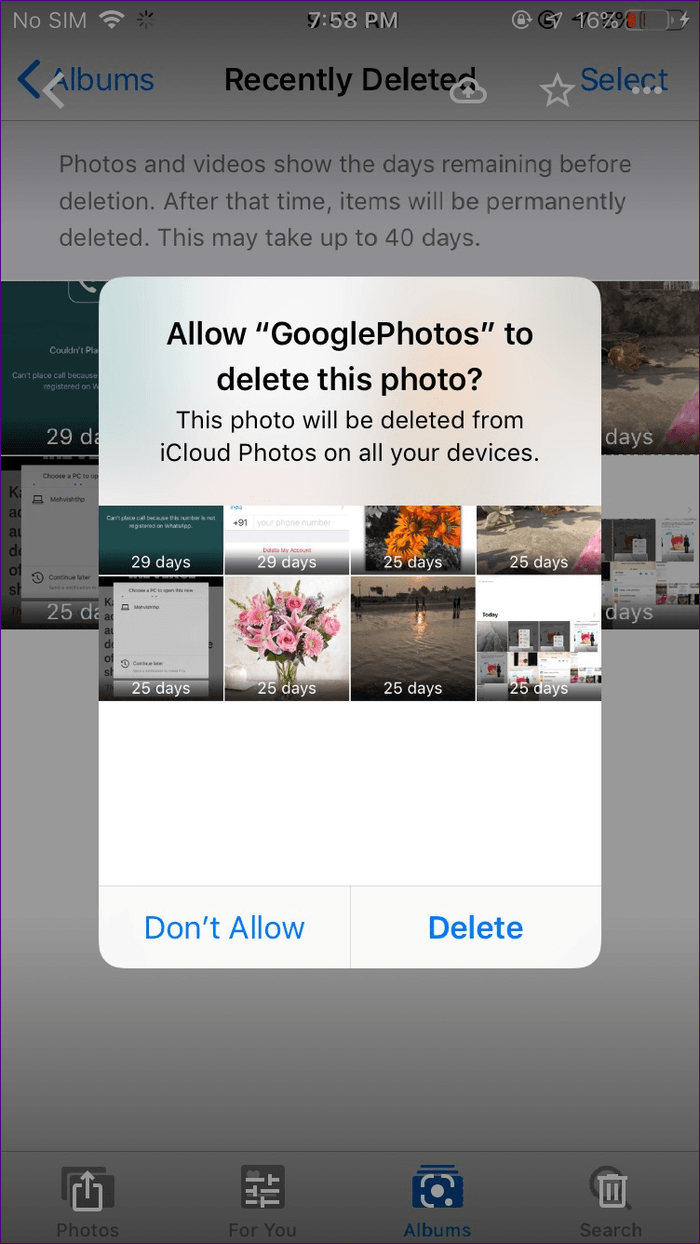
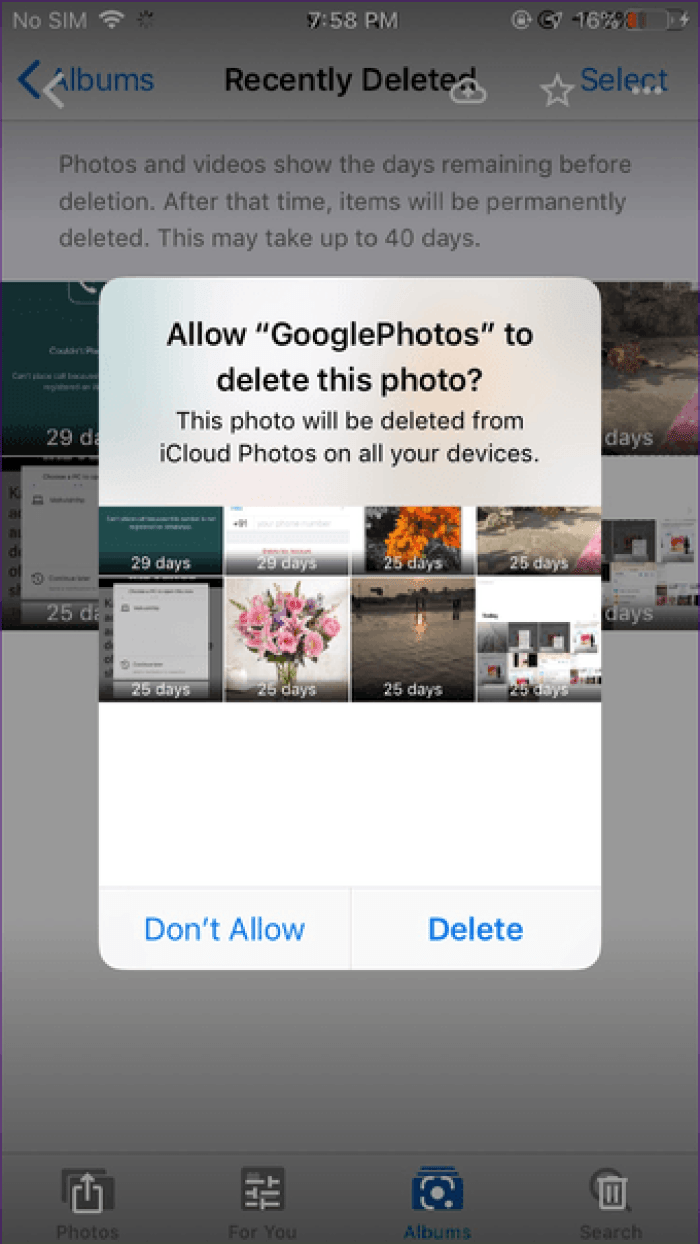
Кончик: Ознакомьтесь с нашим сообщением, в котором мы подробно рассказали, почему это происходит и как удалять фотографии только из Google Фото, а не из iCloud.
Случай Б. Фотографии, сохраненные в Google Фото
Если резервное копирование фотографий было выполнено в Google Фото, а затем вы отключили параметр «Резервное копирование и синхронизация», то вы получите две кнопки удаления, как указано выше.
Теперь, когда вы нажмете на обычный значок удаления на Android, вам будет показано всплывающее окно, в котором изображение будет удалено со всех устройств на Android. Когда вы его примете, фотография будет удалена с вашего телефона и из вашей учетной записи Google. Следовательно, вы не можете просматривать его и из других приложений галереи.
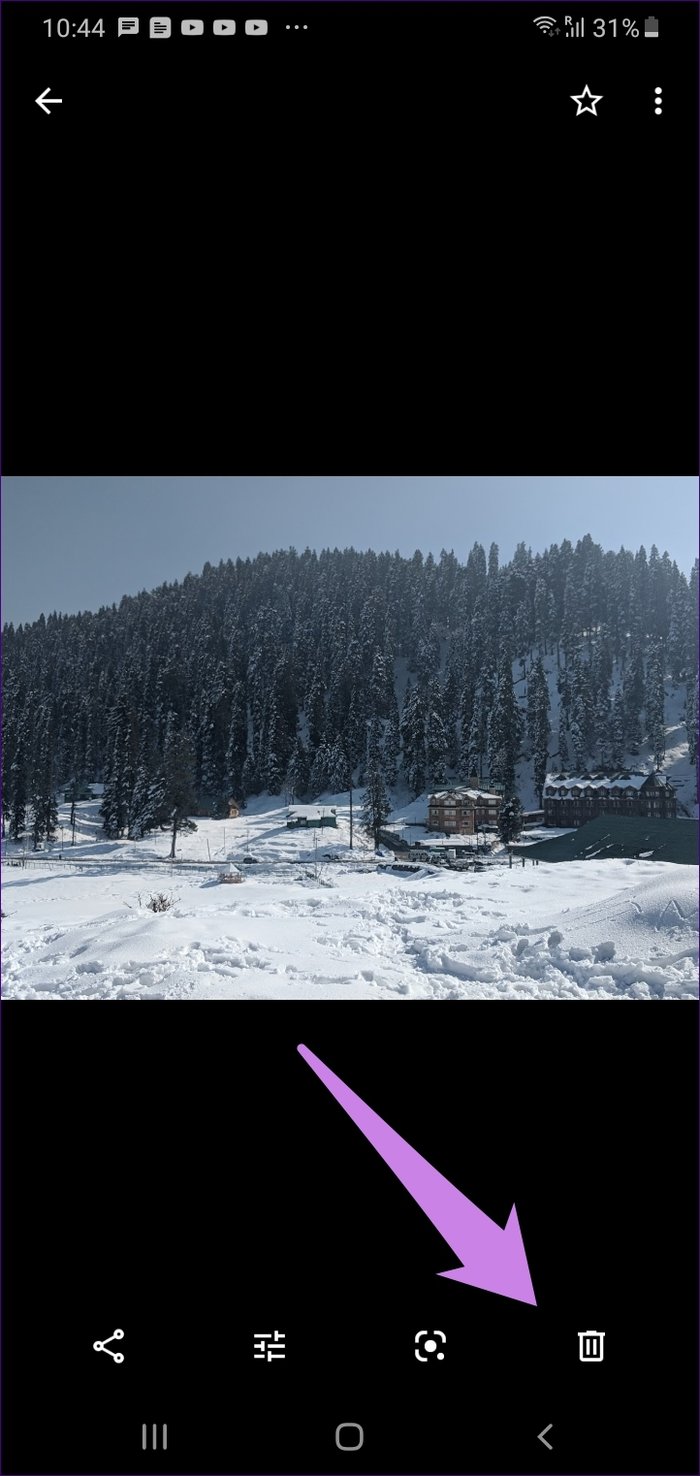
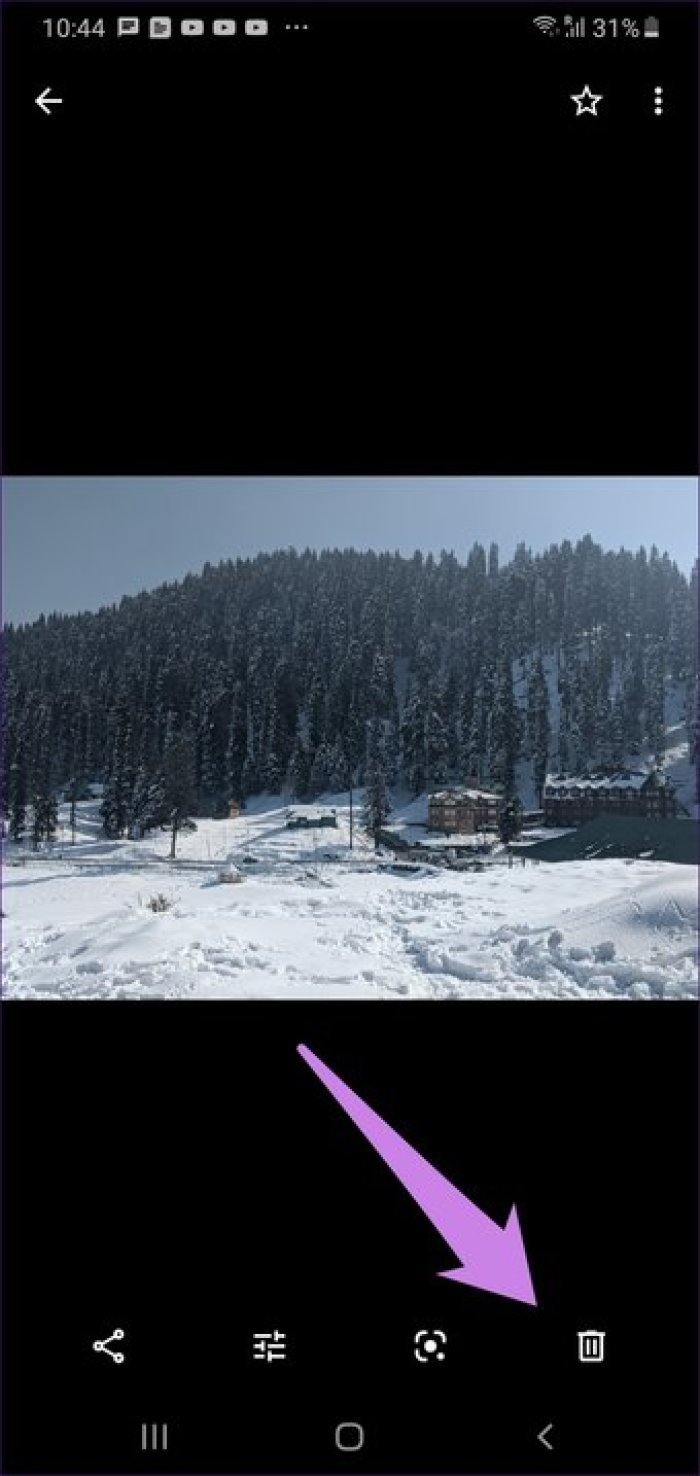
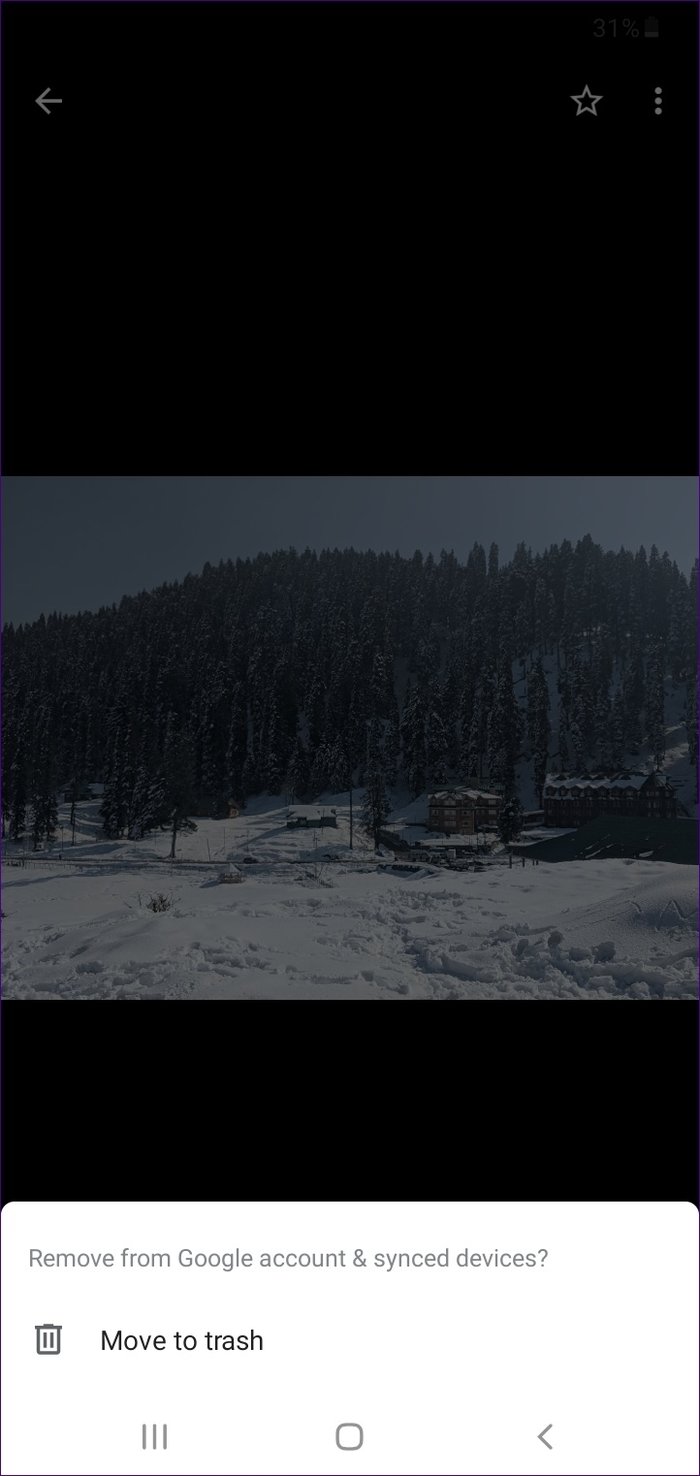
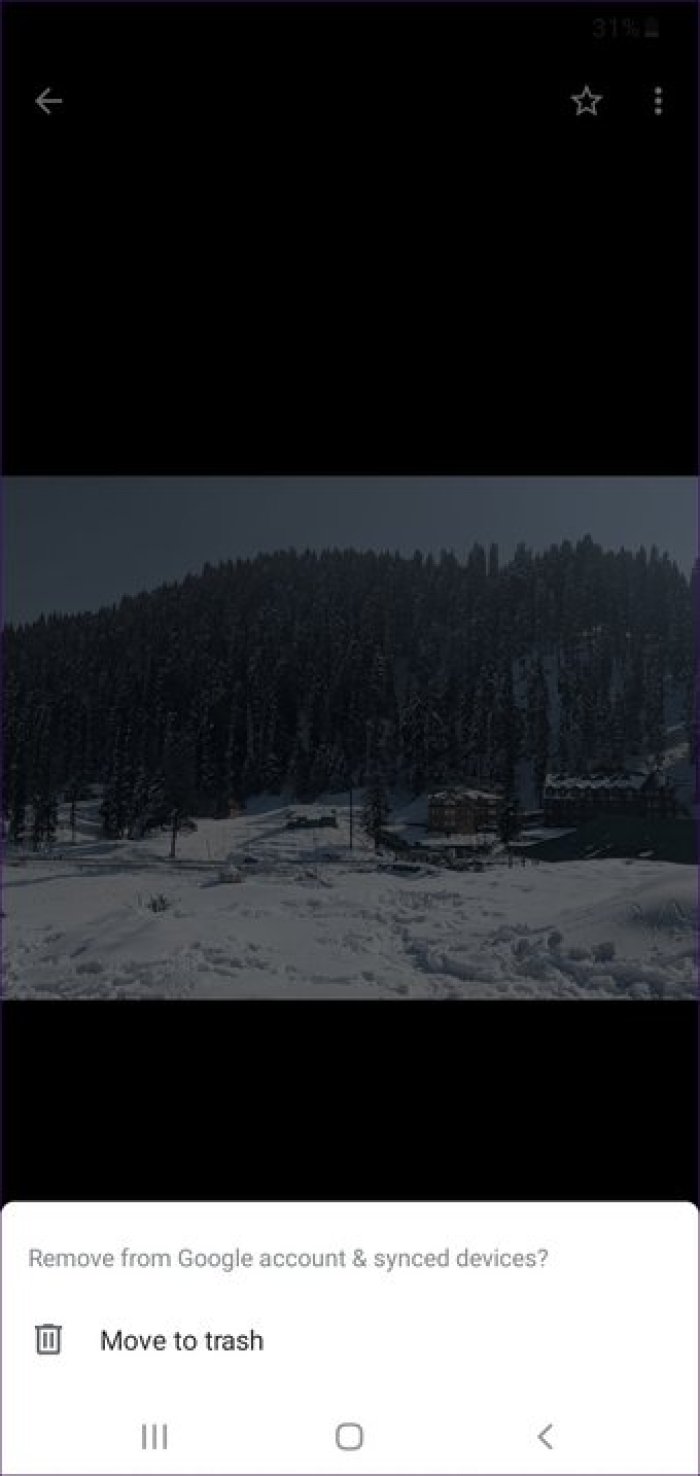
В iOS нажатие на обычный значок удаления приведет к удалению фотографии с вашего телефона, учетной записи Google и iCloud.
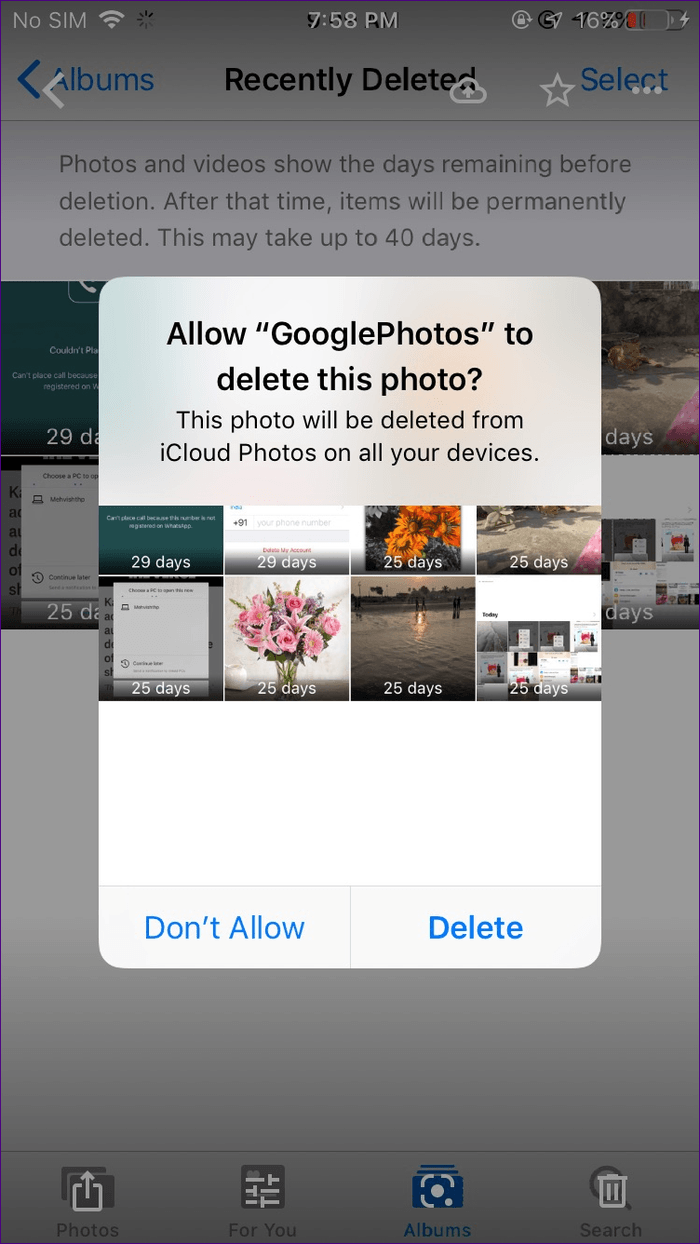
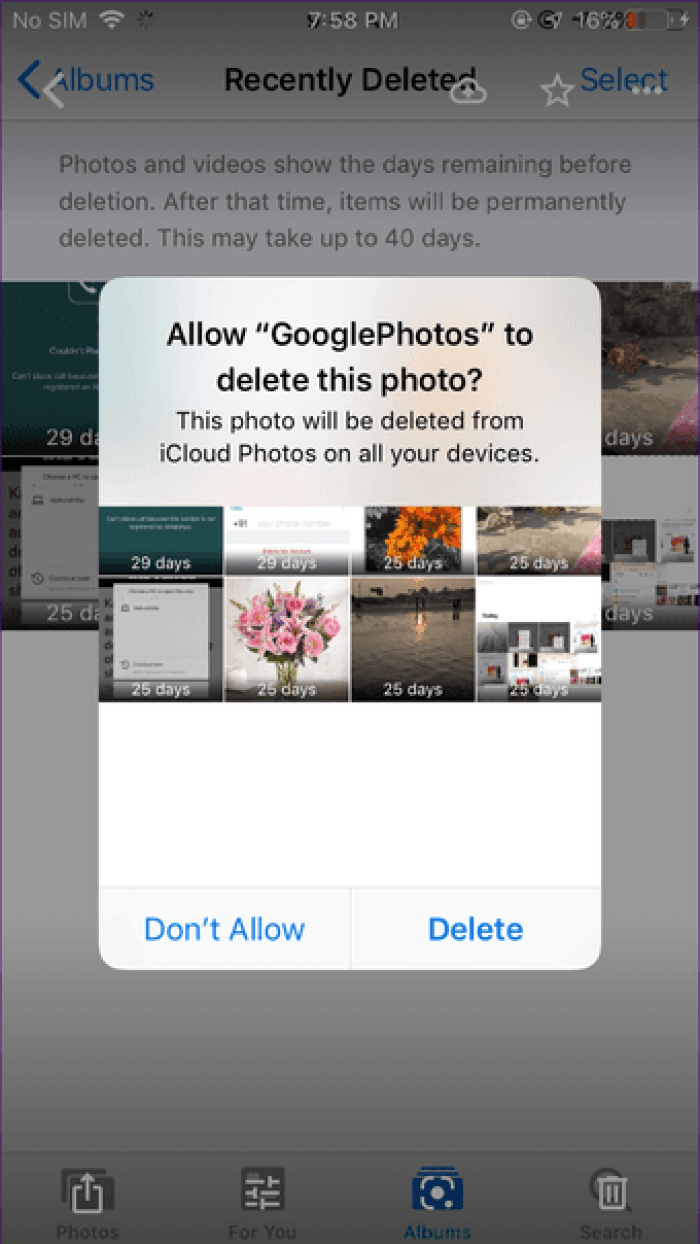
Однако, если вы выберете «Удалить с устройства» на Android, то на Android будет удалена только копия устройства. Таким образом, вы не можете получить к нему доступ из других приложений галереи. Поскольку облачная копия Google Фото остается нетронутой, она по-прежнему будет отображаться в приложении Google Фото.
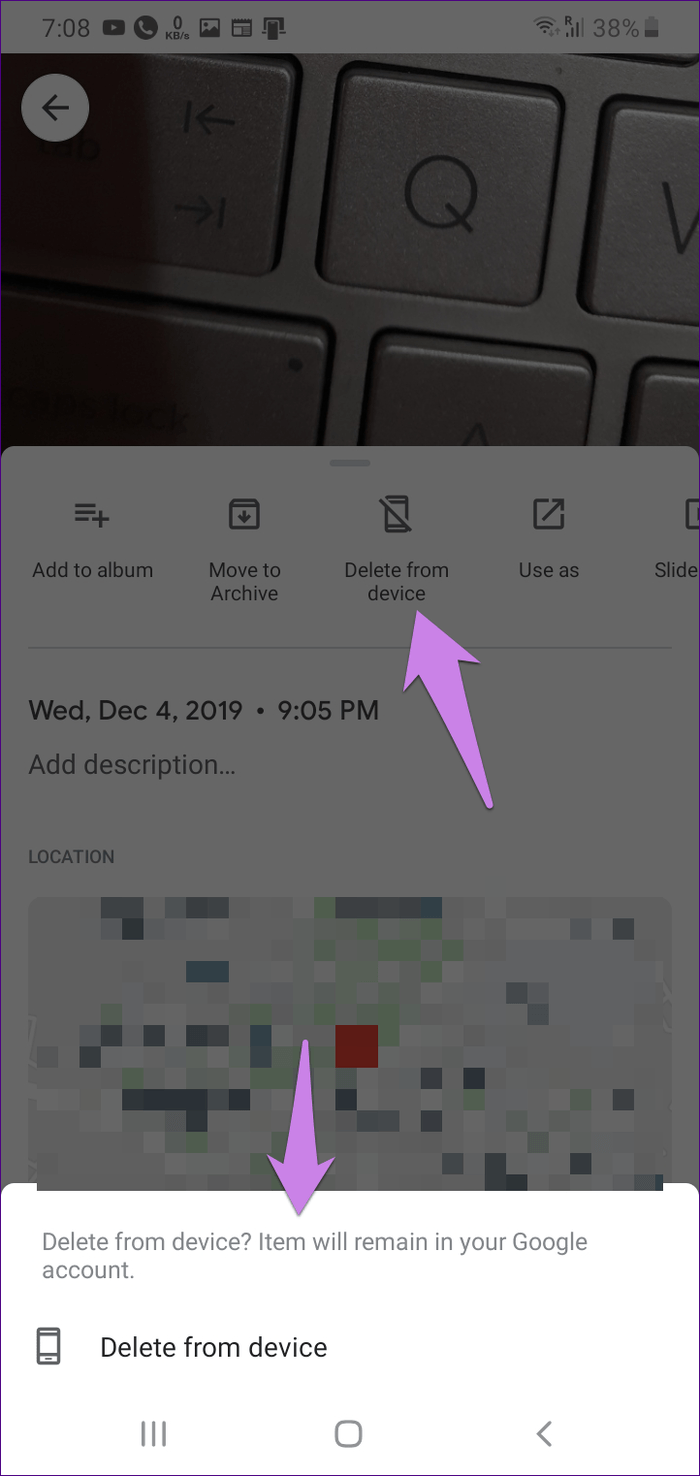
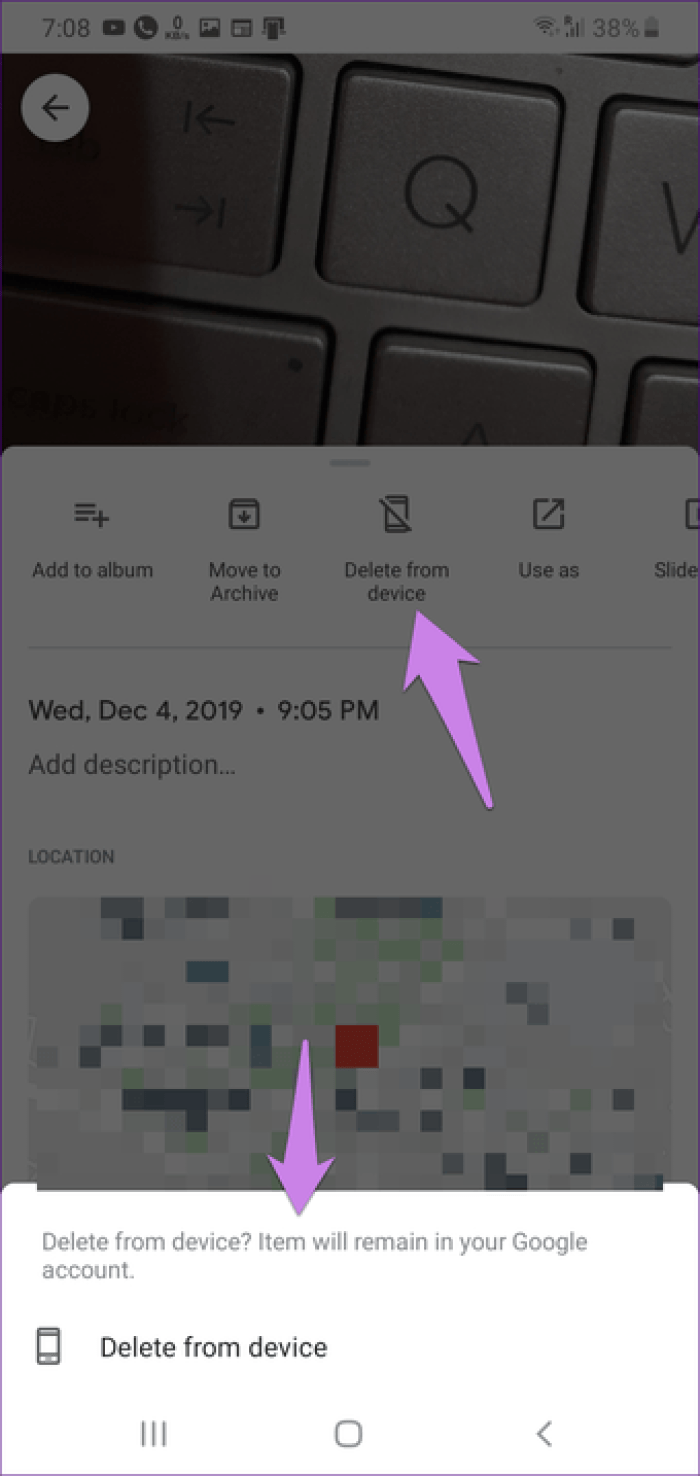
Решение
Единственное решение, которое кажется работающим, — это переместить файлы в несинхронизированную папку с помощью файлового менеджера.
Вот шаги:
Шаг 1: Откройте файл Manager на вашем устройстве и создайте новую папку во внутренней памяти. Назовем его GP Test. Вы можете назвать это как угодно.
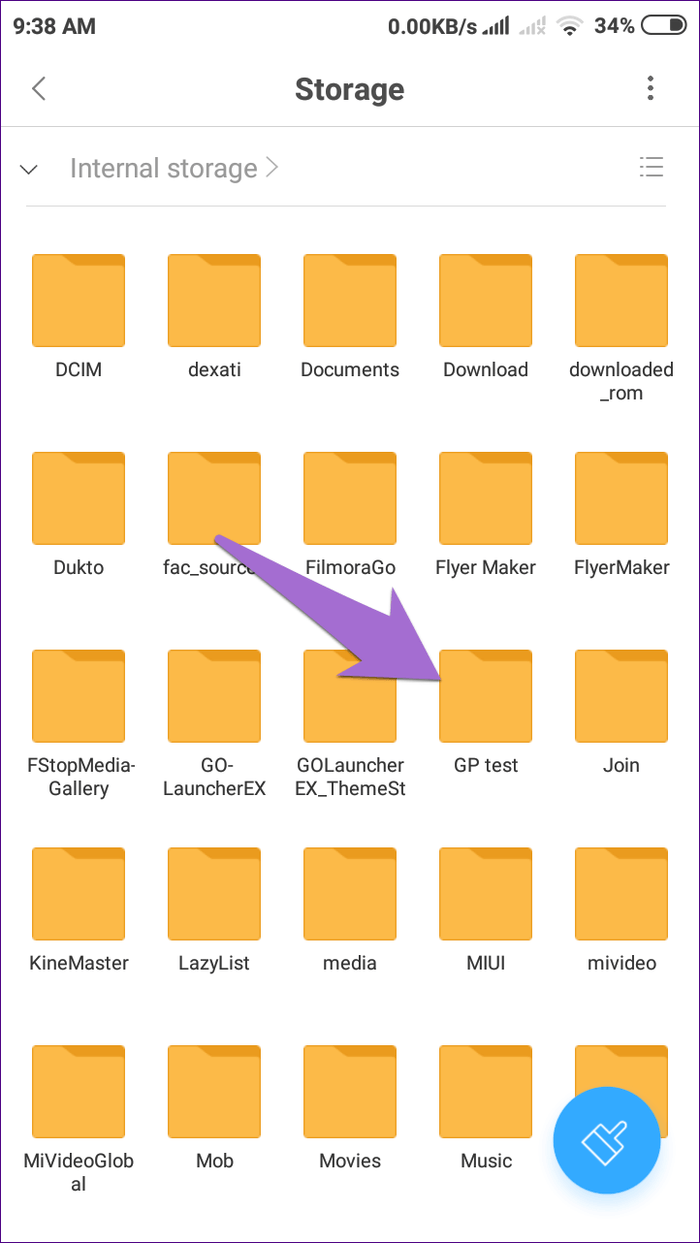
Примечание. Я использовал для этого приложение Mi File Manager. Вы можете использовать любое приложение для управления файлами.
Шаг 2 : затем снова с помощью файлового менеджера перейдите во Внутреннее хранилище> DCIM> Камера. В этой папке хранятся изображения, сделанные камерой телефона.

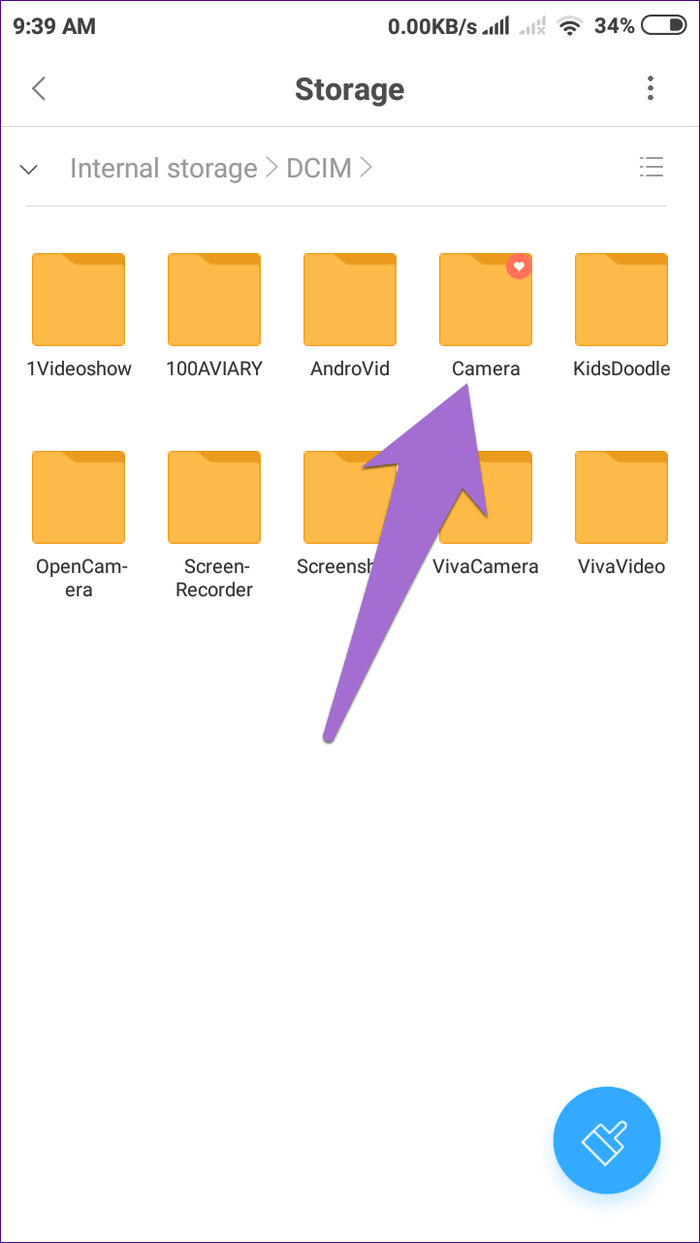
Шаг 3: Здесь выберите все фотографии, которые вы хотите удалить из Google Фото, и нажмите« Переместить ».
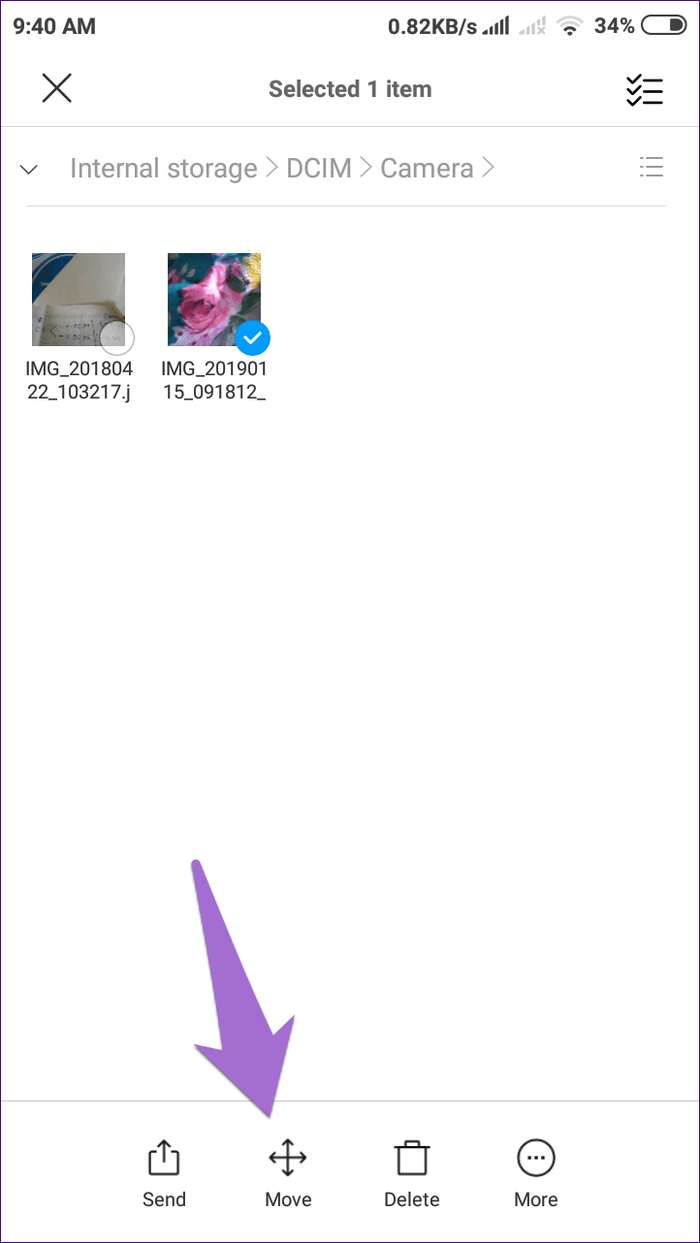
Шаг 4: перейдите в новую папку (GP Test), который вы создали выше, и вставьте туда файлы.

После этого файлы будут автоматически удалены из папки камеры приложения Google Фото на вашем телефоне.
Вы можете получить доступ к этим файлам из вновь созданную папку (GP Test) с помощью Google Фото или любого другого приложения галереи.
Убедитесь, что резервное копирование и синхронизация не включены для новой локальной папки. Для подтверждения перейдите в раздел «Альбомы» приложения Google Фото и найдите папку. Значок облака с линией над ним означает, что папки нет t синхронизировано.
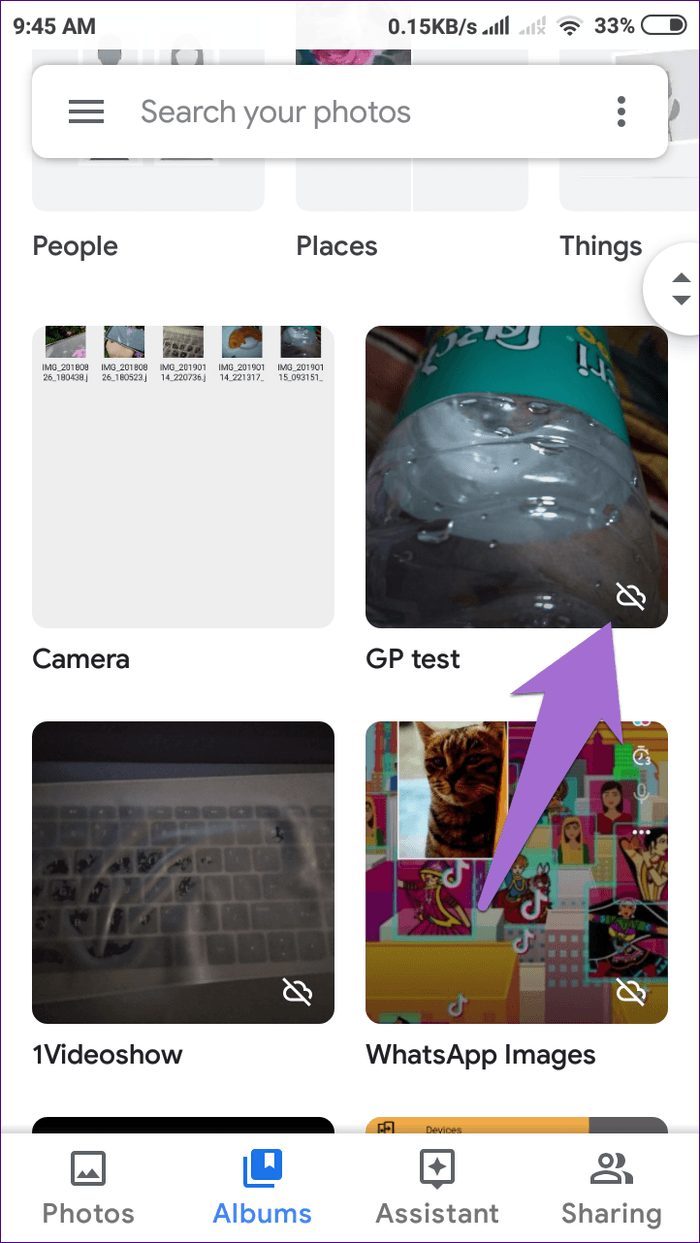
Шаг 5. Если удаленные фотографии все еще появляются в веб-версии, вам необходимо вручную удалить их из Интернета. Для этого запустите сайт Google Фото и удалите фотографии. Их удаление не повлияет на изображения во вновь созданной папке (GP Test) на вашем телефоне.
Примечание
В качестве меры предосторожности попробуйте выполнить указанные выше действия с сначала одна или две картинки. Как только вы будете удовлетворены, сделайте это сразу
В любой момент, если вы хотите восстановить удаленные изображения, откройте корзину в Google Фото и восстановите их.
Решение
Единственное решение, которое, кажется, работает, — это переместить файлы в несинхронизированную папку с помощью файлового менеджера.
Вот шаги:
Шаг 1. Откройте приложение файлового менеджера на своем устройстве и создайте новую папку во внутренней памяти. Давайте назовем это GP Test. Вы можете назвать это как угодно.


Примечание:
Шаг 2 : Затем снова воспользуйтесь файловым менеджером, перейдите во Внутреннее хранилище> DCIM> Камера. В этой папке хранятся снимки, сделанные с помощью камеры телефона.
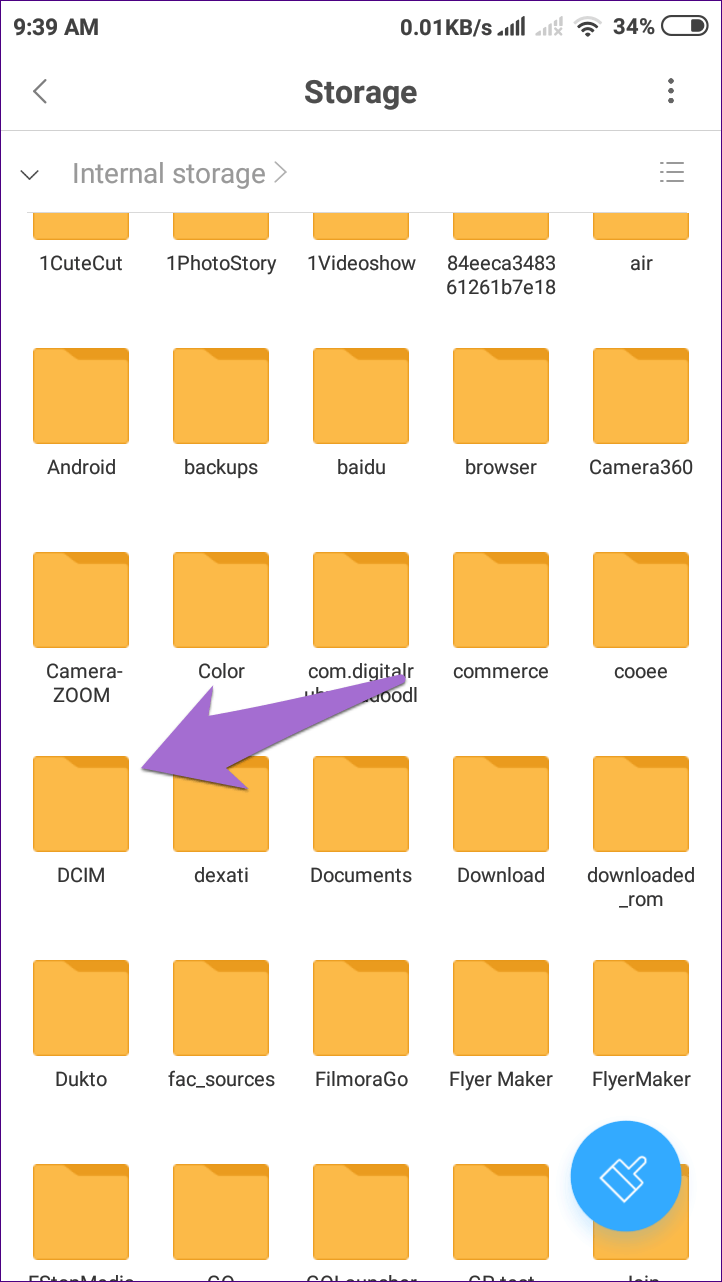
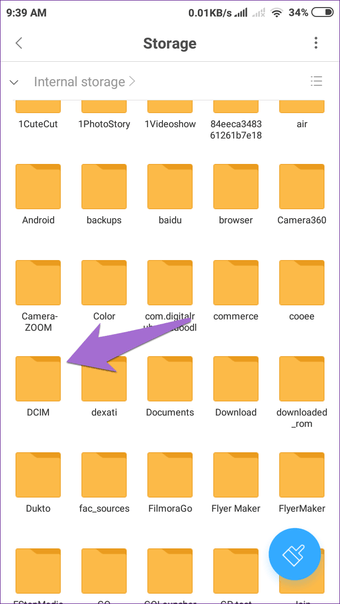
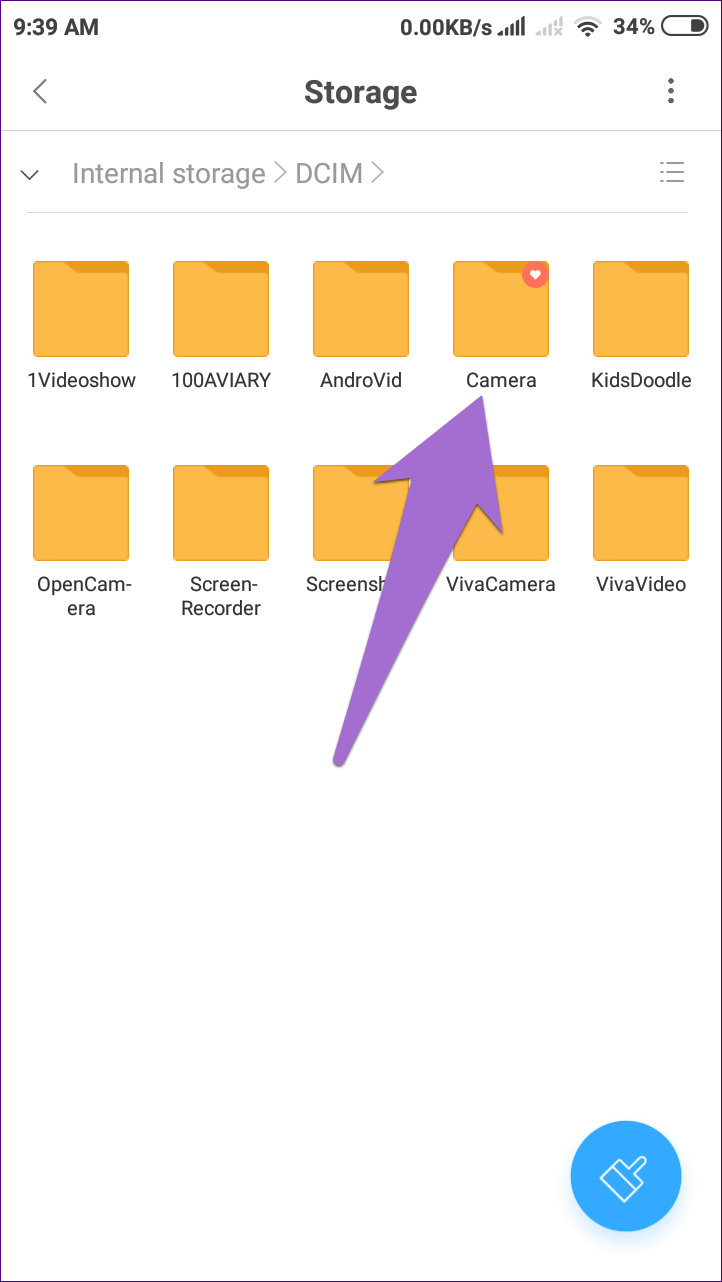
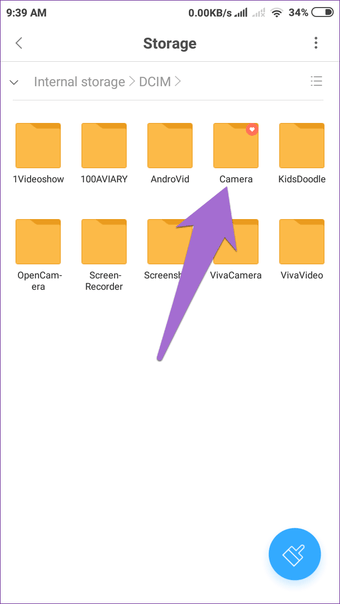
Шаг 3. Здесь выберите все фотографии, которые вы хотите удалить из Google Фото, и нажмите «Переместить».
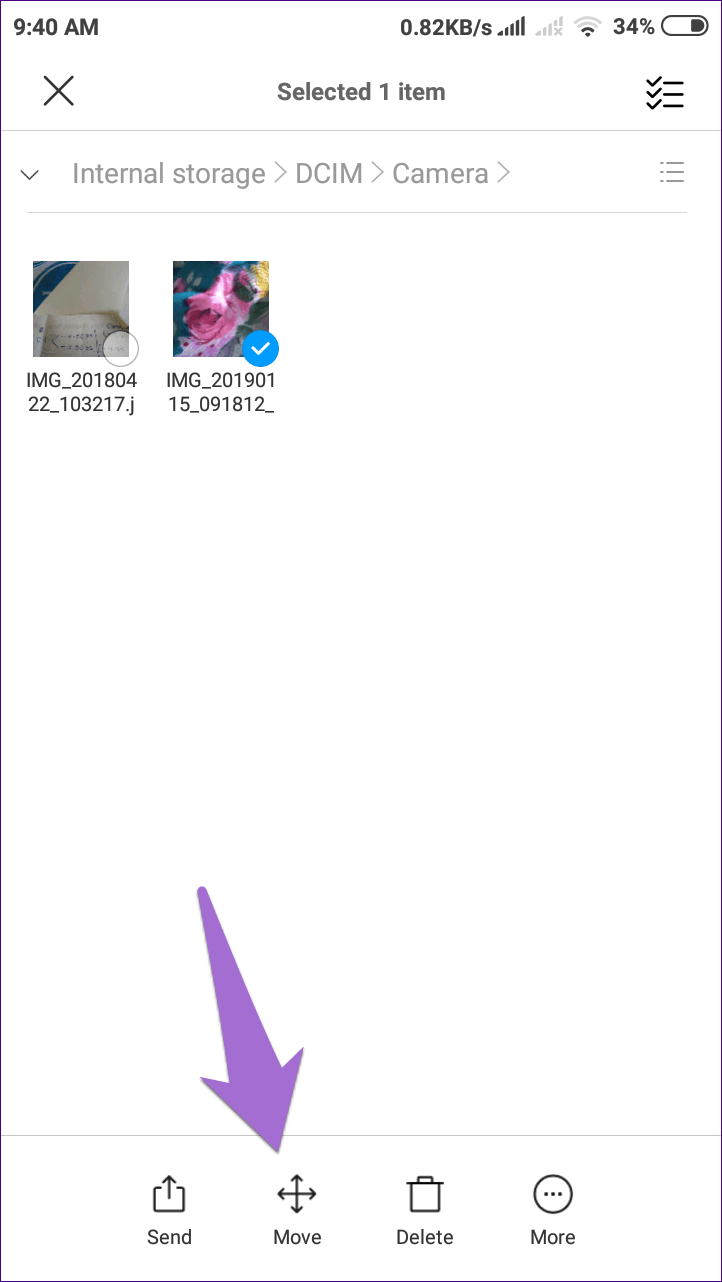
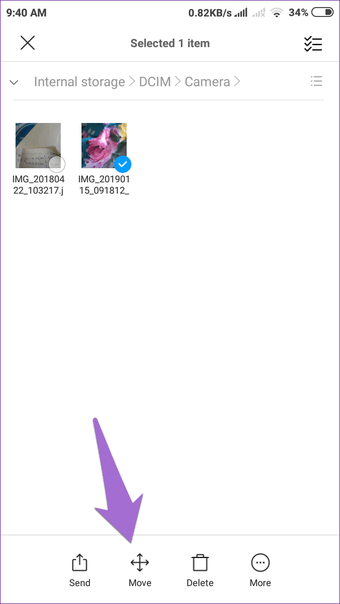
Шаг 4: Перейдите в новую папку (GP Test), которую вы создали выше, и вставьте туда файлы.
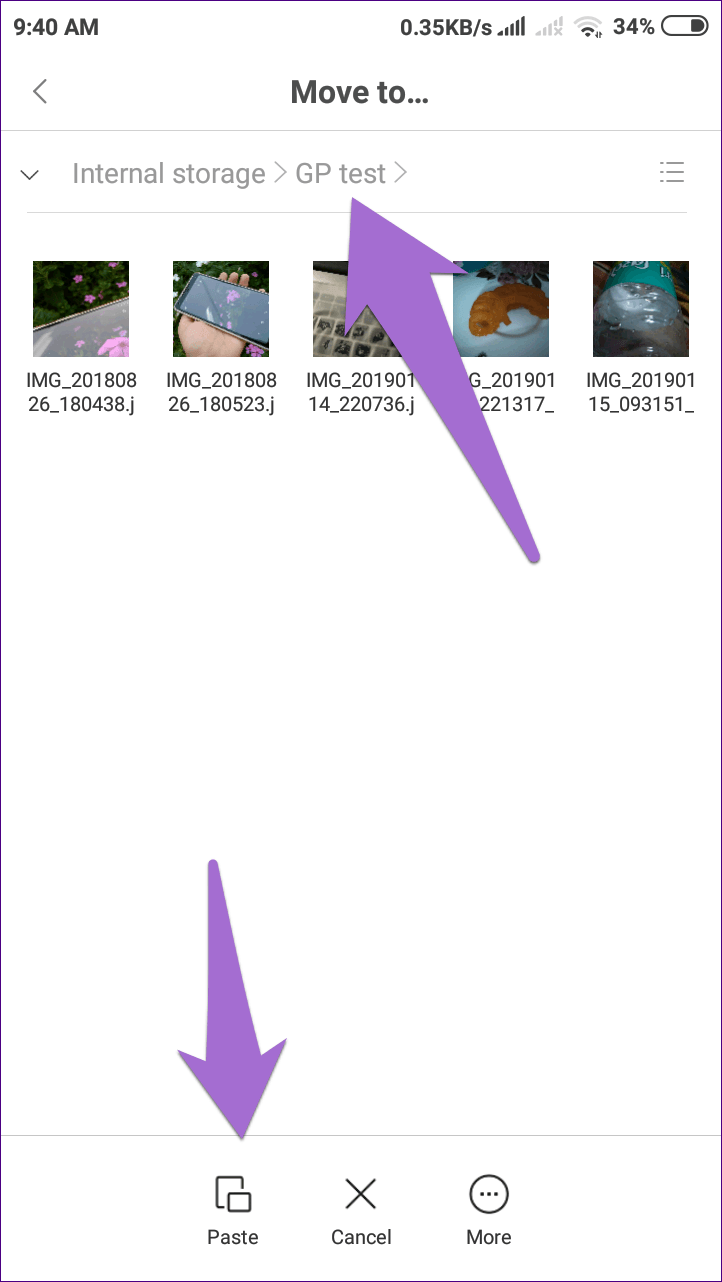
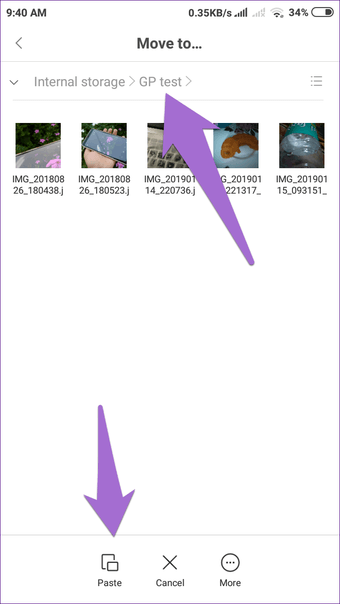
Как только вы это сделаете, файлы будут автоматически удалены из папки камеры приложения Google Фото на вашем телефоне.
Вы можете получить доступ к этим файлам из только что созданной папки (GP Test), используя Google Photos или любое другое приложение галереи.
Убедитесь, что резервное копирование и синхронизация не включены для новой локальной папки. Для подтверждения перейдите в раздел «Альбомы» приложения «Google Фото» и найдите папку. Значок облака со строкой над ним указывает на то, что папка не синхронизирована.
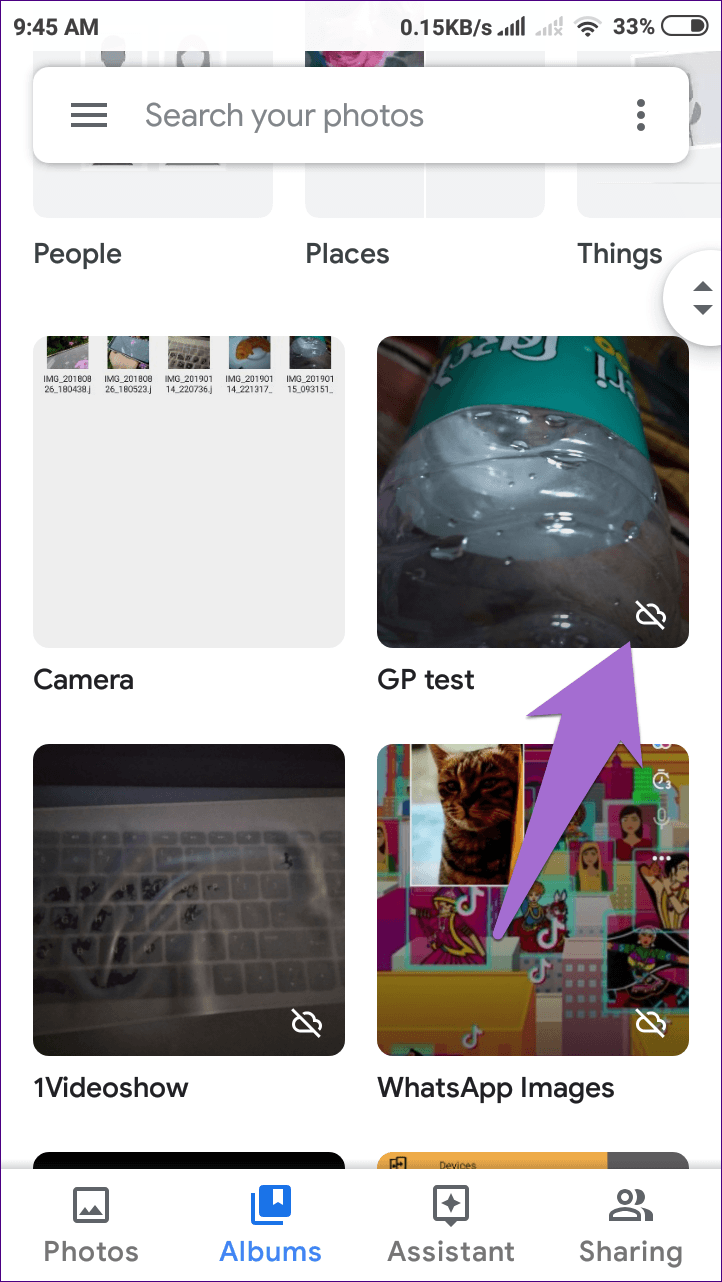

Шаг 5. Если удаленные фотографии по-прежнему отображаются в веб-версии, их необходимо вручную удалить из Интернета. Для этого запустите веб-сайт Google Photos и удалите фотографии. Удаление их не повлияет на изображения в только что созданной папке (GP Test) на вашем телефоне.
Примечание.
В любой момент, если вы хотите восстановить удаленные изображения, откройте корзину в Google Фото и восстановите их.
Особый случай: что происходит с синхронизированными фотографиями с других устройств
Как упоминалось выше, приложение Google Фото автоматически показывает синхронизированные фотографии на вашем телефоне независимо от того, включено ли резервное копирование и синхронизация или нет. Эти фотографии не занимают места на вашем телефоне. Вы можете сохранить их на свой телефон, используя опцию «Сохранить на устройство».
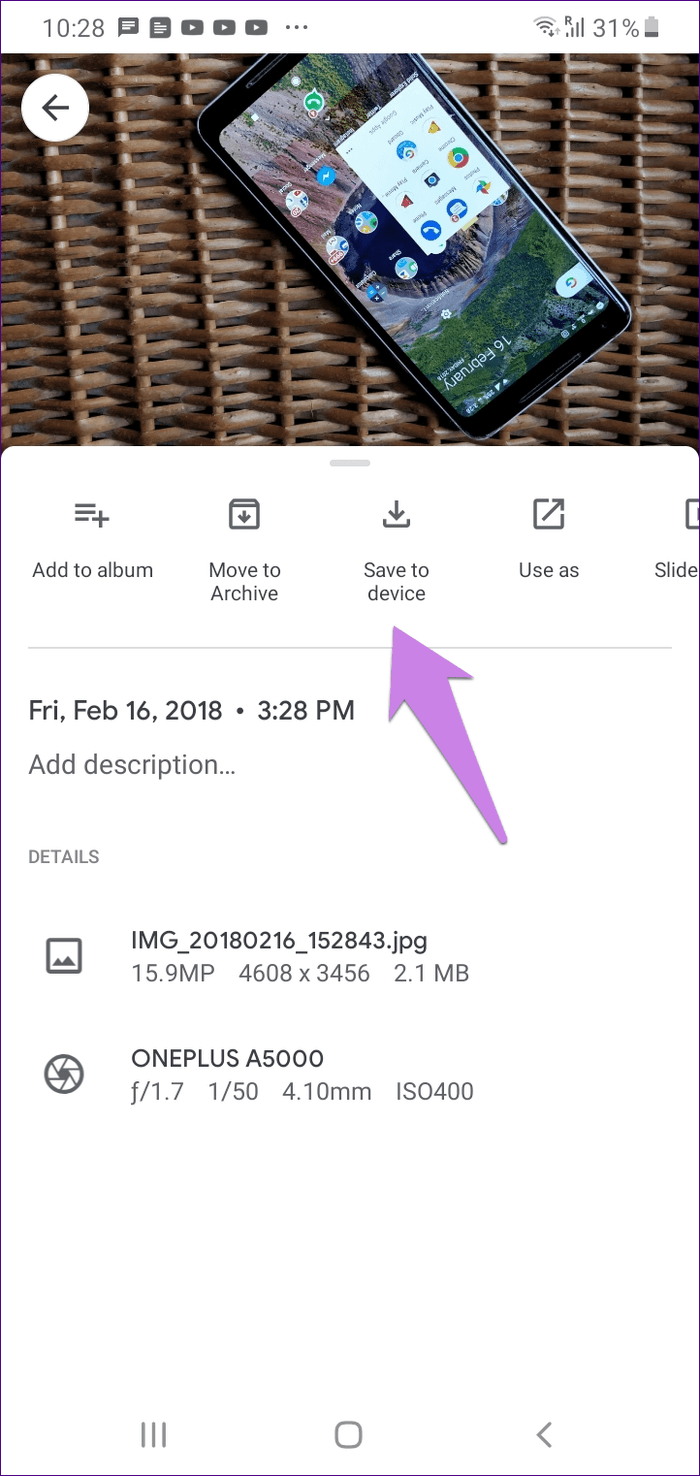

У вас есть только один способ удалить такие фотографии. И это нажатием кнопки удаления. Когда вы это сделаете, фотографии будут удалены из вашей учетной записи Google и других подключенных устройств. Если вы сохраните их на свой телефон, вы получите эти два варианта удаления. И тогда в дело вступят два вышеуказанных случая.
Почему Google Фото удаляет фотографии с телефона
По умолчанию резервное копирование и синхронизация опция отключена в Google Фото. При первом включении на телефоне Google Фото сохраняет фотографии и видео, содержащиеся в папке камеры, в облачном хранилище, связанном с вашей учетной записью Google. Любые новые фотографии также будут синхронизированы. Функция резервного копирования и синхронизации отключена для альбомов в галерее, но вы также можете синхронизировать их. Здесь мы сосредоточимся на файлах камеры, но основной принцип остается тем же.
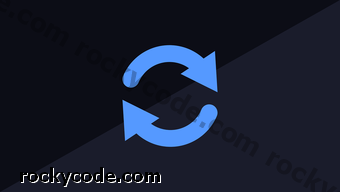
Поэтому, когда изображение или видео синхронизируются через приложение Google Photos, процесс создает две копии — онлайн и на устройстве. Только один виден вам. Если вы хотите сэкономить место на вашем телефоне, вы можете удалить копию устройства, используя встроенную опцию Google Photos. Если вы сделаете это, вы не сможете получить доступ к файлу в любом другом приложении галереи, поскольку у вас останется только онлайн-версия файла. Тем не менее, вы можете просматривать онлайн-копии таких файлов только в приложении Google Фото.
Сохранять файл в Google Фото и удалять его с устройства очень просто, но это не так просто сделать наоборот. Когда вы удаляете синхронизированную фотографию из приложения Google Фото, она стирается с телефона и из облачного хранилища.

Также на Guiding Tech

Часть 4 : Как удалить фотографии из телефона Android навсегда
Google Photos – это не только приложение для обмена фотографиями, но и ваш менеджер фотографий Android. Таким образом, вы можете легко удалять фотографии из Google Фото, но не из устройства Android. Ну, Google Photos также позволяет пользователям удалять видео с Android таким же образом.
Шаг 1 , Откройте Google Фото
Запустите приложение Google Фото. Найдите и нажмите «Фотографии» в нижней части смартфона Android.
Шаг 2 , Удалить фотографии с Google Диска навсегда
Нажмите и удерживайте любой элемент, который вы хотите удалить в корзину. Конечно, вы можете выбрать несколько фотографий одновременно. Позже, выберите значок «Корзина», чтобы завершить процесс.

Что такое Google Фото
Как следует из названия, Google Photos — это сервис управления фотографиями от Google. Запущенный в 2015 году как часть Google+, он позже стал автономным кроссплатформенным инструментом, убирающим сервис Google Picasa.
Google Photos — это традиционное приложение для галереи, хостинг изображений и служба синхронизации, которая делает изображения доступными сразу на разных платформах. Это также инструмент для обмена изображениями, позволяющий легко обмениваться фотографиями с другими. Кроме того, вы можете редактировать картинки, добавлять интересные анимации и даже делать мини-фильмы. В некотором смысле, Google Фото объединяет лучшие функции Google+ и Picasa.


Другие способы поиска фотографий
Ниже описано, как ещё можно найти потерянные фотографии. Решения приведены начиная с наиболее вероятных.
Убедитесь, что автозагрузка включена
Как добавить фото и видео с Google Диска в Google Фото
На компьютере откройте страницу photos.google.com.
- В правом верхнем углу нажмите «Загрузить» выберите Google Диск.
- Найдите и выберите фотографии.
- Нажмите Загрузить.
Как загрузить фото и видео в Google Фото с помощью браузера
- Откройте страницу photos.google.com на компьютере.
- В правом верхнем углу нажмите «Загрузить» выберите Компьютер.
- Найдите и выберите фотографии.
- Нажмите Открыть.
Вы также можете перетащить фотографии с компьютера прямо в альбом Google Фото, и они будут загружены в него.
Вы также можете загрузить и установить приложение «Автозагрузка и синхронизация».
Автозагрузка с телефона
- Убедитесь, что вошли в нужный аккаунт на своем устройстве.
- В верхней части экрана вы увидите состояние автозагрузки.
Если автозагрузка включена
- Возможно, ваши фото и видео ещё загружаются. Если вверху экрана вы видите сообщение об ожидании загрузки или число, это означает, что резервные копии ещё не созданы.
- Возможно, они были пропущены. Убедитесь, что загружаемые фотографии или видео имеют допустимый размер.
Если автозагрузка отключена
Если вы удалили снимок со своего устройства, возможно, он не успел загрузиться в Google Фото. Если это так, восстановление невозможно.
Перед удалением фотографий и видео со своего устройства убедитесь, что они уже загружены. Подробнее о том, как включить автозагрузку…
Проверьте папки других приложений, таких как Facebook и Instagram
Фотографии могут находиться в других папках устройства. Увидеть их можно только на телефоне.
- Откройте приложение «Google Фото» на мобильном устройстве.
- В нижней части экрана нажмите Библиотека Альбомы.
- Посмотрите папки в разделе «Фото на устройстве».
Если вы настроили автозагрузку папок устройства, на странице photos.google.com будут также видны фотографии из других приложений. Подробнее об автозагрузке папок устройства…
Проверьте, не была ли удалена фотография
- Возможно, фото все ещё в корзине и его можно восстановить. Подробнее…
- Возможно, фото было удалено навсегда, поскольку находилось в корзине более 60 дней.
- Фотография могла быть удалена через другое приложение. Если вы используете другую фотогалерею и удалили из нее снимки, это могло произойти до того, как приложение «Google Фото» их загрузило.
Проверьте фотографии в архиве
Если вы ищете скриншот или фото, которые редко просматриваете, они могли попасть в архив. Подробнее…
- Откройте страницу photos.google.com на компьютере.
- В левой части экрана нажмите Архив.
Воспользуйтесь функцией поиска
Убедитесь, что используете для поиска фотографий или видео правильные ключевые слова. Если фотография отсканирована или загружена с устройства с неправильными настройками даты и времени, у нее может быть неверная временная метка. Подробнее о том, как изменить дату и время съемки…
Чтобы найти недавно добавленные фотографии и видео:
- Откройте страницу https://photos.google.com/search/_tra_ на компьютере.
- Проверьте, нет ли объектов, которые вы ищете, среди недавно добавленных.
Шаг 2. Проверьте временные метки фотографий
Если у вас исчезла целая серия фотографий, возможно, они были добавлены с устройства, на котором неверно установлена дата и время. Подробнее о том, как изменить дату и время съемки…
- На компьютере откройте страницу photos.google.com/search/_tra_ и проверьте последние фотографии.
- Если нужных снимков там нет, поищите фотографии, указав правильную дату или ключевые слова. В верхней части экрана введите слово для поиска, например «собаки», «Санкт-Петербург» или имя человека, который отмечен на фотографии.
- Если ничего найти не удалось, используйте другие ключевые слова или повторите поиск через 3–5 дней. Фотографии становятся доступны для поиска через некоторое время после загрузки.
Как найти фотографии партнера
- Откройте приложение «Google Фото» на устройстве Android.
- В нижней части экрана нажмите «Общие» .
- Нажмите на имя партнера.
Как сохранить фотографии партнера
Сохраненные фотографии партнера появятся в вашем аккаунте Google Фото и результатах поиска, а также могут быть использованы для создания креативов.
Фотографии партнера, которые вы сохранили, не занимают место в хранилище, пока партнер не закроет вам доступ или не удалит их оригиналы.
- Откройте приложение «Google Фото» на устройстве Android.
- Нажмите на свое фото профиля или значок с первой буквой вашего имени Настройки Google Фото Доступ для партнера.
- Нажмите Какие фото сохранять и измените настройки.
- Все фото. Будут сохраняться все фотографии из общей библиотеки.
- Фото с определенными людьми. Выберите одну или несколько групп по лицам. Если Google Фото распознает похожие лица на фотографиях партнера, эти снимки автоматически сохранятся в вашем аккаунте.
- Нажмите Готово.
Если вы не сохранили снимок, доступ к которому предоставил партнер, а он удалил его из своего аккаунта Google Фото, вы потеряете доступ к этому снимку.
Как удалить недавно сохраненные фотографии партнера
Если вы сохраните у себя одну из фотографий, которыми с вами поделился партнер, а затем удалите ее, она не будет удалена из аккаунта партнера.
- Откройте страницу photos.google.com/search/_tra_ на компьютере. Вы увидите все недавно добавленные фотографии, включая фотографии от партнера.
- Выберите фотографию, которую хотите удалить.
- Нажмите на значок «Корзина» .