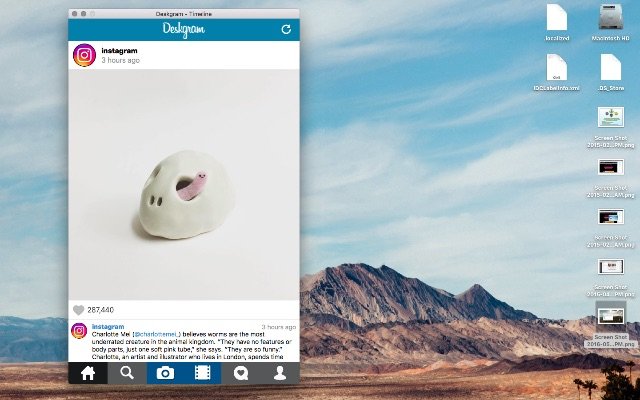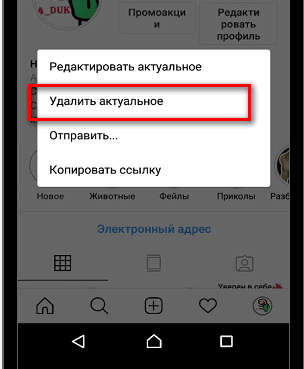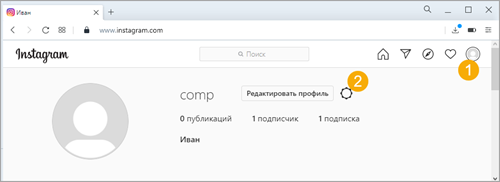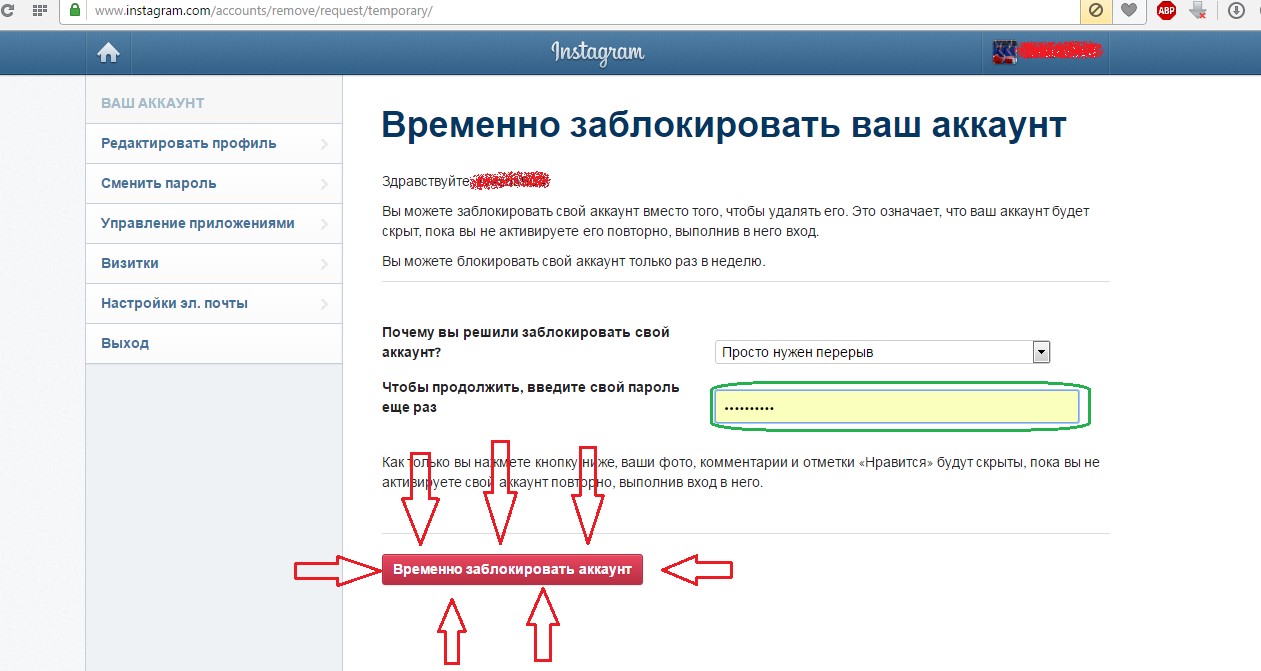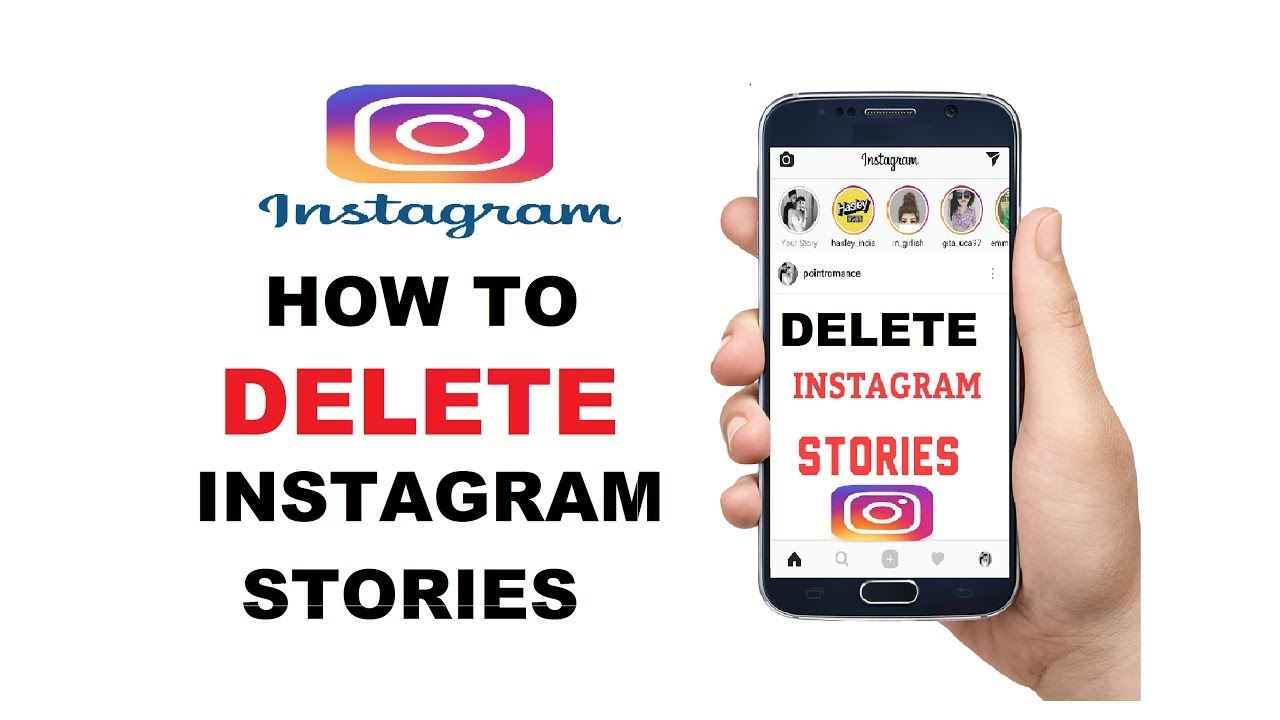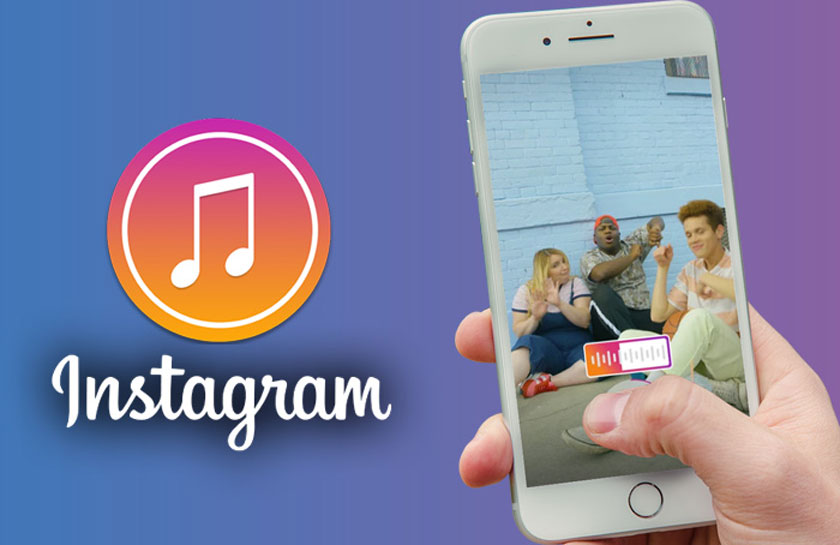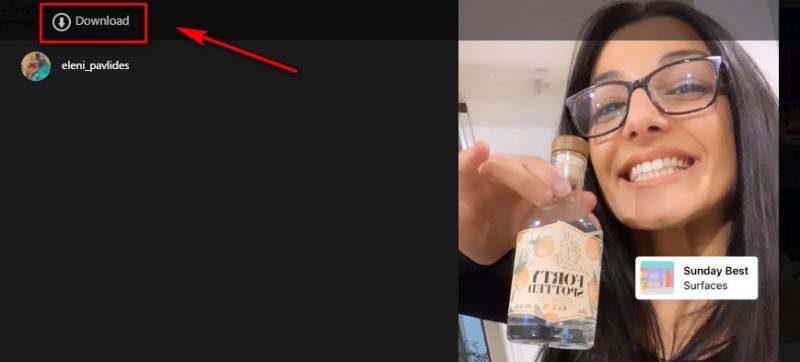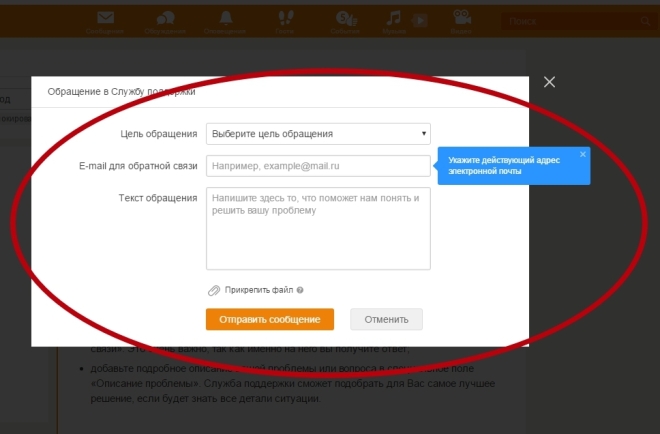Как удалить пост в инстаграме с компьютера: основные способы
Содержание:
- Восстановление удаленного фото в Инстаграм
- Способ 1: Память смартфона
- Как загрузить в Инстаграм фото с компьютера в браузере Mozilla Firefox (старая версия)
- Что такое архивация в Инстаграм
- Как загрузить видео в Инстаграм?
- Как загрузить фото в Инстаграм с компьютера?
- Как в Инстаграме упомянуть кого-то в истории?
- Как удалить сообщение у собеседника
- Массовое удаление постов
- Удаление фото в Инстаграме при помощи эмуляторов мобильных систем через компьютер
- Как удалить все лайки в Инстаграме
- Где находится и как найти Архив в Инстаграме
- Заархивированные фото – залог сохранности: как создать архив
- Инструкция о том, как заархивировать фотографию в Инстаграме пошагово:
- Удаление через телефон
- Популярные вопросы
- Порядок действий для очистки публикации
Восстановление удаленного фото в Инстаграм
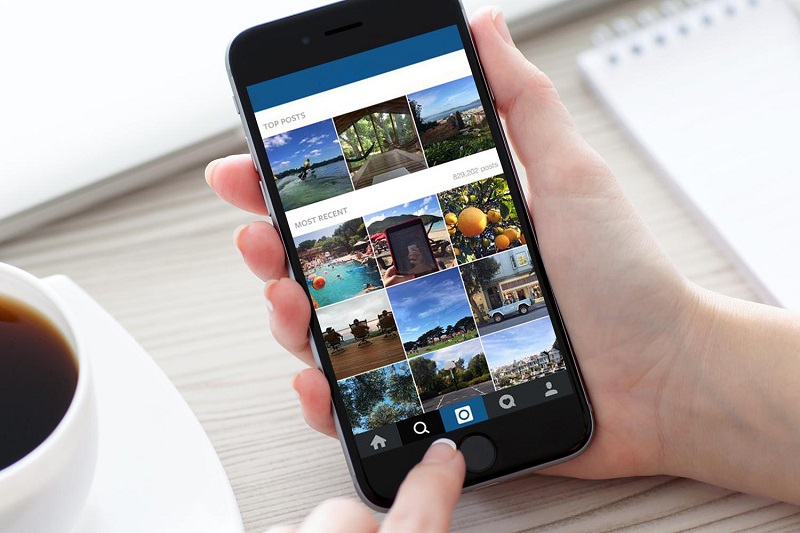
Инстаграм имеет специальные инструменты и функции, которые позволят вернуть потерянные публикации и посмотреть их. Чтобы ими воспользоваться, необходимо выполнить ряд настроек, ведь возможно архивирование и автоматическое сохранение в мобильном приложении выключено. Если эти функции не активированы, то все ваши материалы не будут создавать резервные копии и при удалении окончательно пропадут. Ниже рассмотрим каждый метод восстановления.
Опция веб-архив
В сервисе Инстаграм реализована опция автоматического архивирования всех публикаций, выложенных пользователем в общий доступ, а также коротких историй в новостной ленте. В любой момент, после удаления или потери сторис, владелец страницы может посмотреть весь контент, который был загружен в сеть с момента регистрации в системе. Доступ к хранилищу имеет лишь владелец учетной записи, посторонние лица не смогут зайти в чужой архив. Чтобы функция работала, ее необходимо активировать в настройках мобильного приложения. Выполните ряд действий:
- Авторизуйтесь в социальной сети, указав свой логин и пароль от профиля.
- В главном меню сервиса перейдите в раздел настроек утилиты.
- Здесь нужно выбрать вкладку конфиденциальности.
- Перейти в истории.
- Оказавшись на новой странице, пролистайте вниз и найдите кнопку автоматического архивирования. Переведите индикатор в активное состояние.
После этого, все ваши публикации после размещения в новостной ленте, будут по умолчанию копироваться в архив. Здесь сможете их восстановить, заново выложить в общий доступ, отредактировать или отправить другому пользователю.
В интернете можно найти сервис «Веб-архив». Здесь можете ввести URL страницу в интернете. После чего система выполнит поиск архивной копии сайта, в соответствии с указанной датой и предоставит вам. К сожалению, домен Инстаграм запрещен к восстановлению через этот портал.
Через копии данных
Помимо архивирования в соцсети, существует возможность автоматического сохранения публикаций во внутреннюю память мобильного устройства. При размещении фотографии, видеоролика или истории в новостной ленте, контент по умолчанию будет дублироваться в галерею смартфона. В будущем сможете посмотреть материалы, даже после их удаления из Инстаграм.
Чтобы настроить сохранение и копирование записей необходимо выполнить следующие действия:
- Выполните вход на свою страницу в социальную сеть, введите пароль и логин.
- После этого окажетесь в основном меню сервиса.
- Найдите кнопку настроек. Выглядит в виде шестеренки и расположена на правой панели личной страницы.
- Кликните на пункт «Аккаунт».
- Кликните на вкладку оригинальных публикаций.
- Переведите флажки в активное состояние. Тем самым позволите системе автоматически сохранять фотографии, видеоролики и оригинальные истории в память мобильного устройства.
Если публикация была удалена, откройте галерею смартфона и найдите папку Инстаграм. В ней хранятся все ваши опубликованные данные. После отключения данной функции не сможете восстановить снимки.
Способ 1: Память смартфона
Удаляемые из Instagram фотографии при определенных условиях могут оставаться в памяти смартфона, доступными не только для просмотра, но и для повторной публикации. Возможно это лишь при создании снимков или историй средствами мобильного приложения социальной сети исключительно после включения функции сохранения в настройках.
- Для резервного копирования фото в будущем откройте клиент и перейдите к просмотру профиля. Здесь нужно коснуться значка в правом верхнем углу экрана и выбрать «Настройки» в самом конце списка.
После перехода к списку параметров откройте «Аккаунт» и выберите «Исходные публикации». Учитывайте, что в некоторых случаях нужный пункт может быть подписан как «Оригинальные публикации».
Сместите каждый представленный на странице ползунок в правую сторону, чтобы включить автоматическое сохранение в память устройства. Если вы испытываете проблемы с нехваткой памяти, можно ограничиться лишь фотографиями.
Найти и посмотреть оригинальные фотографии можно с помощью стандартного приложения «Галерея» или любого файлового менеджера. Во втором случае изображения находятся в папке «Instagram» внутри системной директории «Pictures» во внутренней памяти смартфона, как видно на скриншоте выше.
Стоит отметить, что для историй в настройках предусмотрен отдельный одноименный раздел, расположенный внутри категории «Конфиденциальность». Для включения необходимо воспользоваться ползунком «Сохранять в галерею» в рамках блока «Сохранение».
Как загрузить в Инстаграм фото с компьютера в браузере Mozilla Firefox (старая версия)
В старой версии браузера Mozilla Firefox процесс использования мобильной веб-версии Инстаграм несколько отличается от происходящего в новой версии браузера.
- Откройте сайт Instagram в браузере.
- Нажмите на клавиши «Ctrl» + «Shift» + «I» или «F12» для запуска инструментов разработчика.
- Нажмите на значок «Режим адаптивного дизайна» (изображение мобильного устройства).
- В поле «Настроить User Agent», расположенном выше отображения мобильной версии сайта, введите этот код:
Mozilla/5.0 (iPhone; CPU iPhone OS 10_2_1 like Mac OS X) AppleWebKit/602.4.6 (KHTML, like Gecko) Version/10.0 Mobile/14D27 Safari/602.1
- Кликните по кнопке выбора разрешения экрана мобильного устройства. После этого, в поле ввода кода User Agent изменится цвет кода (значит, код заработал).
- В окне Инстаграм появится кнопка «Загрузить фото», выберите изображение на компьютере, отправьте фотографию в Instagram.
Что такое архивация в Инстаграм
Чтобы заархивировать публикации или Историю, пользователь должен нажать над снимком: «Отправить в Архив».
Посмотреть Архив в Инстаграме может только владелец страницы. Раздел находится в верхней панели, рядом с никнеймом учетной записи и меню «Настроек». Разделен на две категории: для Публикаций и Историй. Переходя, владелец аккаунта указывает какой тип данных ему необходим.
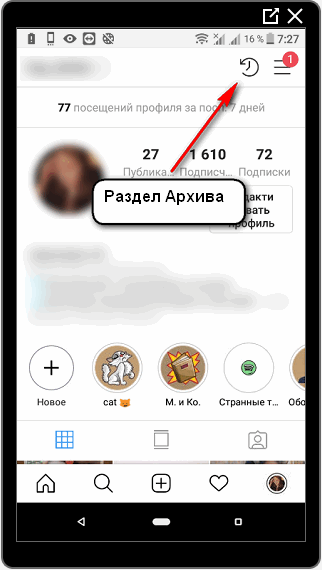
Основные функции архива Историй и публикаций в Инстаграм:
- скрывать фото и видео от посторонних. Отправив в Архив, владелец страницы блокирует доступ к просмотру, комментированию и оценке;
- вернуть фото для повторного размещения. При этом, дата первоначальной публикации сохранена;
- функция «Удалить». Пост из Архива можно навсегда удалить;
- добавить в Актуальное. В Историии добавляют фотографии, которые ранее были опубликованы и добавлены в Архив.
Проще: персональный раздел для владельца страницы, куда он может отправить неинтересные или неподходящие снимки. Помогает при планировании ленты и составлении постов в едином стиле.
Как загрузить видео в Инстаграм?
Загружать видео в Инстаграм довольно просто и вполне схоже с загрузкой фотоснимков. Вот, что для этого нужно:
1. Откройте приложение и нажмите на значок «+» в нижней части экрана.
2. Перейдите на вкладку «Видео», нажмите кнопку записи (посередине экрана) и удерживайте её.
Если хотите выбрать видео, вам нужно его отыскать в нижней части экрана или нажать «Фотопленка» в верхней части экрана. После этого перед вами на экране появятся альбомы фотографий и видео.
3. Когда вы нашли нужное вам видео, коснитесь «Далее», чтобы перейти в раздел редактирования.
4. Выберите понравившийся фильтр и при желании укоротите размер видео, нажав на его миниатюру. Звук в видео можно отключить, коснувшись иконки в верхней части экрана.
5. Дойдя до вкладки «Обложка», вы можете выбрать любой кадр из видео – он и станет обложкой ролика, когда вы его опубликуете в своем профиле. Нажмите «Далее».
6. Вы перешли в окно для описания видеоролика. Здесь можно указать геолокацию и приготовить ролик для другой социальной сети.
При нажатии на «Расширенные настройки», вы сможете найти функцию отключения комментариев, чтобы никто не смог комментировать ваше видео.
Очень важно: Минимальная длительность видео – 3 секунды, максимальная длительность – 1 минута, а в Storiesэтот показатель равен 15 секундам.
Как загрузить видео с компьютера
Вам поможет специальный сервис под названием Bluestacks. Данная программа представляет собой имитатор системы Android.
1. Установите программу на компьютер.
2. Скачайте с Google Play Инстаграм и установите его.
3. Теперь вы можете использовать Инстаграм на компьютере, снимать фото и видео, будто на смартфоне.
Скачать программу BlueStacks можно
.
Как наложить музыку на видео в Инстаграм?
Для этого на помощь проходят сторонние приложения. На самом деле приложений, позволяющих наложить текст и/или музыку на видео очень много, и работают они примерно одинаково: VideoShow, Splice, VivaVideo, InShot, KineMaster, Quik, PowerDirector Video и прочие.
Давайте попробуем наложить музыку на видео с помощью VideoShow и опубликовать ваш видеоролик в Инстаграм:
1. Скачайте с
или
приложение VideoShow.
2. Найдите пункт «Править» и нажмите на него.
3. Теперь вам нужно выбрать ролик из фотопленки и коснуться кнопки «Следующий».
4. Вас перенесет в окно редактирования, где можно укоротить видео, наложить музыку с любой части ролика и даже отрегулировать её громкость, наложить субтитры и добавить несколько из многочисленных эффектов.
5. Когда вы всё сделали, сохраните ваш ролик в библиотеку устройства, нажав на галочку, после чего можете его смело выкладывать в Инстаграм.
Как загрузить фото в Инстаграм с компьютера?
Есть несколько способов загрузить фотографию в Инстаграм через компьютер:
Способ I
Пользуемся браузером
1. Откройте свой браузер и зайдите в свой аккаунт в Инстаграме.
2. Нажмите сочетание клавиш Ctrl+Shift+i и вам откроется окно разработчика. Это окно также можно открыть, нажав мышкой правую кнопку в любом месте экрана и в меню выбрав «Просмотр кода элемента» или «Просмотреть код».
3. Найдите иконку мобильных устройств (для Chrome иконка с планшетом и смартфоном в верхнем левом углу, для Firefox иконка справа по центру) и кликните на неё. Можно выбрать любую модель мобильного устройства. Теперь вы активировали имитацию смартфона и внизу экрана появилась кнопка для добавления фото с компьютера.
Способ II
Пользуемся приложением Gramblr (Windows, Mac OS)
Вот, что позволяет делать это приложение:
2. Редактировать изображения с помощью более 50 фильтров.
3. Планировать посты.
Как пользоваться приложением
1. Скачайте приложение с официального сайта и установите его. Скачать приложение Gramblr можно
.
2. Внимательно прочитайте инструкции. Вам нужно перенести фотографию, а потом можете её редактировать.
Способ III
Пользуемся приложением BlueStacks
1. Скачайте приложение
.
Это приложение имитирует систему Андроид на компьютере. Просто скачайте и установите программу. Можете пройти программу обучения.
2. Войдите в свой аккаунт Google.
Нажмите «Продолжить» и войдите в свой аккаунт Google. Далее можно убрать все галочки и нажать «Далее» (Next). Введите своё имя, которое понадобится лишь для персонализации некоторых приложений.
3. Установите приложение.
Теперь у вас мобильная версия из Google Play. Найдите в поиске Instagram (поисковая строка вверху экрана), выберите его и установите. Спустя некоторое время иконка Инстаграма появиться под вкладкой «Мои приложения». Нажмите её, чтобы запустить приложение.
4. Загружайте фото, добавляйте фильтры и делитесь.
Используя Инстаграм на компьютере так же, как и на смартфоне, вы можете добавлять фото и видео, нажимая на «+» в нижней части экрана. Далее можно редактировать ваши материалы, добавлять текст и отмечать людей на фото.
Способ IV
Пользуемся официальным приложением для Windows
Здесь вы используете официальное (бесплатное) приложение Instagram на вашем компьютере.
Минусы этого приложения:
1. Вы можете загружать только фотографии, сделанные с камеры компьютера или ноутбука.
2. Вы не можете редактировать фотографию.
Как в Инстаграме упомянуть кого-то в истории?
Если вы добавляете фотографию или видеоролик в Инстаграм и желаете упомянуть какого-нибудь человека, то вам нужно пройти следующие простые шаги:
1. Сначала делаем снимок.
Нажмите на иконку фотоаппарата, которая расположена в верхнем левом углу экрана. Вы также можете провести пальцем по любой части вашей ленты в правую сторону.
2. После того, как вы создали фото или видео, нажмите на иконку с буквами Аа.
3. Прямо перед именем человека поставьте знак @ и выберите нужного вам пользователя.
* Каждый раз, когда вы кого-то упоминаете в фотографии или видео, на изображении появляется имя этого человека с подчеркиванием. Если кто-то просматривает ваш материал, он может нажать на это имя и сразу перейти на страницу профиля этого человека.
Если вы упомянули человека, то он получит push-уведомление – то есть уведомление, что его упомянули в вашей истории. Еще пользователь получит от вас сообщение (оно исчезнет через 24 часа), дающее возможность предварительного просмотреть историю.
* В одной публикации можно упомянуть до 10 людей, и каждый получит уведомление о том, что его упомянули.
Как удалить сообщение у собеседника
Инструкция кардинально различается, в зависимости от используемого устройства. Зачастую, разработчики стараются приблизить различные версии к друг другу, но выходит это не всегда.
На телефоне
Большинство подобных инструкций в интернете в качестве примера приводят устройство либо на IOS, либо на Андроид, что вызывает массу затруднении для одной из сторон. Сейчас мы рассмотрим оба варианта.
Android
- Запускаем приложение и переходим в раздел, где происходит основное общение между пользователями. Для этого кликаем на иконку бумажного самолётика в левом верхнем углу экрана.
- Открыв нужный диалог задерживаем палец на ненужном сообщении на несколько секунд.
- Поверх окна появится небольшой список, выбираем «Отменить отправку» и текст удалится у обоих пользователей.
Не забывайте, несмотря на сообщение «Отменить отправку», что логически подразумевает удаление сообщения у собеседника, оно исчезает и у вас. Рекомендуем сделать скриншот, если информацию необходимо сохранить.
iPhone
При использовании смартфона на IOS существуют определенные особенности, о которых и пойдет речь ниже.
- Первый и второй шаг идентичен с Андроид. Для начала переходим в Instagram Direct тапом по соответствующей иконке на главном экране.
- Выбрав диалог скроллим переписку до нужного сообщения и удерживаем на нём палец в течении пары секунд. В отличие от Android, дополнительных окон не появится, лишь 2 небольших всплывающих кнопки, с возможностью скопировать текст, или удалить его. Выбираем 2 вариант и помним, удалённое сообщение не восстанавливается.
На компьютере
При использовании ПК разработчикам пришлось добавить небольшое дополнительное меню
Кликаем по диалогу, где требуется отменить сообщение.
Наводим курсор на нужную часть диалога и обращаем внимание на появившиеся 3 горизонтально расположенные точки.
Откроется небольшая строка с 3 функциями:
- Поставить отметку «Нравится»;
- Копировать;
- Отменить отправку.
Выбираем последнее и у собеседника исчезнет выбранный вами текст.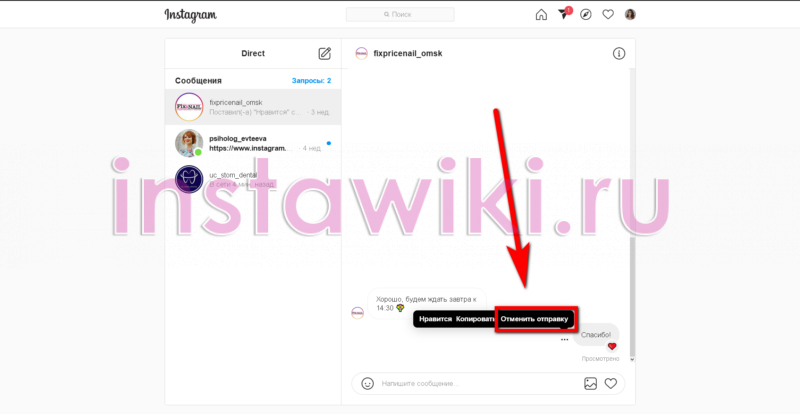
Не забывайте, несмотря на сообщение «Отменить отправку», что логически подразумевает удаление сообщения у собеседника, оно исчезает и у вас. Рекомендуем сделать скриншот, если информацию необходимо сохранить.
Массовое удаление постов
Разработчики «Инстаграма» не предусмотрели встроенной функции по уничтожению всех данных аккаунта. По этой причине потребуется использовать специально адаптированные программы, например, Cleaner for Instagram. С компьютера контент из Instagram удалить сложнее, нежели чем со смартфона.
На ПК все материалы из аккаунта можно удалить только при помощи сторонних сервисов и модулей. Через браузер доступна лишь поочерёдная ликвидация постов. После установки через эмулятор приложения Cleaner for Instagram пользователю будет доступна функция Select All, то есть удалить всё.
В таком случае сохранённые сведения попадают в «Архив» аккаунта и могут быть использованы его владельцем в будущем.
Удаление фото в Инстаграме при помощи эмуляторов мобильных систем через компьютер
В онлайн-версии Инстаграма отсутствует возможность как добавлять, так и удалять ваши посты, поэтому приходится искать способы обхода этого ограничения. Проще всего удалить не понравившиеся фото с помощью:
- Компьютерной версии приложения. Речь идёт о полноценной официальной утилите, которую можно скачать в магазине Виндовс. С её помощью можно выполнять все те же действия, что и в обычном мобильном Инстаграме, но существуют некоторые нюансы, делающие её использования не столь удобным. Однако, чтобы ответить на сообщение в директе или быстро удалить пост, в котором вы разочаровались, такое решение подходит неплохо. Но для постоянного использования лучше выбрать что-то поудобнее.
- Эмуляторов Андроид и iOS. Это значительно более удобный вариант. Вы эмулируете мобильную ОС, после чего ставите на неё само приложение Инстаграма и получаете весь тот функционал, что был доступен и на вашем основном устройстве. Единственное, о чем стоит позаботиться, – отсутствие Root-прав в эмуляторе, так как в противном случае большинство утилит, в том числе и Инстаграм, просто откажутся запускаться. Также, если у вас стоит двухфазная аутентификация, то необходимо будет подтвердить вход с помощью СМС, которая придёт на номер, указанный в настройках аккаунта.
Естественно, второй вариант значительно удобнее, но у обычного пользователя ПК могут возникнуть проблемы, как на этапе подбора, так и установки эмулятора. Вы найдёте множество различных приложений, внешне и функционально они будут сильно коррелировать друг с другом, и если ранее эмуляторами вы не пользовались, то выбирайте максимально простой в обращении софт
Так, хорошо подойдёт Bluestuck, в котором нет никакого лишнего функционала и можно отключить root-права, что, как упоминалось выше, крайне важно. Далее достаточно будет скачать Инстаграм с Плей маркета и авторизоваться в нём. Управление и функционал загруженных на эмулятор утилит – аналогичны тем, что есть у вас на мобильном устройстве
Единственное различие – вместо пальцев вы будете использовать курсор для тапов по экрану. Более продвинутым пользователям пригодится возможность использования ВПН и прокси при работе в приложении с ПК, но для этого лучше устанавливать не эмулятор, а специальный софт, которым пользуются СММ-менеджеры. Но при загрузке любой подобной утилиты, особенно с неизвестных ресурсов, не забывайте проверять файлы на наличие вирусов
Управление и функционал загруженных на эмулятор утилит – аналогичны тем, что есть у вас на мобильном устройстве. Единственное различие – вместо пальцев вы будете использовать курсор для тапов по экрану. Более продвинутым пользователям пригодится возможность использования ВПН и прокси при работе в приложении с ПК, но для этого лучше устанавливать не эмулятор, а специальный софт, которым пользуются СММ-менеджеры. Но при загрузке любой подобной утилиты, особенно с неизвестных ресурсов, не забывайте проверять файлы на наличие вирусов.
Как удалить все лайки в Инстаграме
Возможности самого сайта не позволяют убрать все сердечки сразу. Для таких случаев существуют программы для удаления лайков. В качестве примера возьмем бесплатное приложение Cleaner for Instagram или Zentagram. Оно позволяет избавиться не только от сердечек, но и массово убрать посты, подписчиков и прочее.
Несмотря на все прелести таких программ, не рекомендуется прибегать к их помощи. Или же используйте только проверенные приложения с большим количеством положительных отзывов в сети.
Как удалить свои лайки
Если Вы хотите избавиться от собственных симпатий на компьютере:
- если Вы поставили лайк случайно, и тут же хотите его вернуть – кликните на красное сердечко под фотографией один раз;
- имейте в виду, что посмотреть понравившиеся недавно публикации с компьютера нельзя, вспоминать придется самим;
Когда уничтожить все симпатии требуется на одном конкретном профиле, то всё вполне осуществимо сделать вручную. При условии, что у человека не 1000+ постов и под каждым из них Вы успели отметиться. Тогда уже прибегайте к программам по удалению лайков.
Где находится и как найти Архив в Инстаграме
Раздел расположен в верхней панели, переходя из Ленты новостей на свою страницу. Иконка выполнена в виде часов, переходя в которую, открывается два раздела: с Историями и постами.
В первом случае, Stories добавляются, если пользователь указал это в параметрах: Дополнительные параметры – Сохранять в Архив.
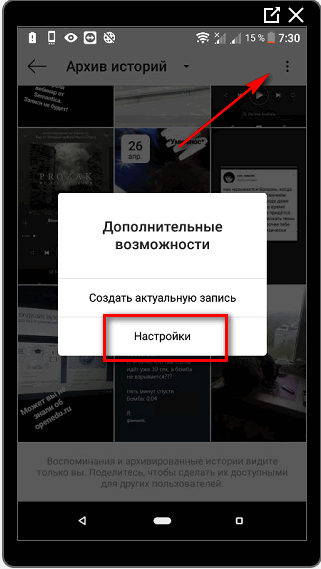
Где находится Архив и как его найти в Инстаграм:
- Открыть мобильное приложение Instagram.
- Перейти на свою страницу – сверху значок с часами.
- Нажать по нему – перейти в Архив публикаций.
Если в разделе нет фотографий и видео – зажать сверху стрелочку с выпадающим меню. Появится выбор между Историями и постами.
Чтобы сохранят все сделанные Истории и добавлять их в Актуальное:
- В Архиве нажать на шестеренку, в правом верхнем углу.
- Дополнительные возможности – Настройки.
- Переместить указатель на «Сохранять в Архив».
Теперь, все сделанные Stories будут доступны и разделены по датам. Создавая Актуальное, пользователь выбирает из ранее опубликованных Историй.
При размещении указывают: добавлять ли новую фотографию или видео, она также сохраняется в Архиве. То есть, убрав Stories из Актуального, его можно заново найти в заархивированных снимках.
Заархивированные фото – залог сохранности: как создать архив
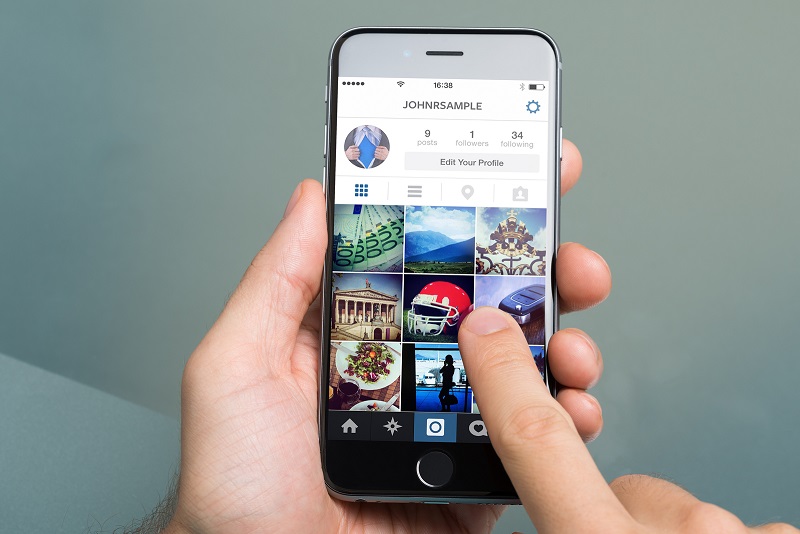
Архив в социальной сети Инстаграм – это дополнительное хранилище, в котором сохраняются все ваши публикации из новостной ленты, после окончания времени трансляции в общем доступе (24 часа), а также фото и видеоролики с основной страницы. После удаления сможете найти все записи, которые были сделаны с момента регистрации.
Чтобы найти вкладку архива нужно:
- Авторизоваться в системе под своей учетной записью.
- Перейти на личную страницу профиля и сделать свайп пальцем по экрану влево.
- Справа отобразится дополнительное меню, в котором нужно выбрать раздел Архив (значок с часами).
- На верхней панели можете переключить хранилище историй из новостной ленты на сохраненные фото с основной страницы.
Создавать архив не придется, публикации из сторис будут автоматически сохраняться в хранилище спустя 24 часа после размещения, когда закончится время трансляции в ленте. Чтобы добавить фото или видео в архив, потребуется нажать на нужный материал. После этого кликнуть на кнопку в виде трех точек и выбрать пункт архивирования. Пост отправится в хранилище, где его в любой момент можно восстановить и отредактировать. Принцип действия на Андроиде и Айфоне аналогичный, ведь мобильное приложение имеет схожий интерфейс.
В статье рассмотрели, как посмотреть удаленные фото в Инстаграме. В социальной сети реализованы специальные функции для таких целей – архивирование и автоматическое копирование в память смартфона, но если они отключены в настройках, то записи не будут дублироваться и при удалении исчезнут окончательно.
Инструкция о том, как заархивировать фотографию в Инстаграме пошагово:
Архив — это раздел, где есть возможность откладывать ненужные материалы, что вы не хотите удалять, но и показывать другим людям нет желания. Для того, чтобы заархивировать что-либо необходимо пройти следующие шаги:
- Зайти в профиль вашего аккаунта;
- Ищем файл, который нужно заархивировать;
- Зайти в меню приложения;
- Из всего предложенного находим надпись «Архив» и нажимаем на нее.
После прохождения этой процедуры ту фотографию, что вы выбрали будет скрыт от лишних глаз и перемещен в хранилище. Для возвращения файла на исходно положение, также необходимо выполнить некоторые шаги.
Процедура восстановления:
- В левом верхнем углу нажмите на изображение часов;
- В архиве выбрать нужный вам файл;
- Войти в меню;
- Из списка выбрать «показать в профиле».
Очень просто, не правда ли? На данный момент эта функция очень популярна, особенно тем пользователям, которым инстаграм представляет продвижение бизнеса.
Только представьте, нет необходимости больше удалять фотографии определенной позиции, которой нет на складе. После поступления товара в продажу, фотографию и описание в несколько этапов можно будет восстановить фотографии на айфоне.
Удаление через телефон
На iOS отсутствуют какие-либо похожие приложения, позволяющие быстро и без проблем удалить публикации.
Поэтому, пользователю нужно воспользоваться стандартной функцией очистки записей:
- Зайти в профиль – нажать на пост.
- Три точки сверху – Удалить.
- Подтвердить действие.
Недостаток такого способа в трудоемкости и невозможности удалить все сразу.
Так же удалить все фото в Инстаграме с телефона можно через полную деактивацию страницы:
- Зайти в компьютерную версию Инстаграма.
- Центр поддержки – Удаление профиля.
- Выбрать причину – Деактивировать.
В таком случае, владелец страницы сможет полностью очистить все записи. Но восстановить учетную запись будет невозможно. Поэтому, прежде чем удалять посты, рекомендовано сохранить фото и видео на мобильное устройство.
Популярные вопросы
Выложить фото в Инстаграм с компьютера разрешают планировщики, эмуляторы, сервисы социального продвижения и даже браузеры с плагинами и виджетами. Но кроме информации о том, как отправить фотографии и видеоролики в социальную сеть, необходимо знать, как редактировать посты и очищать ленту, предусмотрены ли ограничения на публикацию и не возникнет ли проблем с излишней активностью.
Как добавить несколько фото в инстаграм с компьютера
Если необходимо наполнить ленту новыми публикациями, то достаточно выбрать подходящий инструмент, а после – беспрерывно повторять процедуру добавления контента через «Плюсик», расположенный на панели быстрого доступа. Если же речь о желании совместить схожие по тематике, настроению или оформлению материалы в единый пост, то предстоит воспользоваться специальной кнопкой во встроенном графическом редакторе Instagram.
Добавить несколько снимков в один пост
В публикацию помещается до 10 элементов – фотографий или видеороликов – за раз. Если материалов еще больше, публикацию придется разделить на части. Как разместить несколько фото в истории читайте здесь.
Как удалить пост в Инстаграме с компьютера
Очистить профиль от накопившихся фотографий разрешает даже браузер с запущенной панелью разработчика через клавишу F12. Достаточно найти в правом верхнем углу контекстное меню, скрывающееся за троеточием, а после – выбрать пункт «Удалить».
Удалить фотографию из Инстаграм на компьютере
Как редактировать пост в Инстаграме с компьютера
Изменить уже опубликованные материалы разрешают далеко не все инструменты, перечисленные выше. Та же панель разработчика предусматривает возможность лишь очищать ленту. А потому предстоит обращаться за помощью или к эмуляторам, или к SMM-планировщикам со встроенным редактором.
Как запланировать пост в «Инстаграме» с компьютера
Социальная сеть официально не поддерживает технологию отложенного постинга и не предлагает ни в настройках, ни в новостной ленте распределять контент по дням и часам. Расширять возможности Instagram предстоит с помощью тематических сервисов-планировщиков, вроде SMMPlanner или Creator Studio от Facebook. После пройденной авторизации появится шанс выбрать, когда и в каком формате добавлять фотографии и видеоролики, какие метки прикреплять и стоит ли ограничивать просмотр дополнительными параметрами конфиденциальности. Перечисленные функции по большей части доступны даже без оформления подписок и совершения платежей.
Сколько фотографий можно добавить в Инстаграм за день
Правила социальной сети Instagram формально не ограничивают творческие порывы пользователей и не запрещают публиковать сотни фотографий и видеороликов ежедневно. Но с точки зрения продвижения и расширения информационного охвата чрезмерная активность принесет лишь вред.
Проблемы возникнут и с лояльной аудиторией, едва ли способной выдержать беспрерывный поток контента, и с алгоритмами социальной сети: Instagram попытается защитить новостную ленту и скроет лишние публикации от потенциальных зрителей, а потому потраченные силы останутся незамеченными (знаменитый «Теневой бан»).
Редкий случай – программные ограничения, накладываемые на доступ к некоторым функциям. При попытке поставить рекорд социальной активности порой появляется сообщение: «Действие заблокировано, попробуйте позже».
А потому специалисты (и блогеры) рекомендуют не превышать разумную планку в 5-10 постов за час и в 30-50 за день. Наращивать дополнительные объемы рекомендуется лишь в том случае, если статистика просмотров, лайков и комментариев изменяется в положительную сторону, а не стоит на месте.
Как разместить в Instagram фото в полном размере
Вертикально вытянутые фотографии редактор социальной сети Инстаграм не пытается адаптировать под новостную ленту автоматически, а обрезает сверху и снизу и публикует в более «квадратном» формате. Вернуть исходникам оригинальный размер несложно: достаточно воспользоваться специальный кнопкой, расположенной на панели быстрого доступа встроенного графического редактора. Фотографии вытянутся и появятся в ленте в исходном виде.
Разместить снимок в полном размере
Порядок действий для очистки публикации
Чтобы решить проблему по тому, как удалить отметку на фото в Инстаграм, придется выполнить рад операций:
- Заходим в личный профиль.
- Выбираем соответствующий раздел, который обозначен человечном в рамке. Если публикация новая, над иконкой будет висеть уведомление о том, что имеются не просмотренные данные.
- Открываем ленту ссылок на аккаунт.
- Выбираем нежелательное изображение и тапаем на него.
- В правом верхнем углу нажимаем на значок меню действий (для Android оно открывается через «три точки». А для iOS – посредством иконки в виде шестеренки).
- Открывающееся контекстное меню состоит из нескольких вариантов: пожаловаться, скрыть параметры, копировать ссылку, выключить уведомления о публикациях, поделиться в.
- Выбираем пункт «Скрыть параметры».
- Следующее диалоговое окно предложит: «Удалить меня из публикации», «Скрыть из профиля», «Подробнее».
- Завершение процедуры того, как удалить отметку в Инстаграме, происходит через подтверждение операции в окне «Вы уверены?».
Правильность выполнения процедуры проверяется обновление станицы ссылок. Если нежелательное изображение не появилось, значит все сделано правильно, и картинка больше не будет появляться в выдаче, связанной с вами.