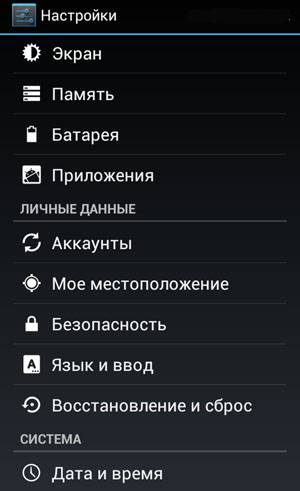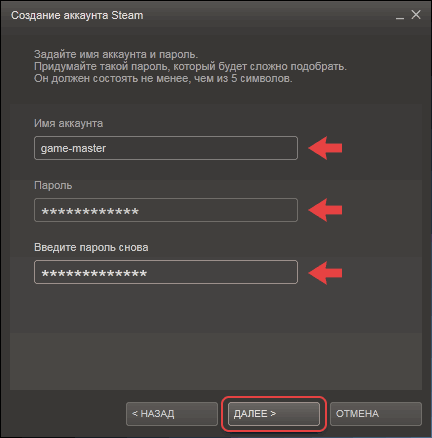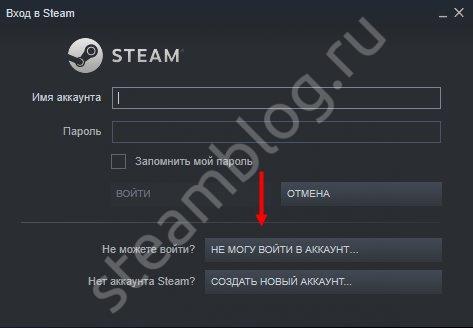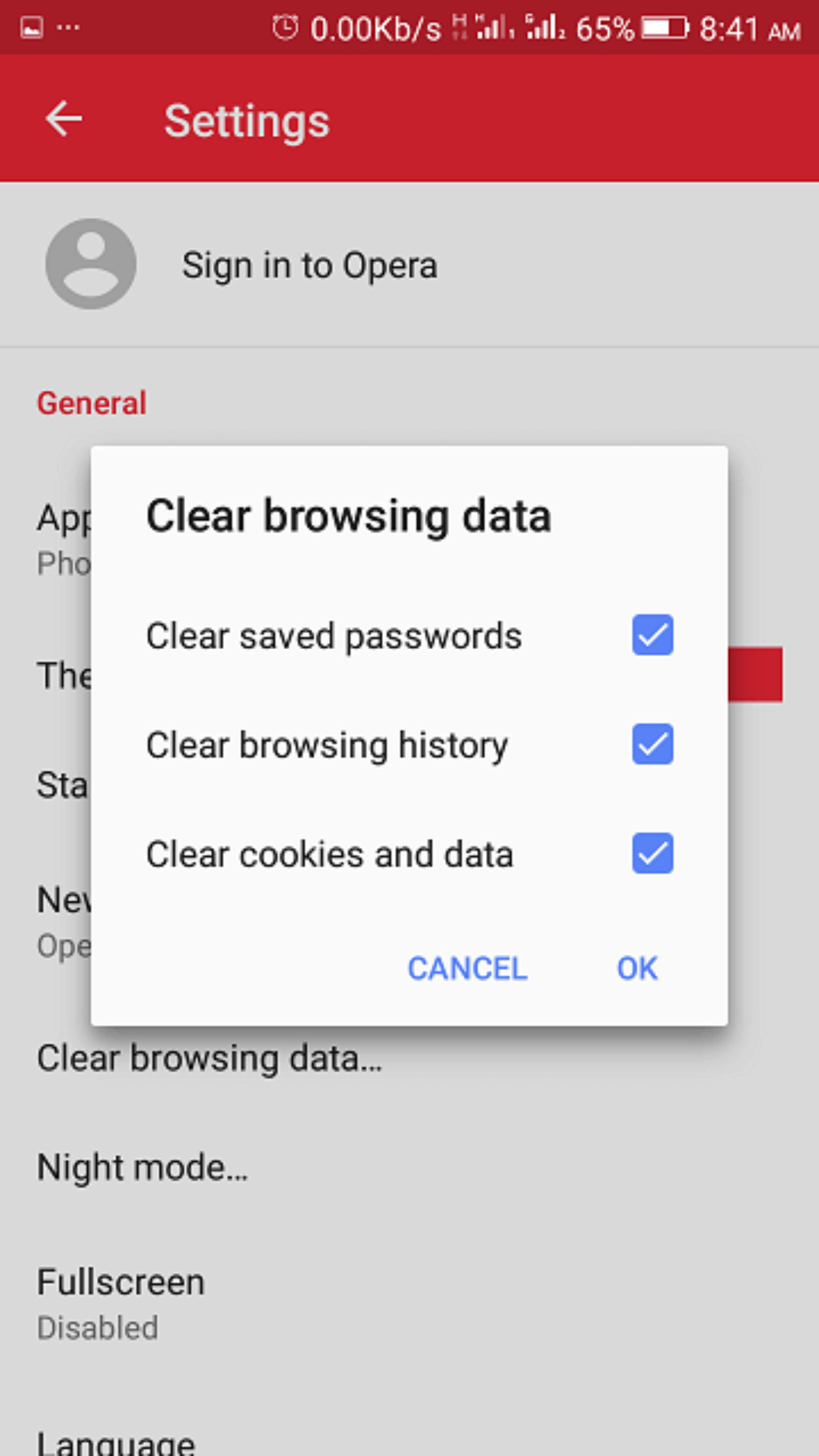Удаление аккаунта google
Содержание:
- Проблема с отзывами без текста
- Как восстановить Гугл Хром после удаления
- Инструкция для других систем
- Как удалить «хвосты» Хрома?
- Поиск остаточных файлов и папок
- Расширения в Google Chrome: как удалить?
- Зачем может потребоваться полное удаление Chrome
- Удаление Chromium вручную с помощью проводника Windows
- Когда стоит удалить стартовую страницу в Гугл Хром
- Шаг 5. Отмените все подписки
- Полноценное удаление данных учетной записи «Google»
- Как удалить данные, которые хранятся в других сервисах Google
- Как удалить данные о работе в браузере
- Как отключить сохранение данных о своих действиях
- Как происходит удаление данных
- Чистка папки AppData
- Достоинства приложения
- Установка старой версии и возможность ее стереть в будущем
- Удаляем вручную
- Удалить через суд
- Как удалить Google Chrome с компьютера полностью
- Данные, которые могут храниться в течение долгого времени для определенных целей
Проблема с отзывами без текста
Сложность:
Что нужно: пожаловаться на отзыв.
Недостатки: Гугл не трогает отзывы без текста.
К сожалению, отзывы без текста неуязвимы для самостоятельного удаления. Подобные оценки отражают субъективное мнение автора. Значит, наказывать не за что.
 Эксперты форума считают: не надо удалять отзывы в Гугл. Лучше стимулировать клиентов писать позитивные комментарии. Скриншот ru.advertisercommunity.com
Эксперты форума считают: не надо удалять отзывы в Гугл. Лучше стимулировать клиентов писать позитивные комментарии. Скриншот ru.advertisercommunity.com
Формально отзыв с оценкой и без текста нарушает рекомендации Гугла. Сервис требует описывать опыт взаимодействия с бизнесом, делиться впечатлениями и следить за содержанием. Однако Гугл не обращает внимания на жалобы касательно комментариев без текста. На официальном форуме периодически появляется обсуждение этого противоречия, но внятных ответов нет. В нашей практике нет случаев, когда получалось удалить «пустые» отзывы в Гугл.
Итог. В Гугл любой пользователь может поставить компании единицу, и ему ничего за это не будет. Жаловаться бесполезно.
Как восстановить Гугл Хром после удаления
Под восстановлением браузера google chrome люди подразумевают разнообразные действия. Чаще всего речь заходит о возвращении данных, либо случайно закрытых вкладок. В других случаях подразумевают устранение багов и проблем в работе программы, что возникли из-за вирусов либо вредоносных скриптов. Ну и в последнем случае – это вернуть данные после переустановки веб-обозревателя.
Как восстановить вкладки у меня описано в другой статье, не будем повторяться, поэтому, кому интересно, можете .
Синхронизация Гугл Хром
! Поскольку выше мы вели речь об удалении google chrome с компьютера, то сейчас пойдет речь о том, как восстановить в Гугл Хром персональные данные. Для этого воспользуемся функцией синхронизации с сервером.
Задумка сервиса очень проста и логична – после авторизации в системе вы сохраняете все свои настройки на сервере Гугол. Когда Вы заново поставите Гугл Хром поисковую систему, данные с сервера автоматически загрузятся на ПК, благодаря чему полностью восстановится функционал и внешний вид обозревателя.
Дабы воспользоваться сервисом следует войти в Хром, после чего перейти в «Настройки» — «Advanced sync setting» («Дополнительные настройки синхронизации»).
Поставьте птицы напротив тех полей, которые в будущем захотите востановить и нажмите «Ok».

Теперь, Вашему браузеру не страшны вирусы либо незапланированная переустановка – Вы всегда сможете восстановить гугл хром автоматически и вернуть все утерянные данные.
Инструкция для других систем
Вообще, удалять программу можно стандартным способом. Как правило, никаких «хвостов» не остается. Но бывают ситуации, когда стандартного способа недостаточно. Тогда приходится прибегать к различным ухищрениям.
Не стоит забывать об альтернативных операционных системах. Там удаление происходит совсем по другому сценарию. Для этих ОС в любом случае нужна подробная инструкция. Но мы начнем с самой распространенной системы.
Linux
Инструкция для Линукс:
- С помощью сочетания клавиш Ctrl + Alt + T открой «Окно управления» (для версии KDE путь «Меню приложений» — «Система» — «Консоль»).
- Введи команду для удаления
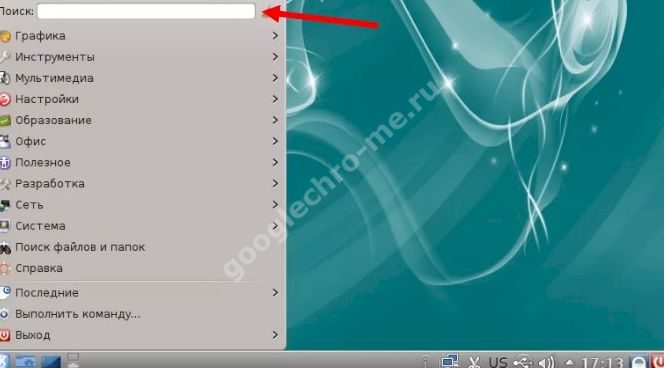
Mac
Вот как полностью удалить Google Chrome на Mac:
- Открой Finder
- Открой папку, в которую был установлен браузер. Если его там нет, воспользуйся поиском по названию
- Перетащи иконку в «Корзину»

Чтобы избавиться от личных данных, нажми в верхней части экрана «Переход» — «Переход к папке»

- Пропиши ~/Library/Application Support/Google/Chrome
- Щелкни «Перейти»
- Отметь все появившиеся папки и отправь их в корзину
Как удалить «хвосты» Хрома?
Каким бы вы способом удаления обозревателя не воспользовались, все равно остается вероятность сохранения на устройстве «хвостов», которые могут стать причиной возникновения проблем при последующей установке браузера.
AppData
Прежде всего, подобного рода файлы стоит поискать в системном каталоге с названием «AppData», который по умолчанию скрыт от пользователя. В нем сохраняются различные документы, созданные программами в процессе своей работы.
Чтобы удалить файлы Хрома из «AppData», вам нужно:
- Зайти в «Мой компьютер».
- Открыть системный диск, который чаще всего назван буквой «С».
- Найти папку «Пользователи».
- Открыть папку с именем пользователя.
- Так как папка «AppData» является скрытой, вам нужно сделать ее отображаемой – для этого нажмите на вкладку «Вид».
- Теперь необходимо выбрать вкладку «Параметры».
- Перед вами появится небольшое окошко – перейдите во вкладку «Вид».
- Выберите пункт «Показывать скрытые файлы, папки и диски», расположенный в разделе «Скрытые файлы и папки», и нажмите «Применить».
- Как вы видите, «AppData» отобразилась – откройте ее.
- Нажмите на каталог под названием «Local».
- Удалите папку «Google».
Если этот способ кажется вам долгим, то просто откройте классическое для Виндовс приложение – «Выполнить», также известное как «диалоговое меню», путем одновременного нажатия клавиш «Win»+«R», и введите команду «%LOCALAPPDATA%\Google» (без кавычек), после чего нажмите клавишу «Enter». В открывшемся окне удалите папку «Chrome».
Реестр
Теперь вам осталось лишь почистить системный реестр. Делать это нужно очень аккуратно, так как изменение или удаление всего лишь одной записи может привести к сбою всей операционной системы.
- Вызовите диалоговое окно (зажмите клавиши «Win»+«R»), введите в поле слово «regedit» (без кавычек), нажмите «Ок».
- Откроется редактор реестра. Нажмите одновременно клавиши «Ctrl»+«F», чтобы вызвать поисковый интерфейс.
- Введите в появившееся поле слово «Google» (без кавычек) и кликните на кнопку «Найти далее».
- В колонке, расположенной справа, у вас будут отображаться все записи с искомым словом – их следует удалить
- Повторите процедуру поиска и удаления записей, содержащих слово «Chrome».
Удаление с помощью утилиты Removal Tool
Компания «Google» разработала специальную утилиту, предназначенную для удаления остаточных файлов Гугл Хром и возвращения его к начальным настройкам. Она проста в использовании и не требует дополнительных настроек.
1. Скачайте программу с официального сайта: https://www.google.com/chrome/cleanup-tool/.
2. Перейдите в «Загрузки» и найдите установочный файл. Кликните по нему два раза левой кнопкой мышки.
3. Появится небольшое системное окно с индикатором процесса анализа системы.

4. По окончании процесса нажмите на кнопку «Продолжить».
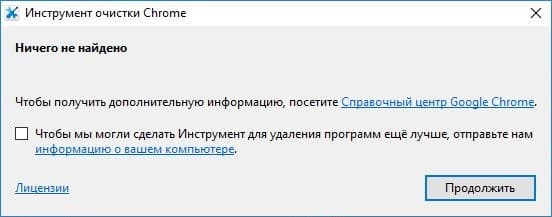
5. Теперь нажмите на «Сбросить», если хотите удалить все расширения и сбросить все настройки браузера, и ждите окончания процесса.

Поиск остаточных файлов и папок
К сожалению, собственный деинсталлятор «Хрома» и стандартное средство удаления программ Windows абсолютно все компоненты, связанные с браузером, не удаляют, и даже после перезагрузки в системе остается огромное количество ненужного мусора, который в дальнейшем будет висеть балластом.
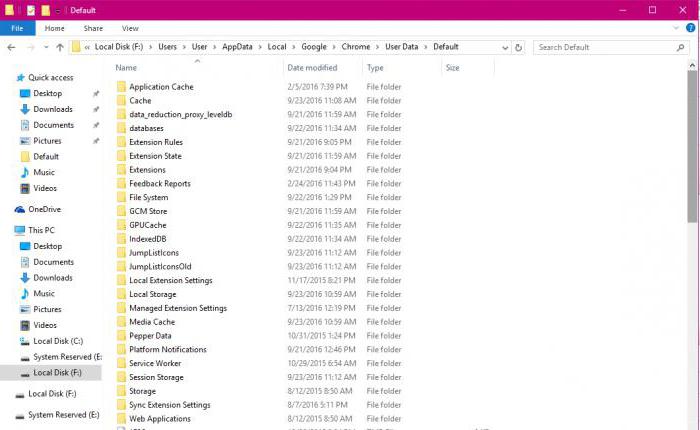
Если посмотреть на вопрос, касающийся того, как удалить браузер «Гугл Хром» с компьютера полностью, несколько шире, придется искать остаточные объекты вручную. В первую очередь в папке, обозначенной именем пользователя, нужно отыскать каталог AppData и перейти к директории Local, где удалению подлежит папка Google со всем ее содержимым. Начальный каталог является скрытым, поэтому предварительно следует включить отображение объектов с такими атрибутами в меню вида «Проводника».
Можно использовать и указание относительного пути, пометив в строке поиска или в меню «Выполнить» путь к конечной папке символом процентов.
Расширения в Google Chrome: как удалить?
В некоторых случаях виновником явного торможения в браузере, зависаний или иных неполадок могут стать различные дополнения «Хром». Они, конечно, упрощают работу с браузером и дают возможность более тщательно защищать данные, не пуская в компьютер вредоносные запросы и блокируя рекламу, но иногда могут стать и источником неприятных явлений. А также проводником тех самых вредоносных программ к вам в компьютер. Загружать расширения нужно только проверенные, прочитав отзывы на сайте разработчика.
Итак, удалить расширения «Гугл Хром» можно прямо в браузере. Достаточно пойти в меню, выбрать пункт «Дополнительные инструменты», затем «Расширения».

Далее следует отключить расширение, которое создаёт конфликт или мешает работе браузера, сняв напротив него галочку, или удалить, кликнув по иконке корзины.
Зачем может потребоваться полное удаление Chrome
Полное удаление Google Chrome с компьютера может понадобиться прежде всего, если вы хотите установить новую версию данного браузера, не прибегая к обновлению, либо опробовать другой продукт, например, Opera или Firefox. Кроме того, полная деинсталляция «Хрома» может потребоваться, когда:
- имеются глюки, зависания и падения страниц;
- установлены расширения/дополнения, от которых не получается избавиться иначе;
- в рамках «лечения» системы после вирусной атаки;
- компьютер не тянет одну из свежих версий Chrome, славящихся своей прожорливостью;
- просто захотелось поэкспериментировать.
Известно, что Google Chrome активно собирает информацию о действиях пользователя в интернете, это также может являться причиной желания избавиться от браузера полностью.
Удаление Chromium вручную с помощью проводника Windows
Хотя Chromium можно установить, он также может поставляться в виде ZIP-файла или включаться в другое программное обеспечение. Это означает, что он может не отображаться в настройках Windows для автоматического удаления Chromium.
Вероятно, это произойдет, если Chromium был включен как часть рекламного ПО или пакета вредоносных программ. Вам нужно сначала найти папку установки Chromium с помощью проводника Windows, а затем удалить ее (и другие остатки) вручную.
- Для этого откройте проводник Windows и в строке поиска введите Chromium.exe или Chrome.exe . На вашем компьютере будет выполнен поиск исполняемого файла браузера Chromium (и каталога установки Chromium). Вы сможете определить разницу между исполняемыми файлами Google Chrome и Chromium, посмотрев на цвет логотипа: Chromium использует полностью синий логотип, а Chrome — красный, желтый и зеленый.
- Поиск может занять некоторое время. Как только проводник Windows найдет нужный файл, щелкните правой кнопкой мыши запись в результатах поиска и нажмите «Открыть расположение файла».
- Это откроет папку с исполняемым файлом Chromium. Вы можете использовать строку URL-адреса вверху, чтобы перемещаться на одну или две папки вверх, пока не увидите основную папку Chromium. Щелкните его правой кнопкой мыши, затем нажмите «Удалить», чтобы удалить его с вашего компьютера.
- Если вы не можете удалить папку Chromium, это может быть связано с тем, что само программное обеспечение все еще открыто. Щелкните правой кнопкой мыши панель задач и нажмите Диспетчер задач, чтобы решить эту проблему.
- В окне диспетчера задач найдите процесс Chromium . Щелкните правой кнопкой мыши запись, затем нажмите «Завершить задачу», чтобы принудительно закрыть ее. Повторите описанные выше шаги, чтобы удалить Chromium папку сразу Хром был закрыт.
- После удаления вам необходимо окончательно удалить папку Chromium, очистив корзину. Найдите значок корзины на рабочем столе, затем щелкните правой кнопкой мыши > Очистить корзину, чтобы полностью удалить ее.
Когда стоит удалить стартовую страницу в Гугл Хром
Есть ряд ситуаций, в которых разумно полностью убрать начальную страницу:
- Открывается малополезный сайт. Им может быть редко используемая поисковая система, социальная сеть, информационные веб-ресурсы и т.п.
- Во время запуска отображается ошибка. Если неправильно установлена ссылка на сайт, вместо ожидаемого результата появляется страничка с кодом сбоя.
- Отображаются рекламные сайты. Их может генерировать предустановленное приложение, расширение или что-то подобное.
- Появляются веб-ресурсы 18+ или неудовлетворительного содержимого.
Если после открытия браузера от Google в нем отображаются любые страницы, не несущие пользы, их лучше удалить. В дальнейшем уже можем переключиться к режиму работы по загрузке «Ранее открытых вкладок» или установить правильную домашнюю страницу.
Шаг 5. Отмените все подписки
Пропустите этот шаг, если у вас нет никаких подписок, кроме Cloud Identity Free Edition.
Чтобы удалить аккаунт Google организации, вам необходимо отменить все подписки (кроме Cloud Identity Free Edition, которую нельзя отменить).
Как узнать, есть ли у вас подписки
-
Войдите в консоль администратора Google.
Используйте аккаунт администратора (он не заканчивается на @gmail.com).
-
На главной странице консоли администратора в верхнем левом углу нажмите на значок меню ОплатаПодписки.
В разделе Подписки приведен список всех текущих подписок организации.
Прежде чем отменить подписку на регистрацию домена
Прежде чем отменить подписку на регистрацию домена (вы приобрели эту подписку при регистрации аккаунта Google), запишите следующие данные для входа на сайт регистратора: имя пользователя, пароль и URL сайта. Это позволит вам управлять DNS-доменом после удаления корпоративного аккаунта Google. Если вы не продлите регистрацию прежде, чем истечет срок ее действия, то потеряете доступ к домену.
Как отменить все подписки
-
Войдите в консоль администратора Google.
Используйте аккаунт администратора (он не заканчивается на @gmail.com).
-
На главной странице консоли администратора в верхнем левом углу нажмите на значок меню ОплатаПодписки.
- Нажмите на подпискуОтменить подписку.
Ознакомьтесь с информацией .
Примечание. Если поставщиком услуг по управлению мобильной инфраструктурой организации является Google, а вам нужно отменить подписку на управление устройствами Android, выберите Управление устройствамиНастройкаУправление приложениями для Android. Удалите Google как поставщика услуг по управлению мобильной инфраструктурой организации, а затем отмените подписку.
- Выберите причину отмены подпискинажмите Продолжить.
- Подтвердите прочтение информации и желание продолжить, установив флажок.
- Введите свой адрес электронной почтынажмите Отменить подписку.
Полноценное удаление данных учетной записи «Google»
Деактивацию учетной записи «Google» обычно возможно произвести двумя способами: удалить саму учетную запись и полностью удалить все данные приложения. Эти два метода очень разные. Если первый удаляет только «Почту Gmail», то второй деактивирует аккаунт полностью, уничтожая все личные данные и пользовательские настройки в смартфоне.
Нужно помнить, что процесс деактивации учетной записи может проводиться разными способами на различных моделях смартфонов. Например, на всех кнопочных гаджетах он проводится путем использования обычной утилиты «Сброс всех данных», находящейся в меню «Настройки». К этому классу устройств относятся современные модели «Нокиа».
Представители флагманской линейки от известных современных компаний оснащены более сложным и удобным функционалом, позволяющим удалять настройки и аккаунты приложений выборочно, не нанося вреда другой дополнительной информации.
На некоторых моделях смартфонов «Самсунг», «Хонор» и «Хуавей» запустить процесс полноценного удаления можно простым способом:
- Необходимо зайти в системный раздел «Настройки»;
- Далее нужно выбрать системную утилиту «Параметры»;
- Теперь нужно воспользоваться опцией «Приложения»;
- Далее необходимо перейти на вкладку «Все»;
- В представленном списке аккаунтов нужной найти пункт «Аккаунты Google» и нажать кнопку «Стереть данные»;
- Теперь необходимо нажать кнопку «ОК», подтвердив выполнение заданных параметров.
- Далее нужно выйти из раздела настроек и перезагрузить устройство.
На некоторых моделях смартфонов удалением аккаунтов заведует специальная утилита «Службы Google».
Как удалить данные, которые хранятся в других сервисах Google
историю местоположенийхронологии Google Карт
Как удалить данные о других действиях, сохраненные в аккаунте
- Откройте страницу myactivity.google.com на компьютере.
- В левом верхнем углу экрана нажмите на значок меню Другие действия в Google.
- Вы можете:
- Удалить информацию о действиях. Выберите Удалить в нужном разделе.
- Удалить историю на странице сервиса, в котором она хранится. Нажмите на ссылку в нужном разделе.
Как удалить данные о работе в браузере
Данные о ваших действиях могут быть сохранены в браузере, даже если вы удалили их на странице «Мои действия».
- Узнайте, как удалить из Chrome историю и другие данные о работе в браузере.
- Если вы пользуетесь другим браузером, поищите инструкции в его справочном центре.
Как отключить сохранение данных о своих действиях
Вы можете управлять почти всеми настройками, касающимися сохранения информации о ваших действиях.
- Откройте страницу Аккаунт Google.
- На панели навигации слева нажмите Данные и персонализация.
- В разделе «Отслеживание действий» выберите Настройки отслеживания действий.
- Отключите ненужные функции.
Примечание. могут не отображаться в списке.
Как временно отключить сохранение данных
Чтобы история поисковых запросов и посещения сайтов не сохранялась, перейдите в режим инкогнито в браузере.
Примечание. Если в режиме инкогнито вы войдете в аккаунт Google, ваша история поиска может сохраниться.
Удаленные данные не исчезли со страницы «Мои действия»
- Проверьте подключение к Интернету. Если вы удалили данные, но по-прежнему видите их на других устройствах, возможно, эти устройства не подключены к Интернету.
- Очистите кеш и удалите файлы cookie.
Как происходит удаление данных
Когда вы удаляете данные о своих действиях вручную или это происходит автоматически на основе заданных вами настроек, мы сразу же приступаем к их удалению из самого сервиса и всех наших систем.
Прежде всего мы исключаем любую возможность просмотра данных и их использования для персонализации работы с сервисами Google.
Далее мы запускаем процедуру безопасного и полного удаления данных из наших систем хранения.
Однако мы не только поддерживаем удаление данных вручную и автоматически. Информация о некоторых ваших действиях может удаляться раньше заданного вами срока. Это происходит, когда она перестает быть полезной для повышения удобства вашей работы с сервисами.
В определенных целях, например коммерческих или юридических, мы можем хранить некоторые типы данных в течение более длительного времени.
Чистка папки AppData
Что такое временные файлы браузера
Временные файлы браузера – это все, что успело загрузиться во время Вашего использования ПО на компе: фильмы, картинки, куски кода. Посмотрели ролик на «ютубе», значит, он уже загружен на компьютер. Такие данные требуется периодически чистить.
Как найти папку и что в ней удалять
Папка AppData в 99% случаев располагается на диске «C», то есть там, где базируется сама ОС. Найти ее несложно, если включить отображением скрытых разделов. Удалять в ней лучше всю папку, связанную с этим ПО. Ход действий следующий:
- Откройте диск «C» и там выберите папку «Пользователи».
- В ней зайдите в папку с именем своего профиля и найдите раздел AppData.
- Если такой папки не видно (бывает на компьютерах с гостевой «учеткой» Виндовс), это не значит, что ее нет. Скорее всего, она скрыта. Чтобы увидеть, в параметрах отображения проводника необходимо включить функцию «Показывать скрытые файлы, папки и диски».
- Как только Вы увидели папку AppData, зайдите в нее и найдите раздел «Local».
- В нем отыщите директорию с названием браузера и удалите ее.
Достоинства приложения
Список плюсов
Chrome на телефонах по своему функционалу не имеет существенных различий с версией на ПК или ноутбуке. У этого приложения столь большая армия почитателей благодаря целому ряду преимуществ. Среди них отметим:
- Совместимость обновлений браузера с более старыми моделями гаджетов.
- Повышенную безопасность.
- Понятный, доступный интерфейс.
- Быстрое отображение всех элементов дизайна и разметки страниц.
- Функции голосового поиска и умной строки Гугла.
- Возможность моментально восстановить недавно открытые вкладки.
- Удобное меню закладок.
- Легкую навигацию в разделе «История».
- Возможность работать в режиме «инкогнито».
- Удобный менеджер загрузок.
Синхронизация
Но, конечно, самое известное преимущество веб-обозревателя Google Chrome – возможность синхронизировать вкладки, пароли и другие данные на всех устройствах. Все, что надо – зайти в свою учетную запись с нового гаджета или компьютера. Здесь же в браузере отобразится все нужное: последние вкладки, история, личные настройки. Для тех, кто попеременно работает в Хроме на ПК и в телефоне или планшете, синхронизация – опция поистине незаменимая.
Установка старой версии и возможность ее стереть в будущем
Порой причина для удаления веб-обозревателя от Google – желание вернуться к одному из прежних вариантов браузера. Как правило, к этому подталкивает обновление Хрома, из-за которого устаревшая версия Android серьезно зависает. Чтобы вернуться к прежнему изданию браузера, проделайте следующее:
- Удалите Хром с телефона «под ноль», со всеми остаточными данными одним из рассмотренных способов.
- с расширением .apk, и загрузите его.
- После скачивания начинайте инсталляцию обозревателя.
Если понадобится удалить и эту версию Хрома, проблем не будет. Только, разумеется, через магазин приложений Гугл сделать это не получится, зато другими способами – легко. Не забудьте затем почистить кэш и избавить память смартфона от «мусора».
Удаляем вручную
Удаления браузера разделяют на 3 этапа: стандартное удаление, удаление из папки AppData и удаление из реестра. Далее мы рассмотрим каждый из этапов более подробно.
Windows 10
Удаление браузера
Деинсталлируем браузер с компьютера на Windows 10:
- Открываем проводник «Этот компьютер» и в верхней части окна нажимаем на кнопку «Компьютер».

- Далее переходим в подраздел «Удалить или изменить программу».

- В отобразившемся окне находим браузер Google Chrome и удаляем его с компьютера.

- После этого отобразится небольшое окно для подтверждения действия – выбираем «Удалить».

- В завершении отмечаем пункт «Также удалить данные о работе в браузере» и нажимаем на кнопку «Удалить».

Таким образом браузер будет удален из системы, но на этом еще не все. Временные файлы браузера всё же могут храниться в системной папке AppData, несмотря на то что он был удален из системы.
Удаление из папки AppData
Удаляем файлы браузера из папки AppData:
- Открываем на компьютере проводник «Этот компьютер» и переходим в раздел «Локальный диск С».

- Далее открываем папку «Пользователи».

- После переходим в папку с названием имени пользователя компьютера. В моем случае это «Илья».

- Теперь мы попали в папку, в которой находится нужная нам папка «AppData», но она скрыта. Для того, чтобы включить ее отображение, переходим в раздел «Вид», который находится в верхней части проводника. Затем отмечаем пункт «Скрытые элементы».

- После этого отобразится папка «AppData» – открываем ее.

- Далее переходим в папку «Local».

- Открываем папку «».

- Здесь содержатся файлы браузера Google Chrome. Иногда после его удаления они также исчезают, но случается это не всегда. Если у вас отображается папка «Google Chrome», то просто удалить ее и затем отчистите корзину.

Удаление из Реестра
Последним шагом остается удаление файлов из системного реестра. Он содержит различные данные браузера, такие как параметры программное обеспечение, профили пользователя, аппаратные настройки и прочие.
Удаляем из реестра:
- Открываем на компьютере меню «Пуск» в нижнем левом углу и вводим запрос «regedit». В отобразившемся окне открываем «Редактор реестра».
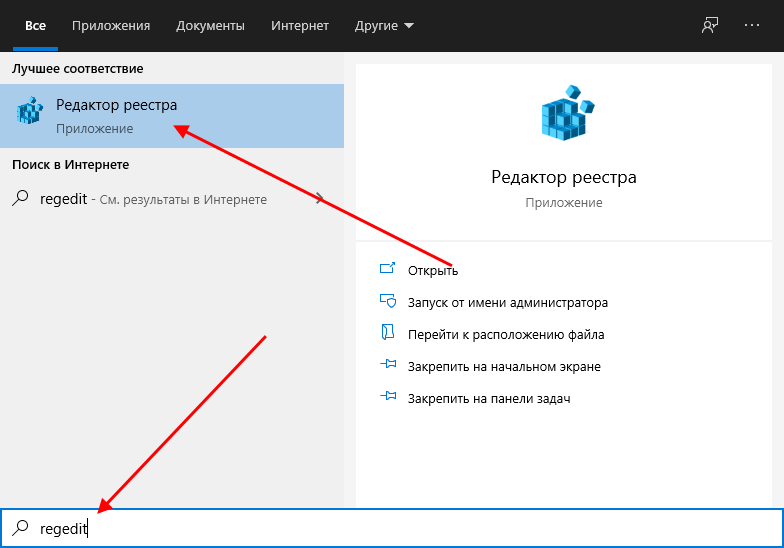
- Далее перед нами открывается реестр системы. В нем нас интересуют папки ROOT, USER и LOCAL_MACHINE. Далее нам потребуется в каждой из папок удалить файлы браузера Google Chrome. Начнем с Root – открываем ее двойным щелчком мыши.

- Находим там папки с названием Google и удаляем их все.

- Далее переходим в папку «USER» и открываем там раздел «Software». В нем находим папку «» и удаляем из нее папку «Chrome».

- И открываем последний раздел «LOCAL_MACHINE». Также в нем открываем папку «Software» и в папке «» удаляем «Google Chrome».

На этом все, теперь ваш браузер полностью удален. Аналогичную процедуру можно сделать через стороннее приложение, о котором мы поговорим далее.
- Для начала нужно зайти в меню «Пуск», для этого нажимаем значок, который вы видите на картинке.
- Затем выбираем графу «Панель управления» и кликаем по ней один раз.
- В появившемся окне находим пункт «Программы» и одним щелчком нажимаем на графу «Удаление программы».
- Далее из перечня в графе «Имя» выбираем необходимый для удаления браузер Google Chrome и кликаем по нему один раз. Когда вся графа будет выделена другим цветом жмем кнопку «Удалить», обозначенную на картинке под номером 2.
- В появившемся окошке ставим галочки напротив граф: «Также удалить данные о работе браузера» и «Назначить браузером по умолчанию». Теперь жмем кнопку «Удалить».
Удалить через суд
Сложность:
Что нужно: запастись деньгами и терпением.
Недостатки: обращение в суд не гарантирует результат.
Доказать корыстный мотив автора комментария может лингвистическая экспертиза. Теоретически опытный лингвист способен найти признаки клеветы, но и услуги таких специалистов стоят соответственно. Экспертиза длится до 40 дней.
В среднем защита деловой репутации в интернете обойдётся в 60-180 тысяч рублей. Каждый случай индивидуален, может выйти и дороже. Продолжительность судебных разбирательств – от полугода.
К сожалению, решение суда в пользу предпринимателя не означает победу. С точки зрения законодательства, есть определённый отзыв с зафиксированным содержанием. Если в нём поменяется несколько слов, к тексту не будет претензий.
Итог. Удаление отзыва в Гугл через суд может сработать. Стоит учесть, что юридическое разбирательство – это дорого, долго и не гарантирует результат. К тому же не стоит забывать про информационную огласку.
Как удалить Google Chrome с компьютера полностью
Помимо стандартного способа удаления программ существует ещё несколько способов, которые могут быть интересны пользователям. На самом деле проблем с деинсталляцией данного браузера у вас возникнуть не должно, так как он легко поддаётся этому процессу.
Вариант 1: «Программы и компоненты»
Это стандартная утилита Windows, с помощью которой производится управление установленными программами в системе. Инструкция по удалению Google Chrome с компьютера при помощи данной утилиты выглядит следующим образом:
- Откройте для начала оснастку любыми удобными способами. На всех операционных системах Window её можно вызвать через «Панель управления». В «десятке» она открывается через поисковую строку (комбинация клавиш Win+S или значок лупы), куда нужно вписать наименование искомого объекта. В Windows 8 и 7 «Панель управления» можно быстро открыть через меню «Пуска».

У параметра «Просмотр», что расположен в верхней правой части окна установите значение «Крупные значки» или «Мелкие значки». Это нужно для того, чтобы вам удобнее было ориентироваться в интерфейсе.
Среди представленных элементов найдите и перейдите по «Программы и компоненты».

Теперь уже среди представленных иконок программ найдите пункт «Google Chrome». Кликните по нему правой кнопкой мыши и выберите вариант «Удалить». Также можно воспользоваться одноимённой кнопкой в верхней части.

Подтвердите удаление и ожидайте завершение процесса.
Деинсталляция браузера с помощью этого метода не гарантирует 100-процентное удаление с компьютера. Точнее сама программа будет удалена, но некоторые файлы и записи в реестре останутся. Они практически не будут мешать работе компьютера, а со временем будут устранены системой как ненужные.
Вариант 2: Стороннее ПО
Существует много программ, предназначенных для удаления других программ. Некоторые из них справляются со своей задачей эффективнее стандартной утилиты Windows. В том числе с их помощью производится и удаление неудаляемых программ и разных вирусов/подозрительного ПО. Google Chrome к таковым не относится, поэтому с ним «справится» любое ПО, разработанное для деинсталляции других программ. В качестве примера рассмотрим работу с Revo Uninstaller. У неё есть и платная и бесплатные версии. Последняя может быть использована бесплатно «на полную» силу в течение испытательного срока в 30 дней. В нашем случае вполне хватит функционала и бесплатной версии.
- Скачайте, установите и запустите программу.
- Она проведёт сканирование компьютера на предмет установленных на нём программ и других компонентов, которые можно удалить. По завершение будет сформирован список. Найдите в нём Google Chrome.
- Нажав левой кнопкой мыши по иконке Хрома вы сможете взаимодействовать с программой с помощью иконок, расположенных в верхней панели управления. Воспользуйтесь кнопками «Удалить» или «Быстрое удаление».
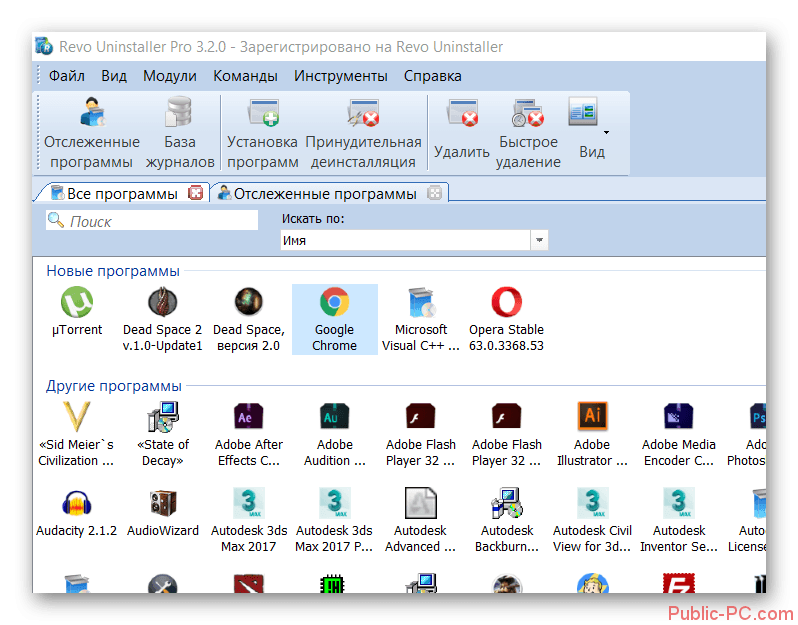
Затем программ поинтересуется, какого типа режим сканирования вы предпочитаете. Чем более «продвинутые» варианты выбирать, тем больше остаточных файлов программы и записей в реестре будет обнаружено для удаления.
Определившись с режимом дайте подтверждение началу процесса деинсталляции. Когда он будет завершён, воспользуйтесь кнопкой «Сканировать».
По завершение сканирования перед вами будет сформирован список обнаруженных остаточных после удаления записей в реестре и файлов на жёстком диске. Изначально они уже выделены. Вам остаётся только использовать кнопку «Удалить всё».
Вариант 3: Встроенная утилита Chrome
Небольшая программка для удаления браузера появляется после его установки на компьютер. Располагается она в корневой папке веб-обозревателя. Инструкция по её использованию очень проста:
- Перейдите в корневую папку Google Chrome на компьютере. Если при установке браузера вы его не меняли, то это будет папка Google в разделе Program Files или Program Files (x86) на системном диске.
- Там отыщите файл uninstaller.exe. Откройте его. Если потребуется, предоставьте права администратора.
- Теперь нужно просто действовать согласно инструкциям программки, а также предоставить разрешение на удаление Google Chrome.
Эти нехитрые варианты деинсталляции Google Chrome могут быть применимы и к другим браузерам, а также большинству программ. Не забывайте удалять с компьютера ненужное и не используемое ПО, так как оно занимает место на диске, плюс, создаёт определённую нагрузку на систему.
Данные, которые могут храниться в течение долгого времени для определенных целей
Если вы удаляете данные на странице «Мои действия», мы можем сохранять некоторую информацию, связанную с вашим аккаунтом Google, в том числе по следующим причинам:
- Защита от мошенничества и других противоправных действий. Например, мы можем сохранять информацию об аккаунтах, нарушающих правила, что поможет нам в дальнейшем блокировать противоправные действия.
- Финансовая отчетность. Например, если вы покупаете приложение в Google Play, мы можем сохранять информацию о транзакции для финансовой отчетности.
- Соблюдение законодательных и нормативных требований. Например, если мы получили повестку в суд, эта информация может сохраняться по требованию законодательства.
- Бесперебойная работа наших сервисов. Например, если вы обмениваетесь информацией с другими пользователями (скажем, отправляете сообщения с помощью Google Ассистента), то в случае удаления данных о действиях из аккаунта Google отправленные вами сообщения сохранятся.
- Прямая переписка с Google. Например, предложения по изменению места в Google Картах.
Анонимизированные данные
Чтобы улучшить работу некоторых сервисов, мы можем сохранять анонимизированную версию удаленных вами данных. Анонимизированные данные невозможно будет связать с вами и вашим аккаунтом.
Например, если вы удалите поисковый запрос на странице «Мои действия», анонимизированные данные о том, что именно вы искали, могут сохраняться. Мы сможем использовать их в различных полезных функциях, в том числе для анализа глобальных тенденций поиска.
Использование сервисов Google
После удаления данных некоторая информация об использовании вами сервисов Google сохраняется до тех пор, пока не будет удален ваш аккаунт Google. Это могут быть сведения о том, какие сервисы Google вы используете и как часто.