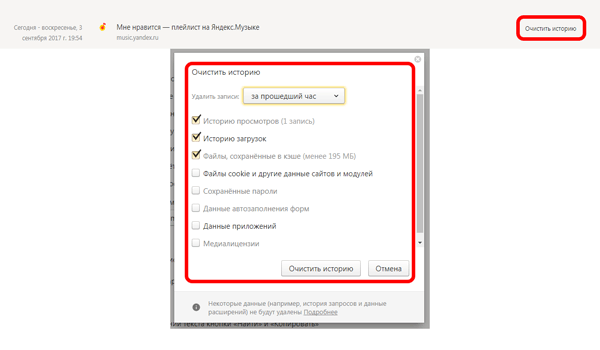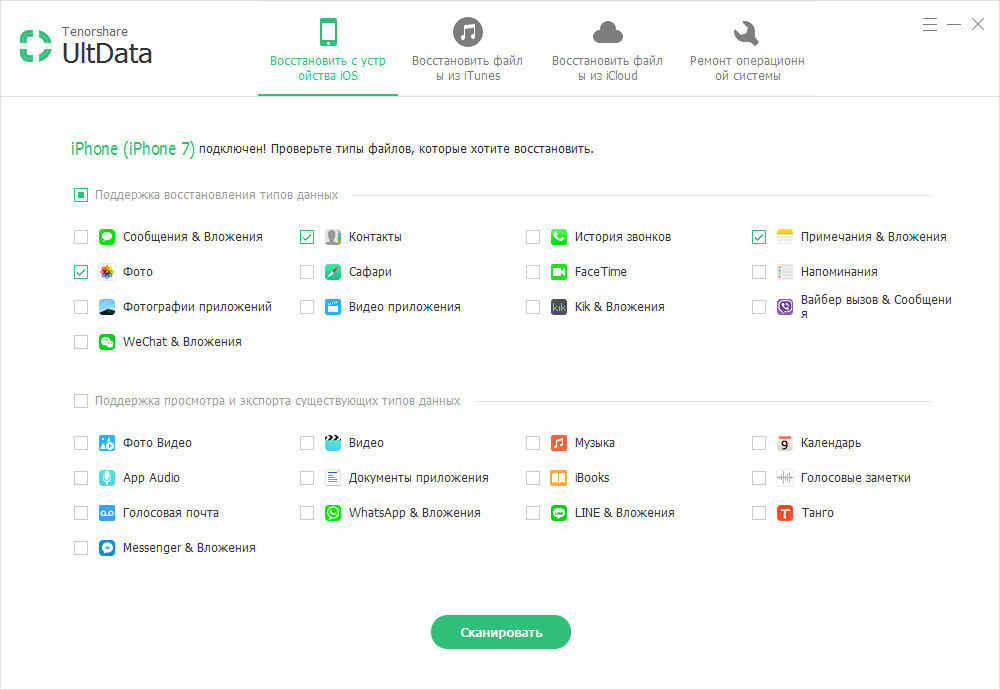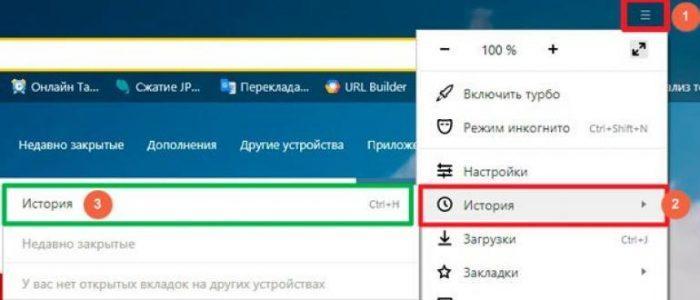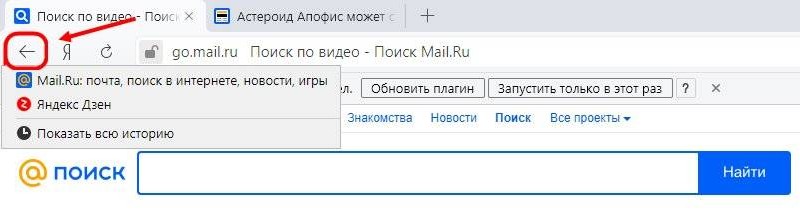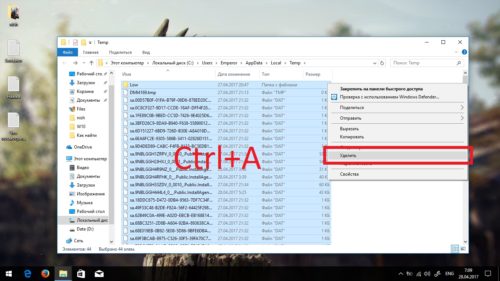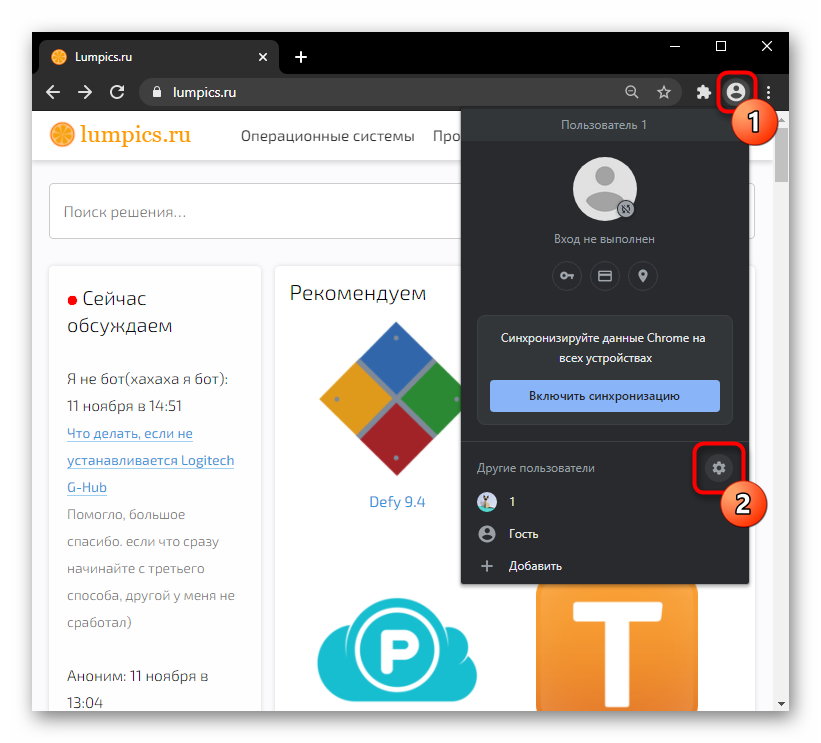Как очистить историю просмотров в chrome
Содержание:
- Удаление с помощью приложения Play Market
- iOS
- Удаление истории поиска в аккаунте Гугл
- Как убрать из профиля Google синхронизированные данные браузера?
- Закрыть доступ в google
- Особенности удаления на конкретных производителях
- Как удалить Google Chrome на телефоне Android
- Способ номер 4. Google Play и ничего кроме
- Сторонний маркет
- Особенности приложения Chrome для Андроид
- Если не удаляется Хром…
- Альтернативы браузеру от Гугла
- Что такое Google Apps
- Особенности приложения Chrome для Андроид
- Системные приложения на платформе Android
- # # Удаление из системного реестра
- # # Стандартное удаление через менеджер программ
- Часто задаваемые вопросы
- Зачем на смартфон устанавливают программы, если я и сам могу это сделать?
- Системные приложения на платформе Android
- Как удалить хром с телефона полностью
Удаление с помощью приложения Play Market
Вторым методом удаления мешающих установок с вашего смартфона – деинсталляция с помощью Play Маркета. Это онлайн-магазин, сервис от компании Гугл, с которого можно скачать дополнения и игры для своего устройства.
Чтобы удалить по данному способу, откройте Play Маркет и выполняйте следующие действия:
- В данном сервисе продукты расположены по категориям, ищем что хотитим удалить, перейдя в меню (проведите по дисплею пальцем слева направо, чтобы «вытянуть» меню).
- Из списка выберите пункт «Мои приложения».
- В открывшемся разделе нам нужна вкладка «Установленные», где и должны находиться интересующие программы подлежащие удалению.
- Нажмите на нужную иконку (например, иконка браузера Google Сhrome).
- В новом окне кликаем на «Удалить», чтобы деинсталлировать лишние утилиты.
Как правило, данный способ работает на любых версиях Андроид. Однако следует помнить, что удалять какие-либо программы, расширения или дополнения можно ещё и при помощи различных утилит, которые имеют специальные функции и предназначены для этого: замораживать процессы, делать резервные копии и прочее. Очищать свой смартфон он засоряющих его программ не обязательно собственноручно, хотя это является гарантией полной очистки от ненужных утилит.
iOS
Как вы уже знаете, полностью удалить браузер Гугл Хром со смартфона с операционной системой Android возможно двумя путями. К сожалению, на айфоне или другом устройстве на базе iOS удалить Google Chrome можно только одним способом. Если вы захотите полностью стереть браузер с памяти гаджета, то выполните такие действия:
Находите на экране своего айфона значок приложения. Затем, зажимаете пальцем этот самый значок.
Если перед вами появилось специальное меню для взаимодействия с программой, то вы все сделали правильно. В самом низу данного меню будет находиться графа «удалить приложение». Именно по ней и потребуется щёлкнуть один разок.
Как только вы это сделаете, появится окошко с вопросом «Удалить Chrome?”. Ознакомьтесь с представленной информацией в уведомлении, а затем кликайте по графе «Удалить приложение»
Обратите внимание, что можно удалить приложение только лишь с основного экрана. Но, в таком случае, браузер Гугл Хром останется на вашем смартфоне.
После этого вновь появится окошко с аналогичным вопросом
Вам потребуется нажать один разок по кнопке красного цвета «Удалить»
Вот, собственно, и все. Именно так и происходит удаление браузера Гугл Хром с устройств на базе iOS. (ред.)
Также читайте: Как полностью удалить Google Chrome с компьютера
Когда вы ознакомитесь со всей информацией выше, вы без проблем сможете полностью удалить Гугл Хром с мобильного устройства. Как вы могли заметить, в зависимости от операционной системы смартфона алгоритм действий по удалению Гугл Хрома будет отличаться. Просто делайте все действия согласно указанной инструкции, и тогда никаких проблем у вас не возникнет.
Удаление истории поиска в аккаунте Гугл
Если на гаджете выполнена авторизация в собственный аккаунт Гугл, то компания будет сохранять историю посещенных ресурсов и введенных поисковых запросов. Для удаления этих запросов выполняем инструкцию:
- Входим в аккаунт Гугл.
- Жмем «Настройки».
- Выбираем «Данные и персонализация», после чего тапаем на «Мои действия».
- Отобразится окно, где указываем историю посещения.
В этом меню есть возможность удалить указанные действия и информацию полностью. Если для интернет серфинга вы используете не Гугл Хром, а иной браузер, то потом необходимо почистить историю данного браузера. Для этого потребуется перейти в настройки и нажать на удаление истории.
Как убрать из профиля Google синхронизированные данные браузера?
Если вы решили не только деинсталлировать Хром, но и избавиться от его данных в учётной записи Google, сделайте следующее: 1. Авторизуйтесь в аккаунте.
2. Войдите в профиль через интерфейс браузера: Меню → Настройки → Войти в Chrome.
3. Откройте новую вкладку и перейдите по адресу — google.com/dashboard/.

4. В нижней части списка настроек, в блоке «Синхронизация Chrome», кликните опцию «Настройки синхронизации… ».
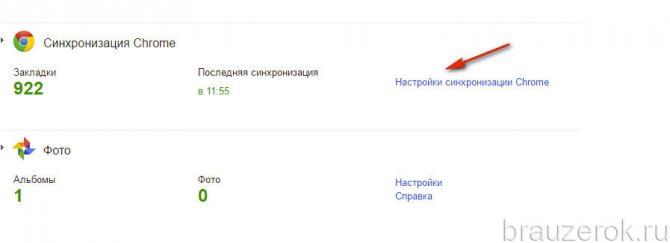
5. Внизу страницы нажмите кнопку «Остановить синхронизацию… ».
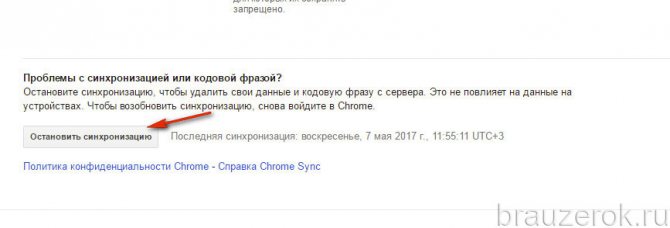
6. Подтвердите остановку: в окне с запросом клацните «OK».
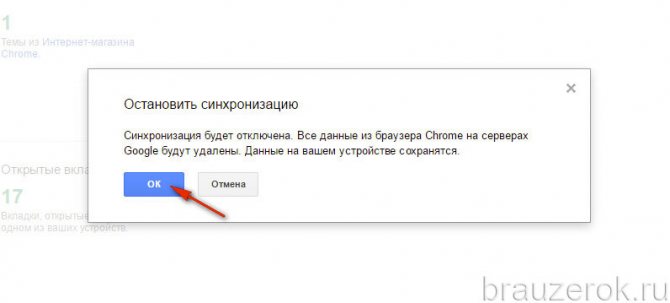
7. После этих действий все синхронизированные пользовательские настройки и данные будут удалены.
Закрыть доступ в google
При потере устройства возникает необходимость блокировки доступа к сервису Google. Злоумышленник может получить доступ ко всем данным в сервисе google в следующих случаях:
- Если произведен вход в системный аккаунт.
- При помощи cookie, позволяющих зайти без ввода логина и пароля.
В большинстве web-приложениях существует два способа хранения информации пользователя: в сессиях и cookie. Сессии являются более надежными.
Для закрытия доступа к аккаунту следует воспользоваться алгоритмом сброса cookie:
- Войти в консоль администратора.
- Выбрать вкладку «Пользователи».
- Найти нужного пользователя в списке и нажать на его имя.
- Нажать ссылку «Безопасность».
- Сбросить cookie и нажать кнопку «Готово».
Следует удалить информацию на мобильном устройстве через компьютер. Для этого нужно зайти в аккаунт google и воспользоваться службой управления мобильными устройствами, отвечающей за управление и синхронизацию. Данные удаляются дистанционно.
Таким образом, наилучшим вариантом удаление google-аккаунта пользователя является использование суперпользователя. Этот метод позволяет защититься от потери информации, поскольку при удалении файла все данные остаются.
Особенности удаления на конкретных производителях
Процесс удаления учетной записи Google на телефонах разных производителей практически одинаковый, но небольшие особенности на смартфонах Samsung и Xiаomi есть.
Для Samsung
Для удаления учетной записи Google с телефона Samsung (т.е. на серверах она останется и можно будет использовать ее на других гаджетах) необходимо выполнить следующие действия:
- Открыть настройки аппарата и выбрать там «Учетные записи и архивация».
- Далее нажать «Учетные записи».
- В открывшемся списке необходимо выбрать аккаунт Google для удаления и нажать на него.
Потом необходимо нажать «Удалить учетную запись».
На завершающем этапе требуется подтвердить удаление. Система может попросить ввести пароль или ключ разблокировки.
Для Xiaomi
Проще и быстрее удалять учетку с помощью настроек смартфона Xiaomi. Данный способ идеально подходит в таких ситуациях:
- Требуется войти в новый аккаунт, а старый активировать на другом мобильном телефоне.
- Если гаджетом будет пользоваться посторонний человек (в обязательном порядке нужно защитить личную информацию).
- Требуется обновить учетную запись, чтобы избавиться от различных проблем в работе устройства.
В общем, процесс удаления учетной записи Google на смартфонах Xiaomi практически такой же, как на других смартфонах.

Отличия заключается только в названиях пунктов настроек. Поэтому приведенная ниже инструкция подходит практически для всех Андроид-смартфонов.
Процесс состоит из следующих действий:
- Заходим в настройки гаджета.
- Далее находим в них вкладку «Аккаунты и синхронизация» и нажимаем ее.
- В открывшемся списке находим нашу учетную запись и выбираем ее.
- Потом нужно открыть подменю с помощью троеточия в правом верхнем углу. Тут выбираем и нажимаем опцию «Удалить аккаунт».
- Далее гаджет необходимо перезагрузить.
- После перезапуска система попросит войти в уже действующую учетную запись Google или зарегистрировать новую. Выбираем нужное нам действие и привязываем учетную запись к смартфону.
- Теперь можно пользоваться всеми возможностями телефона.
Поэтому для решения этой проблемы нужно:
- Зарегистрировать еще один аккаунт (если второго нет в системе);
- Запустить утилиту Gmail;
- После чего в настройках нужно выбрать опцию «Добавить аккаунт»;
- Также нужно выбрать тип аккаунта – «Гугл»;
- Далее привязываем второй профиль Google к гаджету;
- Теперь выбираем его, и устанавливаем в качестве основного.
Далее нужно снова открыть настройки гаджета и повторить перечисленные выше действия для удаления аккаунта. После перезагрузки его не будет на гаджете.
Существует еще один довольно простой способ. Он предусматривает использование системной утилиты «Google Accounts». Она позволяет также деактивировать синхронизацию с учеткой. Благодаря этому можно не удалять аккаунт с гаджета, если нужно на время отдать его постороннему человеку. Но после перезапуска системы настройки вернутся к прежнему состоянию, поэтому любой человек может воспользоваться вашим аккаунтом.
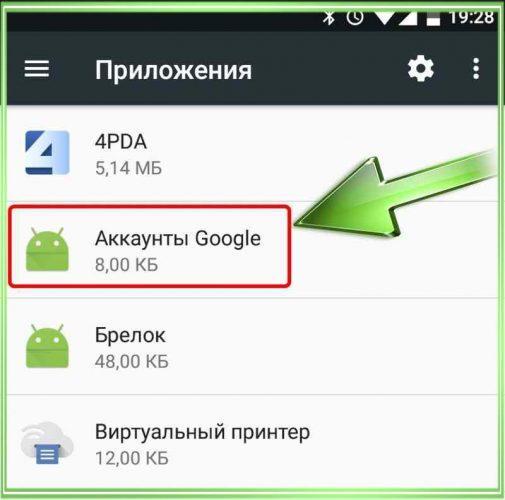
Для стирания учетки необходимо:
- Открыть настройки аппарата.
- Выбрать там вкладку «Приложения».
- Найти в списке утилиту «Аккаунты Google».
- Запустить эту программу.
- Выбрать в опциях «Принудительная остановка» для прекращения синхронизации. Для стирания учетной записи требуется воспользоваться опцией «Стереть данные».
Как удалить Google Chrome на телефоне Android
В большинстве современных устройств на операционной системе Андроид Хром является установленной по умолчанию программой, которая входит в пакет сервисов Гугл. Однако удалить его так же просто, как и любое другое приложение в телефоне. Для этого существует несколько способов.

Магазин приложений Play Market
Приложение можно удалить через сервис для загрузки программ – Play Market. Для этого повторите несколько простых действий:
- Откройте приложение Play Market.
- В левом верхнем углу найдите кнопку с тремя горизонтальными линиями – нажатие на нее вызовет контекстное меню.
- В появившемся списке выберите строку «Мои приложения и игры».
- На экране появится список всех загруженных на ваш телефон утилит. Находим Google Chrome.
- Нажмите на название программы, в открывшейся карточке программы выберите действие «Удалить».
После завершения процесса деинсталляции перезагрузите телефон, и проверьте наличие иконки на рабочем столе.
Настройки телефона
Второй способ не менее простой. Следуйте этой простой инструкции:
- Зайдите в настройки телефона.
- Выберите раздел “Приложения”.
- В списке программ найдите необходимую и нажмите на её название.
- В открывшейся карточке программы поочередно нажмите на кнопку очистки, затем удаления. Первое действие очистит систему от всех компонентов приложения, закешированных данных и настроек, связанных с ним. Второе действие полностью сотрет утилиту с телефона.
После окончания процесса не забудьте перезапустить устройство и проверить успешность операции.
Способ номер 4. Google Play и ничего кроме
Этот способ частичной отвязки от Google — своего рода компромисс. Он не решает проблему слежки — по крайней мере без настроек из первого способа, — но позволяет не захламлять систему кучей бесполезного софта, который будет висеть в фоне и жрать память. Суть проста — ставим кастомную прошивку и заливаем поверх нее минималистичную версию gapps, которая включает в себя только Google Play.
Таких минимальных сборок gapps в Сети множество, но я бы рекомендовал использовать проверенные временем BaNkS Gapps, а именно файл «месяц-числоGAppsCore4.4.2signed.zip». Они работают на любом смартфоне, совместимы с ART и включают в себя только основные файлы gapps, список которых приведен в разделе «Что такое Gapps», файлы фреймворка, а также несколько библиотек. По сути, это Google Play, инструменты синхронизации и ничего больше.
Меняем поисковик на DuckDuckGo
Даже после полного отключения синхронизации на домашнем экране останется «встроенная» строка поиска Google. В стоковых прошивках некоторых производителей (Samsung, например) это всего лишь виджет, который можно легко удалить с экрана. В чистом Android и девайсах от многих других производителей она «вшита» в домашний экран, но ее можно убрать, отключив весь поиск от Google (вместе с Google Now) с помощью меню «Настройки -> Приложения -> Все -> Google поиск -> Отключить» или установив сторонний лаунчер. Далее достаточно скачать из маркета или другого магазина приложений DuckDuckGo и добавить одноименный виджет на домашний экран.
Сторонний маркет
Второй и третий способ предполагают полное избавление от Google Apps, включая Google Play и возможность логина с помощью Google-аккаунта, поэтому мы должны найти способ простой и удобной установки приложений, который не заставлял бы нас выкачивать их самостоятельно, а затем скидывать на карту памяти и устанавливать вручную. Один из таких способов — установить сторонний маркет.
На данный момент существует три более или менее жизнеспособные альтернативы Google Play. Это Amazon Appstore, Yandex.Store и 1Mobile Market. У каждого из них есть свои преимущества и недостатки, которые в основном сводятся к количеству приложений и способам оплаты:
- Amazon Appstore — самый известный магазин приложений после Google Play. Содержит более 75 тысяч приложений (в сравнении с 800 тысячами в Google Play), качество каждого из которых проверяется вручную, так же как в iTunes для iOS. Расплачиваться можно с помощью кредитной карты или амазоновскими монетами (Amazon Coins), которые дают в качестве подарка за покупку планшета Kindle Fire либо в подарок от другого юзера. Одна из самых интересных черт магазина — ежедневная бесплатная раздача одного из платных приложений.
- Yandex.Store — магазин от компании «Яндекс». Содержит более 85 тысяч приложений, каждое из которых проверяется антивирусом Касперского. Особо ничем не выделяется, но зато имеет киллер-фичу в виде возможности оплачивать покупки с помощью сервиса Яндекс.Деньги или счета мобильного телефона.
- 1Mobile Market — крупнейший сторонний репозиторий Android-приложений, включающий в себя более 500 тысяч софтин. Отличается от других наличием исключительно бесплатных приложений (не путать с пиратскими), из-за чего позволяет не проходить стадию регистрации аккаунта и сохранить анонимность.
Приложения во всех трех маркетах имеют оригинальные цифровые подписи разработчиков приложений, что позволяет использовать их одновременно. Приложение, установленное из одного маркета, может быть без проблем обновлено из другого, а при удалении пропадет из списка установленных сразу во всех. Покупать, правда, придется раздельно.

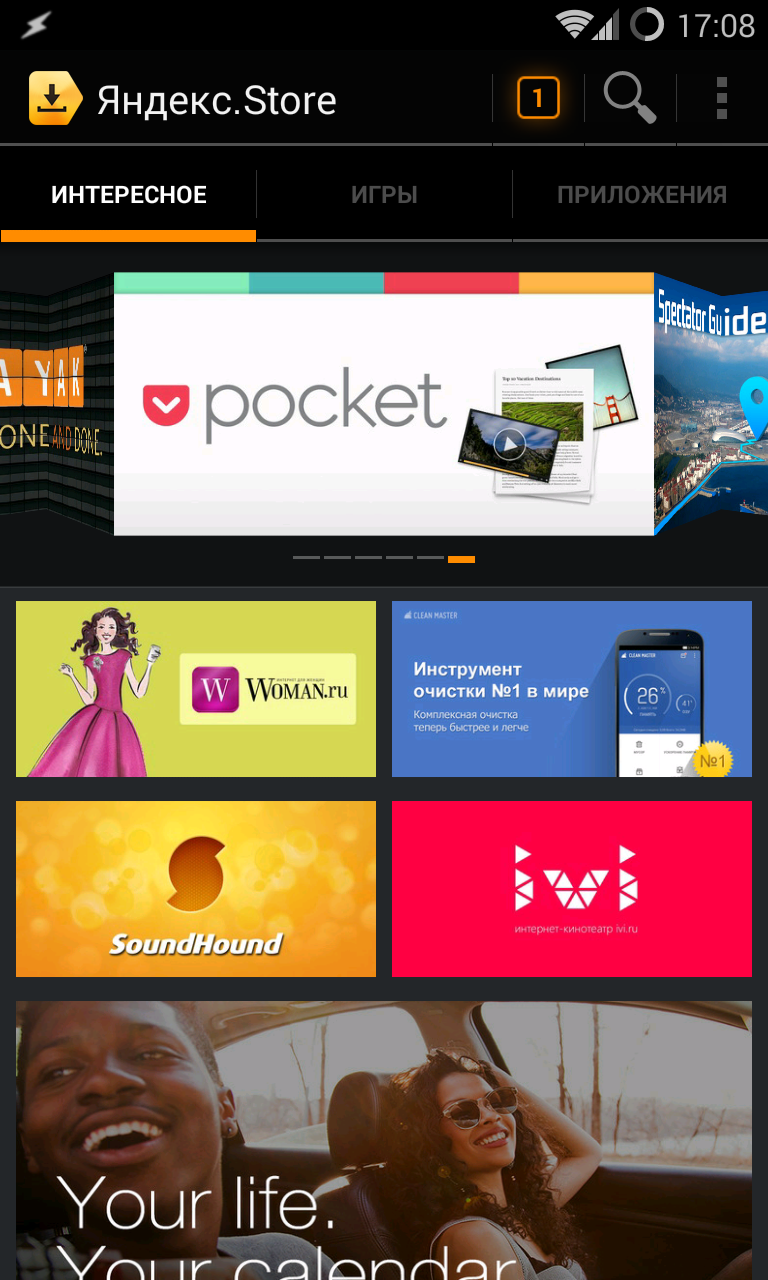
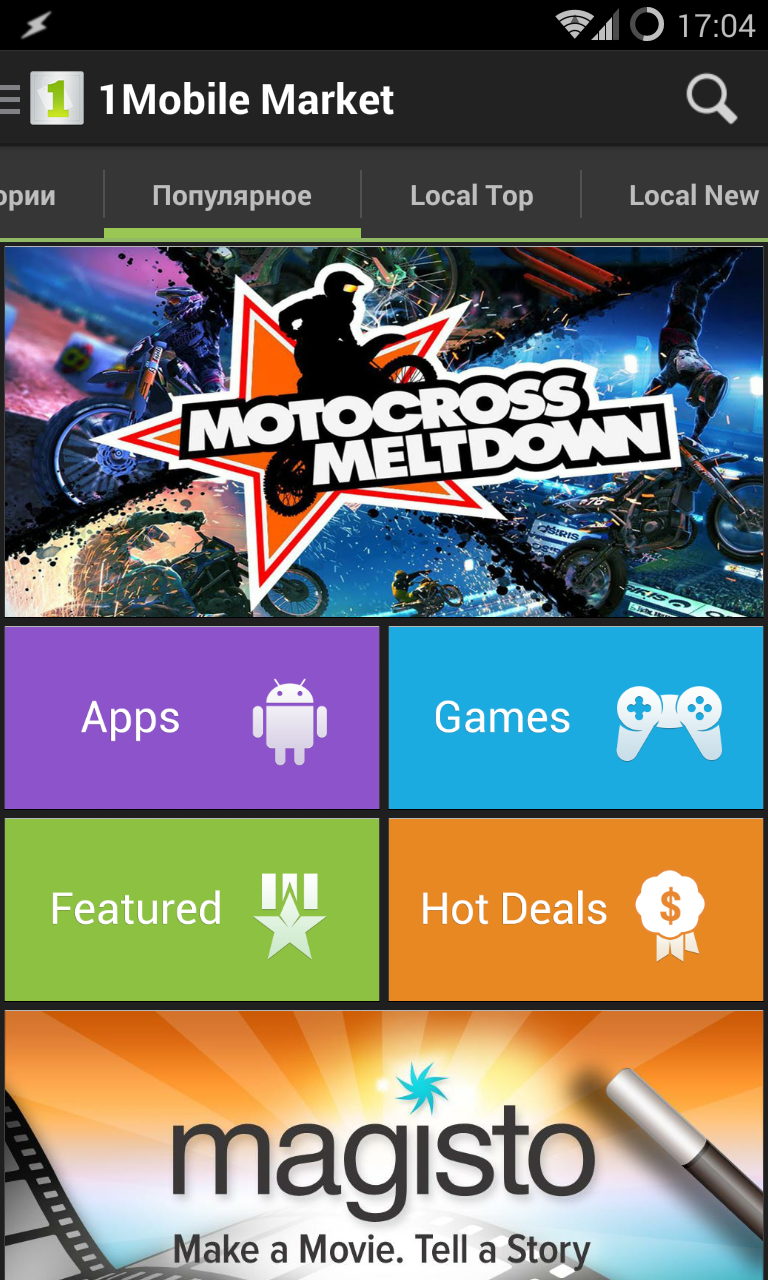
Open Source Маркет
Кроме описанных в статье, а также множества других менее известных магазинов приложений, в Сети можно найти отличающийся от остальных репозиторий F-Droid. Он полностью анонимен и содержит только свободный софт, распространяемый под лицензиями, одобренными фондом FSF. Приложений в F-Droid всего тысяча, зато все они гарантированно не содержат бэкдоров и других систем разглашения личных данных. Именно F-Droid используется в качестве дефолтового маркета в свободной Android-прошивке Replicant.
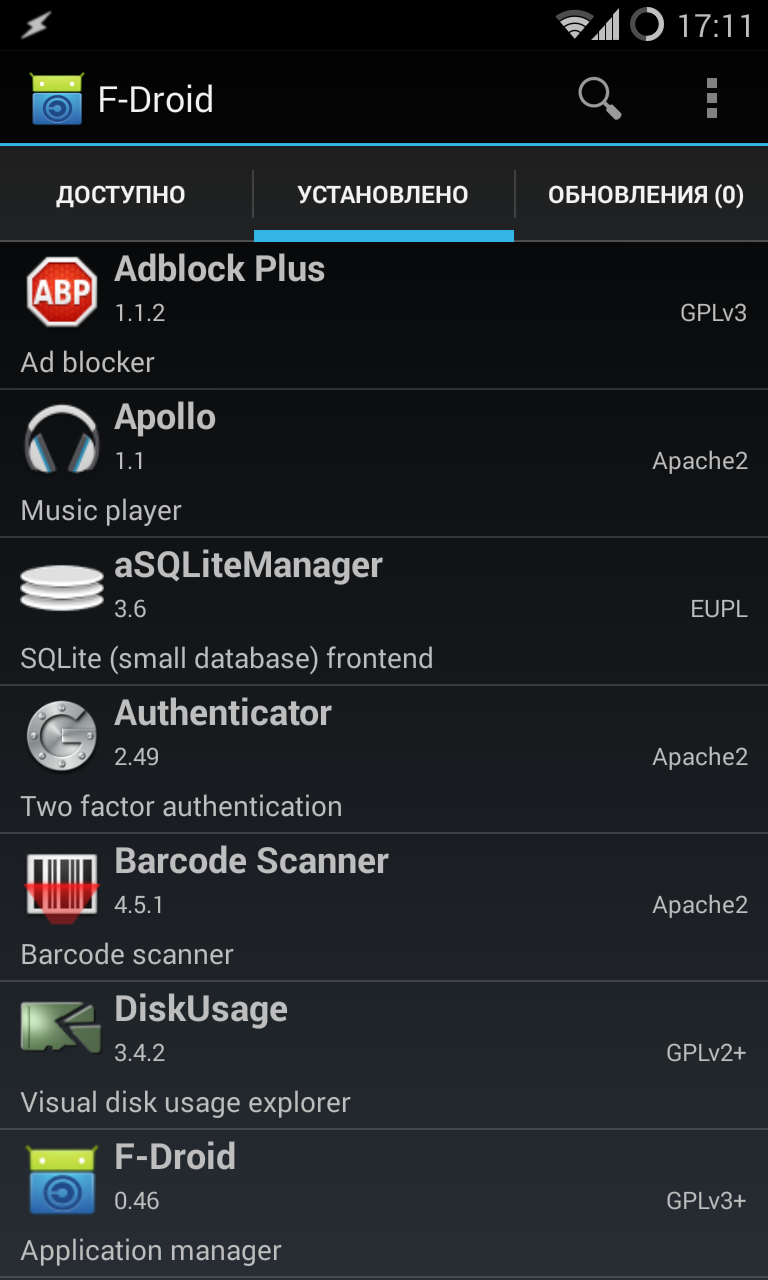
Особенности приложения Chrome для Андроид
Chrome является одним из самых удобных, быстрых и безопасных браузеров для мобильных устройств. Разработчики реализовали в нём наиболее востребованные функции, которыми ежедневно пользуются миллионы пользователей по всему миру:
- Упрощённый режим просмотра веб-страниц. Браузер сжимает текст, изображения, видео и сайты без потери качества, что позволяет значительно экономить мобильный трафик и быстрее загружать сайты.
- Быстрый доступ к Google Поиску, моментальное открытие любимых сайтов в новой вкладке. Также в Chrome есть встроенная функция поиска: достаточно просто нажать на слово или словосочетание, чтобы найти его в Google, не покидая исходную веб-страницу.
- Скачивание контента (видео, изображения, веб-страниц) и открытие его в офлайн-режиме. Все загруженные файлы сохраняются на одноименной вкладке Chrome и остаются доступными, даже если у телефона нет доступа к интернету.
- Функция безопасного просмотра сайтов. Если она активирована, то при попытке открыть опасный сайт или скачать подозрительный файл на экране появится соответствующее предупреждение.
- Быстрый поиск информации с помощью голосового управления и функции отображения на экране вариантов запросов и веб-адресов по мере ввода текста в поисковик.
- Встроенный Google Переводчик для перевода целых веб-страниц на русский язык одним нажатием.
- Персональные рекомендации. Chrome запоминает и учитывает интересы пользователя: при открытии новой вкладки на экране отображаются статьи, выбранные на основе истории просмотров.
- Режим Инкогнито, с помощью которого пользователь может просматривать веб-страницы без их сохранения в истории просмотров.
Если не удаляется Хром…
Попробуйте выполнить следующие операции:
1. Проверьте, закрыто ли окно браузера. Если нет, щёлкните правой кнопкой по его иконке в панели задач, в меню клацните «Закрыть окно».
2. Откройте Диспетчер задач: нажмите Ctrl + Alt + Del. Кликните вкладку «Процессы». Завершите все процессы Хрома (chrome.exe): клик правой кнопкой по объекту → Завершить процесс.
3. Удалите все подозрительные дополнения из веб-обозревателя.
4. Выполните очистку Google Chrome официальной утилитой Cleanup Tool (google.ru/chrome/cleanup-tool/).
5. Проверьте компьютер на вирусы сканнерами AdwCleaner и Malwarebytes.
Успешной и быстрой вам деинсталляции!
Как полностью удалить «Гугл Хром» с компьютера или ноутбука, чтобы никаких мусорных файлов не осталось? Есть несколько способов удалить программу с компьютера полностью. Вариант первый — для тех, кто не боится слова реестр, и спокойно может поковыряться в каталоге AppData, с целью изъять оттуда всё то, что обычно остаётся при удалении браузера. И второй вариант — это использование стороннего софта, программ, помогающих полностью удалить любые установленные компоненты.
Важно удалять программы полностью. То есть не только ярлык с рабочего стола, а так, чтобы следов от программы не осталось ни в запланированных задачах, ни в реестре, ни в каталогах. Полное удаление гарантирует стабильную работу системы и исключает в дальнейшем различного рода конфликты при установке новых программ
Полное удаление гарантирует стабильную работу системы и исключает в дальнейшем различного рода конфликты при установке новых программ.
Альтернативы браузеру от Гугла
Разумеется, на Хроме свет клином не сошелся. Выбор мобильных веб-браузеров сейчас велик, и найти их нетрудно как в «Плей Маркете», так и на официальных сайтах разработчиков. Приводим три достойные альтернативы Гугл Хрому для смартфонов на Андроиде.
Первый – Яндекс. Браузер. Его главные плюсы – это:
- Надежная защита персональных данных.
- Умный голосовой помощник Алиса.
- Блокировщик рекламы.
- Быстрый доступ к Яндекс. Дзен.
- Поисковая строка.
- Возможность просмотра страниц в режимах чтения и инкогнито.
Другая альтернатива Хрому для ОС Android – браузер Opera. Его мобильная версия тоже не лишена преимуществ:
- Блокировка рекламы.
- Новостная лента только на основе интересов юзера.
- Опция автосохранения паролей.
- Ночной режим, щадящий глаза во время чтения в темноте.
- Работа в режиме приватной вкладки, которая не сохраняется в истории браузера.
- Настройка панели быстрого доступа с помощью жестов.
- Синхронизация с другими устройствами.
- Встроенный VPN.
Наконец, хорошим вариантом на Андроид будет бесплатное приложение UCBrowser. Из плюсов этого обозревателя выделим:
- Высокую скорость скачивания.
- Возможность продолжить загрузку с точки, где произошел сбой подключения.
- Удобный и простой интерфейс.
- Экономное расходование трафика.
- Нормальную работу Facebook даже при невысокой скорости.
- Блокировку рекламного контента.
- Возможность работы в режиме инкогнито.
- Синхронизацию с другими устройствами.
Что такое Google Apps
Еще раз повторюсь: все это закрытый софт от Google, который по-хорошему вообще нельзя распространять без их ведома (поэтому его нет в кастомных прошивках типа CyanogenMod), но так как извлечь его из прошивок Nexus-девайсов довольно просто, то в Сети можно найти огромное количество подобных архивов, в том числе сильно урезанных. Для того чтобы выпустить смартфон на Android с набором gapps на борту, производитель должен отправить его на сертификацию в Google, которая, оценив качество и производительность смартфона, либо даст добро, либо отфутболит (но китайцев это вообще никак не останавливает).
Так Google Apps попадают на смартфон. Из пользователей 99% либо юзают предустановленные приложения, либо устанавливают их самостоятельно на абсолютно чистую и полностью анонимную прошивку. А дальше с момента ввода имени пользователя и пароля начинается синхронизация и слив информации.
Чтобы разобраться, как это происходит, распакуем тот самый архив с gapps и взглянем внутрь. Нас интересуют каталоги /system/app и/system/priv-app, при установке их содержимое копируется в одноименные каталоги внутри смартфона. Второй каталог — это новшество KitKat, придуманное, по всей видимости, для хранения приватных приложений, доступных только администратору (владельцу) устройства и невидимых для других заведенных в системе юзеров.
В каталоге /system/app мы найдем большое количество разных гугловских приложений, легко узнаваемых по названию пакета: Books.apk, Chrome.apk, Gmail2.apk и так далее. Каждое из них по-своему будет делиться информацией, но это абсолютно нормально (да, Google будет знать, что ты читаешь Пауло Коэльо через их приложение!). Наибольшую опасность здесь представляет GoogleContactsSyncAdapter.apk, который отвечает только за то, чтобы отправлять на удаленный сервер список контактов. Записываем название в блокнот и идем дальше.
Большинство файлов из каталога /system/priv-app — это сервисы и фреймворки, необходимые для запуска всей этой махины синхронизации и слежки:
- GoogleBackupTransport.apk — занимается синхронизацией данных установленных приложений, паролей Wi-Fi и некоторых настроек;
- GoogleLoginService.apk — связывает устройство с Google-аккаунтом;
- GooglePartnerSetup.apk — позволяет сторонним приложениям получить доступ к сервисам Google;
- GoogleServicesFramwork.apk — фреймворк с различной подсобной функциональностью;
- Phonesky.apk — Play Store (как ни странно);
- PrebuiltGmsCore.apk — Google Services, как видно из названия, это ядро всего комплекта gapps;
- Velvet.apk — поиск от Google, включающий в себя строку поиска на рабочем столе и Google Now.
В сущности, это и есть та часть Google Apps, которая ответственна за слив нашей частной информации. Попробуем от всего этого избавиться.
Особенности приложения Chrome для Андроид
Chrome является одним из самых удобных, быстрых и безопасных браузеров для мобильных устройств. Разработчики реализовали в нём наиболее востребованные функции, которыми ежедневно пользуются миллионы пользователей по всему миру:
- Упрощённый режим просмотра веб-страниц. Браузер сжимает текст, изображения, видео и сайты без потери качества, что позволяет значительно экономить мобильный трафик и быстрее загружать сайты.
- Быстрый доступ к Google Поиску, моментальное открытие любимых сайтов в новой вкладке. Также в Chrome есть встроенная функция поиска: достаточно просто нажать на слово или словосочетание, чтобы найти его в Google, не покидая исходную веб-страницу.
- Скачивание контента (видео, изображения, веб-страниц) и открытие его в офлайн-режиме. Все загруженные файлы сохраняются на одноименной вкладке Chrome и остаются доступными, даже если у телефона нет доступа к интернету.
- Функция безопасного просмотра сайтов. Если она активирована, то при попытке открыть опасный сайт или скачать подозрительный файл на экране появится соответствующее предупреждение.
- Быстрый поиск информации с помощью голосового управления и функции отображения на экране вариантов запросов и веб-адресов по мере ввода текста в поисковик.
- Встроенный Google Переводчик для перевода целых веб-страниц на русский язык одним нажатием.
- Персональные рекомендации. Chrome запоминает и учитывает интересы пользователя: при открытии новой вкладки на экране отображаются статьи, выбранные на основе истории просмотров.
- Режим Инкогнито, с помощью которого пользователь может просматривать веб-страницы без их сохранения в истории просмотров.
Системные приложения на платформе Android
Каждое устройство в Android приобретается уже с наличием определенных системных программ. Они, как правило, являются стандартными. Однако не каждая из уже установленных на смартфон утилит будет необходима в дальнейшем для пользования. На каждом телефоне есть программное обеспечение, которое состоит из различных установленных файлов.
Некоторые из них трогать строго не рекомендуется, но есть такие, которые занимают большое пространство памяти, грузят систему, из-за чего работа смартфона перестаёт быть стабильной и падает в производительности – их стоит удалить и для этого даже не жалко будет перепрошить флагман.
Необязательно удалять ненужные вам программы, достаточно будет остановить их. Для этого перейдите к настройкам телефона, как при удалении не системных приложений на Android. Открыв соответственный раздел и выбрав иконку, остановите его работу.
Чтобы избавиться от ненужных системных приложений, воспользуйтесь специальными модулями по деинсталляции.
Если такое произошло и работа смартфона нарушена (он выключился и не включается или работает очень медленно, без папок, без рабочих частей экрана) – его немедленно следует отнести в мастерскую, где мастер восстановит работоспособность на прежний уровень.
# # Удаление из системного реестра
Системный реестр – это построенная на принципах иерархии база данных файлов, настроек и параметров Windows, основа операционной системы. Содержит различную важную информацию, такую как: параметры программного обеспечения, профилей пользователя, аппаратных настроек и прочие.
Немаловажный этап, связанный с удалением параметров файлов браузера, можно произвести двумя способами: вручную либо автоматически с помощью специализированных программ.
Для того, чтобы сделать это вручную можно зайти в меню Пуск, запустить команду regedit.
Перед нами открывается таблица реестра.
Тут видим 5 разделов, из которых нас интересуют всего 3, это: ROOT, USER и LOCAL_MACHINE.
В первом случае достаточно раскрыть папку HKEY_CLASSE_ROOT, найти все, что связано со словом google и удалить.
Во втором и третьем пути соответственно HKEY_CURRENT_USER\SOFTWARE\Google и HKEY_LOCAL_MACHINE\SOFTWARE\WOW6432Node\Google
Производим аналогичное удаление.
Однако это все мутно и для многих начинающих пользователей достаточно проблематично. Потому что, если Вы что-нибудь здесь начудите и удалите лишнее – будут достаточно большие проблемы. Чтобы этого не происходило можно воспользоваться специализированными программами, которые уже завоевали доверие миллионов пользователей. Какими? Рассмотрим в следующем разделе.
# # Стандартное удаление через менеджер программ
В самом браузере предварительно следует очистить за все время историю просмотров, скачиваний, файлы куки, пароли, медиалицензии, данные для автозаполнения, данные размещаемых приложений, в общем все, что предлагается в разделе очищения (Ctrl+H в поле браузера), раздел Личные данные, очистить историю.
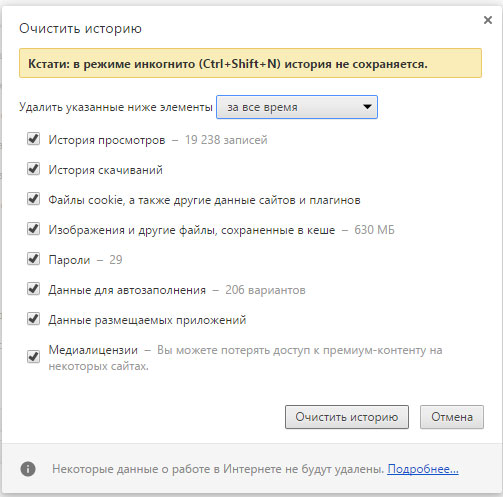
Далее собственно уже переходим к самому первому этапу.
На этом этапе все просто и стандартно. Идём в меню Пуск/Панель управления/Программы/Программы и компоненты.

Запуститься окно с перечнем установленных программ и компонентов.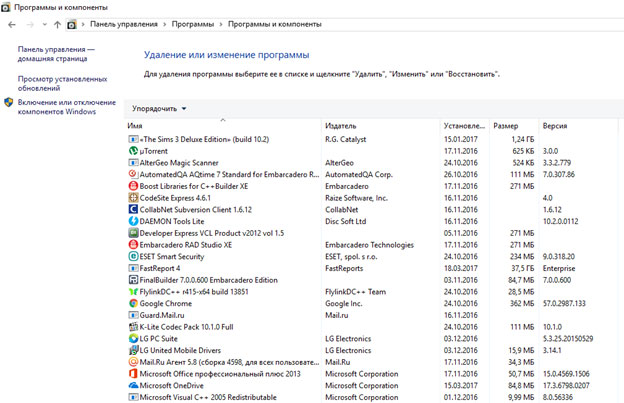
Находим там Google Chrome и нажимаем удалить, предварительно закрыв окно этого браузера.
Далее может появиться такое окно, так как Хром мог закрыть не все свои процессы.
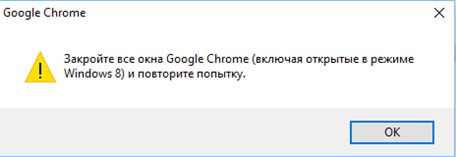
В таком случае, перейдите в диспетчер задач (Ctrl+Shift+Esc) и завершите все процессы, связанные с Chrome.
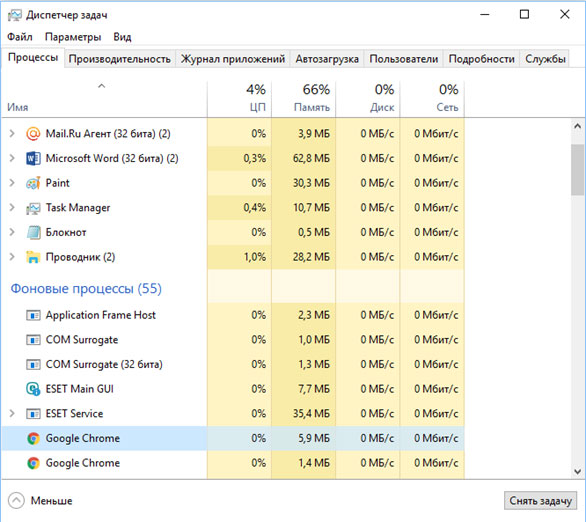
Еще раз жмем удалить, отмечаем галочкой “Также удалить данные о работе в браузере”, после чего ждем удаления программы.
Таким образом мы произвели стандартное удаление, но у нас еще остались временные файлы и хвосты в реестре.
Часто задаваемые вопросы
Разработчик Android принадлежит Google. Потому Хром является стандартным для этой операционной системы. Так как удалить Гугл Хром с Андроида полностью не удастся, то вышеописанные методы помогут минимизировать влияние браузера на качество функционирования устройства. После ограничения деятельности утилиты не будет всплывающих уведомлений от Google, не будет перегружаться память аппарата.
Стоит помнить о том, что избавиться от браузера мало. Также следует избавиться от сопутствующих файлов, истории.
Чтобы минимизировать влияние сервисов Google на работу своего устройства желательно отвязать свой аккаунт. Данные удаляют через «Настройки», используя раздел «Аккаунты». После этого нужно вручную деинсталлировать все программное обеспечение корпорации.
Если у Вас остались вопросы или есть жалобы — сообщите нам
Как и любой компьютер при чистке, после того как Chrome почти полностью удалится с Андроида, стоит вернуть смартфон к исходному состоянию. В «Настройках» нужно воспользоваться опцией «Восстановление и сброс»
Важно помнить, что процедура затронет весь используемый функционал
Даже после того как удалось удалить Chrome со своего Андроида полностью, на рабочем столе смартфона останется строка поиска этого браузера. У некоторых производителей эта строчка превращается в обычный виджет, который убирается как любые другие ярлыки. Его выделяют, фиксируют и перемещают в строну появившейся надписи «Delete».
У других марок поисковая строка является элементом экрана. Чтобы убрать ее, нужно отключить возможность поиска через Google, пройдя путь:
- «Настройки»;
- «Приложения»;
- «Google поиск»;
- «Отключить».
Также можно:
- установить другой лаунчер;
- скачать и инсталлировать какой-либо поисковик;
- вывести его поисковую строку на экран.
Зачем на смартфон устанавливают программы, если я и сам могу это сделать?
Многие пользователи Андроид смартфонов не могут самостоятельно установить нужную им программу по многим причинам. Одни попросту не умеют устанавливать сторонний софт, а другие даже не знают, что есть такие-то программы и они могут быть очень полезны. А большинство пользователей просто не заморачивается и пользуются, как говорится: «Тем, что есть», — именно на это и рассчитана предустановка сторонних сервисов в мобильных устройствах.
Производители устанавливают программы для удобства пользователя, как бы давая ему уже готовое устройство, которым можно брать и пользоваться без заморочек по типу установки нужного софта. Например, компания Google, являющаяся разработчиком операционной системы Андроид, устанавливает во все смартфоны свои сервисы, такие как Play Market, Gmail, Google+, Maps, Docs и так далее. Это сделано и для рекламы этих самых разработок, и для предоставления уже готового продукта, где можно выполнять основные задачи без перенастроек.
Системные приложения на платформе Android
Каждое устройство в Android приобретается уже с наличием определенных системных программ. Они, как правило, являются стандартными. Однако не каждая из уже установленных на смартфон утилит будет необходима в дальнейшем для пользования. На каждом телефоне есть программное обеспечение, которое состоит из различных установленных файлов.
Некоторые из них трогать строго не рекомендуется, но есть такие, которые занимают большое пространство памяти, грузят систему, из-за чего работа смартфона перестаёт быть стабильной и падает в производительности – их стоит удалить и для этого даже не жалко будет перепрошить флагман.
Необязательно удалять ненужные вам программы, достаточно будет остановить их. Для этого перейдите к настройкам телефона, как при удалении не системных приложений на Android. Открыв соответственный раздел и выбрав иконку, остановите его работу.
Чтобы избавиться от ненужных системных приложений, воспользуйтесь специальными модулями по деинсталляции.
Если такое произошло и работа смартфона нарушена (он выключился и не включается или работает очень медленно, без папок, без рабочих частей экрана) – его немедленно следует отнести в мастерскую, где мастер восстановит работоспособность на прежний уровень.
Как удалить хром с телефона полностью
Можно ли полностью удалить браузер Google хром с телефона или планшета Android, он ведь встроенный производителем?
Да можно, хотя он и продукт от Google, только вам понадобятся суперправа (ROOT), но здесь вас ждет сюрприз.
Если на старых версиях до Android 4.2, их получить можно было мгновенно, после чего удалить Google хром как обычное приложение, то в тех что выше ситуация изменилась.
Вам потребуется модифицировать прошивку. Как это делать описывать не буду. Вдруг у вас что-то пойдет не так, вы получите «кирпич», а я нежные слова в свой адрес.
Если при покупке смартфона или планшета браузера Google хром не было, то он полностью удаляется, как и все остальное.
Если хром уже был, у вас последняя версия Android, а браузер вас раздражает, то его можно просто отключить.
Для этого откройте «Настройки», перейдите в раздел «Приложения» и нажмите на «Диспетчер приложений» (в самом верху).
Прокручивая экран вниз найдите «Chrome» и нажмите на него.
Теперь просто нажмите «Остановить», после чего подтвердите свои намерения.