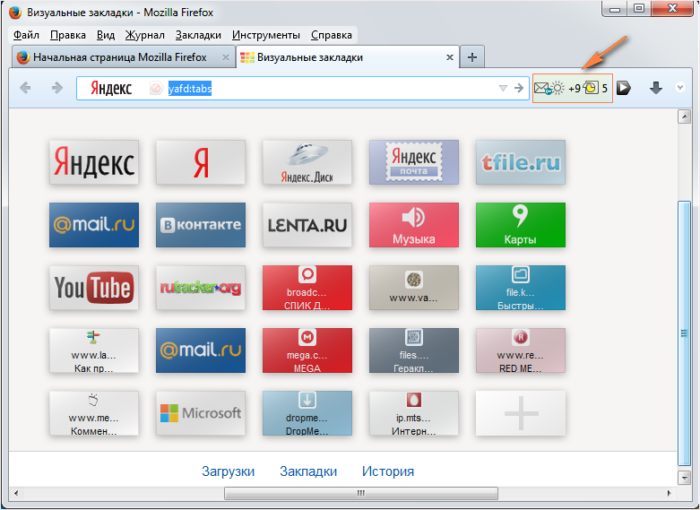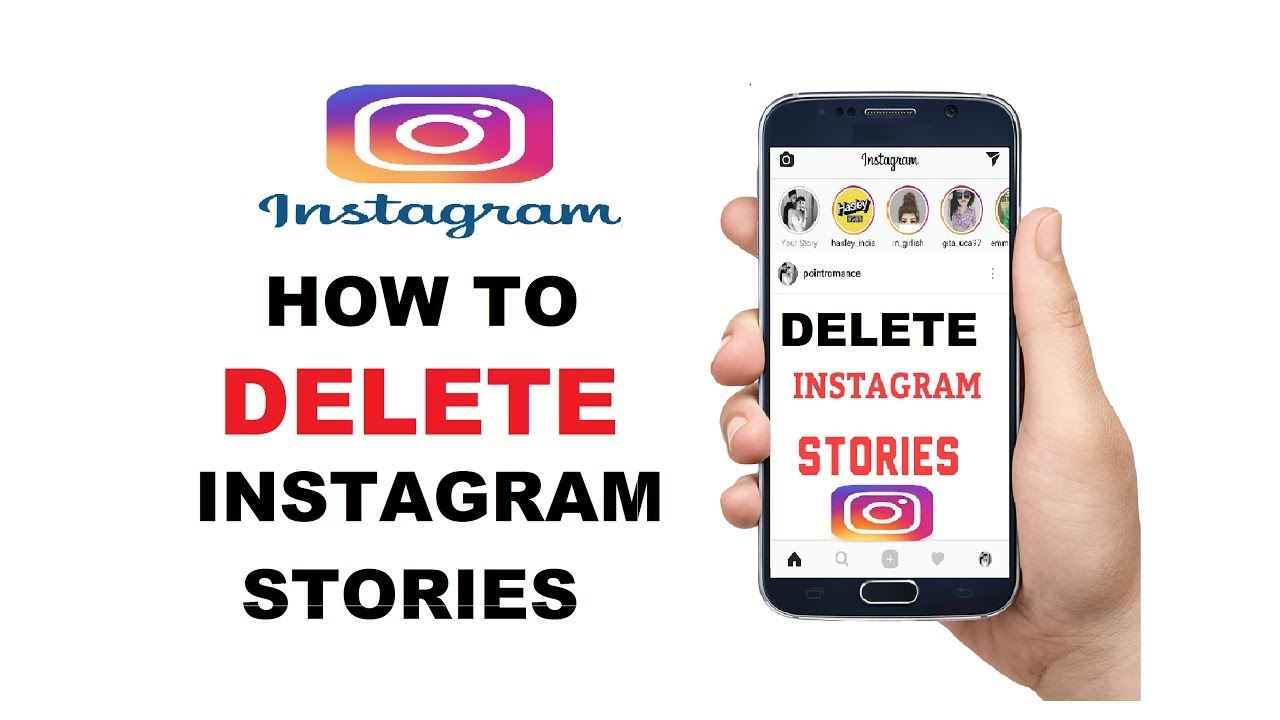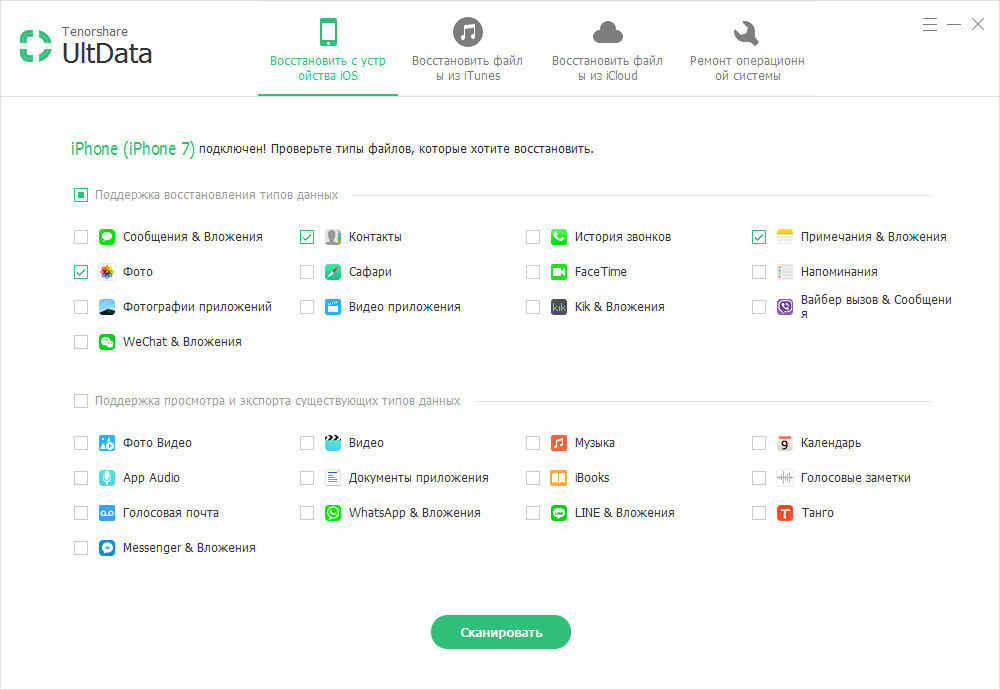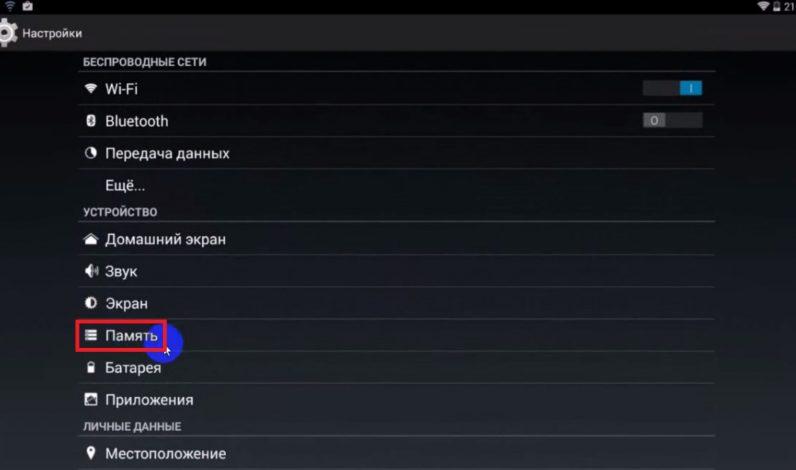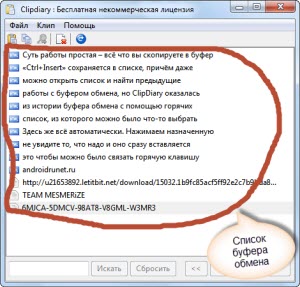Как удалить историю поиска и другие данные
Содержание:
- Как удалить действие
- Как отключить сохранение данных о своих действиях
- Устранение неполадок
- Как посмотреть другие действия
- Как автоматически удалять данные о действиях
- Очистка истории браузера Microsoft Internet Explorer
- Как очистить в браузере Google Chrome
- Расширения Chrome
- Как посмотреть удаленную историю в Google Chrome
- Вариант 3: Удаление профиля
- Как чистить кэш
- Как удалить данные, которые хранятся в других сервисах Google
- Как удалить данные о работе в браузере
- Как отключить сохранение данных о своих действиях
- Как происходит удаление данных
- Как очистить историю в гугл хром на телефоне и планшете?
- Как работает удаление
- Как удалить историю в Google Chrome
- Как обновить сведения о местоположении, чтобы получать более точные результаты местного поиска
- Способы очистки истории Яндекса
- Все разновидности историй
Как удалить действие
Подробнее об удалении истории поиска и других данных и …
Как отключить сохранение данных о своих действиях
Вы можете управлять почти всеми настройками, касающимися сохранения информации о ваших действиях.
- Откройте страницу Аккаунт Google.
- На панели навигации слева нажмите Данные и персонализация.
- В разделе «Отслеживание действий» выберите Настройки отслеживания действий.
- Отключите ненужные функции.
Примечание. могут не отображаться в списке.
Как временно отключить сохранение данных
Чтобы история поисковых запросов и посещения сайтов не сохранялась, перейдите в режим инкогнито в браузере.
Примечание. Если в режиме инкогнито вы войдете в аккаунт Google, ваша история поиска может сохраниться.
Устранение неполадок
Не удается посмотреть список действий
Убедитесь, что выполнены следующие условия:
- Вы вошли в аккаунт. Ваши действия сохраняются, только если вы вошли в систему.
- Устройство подключено к Интернету. Список действий недоступен в офлайн-режиме.
- Вы включили нужные настройки. Чтобы проверить это, перейдите на страницу Отслеживание действий.
- Вы вошли только в один аккаунт. Если вы вошли в несколько аккаунтов одновременно в одном браузере или на устройстве, действия могут сохраняться в аккаунте по умолчанию.
Примечание. Данные некоторых сервисов Google не сохраняются в аккаунте.
Действия на сайтах и в приложениях, которые используют сервисы Google
Некоторые сайты и приложения используют сервисы Google, например Поиск, Карты или Рекламу. Если вы посетите эти сайты и приложения с устройства, на котором выполнен вход в аккаунт Google, ваши действия могут появиться на странице «Мои действия». Если вашим устройством пользуется кто-то ещё или вы выполнили множественный вход, на этой странице также может сохраняться информация о действиях в другом аккаунте.
Некоторые сайты и приложения предоставляют Google доступ к сведениям о подобных действиях.
Предполагаемые действия
Иногда мы пытаемся угадать ваш следующий запрос и готовим подходящий контент заранее. Например:
Если в вашем аккаунте YouTube включено автовоспроизведение видео, в списке «Мои действия» могут оказаться видео, запущенные автоматически.
Другие подозрительные действия
Если вы видите действия, которые, как вам кажется, вы не совершали, причина может быть в следующем:
- Вы вошли в несколько аккаунтов одновременно в одном браузере или на одном устройстве. В таком случае здесь могут быть сохранены действия из другого аккаунта.
- Вы работали на общедоступном устройстве и забыли выйти из аккаунта.
- На устройстве неправильно установлены дата и время. В этом случае будут показаны неточные данные о действии.
- Кто-то получил доступ к аккаунту без вашего разрешения.
Если вы считаете, что кто-то незаконно получил доступ к вашему аккаунту, примите защитные меры.
Как посмотреть другие действия
Не все сохраненные в аккаунте действия можно увидеть на странице «Мои действия». Например, данные из истории местоположений отображаются в хронологии Google Карт.
Чтобы посмотреть другие действия, следуйте инструкциям ниже.
- Откройте страницу Аккаунт Google.
- На панели навигации слева выберите Данные и персонализация.
- В разделе Действия и хронология нажмите Мои действия.
- В правом верхнем углу страницы нажмите на значок «Ещё» Другие действия в Google.
- Выберите нужный вариант.
Подробнее о том, какие данные мы собираем и зачем…
Как автоматически удалять данные о действиях
Некоторые данные о действиях можно удалять из аккаунта Google автоматически.
-
- На устройстве iPhone или iPad откройте приложение Gmail .
- В правом верхнем углу экрана нажмите на фото профиля или значок с первой буквой вашего имени Управление аккаунтом Google. Если вы не пользуетесь Gmail, перейдите на страницу myaccount.google.com.
- В верхней части экрана нажмите Данные и персонализация.
- В разделе «Отслеживание действий» нажмите Управление отслеживанием действий.
- В разделе «История приложений и веб-поиска», «История YouTube» или «История местоположений» нажмите Автоматическое удаление.
- Выберите период, по истечении которого данные будут удаляться Далее Подтвердить.
Примечание. Некоторые данные могут быть удалены раньше выбранного срока.
Очистка истории браузера Microsoft Internet Explorer
Internet Explorer был стандартным браузером от Microsoft до 2015 года, когда он был заменён на Microsoft Edge. Если вы всё ещё пользуетесь Internet Explorer, то можете выполнить следующие шаги для просмотра и очистки истории просмотров.
Чтобы посмотреть историю просмотров в Internet Explorer, воспользуйтесь клавиатурной комбинацией Ctrl+H.
Чтобы очистить историю просмотров:
- Откройте Internet Explorer.
- Воспользуйтесь клавиатурной комбинацией Ctrl+Shift+Del, чтобы открыть окно «Удаление истории обзора».
- Отметьте элементы, которые нужно удалить.
- Нажмите кнопку «Удалить».
Чтобы посмотреть историю просмотров (в Internet Explorer 7 и выше):
- В окне браузера Microsoft Internet Explorer нажмите на кнопку «Инструменты», расположенную в верхнем правом углу.
- Выберите пункт «Свойства браузера» из выпадающего меню.
- На вкладке «Общие», в разделе «История просмотра», нажмите кнопку «Настройки».
- На вкладке «Временные файлы интернета» нажмите кнопку «Посмотреть файлы».
Чтобы очистить историю просмотров(в Internet Explorer 7 и выше):
- Откройте окно браузера Microsoft Internet Explorer.
- Нажмите кнопку «Инструменты», расположенную в верхнем правом углу.
- Выберите пункт «Свойства обозревателя» из выпадающего меню.
- На вкладке «Общие», в разделе «История просмотра», нажмите кнопку «Удалить».
- Отметьте элементы, которые вы хотели бы удалить.
- Нажмите кнопку «Удалить».
Чтобы посмотреть историю просмотров(в Internet Explorer 6):
- Откройте Internet Explorer.
- В панели инструментов, расположенной вверху экрана нажмите кнопку «Инструменты».
- В выпадающем меню «Инструменты» выберите пункт «Свойства обозревателя».
- Нажмите кнопку «Настройки».
- Нажмите кнопку «Посмотреть файлы».
Чтобы очистить историю просмотров (в Internet Explorer 6):
- Откройте окно браузера Microsoft Internet Explorer.
- В панели инструментов, расположенной вверху экрана нажмите кнопку«Инструменты».
- В выпадающем меню выберите пункт «Свойства обозревателя».
- Нажмите кнопку «Стереть журнал».
- Нажмите кнопку «Удалить файлы».
- Нажмите кнопку «OK».
Чтобы очистить историю просмотров (в Internet Explorer 4):
- Откройте Internet Explorer.
- Нажмите на иконку «Журнал».
- Затем нажмите кнопку «Удалить журнал интернета».
- Нажмите кнопку «OK».
Чтобы очистить историю просмотров (в Internet Explorer 3 и ниже):
- Откройте Internet Explorer.
- В панели инструментов выберите меню «Вид».
- Нажмите на кнопку «Опции».
- Откройте вкладку «Дополнительно».
- Кликните по вкладке «Настройки».
- Нажмите на кнопку «Очистить папку».
Как очистить в браузере Google Chrome
Обозреватель сохраняет данные о каждой посещенной странице. В Хроме (Chrome), нажмите справа вверху на кнопку в виде трех вертикальных точек. Перейдите: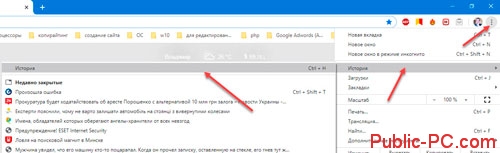 Отметьте не нужные страницы. Нажмите «Удалить».
Отметьте не нужные страницы. Нажмите «Удалить».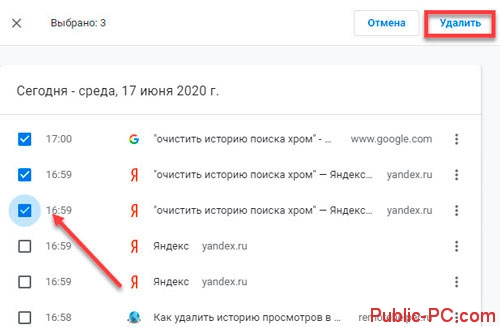
Удаляем все
Нажмите ссылку «Очистить». Откроется окно с вкладками: «Основные», «Дополнительные». Кроме истории удалите cookie и кэш обозревателя. Выберите время, за которое удалить данные. Установите «За все время». Настроив параметры, нажмите «Удалить».
Откроется окно с вкладками: «Основные», «Дополнительные». Кроме истории удалите cookie и кэш обозревателя. Выберите время, за которое удалить данные. Установите «За все время». Настроив параметры, нажмите «Удалить».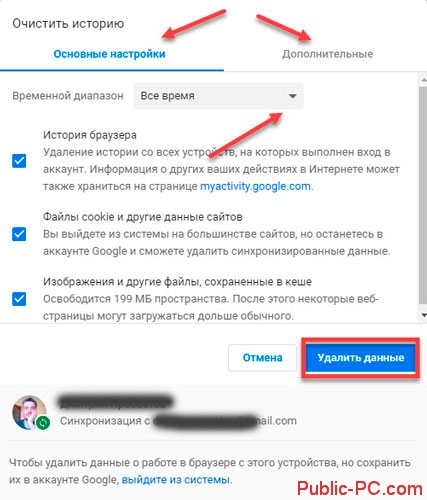
Специализированный софт
Если рассмотренный способ показался сложным, установите на ПК утилиту для очистки и увеличения быстродействия ПК CCleaner. Подробнее смотрите в статье: «Удаляем временные файлы». Приложение удалит ненужные данные, найдет и исправит ошибки в реестре. ПК стане быстрее работать.
Расширения Chrome
Google не реализовал в настройках браузера функцию автоматической очистки истории, которая давно есть у многих конкурентов. Подключить ее можно с помощью расширений.
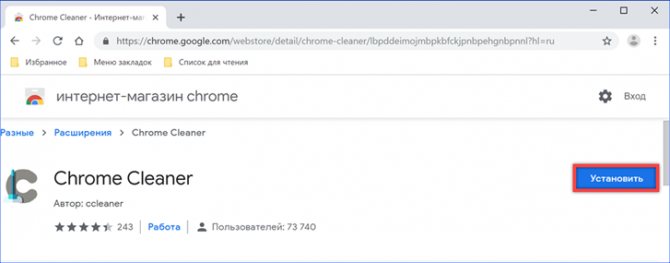
Работает он просто и не содержит никаких настроек. Нажимаем кнопку расширения на панели обозревателя вызывая управляющее меню. Наводим курсор на раздел «History». При этом он, как показано на скриншоте, подсвечивается синим цветом. Нажав на левую часть, с логотипом глаза можно переместиться сразу на страницу истории браузера. Дальнейшие действия в ней выполняются вручную и рассмотрены в самом начале этого материала. Вторая иконка, с изображением корзины, моментально удаляет все записи в истории без запроса подтверждения.
По умолчанию «Close&Clean» настроен таким образом, чтобы клик по его иконке в панели обозревателя завершал работу Chrome. Вызываем управляющее меню расширения правой кнопкой мышки. Выбираем пункт «Параметры». Первым делом меняем настройки относящиеся к поведению иконки плагина, проставляя галочки в показанной цифрой «3» области. Первая запрещает закрывать обозреватель, а вторая требует запрашивать подтверждение пользователя для выполняемых действий. Разобравшись с общими настройками, переходим к автоматизации. В блоке «On Close» назначаем действия, которые будут выполняться «Close&Clean» при закрытии окна обозревателя и завершении его работы. Проставляем галочки в пунктах, указанных стрелками и обозначенных цифрой «4». При завершении пользовательского сеанса Chrome расширением автоматически будет стираться история посещений и загрузок.
В соответствии с ранее заданными параметрами действий при закрытии браузера, «Close&Clean» каждый раз будет запрашивать подтверждение перед удалением записей.
Как посмотреть удаленную историю в Google Chrome
Если список посещений был удален с компьютера, полноценного способа быстро его восстановить нет. Основной смысл удаления заключается в повышении анонимности, а возможность возврата данных прямо противоречит данной идее. Однако, есть некоторые обходные способы. Рассчитывать на полноценное восстановление не стоит, но некоторую часть информации получить реально. На сайте guidecomp.ru есть подробная инструкция в этом направлении, а здесь лишь вкратце затронем данную тему.
Как посмотреть удаленную историю в Гугл Хром:
- Через сервис Гугл «Мои действия». Переходим на страницу и авторизуемся в том же аккаунте, к которому прикреплен браузер Chrome от Google. В разделе «История приложений и веб-поиска» нажимаем на ссылку «Управление историей». Здесь доступна практически вся очищенная информация об использовании браузера.
- Включить синхронизацию. Смысл в том, чтобы войти в профиль Google, с которым ранее была включена синхронизация, и связать текущий браузер с данными аккаунта. Через непродолжительное время все сохраненные данные окажутся на компьютере.
- Восстановить удаленные данные. Гарантии результата нет, но программы вроде Handy Recovery умеют извлекать деинсталлированную информацию с внутренних хранилищ диска. Можем попробовать запустить сканирование в надежде, что удастся найти данные из папки User Data.
Воспользоваться данными с cookie. Метод помогает узнать только сайты, которые были загружены в браузере, но не подсказывает о времени выполнения открытия.
Вариант 3: Удаление профиля
В ряде случаев проще всего стереть сам профиль, создав новый. Этот метод актуален, только если вы действительно понимаете, что это повлечет за собой удаление абсолютно всех данных, которые сейчас есть в Google Chrome.
- Нажмите на аватарку пользователя Google, расположенную рядом с «Меню» браузера, а затем щелкните по кнопке с шестеренкой напротив строки «Другие пользователи».
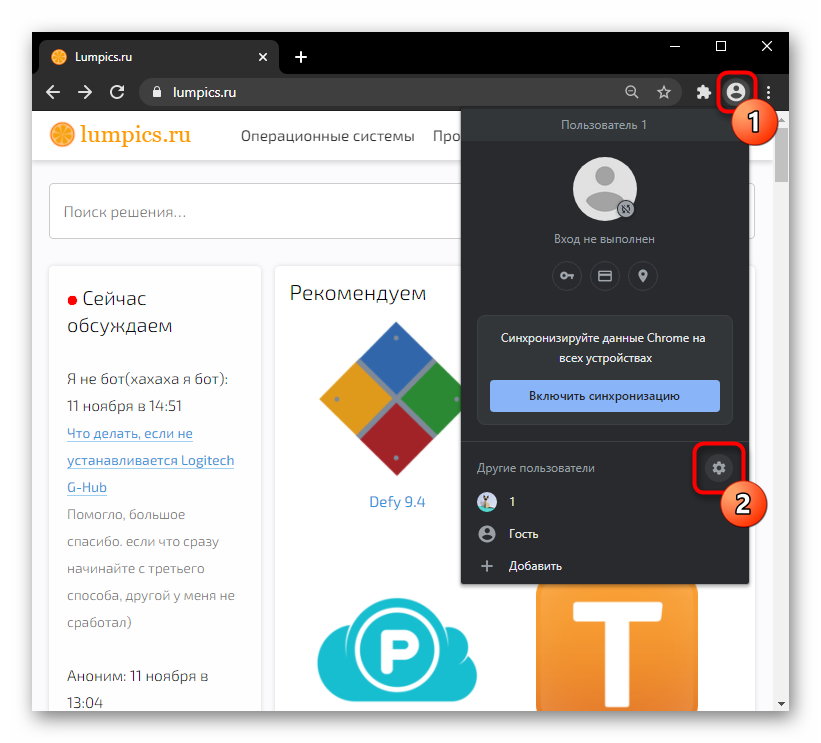
Наведите курсор на того пользователя, чей профиль хотите убрать, и нажмите по кнопке сервисного меню.

Выберите пункт «Удалить пользователя».

Отобразится список важных личных данных, которые будут утеряны вместе с профилем. Подтвердите свое действие, повторно нажав по кнопке с таким же названием.

Как чистить кэш
Последовательность действий, как очистить кэш браузера Google Chrome, мало отличается для мобильных устройств на платформе Андроид и персональных компьютеров с операционной системой Windows. Но все же разница есть.
Очистка кеша через проводник
Все временные файлы хранятся на жестком диске локально. Самый простой способ их очистить – просто удалить в проводнике или другом файловом менеджере. Главное, знать, где находится кэш для браузера Google Chrome.
Переходят в раздел «C:\Users\Имя_ПК\AppData\Local\Google\Chrome\User Data\Default\Cache». Комбинацией клавиш Ctrl+A» выделяют все содержимое папки и удаляют.
Очистка истории в браузере на компьютере
Для удаления кэшированных данных в браузере Google Chrome на компьютере выполняют следующую последовательность действий:
- Открывают браузер Гугл Хром.
- Переходят в меню веб-обозревателя кликом по пиктограмме с изображением трех точек в верхнем правом углу.
- Выбирают команду «История». Снова откроется дополнительное меню, в нем также кликают по строке «История».
- Откроется окно со списком всех посещенных сайтов. В левом верхнем углу находят иконку с 2 полосками и нажимают на нее.
- В появившемся меню выбирают «Очистить историю».
- Появится окно, в котором выбирают настройки для чистки истории.
- Устанавливают временной интервал «Все время».
- Флажки снимают около всех строк, за исключением «Изображения и другие файлы, сохраненные в кеше».
- Для запуска процесса очистки кликают по кнопке «Удалить данные».
Обычно после окончания процесса браузер перезагружается. При новом включении кэш-память веб-обозревателя примет нормальные размеры.
Очистка кэша с помощью консоли
Чтобы очистить кэшированные данные для конкретного сайта, можно воспользоваться консолью разработчика.
- Открывают нужную вкладку в браузере. Кликают по любому месту на странице правой кнопкой мыши.
- В контекстном меню выбирают команду «Просмотреть код».
- Сверху справа будет располагаться список с названиями вкладок. Нажимают по иконке с изображением 2 стрелочек, пока не появится вкладка Application». Кликают по нему левой кнопкой мыши.
- С левой стороны находят строку Storage».
- Пролистывают раздел практически до самого низа, пока не появится графа с названием Cache».
- Устанавливают флажки около строк «Cache storage», «Application cache».
- Листают вверх, пока не появится кнопка «Clear site data». Кликают по ней.
В результате получится сбросить кеш для выбранного ресурса.
Очистка кэша на мобильных устройствах с платформой Андроид
Чтобы удалить кэшированные данные на мобильных девайсах выполняют следующую последовательность действий:
- Открывают в смартфоне приложение «Системные Настройки».
- В большом списке выбирают «Приложение».
- Среди установленных программ кликают по строке с названием Chrome».
- Переходят в раздел «Память».
- Кликают по кнопке «Очистить кэш».
Дополнительные способы чистки кэша
Удалить кешированные данные можно не только внутри браузера, но и с помощью дополнительных, специально установленных утилит и программ.
- Для очистки временного хранилища удобно использовать специальное расширение «Click&Clean
- Наибольший функционал по чистке временного хранилища предлагают специальные программы. Наиболее популярные: CCleaner», Clean Master».
С помощью нехитрой процедуры очистки кэша в браузере можно ускорить работу Google Chrome. Временные данные быстро заполняют отведенное для памяти пространство. Поэтому при часто работе с веб-обозревателем, как минимум 1 раз в месяц нужно проводить чистку кэшированных данных.
Как удалить данные, которые хранятся в других сервисах Google
историю местоположенийхронологии Google Карт
Как удалить данные о других действиях, сохраненные в аккаунте
- Откройте страницу myactivity.google.com на компьютере.
- В левом верхнем углу экрана нажмите на значок меню Другие действия в Google.
- Вы можете:
- Удалить информацию о действиях. Выберите Удалить в нужном разделе.
- Удалить историю на странице сервиса, в котором она хранится. Нажмите на ссылку в нужном разделе.
Как удалить данные о работе в браузере
Данные о ваших действиях могут быть сохранены в браузере, даже если вы удалили их на странице «Мои действия».
- Узнайте, как удалить из Chrome историю и другие данные о работе в браузере.
- Если вы пользуетесь другим браузером, поищите инструкции в его справочном центре.
Как отключить сохранение данных о своих действиях
Вы можете управлять почти всеми настройками, касающимися сохранения информации о ваших действиях.
- Откройте страницу Аккаунт Google.
- На панели навигации слева нажмите Данные и персонализация.
- В разделе «Отслеживание действий» выберите Настройки отслеживания действий.
- Отключите ненужные функции.
Примечание. могут не отображаться в списке.
Как временно отключить сохранение данных
Чтобы история поисковых запросов и посещения сайтов не сохранялась, перейдите в режим инкогнито в браузере.
Примечание. Если в режиме инкогнито вы войдете в аккаунт Google, ваша история поиска может сохраниться.
Удаленные данные не исчезли со страницы «Мои действия»
- Проверьте подключение к Интернету. Если вы удалили данные, но по-прежнему видите их на других устройствах, возможно, эти устройства не подключены к Интернету.
- Очистите кеш и удалите файлы cookie.
Как происходит удаление данных
Когда вы удаляете данные о своих действиях вручную или это происходит автоматически на основе заданных вами настроек, мы сразу же приступаем к их удалению из самого сервиса и всех наших систем.
Прежде всего мы исключаем любую возможность просмотра данных и их использования для персонализации работы с сервисами Google.
Далее мы запускаем процедуру безопасного и полного удаления данных из наших систем хранения.
Однако мы не только поддерживаем удаление данных вручную и автоматически. Информация о некоторых ваших действиях может удаляться раньше заданного вами срока. Это происходит, когда она перестает быть полезной для повышения удобства вашей работы с сервисами.
В определенных целях, например коммерческих или юридических, мы можем хранить некоторые типы данных в течение более длительного времени.
Как очистить историю в гугл хром на телефоне и планшете?
Удаление страниц в истории браузера Google Chrome
Случайно посетили ненужный сайт, и при этом не хотите удалять всю историю браузера? Тогда просто воспользуйтесь нашей инструкцией, которая расскажет, как удалить один или несколько просмотренных сайтов.
Откройте Google Chrome и нажмите на три вертикальные точки.
В контекстном меню нажмите «История». После этого вас перенаправит на вкладку с историей браузера.
В новой вкладке нажмите на значок «X», который находится справа от просмотренных сайтов. Это позволит навсегда удалить сайт с истории браузера, при этом не будет затронута остальная часть истории.
Полная очистка истории в браузере Google Chrome
Если на компьютере или ноутбуке историю браузера можно не удалять месяцами, а то и годами, то на телефоне или планшете данную процедуру необходимо производить хотя бы раз в неделю. Этим объясняется малое количество памяти для хранения информации, а как известно история просмотренных страниц, загрузок, кэш и куки требуют много места. Итак, давайте рассмотрим подробный процесс очистки истории в гугл хром на телефоне:
Откройте Google Chrome и нажмите на три вертикальные точки.
В контекстном меню нажмите «История». После этого вас перенаправит на вкладку с историей браузера.
В новой вкладке нажмите на «ОЧИСТИТЬ ИСТОРИЮ…».
В появившемся окне необходимо подтвердить удаление данных сайтов, для этого просто нажмите «ОЧИСТИТЬ».
Как работает удаление
- Если вы синхронизируете данные на нескольких устройствах, удаление их на одном устройстве, приведет к тому, что при следующей синхронизации они будут удалены со всех устройств. Вы можете выбрать, какие типы данных должны быть синхронизированы.
- Сохраненные настройки страниц, такие как разрешения, доступ к микрофону или файлам на компьютере, не удаляется таким образом. Вы можете удалить сохраненные параметры страницы, обновив настройки контента.
- Если вы удалите куки, то произойдет выход с большинства веб-сайтов. Если Вы выполнили вход в Chrome на мобильном устройстве, то автоматический выход из системы Google не произойдёт.
Как удалить историю в Google Chrome
История браузера — это список всех посещённых пользователем веб-страниц, сохранённых в формате дата/время/ссылка. По большому счёту, она весьма полезна, поскольку в любой момент предоставляет возможность найти ссылку на контент (статью, аудиотрек, видео), которая не была сохранена в закладки.
Тем не менее, в определённых ситуациях историю всё же лучше удалить (до или после сёрфинга) либо отключить. Например: когда необходимо скрыть свои действия в интернете от «любопытных» сайтов. Они без спросу «заглядывают» в логи и используют полученную информацию в своих целях.
Нижеприведённая инструкция поможет вам удалить историю посещённых сайтов в браузере Google Chrome (рассматривается несколько способов).
Как обновить сведения о местоположении, чтобы получать более точные результаты местного поиска
Если вы ищете что-то поблизости, но не получаете результаты местного поиска, попробуйте сделать следующее:
- Укажите текущее местоположение в тексте запроса, например .
- Убедитесь, что при поиске устройство отправляет геоданные в Google. Измените настройки геолокации на устройстве, следуя инструкциям ниже.
Чтобы получать более точные результаты поиска, войдите в аккаунт Google. Если вы часто ищете что-то через сервисы Google дома или на работе, укажите или обновите домашний или рабочий адрес – и результаты поиска станут более актуальными для этого местоположения.
Как управлять настройками геолокации на устройстве
Чтобы приложения и сайты получали данные о вашем местоположении, включите геолокацию на устройстве и разрешите этим приложениям и браузеру доступ. Вы можете в любое время запретить доступ конкретному приложению или сайту, в том числе google.com.
Примечание. Прежде чем настроить разрешения для приложения или браузера, включите геолокацию на устройстве. Подробнее о том, как настроить геолокацию на устройстве Android…
Как настроить доступ к данным о местоположении
Для сайтов
Вы можете изменять настройки доступа к данным о местоположении как для отдельных сайтов, так и для браузера в целом.
Чтобы передавать данные о местоположении устройства конкретному сайту, разрешите браузеру и этому сайту доступ.
Как разрешить или запретить браузеру доступ к данным о местоположении
Чтобы изменить настройки геолокации для браузера, выполните следующие действия:
- Откройте приложение «Настройки» .
- Выберите Местоположение Разрешения для приложений.
- Коснитесь значка браузера, например Chrome.
- Выберите нужный вариант: Разрешить или Отклонить.
Примечание. Некоторые из действий, перечисленных в этой статье, можно выполнить только на устройствах с Android 10 и более поздних версий. Подробнее о том, как настроить геолокацию и разрешения для приложений в более ранних версиях Android…
Как разрешить или запретить сайту доступ к данным о местоположении
Если в браузере включена геолокация, вы можете настроить доступ к данным о местоположении для определенных сайтов (например, google.com). Для этого выполните следующие действия:
- Откройте браузер на телефоне или планшете Android и перейдите на нужный сайт, например google.com.
- Справа от адресной строки нажмите на значок с тремя точками «Информация» Настройки сайтов.
- Чтобы внести изменения, в разделе «Разрешения» нажмите Данные о местоположении. Если такие разделы отсутствуют, значит для сайта нет специальных разрешений.
- Нажмите Разрешить или Блокировать.
Подробнее о том, как изменить разрешения для сайтов в Chrome…
Важно! Иногда у браузера уходит много времени на получение информации о местоположении устройства. Чтобы быстро показать результаты поиска, сайт google.com может использовать данные о местоположении, полученные во время последнего использования Google
Эти сведения хранятся в файлах cookie в течение шести часов. Подробнее об управлении файлами cookie…
Для приложений
Вы можете изменять настройки доступа к данным о местоположении для приложения (например, для Google Карт). Вот как это сделать:
- Откройте приложение «Настройки» .
- Выберите Местоположение Разрешения для приложений.
- Нажмите на нужное приложение, например Google или Google Карты .
- Выберите нужный вариант: Разрешить или Отклонить.
Примечание. Некоторые из действий, перечисленных в этой статье, можно выполнить только на устройствах с Android 10 и более поздних версий. Подробнее о том, как настроить геолокацию и разрешения для приложений в более ранних версиях Android…
Способы очистки истории Яндекса
Вы должны понимать разницу между историей поисковых запросов и историей посещенных сайтов. Это две разных хронологии, которые записываются Яндексом в результате всех ваших действий. В этой статье мы вам расскажем, как очистить все, в том числе и запросы с искусственным интеллектом Алисой.
История поисковых запросов
Яндекс запоминает все, что вы запрашиваете в поисковой системе, поэтому все ваши запросы, особенно последние, он будет выводить в строке поиска в качестве альтернативы. Но это происходит только в том случае, если вы авторизованы под своей учетной записью в Яндексе (большинство пользователей там зарегистрированы). Делается это для того, чтобы в будущем вам предоставлять наиболее актуальные и близкие по вашей тематике подсказки, поэтому история по умолчанию записывается для каждого аккаунта. Но ее можно очистить в несколько кликов, и на мобильном устройстве под Android это делается следующим образом:
История поисковых запросов в полной версии
Есть еще один способ, который актуален для компьютерной версии сайта. Вы можете использовать его как в десктопной версии, так и в мобильном браузере. Действия будут следующими:
- На главной странице Яндекса нажмите на пункт меню «Настроек» в любом мобильном браузере и активируйте пункт «Версия для ПК»;
- Вы будете переадресованы на компьютерную версию поисковой системы, поэтому придется масштабировать, чтобы найти конкретный пункт. А найти вам нужно «Настройки» в правом углу;
- Далее в появившемся окошке кликните по «Настройки портала». Как только сайт переадресует вас на страницу с параметрами, найдите пункт «Поисковые подсказки» и кликните по вкладке «Очистить историю запросов»;
- Теперь Яндекс не будет запоминать запросы, которые вы вводите в адресной строке. Можете обратно перейти в мобильную версию и полноценно пользоваться поисковиком.
Внимание! Если вы будете авторизованы через другую учетную запись в Yandex, то по умолчанию система будет запоминать фразы, вводимые в адресной строке. Это активно для каждой учетки в системе, поэтому не забывайте при смене своего логина отключать данный параметр в настройках
История посещенных сайтов
Если вы используете браузер от Яндекса, то, скорее всего, по умолчанию он сохраняет историю всех сайтов и страничек, которые вы посещаете в интернете. Ее можно просматривать по конкретным месяцам, дням и часам, а также осуществлять переходы по каждой ссылке, находящейся в истории. Для очистки истории посещенных сайтов вам необходимо выполнить следующие действия:
- Откройте Яндекс Браузер на своем устройстве и кликните по кнопке с тремя точками в правом нижнем углу экрана;
- В появившемся меню выберите пункт «Настройки» и в блоке «Конфиденциальность» кликните по вкладке «Очистить данные»;
- Система предложит вам отметить типы данных, которые вы желаете удалить. Как минимум, вам необходимо отметить «История» и «Кэш», а для полной конфиденциальности выбрать все, кроме паролей, иначе сохраненные комбинации тоже будут удалены;
- Отметили? Теперь подтверждаете операцию, нажав на желтую вкладку внизу.
Также можно было воспользоваться и более быстрым вариантом, если речь идет только об истории посещенных ресурсов. Для этого вам нужно было вместо трех точек нажать на вкладку с тремя полосками, после чего кликнуть по вкладке с часами. Именно здесь и хранится история. Вы можете удалить как конкретные записи, так и все сразу.
Внимание! Чтобы в дальнейшем информация о посещенных сайтах не сохранялась в браузере, в его настройках найдите пункт «Сохранять историю» и уберите галочку. Также можно просто удалить приложение со своего телефона и установить заново
При этом все данные будут удалены при условии, что вы не восстановите бекап.
Очистка истории с Яндекс Алисой
Помимо Яндекс браузера, у отечественного разработчика также есть свой искусственный интеллект, получивший имя Алиса. В последнее время она активно набирает популярность и при этом серьезно прогрессирует, и улучшает свои навыки благодаря продуманным алгоритмам и постоянной работе разработчиков. Если вы хотите очистить всю историю, связанную с Яндексом, то переписку и все запросы с Алисой тоже рекомендуется очищать. Сделать это можно в несколько кликов:
- Запустите браузер с Алисой и продиктуйте ей команду «Удали нашу переписку»;
- Вам сразу же будут даны инструкции о том, как это сделать. Собственно, алгоритм простой;
- Для этого нажмите на пункт с тремя точками в правом верхнем углу и выберите «Очистить историю»;
- Далее подтвердите свои действия и через несколько секунд история будет полностью очищена. Также можно было просто удалить браузер, в результате чего вся информация и запросы были бы стерты без возможности восстановления.
Все разновидности историй
Говоря об истории, обычно подразумевается каталог посещенных сайтов. Он предназначается для того, чтобы мы могли быстро найти любой веб-ресурс, который открывался в браузере раньше. Однако, есть и другие разновидности:
- История запросов – это данные, которые хранит поисковая система и использует для персонализации выдачи. Подобная информация хранится не на компьютере, а на удаленных серверах.
- История загрузок – список всех недавно скачанных файлов. Отсюда можем быстро открыть документ или развернуть каталог, вмещающий элемент.
Все виды между собой разные, хотя отформатировать можем каждый из них, отличаются лишь методы.