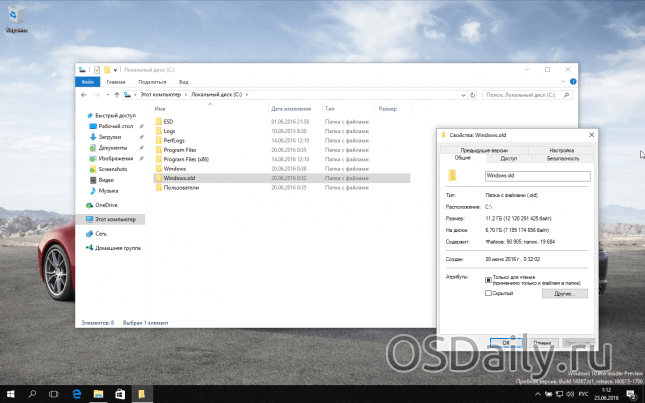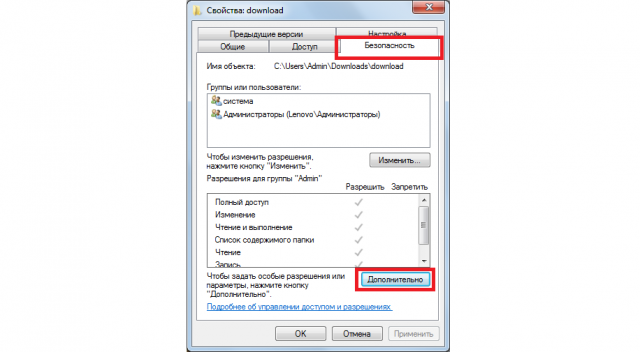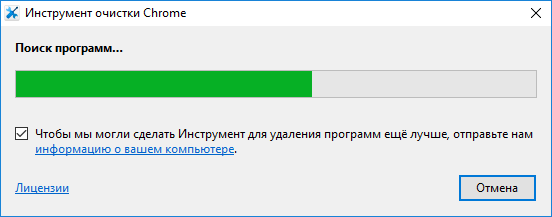Удаление ms office 2010 с компьютера
Содержание:
- Совершение процесса с помощью Revo Uninstaller и Uninstall Tool
- Удаление Office через Fix It
- Комментарии (9)
- Второй способ Поиск файлов резервного копирования и восстановление потерянных документов Word
- Первый способ Восстановление потерянных документов Word с помощью AutoRecover
- Как полностью удалить Office 365 с помощью инструмента Easy Fix
- Удаление Office без использования утилит
- Для чего нужна служба «Нажми и работай»
- Постановка задачи
- Третий способ Восстановите потерянные документы Word с помощью EaseUS Мастер восстановления данных
- Удаление Office с компьютера — Служба поддержки Office
- Постановка задачи
- Видео. Удаление Office
- Удаление учетной записи
- Удаление Microsoft Office через Панель управления
- Как правильно удалить Office с компьютера?
- Удаление вручную
Совершение процесса с помощью Revo Uninstaller и Uninstall Tool
Удалить пакет программ с использованием любого «анинсталлятора» еще проще. К примеру, возьмем тот же Revo Uninstaller (www.revouninstaller.com). Открываете утилиту и в перечне ищите Microsoft Office. Как только нашли соответствующую строчку, кликните левой кнопкой мышки. После этого на панеле программы засветиться ряд функций, среди которых будет отображаться и опция «Удалить». Нажмите на иконку опции, предоставьте положительный ответ на запрос об удалении и в завершении щелкните ОК. Спустя несколько минут Office исчезнет с вашего компьютера.

После запуска Uninstall Tool выберите в правой стороне соответствующий пакет действующего Office, а слева активируйте ссылку под названием «Деинсталляция». В процессе удаления программа будет выдавать данные об деинсталляции (сколько компонентов еще осталось, время удаления и т.д.).
Удаление Office через Fix It
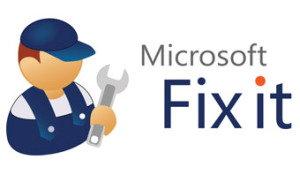
Скачайте инструмент и кликните на иконку. В стартовом окне нужно принять требуемое условие по использованию ПО, затем щелкнуть «Далее». После этого последует не самый приятный процесс в обращении с утилитой. Нужно подождать пока закроется окно программы (их может быть несколько). Это может занять до 10-15 минут, но ваши ожидания прошли не зря – вот таким специфическим маневром проходит удаление пакета программ в Fix It. После закрытия всех окон инструмента обязательно перезагрузите устройство. Напоследок рекомендуем снова воспользоваться услугами приложения CСleaner, о котором уже вспоминали раннее.
Стоит отметить, что инструмент не удаляет приложения, которые скачивались отдельно от пакета программ. Даже при условии, что Office версии 2010 и такого же года выпуска отдельно загруженная программа семейства Microsoft.
Комментарии (9)
С интересом прочитал Вашу статью.
Вам не кажется, что в голове инженеров 10-ки находится «каша», если для простых операций удаления и установки стандартного продукта MS Office требуются знакомство с Вашей статьёй?
Сразу хочу отметить, что в Вашей статье не предусмотрен мой вариант, когда «не понятно что стоит из Office» и что в этом случае делать.
Я имею опыт руководства творческими людьми, который чётко подсказывает мне, что «летящие» сотрудники хороши в процессе создания нового, но задачу сделать что-то конкретное к фиксированной дате они не могут решить. К фиксированной дате они могут только выдать «кашу». При этом они не понимают, что создали «кашу», так как на их взгляд они знают способ решения проблем.
Вот теперь мои предчувствия начинают сбываться.
Я полностью выполнил удаление и новую установку Office при отключенном антивирусе, выключении защиты в «Системе», использовании FixIt и соответствующих перезагрузках. Результат тот же- его нет. Сразу после установки с диска Office активирован но версия 15.0.4413.1508 не обновляется. Попытка «Восстановить» в «Программах и компонентах» ни к чему не приводит. Попытка «Восстановить по сети» приводит к установке версии 15.0.4753.1003 с потерей возможности активации, так как строка «или введите ключ продукта» не активна.
Кстати, при установке с диска, введение ключа продукта требуется практически сразу же, а не после установки, как указано в Вашей статье.
Я думаю, что я столкнулся с багом в 10-ке, так как ранее у меня никаких проблем с установкой, активацией и обновлением Office не было. Я уже думаю о возврате от 10-ки к 8-ке, которая была создана без «каши» в свойствах.
Источник
Второй способ Поиск файлов резервного копирования и восстановление потерянных документов Word
Для пользователей Word 2013
1. Запустите Word 2013.
2. Нажмите меню Файл, затем Открыть, после Компьютер, и потом нажмите Обзор.
3. Найдите папку, в которой вы в последний раз сохранили потерянный файл.
4. В списке типа файлов (Все документы Word), нажмите Все файлы. Файл резервной копии обычно имеет имя «Резервное копирование» сопровождаемое названием потерянного файла.
5. Нажмите файл резервной копии, и затем нажмите Открыть.
Для пользователей Word 2010
1. Запустите Word 2010.
2. Нажмите меню Файл, и затем нажмите Открыть.
3. Найдите папку, в которой вы в последний раз сохранили потерянный файл.
4. В списке типа файлов (Все документы Word), нажмите Все файлы.
Файл резервной копии обычно имеет имя «Резервное копирование», сопровождаемое названием потерянного файла.
5.Нажмите файл резервной копии, и затем нажмите Открыть.
Для пользователей Word 2007
1. Запустите Word 2007.
2. Нажмите кнопку Microsoft Office, и затем Открыть.
3. Найдите папку, в которой вы в последний раз сохранили потерянный файл.
4. В списке типа файлов (Все документы Word), нажмите Все файлы.
Файл резервной копии обычно имеет имя «Резервное копирование», сопровождаемое названием потерянного файла.
5. Нажмите файл резервной копии, и затем нажмите Открыть.
Для пользователей Word 2003&2002
1. Запустите Word.
2. В меню Файл нажмите Открыть.
3. Найдите папку, в которой вы в последний раз сохранили потерянный файл.
4. В списке типа файлов (Все документы Word), нажмите Все файлы.
Файл резервной копии обычно имеет имя «Резервное копирование» сопровождаемое названием потерянного файла.
5. Нажмите файл резервной копии, и затем нажмите Открыть.
Поиск .wbk файлов во всех папках
1. На основе первого метода выполните поиск *.wbk файлов (файлы резервных копий).
2. Просмотрите файлы путём прокрутки для поиска необходимого вам файла.
3. Если вы не уверены, какой именно файл является тем самым, скопируйте и сохраните .wbk файлы.
4. Запустите Word.
5. Нажмите Файл>Открыть.
6. Найдите .wbk файлы, и затем откройте их один за другим.
7. Если удалось найти потерянный файл, сразу же сохраните его.
Первый способ Восстановление потерянных документов Word с помощью AutoRecover
Для пользователей Word 2013
1. В меню Файл выберите команду Открыть и выберите пункт Последние Документы.
2. Прокрутите список до конца всех последних документов и нажмите кнопку Восстановить несохраненные документы.
3. Если вы найдете необходимый вам документ Word, дважды щелкните по нему для открытия.
4. Сохраните файл.
Для пользователей Word 2010
1. В меню Файл выберите команду Последние.
2. Выберите Восстановить Несохраненные документы.
3. Если вы найдете необходимый вам документ Word, дважды щелкните по нему для открытия.
4. Сохраните файл.
Для пользователей Word 2007
1. Нажмите кнопку Microsoft Office, а затем выберите Параметры Word.
2. В панеле навигации нажмите кнопку Сохранить.
3. В поле расположения файла Автосохранения укажите путь и нажмите кнопку Отмена.
4. Закройте Word.
5. Откройте папку, указанную вами в Шаге 3.
6. Найдите файлы, имена которых заканчиваются на .asd (автосохранненые файлы).
7. Если вы найдете необходимый вам документ Word, дважды щелкните по нему для открытия.
8. Сохраните файл.
Для пользователей Word 2003&2002
1. В меню Инструменты выберите пункт Параметры.
2. Перейдите на вкладку Расположение файлов, дважды щелкните на Автосохраненные файлы, укажите путь, нажмите кнопку Отмена, затем кнопку Закрыть.
Примечание: В диалоговом окне Изменение расположения, вы можете нажать на стрелку вниз в списке имя папки, чтобы увидеть весь путь к вашим автосохраненным файлам.
Закройте Word.
3. Найдите расположение Автосохраненных файлов.
4. Найдите файлы, имена которых заканчиваются на .asd (автосохранненые файлы).
5. Если вы найдете необходимый вам документ Word, дважды щелкните по нему для открытия.
6. Сохраните файл.
Как полностью удалить Office 365 с помощью инструмента Easy Fix
Microsoft предоставляет простой инструмент для исправления, который поможет вам быстро полностью удалить Office 365, Office 2019 или 2016 со своего компьютера. Используйте эти шаги, чтобы использовать инструмент для удаления набора офисных приложений с вашего устройства (Подробное описание утилиты https://support.office.com/en-us/article/uninstall-office-from-a-pc-9dd49b83-264a-477a-8fcc-2fdf5dbf61d8#OfficeVersion=Click-to-Run_or_MSI ).
Запускаем приложение SetupProd_OffScrub.exe, у вас начнется подключение к сайту Microsoft
Если на данном компьютере у вас не будет интернет соединения, то вы увидите ошибку:
Если все хорошо, то у вас откроется окно установки office easy fix tool, нажимаем соответствующую кнопку.
Будет загружен Microsoft Support and Recovery Assistant.
На рабочем столе у вас появится ярлык “Microsoft Support and Recovery Assistant” и откроется окно лицензионного соглашения, нажмите “Соглашаюсь“.
Microsoft Support and Recovery Assistant – это инструмент выполняющий тесты, чтобы выяснить, в чем дело, и предлагает лучшее решение для выявленной проблемы. В настоящее время он может исправить проблемы Office, Office 365 или Outlook. Если помощник по поддержке и восстановлению Microsoft не может решить проблему для вас, он предложит следующие шаги и поможет вам связаться со службой поддержки Microsoft.
Запускаем утилиту Microsoft Support and Recovery Assistant, в открывшемся меню выбираем пункт “Office” и нажимаем далее.
Далее, чтобы удалить предустановленный office 365 вы выбираете пункт “I have Office installed but i’m having trouble uninstalling Project”.
Указываем, что текущий компьютер нуждается в процедуре.
Указываем, что будем удалять, в моем примере, это Microsoft Office 365 ProPlus
Подтверждаем удаление офиса 365. Дожидаемся окончания процедуры.
Вот так вот выглядит процесс удаления офиса 365 через Microsoft Support and Recovery Assistant
Через минуту вас уведомят, что необходимо произвести перезагрузку вашей операционной системы.
Когда вы в следующий раз загрузите систему, то увидите, что пакет office полностью удален.
Удаление Office без использования утилит

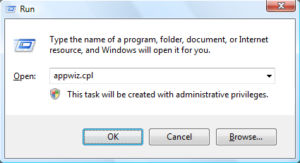
После выполнения действия на экране появится перечень программ, которые установлены на вашем устройстве. В этом списке нужно найти наименование Microsoft Office (для просмотра всего перечня приложений используйте полосу прокрутки или колесо мышки). Нажмите на пакет программ левой кнопкой мышки, после чего появится кнопка «Удалить». Собственно, нажав ее, вы запустите процесс удаления.
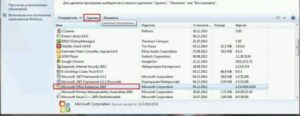
В некоторых случаях «сборник» программ Microsoft может выдать запрос о подтверждении удаления, надеясь, что вы нажали кнопку «Удалить» случайно. Щелкните «Да» и дождитесь завершения удаления. Как только процесс подойдет к концу, советуем проверить ПК через CСleaner.
Стоит отметить, что не всегда данный метод срабатывает.
Удаление через соответствующий раздел «Панели инструментов» может произойти лишь частично в том случае, если инсталяционный файл был поврежден или новый пакет программ установился не до конца.
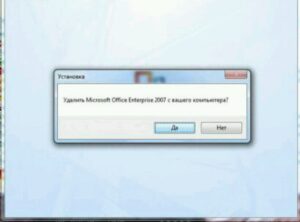
Для чего нужна служба «Нажми и работай»
Файлом процесса является OfficeClickToRun.exe, расположенный в каталоге C:\Program Files\Common Files\Microsoft Shared\ClickToRun. Как правило, служба Click-To-Run имеется на компьютерах, на которых установка приложений Microsoft Office была произведена по сети. Будучи запущенной в фоновом режиме, служба «Нажми работай» позволяет начать работать с приложениями пакета еще до того момента, когда их инсталляция на компьютер не будет завершена окончательно. Это можно сравнить с работой приложений, позволяющий просматривать видеоконтент с торрент-трекеров, не дожидаясь его полной загрузки.
Кроме того, Click-To-Run играет роль в управлении координацией используемых Офисом ресурсов и своевременным его обновлением. В более ранних версиях системы компонент Click-To-Run можно было удалить из классической панели управления, но в последних версиях Windows 10, похоже, с этим возникли трудности. Тем не менее, вы можете отключить данный модуль, если посчитаете его излишним. Например, существует расхожее мнение, что служба используется для телеметрии.
Итак, чтобы ее отключить, разверните в Диспетчере задач процесс Microsoft Office Click-To-Run (SxS), нажмите ПКМ по подпроцессу «Microsoft Office «Нажми и работай» и выберите в контекстном меню «Открыть службы».

Либо запустите оснастку управления службами командой services.msc и отыщите одноименную службу в списке прочих служб.

Системное имя этой службы — ClickToRunSvc. Открыв двойными кликом ее свойства, тип запуска выберите «Отключено», затем остановите ее, сохраните настройки и перезагрузите компьютер.

Какие проблемы может вызвать отключение службы
Отключение упомянутой службы приведет к невозможности автоматического обновления офисного пакета. Увы, отключение ClickToRunSvc с большой долей вероятности может привести и к тому, что Офис попросту перестанет запускаться. Если вдруг вы столкнитесь с такой проблемой, попробуйте в свойствах службы ClickToRunSvc установить тип «Вручную», то есть служба будет стартовать только при запуске Офиса. Для временного отключения же службы можно воспользоваться командой net stop ClickToRunSvc в командной строке после запуска Офиса.

Возможно, стоит подумать и об установке Microsoft Office без интегрированной в него функции ClickToRunSvc. А вообще, наличие этой службы не должно особо смущать, ресурсов она потребляет самый минимум, за исключением тех моментов, когда она активно выполняет порученную ей работу.
Постановка задачи
Не так давно я произвел установку Windows 10 и начал с ней работать. После установки пакета приложений Office 365 у вас может появиться много причин для удаления приложений. Возможно, вы пытаетесь освободить лицензию Office 365 (или Office 2019/2016) для другого компьютера, возможно, что-то не работает должным образом, и вы пытаетесь переустановить программное обеспечение, чтобы исправить любые проблемы, или вы хотите перейти на предыдущую версию, а может быть вы хотите удалить его вообще навсегда, у каждого своя ситуация и свое видение. В данной публикации я покажу вам известные мне правильные методы, по полной деинсталляции Microsoft Office 365.
Третий способ Восстановите потерянные документы Word с помощью EaseUS Мастер восстановления данных
Независимо от того, какой версией Word вы пользуетесь, могут возникнуть сложности с выполнением всего процесса восстановления с помощью рекомендаций Microsoft Office, перечисленных выше. Однако лучшее решение мы оставили напоследок.
Программа восстановления файлов EaseUS позволяет пользователям Word восстанавливать удаленные файлы всего за три шага. А также с легкостью решать и другие задачи по восстановлению данных, такие как восстановление разделов Windows, USB-восстановление и восстановление прежней Windows ОС. Если вы обнаруживаете, что ваши файлы не указанны в списке автосохраненных, или вы не совсем понимаете что такое .wbk файлы; расслабьтесь, даже новички легко справляются с использованием нашего инструмента.
Рекомендации:
- Подходит пользователям Word 2013/2010/2007/2003/2002
- 100% поддержка восстановления файлов Word doc/docx/asd.
- Восстанавливайте скрытые, удаленные, отформатированные и т. д. файлы Word.
Следуйте простому способу восстановления потерянных документов Word:
- Выбрать расположение файла
- Сканируйте все потерянные данные
- Выберите файлы Word и восстановите
Шаг 1. Укажите расположение файла
Первый шаг: вам необходимо знать, где именно были потеряны ваши файлы Word, поэтому выберите жесткий диск или определенную папку. Если файлы находятся на USB-накопителе или SD-карте, подключите устройство к компьютеру.
Щелкните правой кнопкой мыши на диск X и нажмите кнопку Сканировать.
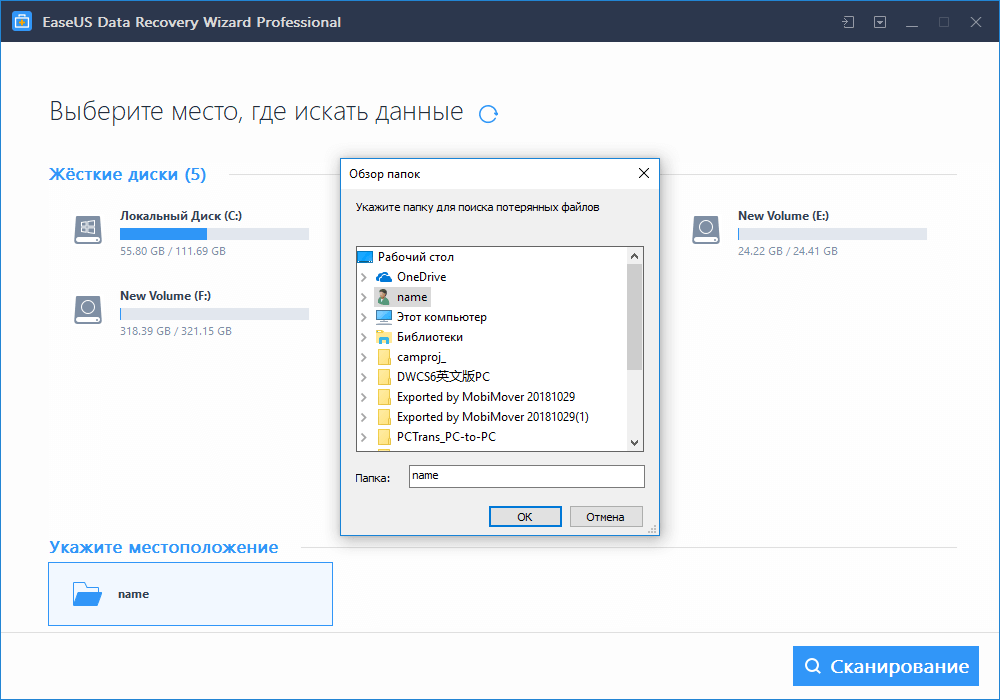
Шаг 2. Сканируйте все потерянные данные
Программа сразу же начнёт сканировать все потерянные данные на выбранном диске, и вы увидите всё больше и больше данных, отображающихся в результатах сканирования.

Шаг 3. Выберите и восстановите файлы Word
После сканирования используйте самый быстрый способ поиска документов Word, выбрав «Документы»в раскрывающемся списке «Фильтр». Вы можете просмотреть файл Word, если на вашем компьютере установлен Microsoft Word. Наконец, выберите нужные документы и нажмите кнопку «Восстановить».

По сравнению со сложной операцией, предложенной службой поддержки Microsoft, программное обеспечение для восстановления данных EaseUS намного проще в использовании. Программа, как следует из её названия, разработана, чтобы облегчить людям жизнь. Благодаря мощным возможностям и интуитивно понятному управлению, пользователи не нуждаются в обучении всевозможным программным трюкам. EaseUS — это самый быстрый способ выполнить все задачи по восстановлению данных: попробуйте!
Удаление Office с компьютера — Служба поддержки Office
Если вы используете установку по технологии «нажми и работай» или MSI, удалите Office через панель управления или скачайте средство поддержки удаления.
Вариант 1. Удаление Office через панель управления
-
Откройте панель управления.
Совет: Если вы установили приложения Office как часть пакета, например Office для дома и учебы или Microsoft 365, найдите имя пакета. Чтобы найти отдельное приложение, выполните поиск по его имени, например Project или Visio.
В большинстве случаев вы не можете удалить отдельное приложение, если оно включено в ваш пакет Office. Приложения можно удалять по отдельности, только если они были приобретены не в наборе.
Способ открытия панели управления зависит от версии Windows.
Windows 10
-
В поле поиска на панели задач введите панель управления, а затем выберите Панель управления.
-
Выберите раздел Программы, а затем — Программы и компоненты, щелкните правой кнопкой мыши продукт Microsoft Office и выберите команду Удалить.
Windows 8.1 или 8
-
Щелкните правой кнопкой мыши кнопку Пуск
(в левом нижнем углу) и выберите команду Панель управления.
-
Выберите пункт Программы и компоненты, щелкните правой кнопкой мыши продукт Office и выберите команду Удалить.
Windows 7
-
Нажмите кнопку Пуск и выберите Панель управления.
-
В категории Программы выберите пункт Программы и компоненты.
-
Щелкните правой кнопкой мыши приложение Office, которое нужно удалить, и выберите команду Удалить.
-
-
Следуйте указаниям, чтобы завершить удаление.
Примечание: Если Office не указан в панели управления, возможно, вы используете установку из Магазина Microsoft Store. Вместо этого выберите вкладку Microsoft Store выше и следуйте указанным в ней инструкциям по удалению.
-
Выберите версию Office, которую вы хотите переустановить, и выполните указанные ниже действия.
Microsoft 365 | Office 2019 | Office 2016 | Office 2013 | Office 2010 | Office 2007
Вариант 2. Полное удаление Office с помощью средства поддержки удаления
-
Нажмите расположенную ниже кнопку для скачивания и установки средства поддержки удаления.
-
Следуйте указанным ниже инструкциям, чтобы скачать средство поддержки удаления для соответствующего браузера.
Совет: Скачивание и установка средства может занять несколько минут. После завершения установки откроется окно удаления продуктов Office.
Edge или Chrome
-
В левом нижнем углу щелкните правой кнопкой мыши SetupProd_OffScrub.exe и выберите пункт Открыть.
Edge (старый) или Internet Explorer
-
В нижней части окна браузера нажмите кнопку Выполнить, чтобы запустить файл SetupProd_OffScrub.exe.
Firefox
-
Во всплывающем окне выберите Сохранить файл, а затем в правом верхнем окне браузера выберите стрелку загрузки> SetupProd_OffScrub.exe.
-
-
Выберите версию, которую нужно удалить, и нажмите кнопку Далее.
-
Следуйте остальным указаниям и при появлении запроса перезагрузите компьютер.
После перезагрузки компьютера средство удаления автоматически откроется для завершения последнего этапа процесса удаления. Следуйте остальным указаниям.
-
Если вы хотите переустановить Office, выберите шаги для нужной версии и выполните эти шаги. Закройте средство удаления.
Microsoft 365 | Office 2019 | Office 2016 | Office 2013 | Office 2010 | Office 2007
Совет: Если средство удаления Office не полностью удаляет Office с вашего компьютера, вы можете попытаться удалить Office вручную.
Удаление Office из параметров Windows 10
-
Выберите Пуск
> Параметры
> Приложения.
-
В разделе Приложения и возможности выберите версию Office, которую вы хотите удалить.
Примечание: Если вы установили целый набор Office, например для дома и учебы, либо оформили подписку на Office, выполните поиск по его имени. Если вы купили отдельное приложение Office, например Word или Visio, выполните поиск по имени приложения.
-
Нажмите кнопку Удалить.
Совет: Если вам не удается удалить установку из Магазина Microsoft Store с помощью параметров в Windows 10, попробуйте удалить Office вручную с помощью PowerShell, следуя инструкциям ниже.
Удаление Office вручную с помощью PowerShell
Удаление Office
-
Щелкните правой кнопкой мыши кнопку Пуск
и выберите пункт Windows PowerShell (администратор).
-
В окне Windows PowerShell введите следующее:
Get-AppxPackage -name “Microsoft.Office.Desktop” | Remove-AppxPackage
-
Нажмите клавишу ВВОД.
Это займет несколько минут. После завершения появится новая командная строка.
Проверка удаления Office
-
В окне Windows PowerShell введите следующее:
Get-AppxPackage -name “Microsoft.Office.Desktop”
-
Нажмите клавишу ВВОД.
Отображение только командной строки без дополнительных сведений означает успешное удаление Office, и вы можете закрыть окно Windows PowerShell.
Постановка задачи
Не так давно я произвел установку Windows 10 и начал с ней работать. После установки пакета приложений Office 365 у вас может появиться много причин для удаления приложений. Возможно, вы пытаетесь освободить лицензию Office 365 (или Office 2019/2016) для другого компьютера, возможно, что-то не работает должным образом, и вы пытаетесь переустановить программное обеспечение, чтобы исправить любые проблемы, или вы хотите перейти на предыдущую версию, а может быть вы хотите удалить его вообще навсегда, у каждого своя ситуация и свое видение. В данной публикации я покажу вам известные мне правильные методы, по полной деинсталляции Microsoft Office 365.
Видео. Удаление Office

Совет.
Видео не на вашем языке? Попробуйте выбратьСкрытые субтитры. Удалить Office можно через панель управления. Однако если вы хотите удалить Office полностью, воспользуйтесь средством простого исправления.
Откройте средство простого исправления и нажмите кнопку Далее
Нажмите кнопку Да
. Не выключайте компьютер во время удаления Office. Это может занять некоторое время.
Когда удаление завершится, нажмите кнопку Далее
и закройте средство.
Перезагрузите компьютер, чтобы полностью удалить Office.
Вам нужны дополнительные возможности?
Есть несколько способов удалить Office.
Самый быстрый — через панель управления.
В Windows 10 нажмите кнопку «Пуск» и введите текст «панель управления». Нажмите клавишу ВВОД и щелкните пункт «Удаление программы». Затем выберите Office 365 и нажмите кнопку «Удалить».
Если вы хотите полностью удалить Office, лучше всего воспользоваться средством простого исправления.
Чтобы скачать его, щелкните ссылку под видео.
Откройте средство простого исправления и нажмите кнопку Далее
. Затем нажмите кнопкуДа . Не выключайте компьютер во время удаления Office. Это может занять некоторое время. Когда удаление завершится, нажмите кнопкуДалее и закройте средство. Теперь просто перезагрузите компьютер, чтобы полностью удалить Office.
Удаление учетной записи
Чтобы удалить учетную запись Office 365, нужно:
- Зайти на сайт support Microsoft в раздел «Поддержка учетной записи».
- Проскролить вниз экрана до раздела «Закрытие учетной записи» — перейти по представленной гиперссылке.
- Ввести e-mail, телефон или Skype, привязанный к деинсталлируемой учетке, после чего тапнуть «Далее».
- Ознакомиться с правилами, отметить галочкой все пункты, указать причину закрытия аккаунта и выбрать опцию «Пометить для закрытия».
- После нажатия на данную клавишу у пользователя есть 60 дней для восстановления: достаточно вновь авторизоваться на сайте Майкрософт.

Если нужно почистить учетную запись с конкретного устройства, а не полностью деинсталлировать свой аккаунт Microsoft, то потребуется:
- Зайти в «Пуск», кликнуть по значку шестеренки – перейти в «Настройки». Выбрать раздел «Учетные записи».
- Зайти в подраздел «Уч. записи эл. почты и приложений», выбрать нужную учетку и тапнуть на опцию «Управление». Выбрать опцию «Uninstall» и подтвердить свое действие, нажав на «Delete».

Удаление Microsoft Office через Панель управления
Первый и самый простой способ, как удалить Офис 365 в Windows 10 – это использование Панели управления. Действия по удалению следующие.
Нажимаем правой кнопкой мыши на значке «Пуск» и выбираем «Панель управления».

Откроется новое окно. Среди списка программ находим нужный пакет офисных программ. Нажимаем «Удалить».

Удаление с помощью специальной программы
Компания Microsoft предлагает полностью удалить программу с помощью специальной утилиты. Для этого нужно скачать инструмент на свой ПК и выполнить следующие действия.
Скачать Утилита CTRremove для Windows (7/8/10)
Запускаем программу на своем ПК и жмём «Далее».

Запустится поиск проблем, так как это диагностическая утилита. Далее выбираем вариант «No», так как программа предложит восстановить приложения.
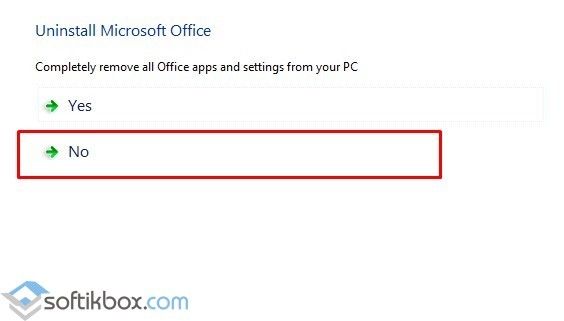
В следующем окне нажимаем «Удалить программу» и ожидаем завершения процесса.
Ручное удаление офисной программы
Для того, чтобы выполнить удаление офисной программы из системы Windows 10, стоит проделать ряд несложных действий:
Изначально нужно проверить, какая версия учётной записи используется на вашем ПК. Для этого открываем любое приложение, к примеру, Word, и выбираем «Файл», «Учетная запись». Если вы видите кнопку «Параметры обновления», установка была выполнена по технологии «нажми и работай». Если кнопка «Параметры обновления» отсутствует, использовался MSI.

- Переходим по адресу C:Program Files. Находим папку «Microsoft Office». Нажимаем на ней правой кнопкой мыши и выбираем «Удалить».
- Теперь открываем командную строку с правами Администратора и вводим следующие команды по очередности.
schtasks.exe /delete /tn “MicrosoftOfficeOffice Automatic Updates”
schtasks.exe /delete /tn “MicrosoftOfficeOffice Subscription Maintenance”
schtasks.exe /delete /tn “MicrosoftOfficeOffice ClickToRun Service Monitor”
schtasks.exe /delete /tn “MicrosoftOfficeOfficeTelemetryAgentLogOn2016”
schtasks.exe /delete /tn “MicrosoftOfficeOfficeTelemetryAgentFallBack2016”
- Далее завершаем все процессы, которые связаны с офисными приложениями.
- Теперь нужно удалить службу программы. Для этого в командной строке вводим «sc delete ClickToRunSvc».
- Открываем папку «ProgramFiles» и удаляем «Microsoft Office 16», «Microsoft Office».
- Открываем «ProgramFiles(x86)» и удаляем папку «Microsoft Office».
- Жмём «Win+R» и вводим «%CommonProgramFiles%Microsoft Shared». Откроется новое окно. Удаляем папку «ClickToRun».
- В скрытой папке «ProgramData» находим «Microsoft». Здесь удаляем папку «ClickToRun». Также по адресу ProgramDataMicrosoftOffice нужно найти и удалить файл «ClickToRunPackagerLocker».
- Также нужно удалить ветки реестра:
HKEY_LOCAL_MACHINESOFTWAREMicrosoftWindowsCurrentVersionUninstallMicrosoft Office – ru-ru
Запускаем командную строку с правами Администратора и вводим «%ALLUSERSPROFILE%MicrosoftWindowsStart MenuPrograms». Этой командой будут удалены все ярлыки с меню «Пуск».
О том, как удалить пакет офисных программ из Windows 10, смотрите в видео:
Как правильно удалить Office с компьютера?
Без сомнения, пакет программ Microsoft Office не имеет конкурентов в своем русле. Всемирно известная корпорация разработала компоненты, которые способны удовлетворить все «рабочие» и творческие потребности пользователя. Нужно напечатать текст или оформить документ? Откройте Word. Хотите поработать с базами данных? Excel к вашим услугам
Быть может, у вас на носу важное публичное выступление и вам не помешает содержательное графическое сопровождение? PowerPoint в помощь. В общем, всем прекрасно известны преимущества и достоинства разработок Microsoft, но перефразируя слова популярной песни скажем, что статья совсем не о том
Иногда по той или иной причине загруженный или установленный пакет программ не подходит и от него нужно избавиться. Собственно, речь пойдет об удалении Office.

Очень важно провести эту операцию правильно, ведь в некоторых случаях последствием неверных действие становится частичное удаление пакета программ, из-за чего возникнут проблемы с новым «сборником» Microsoft Office
Удаление вручную
Наконец, самый трудоемкий путь, чтобы убрать Офис 365 с Виндовс 10 – это самостоятельно пройтись по всем уголкам ОС и удалить как метлой следы офисных приложений. При этом, нужно действовать в точности по инструкции, иначе можно случайно привести Windows в нерабочее состояние.
До того, как начнем выполнять шаги, чтобы удалить Office 365, давайте договоримся, что все действия далее выполняются из-под аккаунта администратора.
Удалите папку офиса из Program Files.
Запустите терминал с администраторскими привилегиями, нажав Win-X и выбрав нужный пункт.
В нем последовательно выполните schtasks.exe, указав удаление запланированных заданий (ключ /delete /tn) с названием «MicrosoftOfficeOffice Automatic Updates» и далее с таким же началом, но оканчивающиеся на OfficeTelemetryAgentLogOn2016, Office ClickToRun Service Monitor, OfficeTelemetryAgentFallBack2016 и Office Subscription Maintenance соответственно.
При запросе подтверждения нажимайте латинскую Y и Enter.
Далее перейдите к подробностям в Диспетчере задач (запустить его можно по тому же Win-X).
В списке найдите AppVShNotify.exe и завершите его.
Аналогично поступите с процессами OfficeClickToRun/OfficeC2RClient (оба с расширением .exe), а также с работающими инсталляторами setup*.exe (выбирайте аккуратно, если в это время вы устанавливаете что-то еще).
Из командной строки удалите связанную службу, запустив команду sc с аргументом delete ClickToRunSvc.
Далее нужно зачистить оставшиеся файлы. Если что-то не удаляется, то перезагрузитесь и повторите попытку.
Нужно удалить:
- Microsoft Office в %ProgramFiles% и в %ProgramFiles(x86)%;
- Microsoft Office 16 в %ProgramFiles%;
- ClickToRun в %CommonProgramFiles%Microsoft Shared и в %ProgramData%Microsoft.
Подчистите файлик ClickToRunPackagerLocker в %ProgramData%MicrosoftOffice при необходимости.
Дальше следует покопаться в недрах системы при помощи редактора реестра (запустите его по Win-R, написав regedit).
И первым делом создайте бэкап.
Сохраните весь реестр. Это будет ваша страховка на случай, если что-то пойдет не так.
Теперь уберем следы офисных приложений в реестре. В ветке HKEY_LOCAL_MACHINE найдите папку Microsoft в подразделе SOFTWARE. Далее последовательно удалите в ней ветки:
- OfficeClickToRun;
- AppVISV;
- и в подразделе Uninstall папки WindowsCurrentVersion нужно удалить ветку, которая может называться «Microsoft Office 365 — xx-xx», где вместо xx-xx указывается код языка.
Аналогично, следует убрать из реестра подпапку Office, которая находится в папке Microsoft по пути HKEY_CURRENT_USERSoftware. Далее удалите Office.
На этом с regedit все, можно удалять ярлыки в Пуске: откройте подпапку Programs, расположенную внутри Start Menu, которая находится по пути MicrosoftWindows в общем профиле %ALLUSERSPROFILE%, и удалите из нее папку офиса и ярлыки его приложений.
После этого в системе остается совсем немного – компоненты для проверки лицензии, использования нужного языка и расширяемости. Для удаления необходимо выполнить в командной строке от имени администратора три команды вида MsiExec.exe /X{90160000-AAAA-BBBB-CCCC-0000000FF1CE}.
| x86 на Windows x86 | x86 на Windows x64 | x64 на Windows x64 | |
| 1-я команда | 007E-0000-0000 | 008F-0000-1000 | 007E-0000-1000 |
| 2-я команда | 008C-0000-0000 | 008C-0000-1000 | |
| 3-я команда | 008C-0409-0000 | 008C-0409-1000 |
То есть, для 32-битного (х86) дистрибутива и 32-битной ОС (также х86) у первой команды будет в середине 007E-0000-0000.
Задайте вопрос Быстрый доступ
- https://lumpics.ru/how-make-complete-uninstall-of-office-365-from-windows-10/
- https://virtualniy-mir.ru/kak-v-vindovs-10-udalit-microsoft-office-365/
- https://social.technet.microsoft.com/forums/ru-ru/1254d87e-dd8e-4ca9-a7f8-acdd0eb93ca4/1059107610721083108010901100