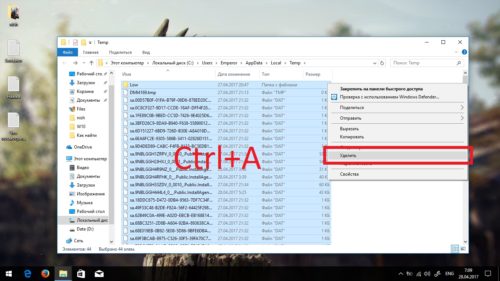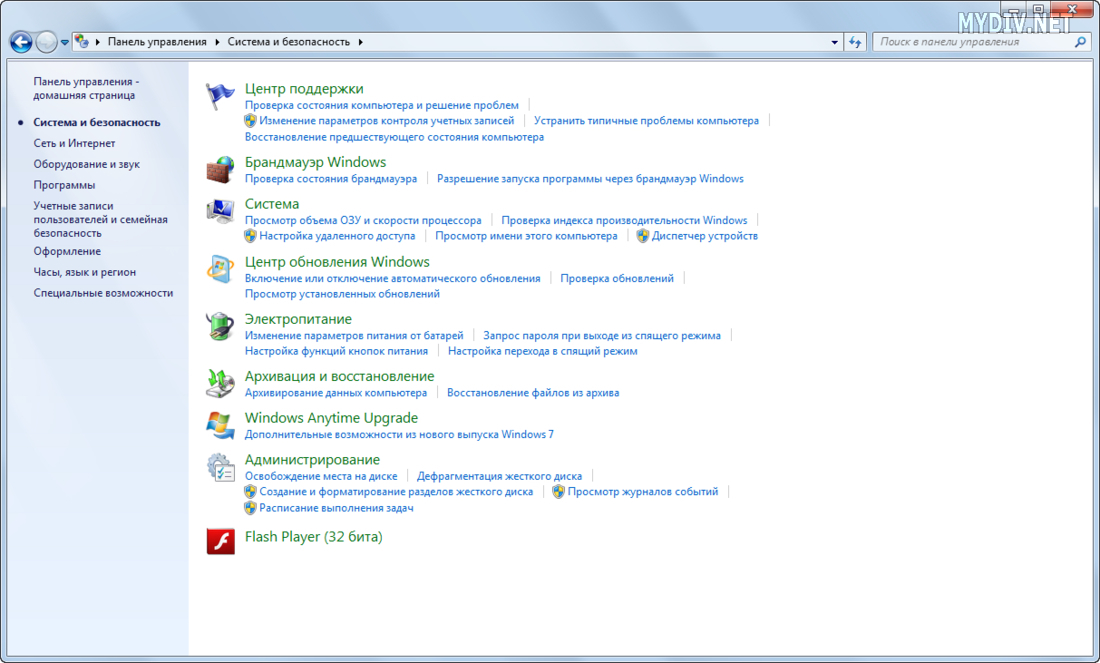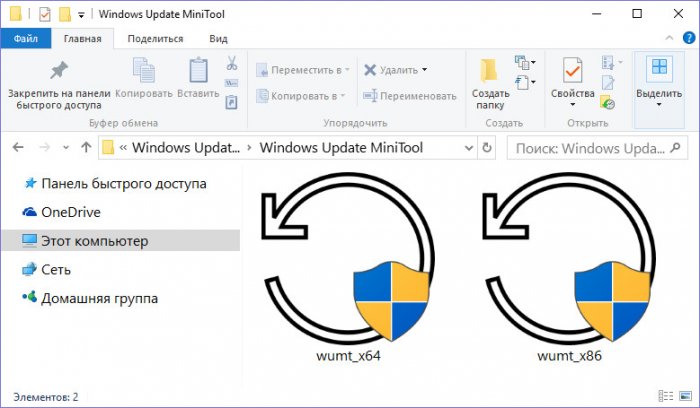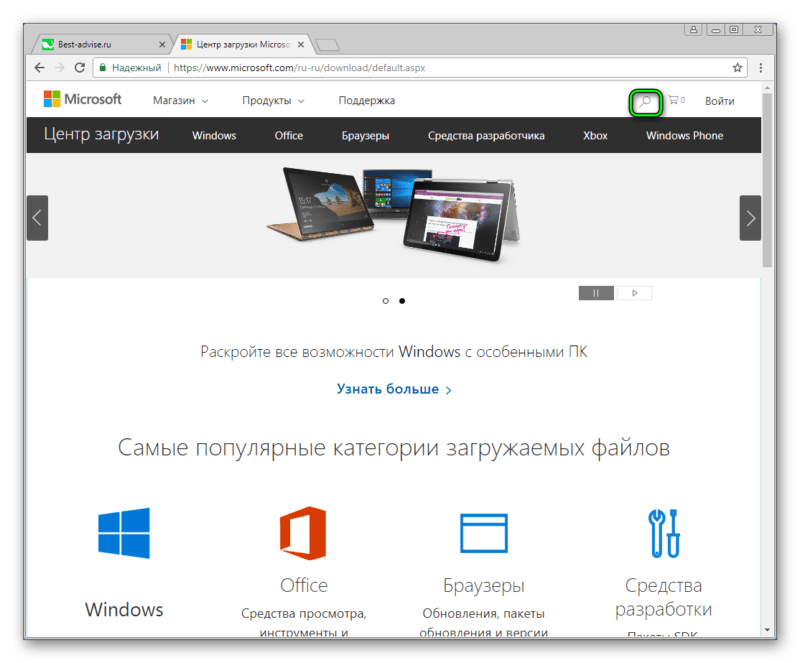Как удалить обновления windows 10
Содержание:
- Советы по устранению и предотвращению самых частых ошибок
- Программы для удаления обновлений Windows 10
- Удаление старых обновлений
- Как удалить обновления windows 10 — Удаление накопительных обновлений
- Удаление обновлений безопасности
- Как удалить старые обновления?
- Как удалить обновления Windows 10 с помощью командной строки
- Как удалить последние обновления windows?
- Удаляем последнее обновление через Центр обновлений
- Очистить
- Как убрать значок обновлений
- Удаление скачанных обновлений Windows — 2 способ
- Удалить загруженные, ошибочные, ожидающие обновления Windows
- Практические способы отката и сброса Windows 10
Советы по устранению и предотвращению самых частых ошибок
ОС Windows хоть и продумана до мелочей, но и она не идеальна. Так вы можете столкнуться с проблемами даже в таком несложном процессе как удаление обновлений. Если обновления отказываются удаляться, то воспользуйтесь приведёнными ниже советами:
-
просканируйте компьютер на наличие вирусов. Для этого воспользуйтесь любым антивирусом, будь то Kaspersky, Avast, Dr.Web, McAfee или любой другой. Данные программы всё делают в автоматическом режиме и не требуют от пользователя никаких специфических знаний в IT-сфере, поэтому разобраться в них проще простого;
-
проведите диагностику жёсткого диска. Возможно, проблема кроется в наличии битых секторов на вашем HDD-девайсе, которые препятствуют корректной работе операционной системы. Если вы не знаете, как провести диагностику, то обратитесь к руководству по программе Victoria, предназначенной для этой цели;
-
очистите реестр от «мусора». Во время пользования компьютером в реестре скапливается масса ненужных записей, которые нужно периодически удалять, чтобы предотвратить различные ошибки. Искать такие записи вручную – задача непосильная даже для опытного юзера, поэтому воспользуйтесь специальными программами. Лучше всего подойдёт утилита CCleaner, но вы также можете использовать Wise Registry Cleaner, Wise Care 365, Advanced SystemCare Free и другие программы с аналогичным функционалом;
-
проведите дефрагментацию диска. Когда фрагментированных файлов становится слишком много, это ухудшает работу жёсткого диска и приводит к системным ошибкам, в том числе невозможности удалить файлы обновлений;
-
пользуйтесь только лицензионной ОС. Ошибка с удалением обновлений – самое малое из того, с чем вы можете столкнуться при использовании неумелой пиратской сборки Windows.
Итак, теперь вы знаете, как удалить файлы обновлений, включить и отключить службу обновлений и предотвратить ошибки, связанные с удалением. Если вам не помог ни один из приведённых в статье способов, то обратитесь к руководству по переустановке ОС.
Программы для удаления обновлений Windows 10
Windows Update MiniTool — бесплатная и простая в управлении программа, которая поможет вам настроить среду обновлений в Windows 10 по своему вкусу.
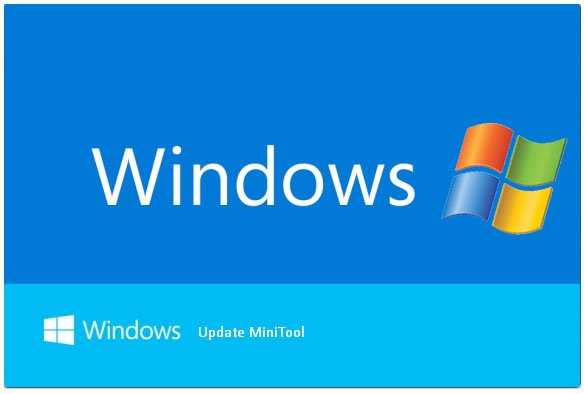
Windows Update MiniTool — программа для работы с обновлениями Windows
Эта утилита ищет актуальные обновления, может удалять старые, переустанавливать апгрейды и многое другое. Также этот программный продукт позволяет отказаться от обновлений.
Revo Uninstaller — мощная программа-аналог службы Windows «Установки и удаления программ».
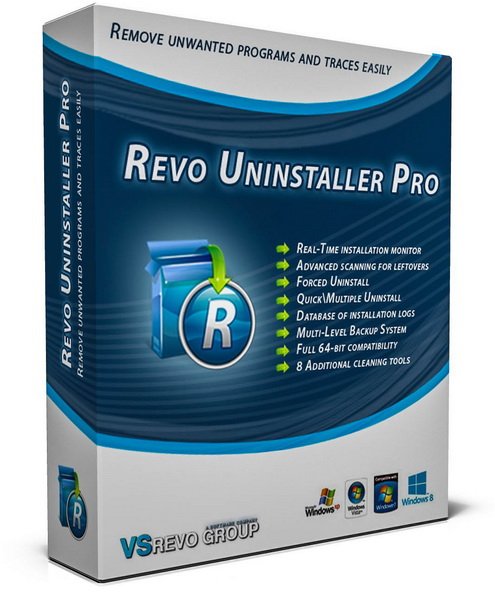
Revo Uninstaller — программа для работы с обновлениями ПО и ОС
Это функциональный менеджер приложений, который позволяет отслеживать, как и когда обновилась операционная система или же любое отдельно взятое приложение. Среди плюсов — возможность удалять обновления и приложения списком, а не по одному, что значительно сокращает время очистки вашего девайса. В минусы можно записать сложный интерфейс и общий список для программ и обновлений, который в службе Windows разделен.
Удаление старых обновлений
Если дело дошло до удаления неактуальных обновлений — у пользователя есть целый спектр возможностей провернуть процедуру деинсталляции. Можно ни в чём себе не отказывать: это и командная строка, и старый добрый журнал обновлений, и даже редко используемый инструмент очистки диска. Сам процесс удаления проходит аналогично деинсталляции простой программы, за одним лишь исключением — после необходимо перезагружать компьютер.
Удаление через «Панель управления»
Интерфейс элемента «Панель управления» (ПУ) с каждым обновлением Windows 10 все урезается в возможностях. Однако полностью его заменить «Параметрами» компьютера невозможно, и большинство апплетов по прежнему в полном рабочем состоянии. Удаление программ и обновлений не является исключением.
- Открываем окно «Этот компьютер», в адресной строке нажимаем на стрелочку вниз и в выпавшем окне выбираем «Панель управления».Через проводник открываем «Панель управления»
- В графе «Программы» нажимаем ссылку «Удаление программы».В графе «Программы» нажимаем ссылку «Удаление программы»
- В графе слева щёлкаем на «Просмотр установленных обновлений».Открываем список обновлений через «Просмотр установленных обновлений»
- Далее кликом мыши выбираем обновление, которое нужно удалить и нажимаем одноимённую кнопку, что появляется рядом с «Упорядочить».Выбираем обновление, нажимаем «Удалить» для начала деинсталляции
- Дальше просто: соглашаемся с удалением и ожидаем, когда процесс завершится. После рекомендуется сразу перезагрузить компьютер.
Удаление через «Параметры» Windows 10
Среда «Параметров» также предполагает возможность удаления программ, компонентов и обновлений системы.
- Нажимаем комбинацию клавиш Ctrl+I, в открывшемся окне выбираем элемент «Обновление и безопасность».Выбираем апплет «Обновление и безопасность»
- Во вкладке «Центр обновления Windows» щёлкаем на ссылку «Просмотреть журнал установленных обновлений».Открываем список обновлений кнопкой «Просмотреть журнал установленных обновлений»
- Далее нажимаем кнопку «Удалить обновления», что откроет элемент с интерфейсом «Панели управления», как показано выше в пункте 4. Удаление происходит аналогичным образом.
Удаление через командную строку
Инструмент «Командная строка» позволяет делать с операционной системой практически все — от перезапуска процессов и системы вцелом, до удаления программ и обновлений.
- Щёлкаем правой кнопкой мыши по значку Windows, что в левом нижнем углу экрана. В выпавшем меню выбираем «Командная строка (администратор)».В выпавшем меню выбираем «Командная строка (администратор)»
- В терминале прописываем команду wmic qfe list brief /format:table и запускаем в действие клавишей Enter. Команда покажет список всех установленных обновлений с индексами.Команда wmic qfe list brief /format:table выводит список установленных обновлений
- Далее вводим команду wusa /uninstall /kb:, где вместо вписываем цифры после KB из второй колонки таблицы выведенной в командной строке.
- Перезагружаем компьютер.
Удаление через стороннюю программу
Современный рынок программ предлагает практически полный спектр «заменителей» стандартных утилит от Microsoft. Удаление программ и компонентов не является исключением. Подобные продукты зачастую более удобны в плане интерфейса и функциональности, по сравнению с утилитами Windows. Одна из подобных программ — Revo Uninstaller.
Revo Uninstaller — это программа, которая заменяет инструмент «Удаление программ»
- Скачиваем и устанавливаем программу.
- Запускаем выполняющий файл. Во вкладке «Все программы» находим необходимое обновление, щёлкаем по нему правой кнопкой и выбираем пункт «Удалить» для начала деинсталляции.Щелкаем правой кнопкой по обновлению и выбираем «Удалить»
- После завершения удаления перезагружаем компьютер.
Через очистку системного диска
Единственный «верный» способ удаления действительно старых старых и ненужных обновлений — это системная утилита очистки диска. В этом случае система сама, в автоматическом режиме определит какие обновления можно удалить.
- Открываем «Панель управления», щёлкаем по графе «Система и безопасность».Открываем «Панель управления», щёлкаем по графе «Система и безопасность»
- В апплете «Администрирование» щёлкаем по кнопке «Освобождение места на диске».В графе «Администрирование» выбираем «Освобождение места на диске»
- Ожидаем, пока программа соберёт все данные по системе. Затем проверяем галочки у групп файлов, которые необходимо удалить и запускаем процесс очистки кнопкой OK.Ставим галочку у пункта «Очистка обновлений Windows» и нажимаем OK
Как удалить обновления windows 10 — Удаление накопительных обновлений
Есть три удобных способа работы с обновлениями. С их помощью можно узнать, где регистрируются и как удалить старые обновления Windows 10.
Как удалить обновления windows 10 через программы и компоненты
Воспользуйтесь классической программой установки и удаления программного обеспечения:
- С помощью комбинации клавиш Win+R вызовите строку и выполните команду cpl.
- В открытой «Программы и компоненты» найдите слева «Просмотр установленных обновлений» и жмите этот пункт.
- Из списка выберите нужное обновление. Можно сортировать по дате установки или коду KB в названии, если знаете какой именно требуется.
- Выбрав строку, кликайте «Удалить».
- Подтвердите действие в следующем окне.
Как удалить обновления windows 10 через параметры системы
Новый способ работы с важными функциями Windows 10 есть в программе «Параметры». Как удалить обновления Windows 10 по-новому:
- Комбинацией клавиш Win+I вызовите корневой раздел.
- Перейдите в «Обновление и безопасность» и в первой строке «Центр обновления Windows» кликните по «Просмотр журнала обновлений».
- Из этого раздела можно получить по каждому накопительному обновлению детальную информацию.
- Кликните на «Удалить обновления».
- Открыв классическую программу для работы с установленным программным обеспечением найдите нужный «KB» и сотрите его с компьютера.
- Перезагрузите операционную систему.
Как удалить обновления windows 10 через командную строку
Альтернативный вариант с применением командной строки Windows 10 выглядит так:
- Через поисковую строку рядом с «Пуск» введите cmd.
- Нажмите ПКМ и запустите от имени администратора.
- Пропишите и выполните команду wmic qfe list brief /format:table
- Отобразятся все апдейты KB, установленные в ОС.
- С помощью команды wusa /uninstall /kb:номер_апдейта можно стереть из системы данные обновления.
- В появившемся окне подтвердите свои действия и пускайте компьютер на перезагрузку.
Система позволяет беспрепятственно удалять KB, description которых (первая строка командной строки) именуется «Update». Если же метка именуется «Security Update», то ОС запрещает изымать выбранный KB.
Можно ли что-то предпринять? Да, есть обходной путь, позволяющий стереть накопительные апдейты безопасности.
Удаление обновлений безопасности
Если система пишет: «Обновление является обязательным компонентом компьютера, поэтому удаление невозможно», есть небольшая хитрость, позволяющая обойти защитные протоколы Windows 10.
Перед стиранием данных из памяти, программа обращается к конфигурационному файлу апдейта. Для Security Update в нем прописана «защита от удаления». С правами администратора данную защиту можно обойти, изменив файл конфигурации:
- Запустите «Блокнот» или иной текстовый редактор с правами администратора.
- Нажмите Ctrl+O и в навигационной строке введите C:\Windows\servicing\Packages\
- Кликните «Все файлы» и выберите нужный конфигурационный файл с расширением .MUM. Начинаются имена с Package_for_KB_цифры_апдейта. Нужно найти непронумерованный.
- Откройте файл, найдите через поиск (Ctrl+F) строку permanence=«permanent» и замените слово в скобках на «removable».
- Жмите Ctrl+S для сохранения и выходите из блокнота. Далее используйте любой из способов для удаления апдейта.
Если всплывает окно сохранения при нажатии Ctrl+S, значит вы открыли блокнот не с админ правами. Перезайдите в «Блокнот» правильно и проделайте операцию с подменой команды снова.
Как удалить старые обновления?
Для того чтобы «снести» файлы старых обновлений виндовс 10, необходимо выполнить стандартную процедуру очистки жесткого диска с системой. Но, в данном случае необходимо отметить галочку «Очистить системные файлы«, поскольку по умолчанию данная утилита отключена.
После этого выделяем пункты «Файлы журнала обновлений» и по желанию опционально предыдущие установки Windows. После окончания процесса очистки на компьютере может добавиться несколько гигов свободного места.
Большой объем места на накопителе занимает именно предыдущая установка платформы. Даже если будет совершен откат к более старым, но стабильным версиям ОС, все удаленные обновления система будет искать и пытаться установить. Чтобы избежать этого, надо отключить установку дополнений.
Как удалить установленные, скачанные и зависшие обновления?
Загруженные обновления лежат в памяти девайса, в виде обыкновенных файлов. С данными файлами можно производить все необходимые операции – удалить, копировать, переместить. Среди скачанных файлов есть и те, что зависли или не установились. Другое название этих ресурсов – «кэш обновлений».
Зайти туда можно через стандартный проводник и делаем переход к папке по пути С:\Windows\SoftwareDistribution\Download
Именно здесь и находятся интересующие нас файлы. Удалить проблемные обновления можно по их ID, размеру или дате скачивания.
Подходить к удалению кэша следует осторожно. Механическое очищение журнала с обновлениями может вызвать поломку девайса
Только в экстренном случае, когда система сильно тормозит или глючит после закачки патча, можно удалить его через проводник.
Желательно создать точку восстановления и сохранить важные файлы на другом носителе, диске или флешке, чтобы не потерять при неудачном исходе операции.
Для правильной очистки категории с кэшем надо перейти в командную строку под администратором и выполнить по очереди команды:
NET STOP WUAUSERV
DEL %SYSTEMROOT%\SOFTWAREDISTRIBUTION\DATASTORE\LOGS\EDB.LOG
NET START WUAUSERV
Все! Журнал обновлений должен быть пустой, теперь надо выполнить перезагрузку.
Проблемные обновления можно удалить как штатным способом, так и при использовании внешнего ПО.
После того как действие будет произведено, следует ввести запрет на скачивание и инсталляцию данного обновления. В противном случае, система будет делать попытки установить его, как только обнаружит отсутствие.
Удалить обновление через панель управления.
Существует стандартный способ, как правильно удалить ненужные обновления в операционной системе windows, через панель управления.
Через стандартный значок, переходим в панель управления. После того как откроется окно, надо поискать графу «Программы и компоненты». Идем туда и вверху слева находим строчку «Просмотр установленных обновлений».
Система сортирует все события по дате, таким образом, новое обновление всегда будет первым. Чтобы удалить его, надо нажать мышкой по элементу. После нажатия кнопка удалить станет активной. Система запросит дополнительное подтверждение. Иногда после данной операции компьютер войти в режим перезагрузки.
Как удалить неудаляемые обновления?
Сейчас не существует готовых методов, чтобы произвести удаление неудаляемых обновлений в среде windows, но сделать это все-таки можно. Однако, если подобная ошибка произошла, это говорит о наличие на компьютере критической ошибки.
Чтобы устранить неисправность, необходим комплексный подход. Проводится диагностика, проверка на вирусы и целостность жесткого диска.
Основные мероприятия по устранению критической неисправности:
- Проверка компьютер на вирусы;
- Диагностика системы и жесткого диска специальными утилитами;
- Проверка и чистка реестра;
- Дефрагментация секторов винчестера;
- Восстановление системы с установочного дистрибутива.
Если после проведения данных мероприятий, не будет положительного результата, следует обратиться в мастерскую, вызвать специалиста или произвести переустановку ОС.
Сами по себе обновления не несут угрозы, но отслеживание правильности установки и взаимодействия с уже действующими программами необходимо.
Узнать, что обновление встало «криво» достаточно просто – компьютер теряет производительность и начинает вести себя неадекватно. Полностью вывести систему из строя одно обновление не может, но создать некоторый сбой в работе вполне вероятно.
Как удалить обновления Windows 10 с помощью командной строки
Еще один способ удаления установленных обновлений — использование командной строки. Порядок действий будет следующим:
- Запустите командную строку от имени Администратора и введите следующую команду
- wmic qfe list brief /format:table
- В результате выполнения этой команды вы увидите список установленных обновлений вида KB и номер обновления.
- Для удаления ненужного обновления используйте следующую команду.
- wusa /uninstall /kb:номер_обновления
- Далее потребуется подтвердить запрос автономного установщика обновлений на удаление выбранного обновления (запрос может и не появиться).
- Дождитесь завершения удаления. После этого, если это необходимо для окончания удаления обновления, появится запрос о перезагрузке Windows 10 — выполните перезагрузку.
Примечание: если на шаге 5 использовать команду wusa /uninstall /kb:номер_обновления /quiet то обновление будет удалено без запроса подтверждения, а перезагрузка автоматически выполнена в случае, если необходима.
Как удалить последние обновления windows?
В Виндовс 10 внедрено новое меню параметров, доступ к которому лежит через меню «Пуск».
Зайдя в «Параметры», находим «Обновление и безопасность», и там уже перейти в центр управления обновлениями. В нашем случае необходимо изучить журнал с записями установленных обновлений, где есть полная информация по данной теме.
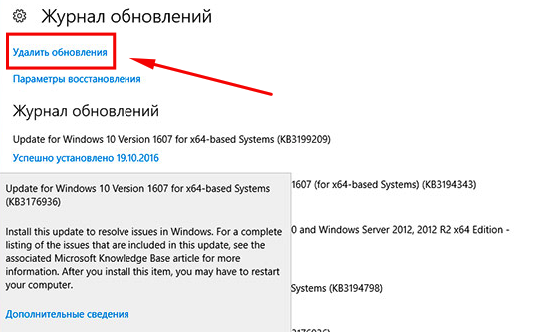
Система сортирует все события по дате, таким образом, новое обновление всегда будет сверху списка. Чтобы удалить его, надо нажать мышкой по элементу. После нажатия кнопка удалить станет активной. Система запросит дополнительное подтверждение. Иногда после данной операции компьютер может перезагрузиться.
Таким же образом можно удалить последние апгрейды через командную строку, как было написано в пред. пункте.
Удалять обновления следует осторожно, поскольку они уже установлены в системе, и любое нарушение внутрисистемных связей обязательно затронет реестр и произойдет сбой системы
Удаляем последнее обновление через Центр обновлений

Самым простым способом для решения проблем апгрейда системы является использование «Центра обновлений». Работать с ним нужно по инструкции:
Это хороший способ избавления от лишних обновлений, но он не всегда помогает удалить обновления W indows 10 навсегда. Если вы не отключите функцию апгрейда системы, то они будут скачаны снова.
Используем Командную строку
Есть еще один способ, который поможет вам избавиться от лишних обновлений. Преимущество его в том, что он сработает даже если вы не смогли найти кнопку «Удалить». Для его использования необходимо запустить Командную строку. Зайдите в меню «Пуск» и в строке поиска введите «Командная строка». Из вариантов, которые нашла система, выберите верхний, запустив ее от роли администратора. Затем вам необходимо в открывшемся окне сделать следующее:
Очистить
Очистка истории записей журнала осуществляется в командной строке и много места не освободит.
1. Запустите её с правами администратора.
2. Выполните следующие команды по порядку:
net stop wuauserv
sc config wuauserv start= disabled
DEL /F /S /Q /A %systemroot%SoftwareDistributionDataStoreLogsedb.log
sc config wuauserv start= auto
net start wuauserv
Они остановят службу обновления, запретят ей запускаться автоматически, удалят все записи из журнала и запустят сервис обратно.
Таким станет журнал после очистки.
Рассмотренные инструменты позволяют не только проследить за работой Центра обновлений, но и выявить ошибки в процессе его функционирования.
24-01-2019, 00:55
Инструкции
  данной статье показаны действия, с помощью которых вы сможете очистить журнал обновлений Windows в операционной системе Windows 10 Центр обновления Windows обновляет Windows 10, загружая и устанавливая последние обновления, драйверы и исправления, выпущенные корпорацией Майкрософт.  журнале обновлений Windows вы можете просмотреть историю обновлений, какие обновления были установлены и когда. При необходимости вы можете очистить журнал обновлений в Windows 10
Как очистить журнал обновлений Windows Чтобы очистить журнал обновлений Windows, запустите командную строку от имени администратора и последовательно выполните следующие команды:
 Ниже на скриншотах показан журнал обновлений центра обновления Windows до и после очистки.
- https://winda10.com/obnovlenie/kak-udalit-obnovleniya-windows-10.html
- https://windows10i.ru/obnovleniya/zhurnal.html
- https://winnote.ru/instructions/596-kak-ochistit-zhurnal-obnovleniy-windows-v-windows-10.html
Как убрать значок обновлений
У пользователей Windows 7, 8, 8.1 рано или поздно на панели уведомлений появится значок, который скажет, что система может обновиться до Windows 10. На самом деле это значит что обновление рано или поздно произойдёт чуть ли не насильственно, вопреки воле юзера. Если вы не хотите чтобы это произошло, необходимо просто удалить одно обновление.
- Заходим в список установленных обновлений «Панели управления», как показано выше.
- В таблице находим апдейт с номером KB3035583 и удаляем его.Находим обновление KB3035583 и удаляем его
- Для верности необходимо также удалить:
- Windows 7 — KB2952664, KB3021917;
- Windows 8 — KB2976978.
- Перезагружаем компьютер.
Удаление скачанных обновлений Windows — 2 способ
Следующий способ предполагает, что пользователь удалит все данные обновлений вручную, без помощи программного обеспечения. Нам потребуется самостоятельно удалить ненужные файлы с диска компьютера.
Пройдите следующие шаги:
- Нажмите на клавиши «Win» + «R».
- В диалоговое окно «Выполнить» введите команду: «services.msc», а затем нажмите на кнопку «ОК».
- В окне «Службы» найдите службу «Центр обновления Windows», щелкните по ней правой кнопкой мыши, а в контекстном меню выберите «Остановить».
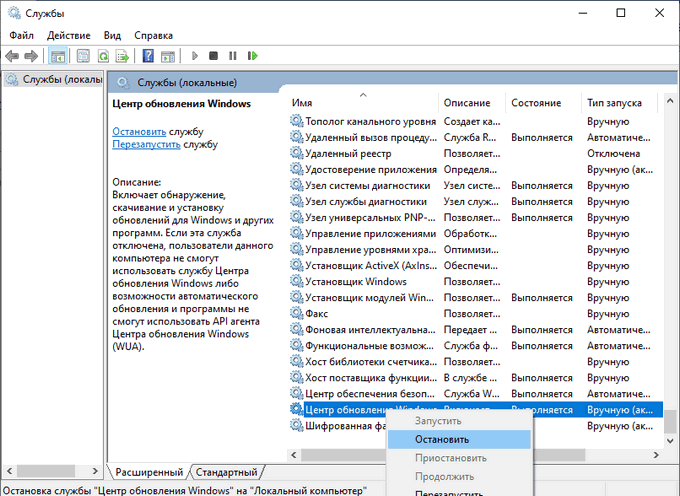
- Откройте Проводник, войдите в папку «SoftwareDistribution», расположенную по пути:
C:\Windows\SoftwareDistribution
Нас интересуют два папки: «Download» и «DataStore», находящиеся в папке «SoftwareDistribution». По умолчанию, операционная система через 10 дней после установки, самостоятельно удаляет файлы обновлений, а данные неустановленных обновлений остаются на диске.
- Удалите содержимое папок «Download» и «DataStore», в которых находятся скачанные, установленные и неустановленные обновления, кэш обновлений Windows.
С установленными обновлениями ничего не случится, так как они уже вошли в состав операционной системы.
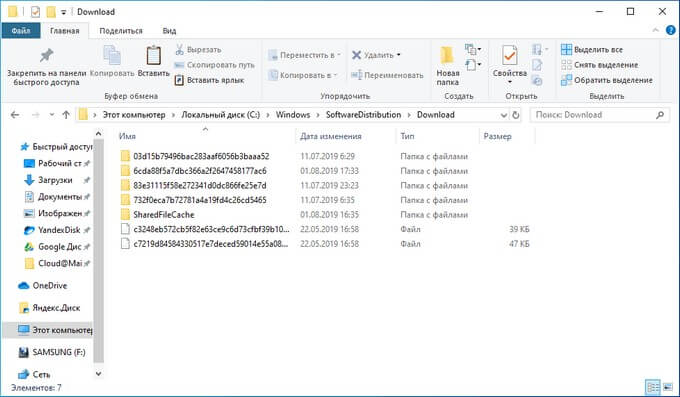
- Снова войдите в управление службами, в приложении «Службы» запустите службу «Центр обновления Windows».
- Перезагрузите компьютер.
Из параметров системы войдите в «Центр обновления Windows», запустите поиск доступных обновлений, а затем установите нужные обновления.
Удалить загруженные, ошибочные, ожидающие обновления Windows
1] Удалите содержимое временной папки
Вы можете удалить все загруженные, сбойные и ожидающие обновления Windows 10 с помощью команды «Выполнить».
Откройте диалоговое окно «Выполнить», нажав комбинацию Win + R, и в открывшемся диалоговом окне введите % temp% и нажмите Enter. В папке, которая открывается перед тем, как выбрать все файлы и папки в папке Temp, а затем удалить их.
% temp% – это одна из многих переменных среды в Windows, которая может открывать папку, обозначенную Windows как временную папку, обычно расположенную в C: \ Users \ \ AppData \ Local \ Temp .
2] Удалить файл pending.xml

Перейдите в папку C: \ Windows \ WinSxS \ , найдите файл pending.xml и переименуйте его. Вы можете даже удалить его. Это позволит Центру обновления Windows удалять отложенные задачи и создавать новую новую проверку обновлений. Посмотрите, поможет ли это.
3] Удалить содержимое папки SoftwareDistribution
Вам необходимо удалить все содержимое папки Software Distribution. Папка распространения программного обеспечения в операционной системе Windows – это папка, расположенная в каталоге Windows и используемая для временного хранения файлов, которые могут потребоваться для установки Центра обновления Windows на вашем компьютере. Таким образом, он требуется Центром обновления Windows и поддерживается агентом WUAgent. Он также содержит файлы истории обновлений Windows, и если вы удалите их, скорее всего, вы потеряете историю обновлений. Кроме того, при следующем запуске Центра обновления Windows это увеличит время обнаружения.
Чтобы удалить содержимое папки Software Distribution, в Windows 10 из меню WinX откройте командную строку (Admin). Введите следующий один за другим и нажмите Enter:
net stop wuauserv
чистые стоповые биты
Это остановит службу обновления Windows и фоновую интеллектуальную службу передачи.

Теперь перейдите в папку C: \ Windows \ SoftwareDistribution и удалите все файлы и папки внутри.
Вы можете нажать Ctrl + A, чтобы выбрать все, а затем нажмите «Удалить».
Если файлы используются, и вы не можете удалить некоторые файлы, перезагрузите устройство. После перезагрузки снова запустите вышеуказанные команды. Теперь вы сможете удалить файлы из указанной папки Software Distribution .
После того, как вы очистили эту папку, вы можете перезагрузить компьютер или ввести следующие команды, по одной в CMD, и нажать Enter, чтобы перезапустить службы, связанные с Центром обновления Windows.
net start wuauserv
чистые стартовые биты
Теперь эта папка была очищена; теперь он будет заполнен заново после перезагрузки компьютера и запуска Центра обновления Windows.
4] Сброс папки catroot2
Сброс папки catroot2, как было известно, решает несколько проблем Центра обновления Windows.
Catroot и catroot2 – это папки операционной системы Windows, необходимые для процесса обновления Windows. Когда вы запускаете Центр обновления Windows, папка catroot2 хранит подписи пакета Центра обновления Windows и помогает в его установке. Служба криптографии использует файл % windir% \ System32 \ catroot2 \ edb.log для процесса обновления. Обновления хранятся в папке SoftwareDistribution, которая затем используется автоматическим обновлением для выполнения процесса обновления.
Пожалуйста, не удаляйте и не переименовывайте папку Catroot. Папка Catroot2 автоматически воссоздается Windows, но папка Catroot не воссоздается, если папка Catroot переименована.
СОВЕТ . Вы также можете использовать средство устранения неполадок «Показать или скрыть обновления», чтобы заблокировать обновления, которые отказываются устанавливать или создают проблемы. Но вы должны помнить, чтобы не блокировать важные обновления безопасности. Если у вас возникли проблемы, вы можете использовать средство устранения неполадок Центра обновления Windows.
Практические способы отката и сброса Windows 10
Каждая последующая сборка Windows 10 может быть «откачена» до предыдущей. Так, можно откатиться с Windows 10 Update 1703 до Windows 10 Update 1607.
Как откатиться на предыдущую сборку Windows 10 в течение 30 дней
Предпримите такие шаги:
Дайте команду «Пуск — Параметры — Обновление и безопасность — Восстановление».
Выберите откат к прежней сборке Windows 10
Отметьте причины возврата к более ранней сборке Windows 10.
Вы можете подробно объяснить причину возврата к предыдущей версии Windows 10
Подтвердите откат, нажав «Далее».
Подтвердите своё решение, нажав кнопку перехода к дальнейшим действиям
Подтвердите возврат на предыдущую сборку ещё раз.
Подтвердите откат Windows 10 ещё раз
Нажмите кнопку запуска процесса отката Windows 10.
Наконец, нажмите кнопку возврата к прежней версии Windows 10
Откат обновления ОС будет выполнен. После перезапуска старая сборка запустится с прежними компонентами.
Как отменить последнее обновление Windows 10
Такой сброс помогает, когда ошибки Windows 10 накопились в количестве, при котором нормальная работа в «десятке» стала невозможной.
- Вернитесь в то же подменю восстановления Windows 10.
- Нажмите кнопку «Начать» в графе «Вернуть компьютер в исходное состояние».
- Выберите вариант с сохранением файлов. При продаже или передаче ПК другому лицу перенесите сохранённые файлы на внешний носитель. Сделать это можно после отката Windows.
Определитесь, нужно ли сохранять личные файлы при сбросе Windows 10
- Подтвердите сброс ОС.
Нажмите кнопку сброса Windows 10
Windows 10 приступит к сбросу настроек.
Как восстановить заводские настройки Windows 10 с помощью Refresh Tool
Для этого необходимо:
Пройдите в уже знакомое подменю восстановления Windows 10 и нажмите ссылку чистой установки Windows.
Для инициализации загрузки Refresh Tool нажмите на ссылку перехода на сайт Microsoft
Перейдите на сайт Microsoft и кликните на «Скачать средство сейчас» (или аналогичную ссылку, означающую загрузку Windows 10 Refresh Tool).
Нажмите ссылку загрузки RT внизу страницы
Запустите скачанное приложение и следуйте инструкциям Windows 10 Refresh Tool.
Следуйте инструкциям мастера Windows Refresh Tool
В процессе сброса ПК несколько раз перезапустится. После этого вы начнёте работу с Windows 10, как если бы только что её переустановили — без приложений и неверных настроек ОС.
Видео: недоработки Refresh Tool
Как сбросить Windows 10 при неполадках запуска
Операция выполняется в два этапа: проверка запуска с флешки в BIOS и выбор вариантов сброса самой ОС.
Проверка загрузки ПК с флешки в BIOS
В качестве примера — BIOS версии AMI, наиболее часто встречающейся в ноутбуках. Вставьте загрузочную флешку и перезапустите (или включите) ПК перед дальнейшими действиями.
При показе экрана логотипа производителя вашего ПК нажмите клавишу F2 (или Del).
Надпись внизу подсказывает, что нужно нажать Del
Войдя в BIOS, откройте подменю Boot («Загрузка»).
Выберите подменю Boot
Дайте команду Hard Disk Drives — 1st Drive («Жёсткие диски — Первый носитель»).
Войдите в список накопителей, которые видны в списке BIOS
Выберите в качестве первого носителя вашу флешку.
Имя флешки определяется, когда она вставлена в USB-порт
Нажмите клавишу F10 и подтвердите сохранение настройки.
Нажмите Yes (или OK)
Теперь ПК загрузится с флешки.
Запуск сброса Windows 10 с установочного носителя
Дождитесь начала загрузки ПК с флешки Windows 10 и сделайте следующее:
Нажмите ссылку «Восстановление системы».
Не нажимайте на кнопку установки Windows 10 — здесь начинают с восстановления
Отметьте вариант «Поиск и устранение неисправностей».
Выберите поиск и устранение неисправностей при запуске Windows 10
Выберите возврат ПК в исходное состояние.
Выберите возврат ПК в прежнее состояние
Выберите сохранение файлов, если будете и дальше пользоваться данным ПК.
Сохранение файлов можно не выбирать, если вы до этого их скопировали в другое место
- Подтвердите сброс Windows 10. Сообщение-запрос на сброс здесь мало чем отличается от тех, что рассмотрены в руководствах выше.
По окончании сброса Windows 10 запустится с параметрами по умолчанию.