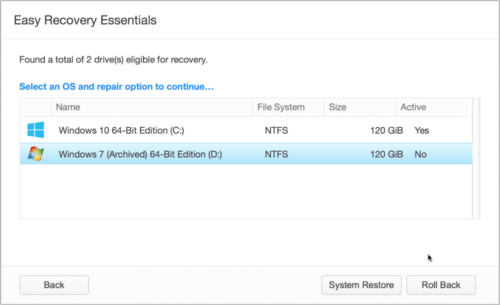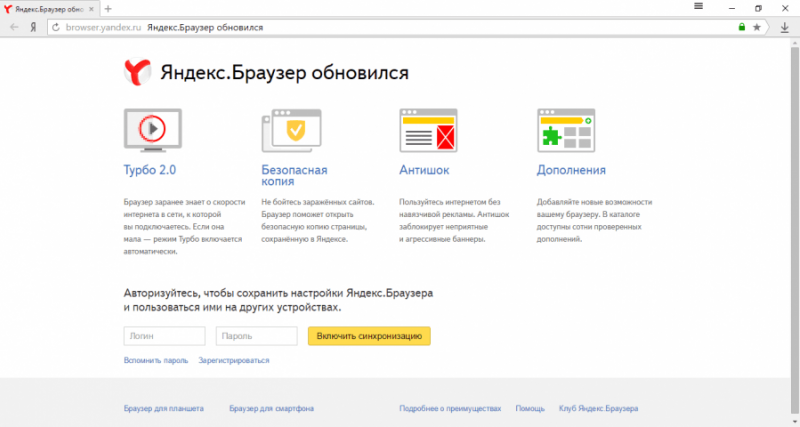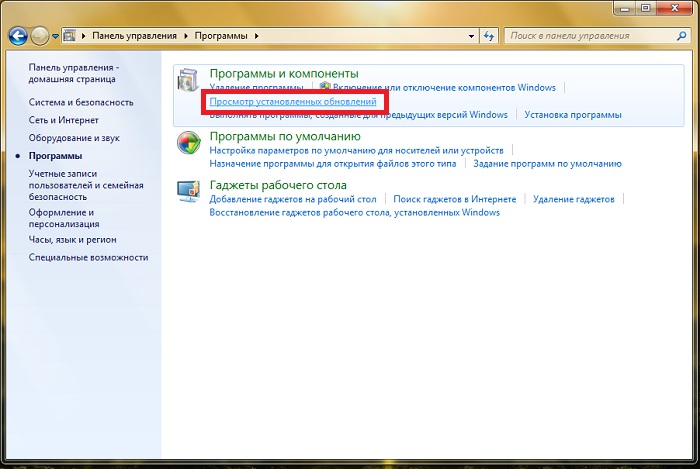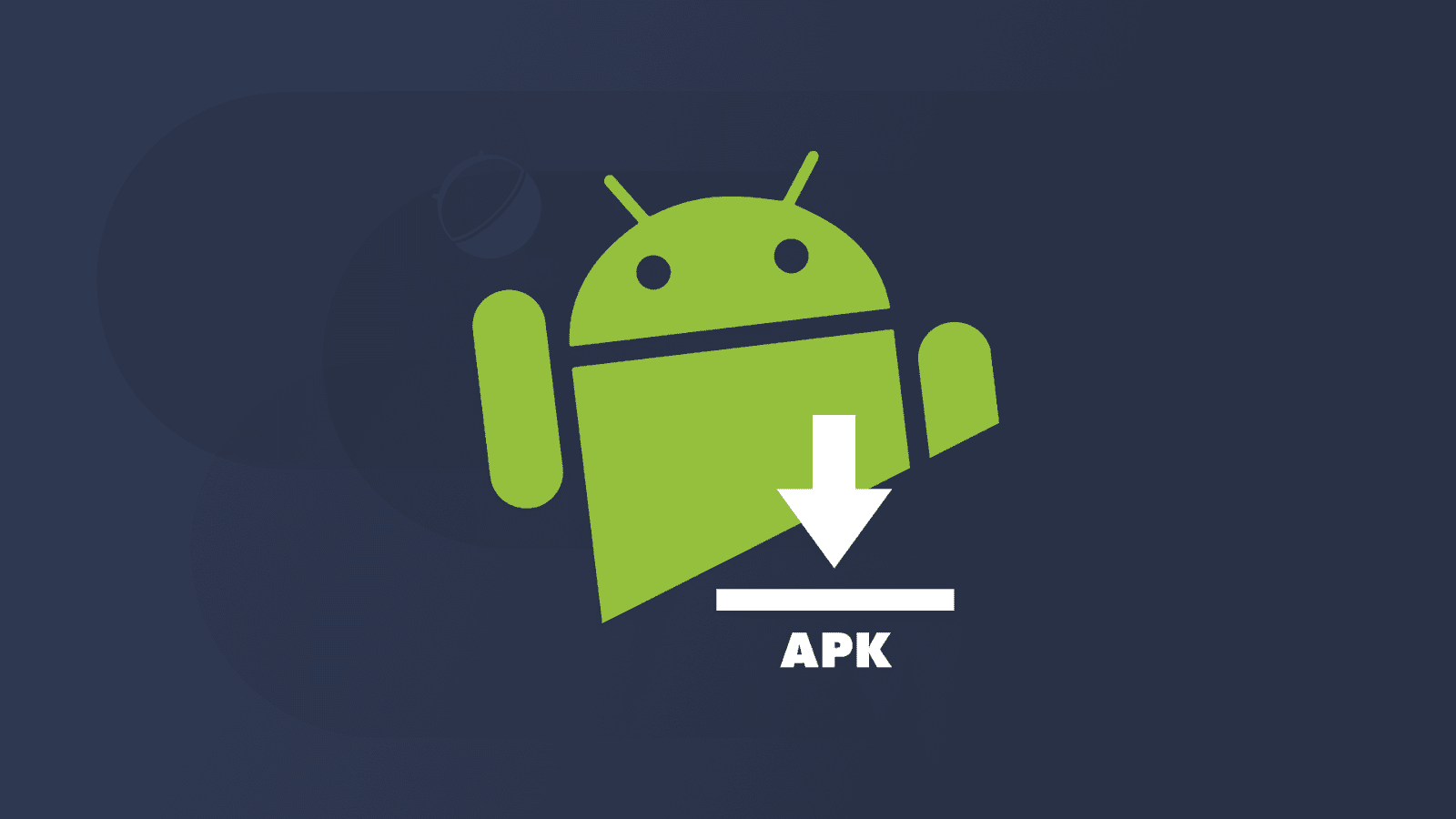Как откатить обновление андроид на хонор
Содержание:
- Нужно ли автоматическое обновление приложений
- Возвращаем старую версию Android при помощи Recovery
- Первый способ
- Удаление обновлений для Android приложений
- Как вернуть старую версию EMUI на Honor и Huawei?
- Почему стоит отключить автообновление
- Обновление Viber на Android
- Отключение автоматической загрузки обновлений
- Настройка уведомлений об обновлении
- Отключение автоматического обновления приложений
- 2Как откатить прошивку на Андроид: несколько проверенных методов
- Как выключить апдейт для всех приложений?
- Откат обновлений в Android 10
- Что делать, если приложение не работает
Нужно ли автоматическое обновление приложений
Тут стоит четко обозначить, где автоматическое обновление обязательно, а где – нет. Антивирусные утилиты, например, должны регулярно получать обновления. Если пользователь решит самостоятельно скачивать новые версии файрволов на нерегулярной основе, то система будет уязвима для атак шпионских программ, рекламных баннеров и вирусов. Навигационным утилитам также стоит разрешить автоматическое обновление: каждая новая версия тех же Google Maps или Here несет в себе новые карты и более детальные схемы старых. В других программах наподобие Google Chrome, CCleaner или Total Commander автоматическое обновление не обязательно: обновленный дизайн, одно-два нововведения и традиционное «Minor bugs fixed» (Устранены незначительные ошибки) – вот и все, что обычно получает потребитель после загрузки свежей версии утилиты.
Возвращаем старую версию Android при помощи Recovery
Не все обновления одинаково полезны, поэтому некоторые пользователи предпочитают вернуться к старой проверенной версии системы. Однако вернуть старую версию прошивки непросто, поэтому, для начала мы расскажем, что делать, чтобы нежелательные обновления не появлялись на Вашем устройстве.
Отключите автообновление
В смартфонах по умолчанию стоит автоматическое обновление системы, т.е. смартфон при удобном случае сам загрузит новую версию ПО. Пресечь такую самостоятельность легко: зайдите в настройки — «Об устройстве»/»Обновление ПО» — снимите галочку напротив строки «Автообновление».
Если Вы уже получили новую версию ПО и просто хотите откатить устройство до старой, можно действовать двумя способами, с помощью сторонних утилит или без
Но обратите внимание, что откат всегда полностью уничтожает данные на смартфоне, поэтому НЕОБХОДИМО предварительно сделать резервную копию данных или сохранить нужные фотографии, аудио- и видеофайлы, контакты и сообщения на другом носителе или в облаке
Итак, один из вариантов возврата старой версии ПО — сброс до заводских настроек. Примите к сведению, что после него начинка телефона станет такой же, какой она была когда аппарат первый раз вынули из коробки.
Как сделать сброс до заводских настроек?
Общая схема действий:
- Настройки.
- Архивация и сброс/ Резервная копия и сброс/ Восстановление и сброс (разные варианты названий).
- Сброс данных/ Сброс настроек.
- Стереть всё.
В разных моделях смартфонов опция сброса данных находится в разных разделах настроек, поэтому предварительно, необходимо узнать точную последовательность действий для конкретной модели телефона. Это можно сделать на сайте производителя.
Восстановление системы с помощью сторонних приложений
Если на типичном смартфоне нет отдельной кнопки для отката ОС, помогут специальные программы для бэкапов. При условии, что Вы заранее сделаете резервную копию.
Например, Titanium Backup — одно из самых популярных и эффективных приложений в данной области. Но для использования таких программ необходимо получить root-права. Получение root-прав лишает смартфон гарантии, но если Вы готовы рискнуть…
- Загрузите Titanium Backup.
- Дайте программе права суперпользователя.
- Установите в слот карту памяти достаточного объема.
- Выберите вкладку «Резервные копии» — «Меню» — «Обработки».
- Выберите пункт «Сделать резервное копирование всего пользовательского ПО и системных данных», — «Пуск».
- Для создания полной копии системы ничего не меняйте в предложенном меню и не отмечайте галочками.
Когда резервная копия системы создана и она Вам понадобилась: «Обработки» — «Восстановление» — «Восстановить все ПО с данными».
Но обратите внимание, что откат всегда полностью уничтожает данные на смартфоне, поэтому НЕОБХОДИМО предварительно сделать резервную копию данных или сохранить нужные фотографии, аудио- и видеофайлы, контакты и сообщения на другом носителе, флешке или в облаке. Наверняка вам приходилось слышать об операционной системе «Андроид», если только вы сами не являетесь владельцем устройства под управлением этой оболочки. Эта платформа пришлась по душе доброй части владельцев гаджетов и является самой распростаненной ОС среди мобильных устройств
Начиная еще с 2009 года, когда вышла первая версия «робота», разработчики не останавливались в усовершенствовании и модификации своего детища. Регулярно появляются новые версии и выходят обновления. Но всегда ли нужно обновлять свое устройство и как вернуть старую версию «Андроид» после обновления? Об этом мы и поговорим в данной публикации
Эта платформа пришлась по душе доброй части владельцев гаджетов и является самой распростаненной ОС среди мобильных устройств. Начиная еще с 2009 года, когда вышла первая версия «робота», разработчики не останавливались в усовершенствовании и модификации своего детища. Регулярно появляются новые версии и выходят обновления. Но всегда ли нужно обновлять свое устройство и как вернуть старую версию «Андроид» после обновления? Об этом мы и поговорим в данной публикации
Наверняка вам приходилось слышать об операционной системе «Андроид», если только вы сами не являетесь владельцем устройства под управлением этой оболочки. Эта платформа пришлась по душе доброй части владельцев гаджетов и является самой распростаненной ОС среди мобильных устройств. Начиная еще с 2009 года, когда вышла первая версия «робота», разработчики не останавливались в усовершенствовании и модификации своего детища. Регулярно появляются новые версии и выходят обновления. Но всегда ли нужно обновлять свое устройство и как вернуть старую версию «Андроид» после обновления? Об этом мы и поговорим в данной публикации.
Первый способ
Зайдите в «Настройки».

Найдите раздел с приложениями. Откройте его.
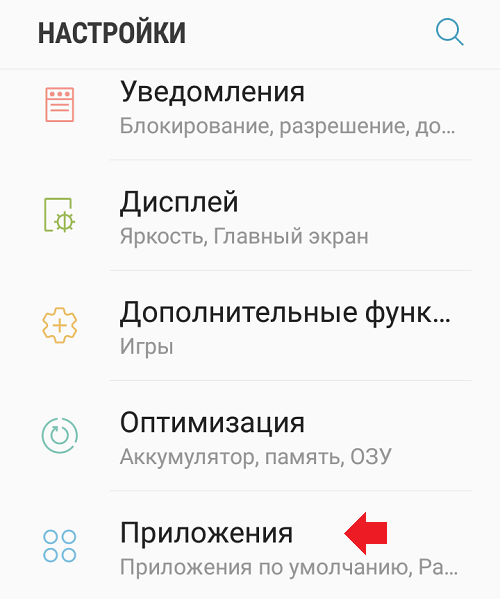
Найдите приложение, для которого возможно удалить обновления. В качестве примера пусть будет Google Фото. Нажимаете.
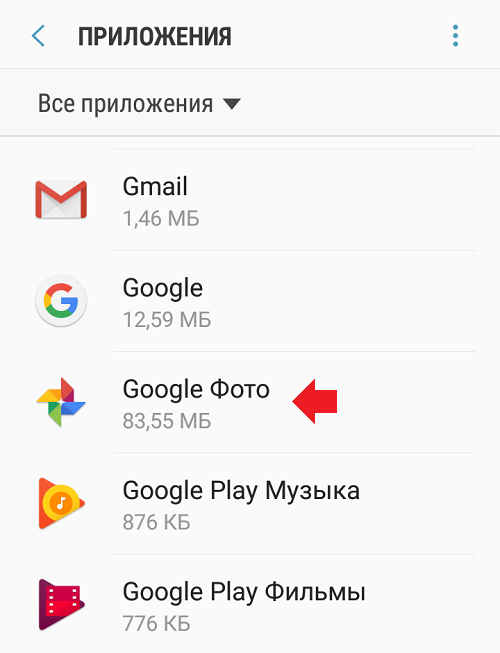
На странице приложения нажимаете на три точке в верхнем правом углу.
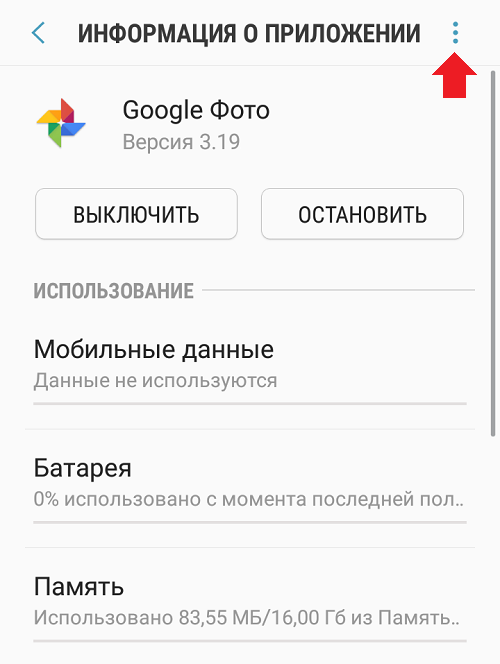
Появилась кнопка «Удалить обновления», тапаете по ней.
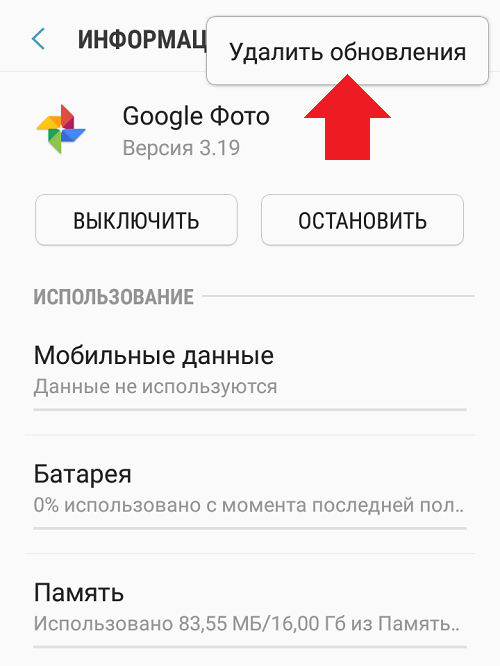
Подтверждаете удаление обновлений.
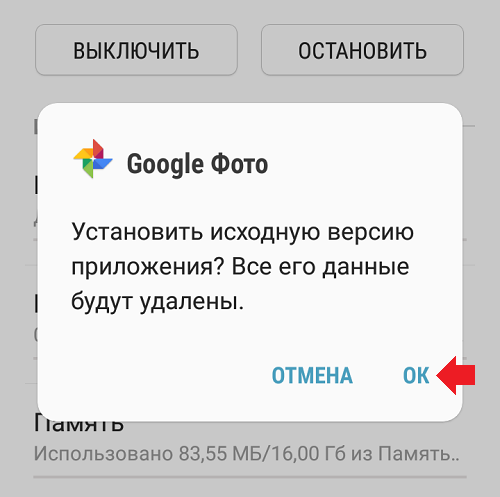
Обновления удалены
Обратите внимание, что версия приложения также изменилась
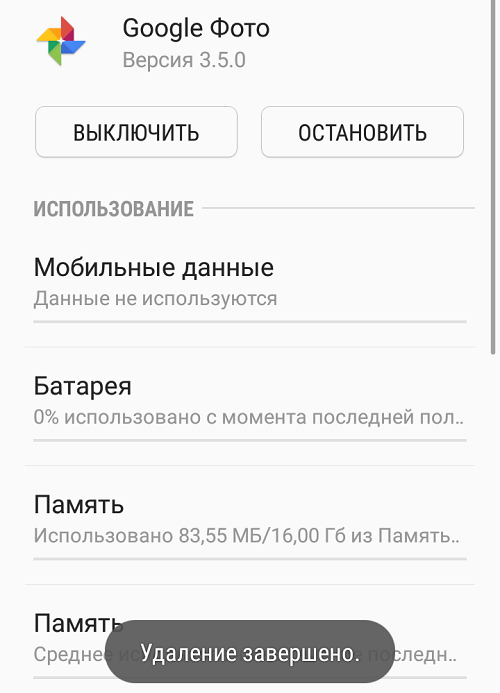

Обновления приложений, конечно, полезны, но из-за них память смартфона быстро заполняется, тратится трафик и заряд батареи. Мы расскажем, как отключить обновления на Android и iOS.

Удаление обновлений для Android приложений
К счастью, в операционной системе Андроид предусмотрен механизм, используя который можно удалить обновление, которое установилось на телефон с помощью сервиса Google Play. Для этого необходимо открыть настройки Андроид и перейти в раздел «Диспетчер приложений» или просто «Приложения», если у вас стандартная оболочка.
После этого перед вами появится список всех установленных приложений на вашем Андроид смартфоне. Здесь вам нужно найти приложение, обновление которого вы хотите удалить.
Открыв нужное приложение, вы увидите экран с информацией. Здесь нужно нажать на кнопку «Удалить обновления», которая будет находиться сразу под названием вашего приложения.
После этого появятся предупреждение о том, что система собирается удалить обновления и восстановить исходное приложение. Нажимаем на кнопку «Да» для того чтобы продолжить.
После этого обновления приложения будут удалены, и перед вами снова появится экран с информацией о приложении. Здесь вы сможете посмотреть, до какой версии вы откатились.
Как вернуть старую версию EMUI на Honor и Huawei?
Независимо от причин, заставивших пользователя задуматься о возвращении предыдущей версии EMUI и Андроид, перед откатом рекомендуется провести подготовительную работу:
Добиться запланированного результата и избежать неприятностей без перечисленных действий будет затруднительно.
Откат с EWUI 10 на EMUI 9

Желающим откатить обновление EMUI на Honor и Huawei придётся совершить одинаковые действия, независимо от установленной на телефон версии оболочки. Но первым делом им придётся получить права разработчика. Для этого понадобится:
- открыть настройки Huawei;
- отыскать раздел «о телефоне»;
- найти в ряду с описанием параметров гаджета пункт «номер сборки»;
- 7 раз подряд нажать на упомянутую строку;
- указать пароль для получения доступа к устройству (если он устанавливался);
- дождаться сообщения, подтверждающего получение прав разработчика.
В итоге пользователи смогут откатывать ПО в штатном порядке.
Откат с EMUI 9 на EMUI 8
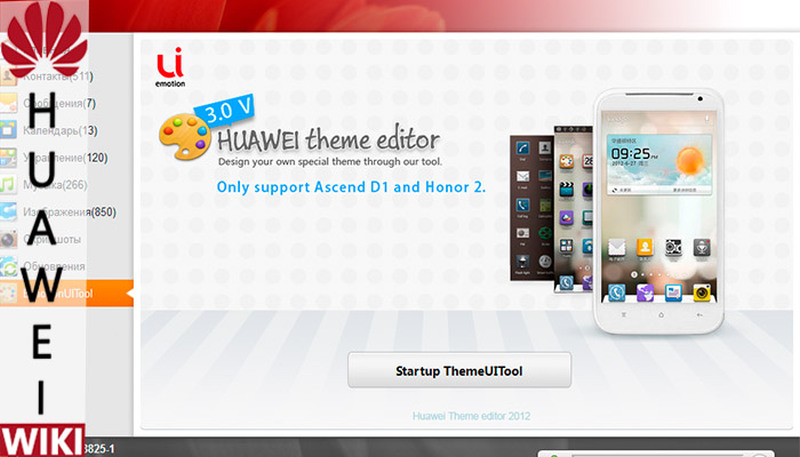
Закончив с подготовительными действиями, можно переходить к установке прошивки. Для этого понадобится:
Важно подчеркнуть, что во время установки запрещается отключение смартфона от ПК, поскольку подобные действия приведут к неисправностям. В случае поломки гаджета во время прошивки владельцы Huawei теряют право на гарантийное обслуживание
В результате ремонт окажется платным и потребует дополнительных расходов, поэтому, приступая к перепрошивке, нужно правильно оценить собственные умения и не торопиться с принятием решений.
Совсем недавно мы рассказывали о том, как установить бета-версию Android Q на ваш смартфон Google Pixel. Однако по ряду причин вам может понадобиться вернуть предыдущую сборку в лице Android Pie. И сегодня мы расскажем вам о том, как это сделать.
Кроме всего прочего, на данный момент Android Q beta в своем текущем виде не сказать, чтобы является ОС, которой можно без проблем пользоваться. Она предназначена в первую очередь для разработчиков и энтузиастов, которые хотят лично попробовать только готовящийся к релизу продукт. А после ознакомления вполне можно и откатить устройство назад. По счастью, Google предусмотрела такую возможность и предлагает довольно простой способ возврата вашего смартфона к предыдущей версии своей операционки.
Для начала убедитесь, что вы сделали резервную копию ваших приложений и данных на всякий случай. Далее перейдите на страницу бета-версии Android, используя браузер на вашем ПК или прямо на смартфоне
Важно! Войдите в систему под тем же идентификатором, который вы использовали на смартфоне с Android Q. Затем нажмите кнопку «Список доступных устройств» или «View your eligible devices», если вы используете английскую версию

Проследуйте в самый низ страницы и там вы увидите список свой список устройств.
Нажмите «Отказаться» («Opt out»), чтобы начать процесс отката. При этом иногда если вы устанавливали Android Q через режим fastboot, используя файл образа системы (не OTA), вы можете не увидеть кнопку «Отказаться» . В этом случае однако переживать не стоит, так как клавиша «Согласиться» («Opt in») будет доступна в любом случае. Нажмите на нее, система «поймет», что бета Android Q уже установлена у вас на смартфоне и клавиша «Отказаться» станет доступна.
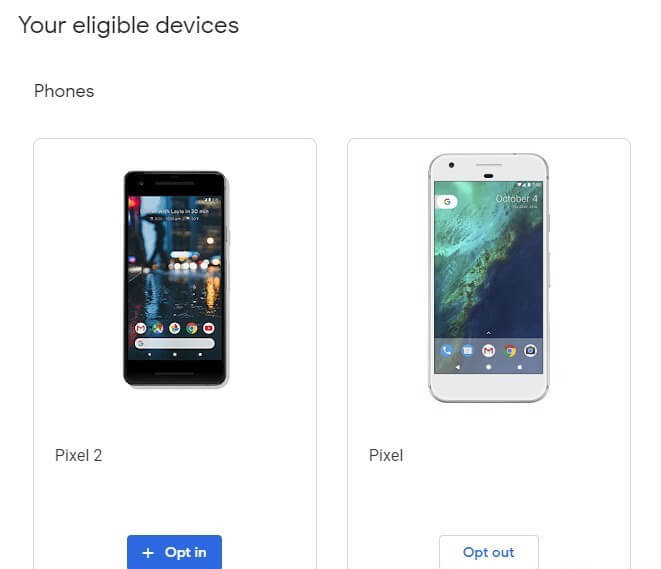
Теперь остается только ждать. Ваш Google Pixel «по воздуху» получит файл восстановления предыдущей версии программного обеспечения в течение 24 часов. Процесс установки Android 9 Pie после получения файла ничем не отличается от обычной установки любого апдейта ОС.
Уже попробовали Android Q? Поделитесь впечатлениями в нашем чате в Телеграм.
Ранее упоминалось, что Google не позволяет вернуть настройки телефона в исходное состояние, поэтому отыскать нужный файл с прошивкой на официальных сайтах не получится. Пользователям придётся искать предварительную версию Андроид на сторонних сервисах и форумах, например 4PDA. При этом перед установкой рекомендуется убедиться, что полученный файл не заражён вирусами.
Важно подчеркнуть, что самостоятельное изменение настроек и установка Android приведёт к тому, что вернуть телефон по гарантии будет невозможно. Большинство сервисных центров считают подобное вмешательство недопустимым, поэтому, если неосторожные попытки откатить ОС приведут к неисправности, ремонт окажется платным независимо от срока действия гарантии
Почему стоит отключить автообновление
Не смотря на то, что многие пользователи гаджетов одобряют процесс автоматизированного обновления своего ПО, есть ряд причин, по которым следует отключить данную функцию:
- Большие затраты энергоресурсов. Для установки новой версии программного обеспечения, аппарат автоматически загружает файлы обновлений из сети Интернет. При выходе в сеть и работе с трафиком через Wi-Fi или мобильные данные (если включена данная опция загрузки), устройство потребляет большее количество ресурсов, чем в режиме ожидания. При наличии на устройстве множества ПО, готового к обновлению, вы можете остаться без заряда на телефоне или планшете в самый неподходящий момент.
- Нагрузка на системные ресурсы. При загрузке новых версий программного обеспечения с последующей установкой, загружаются процессор, память и ОЗУ. Это значит, что выполнение других задач на устройстве вызовет затруднение (особенно у бюджетных моделей). Например: на ваш телефон прислали уведомление и вы не можете на него оперативно ответить, так как открытие мессенджера происходит на порядок дольше.
- Проявление багов в новых версиях программ. Разработчики тоже люди и им свойственно ошибаться. Нередко случается, что новая версия ПО в Play Market содержит ошибки, которые неудобны при работе с гаджетом. При ручном обновлении вы смогли бы избежать поспешной установки приложения и позже перейти на отлаженную версию.
Также, множество гаджетов содержит предустановленные приложения, которыми пользователи не пользуются. Здесь как раз и пригодится отключение автообновления приложений на Андроиде.
Обновление Viber на Android
Пользователям смартфонов на операционной системе Android не требуется прибегать к каким-либо хитростям. Как правило, обновление в ручном режиме происходит по аналогичной схеме с установкой мессенджера.
Существует два варианта установки обновления для Viber на устройстве под управлением Android. Рассмотрим оба из них.
Вариант 1: Установка через Play Market
Скорее всего вы скачали и установили мессенджер Viber для Android через встроенный магазин приложений Play Market. Для обновления данного приложения потребуется выполнить следующий ряд действий:
- Выполните запуск Play Market на своём устройстве.
- Затем перейдите в главное меню магазина. Чтобы это сделать, нажмите на иконку в виде трёх полос, которая расположена в поисковой строке магазина.
Из появившегося меню перейдите в раздел «Мои приложения и игры».
Там вы увидите список приложений, которые требуется обновить. Они вынесены на первую страницу. Однако, если их много, то Viber может быть скрыт среди других. Чтобы получить доступ ко всем, нажмите на «Просмотреть все».
Найдите среди списка приложение Viber и нажмите напротив него кнопку «Обновить».
Вам останется только ждать, когда мессенджер благополучно обновится.
Если вы хотите узнать, что было добавлено нового в текущем обновлении, то нажмите на иконку самого Viber. Вас должно перенаправить на страницу со всей необходимой информацией. В таком случае обратите внимание на блок «Что нового». Обновление можно запустить прямо со страницы с информацией о приложении, воспользовавшись соответствующей кнопкой.
Когда обновление приложения завершится, просто нажмите на кнопку «Открыть» в Play Market или на иконку приложения на рабочем столе смартфона.
Примечание. Таким образом вы можете обновить все приложения в системе, которые в этом нуждаются. Просто нажмите на кнопку «Обновить все» и ожидайте окончание процесса.
Вариант 2: Через APK-файл
Этот способ обновления Viber на телефоне Android применяется гораздо реже, так как требует скачивание отдельного файла и запуск его в системе. Рекомендуется использовать только в том случае, если по каким-то причинам на вашем смартфоне не работает Google Play Market. Для начала вам придётся найти и скачать APK-файл с актуальной версией приложения. Таковой файл выступает в качестве установщика. Его можно запускать даже в том случае, если в системе уже установлено приложение Viber. Скачивать APK-файл лучше всего с проверенного сайта, например, сайта самих разработчиков Viber.
Предположим, у вас уже есть APK-файл. Теперь его нужно запустить и выполнить установку обновлений:
- Скаченный APK-файл можно открыть через любой файловый менеджер для Android. Вполне можно использовать и встроенный файловый менеджер, если таковой имеется.
- При нажатии на APK-файл появится окошко с его свойствами. Вы можете просмотреть информацию о данном приложении в Play Market, воспользовавшись соответствующей кнопкой. В нашем случае мы используем только кнопку «Установить».
- Вполне вероятно, что при первом запуске APK-файлов на устройстве появится предупреждение, что установка заблокирована в целях безопасности устройства. Не стоит паниковать по этому поводу, так как скорее всего в операционной системе по умолчанию заданы настройки, запрещающие установку файлов из сторонних источников. В таком случае жмите на кнопку «Настройки».
- Должен сразу же открыться раздел настроек, отвечающий за загрузку на устройство и установку приложений из сторонних источников. Там у пункта «Неизвестные источники» поставьте переключатель в активное положение. Стоит понимать, что в зависимости от версии прошивки данный пункт может носить немного другое наименование.
- Вы получите предупреждение от операционной системы, что устанавливая разрешение на установку ПО из сторонних источников вы подвергаете устройству определённому риску. Согласитесь с этим предупреждением, нажав на кнопку «Ок».
- Установив разрешение на установку файлов из сторонних источников, вам потребуется вновь открыть его с помощью встроенного или стороннего проводника. В окне со свойствами так же нажимайте на кнопку «Установить».
- Теперь откроется непосредственно интерфейс установки приложения. Здесь опять же нужно будет нажать на кнопку «Установить».
- Подождите некоторое время, пока установщик будет проводить процедуру инсталляции. По её завершению вы получите соответствующее уведомление.
- Получив данное уведомление можно переходить в само приложение.
Помните, что установка APK-файла не гарантирует, что у вас будет самая актуальная версия! Версия, которая будет после установки определяется версией самого APK-файла.
Отключение автоматической загрузки обновлений
Чтобы отключить автоматическое обновление приложений, необходимо проделать следующее:
Запустите Google Play, вызовите контекстное меню свайпом от левого края экрана и перейдите в «Настройки»;
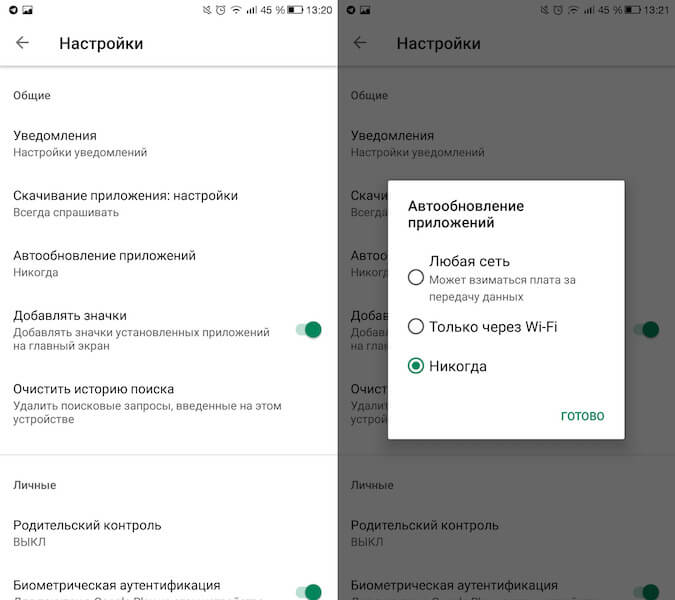
Откройте вкладку «Автообновление приложений» и выберите «Никогда».
Теперь все обновления, которые будут выходить для приложений, установленных на вашем смартфоне, будут устанавливаться исключительно в ручном режиме и только с вашего согласия. Однако, если вас волнует только риск перерасхода трафика, рекомендуется активировать параметр «Автообновление приложений только при подключении к Wi-Fi». Так и трафик сбережете, и будете на постоянной основе пользоваться актуальными версиями приложений.
- Чтобы проверить обновления для установленных приложений, перейдите в Google Play – «Мои приложения и игры» — «Обновления»;
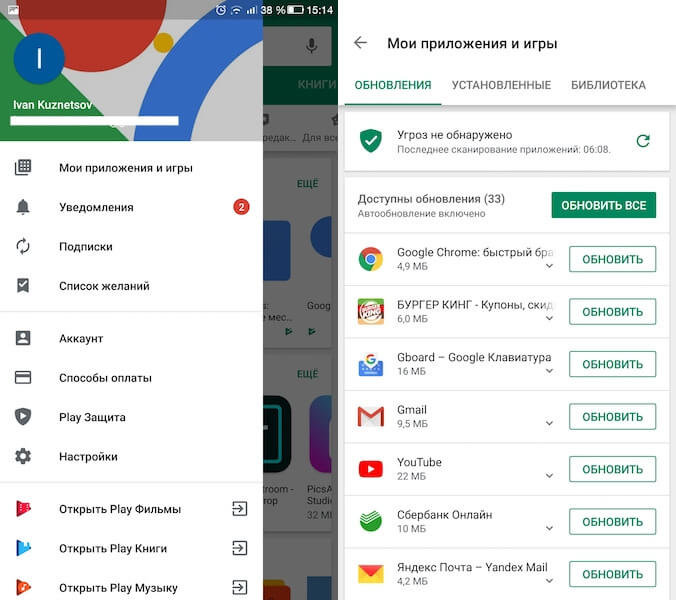
Найдите приложение, для которого хотите загрузить обновление, и нажмите «Обновить».
Новости, статьи и анонсы публикаций
Свободное общение и обсуждение материалов






Настройка уведомлений об обновлении
Бывает так, что сообщения об обновлении приходят совсем некстати и возникает желание их отключить. Можно отключить звук, возникающий при появлении таких обновлений, либо ввести запрет на их получение.
Чтобы отключить уведомления, надо открыть настройки Play Market. Для этого надо проделать шаги, описанные выше на рисунках 1-3. Когда на смартфоне Андроид будет открыта опция «Мои приложения и игры», надо прокрутить (проскроллить) окно вниз так, чтобы появились «Настройки» (рис. 9):
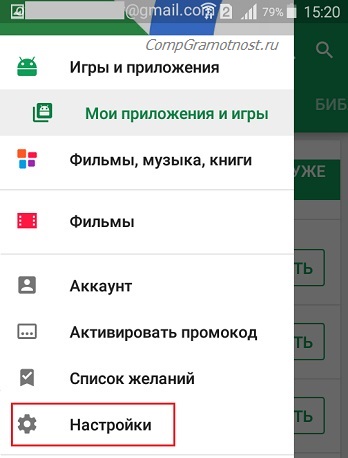
Рис. 9. Настройки Play Market
Открываем «Настройки» Google Play Market, и щелкаем «Оповещения» (1 на рис. 10):
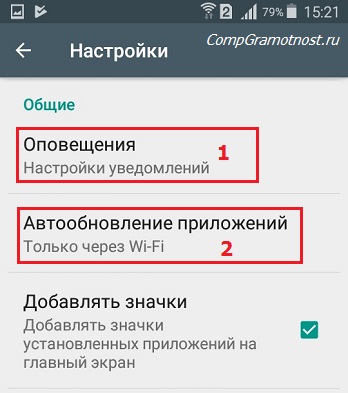
Рис. 10. Настройки уведомлений об обновлениях. Настройки автообновлений приложений.
Открыв «Оповещения», проверяем галочки. Если НЕ хотите получать уведомления о наличии обновлений для приложений, надо убрать галочку напротив «Обновления» (1 на рис. 11). Также в этом случае стоит снять галочку напротив «Автоматическое обновление» (2 на рис. 11):

Рис. 11. Ставим/убираем галочки для оповещений об обновлениях и для автообновлений приложений
Если галочки убрать, то оповещения насчет наличия обновлений и про автоматическое обновление не должны приходить.
Настраиваем автообновление приложений так, чтобы экономить интернет-трафик
Настройки автообновлений приложений каждый выбирает для себя самостоятельно. На рис. 12 выбран вариант «Только через Wi-Fi». Это удобно, чтобы не тратить мобильный трафик на обновление приложений. У меня уже есть печальный опыт, когда лимит мобильного трафика быстро и совершенно неожиданно заканчивается. Однако Wi-Fi не является повсеместно и широко распространенным, поэтому приходится задумываться о расходе интернет-трафика и выбирать соответствующие настройки.
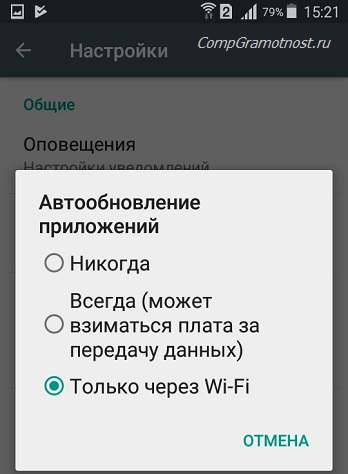
Рис. 12. Настройки автообновлений приложений
Полезные сведения про обновления приложений в сжатом виде можно почерпнуть также из справки Гугл:
Также про Андроид:
1. Проблемы рутинга на телефонах Android
2. 4 приложения для перевода речи в текст на Андроиде
3. Копирование файлов из компьютера в телефон: разные варианты
Распечатать статью
Получайте актуальные статьи по компьютерной грамотности прямо на ваш почтовый ящик. Уже более 3.000 подписчиков
.
Важно: необходимо подтвердить свою подписку! В своей почте откройте письмо для активации и кликните по указанной там ссылке. Если письма нет, проверьте папку Спам
Отключение автоматического обновления приложений
Чтобы в дальнейшем не сталкиваться с проблемами, когда у вас обновляется приложение, но при этом вам не нужно это обновление – можно отключить данную опцию. В итоге вы сами будете определять, когда загружать новые версии для любых приложений в Google Play. Причем здесь также есть два варианта настройки: отключение обновлений сразу для всех приложений и только для конкретных. Мы разобрали оба варианта, чтобы вы могли выбрать для себя наиболее оптимальный.
Отключение обновлений для всех приложений
Этот способ подразумевает полное отключение автоматических обновлений, даже если у вас будет активен только Wi-Fi (хотя можно сделать и так, чтобы они загружались только при подключении Wi-Fi, без использования мобильного трафика). Порядок действий следующий:
Отключение обновлений для конкретного приложения
Чтобы постоянно не включать и отключать опцию, о которой мы рассказали выше, можно деактивировать обновления для конкретных приложений. Допустим, вы установили старую версию WhatsApp и не хотите, чтобы она обновлялась, хотя в Google Play для нее доступна новая версия. Можно отключить это конкретно для WhatsApp:
Перейти к списку можно и другим путем:
- В Google Play в левом углу нажимаете на три точки, чтобы появилось меню и выбираете в нем пункт «Мои приложения и игры»;
- Далее переходите во вкладку «Установленные» и находите в списке необходимое приложение;
- Нажимаете по нему и попадаете на страницу с описанием приложения. Здесь вам остается только убрать автоматическое обновление и все.
2Как откатить прошивку на Андроид: несколько проверенных методов
Существует несколько действенных методов вернуть старую прошивку. Некоторые из них подразумевают предварительную подготовку, другие смогут помочь, когда нужно экстренно вернуть все назад.
Backup
Дословный перевод этой процедуры “вернуть назад” полностью ее характеризует. Этот метод подойдет только в том случае, если предварительно была сделана резервная копия. Тогда пользователь сможет вернуться к старой версии ПО, восстановить приложения, программы и настройки на тот момент, когда была сделана последняя резервная копия.
Пользователь должен взять в привычку делать такие копии
Они способны уберечь от внезапного исчезновения важной информации, потере данных и сбоя в работе техники. Если это не было сделано заранее, то можно найти резервную копию в сети Интернет. Она должна полностью соответствовать тому устройству, для которого будет использована
Но такая процедура – большой риск, потому что нельзя быть до конца уверенным, что она пройдет успешно и не навредит технике
Она должна полностью соответствовать тому устройству, для которого будет использована. Но такая процедура – большой риск, потому что нельзя быть до конца уверенным, что она пройдет успешно и не навредит технике.
Для того, чтобы осуществить бэкап, следует скачать специальное приложение. Их существует немало. Одно из самых надежный и популярных – Titanium Backup. Программа позволит оперативно создать резервную копию и воссоздать прошлый режим работы устройства.
Работа по откату прошивки таким способом начинается с того, что нужно скачать программу и иметь Root – права. Последние необходимы, чтобы получить доступ к системным папкам и файлам
Это очень важно, потому что они хранят в себе нужные настройки, важную информацию
Еще одно обязательное требование – наличие карты памяти и свободного места на ней. Копирование невозможно без нее.
Алгоритм создания резервной копии с помощью Titanium Backup будет таким:
- На главном экране выбрать “Резервные копии”.
- “Обработки” – “Сделать резервную копию ПО и системных данных”.
- Затем выбрать “Пуск”.
- На экране появятся все приложения, которые будут скопированы.
- Подтвердить процесс.
После этого резервное копирование будет запущено. Процедура может затянуться из-за большого количества приложений. Что увидит пользователь после окончания процесса:
- на карте памяти в папке “Titanium Backup” будут храниться все скопированные данные;
- лучше всего их перенести на компьютер, чтобы в случае выхода из строя карты памяти информация не потерялась;
- можно настроить автоматическое резервное копирование в программе во вкладке “Расписания”.
Откат прошивки на Андроид с помощью бэкап может проходить двумя способами:
- в меню программы выбрать “Обработки” – “Восстановление” – “Восстановить все ПО” (тогда восстановятся все настройки и приложения);
- во вкладке “Резервные копии” выбрать нужные файлы и нажать “Восстановить”, тогда можно выборочно воссоздать данные.
После проделанного следует перезагрузить устройство, и изменения вступят в силу.
Сброс и жесткий сброс
Отказаться от последней версии ПО устройства можно и с помощью сброса данных до заводских настроек. Минус этого метода – все наработки пропадут, устройство начнет свою “жизнь” с чистого листа.
Для этого нужно войти в меню смартфона или планшета и выбрать “Настройки” – “Восстановление и сброс” (или “Память устройства”), а после – “Сброс до заводских настроек”.
Жесткий сброс совершается с помощью комбинации клавиш. Эти комбинации могут отличаться в зависимости от модели устройства. Стандартная схема – выключить технику и одновременно зажать клавишу включения и уменьшения громкости.
Если эта комбинация не помогает, то нужно посмотреть нужную для конкретного гаджета в сети.
После нажатия комбинации начнется сброс настроек, и произойдет автоматическая перезагрузка.
Recovery
Еще одно приложение, которое позволить произвести откат прошивки на Андроид – устройствах. При этом необходимо иметь скаченный файл с прошивкой.
Сперва нужно скачать и установить программу. Запустить ее. Далее следует придерживаться такого алгоритма:
- кликнуть по “Wipe data”;
- далее – “Установка архива с карты памяти” – “Выбрать архив для установки”;
- найти файл с прошивкой и кликнуть по нему;
- подтвердить действие, чтобы процесс запустился.
Откат прошивки на Андроид – дело несложное, особенно если вооружиться нужной программой. Именно этот вариант, а не сброс до заводских настроек, будет более лояльным и предпочтительным
Так сохранится больше необходимой и важной информации, настроек и данных
Как выключить апдейт для всех приложений?
Чтобы отключить автообновление приложений на Android, нужно задействовать опции Гугл Плэй:
1. Тапните на домашнем экране иконку интернет-маркета.
2. Нажмите на телефоне кнопку «Меню».
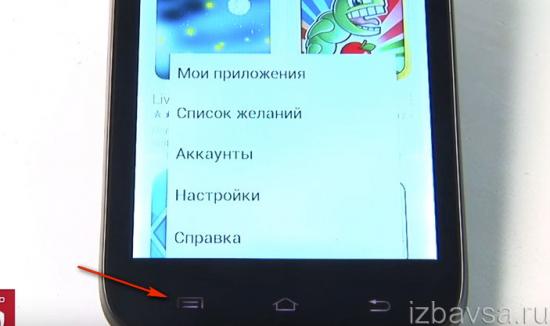
Также включить меню можно непосредственно в панели магазина приложений (нужно коснуться пальцем иконки «три полоски»).
3. В открывшемся подменю перейдите в «Настройки».
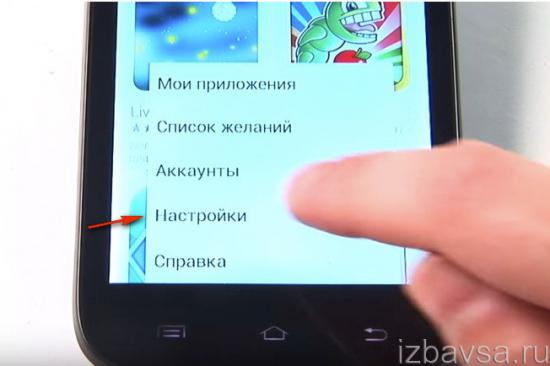
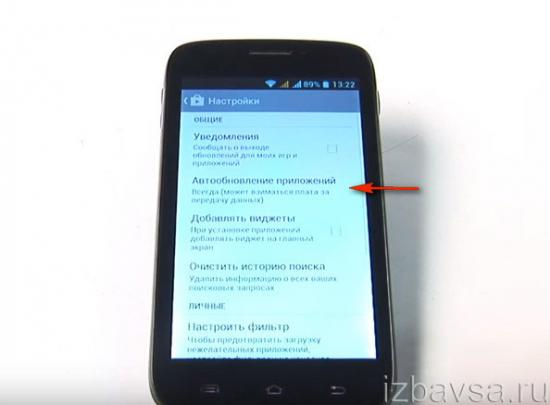
5. В панели запроса коснитесь пальцем строки «Никогда».
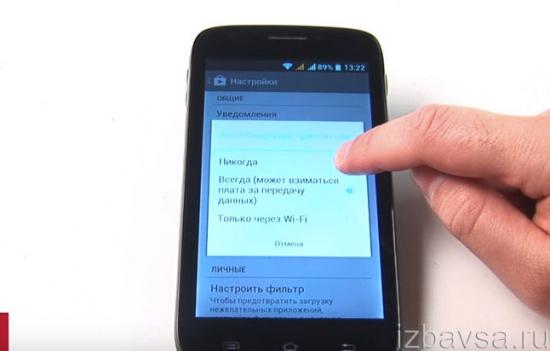
Теперь программы обновляться уже не будут на девайсе. Если вы хотите убрать сообщения о наличии новых апдейтов для ПО, в блоке «Уведомления» снимите галочку (тапните пальцем).

Но последние обновления для какой-то одной или нескольких программ можно загрузить вручную. Выполняется эта задача так:
1. Откройте Google Play и перейдите: Меню → Мои приложения… → Обновления.
2. В графе приложения (например, ВКонтакте) нажмите «Обновить». Чтобы получить апдейт для всего имеющегося в списке ПО, нужно активировать команду «Обновить всё» (кнопка над списком).
Откат обновлений в Android 10
В интернете появлялась информация о том, что, возможно, в Android 10 версии появится возможность отката до предыдущей версии в приложениях, чтобы пользователи могли удалить последние обновления даже у тех программ, которые не являются системными. Но информация не подтверждена, потому что это не выгодно никому: разработчикам программ необходимо, чтобы люди использовали их новейшие версии с исправленными багами, Google Play нужно, чтобы в магазине распространялось меньше программ с ошибками и вирусами, уязвимостями, а пользователям нужно, чтобы продукт корректно работал и вовремя обновлялся, если появились баги.
Как видите, удалить обновления на своем смартфоне можно несколькими способами, но в основном они подходят только для стандартных продуктов, установленных в прошивке Android. Если же вы будете по нашим советам загружать старые версии программ со сторонних ресурсов, то обязательно проверяйте их на наличие вирусов, иначе можете занести на свой смартфон «заразу» в несколько кликов, после чего придется его относить в сервисный центр, чтобы избавиться от вирусов или делать полный сброс настроек.
Поделиться ссылкой:
Что делать, если приложение не работает
Можно случится и такое, что определенная программа не хочет работать. Тогда пользователь начинает задавать многочисленные вопросы, которые можно оформить в виде таблицы.
Вячеслав
Несколько лет работал в салонах сотовой связи двух крупных операторов. Хорошо разбираюсь в тарифах и вижу все подводные камни. Люблю гаджеты, особенно на Android.
Задать вопрос
Вопрос эксперту
Старая версия могла повлиять на этот процесс?
Да. Некоторые утилиты просто не могут работать на старых версиях, поэтому единственное, что может сделать столкнувшийся с такой проблемой, это обновить программу.
Может ли быть системный сбой?
Да. Причем системный сбой как и самого приложения, так и целого устройства. С этим нужно быть внимательнее и обратиться к специалисту.
Если нет достаточно памяти на новое обновление?
Можно поставить SD-карту и загрузить программу на нее. Это освободит и память, и работу устройства.
Может ли программа не быть совместимой с устройством?
Вполне. Такое возможно после некоторых установок новых версий. С этим ничего не сделает. Можно только установить старую прошивку программы.