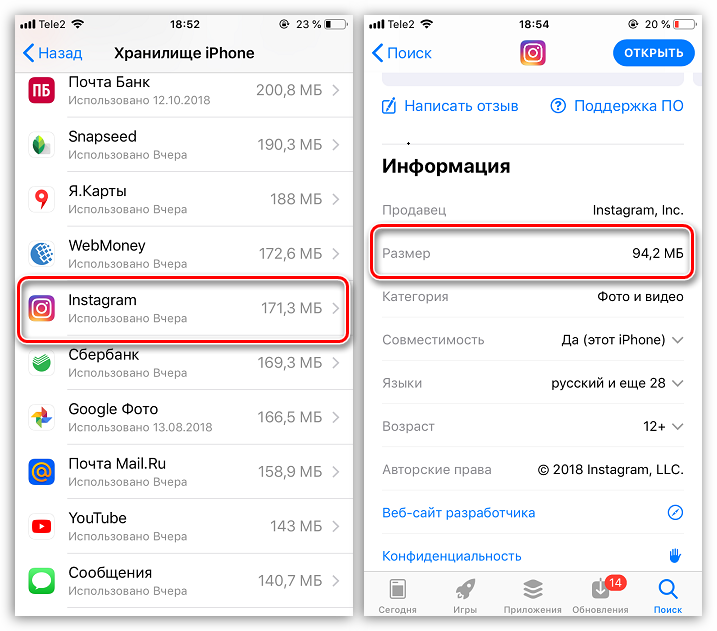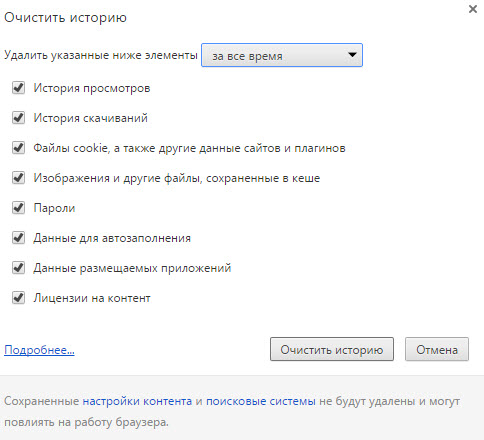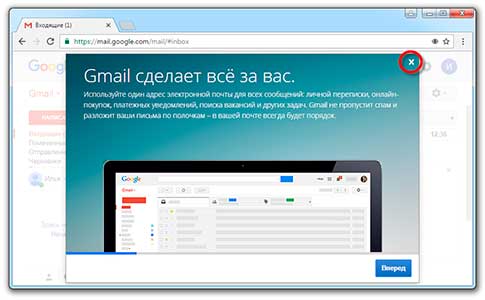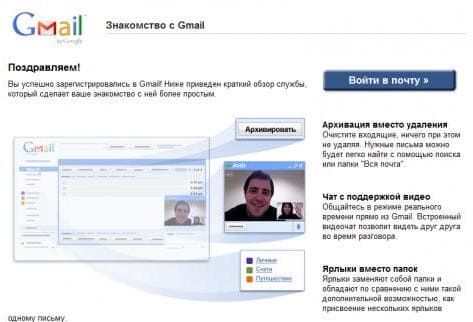5 способов освободить место в gmail
Содержание:
- Что делать, если аккаунтов несколько?
- почты Gmail
- Альтернатива удалению
- Подготовка к удалению
- Есть вопросы?
- Как удалить данные, которые хранятся в других сервисах Google
- Как удалить данные о работе в браузере
- Как отключить сохранение данных о своих действиях
- Как происходит удаление данных
- Удаление всего аккаунта
- Последствия
- почты Gmail
- Другие адреса электронной почты
- Как удалить почтовый ящик Gmail
- Поля для ввода получателей в письме
- Стандартные способы удаления истории
- Что будет, если удалить почтовый ящик
- Как восстановить почту?
Что делать, если аккаунтов несколько?
Если учётных записей в Google у вас несколько, а удалить нужно лишь один аккаунт, то первым делом следует разлогиниться из них всех
Критически важно убедиться, что вы вышли из:. Таким образом, вы можете работать с почтовым ящиком со своего компьютера, и, что важно, каждое изменение на вашем компьютере сразу же вступает в силу на почтовом сервере и наоборот
Вы добавляете все свои почтовые ящики в свое приложение, оно запускается в системном трее и уведомляет вас о поступлении новой почты
Таким образом, вы можете работать с почтовым ящиком со своего компьютера, и, что важно, каждое изменение на вашем компьютере сразу же вступает в силу на почтовом сервере и наоборот. Вы добавляете все свои почтовые ящики в свое приложение, оно запускается в системном трее и уведомляет вас о поступлении новой почты
Вам не нужно проверять свои 5 почтовых ящиков 50 раз в день, чтобы узнать, произошло ли какое-либо сообщение. В основном, это просто, когда вы добавляете почтовый ящик в свое приложение, приложение будет направлять вас. Зная, что вам нужен только адрес и пароль, остальная часть приложения обычно обнаруживает себя.
- Gmail;
- Youtube;
- Drive.
В конце обратите внимание на правый верхний угол страницы Google, там должна быть кнопка с надписью «Войти». Если это так, то смело входите в аккаунт, который нужно удалить, при помощи своего логина и пароля
А дальше просто выполняйте описанную выше инструкцию.
Таким образом, вы всегда работаете на своем компьютере с точным содержимым вашего почтового ящика. Затем выберите папку, в которой вы хотите сохранить почту на своем компьютере. Сделайте то же самое с исходящей почтой, другими каталогами и другими почтовыми ящиками.
Перемещение почты между почтовыми ящиками
Теперь вы скопировали все письма из своего почтового ящика, например, со списком. Создайте резервную копию своего почтового ящика и подтвердите. Поскольку мы сказали, что любые изменения произойдут на сервере, все импортированные письма теперь будут найдены в веб-интерфейсе вашего почтового ящика.
От Gmail просто взорвало Интернет. Такого большого количества памяти для хранения сообщений не предоставлял ни один почтовый сайт. Система борьбы с нежелательными сообщениями здесь тоже была организована на высочайшем уровне. И главное — за все эти удобства совершенно ничего не нужно было платить.
Сделайте то же самое с отправленными сообщениями и другими каталогами. Имея структурированный пост в логических каталогах, казалось бы естественным, чтобы эти файлы были очищены из ненужной корреспонденции. В этом есть определенная логика, но с другой стороны, почему мы получаем старые бюллетени или переписку из исследований, которые мы закончили два года назад?
На практике эта почта искажает результаты поиска только потому, что в ней есть интересные ключевые слова. Конечно, спам и корзина. В обоих случаях мы можем использовать выделенную кнопку, видимую чуть выше содержимого определенной папки. Если вы хотите очистить любую другую почтовую этикетку, процесс очистки расширяется до четырех шагов.
почты Gmail
Приступая к этой процедуре, убедитесь в том, что на данный не оформлена регистрация в социальной сети или каком-то другом сервисе, доступ к которым будет необходим в дальнейшем. Система Google позволяет отказаться от услуг почты Gmail, сохранив при этом свой аккаунт для доступа к социальной сети Plus, видеохостингу Youtube и другим продуктам. Однако следует учесть, что после окончательного удаления почтового аккаунта повторно зарегистрировать такой же адрес будет невозможно.
Потому что программы электронной почты учатся распознавать их по типу адресов, заголовков или по электронной почте. Конечно, вы также можете сами создавать правила, которые позволят каждому типу сообщения получать спам. На практике, однако, на практике это очень различно, как среди сотрудников, так и у предпринимателей. Перейдите в раздел Моя учетная запись. Мы выбираем «Удалить свою учетную запись или услуги».
Вам нужно будет войти в свою учетную запись. Мы просматриваем все содержимое, которое будет удалено. Если мы определились, выберите два поля внизу, затем нажмите «Удалить учетную запись». Вам больше не нужно использовать настольные компьютеры для отправки и получения электронной почты, так как это можно легко сделать с помощью смартфона. Современные телефоны теперь имеют фиксированное подключение к Интернету и приложениям электронной почты, которые позволяют отправлять сообщения вне дома.
Перейдите в сервис Gmail-почта. станет понятно, если вы зайдете в соответствующее меню и активируете пункт «Настройки», перейдя затем на страничку «Аккаунты и импорт». Кликнув по строчке с надписью «Изменить настройки аккаунта», вы обнаружите список подключенных сервисов. Нажмите «Изменить» в заголовке — и опции удаления будут выведены на экран. Здесь можно определиться, будет ли прекращён лишь доступ к почте, или аккаунт будет полностью ликвидирован.
Коллективное удаление спама, нежелательных и прочитанных сообщений также позволит нам освободить некоторое драгоценное пространство в памяти телефона. Таким образом, каждое прочитанное сообщение занимает больше места в памяти, а также подвергает пользователей хакерским атакам. Ниже мы представляем идеальный путь. Просто прочитайте следующие инструкции. Если это так, то в вашей учетной записи есть тысячи писем, которые больше не нужны.
Посмотрите, как легко удалить все ненужные старые сообщения, которые находятся в вашем почтовом ящике сразу. Прежде чем мы начнем сортировать ваш почтовый ящик, вы должны сначала избавиться от полностью устаревших сообщений, которые просто отображают счетчик электронной почты в нашей учетной записи. Посмотрим, как легко удалить старые сообщения, применив соответствующий фильтр. От нас зависит, сколько лет мы хотим удалить. Когда вы нажмете кнопку поиска, появятся только те сообщения, которые соответствуют нашим критериям поиска, то есть они старше 12 месяцев.
Альтернатива удалению
Многие удаляют почту навсегда под действием эмоций. И часто потом жалеют, ведь адрес восстановить можно, а вот письма, которые в нем были – нет.
Выход из почты
Выход из ящика – это просто закрытие адреса на определенном устройстве. Ящик при этом по-прежнему будет работать: в него можно также зайти по логину и паролю, получить и отправить письмо. Он не удалится!
Например, вы зашли в свою почту на рабочем компьютере и не хотите, чтобы она автоматически с него загружалась.
Есть два варианта выхода:
- На конкретном устройстве (способ 1). Тогда ящик закроется только на определенном устройстве.
- На всех устройствах (способ 2). Тогда он закроется на всех компьютерах, телефонах (планшетах), с которых в него когда-либо входили.
Способ 1: выход на конкретном устройстве
На компьютере:
1. Откройте почту.
2. Кликните по логину вверху справа. Нажмите на пункт «Выйти из сервисов Яндекса».
На телефоне в приложении Яндекс Почта:
1. Откройте приложение и нажмите на значок .
2. Нажмите на кнопку «Выход».
На телефоне в браузере:
1. Перейдите в раздел «Почта».
2. Нажмите на значок и выберите «Выход».
Способ 2: выход на всех устройствах
На компьютере:
1. Перейдите в ящик.
2. Кликните по адресу в правом верхнем углу и выберите «Управление аккаунтом».
3. В разделе «История входов и устройства» выберите «Выйти на всех устройствах».
4. Появится окошко с запросом. Нажмите «Подтвердить».
На телефоне в мобильном браузере:
1. Перейдите в раздел «Почта».
2. Нажмите на значок . Выберите пункт «Полная версия».
3. Нажмите на логин в верхнем правом углу. Выберите «Управление аккаунтом».
4. В разделе «История входов и устройства» выберите «Выйти на всех устройствах».
Откроется окошко с запросом на выход. Нажмите на кнопку «Подтвердить».
Переадресация
Переадресация – это пересылка писем на другой электронный адрес. Один раз настроили, и все сообщения автоматически приходят в нужный ящик.
Удобно, если вы стали пользоваться другим адресом, но старый закрывать не хочется, так как на него может прийти что-то важное. 1
Открой ящик, и нажмите на значок шестерёнки в правом углу. Выберите пункт «Правила обработки писем»
1. Открой ящик, и нажмите на значок шестерёнки в правом углу. Выберите пункт «Правила обработки писем».
2. Нажмите на кнопку «Создать правило».
3. Удалите поля в разделе «Если». Для этого нажмите на красный крестик справа.
4. Снимите галочку с пункта «Положить в папку».
5. Поставьте галочку на «Переслать по адресу». Укажите адрес ящика, на который будут приходить письма.
6. В верхнем пункте «Применять» установите значение «Применять ко всем письмам, кроме спама» с вложениями и без вложений.
7. Нажмите на кнопку «Создать правило». Введите пароль от почтового ящика и нажмите «Подтвердить».
В окошке нажмите на кнопку «Подтвердить пересылку».
Борьба с нежелательными письмами
Способ 1: отписаться от рассылки
1. Откройте письмо и пролистайте до самого конца.
2. Внизу вы увидите маленький пункт «Отписаться», который обычно написан мелким шрифтом.
Нажав на него, откроется новая вкладка, где нужно отметить пункты для отписки и сохранить изменения.
Также вы можете отписаться, открыв сообщение и нажав на пункт «Отписаться» в верхней панели.
Способ 2: пометить как спам
Откройте нежелательное сообщение и нажмите на пункт «Это спам!» вверху.
Письмо автоматически попадет в папку «Спам».
Чтобы все новые сообщения от этого отправителя автоматически попадали «Спам», можно создать правило.
1. Нажать на значок отправителя. Выбрать пункт «Создать правило».
2. Система автоматически настроит нужные параметры. Нужно только нажать «Создать правило».
Чтобы сообщения вновь попадали в папку «Входящие», удалите правило. Для этого нажмите на значок шестеренки в верхнем правом углу, выберите пункт «Правила обработки писем» и в правом углу нажмите на «Удалить».
Способ 3: добавить в черный список
Откройте сообщение от отправителя, которого хотите заблокировать. Нажмите на его значок и щелкните по кнопке «В черный список».
Отправитель заблокирован, и сообщения от него больше не будут поступать.
Если вы по ошибке заблокировали контакт, то для его разблокировки нажмите на значок шестеренки в верхнем правом углу. Выберите пункт «Правила обработки писем».
Поставьте галочку на адрес и нажмите «Удалить из списка».
Подготовка к удалению
Перед тем как удалить почтовый ящик Gmail навсегда, необходимо провести ряд подготовительных процедур
В первую очередь, стоит позаботиться о сохранности важной информации. Для этого следует экспортировать данные на жесткий диск или съемный носитель
Создать архив данных можно в несколько шагов:
- Перейти в настройки Гугл-аккаунта.
- В разделе «Конфиденциальность» выбрать «Управление контентом».
- На странице появится «Скачивание и перенос данных», нажать на «Создать архив».
- Выбрать данные для экспорта (автоматически выделены все приложения). Что касается почты, можно добавить все письма, либо выбрать отдельные папки.
- Нажать на кнопку «Далее».
- Установить формат архива – ZIP или TGZ.
- Определить размер архива – от 1 до 50 ГБ. Большие архивы разбиваются на несколько файлов.
- Указать метод получения файла(ов).
- Выбрать «Создать архив».
В зависимости от избранного способа получения информации, скачать файлы можно будет:
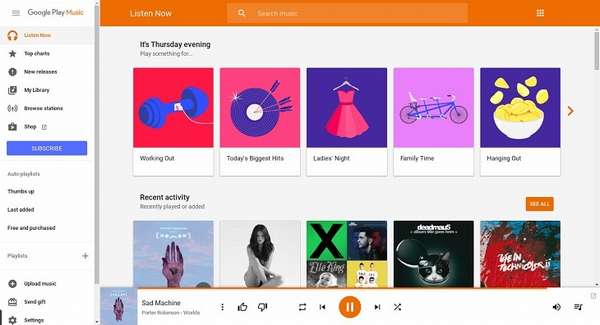
Вторым шагом должна стать «отвязка» аккаунта Гугл от всех сервисов. Например, если почта использовалась для Интернет-банкинга или доступа к Youtube, нужно указать в каждом из зарегистрированных ресурсов новый адрес электронной почты.
Привязывается новый мэйл обязательно, чтобы не потерять доступ к сайтам и приложениям. Если есть желание в будущем восстановить удаленный адрес в Google, да и просто для того, чтобы полностью «не сжигать мосты», можно указать в настройках ящика номер телефона и резервный мэйл.
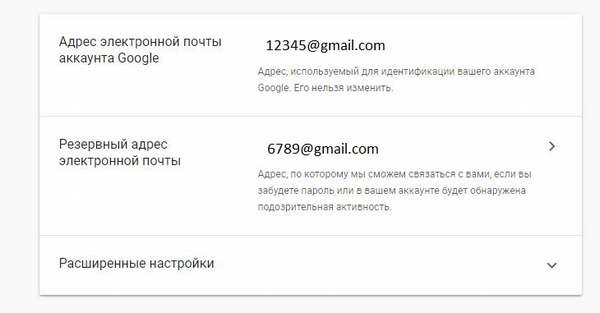
После завершения подготовки можно удалить почтовый ящик Gmail. Произвести процедуру легко, а вот восстановить учетную запись можно не в любой момент.
Есть вопросы?
Не удается войти в консоль администратора. Что делать?
Если вы не можете получить доступ к консоли администратора, воспользуйтесь этими инструкциями.
Можно ли вернуть оставшиеся на счете средства?
Да. Если после отмены подписки на вашем счете остались средства, вы можете запросить их возврат.
Почему после отмены подписки были списаны средства?
После отмены подписки средства на погашение всех задолженностей по ее оплате будут списаны в начале следующего месяца. Сумма рассчитывается на основе используемого вами сервиса и подключенного тарифного плана.
- Гибкий план: вам потребуется оплатить только то количество дней, в течение которых вы использовали сервис. Например, при отмене подписки 15-го числа нужно будет оплатить использование сервиса в течение половины месяца.
- Годовой план или план с фиксированным сроком. С вашего баланса будут списаны средства за оставшийся срок действия контракта.
- Essentials. Нужно будет выплатить полную месячную стоимость за каждого активного пользователя. Подробнее о том, как рассчитываются платежи за Essentials…
Как удалить данные, которые хранятся в других сервисах Google
историю местоположенийхронологии Google Карт
Как удалить данные о других действиях, сохраненные в аккаунте
- Откройте страницу myactivity.google.com на компьютере.
- В левом верхнем углу экрана нажмите на значок меню Другие действия в Google.
- Вы можете:
- Удалить информацию о действиях. Выберите Удалить в нужном разделе.
- Удалить историю на странице сервиса, в котором она хранится. Нажмите на ссылку в нужном разделе.
Как удалить данные о работе в браузере
Данные о ваших действиях могут быть сохранены в браузере, даже если вы удалили их на странице «Мои действия».
- Узнайте, как удалить из Chrome историю и другие данные о работе в браузере.
- Если вы пользуетесь другим браузером, поищите инструкции в его справочном центре.
Как отключить сохранение данных о своих действиях
Вы можете управлять почти всеми настройками, касающимися сохранения информации о ваших действиях.
- Откройте страницу Аккаунт Google.
- На панели навигации слева нажмите Данные и персонализация.
- В разделе «Отслеживание действий» выберите Настройки отслеживания действий.
- Отключите ненужные функции.
Примечание. могут не отображаться в списке.
Как временно отключить сохранение данных
Чтобы история поисковых запросов и посещения сайтов не сохранялась, перейдите в режим инкогнито в браузере.
Примечание. Если в режиме инкогнито вы войдете в аккаунт Google, ваша история поиска может сохраниться.
Удаленные данные не исчезли со страницы «Мои действия»
- Проверьте подключение к Интернету. Если вы удалили данные, но по-прежнему видите их на других устройствах, возможно, эти устройства не подключены к Интернету.
- Очистите кеш и удалите файлы cookie.
Как происходит удаление данных
Когда вы удаляете данные о своих действиях вручную или это происходит автоматически на основе заданных вами настроек, мы сразу же приступаем к их удалению из самого сервиса и всех наших систем.
Прежде всего мы исключаем любую возможность просмотра данных и их использования для персонализации работы с сервисами Google.
Далее мы запускаем процедуру безопасного и полного удаления данных из наших систем хранения.
Однако мы не только поддерживаем удаление данных вручную и автоматически. Информация о некоторых ваших действиях может удаляться раньше заданного вами срока. Это происходит, когда она перестает быть полезной для повышения удобства вашей работы с сервисами.
В определенных целях, например коммерческих или юридических, мы можем хранить некоторые типы данных в течение более длительного времени.
Удаление всего аккаунта
1. Установите кликом мышки флажки в окошках «Я соглашаюсь нести ответственность… » и «Да, я хочу навсегда… ».
2. Клацните «Удалить аккаунт».
Если вы передумали избавляться от профиля в системе или по ошибке активировали удаление, сделайте так:
1. В сообщении «Жаль, что вы уходите!» клацните ссылку «… восстановление. Либо откройте на новой вкладке страницу — https://www.google.com/accounts/recovery/.
2. В перечне проблем щёлкните левой кнопкой вариант «При входе в систему возникают другие проблемы».
3. В выпавшем поле наберите адрес почты (логин Google), который использовался в удалённой учётной записи.
4. Клацните «Продолжить».
5. Введите пароль и снова нажмите «Продолжить».
6. В сообщении «Восстановление доступа… » откройте ссылку «отправьте запрос… ».
7. Чтобы получить доступ к аккаунту, вы должны указать ответы под контрольными вопросами сервиса:
- установите в ниспадающих меню дату последнего посещения профиля Google;
- дату создания учётной записи.
8. После успешного подтверждения прав на аккаунт под текстом сообщения «Успешно!» клацните «Изменить пароль».
9. Введите старый и новый пароль. Снова активируйте функцию «Изменить пароль».
После выполнения этой процедуры в браузере автоматически откроется ваш профиль.
Комфортной вам работы онлайн!
Gmail.com – это электронный ящик, который позволяет читать, отправлять, сортировать письма и фотографии, звонить друзьям и знакомым, общаться в чатах, а также пользоваться другими преимуществами, предлагаемыми сервисом Google.
Gmai удобен в эксплуатации, поскольку может использоваться практически на любом мобильном устройстве. Простой и удобный интерфейс делает его доступным для любого человека, желающего завести почту .
Последствия
После того как удалось удалить ящик gmail.com, можно не беспокоиться о несанкционированном доступе к нему со стороны третьих лиц.
Кроме того, благодаря ликвидацию почты:
- письма и настройки будут стерты;
- юзер не сможет пользоваться услугами от Гугл, а именно: просматривать письма, отправлять их и т. д.;
- другие пользователи не смогут использовать слова и символы, которые были в названии мэйла;
- сервис станет недоступен, но история действий, произведенные транзакции через Гугл Плэй, а также Гугл-аккаунт будут сохранены;
- за пользователем сохранится возможность восстановить доступ в будущем.
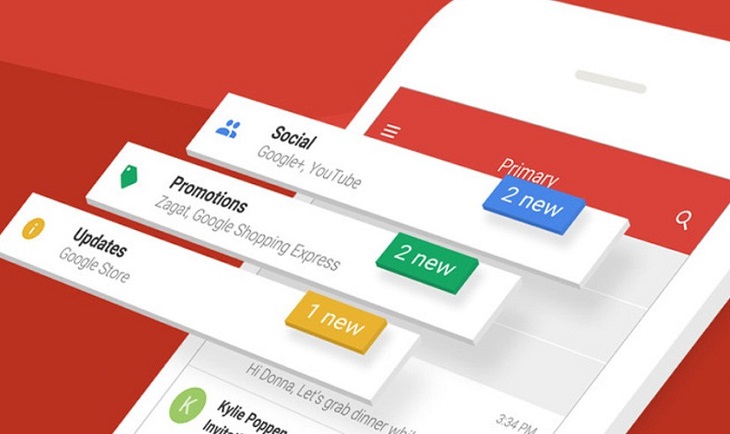
почты Gmail

Приступая к этой процедуре, убедитесь в том, что на данный не оформлена регистрация в социальной сети или каком-то другом сервисе, доступ к которым будет необходим в дальнейшем. Система Google позволяет отказаться от услуг почты Gmail, сохранив при этом свой аккаунт для доступа к социальной сети Plus, видеохостингу Youtube и другим продуктам. Однако следует учесть, что после окончательного удаления почтового аккаунта повторно зарегистрировать такой же адрес будет невозможно.
Перейдите в сервис Gmail-почта. станет понятно, если вы зайдете в соответствующее меню и активируете пункт «Настройки», перейдя затем на страничку «Аккаунты и импорт». Кликнув по строчке с надписью «Изменить настройки аккаунта», вы обнаружите список подключенных сервисов. Нажмите «Изменить» в заголовке — и опции удаления будут выведены на экран. Здесь можно определиться, будет ли прекращён лишь доступ к почте, или аккаунт будет полностью ликвидирован.

Другие адреса электронной почты
Адреса электронной почты на странице «О себе»
На странице «О себе» вы можете указать, будут ли адреса видны другим пользователям в наших сервисах, например в Google+, Google Фото и на Google Диске.
-
На телефоне или планшете Android откройте приложение «Настройки» Аккаунт Google.
- В верхней части экрана нажмите Личные данные.
- В разделе «Доступ к данным о вас» выберите Открыть страницу «О себе».
- В разделе «Личные контакты» или «Рабочие контакты» нажмите на значок «Изменить» .
- Добавьте, удалите или измените данные в разделе «Эл. почта».
- Нажмите ОК.
Подробнее о том, какие сведения о вас доступны пользователям Google…
Дополнительные адреса электронной почты
Вы можете добавить в аккаунт адрес из другого почтового сервиса и использовать его для входа, восстановления пароля и т. д.
-
На телефоне или планшете Android откройте приложение «Настройки» Аккаунт Google.
- В верхней части экрана нажмите Личные данные.
- В разделе «Контактная информация» выберите Адрес электронной почты.
- В разделе «Дополнительные адреса электронной почты» выберите Добавить дополнительный адрес электронной почты или Добавить другой адрес.
- Укажите адрес. Нажмите Добавить.
Подробнее о дополнительных адресах…
Резервный адрес электронной почты
С помощью резервного адреса вы можете быстро восстановить доступ к аккаунту, если его взломают или вы забудете пароль.
-
На телефоне или планшете Android откройте приложение «Настройки» Аккаунт Google.
- В верхней части экрана нажмите Безопасность.
- В разделе «Способы подтверждения личности» выберите Резервный адрес электронной почты.
- Следуйте инструкциям на экране.
Подробнее о способах восстановления доступа к аккаунту…
Контактный адрес электронной почты
На этот адрес приходят важные оповещения, касающиеся вашего аккаунта Google или используемых вами продуктов (например, сервиса YouTube). Если вы не укажете контактный адрес, оповещения будут приходить на ваш основной адрес электронной почты.
Добавьте адрес, которым вы пользуетесь чаще всего. Почтовый сервис может быть любым.
-
На телефоне или планшете Android откройте приложение «Настройки» Аккаунт Google.
- В верхней части экрана нажмите Личные данные.
- В разделе «Контактная информация» выберите Адрес электронной почты.
- Выберите Контактный адрес электронной почты.
- Нажмите Добавить адрес электронной почты.
- Введите данные и нажмите Добавить.
Примечание. Некоторые сервисы Google по-прежнему будут отправлять письма на ваш основной адрес.
Как удалить почтовый ящик Gmail
Вам нужно понимать, что после удаления ящика этот адрес больше не будет доступен ни вам, ни другим пользователям. Если на него привязаны какие-либо аккаунты, то их рекомендуется заблаговременно отвязать, дабы избежать проблем с авторизацией на них в будущем
Также позаботьтесь о переносе важной пользовательской информации со своего ящика на какой-нибудь другой
Процедура удаления ящика Gmail выглядит следующим образом:
Авторизуйтесь в своём аккаунте Gmail. Если у вас на него привязано несколько почтовых ящиков, то выберите из них тот, который вам нужно удалить
Это делается ещё на процедуре авторизации.
Обратите внимание на верхнее меню. Там нужно нажать на иконку в виде 9 плиток (отмечена на скриншоте)
Из контекстного меню выберите пункт «Мой аккаунт».
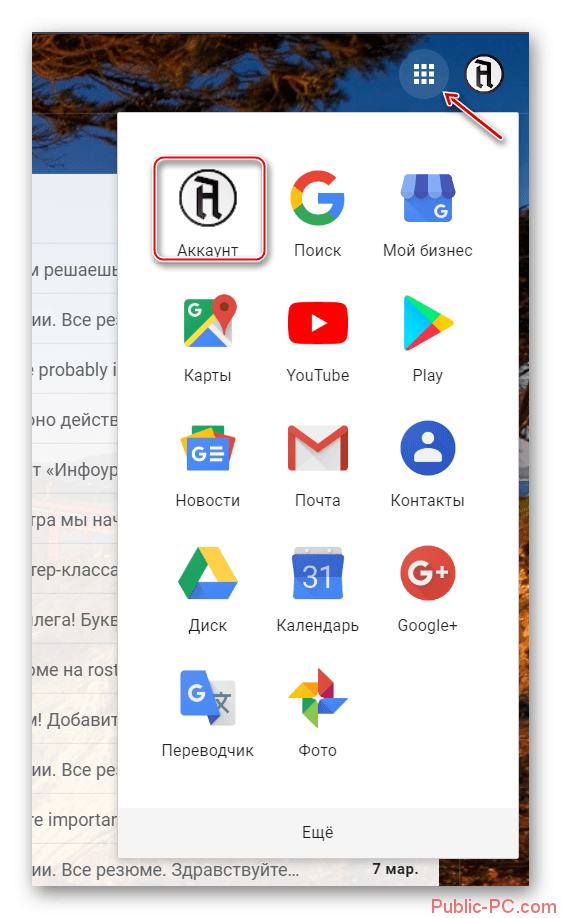
Пролистайте загрузившуюся страницу немного ниже и найдите там пункт «Настройки аккаунта». Там будет ссылка «Отключение сервисов и удаления аккаунта». Воспользуйтесь ею.

В новом окне снова проскрольте немного ниже. Вам нужно найти пункт «Удалить сервисы».

Google запросит пароль от вашей учётной записи для доступа к дальнейшим настройкам. Введите его.
Дальнейшие несколько шагов нужно выполнить в том случае, если на аккаунте хранится какая-либо важная информация. Если же таковой нет, то переходите сразу к выполнению 12 шага из данной инструкции. На этом этапе нажмите на кнопку «Скачать данные».
Откроется окошко для выбора типов данных, которые вы можете скачать себе на компьютер в виде резервной копии. Активируйте те переключатели, которые вам нужны и нажмите на «Далее».

Теперь перед вами откроются сами параметры настройки резервной копии. Выберите формат, в котором данная копия будет сохранена на вашем компьютере. Она всегда скачивается в виде архива, вам нужно выбрать только его формат. Дополнительно вы можете указать максимально возможный размер резервной копии. Лучше не указывать слишком маленький размер, так как в таком случае некоторые данные могут сохраниться некорректно или не сохранится вовсе. Когда закончите с настройками, воспользуйтесь кнопкой «Создать архив».

Ожидайте пока завершится создание архива. Обычно это занимание не такое продолжительное время, хотя многое зависит от размера архива и скорости интернета.
Когда настройка архива завершится воспользуйтесь стрелкой в верхнем левом углу экрана для возвращения к настройкам аккаунта.
Снова перейдите в пункт «Настройки аккаунта», а далее в «Удалить сервисы».
Среди доступных аккаунтов наведите курсор на Gmail и нажмите там на иконку мусорного ведра.

Google предоставит вам предупреждение о последствиях ваших действий. Рекомендуется ознакомиться с ним хотя бы бегло. В нижней части обязательно поставьте галочку и нажмите на «Удалить Gmail».
После того, как вы удалите почтовый Gmail вход в ваш аккаунт Google будет происходить с помощью того электронного адреса, который вы указали ранее в качестве резервного. Со входом в учётную запись могут быть некоторые проблемы в случае, если резервный адрес электронной почты не был указан ранее.
Сервис Gmail можно использовать ещё и в офлайн режиме. Если вы им пользовались ранее, то вам также рекомендуется выполнить удаление в браузере файлов cookie и кэша. Процесс их удаления может несколько различаться в зависимости от используемого вами браузера. В качестве примера, рассмотрим, как это можно сделать в браузере Google Chrome:
- В верхней панели с настройками браузера найдите иконку в виде трёх точек. Нажмите на неё. Откроется контекстное меню, где вам нужно подвести курсор на пункт «История». Далее нажмите на «История». Вместо всего этого вы можете использоваться комбинацию горячих клавиш Ctrl+H, которая актуальна для других браузеров тоже.

Обратите внимание на левую часть окна. Там нужно воспользоваться кнопкой «Очистить историю».

Появится окошко со следующими параметрами:
- «Временной диапазон». Рекомендуется выбирать пункт «Всё время»;
- «История просмотров». Вы можете снять галочку с этого пункта, если не хотите, чтобы была удалена история посещений в ходе очистки данных браузера;
- «Файлы cookie и другие данные сайтов». Здесь галочку нужно оставить;
- «Изображения и другие файлы, сохранённые в кэше». Тоже оставьте галочку.
Теперь нажмите на кнопку «Удалить данные».
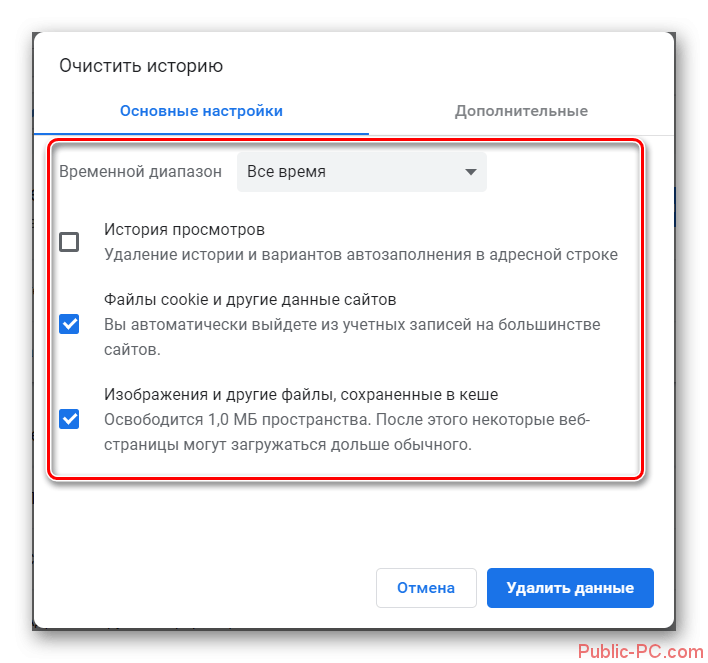
Таким образом вы можете полностью удалить свой почтовый ящик в Gmail, но при этом оставить аккаунт Google. С помощью ранее созданной резервной копии вы можете восстановить удалённый ящик или какие-либо данные из него. Правда, лучше с этим не затягивать, так как резервная копия может быть автоматически удалена спустя некоторое время. Если вы скачаете копию к себе на компьютер, то сможете из неё восстановить только некоторые данные, но не сам почтовый ящик.
Поля для ввода получателей в письме
Копия
Вы можете указать дополнительных получателей в поле «Копия». Все эти пользователи смогут увидеть, кому ещё адресовано письмо.
Принято считать, что таким образом вы уведомляете этих людей о переписке, но не ожидаете никаких действий.
Скрытая копия
Если вы хотите скрыть имя адресата от других получателей, добавьте его в поле «Скрытая».
Как работает функция скрытой копии:
Никто из получателей не узнает, что вы добавили кого-то в скрытую копию.
Каждый пользователь, получивший скрытую копию, увидит, что его имя указано в поле «Скрытая копия», а также сможет увидеть все адреса, перечисленные в полях «Кому» и «Копия». Обратите внимание. Пользователям других почтовых сервисов (не Gmail) эта информация может быть недоступна.
Получатели, указанные в поле скрытой копии, не смогут увидеть имена друг друга.
Если кто-то ответит на ваше письмо, нажав «Ответить всем», люди, указанные в поле скрытой копии, этот ответ не получат.. Как отправить сообщение нескольким получателям
Как отправить сообщение нескольким получателям
Получателей можно указать в поле «Кому», «Копия» и «Скрытая».
Чтобы добавить несколько получателей, разделите их имена или адреса запятыми. Можно также нажать на поле «Кому», «Копия» или «Скрытая», чтобы добавить или изменить получателей.
Если вам нужно отправить письмо большому числу людей создайте группу.Примечание. Электронный адрес группы можно добавить в любое из полей: «Кому», «Копия» или «Скрытая».
Стандартные способы удаления истории
Прежде чем почистить историю, следует заметить, что в каждом браузере процедура выполняется по-своему. Конечно, принцип выполнения процедуры идентичен, но месторасположение настроек и название полей из меню могут отличаться. Достаточно рассмотреть несколько основных браузеров, чтобы понять, как выполняется очистка истории.
Internet Explorer
Пользователям, использующим в качестве основного браузера Internet Explorer, необходимо войти в сервис. Для этого нужно при помощи «мышки» нажать на значок шестеренки, расположенный справа в верхней части экрана. Вторым способом вызова сервиса является сочетание клавиш Alt+X. В открывшемся меню, рекомендуется выбрать пункт «Свойства обозревателя».

Когда откроется форма, необходимо перейти во вкладку «Общие», а затем найти раздел «Журнал браузера». Чтобы произвести очистку истории, требуется кликнуть на кнопку «Удалить…»
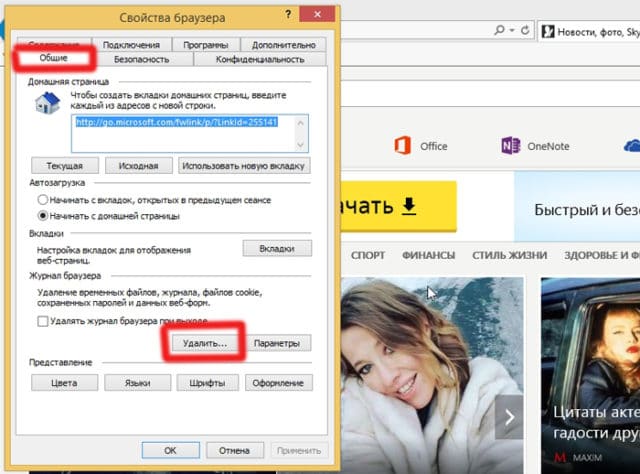
Через мгновение появится еще одна форма, в которой нужно установить или убрать галочки со следующих полей:
- Сохранить данные web-сайтов;
- Временные файлы посещаемых веб-сайтов;
- Cookie и другие данные web-сайтов;
- Журнал посещения;
- Журнал, содержащий сведения о загруженных файлах;
- Пароли;
- Данные web-форм;
- Сведения о защите.
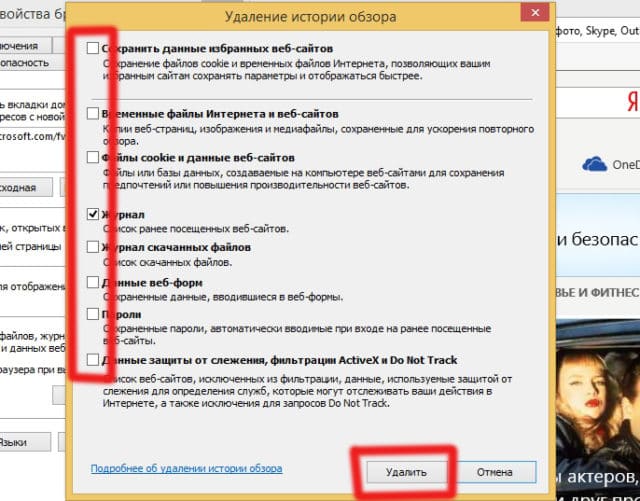
Когда необходимые поля будут выбраны, остается только нажать на кнопку «удалить». Через несколько секунд, а возможно, и минут история очистится. Время удаления зависит от размера журнала.
Mozilla Firefox
Иногда пользователи интересуются, как очистить историю у такого браузера, как Mozilla Firefox. На самом деле ничего сложного нет. Необходимо открыть меню, расположенное в верхнем правом углу. Иконка выглядит, как три горизонтальных линии. В открывшемся меню нужно выбрать «Журнал», на иконке изображены «часики». Эту же процедуру можно выполнить при сочетании клавиш Ctrl+H.
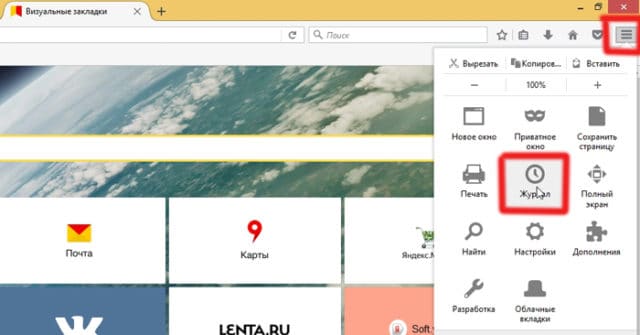
Когда откроется еще одно меню, пользователю необходимо выбрать «Удалить историю». Эту же процедура можно выполнить сочетанием клавиш Ctrl+Shift+Del.

Перед тем как очистить всю историю в браузере, необходимо определиться с тем, что конкретно нужно удалить. Некоторым пользователям достаточно удалить только историю, другим же нужно почистить кэш
К тому же важно выбрать, срок за который очистится история

После нажатия на кнопку «Удалить сейчас» история очистится.
Opera
Удаление истории в интернет-обозревателе Opera практически не отличается от очистки кэша в Firefox. Сначала необходимо открыть меню. Оно расположено в верхнем углу с левой стороны, рядом с логотипом браузера. Когда меню откроется, необходимо выбрать пункт «История». Журнал также вызывается при помощи сочетания клавиш Ctrl+H.
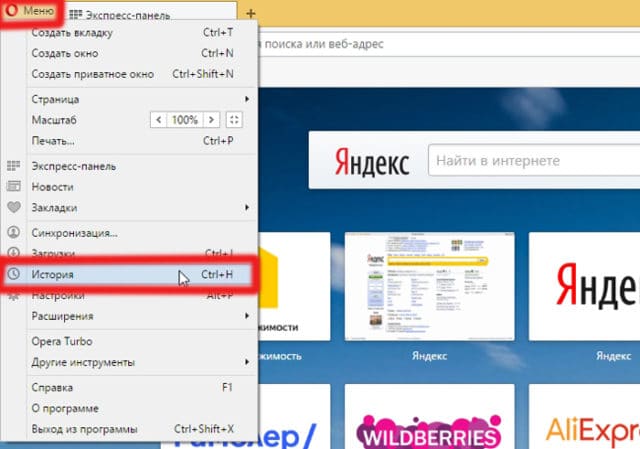
Когда откроется новая вкладка, пользователю требуется кликнуть на кнопку «Очистить историю». К тому же открыть меню очистки истории можно прописав в браузере «opera://settings/clearBrowserData».
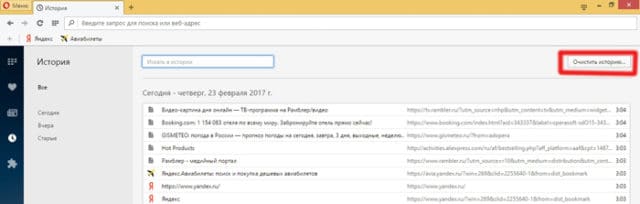
Через секунду на экране появится форма, в которой нужно выбрать период и пункты, которые необходимо удалить с компьютера. Когда все галки будут расставлены, останется только нажать на кнопку «Очистить историю посещений».
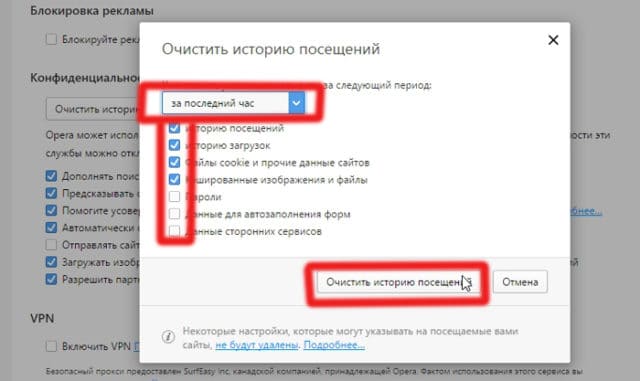
На удаление файлов может уйти от 3 секунд, до 15 минут.
Google Chrome
Интернет-обозреватель Гугл Хром является одним из самых популярных браузеров во всем мире
Именно поэтому важно научиться чистить историю и в этом веб-навигаторе. В первую очередь необходимо войти в настройки
Для этого нужно нажать на иконку в виде трех горизонтальных точек, расположенную в верхнем правом углу. Поле этого нужно навести указатель «мышки на строку с надписью «История». Когда откроется дополнительное подменю, выбрать еще раз пункт «История».
Все это можно проделать еще двумя способами, а именно:
- Сочетанием клавиш Ctrl+H;
- Вводом адреса «chrome://history/».

Через 2 секунды откроется новая вкладка со списком посещаемых ранее web-сайтов. Чтобы очистить журнал, нужно нажать на кнопку «Очистить историю». Вторым способом запуска журнала является, ввод адреса «chrome://settings/clearBrowserData».

В новом окне нужно выбрать период и другие элементы, а затем нажать на кнопку очистки истории.
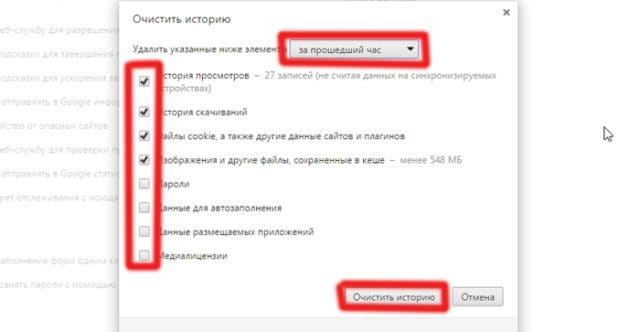
Когда очистка будет окончена, интернет-обозреватель начнет работать быстрее, а система перестанет «подтормаживать».
Что будет, если удалить почтовый ящик
Вы наверняка знаете, что адрес электронной почты Gmail и пароль от нее — это логин и пароль для авторизации в сервисах Google. А потому вполне логично беспокоиться о судьбе своего аккаунта — что будет с ним, если удалить почтовый ящик на Gmail? Отвечаем: ваш аккаунт в Google сохранится, как и данные, имеющие к нему отношение (история покупок в Google Play и история действий. Логин а пароль остаются прежними.
Что изменится, если удалить почту Гмайл:
- Вы потеряете доступ к сервисам Gmail, все письма, полученные на этот почтовый ящик исчезнут.*
То же самое произойдет с выполненными вами настройками. - Ваш электронный адрес (точнее, почту с точно таким же адресом) никто и никогда не сможет зарегистрировать.
*
Письма из Gmail можно заранее сохранить на Google Диск. В следующем разделе мы расскажем, как это сделать.
Как восстановить почту?
Предположим, что юзер случайно удалил почтовый ящик на gmail.com. Для восстановления необходимо выполнить следующие шаги:
- перейти на страницу доступа, расположенную на главной странице сервиса;
- ввести адрес электронной почты или сотовый, привязанный к удаленной учетной записи;
- нажать на «Восстановить аккаунт»
; - ввести пароль.
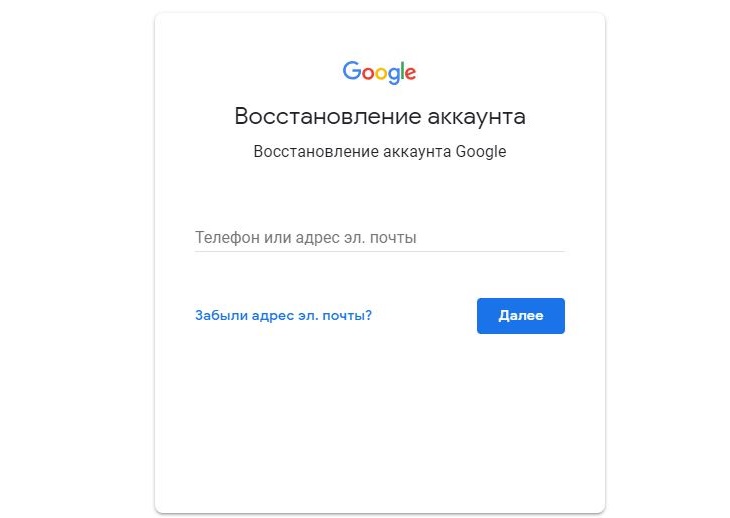
Всем привет, хотите узнать, как удалить аккаунт Gmail или как удалить почтовый ящик gmail.com? Поделюсь своими знаниями, возможно, это поможет Вам. Мне никогда не приходилось удалять почтовый ящик. Есть несколько ящиков на разных сервисах, которые необходимы по работе и личной переписке. Если приходится временно регистрировать новый электронный почтовый ящик, я его не удаляю со временем, а просто перестаю пользоваться. Это было моё небольшое отступление от темы. Вернёмся к Вашему вопросу по удалению почтового ящика от Google.