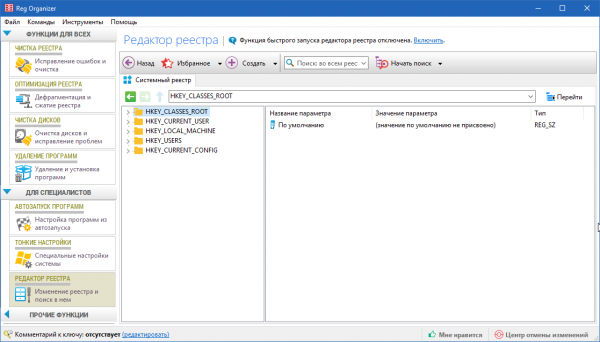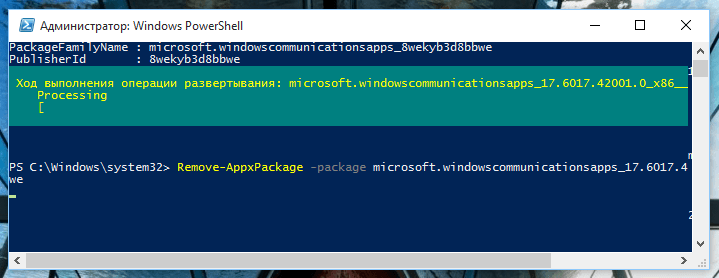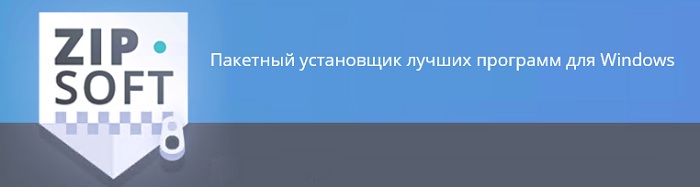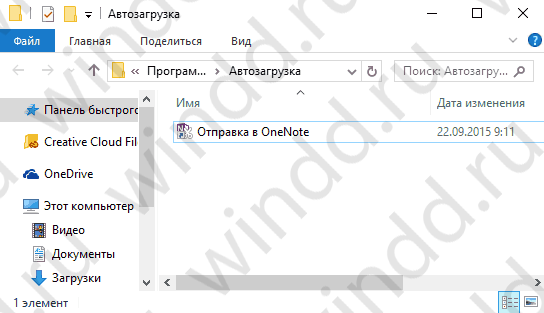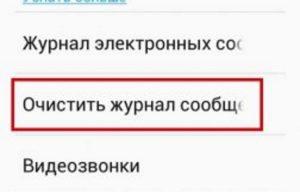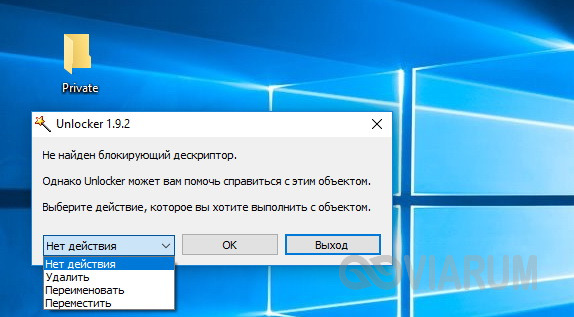Как удалить программу на mac os
Содержание:
- Дополнительные возможности
- Несколько советов: обновление и установка программ в Mac OS Sierra
- Как быстро удалить приложения в OS X с помощью Терминала
- Программа для удаления программ на MAC OS: как скачать, установить, пользоваться?
- Удаление приложения на Mac OS
- Основные и проверенные варианты удаления приложений
- Удаление программ в Mac OS X
- Часть 3. Как удалить с Mac приложение, которое не удаляется?
- Вложения в почтовых папках
- Удаление «мусора»
- Восстановление удаленных файлов на Macbook
Дополнительные возможности
Помимо основной функции – «очистка от хлама», приложение обладает дополнительными возможностями, которые ускорят работу вашего Mac.
1. Деинсталлятор.
Полностью удаляет установленные на Mac приложения, включая системные настройки и вспомогательные файлы, которые зачастую остаются в системе, после обычного удаления.
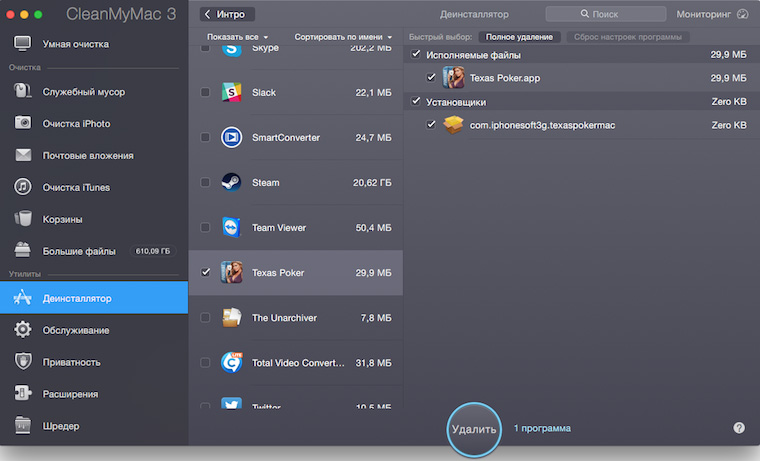
2. Обслуживание.
Вы давно сбрасывали кэш DNS? А вы знаете, что именно из-за него некоторые сайты могут не открываться или, вообще, может «тормозить» работа сети? Clean My Mac 3 поможет вам исправить это, нужно всего лишь запустить соответствующую процедуру.
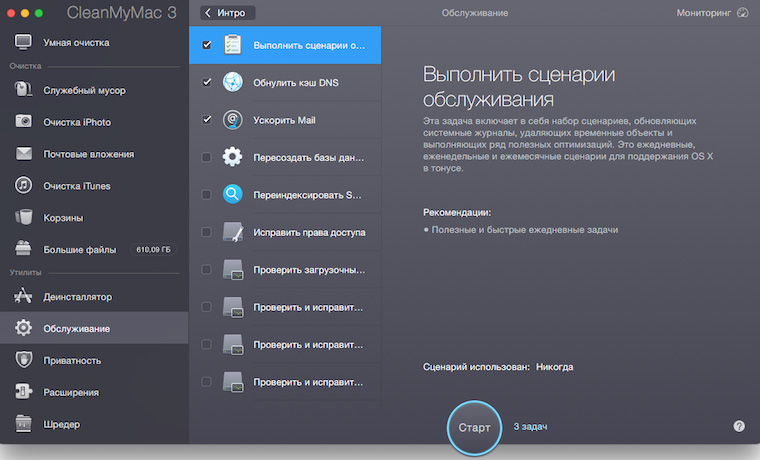
Или, например, сценарий «ускорить Mail». С его помощью, приложение перестраивает базу программы Почта, тем самым улучшая производительность и скорость поиска.
Также можно пересоздать базы данных служб запуска и фотографии вновь начнут открываться в стандартном приложении «Просмотр изображений», а музыка в iTunes.

3. Приватность.
С помощью этой утилиты можно навсегда очистить историю просмотра в браузерах, данные Skype и iMessage.
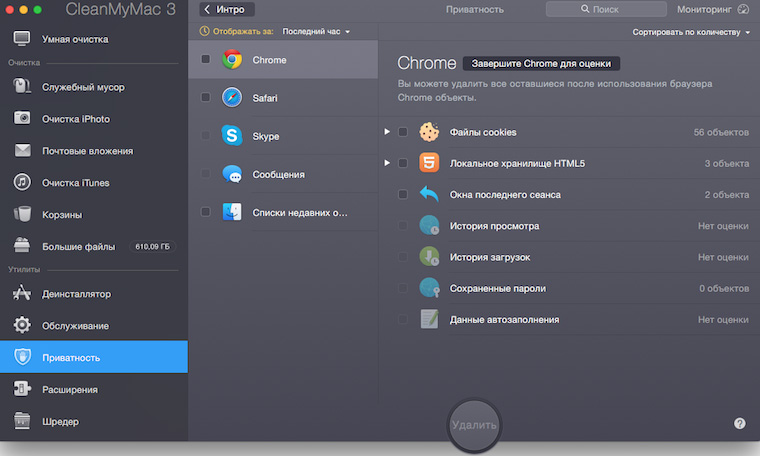
4. Расширения.
Тут можно отключить или удалить расширения, виджеты, плагины и другой хлам, установленный на вашем Mac. На самом деле достаточно любопытно посмотреть сколько «полезных» дополнений имеет доступ к контактам или Safari.
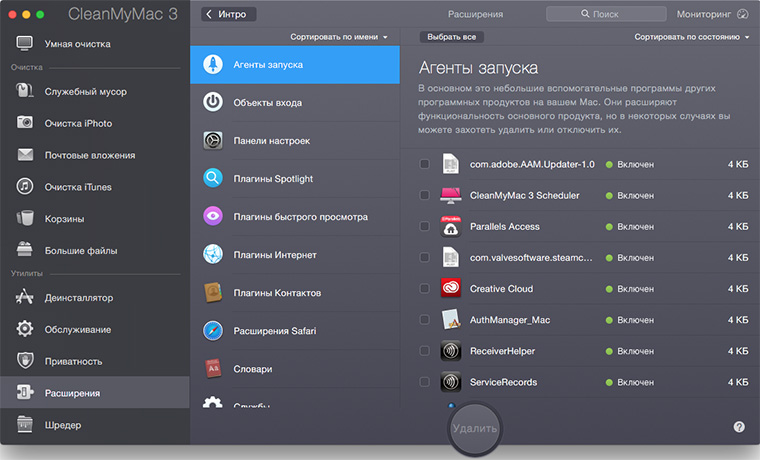
5. Шредер.
Последней доступной утилитой является старый добрый шредер. С его помощью вы сможете навсегда удалить необходимые файлы всего в два клика. Можно даже удалять объекты, которые в настоящее время используются в Finder, причем без последующих ошибок.
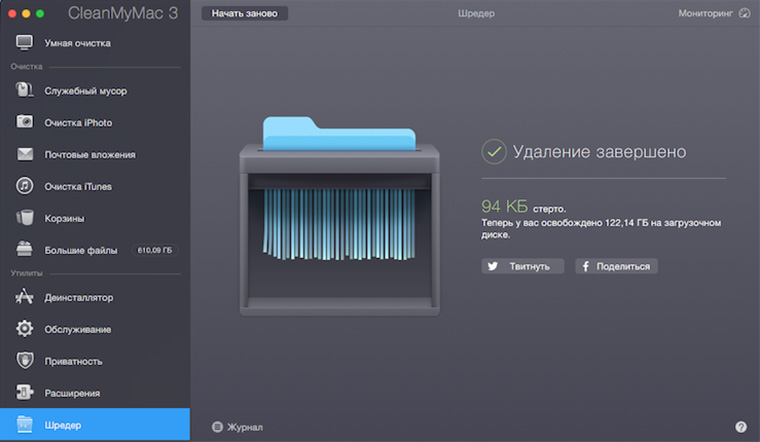
В заключение, можно сказать, что MacPaw удалось создать действительное стоящую программу. Для наглядного сравнения продемонстрируем результаты сканирования ненужных файлов с помощью приложения SimpleCleaner.
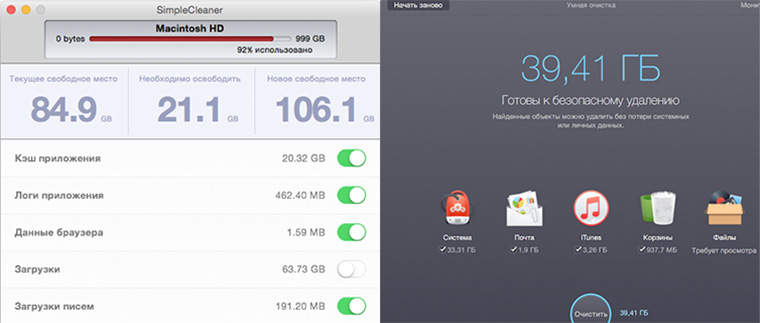
Результат отличается ровно в два раза. И этим приложение оправдывает свою стоимость. За качественный результат приходится платить и в случае с Clean My Mac 3 оно того стоит.
В следующей статье мы продолжим раскрывать секреты по чистке ваших Mac. Оставайтесь с нами!

iPhones.ru
Этим обзором-инструкцией мы продолжаем серию публикаций, посвященных борьбе за свободное место на вашем Mac. В прошлый раз мы избавлялись от «двойников» файлов, а сегодня мы очистим систему от накопившегося «мусора». Пользуясь Mac, мы постоянно что-то записываем, копируем, удаляем. Устанавливаем новые программы, службы и сервисы. И вот, наступает момент, когда то или иное приложение перестает быть…
Несколько советов: обновление и установка программ в Mac OS Sierra
На сегодняшний день вы можете установить любую нужную программу. Попадаются и платные программы, и вирусы. Поэтому устанавливая приложения из неофициальных источников, почитайте отзывы, убедитесь, что данный файл не причинит вред вашему устройству.
Возможно вас заинтересует: Создание копий разделов и дисков. Образы в Linux
Установка
- старайтесь устанавливать программы из «App Store». Данное приложение является проверенным. Открыть скаченную программу вы сможете через «Launchpad»;
Для безопасности устанавливаем приложения и программы на Mac OS из «App Store»
- когда хотите установить с диска, просто вставьте его в дисковод, если такой имеется на устройстве. Далее следуйте инструкции на экране;
- открыть скаченную программу на просторах интернета можно двойным щелчком. Если выскакивает предупреждение (неизвестный разработчик): заходим в «Finder» и ищем данный файл, далее зажимаем «Ctrl» и запускаем «Открыть».
Щелкаем по иконке «Finder»
Обновления
- Обо всех вышедших обновлениях вас будет предупреждать уведомлением «App Store». Это касается установленных программ вами и уже встроенных в системе.
Уведомление от App Store о наличии обновления приложения
- В случае, когда вы сами хотите получить информацию:
- перемещаемся в «Apple», далее запускаем «App Store»;
Переходим в раздел «Apple», затем открываем пункт «App Store»
- после чего открываем «Обновления».
Щелкаем по разделу «Обновления»
Как быстро удалить приложения в OS X с помощью Терминала
Существует несколько способов очистить свой Mac от неиспользуемых приложений. Обычно достаточно просто перетянуть искомое из папки программ в корзину, после чего очистить последнюю. Можно также воспользоваться нашими советами для очистки вашего Mac. А можно прибегнуть к стандартному приложению Терминал, чтобы вручную отобрать необходимые элементы для удаления.
Если вы уже знакомы с Терминалом по одной из предыдущих статей , можете попробовать приступить к более продвинутым действиям.
Итак, давайте попробуем с помощью Терминала удалить какое-нибудь приложение. Для экспериментов на своем компьютере я выбрал Fotor – редактор, которым я уже давно не пользовался.
Откройте Терминал. Сначала нам нужно найти само приложение. Для этого воспользуемся командой mdfind, а для более точного поиска добавим к ней название нашего приложения:
mdfind Fotor
Эта команда будет искать слово не только в названии, но и в содержимом. Но поиск по содержимому нас не так интересует, поэтому добавим к команде атрибут -name, с помощью которого ограничим поиск по имени:
mdfind -name Fotor
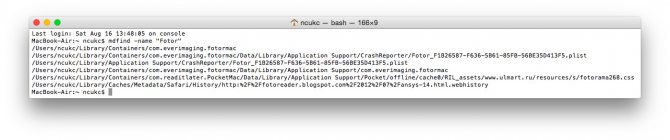
По окончании обработки команды вам будет выведен полный список файлов, найденных в системе. Однако не спешите сразу все удалять. Сначала нужно проанализировать список, а для этого лучше выгрузить его в отдельный текстовый документ: mdfind -name Fotor > ~/Desktop/list.txt По выполнении команды на рабочем столе появится текстовый документ с именем list, в котором будут содержаться пути до найденных файлов. Если у вас есть знакомый, хорошо разбирающийся в OS X, этот документ можно отправить ему на случай сомнений в удалении каких-либо файлов.
Если вы уже определились с файлами, то пора приступить к их удалению. Для этого воспользуемся командой “rm” и удалим одну за другой строчки, найденные нами чуть раньше. Для выполнения этой команды вам необходимо знать пароль администратора. Еще раз напомню, что делаете вы это на свой страх и риск! Данная команда удаляет файлы полностью, поэтому вынуть из корзины их будет невозможно. И не забудьте сделать бэкап системы, на всякий случай.
sudo rm -rif /Applications/Fotor.app
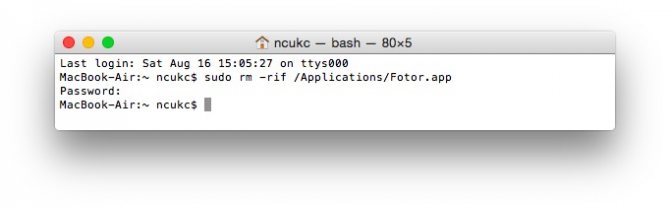
Итак, мы удалили само приложение. По аналогии остается удалить оставшиеся, не понравившиеся нам строчки, найденные с помощью команды mdfind.
С одной стороны – ничего сложного в процессе нет, однако нужно быть очень внимательным, чтобы случайно не удалить чего-то лишнего. Если вы не уверены в своих действиях, лучше воспользоваться уже готовыми коммерческими или бесплатными решениями.
Программа для удаления программ на MAC OS: как скачать, установить, пользоваться?
Несмотря на то, что описанный выше процесс удаления игр и программ с компьютера под управлением операционной системы Mac OS
значительно удобнее того, что присутствует в операционной системе Windows, у него имеется один большой недостаток. После перемещения исполняющего файла приложения в корзину и последующей её очистке, на жёстком диске компьютера остаётся множество конфигурационных файлов, папок и прочего мусора.
Со временем мусор накапливается, засоряет жёсткий диск, что приводит к значительному снижению производительности операционной системы. В связи с тем, что в Mac OS
отсутствует встроенный механизм очистки мусора, пользователям приходится прибегать к стороннему программному обеспечению, которое, желательно, должно сразу же подчищать за удаляемой программой все остаточные файлы.
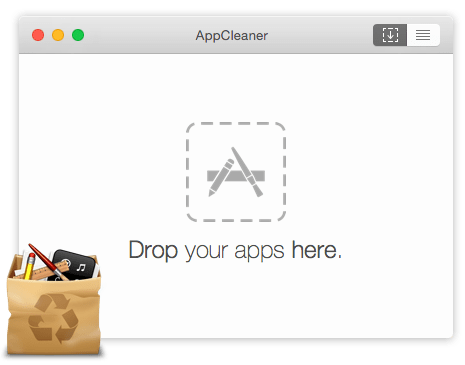
Изображение 6. Программа для удаления приложений «AppCleaner».
Одной из таких программ очистки является программа AppCleaner
, которая находится в свободном доступе и оптимизирована для версий операционных систем Mac OS X 10.4+
и Mac OS X 10.6+
. Скачать программу можно с официального сайта
разработчика, выбрав необходимую версию с правой стороны на главной странице.
Для того, чтобы полностью удалить игру или программу через AppCleaner
, Вам необходимо проделать следующие действия:
Шаг 1
.
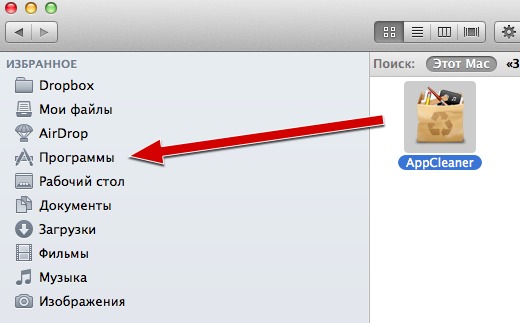
Изображение 7. Установка приложения «AppCleaner» на Макбук.
Шаг 2
.
Найдите приложение через Launchpad
, запустите его и на главном экране кликните по вкладке «Программы
».
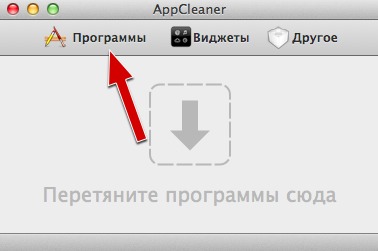
Изображение 8. Поиск и запуск приложения «AppCleaner».
Шаг 3
.
Из списка отобразившихся программ пометьте маркером ту, которую желаете удалить и кликните по кнопке «Искать
».

Изображение 9. Поиск связанных файлов с удаляемой программой через приложение «AppCleaner».
Шаг 4
.
-
AppCleaner
запустит процесс поиска файлов на жестком диске, которые так или иначе связаны с удаляемой программой. После завершения процесса кликните по кнопке «Удалить
». - Таким образом, Вы избавитесь не только от самой программы, но и от всего лишнего мусора, который она оставляет за собой.
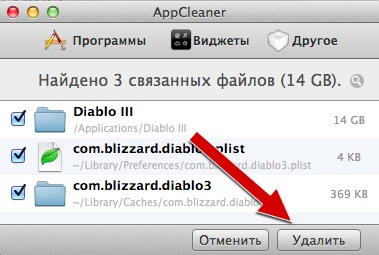
Изображение 10. Удаление программы и остаточных файлов через приложение «AppCleaner».
Удаление приложения на Mac OS
Всего есть два пути, по которым можно пойти, чтобы стереть какую-либо программу — воспользоваться методами, существующими в операционной системе Mac OS изначально, или установить стороннюю программу, специализирующуюся на удалении других программ.
Через корзину
Удаление программ на Mac OS отличается от удаления на Windows, так как на компьютерах с операционной системой от компании Microsoft, удаляя ярлык, вы не удаляете саму программу, а на Macbook — наоборот:
Удаление приложения на Mac OS
Настройки и файлы поддержки приложений. На вашем жестком диске есть два места: оба, где программы сохраняют свои настройки и поддерживающие файлы. Первая библиотека находится на верхнем уровне вашего жесткого диска , вторая находится внутри вашей домашней папки. Для полного удаления программного обеспечения необходимо удалить элементы из этих мест.
Как работает установка на MacOS
Начните с библиотеки верхнего уровня на жестком диске. Вы хотите удалить любые файлы или папки, которые содержат имя программы или поставщика в их именах. Найдите в следующих местах. Затем удалите любые аналогичные элементы, которые вы находите в пользовательской библиотеке внутри вашей домашней папки, в том же наборе папок.
Launchpad
Этот способ подойдет только для программ, установленных из официального магазина App Sore.
Удаление программ в MAC OS X отличается от удаления программ в Windows. Это связанно с тем, что у Mac OS X нет системного реестра. В Windows программы удаляются через Панель управления- Программы и компоненты у яблочников такого нет. В MAC OS X программы просто переносятся в корзину, но при этом иногда довольно много файлов программы остаются в MAC OS X и постепенно захламляют ваш MacBook Rro/ MacBook Air/ IMac/ MAC mini. Удалять программы в MAC OS X можно различными способами в этой статье я расскажу о всех возможных, которые я знаю.
Начнем с самых простых способов удаления программ в MAC OS X.
Удаление программ в Launchpad.
Удаление программ в Launchpad доступно только для тех приложений, которые были установлены с помощью App Store. Для того, что бы удалить приложение, вы можете нажать на нем курсором мыши и перетащить в корзину, в принципе все:)
Еще один способ удалить программу в Launchpad, нажать и удерживать иконку приложения, которое хотите удалить (в принципе, можно нажать и удерживать любое приложение). Иконки начнутся трястись, над теми приложениями, которые доступны для удаления появится крестик.
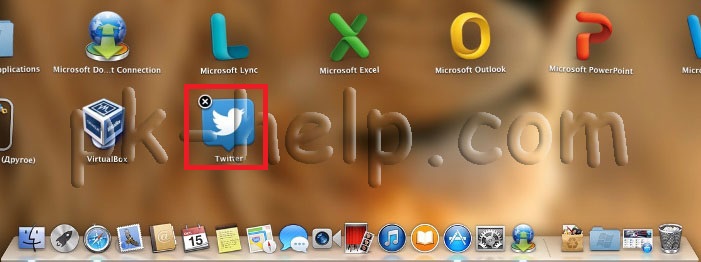
Нажмите на крестик и подтвердите удаление.
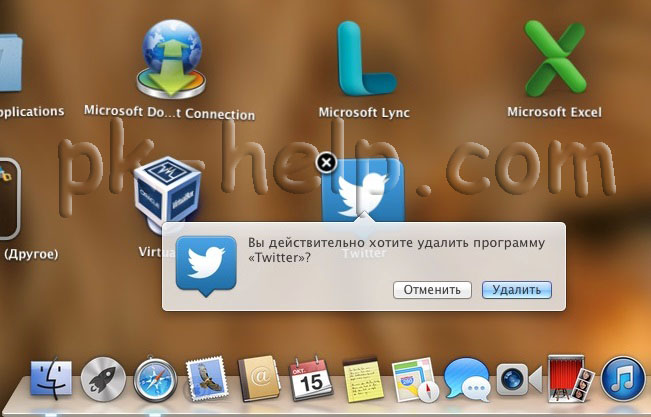
После этого можно почистить Корзину.
Удаление программ в MAC OS X через Finder.
Еще один способ почистить компьютер от лишних программ открыть Finder, выбрать вкладку «Программы», найти программу, которую необходимо удалить и перетащить ее в Корзину.
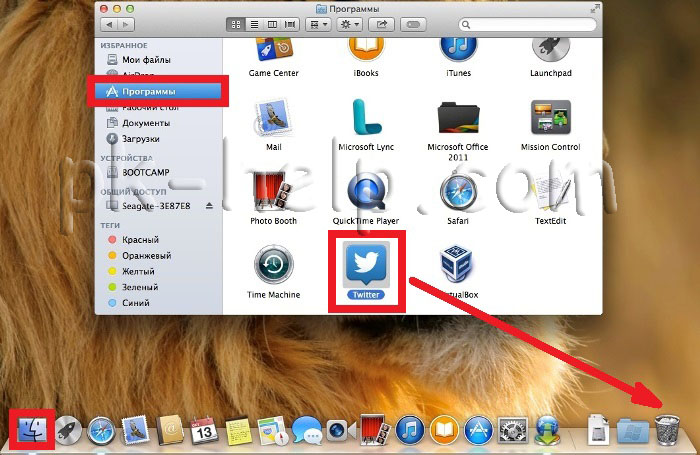
Нужно признать что это самый «грязный» способ удаления программ, потому что оставляет за собой много «хвостов» (ненужных файлов).
Удаление программ с помощью AppCleaner.
Для удаления программ можно использовать стороннюю утилиту. Подобных утилит довольно много, предлагаю остановиться на однй из них — AppCleaner. AppCleaner весьма удобная, легкая утилита, плюс ко всему — бесплатная. Первым делом необходимо скачать программу AppCleaner
.
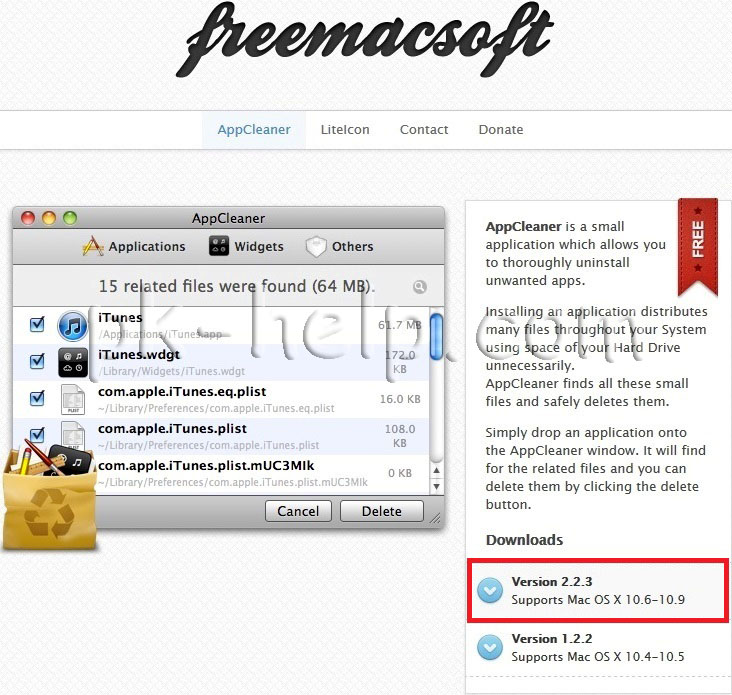
Запустите загруженный файл.
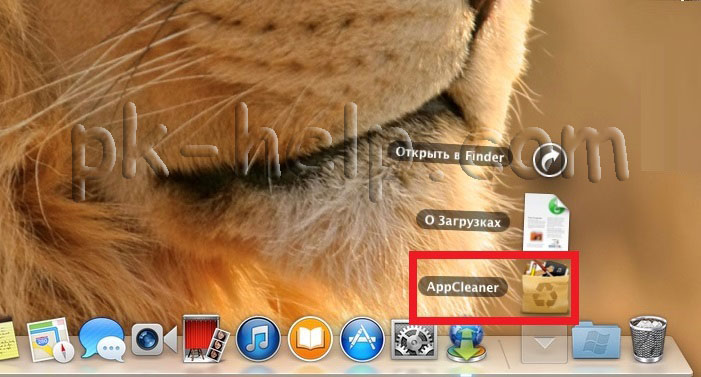
В интерфейсе программы нажмите кнопку «Программы».
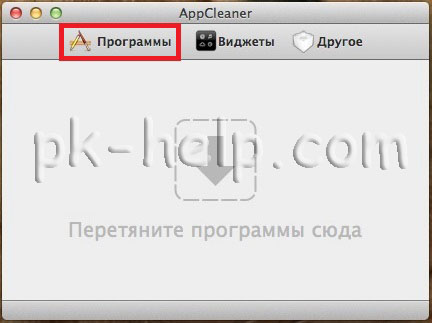
AppCleaner сканирует ваш MacBook Rro/ MacBook Air/ IMac/ MAC mini и показывает список установленных программ. Выберите программу, которую хотите удалить, поставьте галочку и нажмите кнопку «Искать».
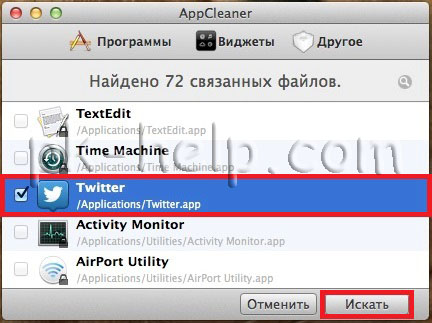
Утилита найдет все связанные с удаляемой программой файлы и предложит список для удаления. Вам остается только нажать кнопку «Удалить».
Основные и проверенные варианты удаления приложений
Вариант 1. Заходим в рабочую панель
Рабочая панель — это как рабочий стол в других ОС, в Мас она называется «Launchpad».
- Выбираем ярлык ненужной программы, щелкнув левым кликом мышки перетягиваем его в корзину. Через некоторое время вы сможете зайти в «Корзину» и восстановить программу без потери данных.
Щелкаем по приложению левой кнопкой мышки, удерживая кнопку перетаскиваем его в корзину
- Если вам она не нужна совсем, то сразу чистим корзину. Заходим в нее, выделяем файл, нажимаем правым кликом мышки и жмем «Очистить корзину».
Правой кнопкой мышки щелкаем по файлу, выбираем пункт «Очистить корзину»
- Затем нужно удостовериться в полной очистке данного приложения. Открываем «Finder». Далее находим раздел «Go». И открываем библиотеку («Library»).
Щелкаем по иконке «Finder»
Переходим во вкладку «Go», щелкаем по пункту «Library»
- Вашему вниманию откроется список всех папок, принадлежащих к определенным играм или приложениям. Вам же нужно отыскать такую, название которой совпадает уже с удаленным ярлыком. Аналогично ее нужно переместить в корзину, затем произвести удаление уже в самой корзине. Если такой папки вы не нашли, то ваше приложение покинуло устройство и никакого мусора не осталось.
Находим папку с названием удаленного приложения, мышкой перетаскиваем ее в корзину
Вариант 2. «Finder»
С помощью «Finder» вы можете отыскать нужный файл или настроить систему. Данная утилита работает в постоянном режиме, так как она отвечает за интерфейс.
Чтобы воспользоваться утилитой для удаления программ, необходимо выполнить следующее:
- Открываем «Finder» (значок с улыбкой).
Щелкаем по иконке «Finder»
- В левом меню отправляемся в пункт «Программы». После чего вы можете посмотреть все установленные приложения на устройстве.
Открываем пункт «Программы»
- Находим файл, который следует удалить, и, щелкнув по нему, выбираем пункт «Переместить в корзину».
Щелкаем по приложению правым кликом мышки, затем левой кнопкой мышки щелкаем по пункту «Переместить в корзину»
Вариант 3. Деинсталлятор
Такой способ хорош для тех случаев, когда установка файла была не из официальных источников, каким является, например, «App Store». Вместе с приложением устанавливается утилита, которая может правильно удалить ненужный файл.
- Отправляемся в «Finder» и перемещаемся в «Программы».
Щелкаем по иконке «Finder»
Открываем пункт «Программы»
- Находим нужное ПО и производим один клик. В правой части окна, в списке, находим файл «Uninstall…». После его запуска откроется окно с инструкцией по удалению. Выполняя все необходимые действия, вы сможете навсегда избавится от данного приложения.
Кликаем левой кнопкой мышки один раз по нужной программе, справа двойным щелчком запускаем файл с названием «Uninstall» («Удаление»)
Вариант 4. Удаление с помощью сторонних программ
Конечно, можно установить другие программы для очистки ПК. Самыми лучшими считаются:
- Movavi Mac Cleaner;
- CleanMyMac (данная программа является платной);
- а также App Cleaner.
Последняя является более популярной, рассмотрим ее работу.
Удаление программ в Mac OS X

Поскольку в Mac OS X отсутствует системный реестр, процесс удаления программ здесь значительно отличается от алгоритма удаления, используемого в Windows.
Удаление программ в Windows происходит в Панели управления, в то время как у «яблочной» системы такая возможность отсутствует. Программы здесь просто-напросто отправляют в корзину, однако проблема состоит в том, что часть программных файлов не удаляются, и со временем будут захламлять ваш iMac, MacBook Air, MacBook Pro либо Mac mini. Существует немало вариантов удаления программ, в этой статье мы предложим некоторые из них.
Простейшим способом удалить программы в Mac OS X многие считают вариант с использованием Launchpad. В этом случае помните, что это возможно только для программ, скачанных с Mac App Store. Удаление любого приложение выполняется путем перетаскивания его курсором в корзину или же нажатием и удерживанием графического изображения приложения, подлежащего удалению – иконки приложений начинают вибрировать, а возможность их удаления будет показана крестиком. Вам останется только кликнуть на крестик – и приложение будет благополучно удалено. Рекомендуется после удаления выполнить очистку корзины.
Удалять программы в Mac OS X возможно и при помощи Finder – его открывают, переходят в «программы», отмечают те, которые подлежат удалению, и переносят их курсором в корзину. Откровенно говоря, именно такой вариант удаления специалисты называют самым нерациональным, так как после его использования многие ненужные файлы сохраняются, постепенно засоряя компьютер.
AppCleaner – утилита, которую также можно использовать для удаления ненужных программ. Утилит, пригодных для этих целей, немало, но достоинствами AppCleaner являются не только простота и удобство ее использования, но и тот факт, что она доступна бесплатно. Чтобы воспользоваться ею, скачиваете ее и запускаете программный файл. В верхней строке интерфейса находите кнопку программ и кликаете на нее. Программа AppCleaner выполнит сканирование вашего компьютера с Mac и выдаст перечень имеющихся программ. Вам остается отметить галочками те, которые нужно удалить и кликнуть на клавишу «искать». Данная утилита предоставит вам список файлов на удаление – нажимаете на кнопку «удалить» – и все лишнее навсегда исчезнет.
Существуют программы, имеющие собственное удаление, с использованием Uninstall – вы просто запускаете файл установщика данной программы и кликаете на удаление – и все!
Анализируя все описанные варианты удаление программ, самыми удобными, чистыми и простыми способами можно назвать два последних, однако удаление с использованием Uninstall распространено мало, остается вариант с использованием утилиты AppCleaner.
Поделиться ссылкой
Поставьте 5 звезд внизу статьи, если нравится эта тема. Подписывайтесь на нас Telegram, ВКонтакте, Instagram, Facebook, Twitter, Viber, Дзен, YouTube.
Поставьте оценку: (1,00 из 5, оценили: 1)
Часть 3. Как удалить с Mac приложение, которое не удаляется?
Как удалить приложения на Mac, которые не удаляются? Вы можете попробовать заставить бросить это, Есть обычный способ удаления приложений с Mac, но немного технический. Для надежного процесса удаления вам необходимо удалить все файлы, связанные с приложением, путем удаления этих папок. Но как это сделать?
Просто следуйте инструкциям по удалению приложений на Mac ниже:
- Выполните нормальное удаление, перейдя в Finder
- Искать папку «Приложения»
- Найдите нужное приложение для удаления
- Рядом с кнопкой Сохранить нажмите кнопку +
- Нажмите Добрый и перейдите на Другое
- Поиск системы
- Проверьте системные файлы и нажмите ОК
- Убедитесь, что вы выбрали опцию фильтра «включены»
- Выделите все файлы, связанные с указанным приложением
- Перетащите файлы в корзину для удаления
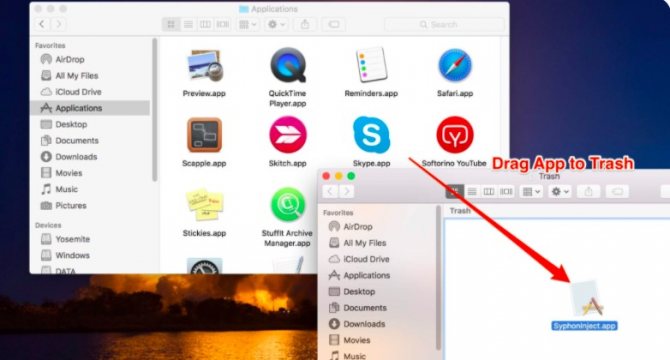
Очистите корзину для мусора, чтобы убедиться, что вы восстановили пространство, выделенное для этих приложений и папки для мусора. Вы также можете использовать панель поиска и ввести имя приложения, чтобы отображались другие папки с похожими файлами. Это также позволит вам удалить указанные файлы.
Ненавязчивое напоминание: После очистки папки «Корзина» это действие будет постоянным и не может быть отменено. При необходимости вы можете просмотреть все файлы в корзине, прежде чем, наконец, решите очистить его.
Советы по установке приложений в будущем:
- В следующий раз, когда вы получите возможность устанавливать приложения на Mac, запомните следующие советы:
- Перед установкой приложения ознакомьтесь с методами его деинсталляции в будущем, чтобы ознакомиться с ним.
- Проверьте папку «Корзина» на наличие важных файлов.
- Всегда входите на свой Mac как администратор, чтобы иметь полные права
- Оцените, действительно ли вам нужно установить приложение на Mac
В этом случае оставьте папку настроек в покое, если вы считаете, что в будущем вам может понадобиться снова установить приложение. Это ускорит процесс установки, так как он уже имел следы в папке настроек.
Вложения в почтовых папках
Стандартное приложение Почта хранит в своем кэше все сообщения и вложенные файлы. Это дает возможность работать с ними в автономном режиме и позволяет искать сообщения с помощью программы Spotlight.
Чтобы увидеть, сколько точно места занимает база писем в Почте, откройте Finder и нажмите сочетание клавиш Command (⌘) + Shift (⇧) + G, чтобы открыть окно «Перейти к папке».
Введите путь:
~/Library/Mail
и нажмите кнопку Перейти, чтобы напрямую открыть папку приложения Почта.
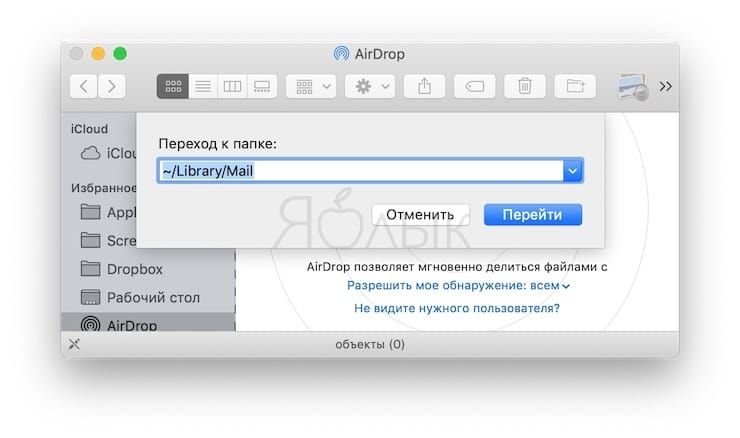
Затем кликните правой кнопкой мыши на эту папку и выбрать пункт «Свойства». Если окажется, что почты скопилось уже несколько гигабайт, то стоит задуматься об удалении старых писем и больших вложений.
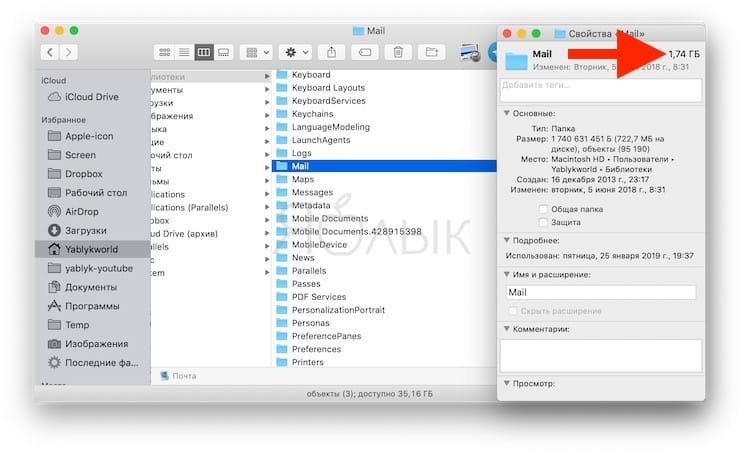
Удаление почтовых вложений
Удаление вложения в письме
Для удаления ненужного вложения из письма, откройте приложение Почта, выберите сообщение с весомым аттачем и перейдите по меню Сообщение → Удалить вложенные файлы.
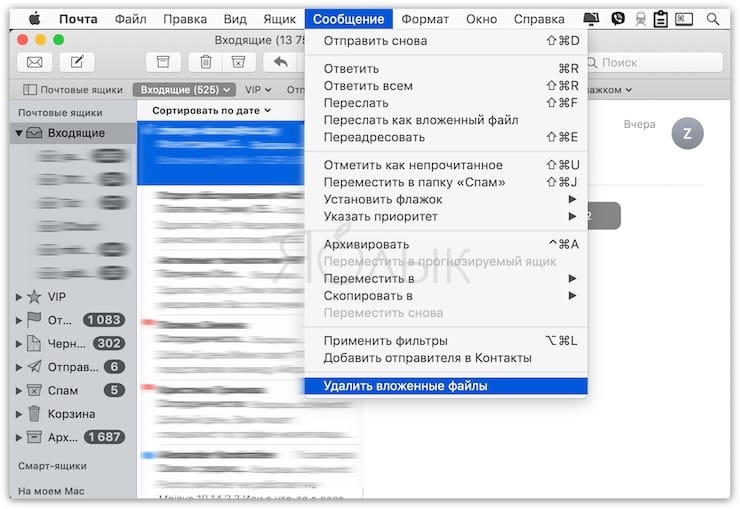
При совершении такого действия вложения будут удалены не только из самого приложения Почта, но и с почтового сервера.
Создание смарт-ящика, содержащего письма с вложениями
Для массового более удобного удаления вложений в Почте можно создать специальную smart-ящик, задействовав ее при фильтрации писем. Для этого:
1. Откройте приложение Почта и перейдите в меню Ящик → Новый смарт-ящик.
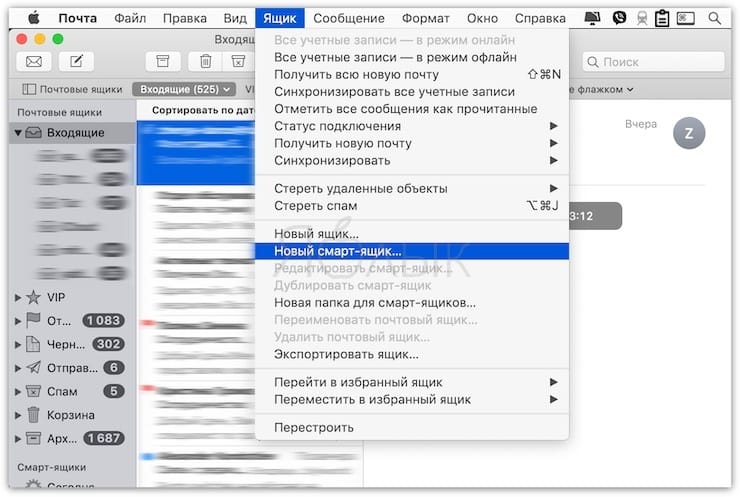
2. Придумайте имя для смарт-ящика, например, «Вложения».
3. В графе «Содержит сообщения, удовлетворяющие» выберите вариант «одному из следующих условий».
4. В выпадающем списке условий выберите «Содержит вложенные файлы».
5. Установите галочки напротив пунктов «Включать сообщения из ящика Корзина» и «Включать сообщения из ящика Отправленные». и нажмите кнопку Ok.

6. На боковой панели в разделе Смарт-ящики появится созданный ящик с фильтром вложенных файлов. Нажмите на него.
7. Выберите сортировку писем «По размеру» и установите галочку рядом с пунктом «Самое большое сообщение сверху».
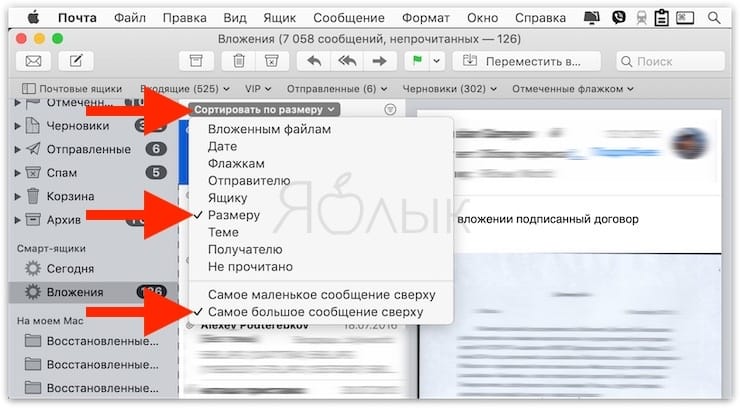
Теперь отыскать ненужные большие файлы с вложениями и удалить их будет намного проще.
Удаление всех вложений из системной папки
Есть возможность удалить вложения непосредственно из места их расположения на диске. Сами файлы останутся на почтовом сервере, зато на Mac освободится дополнительное место. Чтобы сделать это, надо открыть следующую папку:
~/Library/Mail/V6 (в macOS High Sierra папка называется V5).

В ней будут видны каталоги с учетными записями электронной почты. Надо выбрать свой аккаунт и открыть папку с набором случайных символов в названии. В ее каталогах содержится папка Attachments.
Понять алгоритм действий можно с помощью приведенного ниже скриншота.
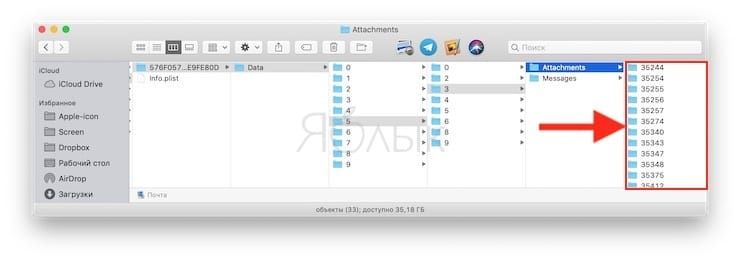
Просмотр и удаление файлов вручную может занять много времени. Ускорить процедуру можно, если ввести в строку поиска Finder слово Attachments. Затем при помощи смарт-поиска добавить фильтр Системные папки. В результатах поиска появятся все папки с почтовыми вложениями (Attachments).

Теперь можно скопировать их на внешний диск в качестве резервной копии, а потом удалить эти файлы.
Как запретить автоматическую загрузку вложений в приложении Почта
Можно дополнительно сэкономить место на диске, попросив приложение Почта не загружать вложения автоматически. Для этого перейдите в Почта → Настройки → Учетные записи.
На левой панели надо выбрать любую из имеющихся учетных записей и нажать «Свойства учетной записи» на правой панели. В раскрывающемся меню «Загрузка вложений» надо выбрать пункт «Нет».

Эта опция не позволит приложению Почта загружать какие-либо медиа-вложения, включая изображения, PDF-файлы, видео- и аудио-файлы. При активации опции «Недавние» почтовое приложение будет загружать вложения, полученные за последние 15 месяцев.
Удаление «мусора»
После того как мы настроили приложение под себя, самое время приступать к очистке. Наш выбор пал на «умную очистку». Для ее активации в левом меню выбираем соответствующий режим и нажимаем кнопку «старт».
После этих двух нехитрых действий, запускается процесс поиска объектов для удаления. А в открывшемся окне можно наблюдать прогресс.
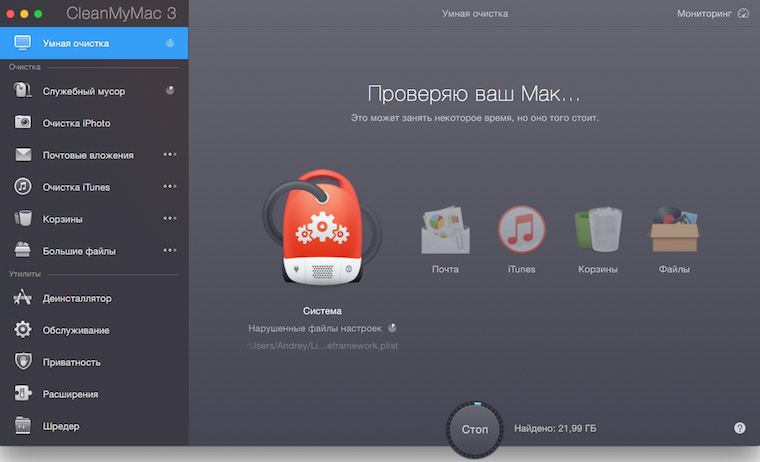
В настройках мы указали 5 групп файлов, которые будут участвовать в «умной очистке».
1. Система. Удаляет «служебный мусор»:
- устаревший кэш;
- старые журналы;
- лишние исполняемые файлы;
- неиспользуемые языковые файлы;
- поврежденные данные программ.
2. Почта:
- удаляет локально хранящиеся вложения;
- удаляет восстановимые загрузки в Mail.
3. iTunes. Удаляет ненужные данные:
- старые резервные копии;
- устаревшие файлы обновлений ПО;
- Копии программ;
- неполные загрузки.
4. Корзина.
Тут все понятно, удаляется все содержимое корзины.
5. Другие файлы.
К ним относятся файлы большого (от 50 МБ) размера, которые длительное время не открывались. Прежде чем пометить их на удаление Clean My Mac предложит просмотреть их и отметить ненужные. Данные отсортированы по размеру, можно, например, выбрать файлы более 5 ГБ или от 500 Мб до 1 ГБ.

После того как вы пометили ненужные файлы, нажимаем «очистить» и запускается процедура удаления. В первый раз для этого нужно будет ввести пароль администратора.

Приложение попросит вас закрыть программы, данные которых оно собирается чистить. Удобно, что это можно сделать прямо из всплывающего окна.
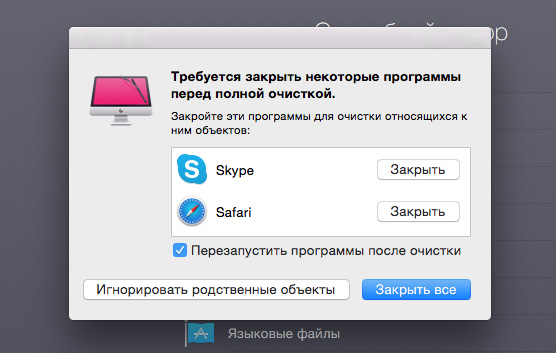
По окончании процедуры, Clean My Mac уведомляет об успешном завершении и отображает размер освобожденного дискового пространства. В том числе и общий прогресс с начала использования приложения. Тут же можно похвастаться результатом перед друзьями через Twitter или Facebook.
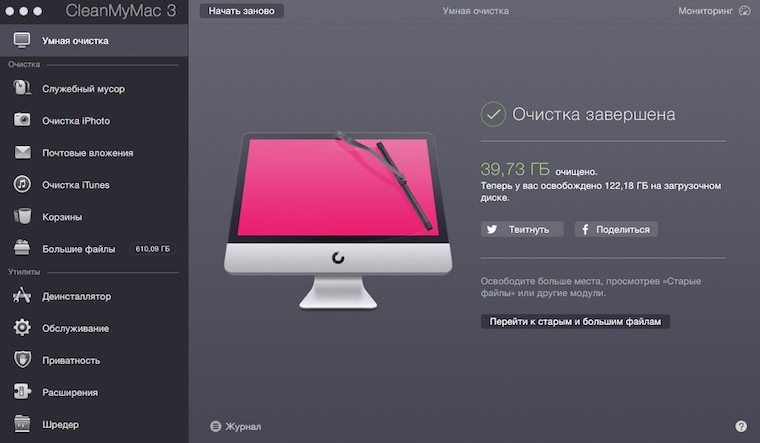
Восстановление удаленных файлов на Macbook
Иногда файлы на Macbook Pro удаляются абсолютно случайно, и в этом случае остро встает вопрос об восстановлении потерянных данных. Самое простое – вытащить нужный файл из корзины, если он остался там. Но если потеря обнаружена позже – не стоит отчаиваться. Способы вернуть все удаленное есть. И один из них – восстановление системы. Это очень важная и полезная функция, которая позволяет избежать многих неприятностей в работе.
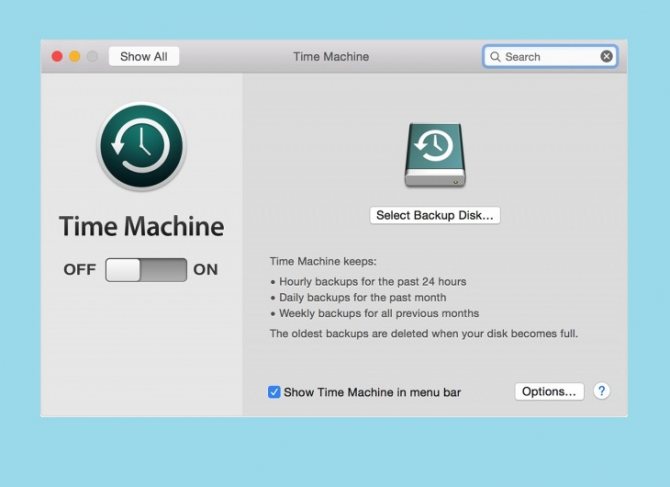
В Макбуке за это отвечает встроенное программное обеспечение под названием Time Machine. Именно здесь хранятся все резервные копии, отсюда запускается процесс восстановления. После этого потребуется немного подождать и не пользоваться на тот момент жестким диском даже для просмотра вкладок в браузере.
По окончании процесса компьютер просто перезагрузится и состояние системы будет восстановлено. Перед любыми важными изменениями или обновлениями никогда не стоит забывать делать резервную копию, это дает пользователю возможность работать за компьютером более эффективно и существенно снижает риск поломки.