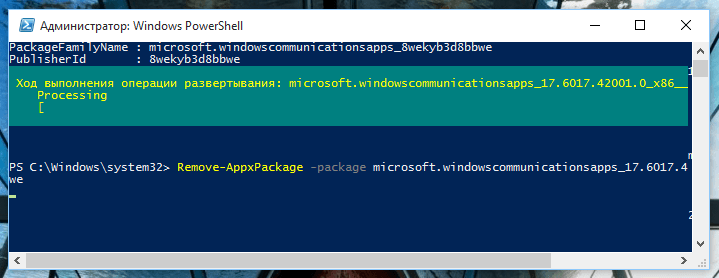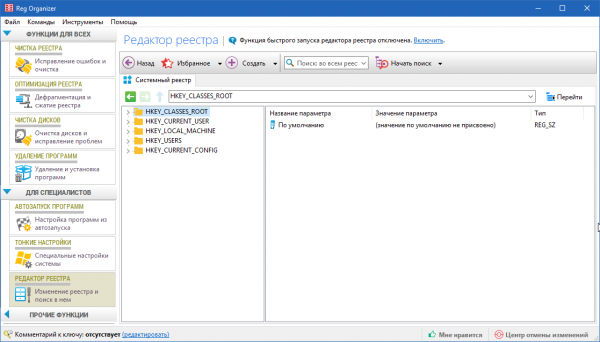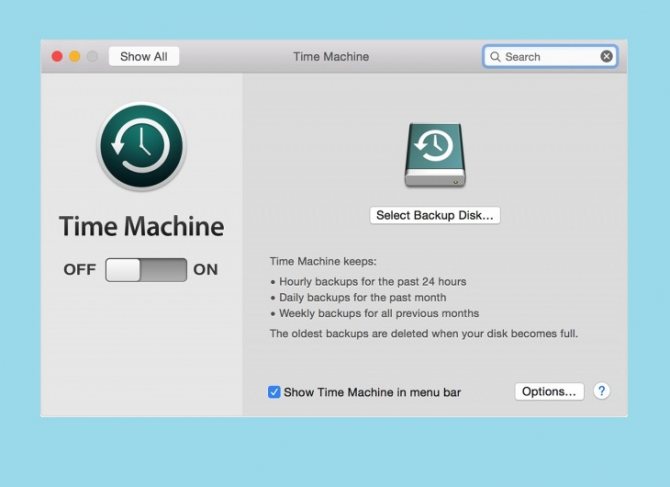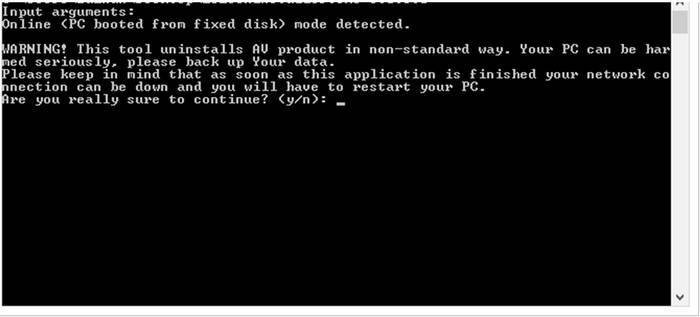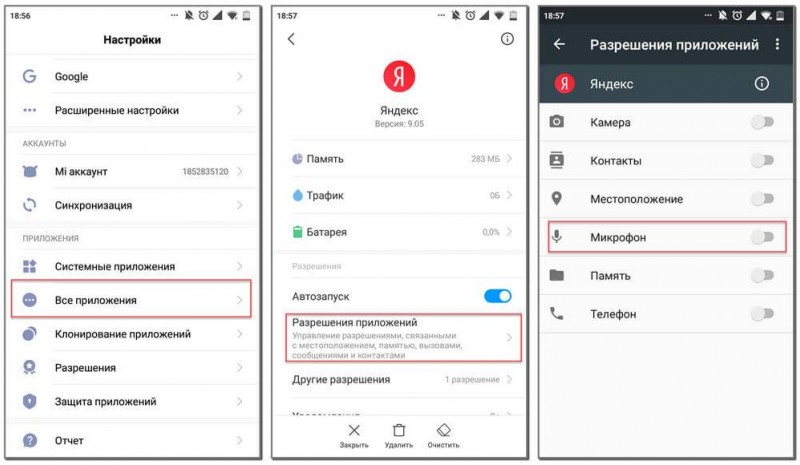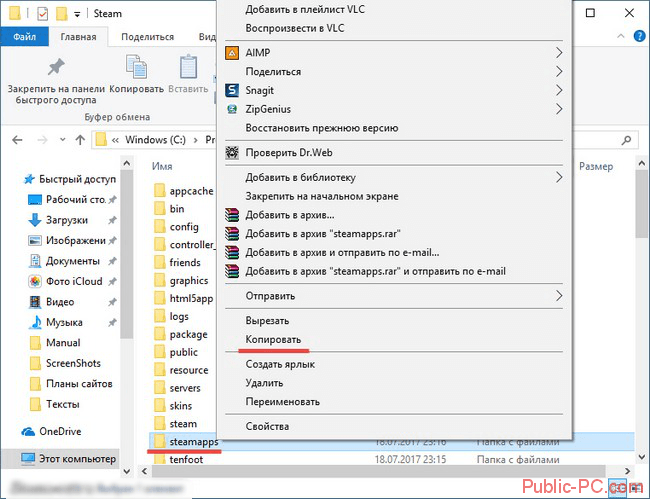Как удалить неудаляемую программу с компьютера
Содержание:
- Удаление ПО штатными средствами Windows
- Как очистить реестр вручную?
- Очистка следов удаленных программ — Soft Organizer 7.01 RePack (& Portable) by ZVSRus
- Telamon Cleaner
- Видео как удалить программу с помощью Revo
- Встроенное средство в Windows
- Как правильно удалить программу с компьютера в Windows 7
- Способы удаления файла или игры
- Средства операционной системы
- Удаление программ в Windows 10
- Зачем удалять ненужные программы
- Резервное копирование данных
- Способ №1: ручная очистка
- Встроенные средства Windows
- Как удалить ненужные программы с компьютера
- Удаление компонентов Windows 7
- Как полностью удалить программу с компьютера
- Что важно знать при очистке ОС?
- Как правильно удалить программу с компьютера используя Ccleaner
Удаление ПО штатными средствами Windows
Для корректного удаления ПО с компьютера можно применить вариант, который предлагает сама система Windows, а именно встроенный деинсталлятор. Как его использовать рассмотрим на примере Windows 7, хотя для других версий ОС от Microsoft он мало чем отличается. Этот способ довольно быстрый и не требует использования других утилит или знаний о структуре системного реестра. Дальнейшая пошаговая инструкция как удалить программу через панель управления подразумевает, что пользователь вошел на компьютер под учетной записью администратора или имеет достаточно прав для совершения этой операции.
рис.1. Для начала необходимо зайти в программы и компоненты системы, которые находятся в одноименном разделе Панели управления
- Среди прочего в меню где программы и компоненты находятся также разделы с перечнем инсталлированных обновлений системы и установленных компонентов Windows.
- В представленном списке будут указаны все программы, которые в текущий момент установлены на ПК, с указанием версии, размеров занимаемого пространства и даты установки.
рис.2. Чтобы удалить программу из списка установленных программ необходимо выделить указателем выбранную строку с названием утилиты и нажать появившуюся сверху кнопку «Удалить»
Правильно удалять программы с компьютера можно и не заходя в панель управления. Но для этого необходимо чтобы при установке ссылка на них располагалась в меню «Все программы», которое появляется при нажатии кнопки «Пуск».
В папке с выбранной программой, помимо исполняемого файла, как правило, находится инструкция, а также деинсталлятор, позволяющий в несколько нажатий удалить ее вместе с оставшимися данными с устройства
Таким же способом можно удалить игры с компьютера с Windows 7, если они ранее были инсталлированы.
Как очистить реестр вручную?
Если не использовать специальный софт, который «подчищает» остатки программы, в реестре ссылки на неё никуда не денутся. Это не страшно, так как они никуда не ведут. Удалённая утилита не восстановится без вашего ведома. Но если «бесполезных» записей в реестре станет слишком много, возникнут проблемы. Система будет медленно работать, тормозить. Чтобы открыть документ, придётся ждать несколько минут.
Надо периодически чистить реестр от записей, которые указывают на несуществующие утилиты. Лучше использовать предназначенные для этого приложения: например, Registry Fix или Advanced SystemCare. Можно почистить и вручную. Но это рискованное дело. Лучше попробовать другие способы.
Если решили разобраться самостоятельно, вначале создайте резервную копию реестра. Чтобы его можно было восстановить.
- Перейдите в Пуск — Выполнить, в открывшемся окне введите «regedit» без кавычек и нажмите «OK». Появится редактор реестра.
- Кликните Файл — Экспорт. В окне сохранения укажите путь и придумайте имя файла. Впоследствии из него можно будет восстановить реестр, выбрав команду «Импорт».
Теперь приступите к чистке:
- В редакторе реестра нажмите Правка — Найти. Или используйте сочетание клавиш Ctrl+F.
- В поле для ввода напишите название программы, которую недавно стёрли.
- Справа появится список элементов, которые относятся к этой утилите. От них надо избавиться (клик правой кнопкой мыши — удалить).
- Если что-то пойдёт не так, вы сможете вернуть реестр в прежнее состояние.
Очистка следов удаленных программ — Soft Organizer 7.01 RePack (& Portable) by ZVSRus
Русская | Английская установочная и портативная зарегистрированные версии в одном инсталляторе! Зачастую после удаления программ в системе остаются следы от них, ненужные файлы и папки на дисках и записи в реестре. Это происходит даже в том случае, если приложение удалялось по всем правилам, с использованием собственного деинсталлятора (инструмента для удаления программы, созданного его разработчиками). Программа Soft Organizer (ранее Full Uninstall) предназначена для решения этой проблемы: она позволит полностью удалить ненужное приложение из вашей системы.Системные требования:Windows XP | Vista | 7 | 8 |8.1 |10 (32-bit & 64-bit)Торрент Очистка следов удаленных программ — Soft Organizer 7.01 RePack (& Portable) by ZVSRus подробно:Основной возможностью программы является полное удаление программ из системы. Для этого Soft Organizer отслеживает все изменения, которые происходят в системе во время установки интересующего приложения. Вы можете узнать, какие файлы и записи реестра были созданы или изменены. Используя эти данные, Soft Organizer полностью удалит программу из системы при необходимости.Особенности программы:• Высокая скорость работы Soft Organizer.Soft Organizer работает быстрее многих утилит подобной тематики. Это происходит за счет того, что при отслеживании изменений, вносимых программами установки, изменения на дисках анализируются в реальном времени, не прибегая к длительному сохранению сведений обо всех файлах до и после установки, как это делают другие похожие утилиты.• Список программ всегда под рукой.Вы можете настроить Soft Organizer таким образом, что список программ, установленных в системе, будет доступен при клике на значке в области уведомлений. Еще один клик, и можно перейти к удалению программы. Не нужно тратить время не поиск ее деинсталлятора или запуск стандартной утилиты Windows «Программы и компоненты».• Простое удаление программ.Процесс удаления программ весьма прост и мало чем отличается от привычного. Достаточно выбрать ненужную программу в Full Unisntall и нажать на кнопку «Удалить». Разница заключается лишь в том, что после удаления ненужной программы Soft Organizer предложит провести зачистку остатков.• Уведомления о новых версиях программ.Soft Organizer будет информировать о выходе новых версий установленных программ.Что нового в Soft Organizer 7.01:* Исправлена ошибка: папка с приложениями Windows 10 могла не открываться.Информация о переупаковке:Тип: Установка | Распаковка. (Портативной версии от ZVSRus)Язык интерфейса: Русский | АнглийскийАктивация: Вылечено (crack)Вырезано: Прочие локализации.Ключи командной строки:• Тихая установка русской версии: /VERYSILENT /I /RU• Тихая установка английской версии: /VERYSILENT /I /EN• Тихая распаковка: /VERYSILENT /P• Не создавать ярлык(и) в меню «Пуск»: /VERYSILENT /I /NS• Не создавать ярлык(и) на Рабочем столе: /VERYSILENT /I /ND
Скриншоты Очистка следов удаленных программ — Soft Organizer 7.01 RePack (& Portable) by ZVSRus торрент:
Скачать Очистка следов удаленных программ — Soft Organizer 7.01 RePack (& Portable) by ZVSRus через торрент:
soft-organizer.torrent (cкачиваний: 431)
Telamon Cleaner
Telamon – программа, которую можно установить практически на любую операционную систему — от Windows Vista до Windows 10. Утилита достаточно мощная, но в то же время простая в использовании, при запуске работает шустро. Особо радует то, что интерфейс Telamon полностью на русском языке, значит, будет интуитивно понятным для любого пользователя.
Возможности Telamon:
- Удаление ненужных файлов с жесткого дика компьютера. Это могут быть временные файлы и файлы, которые остались после удаленных программ (например, инсталлеры);
- Обнаружение и лечение компьютеров от вирусов и троянских коней – в основном Telamon находит софт, который загружает систему и оперативную память, тем самым замедляя ее работу;
- Программа сканирует компьютер на наличие долго неиспользуемых файлов и предоставляет отчет. Пользователь сам решает удалить их или оставить на компьютере. Также Telamon чистит корзину от удаленных файлов;
- Проверка компьютера на наличие программ, которые автоматически загружаются вместе с включением ПК. При наличии большого количества таких программ существенно снижается скорость включения компьютера;
- Очистка реестра. Это основной пункт, для которого используются подобные программы, потому что предыдущие действия опытный пользователь может проделать самостоятельно вручную, чистить реестр самостоятельно не рекомендуется даже им. Дело в том, что любое действие пользователя, например установка и удаление программы, записывается в реестр, многие файлы там остаются и операционной системе сложнее находить нужные для работы файлы и обрабатывать их. Telamon Cleaner без труда находит ненужные файлы в реестре и удаляет их;
- Убрать всплывающие уведомления. Очень часто на сайтах всплывает окно, где просят пользователя согласится на показ уведомлений на экране, пользователь по ошибке или по незнанию соглашается на это, а потом начинаются неприятности в виде всплывающей рекламы при работе за компьютером. Telamon без труда избавляет пользователя от навязчивых уведомлений;
- Поиск и устранение вредоносных программ — червей, троянов и руткитов и прочих скрытых приложений, представляющих опасность.

Краткая инструкция
Скачайте программу и установите её. Программа имеет интуитивно понятный интерфейс на русском языке, поэтому у вас не возникнет с ней проблем. Окно приложения поделено на две части. В левой части выбираем, что мы хотим сделать с нашим ПК – очистить реестр, отследить вирусы или оптимизировать автозагрузку. В правой части настраиваем действия приложения.
Описание версии
| Версия | 1.0.162.0 |
| Разработчик | ООО «Арго Энтерпрайз» |
| Windows | 7, 8, 10, XP, Vista |
| Лицензия | Бесплатная |
| Язык | Русский |
Видео как удалить программу с помощью Revo
Друзья, если вы желаете знать не только, как удалять ненужные программы с компьютера, но и многое другое про систему Windows и её ускорение, то я предлагаю вашему вниманию свою БЕСПЛАТНУЮ книгу «Как ускорить работу компьютера?». Изучив данную книгу, вы сможете ускорять работу не только своего компьютера, но и помогать друзьям и соседям.
Я постарался наиболее подробно ответить на ваш вопрос, как удалить ненужные программы с компьютера? Я думаю, вы всё проделаете правильно и красиво! Успехов!
С вами был Андрей Зимин 10.05.15 г.
Анекдот в каждой статье:
Встроенное средство в Windows
В самом простом случае в Windows 10,8,7 и Windows XP программу нужно удалять с помощью встроенной службы:
- Открываем «Панель управления -> Удаление программы» (или «Установка и удаление программ» в Windows XP)
- Или просто нажмите «Win + R» и напишите «appwiz.cpl»
- В окне «Программы и компоненты» находим нужную программу
- Кликаем по ней два раза и следуем указаниям мастера деинсталляции программы.
Это стандартный и рекомендуемый способ. Но в этом списке искомой программы может не оказаться в силу разных причин. Тогда поищите программу в меню «Пуск -> Все программы». Найдите в папке ярлык с названием «Uninstall имя_программы» — это и есть мастер удаления программки, запускайте и следуйте указаниям.

Бывают портативные версии программ, т.е. не требующие установки. В таком случае вы не найдёте ссылку для её удаления. Но можно вручную удалить папку с программой и ярлык с рабочего стола. Чтобы найти папку программы нажмите по ярлыку правой кнопкой и выберите «Свойства»
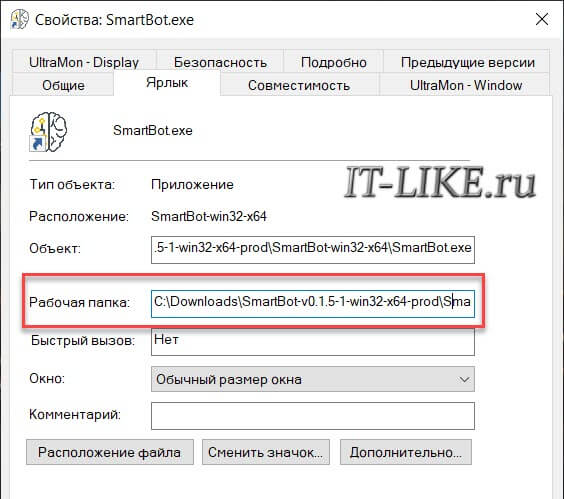
Путь к программе находится в поле «Рабочая папка». Нажмите на кнопку «Расположение файла» чтобы открыть папку в проводнике. Если в папке есть файл «uninst.exe» или «uninstall.exe», то откройте его, он запустит правильное удаление программы из системы. Перед этим нужно закрыть программу, но если всё равно появляется сообщение, что какой-то файл сейчас используется и его нельзя удалить, воспользуйтесь этим методом.
Как удалить приложения из Магазина Windows 10
Microsoft поступили очень странно, не отображая приложения из магазина Microsoft Store в службе «Программы и компоненты», ну или я плохо искал (а почему я должен что-то искать?). В общем, чтобы удалить программу из магазина Windows 10 нужно найти программу в меню «Пуск», например с помощью строки поиска, затем нажать правую кнопку и выбрать «Удалить»:
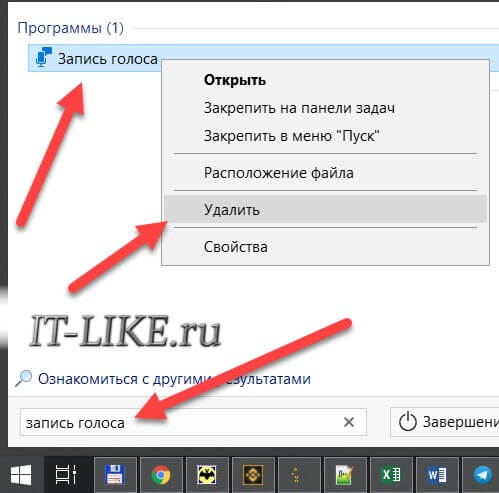
Для примера я удаляю приложение «Запись голоса» из Windows Store.
Как правильно удалить программу с компьютера в Windows 7
Итак, Вам нужно будет сделать следующее:
- Нажать на кнопку «Пуск» на панели задач (я думаю, что каждый пользователь знаком с этой клавишей).
- Затем в открытом окне мы видим два условных столбца. Так вот, в правом мы ищем «Панель управления» и непосредственно нажимаем на нее левой клавишей мыши.
- Перед нами выскочило следующее окно и если просмотр стоит в режиме «Категория», то ищем и жмём на задачу «Удаление программ» той же левой клавишей мыши:Если же просмотр стоит в режиме, например, «Мелкие значки», то на «Программы и компоненты»:
- В новом открывшемся окне Вам представиться весь список программ, которые установлены на Вашем компьютере. Далее нам следует выбрать ту, которую необходимо удалить. Щёлкаем по ней левой клавишей мыши. Наверху, рядом с надписью «Упорядочить» появиться надпись «Удалить» или «Удалить/Изменить». Нажимаем на неё:
- Затем происходит автоматический переход к «мастеру удалений». После выбора критериев и соглашения пользователя , если потребуется, «мастер удалений » сам полностью удалит ненужный файл с вашего компьютера. После этого вы сможете приступить к уничтожению следующей «неугодной» программы.
Правильно удалить программу с компьютера можно не только средствами Windows, но также и другими сторонними программами. Например, одна из них это CCleaner.
Способы удаления файла или игры
Существует несколько вариантов деинсталлировать ненужные приложения:
- с помощью стандартного софта;
- при помощи специализированных утилит.
Удаление при помощи «Панели управления»
Это один из самых простых и доступных вариантов очистки ноутбука от нежелательных приложений. Чтобы произвести очистку, выполните следующие действия:
- Откройте «Пуск». Это можно сделать при помощи клавиши «Win». На некоторых клавиатурах на ней изображается логотип операционной системы Windows.
- В открывшемся окне найдите вкладку «Панель управления».
- В ней выберите пункт «Программы» и перейдите в «Удаление программ». Если у вас настроена раскладка «Мелкие значки», ищите сроку «Программы и компоненты».
- Найдите необходимое приложение или игру, нажмите на него левой кнопкой мышки. В верхней части окна нажмите «Удалить или изменить».
- Приложение попросит подтвердить действие — соглашайтесь.
Деинсталляция при помощи ярлыков
Это более сложный вариант. Для этого необходимо открыть папку приложения и найти в ней ярлык «Unistall». Сделать это можно двумя способами:
- Откройте меню «Пуск», нажав соответствующую клавишу на клавиатуре. Найдите папку с необходимым приложением. Запустите «Unistall» и дождитесь завершения процесса. Если потребуется, то перезагрузите ноутбук.
- Нажмите на ярлык удаляемого приложения правой кнопкой мышки. В появившемся контекстном меню отыщите «Свойства». Перейдите в меню «Ярлык» и найдите строку «Рабочая папка». В указанном месте откройте ярлык и выберете строку «Unistall».
Средства операционной системы
Существует много способов деинсталлировать ту или иную программу из компьютера. Для этого можно использовать специальный софт.
А можно воспользоваться средствами операционной системы Windows 7 и Windows 8:
-
для начала заходим в «Панель управления»;
-
далее находим «Программы» и кликаем «Удаление программ»;
-
затем откроется окно «Удаление и изменение программ»;
-
находим в списке нужную программу, которую необходимо удалить, щелкаем правой кнопкой мыши, выбираем «Удалить» и дожидаемся конца деинсталляции ПО.
Данный способ не всегда может полностью деинсталлировать ПО из компьютера, так как многие приложения оставляют свои следы в реестре.
Удаление программ в Windows 10
Если вы задаетесь вопросом, как удалить windows 10 с компьютера, то в этой теме стоит разобраться в каждом случае отдельно. Если сравнивать Windows 10 c более ранними ОС, то можно заметить, что в плане удаления программ система не так сильно изменилась. Появился только новый вариант интерфейса деинсталлятора. Также система стала обладать более быстрым способом удаления и изменения программ. Обо всем этом сможете узнать, изучив данную заметку.
Для того чтобы удалить приложение на виндовс 10, можно воспользоваться специализированным пунктом панели управления, который имеет название «Программы и компоненты».
Как открыть это приложение? Где находится данная функция? Пункт располагается в том же месте, что и раньше.
Способ первый. В первую очередь находим панель управления. Далее откройте ее. Сделать это можно с помощью нажатия правой кнопкой мышки по иконке «Пуск». Выбираем панель управления.

В разделе под названием «Программы» кликнуть по пункту «Удаление программы».
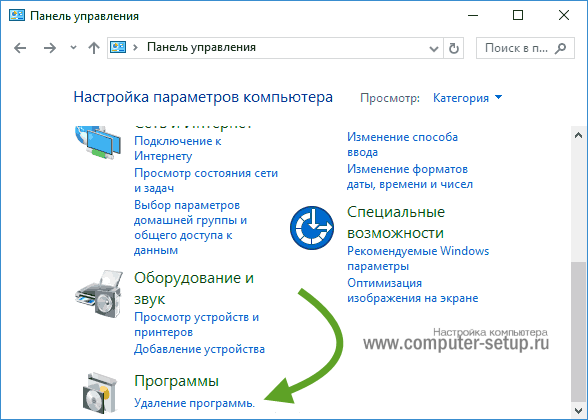
Обратите внимание, что убрать можно любые лишние приложения, установленные на ПК.
Для того чтобы полностью удалить программу с компьютера выделите его, а после нажмите левой кнопкой мыши по надписи «Удалить», которая находится в верхней части экрана.
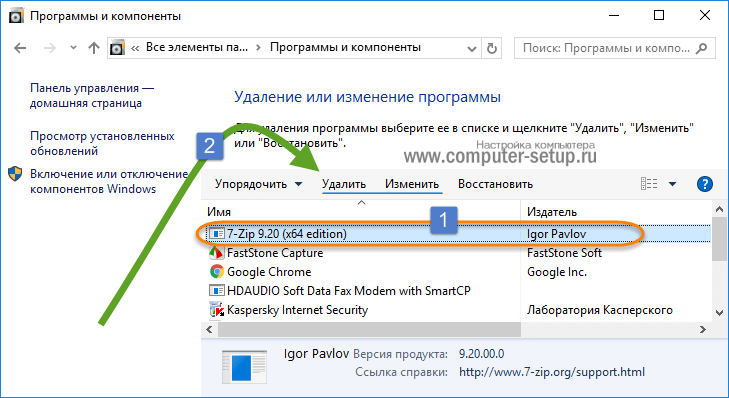
Второй способ. Как удалить программу из списка установленных? Ранее мы уже рассмотрели, каким образом запускается деинсталлятор программ, но есть еще один метод туда попасть. Способ представляет собой быстрое открытие задачи «Программы и компоненты»:
Требуется одновременно зажать две клавиши Win + R, либо нажимаем правой кнопкой мыши по значку Пуск. И выбираем пункт Программы и компоненты
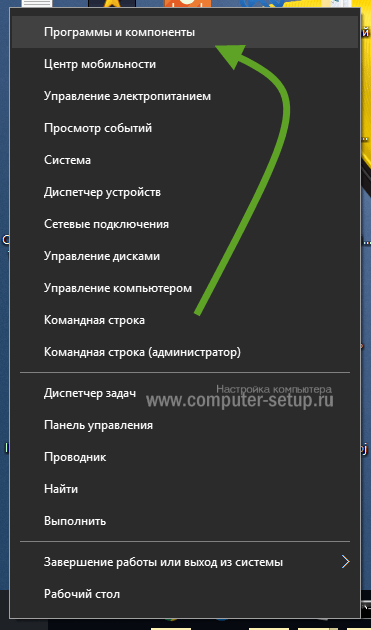
Стоит заметить, что большинство сторонних программ, найденных системой, можно удалить с помощью нажатия правой кнопкой мыши по ярлыку приложения в меню Пуск, а далее необходимо только выбрать вкладку Удалить.
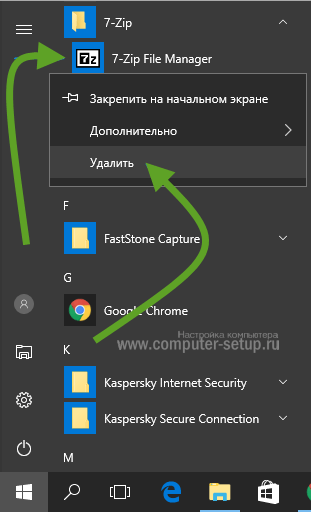
Используя данный метод, можно с легкостью зайти в список установленных приложений на персональный компьютер, а также удалить необходимую прогу.
Зачем удалять ненужные программы
В результате установки многих программ пользователи часто отмечают появление следующих симптомов:
- В браузере демонстрируется большое количество разнообразной рекламы. Даже на тех сайтах, где её раньше не было.
- Также реклама может появиться при закрытом браузере.
- На устройстве обнаружились «левые» браузеры, которые вы не устанавливали.
- Техника начинает нестабильно работать, тормозить, зависать, самопроизвольно перезагружаться или вовсе выключаться.
- Происходит частый перегрев устройства, даже при минимальных нагрузках.
К сожалению, даже самые мощные и дорогие антивирусные системы зачастую не могут обезопасить устройство от этих проблем. Поэтому, если вы заметили один или несколько из перечисленных симптомов, необходимо произвести ручную очистку операционной системы от ненужных файлов.
Резервное копирование данных
Сначала нужно сделать копию имеющихся данных на тот случай, если очистка реестра повредит работе ПК или приложений. Экспорт из реестра обязательно нужно сделать прежде, чем стирать данные и полностью удалять приложение с компьютера. Как видите, системой предусмотрена функция резервного копирования сведений, чтобы в случае возникновения критической ошибки можно было все восстановить.
Сверху в меню выберите пункт Export, далее выберите директорию, в которую будет сохранен файл данных, укажите его название и сохраните.
Если что-то пойдет не так, теперь вы сможете вернуться к предыдущему рабочему варианту. Если же вас беспокоит отсутствие свободного места на компьютере, то в случае успешной очистки данных в реестре, скопированные файлы можно будет удалить.
Не вносите в реестр изменений без сохранения копии данных — в нем не предусмотрена функция отмены.
Способ №1: ручная очистка
Запуск деинсталлятора
Практически каждая программа имеет в своей директории (папке) деинсталлятор — файл, как правило, имеющий названия «uninstall», «uninstaller» и т.д. Он предназначен для удаления элементов приложения из операционной системы (файловых директорий и реестра).
Чтобы запустить деинсталлятор программы, выполните эту инструкцию:
1. В панели задач (полоска с кнопками в нижней части дисплея) клацните иконку «Windows».

2. В выехавшем меню «Пуск» нажмите «Панель управления».
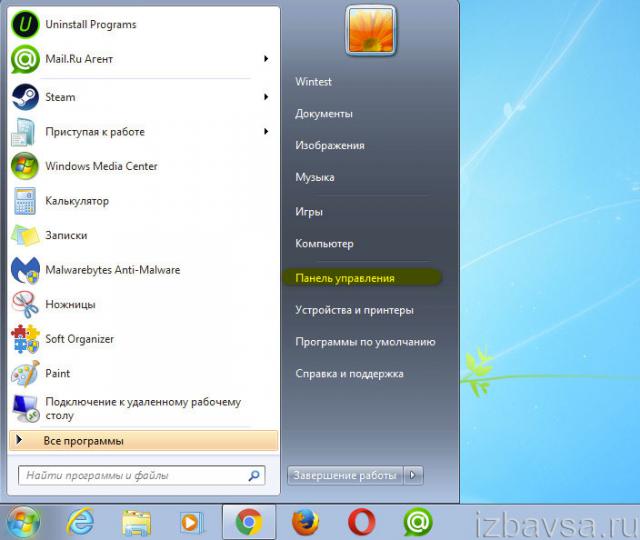
3. Выставьте в настройке «Просмотр» вид «Категория».

4. Щёлкните раздел «Удаление программы».
5. В каталоге установленного программного обеспечения кликом левой кнопки выделите удаляемое приложение.

6. Выполните инструкции открывшегося деинсталлятора (при необходимости клацните кнопки «OK», «Далее», «Удалить» и др.).
Также запустить модуль Uninstall можно непосредственно в меню «Пуск» (не переходя в «Панель управления»):
1. Кликните: кнопку «Windows» → «Все программы».
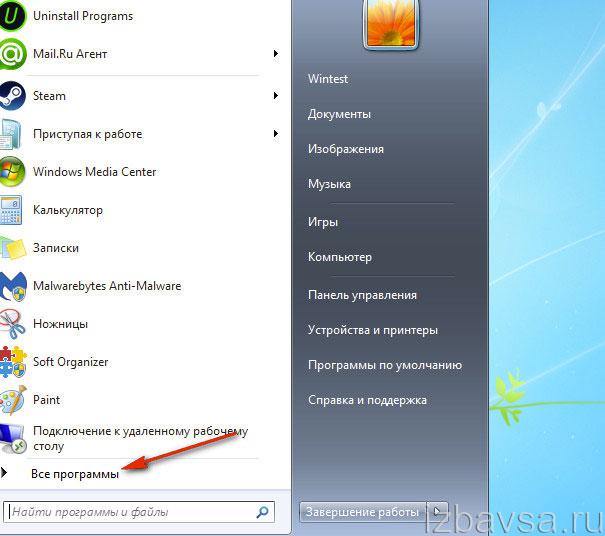
2. Откройте щелчком папку необходимой программы.
3. Нажмите в списке элемент с названием «Удалить… », «Удаление… » или «Uninstall».
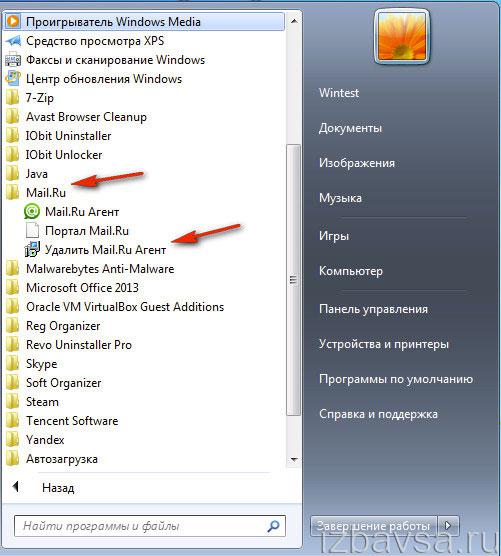
Если же деинсталлятор ни в разделе «Удаление программы», ни в меню «Пуск» отыскать не удастся, сделайте так:
1. Кликните правой кнопкой по ярлыку приложения на рабочем столе.
2. В контекстном меню выберите «Свойства».
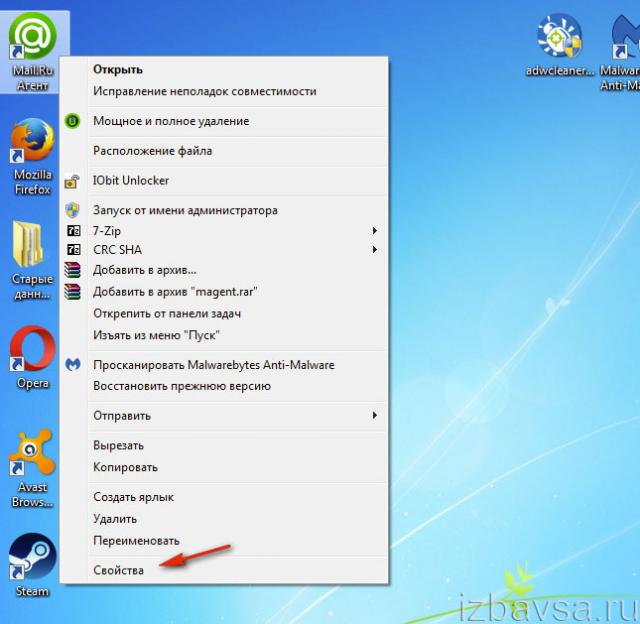
3. В панели свойств нажмите кнопку «Расположение файла».
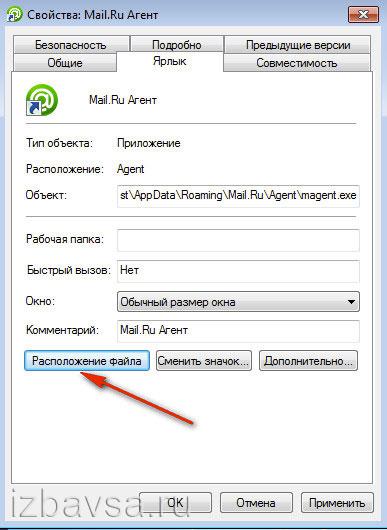
4. В открывшейся директории программы отыщите и запустите деинсталлятор.
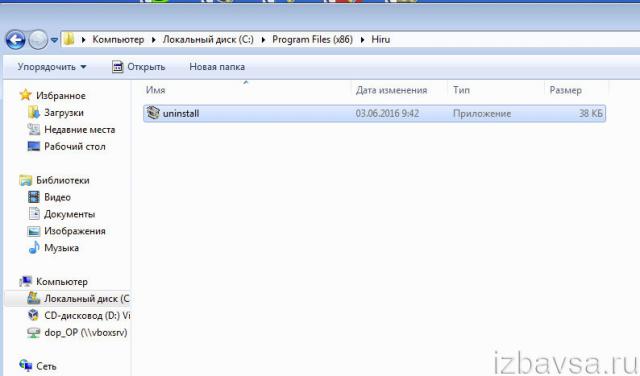
Ну а если нет и ярлыка на рабочем столе, просмотрите папки «Program Files» и «Program Files (x86)». Зачастую по умолчанию приложения инсталлируются именно в эти директории.
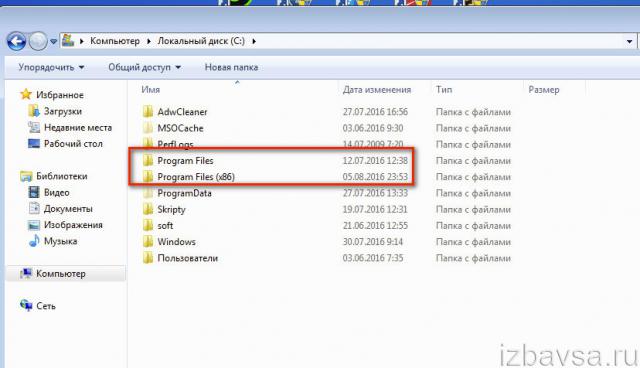
Удаление записей из реестра
Чтобы убрать оставшиеся после деинсталляции ключи ПО из реестра, выполните следующие операции:
1. Откройте панель «Выполнить» нажатием комбинации клавиш «Win + R».
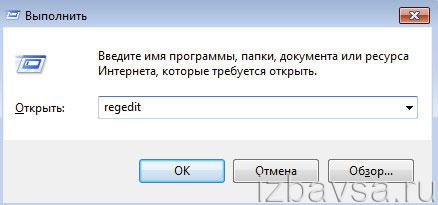
2. Наберите в строке команду — regedit (редактора реестра).
3. Нажмите «OK».
4. В меню кликните: Правка → Найти.
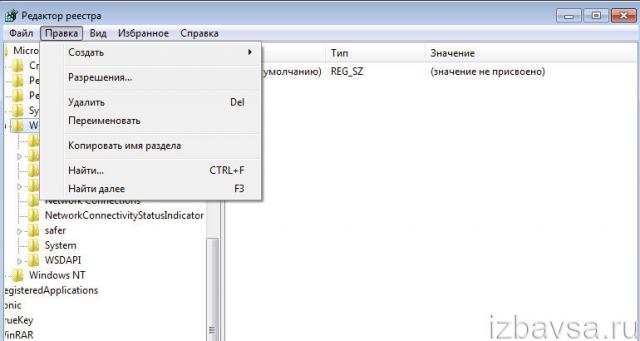
5. В окне «Поиск» наберите название удалённой программы и клацните «Найти далее».
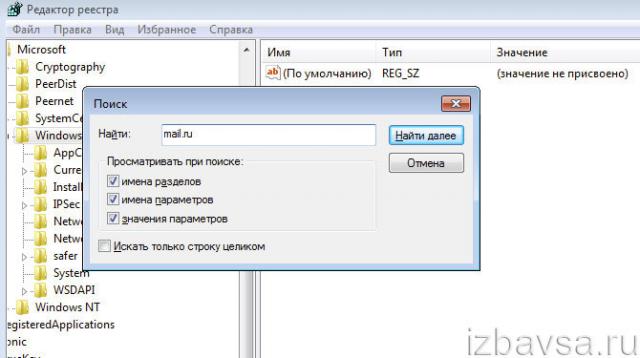
6. Найденный ключ удалите здесь же (через редактор реестра): щёлкните правой кнопкой по ключу → в списке нажмите «Удалить».
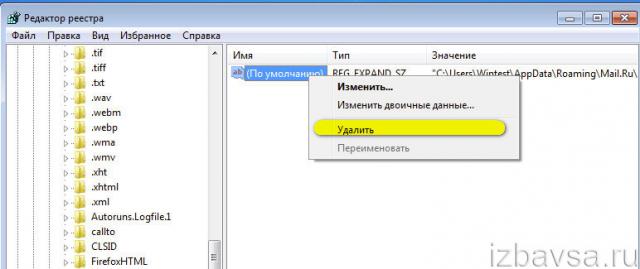
7. Возобновите поиск записей в директориях нажатием клавиши «F3». Либо в меню перейдите: Правка → Найти далее.
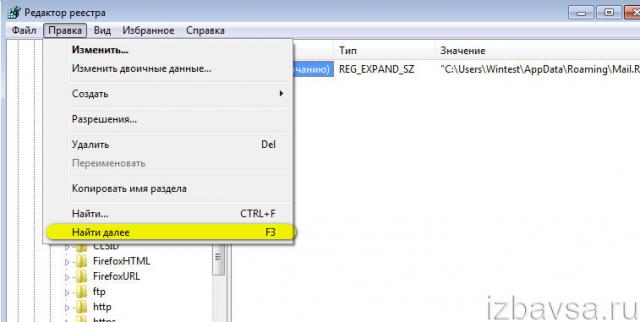
8. Выполняйте проверку до тех пор, пока не появится сообщение о том, что весь реестр просканирован.
Удаление файлов
Чтобы избавиться от оставшихся папок и файлов удалённой программы:
1. Нажмите сочетание клавиш «Win + E».
2. Перейдите в раздел «Диск C».
3. В правом верхнем углу окна, в поле «Поиск», наберите название приложения, которое было деинсталлировано из системы.
4. Нажмите «Enter».

5. Избавьтесь от обнаруженных элементов через контекстное меню: правая кнопка мыши → Удалить.
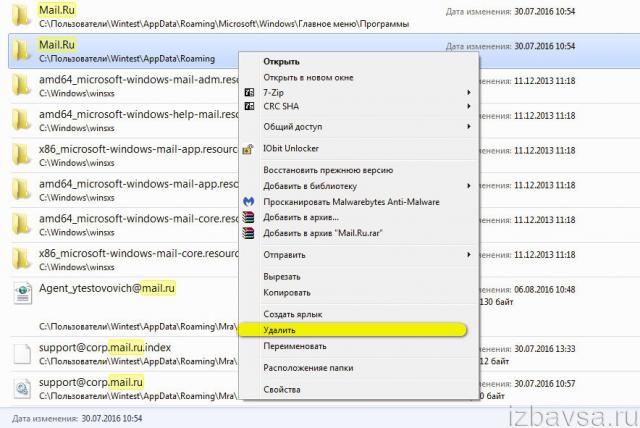
Если какой-либо объект не удаляется, попробуйте избавиться от него при помощи программы iObit Unlocker.
После её установки также откройте контекстное меню, выберите иконку утилиты в списке. А потом в открывшемся окне установите в ниспадающем перечне «Разблокировать и удалить» и запустите выбранную команду.
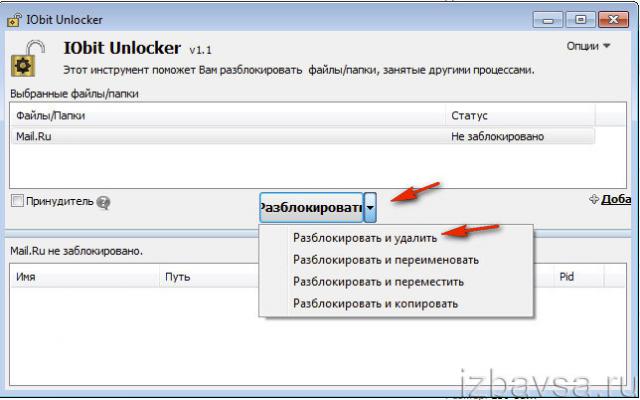
Отключение системных программ
Программы, установленные вместе с Windows — Internet Explorer, пакет игр (Солитёр, Паук) и др., удалить посредством штатной функции нельзя. Но можно отключить: они будут присутствовать в системе, но не будут отображаться в интерфейсе, запускаться.
1. Кликните: Пуск → Панель управления → Удаление программы → Включение или отключение компонентов.
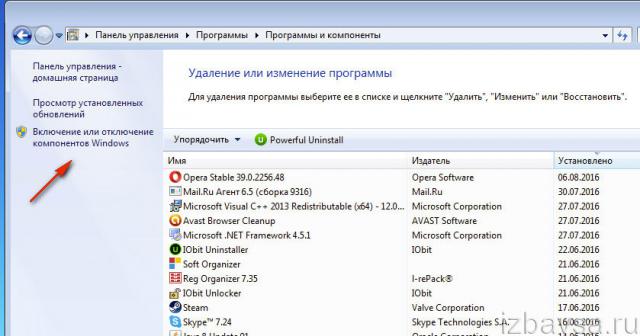
2. Уберите кликом мыши «галочки» возле приложений, которые необходимо отключить.
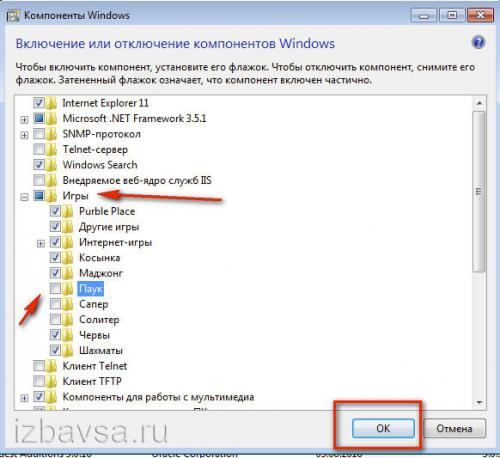
3. Нажмите «OK».
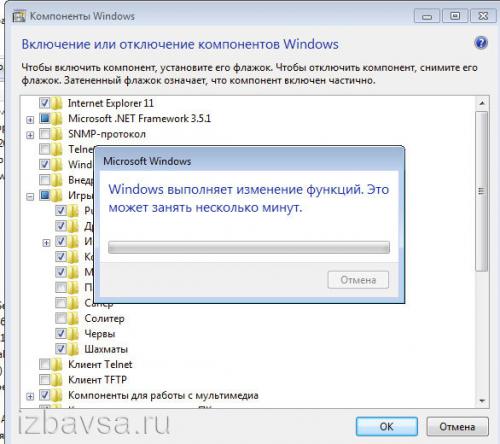
4. Дождитесь завершения процедуры, закройте окно.
Встроенные средства Windows
- Перейдите в «Панель управления». Её можно открыть через меню «Пуск».
- Если её там нет, кликните правой кнопкой на панели задач и выберите пункт «Свойства».
- Вкладка «Пуск».
- Кнопка «Настроить».
- В открывшемся списке найдите «Панель управления» и поставьте маркер в чекбокс «Отображать».
- Сохраните изменения.
- Теперь вы можете зайти в «Панель управления».
- В ней откройте меню «Удаление программ» (или «Программы и компоненты»).
- В списке отыщите утилиту, от которой хотите избавиться.
- Выделите её. Над основной рабочей областью появится кнопка «Удалить».
- Или щёлкните по нужной строчке правой кнопкой мыши. В контекстном меню тоже будет доступна опция «Удалить».
- Дальнейшие действия зависят от приложения. Следуйте инструкциям деинсталлятора.
Как удалить ненужные программы с компьютера
Добрый день. В данной статье мы разберем тему, которую, казалось бы, все знают, но не все умеют правильно выполнять. Это я понял, когда анализировал поисковые запросы Яндекса. Я уже рассматривал похожую тему в статье «Как удалить Яндекс браузер?» и других своих статьях. Я имею ввиду тему, «Как удалить ненужные программы с компьютера?».
Я так понимаю, что люди хотят удалить программу без остатка, что бы от неё не осталось системного хлама. Давайте по порядку. Я буду удалять программу TimePC. Это очень удобная программа, которая позволяет выключать компьютер в любое удобное вам время и число по таймеру.
Я скажу больше, она может даже включать компьютер в заданное вами время. То есть работать как будильник. Подробнее об этой программе я написал в статье «Таймер выключения компьютера Windows». Но ради вас, друзья, я готов её удалить, чтобы показать весь процесс удаления.
Итак, вначале мы проделаем это с помощью системных методов, потом с помощью специализированного софта для удаления.
Удаление компонентов Windows 7
Windows 7 предусматривает ряд встроенных приложений и утилит, которые нельзя удалить через экран Программы и компоненты. Вы можете лишь отключить их, используя встроенные средства.
Для этого откройте Пуск → Панель управления → Программы:

Выберете пункт Включение или отключение компонентов Windows:

Если вы авторизованы в системе в качестве обычного пользователя, то вас попросят ввести пароль от учетной записи Администратора.
Дождитесь, пока загрузятся все компоненты, и снимите галочки у тех приложений, которые вы хотели бы отключить. В нашем случае это Internet Explorer 8:
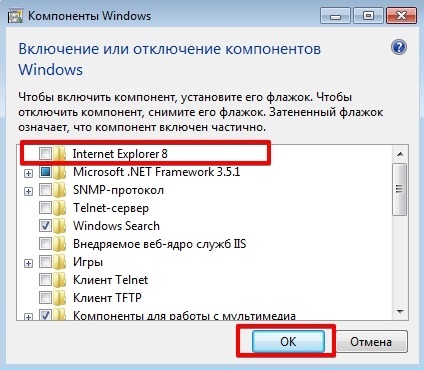
Подтвердите свой выбор и нажмите на OK.
Как полностью удалить программу с компьютера
Некоторые пользователи думают, что нужно просто на ярлыке на рабочем столе нажать кнопку delete, но это неверно. Удаление программ с компьютера можно проводить несколькими способами, некоторые из них оставляют невидимые файлы в системе, другие полностью стирают все данные. Если не знать, как удалить ненужные приложения, со временем у вас накопится столько «мусора», что начнутся проблемы с памятью или работой системы.
Избежать этого поможет правильная деинсталляция вручную или средствами сторонних программ. Самые распространенные утилиты для этих нужд следующие:
- файл Uninstall;
- Your uninstaller;
- CCleaner;
- Revo uninstaller;
- встроенные инструменты Виндовс.
Удаление программ в Виндовс 7
Одна из распространенных версий этой операционной системы имеет все необходимые ресурсы для полной деинсталляции файлов. Вам не потребуется скачивать дополнительное ПО, чтобы поудалять все ненужные приложения и игры. Вам лишь понадобится такой пункт, как установка и удаление программ в Windows 7. Алгоритм действий следующий:
- нажмите на кнопку «Пуск»;
- выберите из меню пункт «Панель управления»;
- внутри вам нужно найти раздел «Установка и удаление»;
- выбираете из списка то приложение, которое следует деинсталлировать;
- кликните кнопкой мыши по ней и нажмите на пункт «Удалить»;
- дождитесь окончания процедуры.
 Как удалить программу с компьютера windows 7 полностью с пк Видеоурок Удаление программ правильно
Как удалить программу с компьютера windows 7 полностью с пк Видеоурок Удаление программ правильно
Смотреть видео

Uninstall файл
Все официальные разработчики оставляют для пользователя возможность без особых проблем, просто и быстро удалить их продукт. Есть родной деинсталлятор в программе, который, как правило, находится вместе со всеми остальными файлами после установки и называется Uninstall. Необходимо просто кликнуть по нему, согласиться на деинсталляцию и файл сам выполнит все действия, не оставляя скрытых документов на компьютере.
Утилиты для полного удаления программ
Существуют и специальное ПО, которое создано для стирания данных с компьютера, чистки реестров, полного удаления всех компонентов с ПК. Утилиты помогут избавиться от всех скрытых, недоступных файлов. Можно использовать следующий софт для удаления программ:
- Ccleaner;
- Uninstall tool;
- Revo Uninstaller;
- Unlocker.
Что важно знать при очистке ОС?
При установке на устройство любого софта, такого как игры, обновления операционной системы, офисные пакеты и другие утилиты, все они не только создают папки с необходимыми для работы данными, но и прописывают информацию о себе в реестр Windows или рабочую среду других ОС.
Неопытные пользователи часто считают, что удалить программное обеспечение с компьютера — это просто убрать папку с ним в корзину. На самом деле это не так и принудительное удаление требует определенных манипуляций, выполнить которые можно несколькими методами.
Помимо того, что каждая установленная программа в процессе работы может оставлять после себя большое количество файлов, занимающих свободное пространство, она также влияет на общее быстродействие системы.
Происходит это из-за автоматической их загрузки, записей в реестре, увеличивающих время на его обработку, а также перераспределением ресурсов компьютера, отвечающих за быстродействие. Если в течение длительного периода времени установленное ПО не использовалось или потеряло свою актуальность, то следует правильно удалить программу с устройства.
Как правильно удалить программу с компьютера используя Ccleaner
Итак, запускаете программку. В левой колонке выбираете «Сервис». Потом переходите правее и наверху нажимаете на «Удаление программ». И здесь, как и в средствах Windows, появляется список. Выбираете «жертву» и только здесь уже нажимаете не на «Удалить», а на «Деинсталляция»:
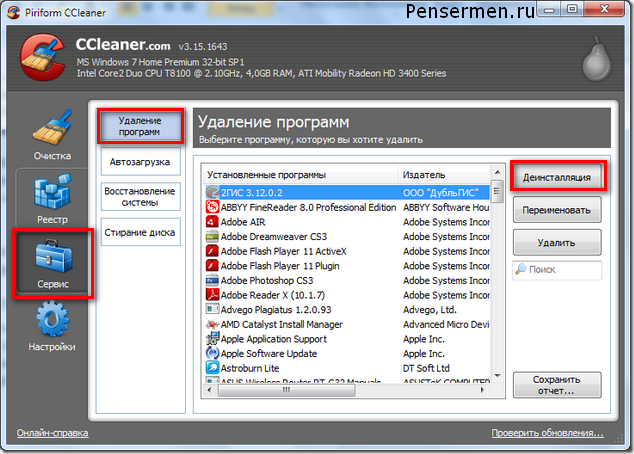
Только мой вам совет: лучше не удаляйте те, которые Вам не знакомы и если Вы не знаете, для чего они служат. Ведь в этом списке помимо программ ещё находятся драйвера, и если Вы ненароком удалите какой-нибудь, то запросто можете лишить свой ПК возможности выполнять какие-либо функции.
Например, воспроизводить звук, видео или что-то ещё. И это ещё не всё. Удаление можно произвести и с помощью собственного деинсталлятора программы если он присутствует в её папке.