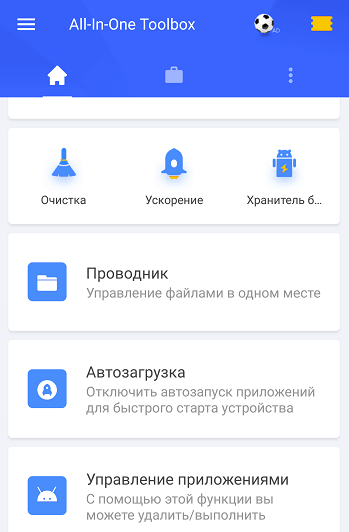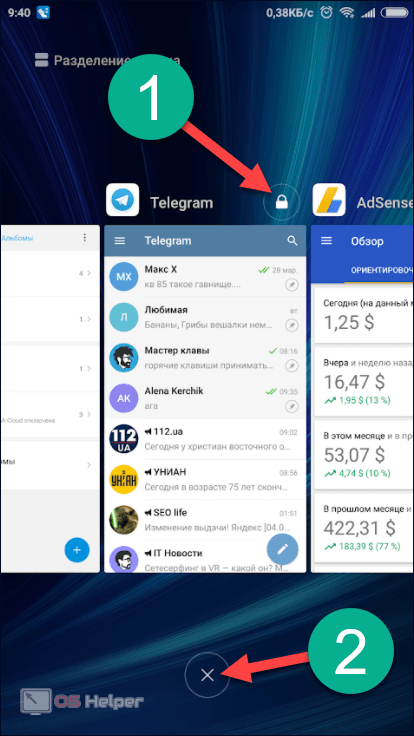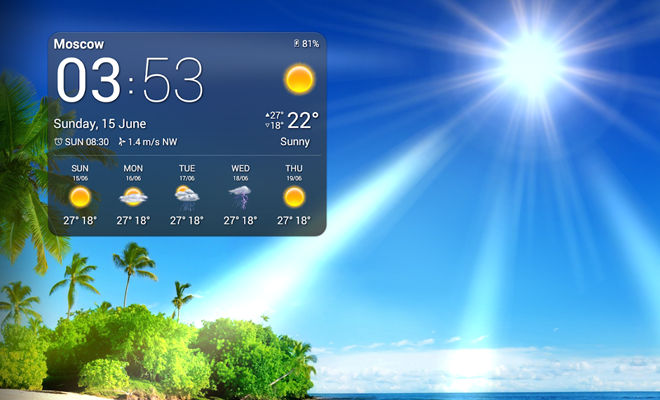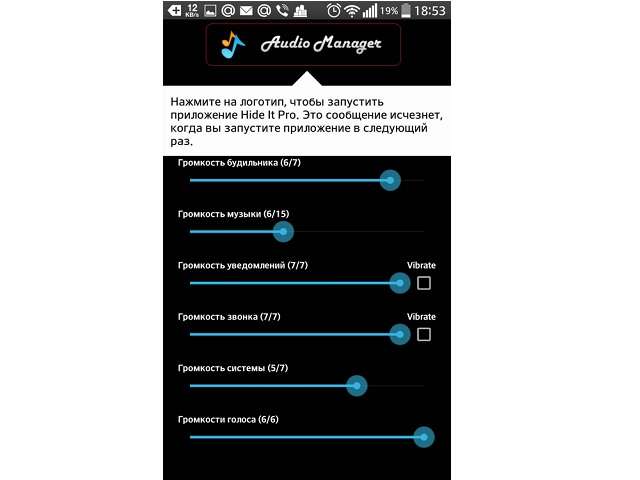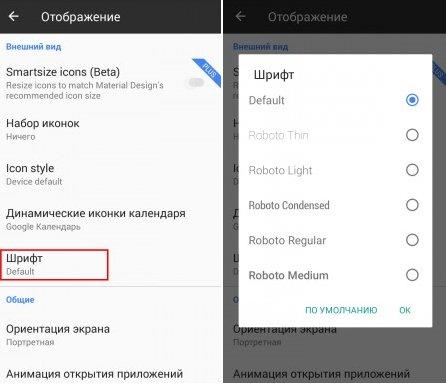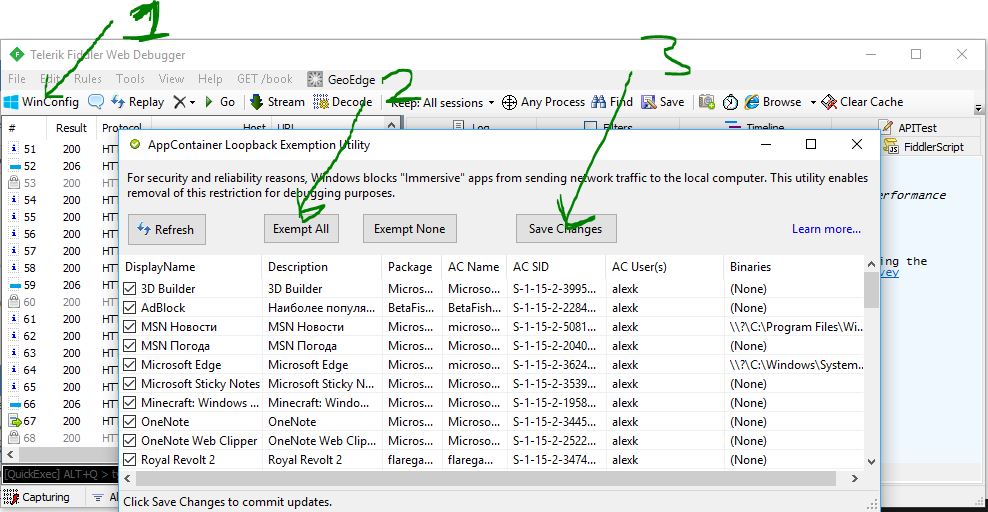Удаляем предустановленные приложения на андроиде
Содержание:
- Как очистить устройство от ненужного системного ПО
- Приложения, которые стоит удалить сразу
- HERE Maps
- Инструкция по удалению системных приложений на Андроид через ПК без рут-прав
- Какие приложения можно удалить?
- Удаление системных приложений Android
- Какие приложения можно удалять?
- Популярные, но ненужные приложения
Как очистить устройство от ненужного системного ПО
Чтобы совершить какое-то действие в системном разделе необходимо получить root — права. А также необходимо знать, что сторонние программы, у которых есть опция удаления системных и ненужных приложений имеют два режима, ручной и автоматический.
Метод 1: Файловые менеджеры с root – доступом
Данный способ обеспечивает только ручное удаление системного ПО, которое находится в папке /system/app. Это такие приложения, как ES Проводник или же Root Explorer. В примере рассмотрим ES Проводник.
- Когда приложение будет открыто, необходимо перейти в его меню. Для этого надо нажать в левом верхнем углу на кнопку с полосками. Найти в открывшемся списке «Root — проводник» и активировать переключатель, который находится рядом с ним.

Далее, нужно вернуться к отображению файлов и нажать на надпись, которая располагается правее от кнопки вызова главного меню (скорее всего, это будет надпись «sdcard» или же «Внутренняя память»), и в открывшемся окне выбрать пункт «Устройство» или же «root».

Сразу же перед глазами появится корневой системный каталог, в нём необходимо найти и открыть папку «system», которая, скорее всего, будет располагаться внизу.
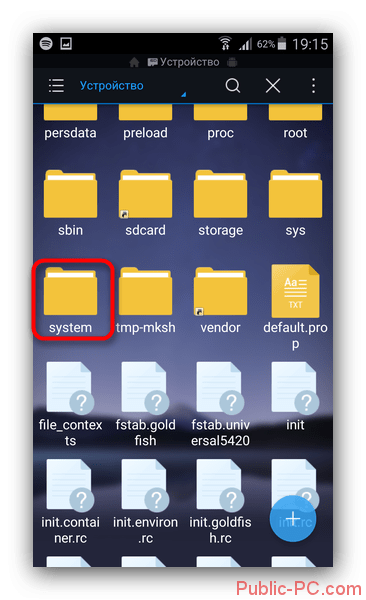
Далее, открыть папку «app».
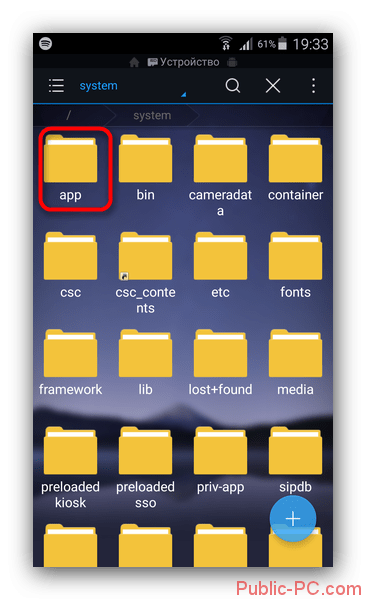
Те пользователи, у которых версия андроид ниже 5.0 увидят список APK-файлов и ODEX-компоненты отдельно друг от друга. У тех, у кого версия 5.0 и выше перед глазами будет список папок, в которых находятся и APK-файлы, и дополнительные ODEX-компоненты.
Для удаления приложений на устройстве с версией Android 4.4 и ниже, требуется найти файлы APK и ODEX. Имена этих файлов одинаковые. И далее необходимо выделить файлы (долгое зажатие) и после нажать на кнопку удаления (она располагается на верхней панели в виде изображения мусорной корзины). И подтвердить удаление нажав на кнопку «Ок».

Для того чтобы удалить встроенное приложение на устройстве с версией Android 5.0+, необходимо найти и удалить папку с приложением (т. е. выделить папку и нажать на кнопку с изображением мусорной корзины).
И готово! Ненужное ПО удалено с устройства.
Главный недостаток данного способа — требуется знать полное техническое название приложения, а также не исключена возможность ошибки. Есть множество и других приложений, которые используют root — права, но это уже выбор каждого.
Метод 2: Удаление с помощью программы Titanium Backup
Это довольно-таки известное приложение, с помощью которого делают резервное копирование программ, но также оно позволяет удалять встроенные и ненужные пользователю компоненты. А также функция «backup» позволит пользователю избежать ошибок при удалении нужных системе файлов.
После выхода из программы Titanium Backup, ненужное приложения исчезнет из общего списка. Несмотря на то что данная программа невероятно легка и проста в пользовании, возможности бесплатной версии весьма ограничены, что приведёт к выбору иных способов удаления и отключения системного ПО.
Метод 3: С помощью системных функций
Если пользователь не хочет удалять приложение, то он может просто отключить его с помощью системных настроек. Для этого необходимо:
- На Android-устройстве открыть «Настройки».
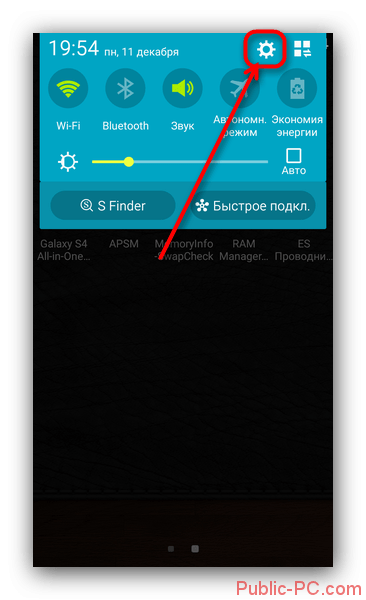
На вкладке «Общие» найти пункт меню «Диспетчер приложений» (или же «Менеджер приложений» или «Приложения»).

Далее, в открывшемся диспетчере перейти на вкладку «Все» и в списке найти отключаемое приложение. Необходимо нажать на него один раз.
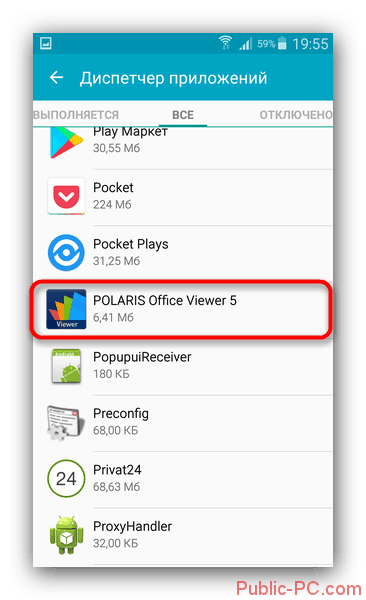
В открывшемся окне нужно нажать сначала «Остановить», а после «Отключить».

Если же было случайно отключено не то приложение или же пользователь хочет обратно активировать приложение, тогда необходимо в «Диспетчере приложений» перейти на вкладку «Отключено» (есть не во всех версиях прошивки). Там выбрать нужное приложение и включить его нажав на кнопку «Включить».
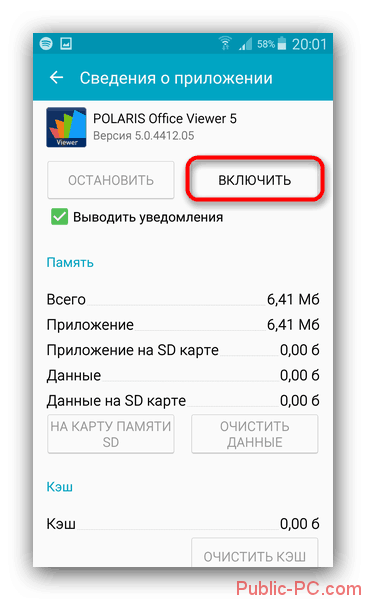
Соответственно данный метод не является полноценным решение проблемы, но он достаточно прост и не требует вмешательства в системные файлы и получением root — прав, тем самым оберегая от ошибок пользователя.
Несмотря на то что задача удаления ненужного встроенного ПО немного сложна, она вполне решаема даже для неопытного пользователя.
Приложения, которые стоит удалить сразу
Не уверенны, какие приложения можно удалить на Андроиде без последствий? Опирайтесь на данные, предоставленные экспертами:
- Диск. Виртуальное облако для хранения документов и прочих файлов, которым пользуются далеко не все. Избавляться от него можно смело, так как доступ к сервису открыт и через браузер.
- Защищенная папка. Этот софт установлен в основном на гаджетах бренда Samsung. По сути, полезен он только тем, кто хранит на телефоне или планшете сверхсекретные данные.
- Google Карты. Бесполезная утилита для тех, кому не нужна навигация на мобильном. Без нее на устройство станет больше места, а его батарея будет держать заряд значительно дольше.
- . Речь идет о виртуальном ассистенте, которым пользоваться не всегда удобно.
- Словарь. Еще один продукт от компании Samsung, позволяющий переводить выделенные слова с помощью предварительно установленных словарей.
- Briefing. Утилита, которая расходует заряд батареи и для многих оказывается совершенно бесполезной. Без этого новостного софта можно легко обойтись.
- Google Duo. Видеозвонки – это актуально, но не тогда, когда все для этих целей используют мессенджеры.
- Wear. Полезная программа для владельцев смарт-часов и фитнес-браслетов бренда Samsung? Таковых у вас нет? Избавляйтесь от софта.
- Gmail. Речь идет о почтовом клиенте от Гугл, который, по сути, дублирует другой такой же, занимая при этом много места и «съедая» много заряда батареи.
- Google Фото. Софт, позволяющий хранить снимки на сервере неограниченное количество времени. Не пользуетесь им? Смело удаляйте продукт.
- Музыка, за которую нужно платить. Тем, кто стремится к экономии, эта разработка не понадобится.
- Google Фильмы. Сервис, позволяющий смотреть фильмы с оригинальной аудиодорожкой. И стоит эта услуга немалых денег.
- LinkedIn. Непопулярная на постсоветском пространстве социальная сеть.
- One Drive. Аналог Google Диск, без которого можно обойтись.
- Power Point. Избавляйтесь от софта, если не создаете на мобильном презентации.
- Smart Switch. Продукт компании Samsung, позволяющий переносить данные со старого гаджета на новый. Не факт, что он пригодится юзеру хоть раз.

HERE Maps
Сервис «Гугл Мапс» – это как раз тот вариант, который очень сложно заменить. Приложение настолько продуманно и грамотно оформлено, что конкурентам до него еще идти и идти. Несмотря на это, если вас не будет огорчать отсутствие фотографий местности и отзывов о том или ином пункте, стоит взглянуть на весьма дельное предложение HERE Maps.
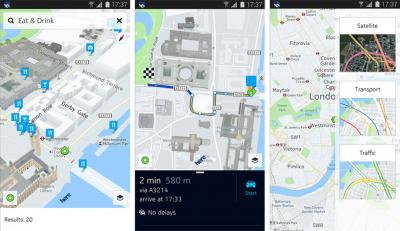
Данный сервис предлагает не менее детальные сведения о дорожных развязках, чем тот же «Гугл» плюс крайне грамотно прокладывает маршруты. Причем с оглядкой на личный автомобиль, общественный транспорт и пешеходные прогулки. Все это сопровождается голосовыми подсказками.
Инструкция по удалению системных приложений на Андроид через ПК без рут-прав
Теперь перейдем к самой инструкции, которая расскажет, как полностью, а главное правильно удалить приложение с Андроид. Перед началом процедуры включите компьютер или ноутбук, а также зарядите смартфон.
Шаг 1: включаем откладку по USB
Первым делом необходимо активировать на телефоне откладку по USB. В зависимости от устройства это делается по-разному, но зачастую принцип такой:
- Открываем настройки.
- Переходим в раздел «О телефоне» или «Об устройстве».
- Несколько раз кликаем по пункту «Версия прошивки».
- После появления сообщения «Вы стали разработчиком» заходим в раздел «Расширенные настройки». Также вкладка может называться «Дополнительные функции».
- Переходим в раздел «Для разработчиков».
- Здесь нужно перевести ползунок вправо напротив строки «Откладка по USB».
- В конце подтвердите активацию режима кнопкой «Ок».
Теперь необходимая для работы функция включена.
Шаг 2: устанавливаем ADB Run на компьютер
ADB_RUN_+v4.14.16.23
Перед началом установки нужно загрузить на компьютер программу ADB Run. Утилита доступна для любой версии Windows, Linux и MacOS. После скачивания открываем архив, где кликаем по файлу «Setup.exe».

В появившемся окне установки нажимаем «Далее», затем «Установить».
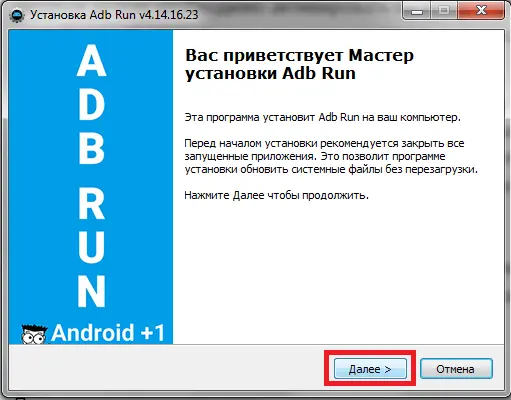
При успешном завершении инсталляции на рабочем столе появится иконка программы.
Шаг 3: подбираем приложения для удаления
Для работы с программой нужно знать не только название приложения, но и имя его пакета. Получить необходимую информацию поможет утилита App Inspector, которую можно бесплатно установить из Google Play.
Developer:
Price:
Free
После загрузки софта выполняем следующее:
- Открываем программу.
- Из списка выбираем не удаляемое стандартными функциями системы приложение.
- В пункте «Data dir» указано имя пакета, которое для удобства лучше куда-то записать или запомнить. Например, у приложения Google Duo имя пакета такое: com.android.apps.tachyon.
Теперь подключаем смартфон к компьютеру или ноутбуку через USB-кабель. В панели уведомлений выберите режим «Передача файлов», и при необходимости установите драйвера на ПК.
Шаг 4: удаляем приложение через ADB RUN
Сначала запускаем программу ADB Run, затем в появившемся окне вводим команду «a» и нажимаем «Enter».

Теперь вводим запрос «adb shell» и нажимаем «Enter».
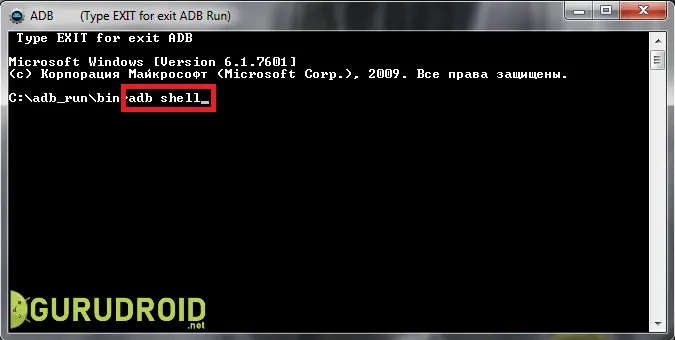
В следующей строке прописываем «pm uninstall -k —user 0 имя_пакета». Вместо «имя_пакета» указываем заранее подготовленные данные с приложения App Inspector.

Нажимаем «Enter». При успешном выполнении операции на экран будет выведено сообщение «Success».

Также можно пойти другим путем, вернувшись на главное окно программы. Здесь вместо буквы «a» вписываем цифру 12.
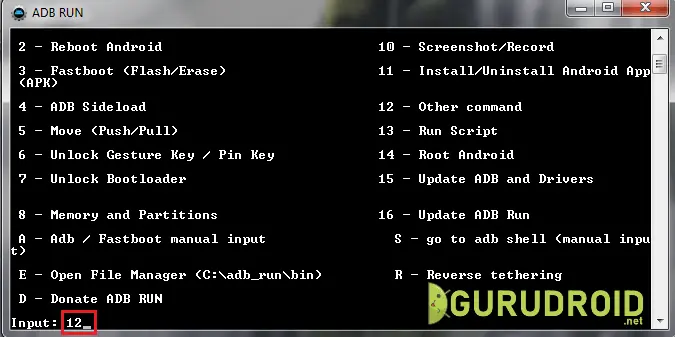
Нажимаем «Enter» и на следующей странице указываем команду с цифрой 7.
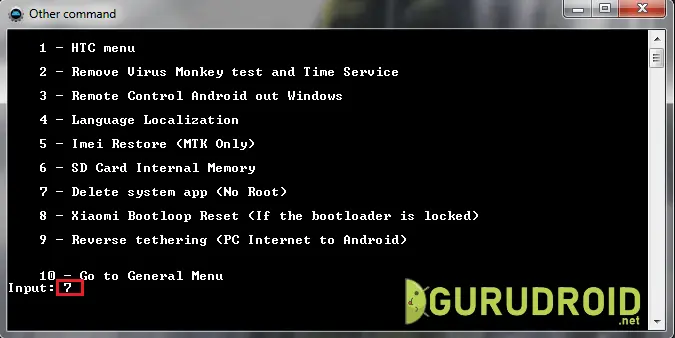
Теперь не пропуская пробелов вводим имя пакета и нажимаем «Enter».
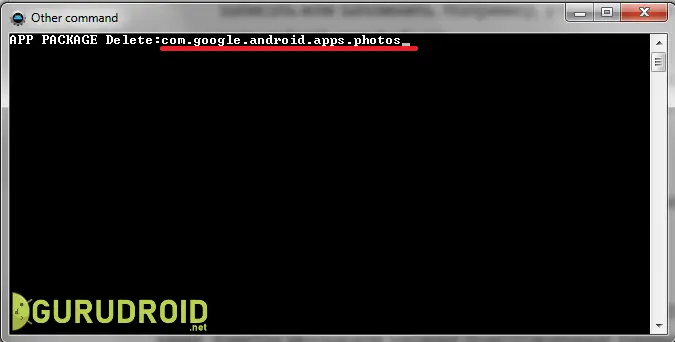
При успешном выполнении процедуры на экране появится соответствующая надпись.
Замораживаем приложением через ADB
Удаление системных приложений – определенный риск. Поэтому в программе ADB предусмотрена возможность заморозки предустановленной утилиты. Тогда в любой момент при необходимости можно вернуть приложение обратно на смартфон. Для заморозки перейдите в программу на компьютере и введите команду «a». Далее укажите следующую комбинацию: adb shell pm disable-user имя_пакета. Нажмите «Enter» и дождитесь окончания процедуры.
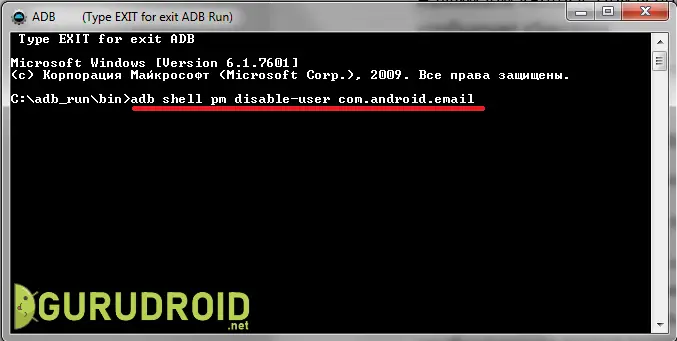
Разморозить программу можно через обратную команду: adb shell pm enable —user 0 имя_пакета.
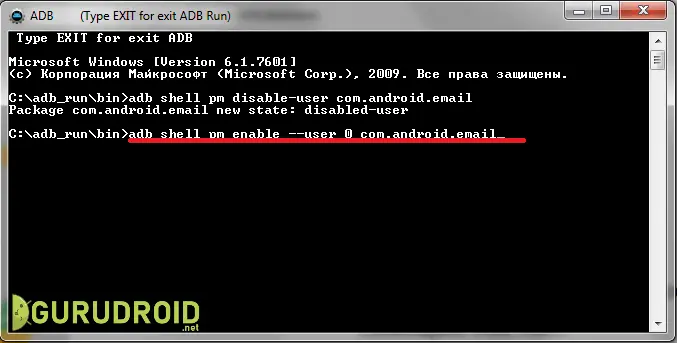
Данный метод более безопасный, и подойдет для временного удаления китайских приложений.
Какие приложения можно удалить?
Рекомендуем ознакомиться с нижеприведенным списком удаляемых приложений
Удаление важного сервиса может привести к некорректной работе телефона. Убирайте только те приложения, в которых вы уверены
Ни в коем случае не удаляйте такие приложения, как «Bluetooth», «Settings», «Android System», «Графический интерфейс системы». Даже если смартфон работает нормально после удаления важного приложения, при следующей перезагрузке Realme может не работать.
Общий список приложений
В этом списке будут названия пакетов приложений и описание их функционала.
- Facebook и связанные с ним сервисы (Facebook App Installer, Facebook App Manager и Facebook Services). Они собирают информацию о пользователе и существенно расходуют оперативную память.
- Приложения , которыми не пользуетесь (Duo, Gmail, Quick Search Box, Диск, Фото, Карты, Фильмы, Музыка, Отклики, голосовой помощник).
- Сервисы, собирающие информацию о системных сбоях (обозначаются как loggerui и oppo.logkit).
- Все приложения, которые можно заменить сторонними (калькулятор, погода, заметки, почтовый клиент, контакты, диктофон, компас).
Сервисы и приложения которые предустановлены на всех моделях и использую ресурсы устройства. Если вы их используете — то после эти программы можно будет скачать с Play Маркета отдельно, либо пропустить их отключение.
com.google.android.projection.gearhead — Android Auto.
com.facebook.system — Приложение Facebook.
com.facebook.appmanager — Управление сервисами Facebook.
com.facebook.services — Сервис Facebook, проверяющий обновление.
com.google.android.gm — стандартный почтовый клиент Gmail.
com.oppo.gmail.overlay — оверлей Gmail.
com.opera.preinstall — Браузер Opera.
com.dropboxchmod — Dropbox облако.
com.google.android.music — Гугл Музыка.
com.google.android.videos — Гугл Фильмы.
com.google.android.apps.photos — Гугл Фото.
com.google.android.marvin.talkback — TalkBack.
com.google.android.apps.youtube.music — Ютуб Музыка
ru.yandex.searchplugin — Быстрый поиск Яндекса.
com.netflix.mediaclient — Сервисы Netflix.
Фирменные приложения и сервисы
Встроенные сервисы от OPPO, Android и других компаний.
com.coloros.gamespace — Игровой центр ColorOS.
com.google.android.apps.wellbeing — Цифровое благополучие, которое постоянно собирает статистику и висит в фоне.
com.android.stk — Меню и приложения для SIM-карт которые показывают рекламу оператора.
com.android.cellbroadcastreceiver — Оповещение населения о ЧС, которые у нас не работают.
com.coloros.weather2 — Погода в шторке уведомлений под часами.
com.coloros.weather.service — Сервис Погоды, который висит в памяти и постоянно получает пакеты данных для обновления.
com.coloros.oshare — Realme Share (пункт в меню поделиться).
com.nearme.atlas — Безопасная среда для банковских приложений (проверка на Рут и блокировка приложений не из Маркета).
com.oppo.atlas — Защитник от OPPO (что-то вроде бесплатного антивируса).
com.nearme.statistics.rom — Участие в тестировании (постоянно висит в памяти, сбор информации с телефона и отправка её разработчикам).
com.trustonic.teeservice — Сервис Trustonic (сбор информации об использовании).
com.tencent.soter.soterserver — Сервис Tencent (сбор информации об использовании).
com.oppo.quicksearchbox — Меню с новостями которое вызывается свайпом вверх.
com.heytap.usercenter — Пункт в меню для регистрации на сайте Realme (трекер собирающий информацию о владельце телефона).
com.heytap.habit.analysis — Аналитика Heytap.
com.heytap.usercenter.overlay — Оверлей HeyTap.
com.heytap.colorfulengine — Ненужный фреймворк оболочки.
com.heytap.mcs — Сообщения от HeyTap.
com.heytap.cloud — Фирменное облако (на наших регионах скрыто, но постоянно включено).
com.coloros.launcher — Стоковый лаунчер OPPO (важно перед этим нужно установить сторонний).
com.heytap.themestore — Магазин тем (если не используете можно полностью удалить).
com.heytap.market — Фирменный магазин приложений (не нужная альтернатива Googl Play)
Удаление системных приложений Android
Бесполезные системные приложения можно удалить только с помощью специальных программ, у которых имеется опция удаления bloatware. Таковые приложения условно делятся на две группы: с автоматической деинсталляцией и ручной. К сожалению, в обоих случаях пользователю придется получить root-права.
Далее рассмотрим несколько приложений, которые способны удалить системные приложения.
Вариант 1: Titanium Backup
Вообще данное приложение изначально создавалось для создания резервных копий операционных систем и других приложений. Правда, здесь еще есть функция деинсталляции ненужных системных программ, а возможности встроенного резервного копирования позволят избежать нежелательных последствий.
- Запустите приложение. В главном меню откройте раздел «Резервные копии».
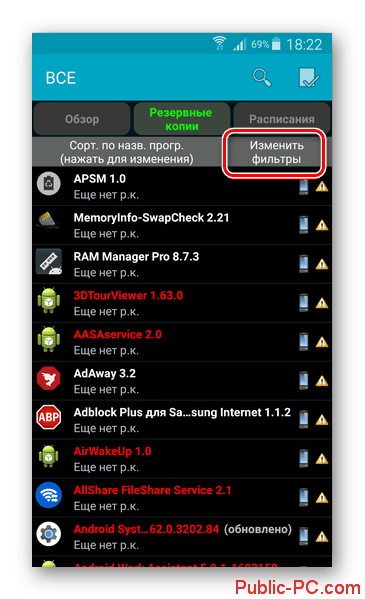
Вам нужно будет настроить приложение на создание бэкапа всех основных системных приложений. Это желательно сделать, чтобы в случае ошибочного удаления вы могли быстро восстановить удаленное приложение. Нажмите по кнопке «Изменить фильтры» в верхней части интерфейса.

В настройках фильтрации, в блоке «Фильтр по типу» требуется установить метку «Сист».
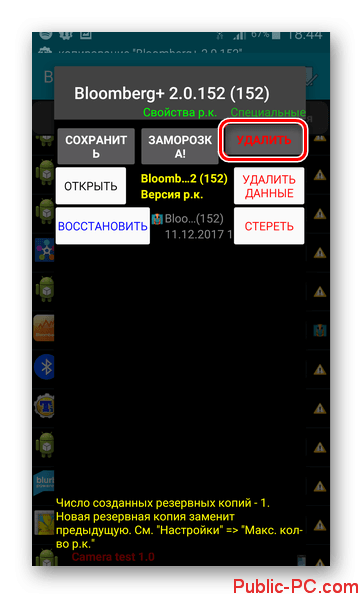
Теперь во вкладке «Резервные копии» будут отображаться исключительно встроенные приложения. В них находите то, которое желаете удалить или отключить. Тапаем по нему один раз.
Будет открыто меню опций выбранного элемента. Здесь воспользуйтесь кнопкой «Удалить». Перед удаление рекомендуется на всякий случай создать резервную копию выбранного приложения. Это делается с помощью кнопки «Сохранить».
Системное приложение также можно заморозить, воспользовавшись соответствующей кнопкой. В этом случае вы не будете получать от него никаких уведомлений, оно не будет обновляться, но все равно останется в системе.

Вариант 2: Воспользоваться файловыми менеджерами с root-правами
Существуют специальные файловые менеджеры для Android с уже разблокированными root-правами. С их помощью легко можно найти и удалить нежелательное приложение. В качестве примера будем использовать распространенный проводник – ES Explorer.
- Откройте главное меню файлового менеджера, тапнув по соответствующей иконке в верхней левой части интерфейса.
- В параметрах поставьте переключатель напротив «Root-проводник» в активное положение.
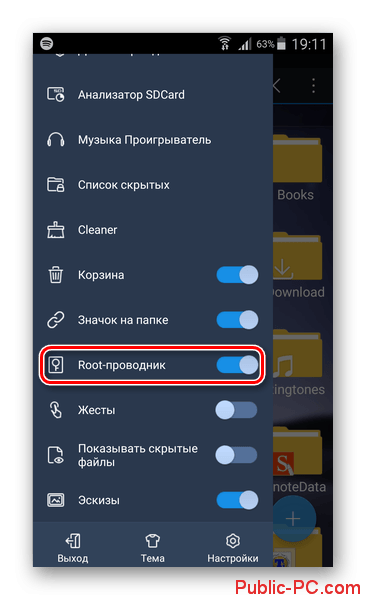
Вернитесь к отображению файлов. Затем нажмите на надпись правее от кнопки вызова меню – она может называться «sdcard» или «Внутренняя память».
Выберите из перечня хранилищ вариант «Устройство». В некоторых версиях он может носить название «root».
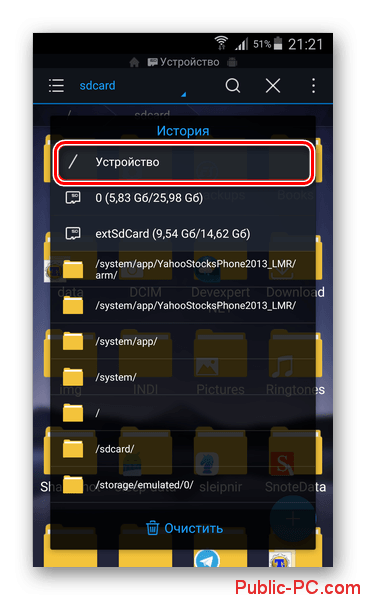
Запустится системный каталог. Здесь перейдите в папку «system». Обычно она расположена в самом конце списка с папками.
Там перейдите в папку «app».
Перед вами отобразится список папок, где расположены все необходимые компоненты для работы приложений: APK-файлы и ODEX-документы.
Выделите папку со встроенным приложением, зажав ее на несколько секунд. В верхней панели с инструментами появятся доступные действия. Тапните по иконке в виде мусорной корзины.
Появится окошко с оповещением об удалении выбранной папки. Жмите «Ок».
Вариант 3: Отключить ненужное приложение
Если вам не нравится, что системное приложение потребляет ресурсы телефона при обновлениях и/или постоянно отправляет вам уведомления, то его можно просто отключить в настройках системы. Для этого не потребуются root-права, а урона системе вы не нанесете никакого. Правда, освободить пространство накопителя у вас тоже вряд ли получится.
- Откройте «Настройки» любым удобным способом.
- Перейдите в «Диспетчер приложений». В зависимости от версии прошивки данный пункт может носить другое название, например, «Менеджер приложений» или просто «Приложения».
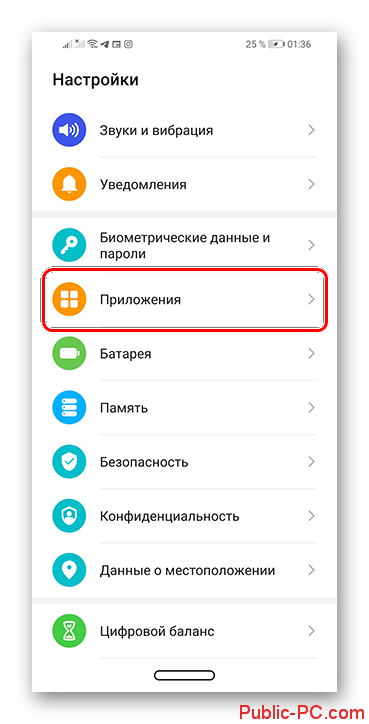
Здесь откройте вкладку «Приложения» или «Все» (в зависимости от прошивки).
Найдите там ту программу, которую хотели бы деактивировать. Для удобства есть вариант воспользоваться поисковой строкой.
Нажмите на кнопку «Остановить», а затем на «Отключить». Некоторые системные приложения можно будет удалить, тапнув по соответствующей кнопке, правда, далеко не все.
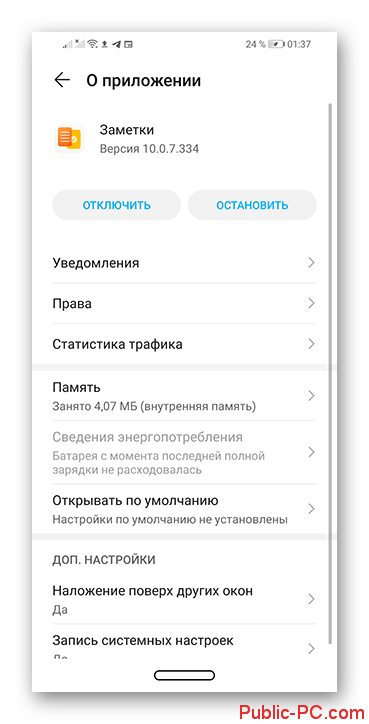
При необходимости вы сможете быстро выполнить включение ранее деактивированного приложения.
Описанными способами можно удалить или остановить работу различных приложений, которые производитель решил вшить в прошивку устройства. Однако деинсталлировать стандартные приложения Android, например, звонки категорически не рекомендуется.
Какие приложения можно удалять?
Нет единого списка программ, которые можно смело удалить без вреда системе, поэтому каждый должен сам определить, какие из них не нужны. Мы предлагаем список базовых программ и тех элементов, удаление которых, не повредит работе андроид устройства, например как карты Google.
Список программ:
- Голосовой поиск либо набор;
- Помощь и поддержка от производителя;
- Стандартный почтовый клиент либо браузер (интернет);
- Не используемые видео, аудио плееры;
- Не нужные сервисы Google (Maps, Gmail, Gtalk и т. д.);
- Все виды игр, книги и т. д.
Вот так выглядит сам системный файл программы:
А вот список возможных для удаления системных приложений:
- AccuweatherWidget.apk — информер погоды;
- AnalogClock.apk — виджет аналога часов;
- BlueSea.apk , Aurora.apk и т.д. – все виды живых обоев;
- ChatON_MARKET.apk — чат от Samsung;
- Encrypt.apk — шифрование карты памяти;
- Geniewidget.apk – виджет новостей;
- GooglePartnerSetup.apk — очередная социальная программа Google;
- Kobo.apk – журналы;
- Layar-samsung.apk — браузер дополненной реальности;
- MobilePrint.apk — удалённая печать документов;
- PlusOne.apk – еще одни социальный сервис от Google;
- SamsungWidget* — разные виды виджетов от разработчиков из компании Samsung;
- VideoEditor.apk — редактор видео;
- Voice*.apk – программы для работы с голосом;
- Zinio.apk – интернет — журналы.
Популярные, но ненужные приложения
Теперь мы рассмотрим категории программ, которые на смартфоне не нужны, не важны или просто влияют на производительность. Их можно смело удалять или отключать.
Виджеты на Андроид
Виджеты – это части каких-то системных или сторонних приложений. Они выводятся на рабочий стол и отображают какую-либо информацию, например, текущую погоду. Некоторые из них серьёзно разряжают батарею и тратят системные ресурсы. Чтобы удалить ненужный виджет, зажмите его пальцем и переместите в корзину.
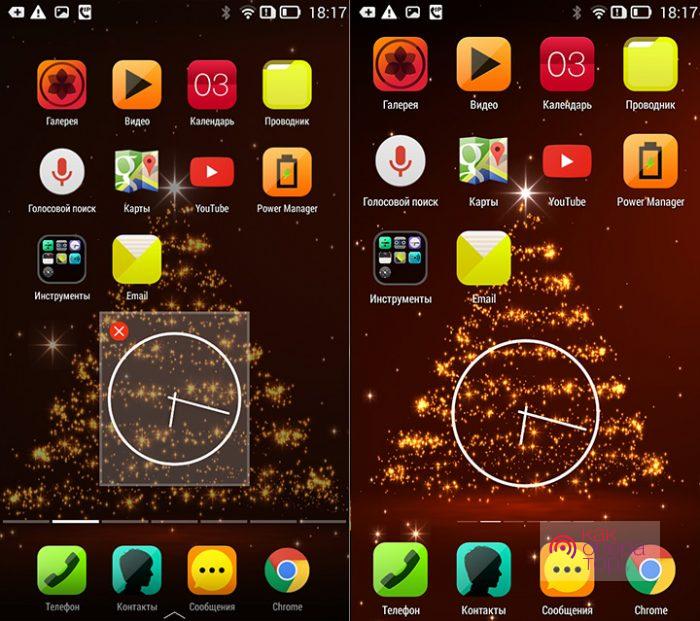
Приложение экономии заряда батареи
Сэкономить заряд батареи на Андроиде можно и без какого-либо софта. Достаточно отключить ненужные соединения – например, Bluetooth или Wi-Fi. Также можно установить автоматическую регулировку яркости, отключить вибрацию на различные события. Использование программ, призванных экономить заряд батареи, считается сомнительным. Тот же ночной режим с отключённым доступом в интернет можно активировать без помощи софта (который, кстати, тоже «отжирает» часть заряда).
Браузер по умолчанию
Обычно такие браузеры являются неудаляемыми. Но попробовать стоит – особенно если разработчик насовал в систему сразу несколько браузеров. Чем больше софта, тем больше нагрузка на процессор, батарею и оперативную память. Поэтому смело удаляем все лишние браузеры и оставляем один (или максимум два, если системный не подлежит удалению).
Социальные сети
В список традиционных соцсетей для России входят:
Все остальные используются гораздо реже. Поэтому неиспользуемые клиенты соцсетей следует удалить, оставив только нужные. Если они понадобятся, установите их из магазина приложений Google Play позже.
Погодные приложения
Наиболее точный прогноз дают следующие приложения:
- RP5.
- Gismeteo.
- Яндекс.Погода.
Все остальные программы, отвечающие за вывод текущей погоды и прогнозы, можно смело удалять. Тем более что в зарубежных погодных сервисах часто нет небольших населённых пунктов из России. А ещё они отчаянно поедают заряд батареи, обновляя метеосводку каждые 10-15 минут. Не хотят удаляться – отключаем.

Антивирусные программы
Удалять или не удалять антивирусный софт на Андроиде – решать вам. Проблема заключается в том, что обычно предустановленные продукты платные или ограниченные по сроку использования (демоверсия на 1-2 месяца). Если вы не сторонник платного софта, сносите антивирусы и ставьте другие – у того же МегаФона на тарифах «Включайся!» предлагается бесплатная версия ESET NOD32 с функцией «Антивор». Также есть и другие бесплатные антивирусы.
Clean Master и другие оптимизаторы системы
Пользоваться какими-либо оптимизаторами для Андроида не рекомендуется, за исключением уже встроенных инструментов. Например, в смартфонах Xiaomi присутствует штатная функция очистки оперативной памяти. Также они умеют регулировать потребление ресурсов у тех или иных программ. Что касается Clean Master, то на него много нареканий – это постоянные уведомления, уменьшение скорости работы смартфона, постоянные требования установить платные дополнения и куча рекламы. Поэтому удаляем этот софт сразу же не задумываясь.
Список других ненужных системных приложений
Также рекомендуем удалить или отключить:
- Неиспользуемые сервисы Гугла (например, Google Фото или Улицы).
- Клиент Facebook – его можно заменить на Facebook Lite, потребляющий в разы меньше ресурсов.
- Живые обои – быстро разряжают батарею.
- Приложения производителя – как правило, их никто не использует. Неудаляемый софт просто отключаем.
- BlurbCheckout – приложение для смартфонов Samsung. Позволяет публиковать свои собственные книги и получать с этого доход. Для подавляющего большинства пользователей оно лишнее.
- Klms agent – обеспечивает безопасность данных на смартфонах Samsung.
- Модуль службы печати – системная программа для беспроводной печати на принтерах Samsung (можно отключить).
Удалив или отключив всё ненужное, вы заставите свой смартфон «летать» от лёгкости. Этому способствует даже простое отключение неудаляемых программ.
Голоса
Рейтинг статьи