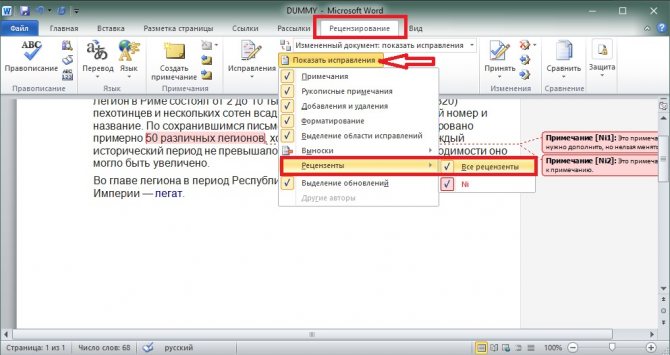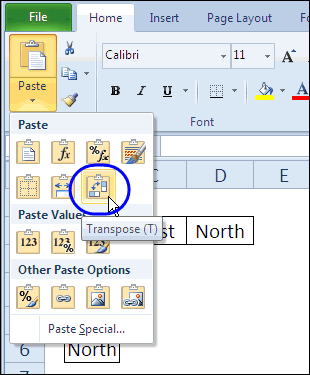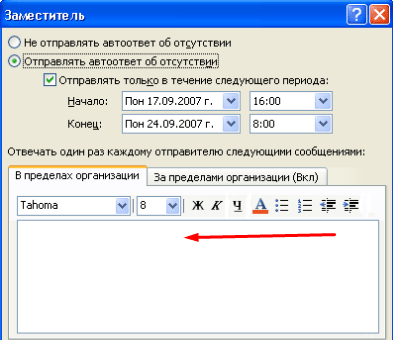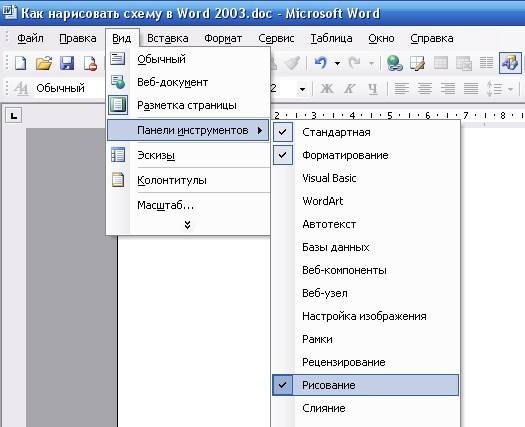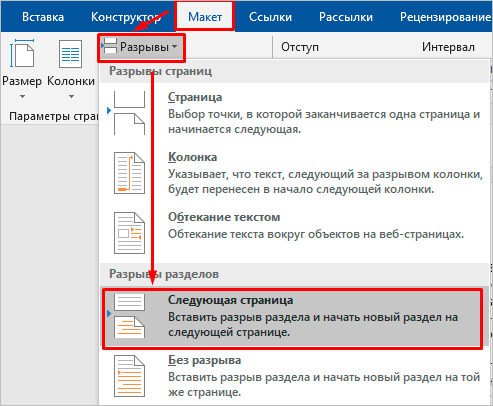Как сделать сноску в ворде. сноски внизу страницы в word 2003, 2007, 2010, 2013 и 2016
Содержание:
- Создание пояснений
- Ссылка на другой документ
- Добавление сноски в документ MS Word 2007 / 2010
- Работа с примечаниями в Microsoft Word
- Что такое сноски в Ворде, как сделать сноски в Word, как удалить их
- Детальная настройка выносок
- Как удалить пометки в документе Microsoft Word | Small Business
- Изменить или удалить верхний или нижний колонтитул на отдельной странице
- Изменить или удалить верхний или нижний колонтитул с первой страницы
- Изменить или удалить верхний или нижний колонтитул с другой отдельной страницы
- Изменить или удалить верхний или нижний колонтитул с первой страницы
- Изменить верхний или нижний колонтитул на другой отдельной странице
- Изменить или удалить верхний или нижний колонтитул с первой страницы
- Изменить верхний или нижний колонтитул с другой отдельной страницы
- Сноски в Word – как сделать, убрать или удалить все сразу
- Как убрать область исправления в Word
- Как сделать сноски в Word 2010, 2013, 2020 и 2007
- Как быстро удалить все сноски в Word?
- Word 2010: удаление ВСЕХ сносок
- Как удалить все примечания одного пользователя в Word 2010
Создание пояснений
Создать сноску (замечание) можно в ворде следующих версий: 2003; 2007; 2016; 2010; 2013. Программы различных версий имеют внешние отличия, но их функции идентичны.
Примечание внизу листа можно оформить, установив курсор мыши у слова, к которому необходимо ввести пояснение и нажав кнопку «Вставить сноску» во вкладке «Ссылки».

Чтобы замечание отображалось в конце текста, требуется выбрать пункт «Вставить концевую сноску». Он располагается во вкладке «Ссылки».

Чтобы осуществить настройку примечаний, необходимо открыть меню, находящееся там же, где и сама функция оформления замечаний. В открывшемся окне можно выбрать где будет располагаться и как будет выглядеть создаваемое примечание.
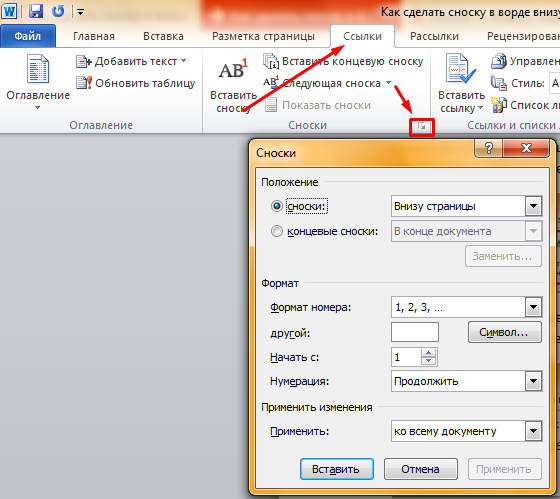
Ссылка на другой документ
Аналогично вводится ссылка на другой документ. Выберите в дополнительном окне под словом «Папка» «Текущая папка», кликните на нужный вам файл либо введите в поле «Адрес» место его расположения и название.
Если вам нужно не просто весь файл привязать, а указать на его определённое место, следует вначале добавить закладки на необходимых вам местах. Выполняется это так:
- Поставьте курсор мышки в нужное вам место в тексте или выделите слово/словосочетание.
- Далее во вкладке меню «Вставка» выберите «Закладка».
- В появившемся окошке наберите имя закладки. Оно не должно содержать пробелов, но можно использовать различные символы, например, нижнее подчёркивание вместо пробела.
- В исходной работе при введении гиперссылки после выбора файла нажмите кнопку «Закладка» справа, кликните на нужную строчку. Учтите, что на заголовки при таком способе ссылаться нельзя, лишь на закладки.

А вот как сделать ссылку в Ворде на файл Exel, если вы хотите заодно указать конкретную ячейку? В поле, где обозначен адрес файла, добавьте символ «решётка» #, после него введите адрес ячейки.
Гиперссылка на определённое место в том же документе
Если необходимо сослаться на какое-либо место в этом же документе Word, то здесь может быть два варианта: использование заголовка либо применение опции «Закладка».
1. Использование заголовков
Обычно гиперссылки размещают в оглавлении, также можно во время работы сослаться на раздел документа Word, обозначенный отдельным заголовком.
- Отформатируйте заголовки с помощью функции «Стили».
- Выделите пункт в оглавлении или направляющие к разделу документа слова в тексте.
- Правой кнопкой вызовите контекстное меню, нажмите на «Гиперссылка».
- В левом столбце «Связать с» активируйте «местом в документе».
- Вам предложат выбрать в центре окна место в документе, нажимаете «Заголовки», чтобы увидеть их список.
- Далее следует нажать на нужный заголовок, при желании ввести подсказку, подтвердить действие.
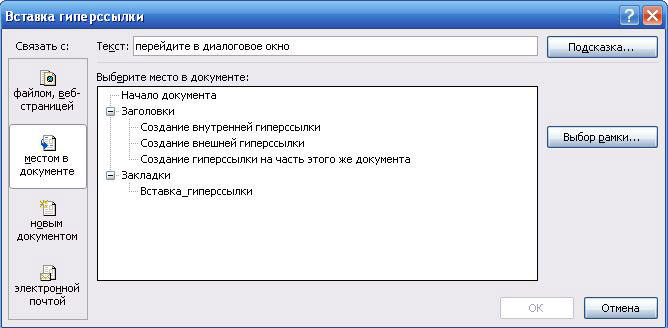
2. Применение функции «Закладка»
Нужно вначале добавить закладки в документе на необходимых вам местах. Далее действуете так же, как и при создании отсылок на заголовки. Только вместо заголовка указываете выбранную закладку.
Добавление сноски в документ MS Word 2007 / 2010
Для того, чтобы сделать в MS Office Word 2007 (2010) сноску, рассмотрим не сложный пример.
Допустим, у нас есть фрагмент произвольного текста в документе Word (рис. 1):

Рис. 1. Фрагмент текста в Word 2010.
Для того, чтобы добавить сноску в текст, установите курсор в том месте текста, где будет сноска – ссылка на поясняющий текст.
Затем в ленте инструментов выберите вкладку «Ссылки», а в блоке инструментов «Сноски» нажмите кнопку «Вставить сноску»(рис. 2):
Рис. 2. Добавление сноски.
После добавления сноски курсор переместится в нижнюю часть листа документа, где отобразится номер сноски и горизонтальная черта. Здесь нужно указать сам пояснительный текст для новой сноски. Например, как показано на рис. 3:
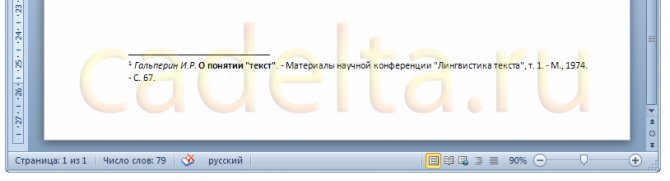
Рис 3. Добавленная сноска с пояснительным текстом.
Как добавлять и изменять сноски в Microsoft Word
Программа Microsoft Word предлагает возможность просмотреть пояснение к сноске сразу в тексте. Это означает, что нет необходимости прокручивать документ до конца страницы, чтобы прочитать пояснение к сноске – достаточно лишь подвести курсор мыши к цифре-номеру сноски или к слову, после которого эта цифра стоит, и задержать на пару секунд. Появится всплывающая подсказка, в которой будет текст, добавленный нами, как поясняющий, внизу страницы (рис. 4):

Рис 4. Поясняющий текст сноски в виде всплывающей подсказки.
Работа с примечаниями в Microsoft Word
Помимо общеизвестных инструментов для работы с текстом, текстовый редактор Microsoft Word имеет также ряд функций, к использованию которых рядовые пользователи прибегают достаточно редко. Владение навыками работы со всеми функциями Ворда позволит вам работать в программе более эффективно и создавать более удобные и читабельные документы. В этой статье подробно рассмотрим, как убрать примечания в Word, а также поговорим о том, что это такое и как их вставить в текстовый файл. Давайте разбираться. Поехали!

В больших документах часто приходится вставлять заметки к материалу
Что же из себя представляют примечания? Это небольшие пояснительные заметки к предложению, слову, рисунку, которые могут содержать в себе дату или ссылку на использованный источник. Там вы можете указать любую дополнительную информацию, которую сочтёте нужной.
Чтобы вставить комментарий в текст, необходимо перейти во вкладку «Рецензирование». Определите слово, к которому хотите добавить пояснение, и выделите его. В панели инструментов найдите и нажмите кнопку «Создать примечание». После этого выделенное слово будет маркировано красным цветом, а в правой части окна появится поле с небольшим блоком также красного цвета, в котором можно оставлять любые пояснения, пометки и прочую информацию. В квадратных скобках указано «Д1», вместо этого вы можете ввести другие буквы, знаки или символы, которые будут отображаться рядом с выделенным участком текста, свидетельствуя о том, что к нему имеется пояснительная заметка. Зачастую в квадратных скобках указывают знаки «?», «!» или номер пояснения.
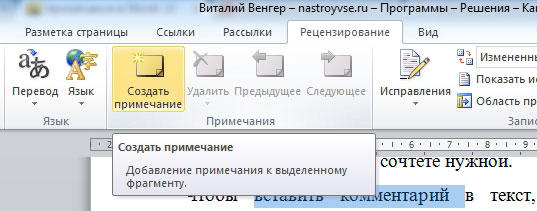
Если вы сделали много разных комментариев к словам или предложениям, то просматривать и работать с ними будет удобнее в специальном окне. В той же вкладке «Рецензирование» выберите пункт «Область проверки», которых находится в блоке «Запись исправлений» на панели инструментов. В небольшом меню укажите, где отображать поле с исправлениями — слева или внизу. После этого перед вами откроется полный перечень всех пояснений. Нажав на какое-либо из них, вы переместитесь в соответствующий участок документа. В последних версиях редактора Microsoft Word для них имеется отдельная кнопка, в этом окне не будут отображаться исправления, а только комментарии. Если необходимо скрыть поле с пометками, то во вкладке «Рецензирование», в группе инструментов «Запись исправлений» выберите в списке пункт «Исходный документ».
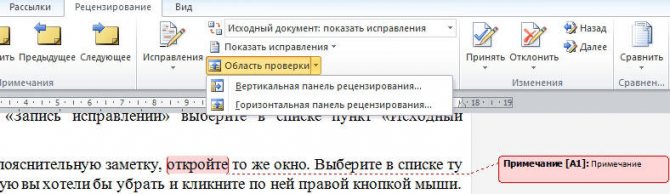
Чтобы убрать пояснительную заметку, откройте то же окно. Выберите в списке ту заметку, которую вы хотели бы убрать и кликните по ней правой кнопкой мыши. В открывшемся меню кликните по пункту «Удалить примечание».
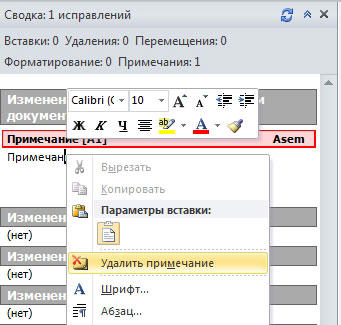
Что такое сноски в Ворде, как сделать сноски в Word, как удалить их
Как сделать сноски в Word? Этот вопрос задаётся пользователями, которые работают в этом текстовом редакторе. Обычно они нужны для книг, или других учебных работ. В этой статье по инструкции мы будем создавать обычные и концевые сноски.
Что такое сноски в Ворде (Word)
Например, для читателей в книге нужно что-то разъяснить, пояснить и виде сносок указывают дополнительную информацию в тексте. Также она очень хорошо помогает ориентироваться в большом документе Ворда, вместо обычного содержания.
Во время работы с такими документами, в которых нужно устанавливать сноску, у людей возникает вопрос, как сделать сноски в Word? Здесь особых трудностей у Вас не будет. Главное знать, куда нажать в Ворде, чтобы та или иная сноска установилась в Ваш документ. Дальше на практическом примере будет показано, как правильно это сделать.
Как сделать сноски в Word (Ворд)
Сноски бывают двух видов — обычные и концевые. Первый вид сноски используется пользователями в начале документа, а другая в конце. Любую сноску из этих видов, можно устанавливать во всех версиях текстового редактора Word (2003, 2007,2010, 2016).
После установки сносок в Ворде, её Вы увидите в разных стилях отображения — в цифрах, и в буквенной форме. Далее, мы рассмотрим установку обычной и концевой сносок в Ворде 2007 и вместе с тем узнаем, как сделать сноски в Word.
Как сделать сноски в Word обычные
Сделать обычные сноски в Ворде довольно просто. Для этого Вам нужно запустить на своём компьютере документ Word. Затем, установите курсор мыши перед текстом и открываете раздел в верхней панели управления «Ссылки» (Скрин 1).

Далее, нажимаете на кнопку «AB1» – «Вставить сноску». Когда обычная сноска будет установлена, Вы заметите цифру 1 наверху того или иного слова. (Скрин 2).
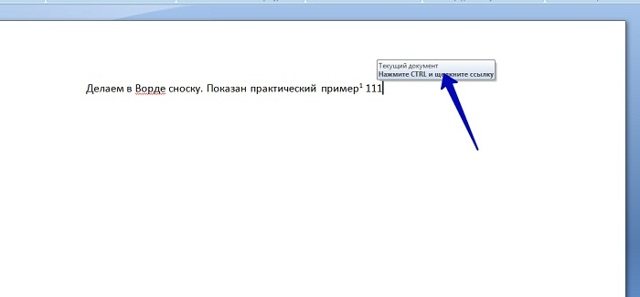
В дальнейшем по этой сноске можно переходить в другой раздел документа. Об этом будет рассказано позже в статье.
Как сделать сноски в Word концевые
Концевая сноска отличается от обычной тем, что она устанавливается в конце документа с буквенным символом и чертой. Чтобы её установить, заходим в категорию меню «Ссылки» и там выбираем пункт – «Вставить концевую сноску» (Скрин 3).

Концевая сноска появится в виде символа i, с подчёркнутой чертой наверху. Далее, рассмотрим ещё несколько функций сносок в Ворде.
Перекрёстные ссылки в Ворде
Перекрёстные ссылки в документе – это ссылки, которые могут связать некоторую часть документа. Например, есть такая ссылка «см.картинка 1.20». Такую ссылку можно дополнить картинкой, и впоследствии с помощью неё переходить сразу на картинку в документе.
Как её сделать? Тоже всё просто. Открываем функцию в Ворд «Ссылки» и кликаем по кнопке «Перекрёстная ссылка» (Скрин 4).

Далее, откроется окно где нужно выбрать «Тип ссылки» — «Ссылка» и установить галочку перед словом «Вставить как гиперссылку». Далее, ниже выбираете для какой сноски Вы хотели бы установить эту ссылку. После всего проделанного процесса, нажимаем кнопку «Вставить», чтобы эта перекрёстная ссылка активировалась в документе.
Детальная настройка выносок
При необходимости настройки более детальных параметров мы можем обратиться к окну настроек. Давайте посмотрим, как это сделать.
Нам снова необходимо установить курсор или выделить текст, а после обратиться ко вкладке «Ссылки», но в этот раз необходимо будет нажать на маленькую стрелочку в модуле «Сноски». Детально показываю на скриншоте.
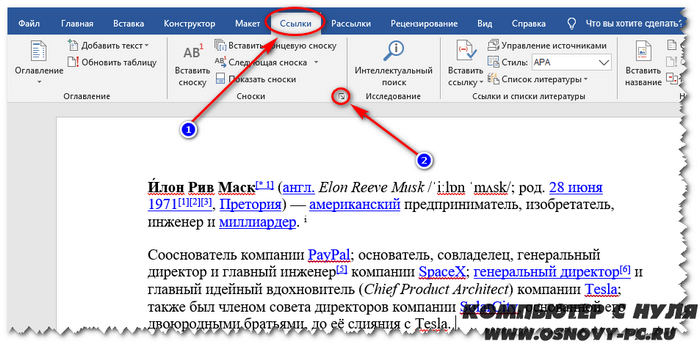
После нажатия на данную стрелочку перед нами откроется окно настроек.
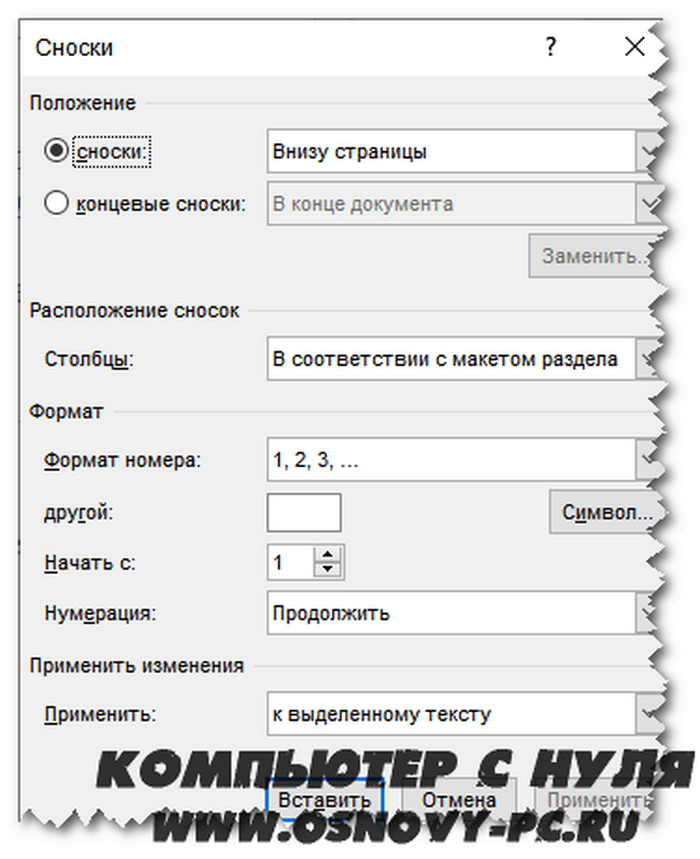
Глядя в это окно мы сможем более детально задать параметры, а именно:
- В модуле «Положение» вы можете выбрать положение выносок
- В модуле «Формат» вы можете определить необходимый вам тип нумерации или выбрать символ маркировки. Также можно выбрать требуется ли продолжать их нумерацию во всех разделах или необходимо перезапускать на каждой странице или в каждом разделе.
- В модуле «Применить изменения» выбираете в каком месте документа вам необходимо применять данные параметры – во всем документе или только в текущем разделе.
После выбора необходимых вам параметров с помощью контекстных меню кликайте на кнопку «Вставить» и любуйтесь примененными вами настройками.
Давайте теперь рассмотрим, как удалить ненужные ссылки на пояснения.
Как удалить пометки в документе Microsoft Word | Small Business
Microsoft Word встраивает в документ специальную разметку, чтобы указать, где человек внес изменения или добавил к нему комментарии. Встраивание выполняется только в том случае, если рецензент включил инструмент редактирования Word, называемый «Отслеживание изменений». Этот инструмент позволяет организациям, в которых несколько товарищей по команде просматривают документ, вносить изменения или комментировать. Это может привести к тому, что документ будет трудно читать, поскольку отображаются все изменения и комментарии.В какой-то момент нотации разметки необходимо удалить, чтобы документ можно было завершить в чистой версии, готовой к распространению.
Щелкните вкладку «Обзор», затем щелкните «Показать разметку» в группе «Отслеживание». Убедитесь, что рядом с каждым элементом стоит галочка; добавьте его, просто нажав на него, если необходимо. Убедитесь, что последний пункт «Рецензенты» отмечен галочкой напротив «Все рецензенты».
Нажмите «Принять» в разделе «Изменения», затем с помощью стрелки перейдите к «Принять все изменения в документе» и выберите «Принять все изменения в документе», если вы одобряете все изменения и хотите, чтобы Word автоматически принял их полностью.Принимая все изменения, Word удаляет их пометки. Таким образом, вы увидите, что обозначения разметки больше не отображаются в документе.
Щелкните «Отклонить», также в разделе «Изменения», затем с помощью стрелки перейдите к «Отклонить все изменения в документе» и выберите «Отклонить все изменения в документе», если вы не одобряете изменения и хотите, чтобы Word автоматически отменил изменения в их целиком. Word отклонит их и удалит их пометки из документа.
Изменить или удалить верхний или нижний колонтитул на отдельной странице
Изменить или удалить верхний или нижний колонтитул с первой страницы
-
Дважды щелкните область верхнего или нижнего колонтитула первой страницы.
-
Проверьте Другая первая страница , чтобы убедиться, что он выбран. Если нет:
Примечание. Другая первая страница — это переключатель, поэтому убедитесь, что вы его включаете.
-
Добавьте новый контент в верхний или нижний колонтитул.
-
Выберите Закрыть верхний и нижний колонтитулы или нажмите Esc для выхода.
Изменить или удалить верхний или нижний колонтитул с другой отдельной страницы
Чтобы удалить или изменить верхние и нижние колонтитулы на отдельных страницах документа, начните со вставки разрыва раздела.
Важно: Разрывы разделов отличаются от разрывов страниц. Если у вас уже есть разрыв страницы перед страницей, на которой вы хотите изменить верхний или нижний колонтитул, удалите разрыв страницы и замените его разрывом раздела, как показано ниже
-
Щелкните или коснитесь того места, где вы хотите начать новую страницу без верхнего или нижнего колонтитула.
-
Перейдите к Макет > Разрывы > Следующая страница , чтобы создать разрыв раздела.
-
Дважды щелкните область верхнего или нижнего колонтитула, чтобы открыть вкладку Верхний и нижний колонтитулы .
-
Выберите Ссылка на предыдущий , чтобы отключить связь между разделами.
-
Выберите Верхний колонтитул или Нижний колонтитул и выполните одно из следующих действий:
(Вам нужно будет повторить шаги 3-5, если вы хотите удалить или изменить как верхний, так и нижний колонтитулы.)
-
Чтобы вернуться к основной части документа, выберите Закрыть верхний и нижний колонтитулы или нажмите ESC.
Изменить или удалить верхний или нижний колонтитул с первой страницы
-
Дважды щелкните область верхнего или нижнего колонтитула (вверху или внизу страницы), чтобы открыть вкладку Верхний и нижний колонтитулы .
-
Проверьте Другая первая страница , чтобы убедиться, что он выбран. Если нет:
-
Введите новое содержимое в верхний или нижний колонтитул.
-
Чтобы вернуться к основной части документа, выберите Закрыть верхний и нижний колонтитулы или нажмите ESC.
Изменить верхний или нижний колонтитул на другой отдельной странице
Чтобы изменить верхние и нижние колонтитулы на отдельных страницах документа, начните со вставки разрыва раздела.
Важно: Разрывы разделов отличаются от разрывов страниц. Если у вас уже есть разрыв страницы перед страницей, на которой вы хотите изменить верхний или нижний колонтитул, удалите разрыв страницы и замените его разрывом раздела, как показано ниже
-
Щелкните или коснитесь того места, где вы хотите начать новую страницу без верхнего или нижнего колонтитула.
-
Перейдите к Макет > Разрывы > Следующая страница , чтобы создать разрыв раздела.
-
Дважды щелкните область верхнего или нижнего колонтитула (вверху или внизу страницы), чтобы открыть вкладку Верхний и нижний колонтитулы .
-
Выберите Ссылка на предыдущий , чтобы отключить связь между разделами.
-
Выберите Верхний колонтитул или Нижний колонтитул и выполните одно из следующих действий:
(Вам нужно будет повторить шаги 2–5, если вы хотите изменить и верхний, и нижний колонтитулы.)
-
Чтобы вернуться к основной части документа, выберите Закрыть верхний и нижний колонтитулы или нажмите ESC.
Верхний и / или нижний колонтитулы изменяются с первой страницы после разрыва раздела.
Изменить или удалить верхний или нижний колонтитул с первой страницы
-
Перейти к Вставить > Верхний и нижний колонтитулы .
-
В правой части белой области вверху документа выберите Параметры > Другая первая страница .
Содержимое верхнего или нижнего колонтитула на первой странице удалено.
-
Введите содержание в верхний или нижний колонтитул первой страницы.
Примечание. Другая первая страница — это переключатель, поэтому убедитесь, что вы его включаете.
-
Для выхода выберите за пределами верхнего или нижнего колонтитула.
Изменить верхний или нижний колонтитул с другой отдельной страницы
Word для Интернета не поддерживает разрывы разделов, которые необходимы для изменения или удаления содержимого верхнего или нижнего колонтитула с другой страницы. Однако Word для Интернета будет отображать заголовки, измененные с помощью разрывов разделов, выполненных в Word для рабочего стола.
Чтобы изменить или удалить содержимое верхнего или нижнего колонтитула с другой страницы, откройте документ в Word для рабочего стола.
Сноски в Word – как сделать, убрать или удалить все сразу
Привет всем читателям блога moikomputer.ru!
Как показывает статистика достаточно много пользователей не умеют вставлять сноски в Word и часто задают соответствующий вопрос в интернете. Если вы один из них, то сейчас всему научитесь.Еще покажу приемы удаления и форматирования.
Обычно сноски используют писатели в своих книгах как добавочную или разъяснительную информацию к основному контенту. Также успешно применяются они студентами в дипломных курсовых или других работах выполненных текстовом редакторе Ворд.
Как сделать сноски в Word 2010, 2013, 2016 и 2007
Стоит заметить, что сноски разделяются на два типа:
1. Обычные – пояснительный текст будет отображаться на той же странице документа где и метки.
2. Концевые – показывают пояснительный текст в самом конце документа (последняя страница) не зависимо от расположения меток.
Не очень понятное определение? Ничего сейчас все поймете.
Все действия буду показывать в «Ворде» 2016 у кого более ранние версии ни отчаивайтесь отличий практически нет поэтому сможете разобраться, начиная от 2007.
Обычная
Для того чтобы добавить обычную сноску установите курсор в тексте туда, где она должна быть по вашему мнению
1. Откройте вкладку Ссылки Нажмите АВ1 или воспользуйтесь горячими клавишами Alt+Ctrl+F…
Каждой вновь созданной сноске будет присваиваться последовательный порядковый номер, соответствующий номеру метки (1, 2, 3…).
Концевая
Действия почти те же только вместо «АВ1» нужно выбрать «Вставить концевую сноску» которая появиться в самом конце документа.
Чтобы увидеть содержание сноски в Word необязательно «скролить» вниз достаточно просто навести курсор на маркер.
Для перемещения по сноскам как для простых, так и концевых используйте инструмент «Следующая сноска»
Перекрестные ссылки
Иногда в документе бывает нужно с разных его страниц сделать сноски на одну и ту же информацию поэтому чтобы их не дублировать есть интересный инструмент «Перекрестные ссылки». Он позволяет поставить сколько угодно маркеров по тексту на один и тот же источник, наличествующий в поле сноски.
• В тексте ставим курсор где должна быть ссылка.
• Во вкладке Вставка открываем инструмент Ссылки, где выбираем Перекрестная ссылка.
Откроется такое окно где нужно произвести некоторые простые действия по настройке:
• Тип ссылки – выбираем Сноска.
• Вставить ссылку на – выбираем Номер сноски (форм.).
• Должна стоять галочка – Вставить как гиперссылку.
• Выбираем для какой сноски будет ссылка.
• Жмем кнопку Вставить.
Вас перебросит в то место документа, где будет находиться маркер, а не сноска, по которому уже можно перейти именно на саму сноску или наведя курсор на маркер прочитать информацию во всплывающем окне.
Не очень конечно удобно, но как вариант использовать можно.
Как удалить концевую сноску в Word или обычную
Для того чтобы убрать любую сноску из текста достаточно поставить курсор с порядковым номером (маркером) и два раза нажать клавишу Backspace или Delete и так поступаем со всеми остальными.
Как удалить все сноски в Word сразу
Описанный метод хорош при единичном удалении, но при массовом будет неэффективным поэтому существует еще один если нужно избавиться сразу от нескольких сносок используя функцию Заменить.
Смотрите как это работает.
На главной странице перейдем в раздел Заменить (находиться в правом углу редактора) или воспользуйтесь горячими клавишами Ctrl+H.
Важно
Откроется окно с инструментами форматирования, где нужно нажать кнопку «Больше» потом на кнопку «Специальный» и в открывшемся списке выбрать тип (концевая или обычная).
Теперь в поле поиска появиться специальный символ, нажимаете кнопку «Найти далее» и все сноски будут удалены.
Как удалить разделитель сноски в Word
• Войдите во вкладку Вид.
• Выберете Черновик.
Произведите двойной клик ЛКМ по любой обычной или концевой сноске появится ее описание. Из выпадающего списка выберете пункт Разделитель сн-ки.
• Пропадет описание и появиться горизонтальная черта разделителя, а с левой стороны от нее курсор. Нажмите одну из клавиш Backspace или Delete.
Как убрать область исправления в Word
В совместной работе над текстовыми документами сегодня пользователи активно пользуются функцией внесения регистрируемых изменений. Она находится в блоке «Рецензирование» меню настроек. Её использование позволяет вносить правки и примечания, которые увидит другой пользователь, открывший этот файл. Автор документа может принимать или отклонять эти пометки и указания от других людей, работающих над файлом, скрывать или их показывать. В любом случае следует проверять в тексте не отображённые исправления, чтобы случайно не отправить, например, по электронной почте другому человеку.
При этом, помимо собственно правок, Word поддерживает ещё такую функцию, как комментарии. Они располагаются прямо в окне редактирования и видны только тогда, когда включено отображение области рецензирования текстового файла. Их нельзя принять или отклонить, и для человека, работающего над файлом, есть, собственно, только одна опция: когда они не нужны, примечания просто удаляют. Их функция проста: если внесённая другим человеком правка требует пояснения, то пользователь создаёт в этом месте ещё и примечание. Тогда автор документа не будет ломать голову над мотивацией правящего, и работа явно будет продуктивнее.
Режим внесения изменений в Word
Чтобы включить, как и убрать, отображение области исправлений в Ворд, следует найти в верхней строчке Ленты настроек вкладку «Рецензирование» и нажать на кнопку с соответствующей надписью. Внизу этой иконки есть стрелка, это означает, что по нажатию на ней откроется выпадающий список, в котором вы сможете выбрать отображение области рецензирования. После этого вы можете вносить исправления, а также вставлять в текст комментарии, и любой человек, открывший этот файл, их увидит, а создатель документа сможет их принять или отклонить. Если автор этого текста вы, то вам как раз нужно будет это сделать.
Иногда такие записанные изменения при открытии текстового файла в текстовом процессоре оказываются скрытыми. Тогда придётся включить их из того же меню. Рядом с одноимённой кнопкой будет пункт «Отслеживание». По нажатию на него вы получите выпадающий список, в котором нужно будет пометить все предлагаемые пункты. После этого в окне редактирования будут отображены в полном объёме искомые элементы. Собственно, если вы хотите отобразить не все внесённые и записанные правки, то выберите в этом меню только интересующие вас пункты.
Как убрать область рецензирования
Убрать все изменения в документе в Word можно, как говорится в официальной документации Microsoft, включив их отображение, приняв или отклонив каждое из них. Если вы сделали всё, что мы описали выше, то первая часть уже выполнена. Теперь в меню рецензирования нажмите на кнопку «Далее». В окне редактирования выделится соответствующая область, и вы увидите рядом с только что нажатой кнопкой пункты «Исправить» и «Отклонить». Если выделенный фрагмент был примечанием, то кнопка будет одна, «Удалить». Собственно, именно так, поочерёдно принимая каждое исправление или отклоняя его, в Ворде вы и уберёте их все.
Впрочем, иногда встречаются объёмные тексты, в которых слишком много таких областей. Или, скажем, для вас в процессе работы каждое из внесённых изменений и комментариев, внесённых ранее, перестали иметь значение. В этом случае прощёлкивать каждое из них может быть муторно, поэтому разработчики Microsoft Word предусмотрели возможность автоматизировать этот процесс. Каждый шаг будет идентичен вышеописанным, только в конце процесса, когда вы уже приступаете к принятию каждого искомого элемента, нужно справа от соответствующей кнопки выбрать выпадающее меню. В нём пользователь может нажать на пункт «Применить все исправления в документе», и тогда отображаемые и скрытые пометки в тексте будут отмечены как принятые. Собственно, для того, чтобы убрать каждую из них, нужно действовать ровно также, то есть найти справа от кнопки «Отклонить» стрелку, нажать на неё и выбрать пункт «Отклонить все исправления».
Обратите внимание, что для того, чтобы убрать ещё и комментарии, нужно будет провести соответствующую процедуру и с любым комментарием в том же пункте меню. Обратите внимание, что в таком режиме вы будете отмечать каждое из внесённых изменений и примечаний, а не только те, которые отображены в выбранном режиме
При этом выделение будет перемещаться по экрану и «подсвечивать» область, которую вы сейчас редактируете
При этом выделение будет перемещаться по экрану и «подсвечивать» область, которую вы сейчас редактируете.
Как сделать сноски в Word 2010, 2013, 2020 и 2007
Стоит заметить, что сноски разделяются на два типа:
1. Обычные – пояснительный текст будет отображаться на той же странице документа где и метки.
2. Концевые – показывают пояснительный текст в самом конце документа (последняя страница) не зависимо от расположения меток.
Не очень понятное определение? Ничего сейчас все поймете.
Все действия буду показывать в «Ворде» 2020 у кого более ранние версии ни отчаивайтесь отличий практически нет поэтому сможете разобраться, начиная от 2007.
Обычная
Для того чтобы добавить обычную сноску установите курсор в тексте туда, где она должна быть по вашему мнению
1. Откройте вкладку Ссылки Нажмите АВ1 или воспользуйтесь горячими клавишами Alt+Ctrl+F…
2. Появиться метка с номером 1, курсор будет перенаправлен в низ страницы документа в специальное поле, где нужно написать собственно саму сноску.
Каждой вновь созданной сноске будет присваиваться последовательный порядковый номер, соответствующий номеру метки (1, 2, 3…).
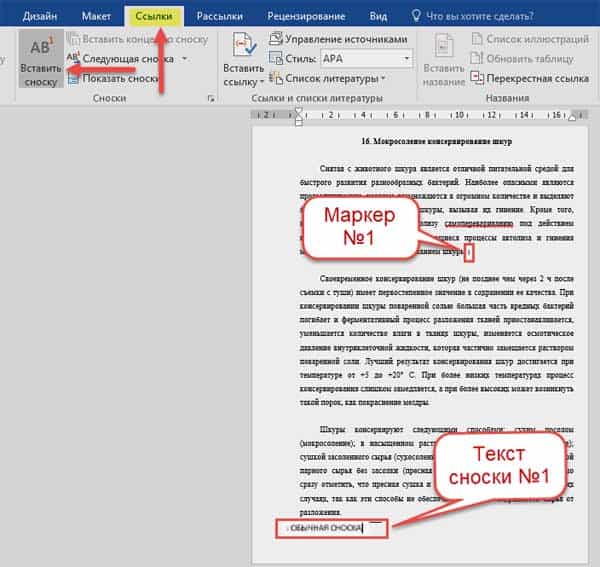
Концевая
Действия почти те же только вместо «АВ1» нужно выбрать «Вставить концевую сноску» которая появиться в самом конце документа.
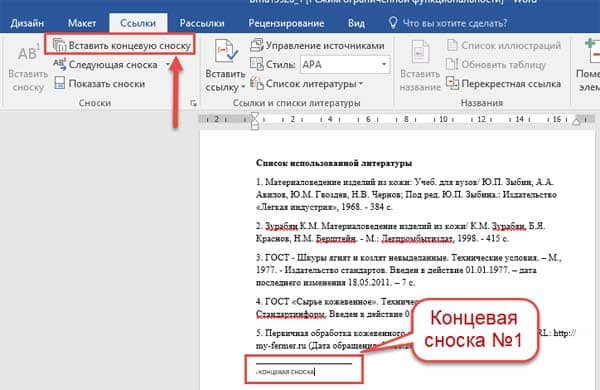
Чтобы увидеть содержание сноски в Word необязательно «скролить» вниз достаточно просто навести курсор на маркер.

Для перемещения по сноскам как для простых, так и концевых используйте инструмент «Следующая сноска»
Как быстро удалить все сноски в Word?
Сноски используются для подробных комментариев в печатных документах и состоят из двух частей — отметки ссылки на примечание и соответствующего текста примечания. Microsoft Office Word всегда помещает сноски в конце каждой страницы. Многие пользователи задаются вопросом, как удалить сноску или удалить какую часть сноски. Это руководство покажет вам различные способы удаления сносок из документа.
Удалить сноски из документа вручную
Если вы хотите удалить сноски вручную в Word, вам нужно работать со ссылкой на заметку в окне документа, а не с текстом в заметке. Что такое отметка примечания? См. Следующий рисунок:
Чтобы удалить сноски из документа вручную, выполните следующие действия:
Шаг 1. Выберите отметку ссылки для сноски, которую вы хотите удалить;
Шаг 2: нажмите Удалить.
Очевидно, удалить сноску вручную не составит труда. Но что, если в документе много сносок и вы хотите удалить их все? Тогда удаление вручную будет утомительным и трудоемким.
Удалите все сноски с помощью функции поиска и замены
Функция «Найти и заменить» может легко удалить все сноски из документа и освободить пользователя от одной операции. Функция Найти и Заменить удаляет сноски следующим образом:
Шаг 1: выберите Заменять с Редактирование раздел Главная лента;
Шаг 2. Поместите курсор в Найдите то, что поле и выберите Сноска Марка из Особый раскрывающийся список (или введите «^ F» в Найдите то, что коробка);
Шаг 3: нажмите Заменить все кнопку.
Функция «Найти и заменить» хорошо удаляет все сноски по сравнению с ручным управлением.
Удалите все сноски одним щелчком мыши Kutools for Word
Kutools for Word обеспечивает самый простой и быстрый способ удаления сносок. Вы можете удалить все сноски из части документа или всего документа.
| Kutools for Word с группами удобных функций упрощает вашу работу. |
После установки Kutools for Word, сделайте, как показано ниже:(Бесплатная загрузка Kutools for Word прямо сейчас!)
Нажмите Kutools > Еще > Удалить сноски из раскрывающегося списка.
Затем появляется диалоговое окно, напоминающее, что вы удалили все сноски из всего документа. Нажмите Да чтобы продолжить удаление сносок, нажмите Нет отменить.
Если вы хотите удалить сноски из части документа, выберите часть, затем примените Удалить сноски.
Демонстрация: удалить все сноски в слове
| Как правило, мы используем копирование и вставку для разделения документа Word по одному, но утилита Split Documnet может разделить документ Word на основе страницы, заголовка1, разрыва страницы или раздела, что повысит эффективность работы. Нажмите, чтобы получить полнофункциональную бесплатную пробную версию через 60 дней! |
| Kutools for Word: с сотнями удобных надстроек Word, которые можно попробовать без ограничений в течение 60 дней. |
Рекомендуемые инструменты для повышения производительности Word
Kutools For Word — Более 100 расширенных функций для Word, сэкономьте 50% времени
- Сложные и повторяющиеся операции можно производить разово за секунды.
- Вставляйте сразу несколько изображений из папок в документ Word.
- Объединяйте и объединяйте несколько файлов Word из папок в одну в желаемом порядке.
- Разделите текущий документ на отдельные документы в соответствии с заголовком, разрывом раздела или другими критериями.
- Преобразование файлов между Doc и Docx, Docx и PDF, набор инструментов для общих преобразований и выбора и т. Д.
Подробнее Загрузить сейчас покупка
Word 2010: удаление ВСЕХ сносок
Задача удаления ВСЕХ сносок в тексте документа Word 2010 – штука весьма неочевидная. Вообще Word 2010 – это какой-то странный, простите, выкидыш от мелкомягкого. Word 2003 в части своего пользовательского интерфейса был значительно прозрачнее, а в 2010 тут выдумали какую-то ленту, в которой сам черт ногу сломит, ориентироваться очень сложно. Наяндексить или нагуглить что-либо вменяемое по вопросу удаления всех сносок оказалось тоже нелегко, потому и стоит дать конкетику по удалению ВСЕХ сносок в Word 2010.
Что такое сноски – объяснять не станем, и так все это знают. Как и о способах удаления отдельных сносок, здесь тоже все просто и очевидно. Но множество сносок, когда их количество переваливает за сотню, сильно загружает документ вплоть до того, на одном листе порой оказываются всего несколько предложений основного текста, а все остальное пространство отъедают сноски, см. рисунок выше.
Сноски необходимы, особенно в спорных случаях, когда заказчик не владеет терминологией абсолютно и ему приходится все разъяснять на пальцах, иначе документ становится полнейшей сленговой чушью. Но когда он, наконец, убеждается в правоте оппонирующей стороны и готов утвердить документ, сноски можно и убрать, чтобы уменьшить общее число листов документа.
Итак, удаление всех сносок в Word 2010 выполняется просто и неочевидно. Для концевых сносок – тех, что располагаются в конце документа – следует в ленте на вкладке Главная нажать кнопочку Заменить. Откроется окошко, изображенное на рисунке ниже.
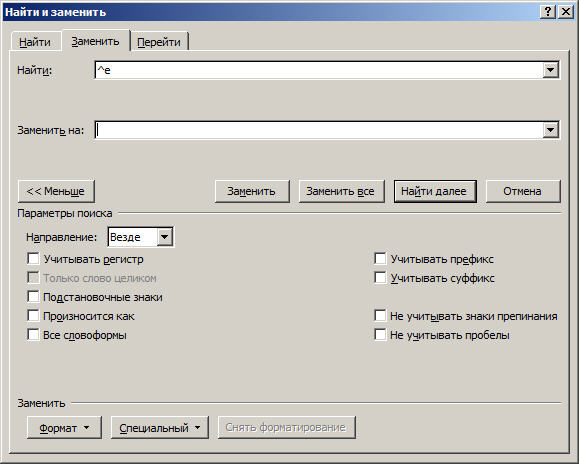
В этом окошке все уже готово к удалению всех концевых сносок: в поле Найти вписан ^e вручную или выбором из списка, открываемого нажатием кнопки Специальный. Затем только остается нажать кнопочку Заменить все, при этом поле Заменить на должно быть пустым.
Если сноски размещены в конце каждой страницы, как на первом рисунке, то вместо ^e аналогичным способом вводится ^f и все сноски удаляются по той же схеме.
Как удалить все примечания одного пользователя в Word 2010
Если над документом работало несколько пользователей, вы можете удалить все заметки каждого из них. Для этого:
Шаг 1. Откройте документ Ворд с заметками двоих и более пользователей.

Шаг 2. Откройте список «Рецензенты» в разделе «Показать исправления» меню «Рецензирование».

Шаг 3. Оставьте отмеченными тех комментаторов, чьи заметки нужно стереть.

Шаг 4. Выберите любое оставшееся примечание.
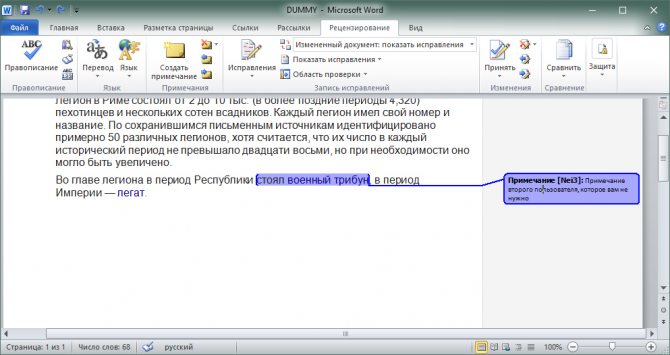
Шаг 5. Нажмите «Удалить отображаемые примечания» в списке кнопки «Удалить примечание» в разделе меню «Рецензирование».

Шаг 6. Чтобы вернуть сохранившиеся заметки, о в разделе «Показать исправления» меню «Рецензирование».