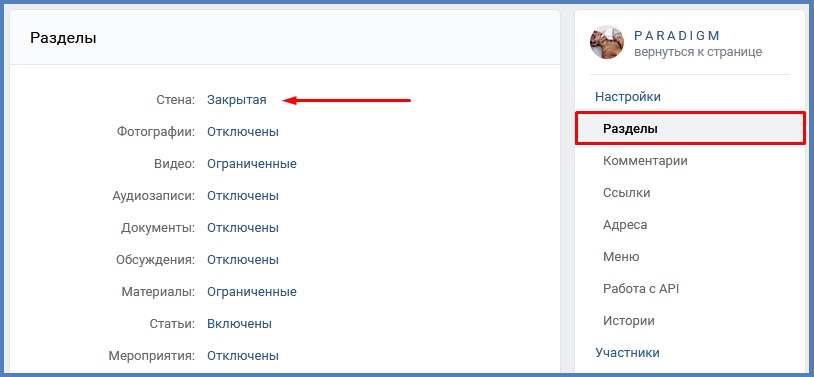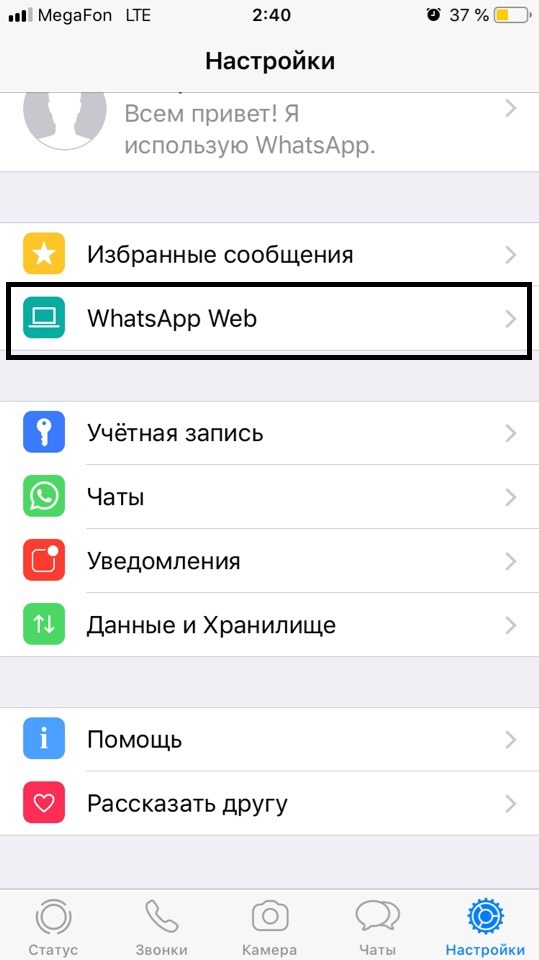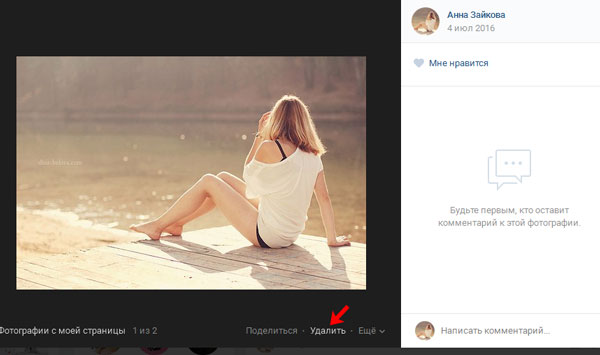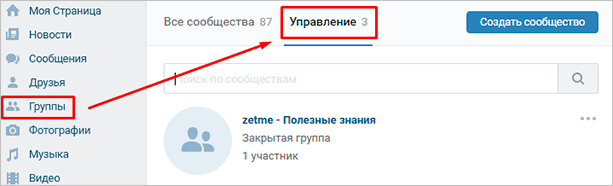Сохраненные фотографии вконтакте
Содержание:
- Инструкция как открыть сохраненные фотографии Вконтакте
- Скачивание альбомов с фотографиями
- Найти «сохранятора»
- Как сразу удалить все фотографии вконтакте
- Как смотреть закрытые файлы другого пользователя в ВКонтакте?
- Удаление фото со мной ВК
- Как удалить все сохраненные фотографии Вконтакте сразу
- Сохраненки пригодятся каждому
- Как удалить видео- и аудиозаписи
- Удаление сообщений во Вконтакте
- Как закрыть доступ к альбому в Одноклассниках?
- Способы удалить все сохраненные фотографии Вконтакте сразу
- Удаляем сразу все изображения ВКонтакте
Инструкция как открыть сохраненные фотографии Вконтакте
Не так давно в самой популярной социальной сети Рунета – Вконтакте разработчики добавили некоторую новую возможность, а именно – настройки приватности для альбома с сохраненными вами фотографиями. Поэтому в публикации мы поговорим о том, как открыть Вконтакте сохраненные фотографии. Почему были внесены подобные изменения в функционал ресурса? А произошло это потому, что пользователи очень часто стали об этом говорить. Некоторых пользователей даже приговорили к конкретным срокам заключения из-за публикации в их альбомах фотоснимков запрещенного характера. Теперь по умолчанию альбом, где расположены сохраненные фотографии, закрыт для посторонних глаз. Его содержимое не может никто видеть, кроме владельца страницы. Несмотря на такие ограничения, видимость фотографий можно настроить, как угодно. Для этого нужно зайти в раздел настроек вашего аккаунта. Просто кликните по галочке возле маленькой аватарки в правом углу страницы, как показано на скриншоте 1 чуть ниже.
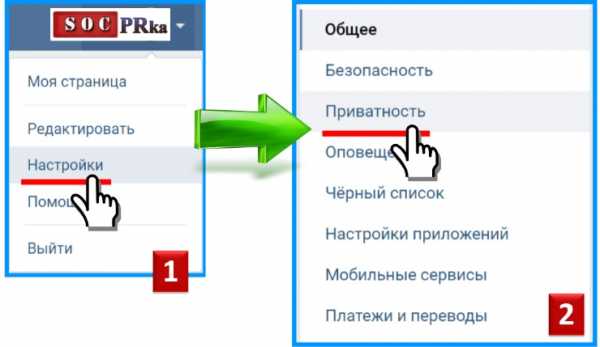
Дальше выберите пункт «Настройки» в выпадающем меню (смотри рис.1 вверху). Теперь на отрывшейся странице справа нужно найти раздел под названием «Приватность» (смотри рис.2 вверху). В этом разделе настроек вы легко сможете изменить видимость любых ваших публикаций.
Как открыть доступ к сохраненным фотографиям Вконтакте
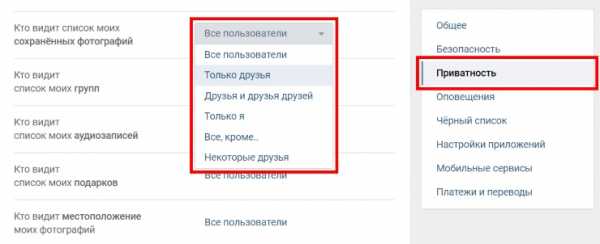
Как вы можете увидеть, настроить видимость фоток можно выполнить по-разному. Альбом с «сохраненками» (как многие пользователи его называют) могут видеть все пользователи, ваши друзья, друзья и друзья ваших друзей, а также только выбранные друзья или все, кроме. Наверное, стоит отметить, что раньше, когда этот альбом был открыт для просмотра, можно было многое узнать о том или ином зарегистрированном пользователе, не вступая с ним в контакт. Посмотрев, какие снимки люди сохраняют на свою страничку, можно вполне обоснованно судить об интересах и увлечениях человека. Теперь сделать это будет намного сложнее. Если вы хотите не только просмотреть фотографии, но и скачать фото Вконтакте альбомом, предлагаем вам ознакомиться с этой публикацией на нашем ресурсе.
Как открыть сохраненные фотографии Вконтакте списком
Итак, мы разобрались, что для того, чтобы открыть сохраненные фотографии Вконтакте списком, нужно установить разрешения для определенных ролей пользователей. Интерес в этом вопросе представляют исключения. То есть, вы можете, к примеру, разрешить просматривать альбом всем пользователям, кроме указанных вами. Для этого зайдите опять же в настройки приватности. Дальше выберите: «Все, кроме…». В открывшемся окне настройте доступ. Дальше можно выбрать из списка друзей того, кому запрещен доступ (смотри картинку внизу).
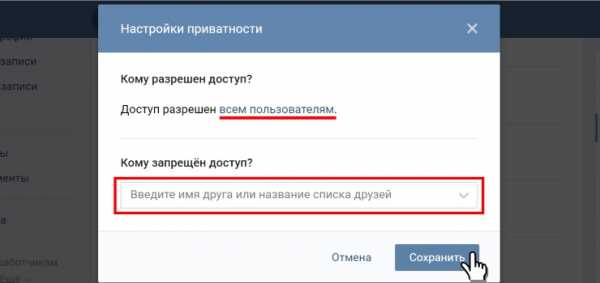
Если вам эта статья показалась интересной, то наверняка у вас вызовет интерес публикация о том, как скрыть видеозаписи Вконтакте. Вообще, чтобы защитить свою страницу от мошенников или от блокировки со стороны социальной сети, всегда старайтесь не публиковать на своей странице каких-либо запрещенных материалов или провокационных постов, будь то фотографии, видеоролики или любые другие посты. Если вы очень хотите увидеть сохраненные фотки у других пользователей, но доступ к альбому закрыт, то посмотреть снимки не представляется возможным. Вы можете только взломать интересующую страницу, но мы не советуем вам этого делать. Лучше попросить, если есть возможность, у админа страницы доступ к его фотографиям или же у кого-то из его друзей. Других вариантов просто нет.
Скачивание альбомов с фотографиями
В одной из ранних статей у нас на сайте мы уже затрагивали некоторые аспекты, напрямую касающиеся раздела «Фотографии» в рамках сайта ВКонтакте. Рекомендуем вам с ними ознакомиться, прежде чем переходить к основной информации из данной статьи.
Способ 1: Расширение SaveFrom
Браузерное дополнение SaveFrom на сегодняшний день является одним из наиболее стабильных и популярных расширений, которое существенно расширяет базовые возможности ВК. В число дополнительных возможностей как раз входит скачивание любого альбома с фотографиями из персонального профиля или сообщества.
Обратите внимание, что мы уже затрагивали тему скачивания и установки данного расширения в некоторых других статьях. Вследствие этого рекомендуем воспользоваться соответствующей инструкцией
- Скачав и установив указанное расширение для интернет-обозревателя, перейдите к сайту ВК и через главное меню выберите раздел «Фотографии».
В представленном разнообразии альбомов выберите тот, который хотите скачать.


Дождитесь окончания процесса построения списка скачиваемых фотографий.

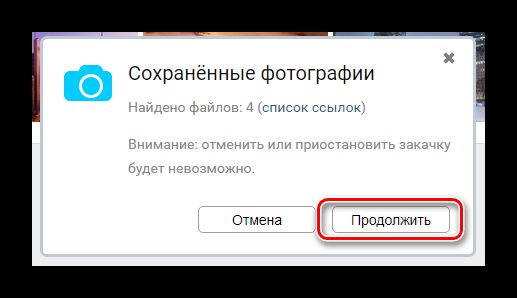
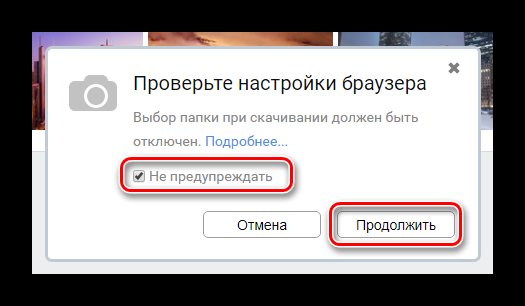
При необходимости разрешите вашему браузеру множественную загрузку файлов одновременно.
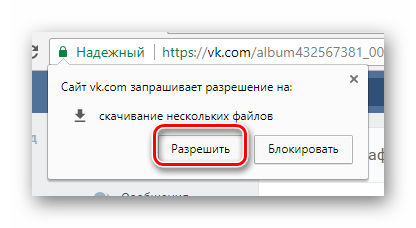
Как только вы подтвердите мультизагрузку, картинки из альбома начнут скачиваться последовательно с автоматически назначаемым именем.
Убедиться в том, что изображения были успешно скачаны, вы можете путем перехода в папку, которая была указана в настройках браузера.
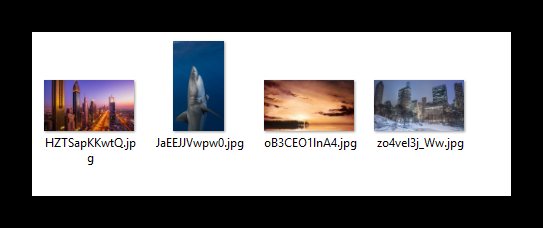
Данный метод является наиболее оптимальным решением, так как SaveFrom способен интегрироваться в любой современный интернет-обозреватель, предоставляя полный набор дополнительных возможностей.
Способ 2: Сервис VKpic
Как нетрудно догадаться SaveFrom не является единственным возможным вариантом, позволяющим скачивать изображения из альбома. Другой, но не менее действенный способ, заключается в использовании специального сервиса VKpic.Указанный сервис является универсальным и работает не только в большинстве браузеров, но и на совершенно любой платформе.
Еще одним важным аспектом данного ресурса является то, что он устанавливает строгий лимит на используемые возможности. В частности, это касается необходимости пополнения счета реальными деньгами для дальнейшего скачивания картинок.
- Используя веб-браузер, откройте главную страницу сервиса VKpic.
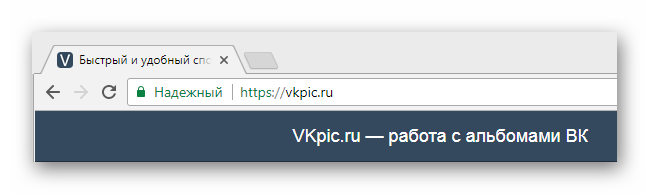
На верхней панели управления найдите кнопку «Войти» и воспользуйтесь ей.

Введите свои регистрационные данные от аккаунта ВКонтакте.


После успешной авторизации на верхней панели появится изображение вашего профиля с пометкой «10 кр.».

Дальнейшие действия будут связаны с описанием основных возможностей этого сервиса.
- Находясь на главной странице сервиса, найдите раскрывающийся список «Выберите свою страницу или группу».

Из представленного списка разделов выберите наиболее подходящий вариант.

Для поиска альбомов воспользуйтесь кнопкой «Далее».

Обратите внимание, что в подавляющем большинстве при выборе какой-либо сторонней группы вы столкнетесь с ошибкой. Возникает она из-за настроек приватности выбранного сообщества ВКонтакте

После успешного поиска существующих фотоальбомов полный список будет представлен ниже ранее используемых полей.
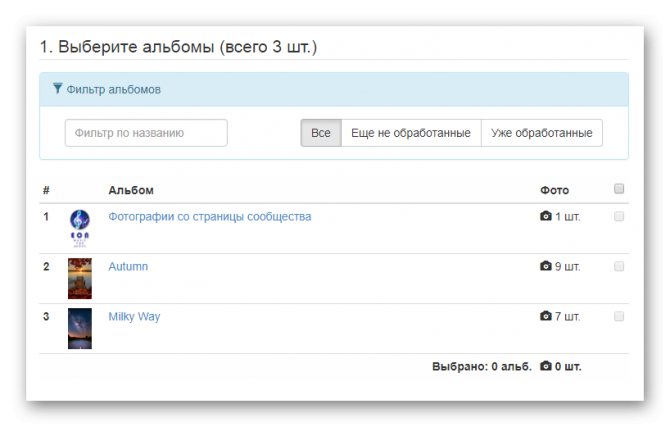
Если количество альбомов слишком большое, используйте поле «Фильтр по названию».

Выделите один или несколько альбомов, кликнув в любой области нужного блока.
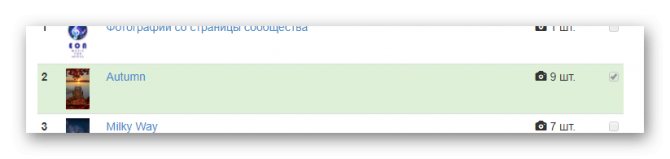
В случае выбора сразу нескольких альбомов подсчет общего количества фотографий происходит автоматически.

Теперь можно перейти к процессу скачивания фотографий.
- В блоке «Выберите действие»кликните по кнопке «Скачать все фото одним архивом». Процесс скачивания, независимо от количества выбранных альбомов или фотографий, будет вам стоить ровно 1 кредит.

На следующей странице перепроверьте список скачиваемых фото и нажмите кнопку «Начать загрузку».

Дождитесь окончания процесса упаковки скачиваемых изображений в один единый архив.

Воспользуйтесь кнопкой «Скачать архив», чтобы загрузить фотографии.

Он будет скачан через базовый загрузчик интернет-обозревателя.
Откройте загруженный архив с помощью любой удобной программы, работающей с форматом ZIP.
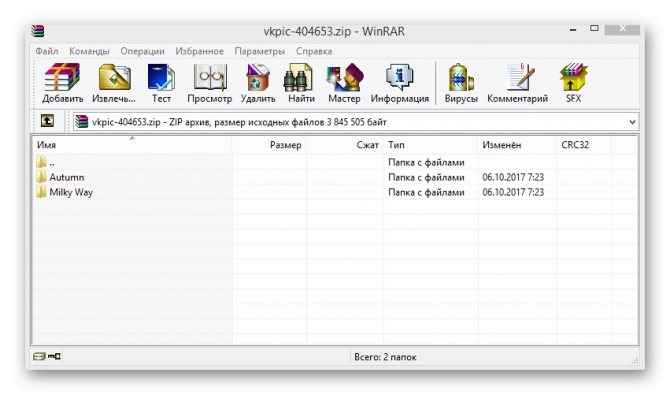
В архиве будут представлены папки, чье название напрямую зависит от выбранных альбомов ВКонтакте.

Открыв любую папку с картинками, вы сможете наблюдать непосредственно сами изображения с автоматической нумерацией.

Проверить работоспособность фотографии можно, открыв ее базовыми средствами просмотра изображений.
Найти «сохранятора»
Для владельцев обычных аккаунтов нет никакой возможности смотреть «сохраняторов». Для бизнес-аккаунтов функционал расширен, но узнать, кто именно сохранил публикации, невозможно – доступна только информация о количестве сохранений. И никаких специальных сайтов и программ, которые якобы показывают конкретных пользователей, сохранивших ту или иную публикацию, не существует – это мошенники. Никто не может предоставить больше информации, чем стандартное приложение Инсты.
А теперь все-таки посмотрим, как можно увидеть количество сохранений.
- Переходим на бизнес-аккаунт, если еще не перешли.
- Открываем нужную публикацию.
- Кликаем на «Посмотреть статистику».
- Здесь будет все Инструменты, необходимые для составления плана продвижения.: и охват и вовлеченность и так далее. Нам же в данном случае интересен пункт «Сохранения».
Кстати, при желании можно узнать и кто кому ставит лайки в Инстаграм.
Как сразу удалить все фотографии вконтакте
Я буду показывать на примере браузера Mozilla Firefox. Для начала нужно запустить консоль разработчика. Для этого нажмите F12 на клавиатуре. В нижней части экрана должно появиться дополнительное окно.
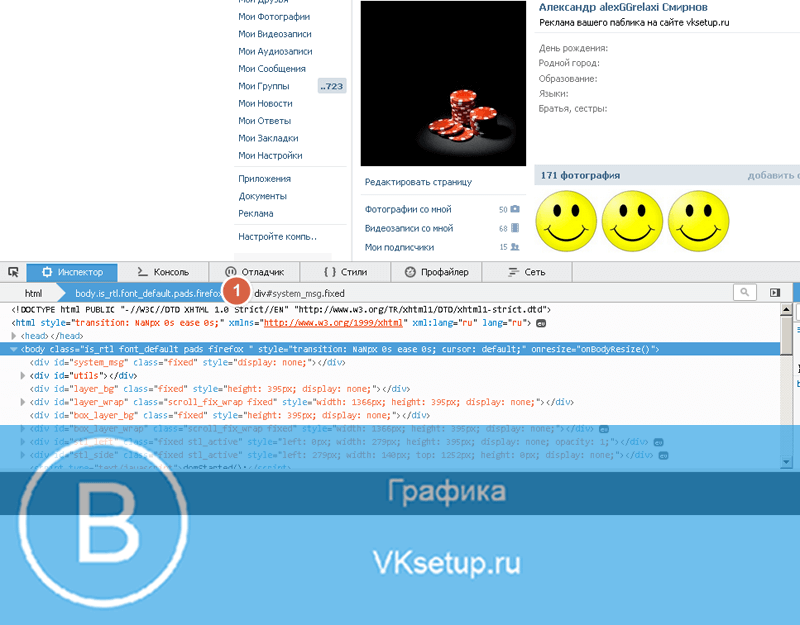
Здесь сразу переходите на вторую вкладку «Консоль».
Для запуска можно использовать альтернативные способы. Например Ctrl+Shift+I — горячие клавиши для вызова консоли разработчика.
Когда инструмент готов, мы идем в раздел «Мои фотографии». Здесь нажимаем на первую фотку в списке. Нужно чтобы она открылась для просмотра (см. как отметить человека на фото в вк).

Дальше нам нужно вставить код скрипта, в поле для ввода данных в консоли. Это место отмечено на картинке ниже.
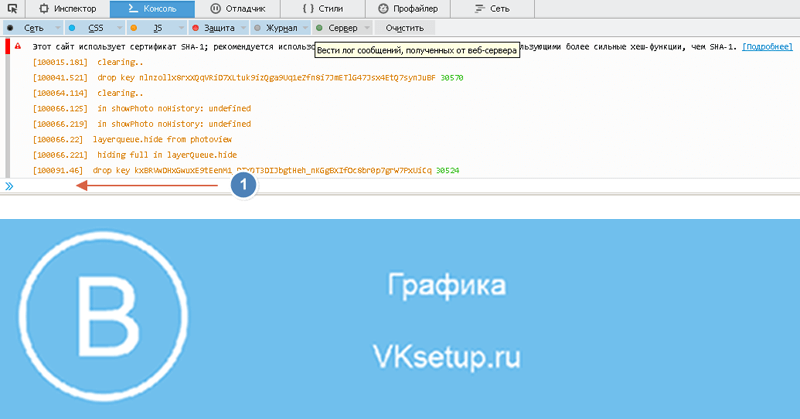
Дальше я выкладываю три варианта — можете использовать любой из них.
Удаление фотографий по 5 штук:
a=0; b=1; while(a!=b){Photoview.deletePhoto();a=cur.pvIndex; Photoview.show(false, cur.pvIndex + 1, null); b=cur.pvIndex;}
Скрипт для удаления всех сохраненных фотографий вконтакте:
setInterval(‘a=0; b=1; while(a!=b){Photoview.deletePhoto();a=cur.pvIndex; Photoview.show(false, cur.pvIndex + 1, null); b=cur.pvIndex;}’,3000);
Если второй вариант не сработал, используйте вот этот код:
setInterval(delPhoto, 3000);
function delPhoto() {
a = 0;
b = 1;
while (a != b) {
Photoview.deletePhoto();
a = cur.pvIndex;
Photoview.show(false, cur.pvIndex + 1, null);
b = cur.pvIndex;
}
}
Выберите подходящий, скопируйте и вставьте его в консоль. Дальше нажимайте кнопку «Enter». Начнется удаление фотографий. В зависимости от их количества, может потребоваться длительное время. В результате все ваши фотки, будут удалены из контакта.
Как смотреть закрытые файлы другого пользователя в ВКонтакте?
Программисты, которые разрабатывают и поддерживают рабочее состояние ВКонтакте. Устраняют всевозможные ошибки и недочеты, которые пользователи могут использовать для различных запрещенных действий. Поэтому рассмотренные здесь способы могут быть через некоторое время недоступны. Также стоит сразу сказать, что посмотреть фотографии полностью закрытого профиля не получится.
Для начала попробуем способ, в котором нужно скопировать идентификатор пользователя (ID), чьи фотографии закрытого профиля вы хотите посмотреть. Теперь нужно вставить его в адресную строку браузера вместо своего. Это значит, что его нужно вставить в строке после доменного имени: https://vk.com/ id и далее числовое значение идентификатора пользователя без каких-либо пробелов.
- Далее нужно перед числами идентификатора вставить слово «albums».
- У вас получится следующий адрес: https://vk.com/albums1548446.
- Теперь вам остается только нажать ввод и перейти на составленный адрес.
Идентификатор пользователя, чьи фото нужно просмотреть
Удаление фото со мной ВК
На сегодняшний день рассматриваемая процедура возможна двумя методами, заключающимися в очистке фото или в снятии только отметок. При этом в полной мере способы доступны только автору снимка и метки, так как в противном случае будут сильно ограничены права на редактирование.
Способ 1: Удаление отметки
Настоящий вариант решения можно назвать наиболее безопасным и доступным, позволяющим избавиться только от фотографий с собой без удаления карточек и всей связанной с ними информацией вроде лайков. В плане реализации подход практически полностью аналогичен рассмотренной процедуре в другой нашей статье. К тому же это единственный метод, не требующий быть автором снимка или отметки.
Подробнее: Как удалить отметку ВК
-
Раскройте сайт ВКонтакте и через главное меню перейдите на страницу «Фотографии». Здесь необходимо найти блок «Альбомы» и выбрать папку «Фотографии со мной».
В данной папке автоматически размещаются все изображения, где была отмечена ваша страница, включая отметки других людей и ваши собственные. Удаление альбома происходит автоматически при отсутствии соответствующих карточек, потому каждый снимок придется убирать вручную.

Кликните по одной из фото в альбоме и посмотрите в правую часть средства просмотра изображений. Рядом с пунктом «На этой фотографии» должен быть ряд отметок, но, как правило, не более 50 штук.

Чтобы избавиться от метки, кликните по иконке с крестиком рядом с именем, и на этом процедуру можно завершить. Действие будет доступно только для вашей отметки, то есть если на чужой фото есть кто-то кроме вас, убрать можно только ссылку на свою страницу.

В течение некоторого времени после удаления будет доступна ссылка «Восстановить», позволяющая вернуть отметку. Избавиться от нее, а также применить изменения, можно, переместившись в другой раздел сайта или обновив страницу.

Обратите внимание, способ доступен только в полной версии веб-сайта, когда как в приложении и в мобильной версии реализован лишь просмотр альбома «Фотографии со мной» и меток на изображениях. Таким образом, в любом случае придется воспользоваться браузером на ПК или режимом «Полной версии сайта» в мобильной версии на смартфоне
Способ 2: Удаление фотографии
Альтернативный способ решения заключается в удаление непосредственно самих изображений с помощью стандартных инструментов соцсети. Доступно подобное исключительно автору снимка, загрузившему изображение на сайт, и было нами достаточно подробно описано в другой инструкции.

Подробнее: Как удалить фотографию ВК
Из-за специфики альбома «Фотографии со мной» здесь вряд ли получится выполнить массовое удаление снимков, так как алгоритмами специальных приложений эта папка игнорируется и сама по себе не имеет инструментов редактирования. В связи с этим для осуществления придется выполнить все действия вручную.
Несмотря на высокие требования к затратам времени, оба способа позволяют достичь нужной цели, выполнив удаление фото с собой.
Опишите, что у вас не получилось.
Наши специалисты постараются ответить максимально быстро.
Как удалить все сохраненные фотографии Вконтакте сразу
После нового обновления в ВК, фотки, которые вы сохранили, стали закрытыми абсолютно у всех пользователей. Чтобы узнать, как посмотреть снимки из этого раздела у своего друга, читайте наш пост здесь. В этой публикации мы разберем, возможно ли удалить сразу все сохраненные фото в ВК. Альбом со снимками, которые вы сохранили на ресурсе,находится в области «Фотографии» в меню с левой стороны. Если навести мышку на один из альбомов, то в области справа увидите иконку маркера для редактирования.

При клике на нее, появится кнопка для удаления. Она всплывает на всех альбомах, кроме сохраненных фото. Значит, удалить все фотки за один раз из сохраненок просто с одного клика невозможно. Однако есть приложение «Перенос фоток». С его помощью можно перенести снимки в другой альбом и удалить их там. Оно бесплатно и безопасно для ПО. Найти его можно тут https://vk.com/app3231070. Изначально, сделайте новый альбом, куда будете заносить фотки. Во вкладке общих фото коснитесь кнопки создания альбома. Затем, вернитесь в приложение:
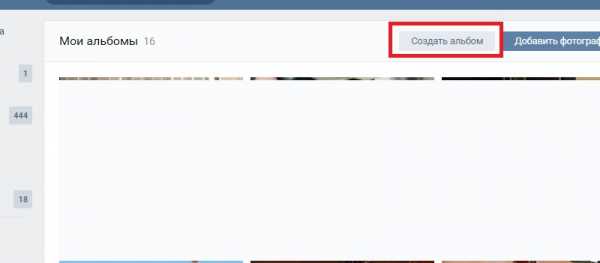
- В поле «Откуда» разверните меню «Альбом не выбран». Нажмите на пункт «сохраненные…»
- В поле «куда…» укажите новый альбом.
- Кликните на кнопку «переместить».
После того, как перенос закончится, снова вернитесь к списку снимков. Раскройте с помощью иконки карандаша область настроек. Вверху с правой вы обнаружите клавишу «Удалить альбом».
Как удалить несколько сохраненных фотографий Вконтакте
Удалить несколько сохраненных фотографий Вконтакте можно в самом альбоме с сохраненками, или в том, куда вы их переместили. Для удаления снимков по одному:
- Перейдите в область сохраненок. Откройте снимок, который хотите стереть.
- Внизу вы обнаружите ссылку для удаления.
- Коснитесь ее. Фотка будет стерта.
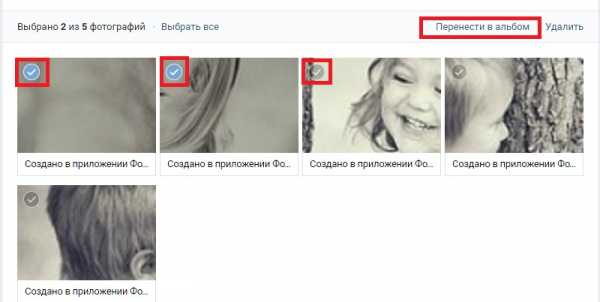
Чтобы стереть сразу несколько фоток, в области редактирования, отметьте по одной картинке с помощью галочки слева. Затем, нажмите «удалить». Если это был мимолетный порыв, вы решили оставить картинку в альбоме, не закрывайте окно и коснитесь клавиши «восстановить». Она появится сразу после удаления. Твердо уверены, что фотка не нужна? Обновите страничку, кликнув F5 на своем ПК.
Если вы сохраняете интересные фотки и желаете отправить их своим друзьям, коснитесь кнопки «поделиться» и начните вбивать имя. Мало друзей? Мы готовы помочь с их накруткой здесь: https://soclike.ru/nakrutka-druzei-vkontakte-online.php. Если вы добавляете снимки, чтобы потом отправить их в созданную группу, выберите из варианта поделиться «Подписчики сообщества». Чтобы увеличить посещаемость паблика, заходите к нам сюда. А для эффективного ведения сообщества прочитайте нашу статью о секретах и советах для групп.
Как быстро удалить сохраненные фотографии Вконтакте
Быстро удалить сохраненные фотографии Вконтакте можно методом, который вы прочитали выше. По умолчанию этот раздел закрыт от взора других, так что вам не стоит волноваться о том, что изображения увидят без вашего разрешения. Волнуетесь, что профиль могут взломать? Тогда сохраняйте снимки сразу к себе на ПК или на гаджет. Чтобы сохранить на ПК, откройте картинку на экране. Кликните на нее правой кнопкой мышки. Вы увидите пункт «сохранить изображение как…» нажмите на него. Снимок окажется у вас на рабочем столе. Если правая кнопка мышки заедает и не хочет работать, заскриньте экран.

Коснитесь кнопки «Prt Sc». Она располагается в правом углу на вашей клавиатуре. Затем, откройте «Paint» и вставьте картинку сочетанием клавиш CTRL + V. Для добавления снимка в галерею телефона, также откройте его на экран мобильника. Вы увидите знак настроек, на айфоне это 2 точки справа вверху. Кликните по ним и выберите раздел «Сохранить в фотопленку».
soclike.ru
Сохраненки пригодятся каждому
Давайте рассмотрим, кому и как пригодится эта функция. Случаи «пригождения» я буду брать из головы, поэтому не кидайте тапками. И напомню: мной будут приведены самые очевидные и примитивные примеры использования этой фишки. Вне этой статьи все ограничено лишь вашим воображением.
- Бизнесменам. В голову приходит пример работы с конкурентами. Представляю себя владельцем магазина. Причем, магазина, который торгует очень распространенной продукцией. Примеры приводить не буду, потому что они могут обидеть кого-нибудь, кто прямо сейчас читает эту статью. Так вот. Я владелец магазина и собираюсь запустить какой-нибудь конкурс, но идей нет. Я ведь даже для бизнеса выбрала самую банальную идею. И для того, чтобы эти идеи появились, я смотрю публикации конкурентов. Если нравится какая-то из их идей, сохраняю. Потом, после плодотворного дня в интернете, я просто просматриваю сохраненные посты, и выбираю самый интересный для меня в плане реализации. Или, например, совмещаю несколько конкурсов. И вуаля – что-то оригинальное…точнее, что-то оригинальнее, чем обычно, появилось в моем профиле. +1000 подписчиков и +100 к карме;
- Блогерам. Здесь взглянем на пользу с другой стороны. Допустим, у меня свой блог и аккаунт в Инстаграм. И я запарилась над тем, чтобы сделать этот профиль очень качественным, забавным и интересным. Причем, все это одновременно. И еще одним путем продвижения станут те самые сохраненки: пользователи сохраняют их, чтобы, например, использовать во время спора. Или просто чтобы потом пересмотреть. Вариантов много на самом деле. Тем не менее, сохраненные фотографии – еще один способ продвижения;
- Обычным пользователям Инсты. Представим, что я пристально слежу за каким-то парнем. И замечаю под одним из его постов ажиотаж в комментариях. Для того, чтобы быть в курсе этого ажиотажа и выследить всех соперниц, я сохраняю пост и время от времени открываю и пересматриваю комменты.
Как удалить видео- и аудиозаписи
Как и в других случаях, нельзя удалить сразу все видео- или аудиозаписи из «ВКонтакте»: пользователям предлагают делать это вручную. Однако есть скрипты, позволяющие очистить профиль.
- В разделе видео или аудио необходимо промотать список до конца;
- Затем нужно нажать на правую кнопку мыши на странице и выбрать «Просмотреть код» в браузере;
- В появившейся консоли выбрать раздел «Console» и вставить туда скрипты.
Современные люди настолько привыкли делиться с интернет-друзьями малейшими изменениями в личной жизни, что, едва сделав новый снимок или селфи, тут же спешат выложить их на свою страницу ВКонтакте в искреннем стремлении получить заветные лайки от друзей и знакомых. Однако бывает так, что с течением времени приходит понимание того, что фото было выложено на эмоциях, необдуманно и зря, поэтому его нужно немедленно убрать. Поводом для удаления также может стать оскорбительный комментарий от недоброжелателей, например, скотобаза.
Удаление сообщений во Вконтакте
Если вам по каким-то причинам нужно избавиться от диалогов во Вконтакте, то вы можете их удалить либо удалить отдельное сообщение. Однако стоит помнить, что удалите вы в большинстве случаев сообщения только у себя, в то время как у собеседника они останутся. Если ни вы, ни собеседник долгое время (более 6 месяцев) не будете возвращаться к беседе, то сообщения со временем исчезнут и у него.
Перейдём к доступным способам удаления сообщений во Вконтакте.
Вариант 1: Удаление стандартными средствами
Здесь нет ничего сложного. Этот вариант рекомендуется использовать в том случае, если вам нужно удалить немного диалогов либо удалять их избирательно. Использовать для этого способа можно любой интернет-браузер, установки каких-либо дополнений не требуется.
Пошаговая инструкция выглядит следующим образом:
- Перейдите во вкладку «Сообщения», которая находится в главном меню.
Среди списка диалогов найдите тот, от которого требуется избавиться.
На нужный диалог требуется навести курсор мыши и нажать на крестик, который появится с правой стороны. У крестика будет всплывающая подсказка «Удалить».

Подтвердите удаление.
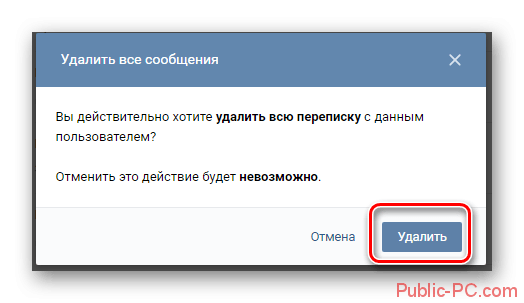
Удаление диалога в Вконтакте стандартными методами нельзя отменить, поэтому убедитесь в том, что переписка вам больше не потребуется либо в том, что вы сможете получить нужную информацию из неё при необходимости.
Дополнительно есть ещё один способ, позволяющий удалить диалог в ВК:
Делайте всё тоже самое, что и в первых 2-х шагах предыдущей инструкции
Единственное отличие – вам придётся зайти в нужный диалог.
Обратите внимание на верхнюю панель. Здесь нужно нажать на иконку троеточия.
Появится контекстное меню, где нужно кликнуть по пункту «Очистить историю сообщений».
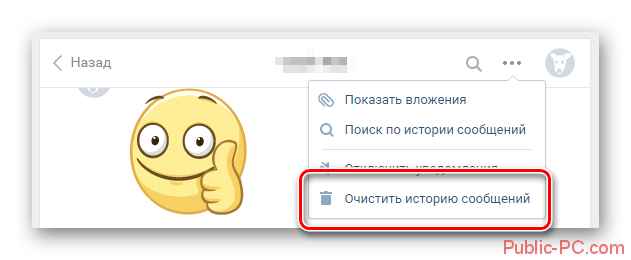
Подтвердите удаление.
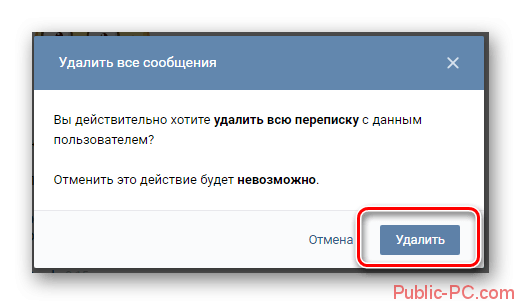
Вариант 2: Удаление всех диалогов сразу
В самой социальной сети нет функционала, позволяющего избавиться от всех переписок за раз. Однако он есть в специальных приложениях и дополнения к браузеру. Стоит использовать только самые доверенные. Также стоит учитывать, что в этом случае удаляются все имеющиеся диалоги и восстановлению они не подлежат.
Перейдём к установки специального дополнения (рекомендуется использовать Google Chrome или Яндекс Браузер):
- В браузере перейдите на официальную страницу с дополнениями для Google Chrome – Chrome Web Store.
- С помощью поисковой строки в левой части окна вбейте название искомого плагина. В данном случае это VK Helper.
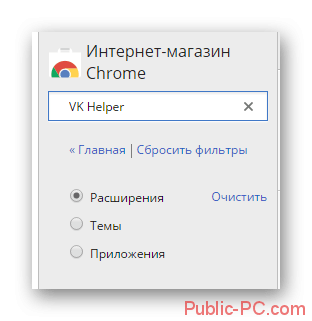
Установите его, воспользовавшись специальной кнопкой, что напротив наименования дополнения.
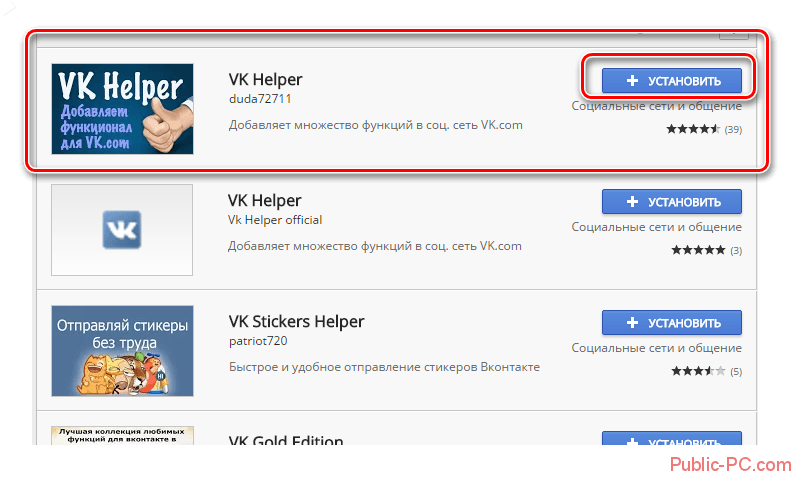
Всплывёт специальное окошко, где нужно нажать на кнопку «Установить расширение».
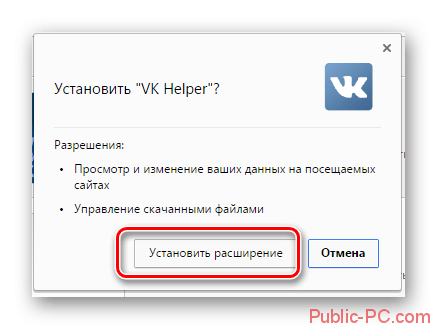
После установки в адресной строке вы сможете увидеть иконку Вконтакте.
Теперь рассмотрим, как с помощью данного дополнение производить непосредственно удаление диалогов:
- Нажмите на его иконку в адресной строке.
- В контекстном меню нажмите на кнопку «Добавить аккаунт».
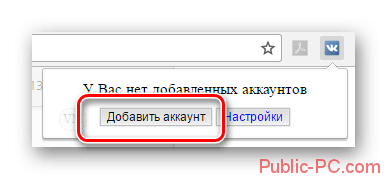
Вам придётся войти в свой аккаунт в ВК, если вы этого ещё не сделали. Дополнительно нужно будет разрешить использовать приложению данные вашего аккаунта. Важно понимать, что приложение всё равно не получить доступ к аккаунту.

После добавления аккаунта ВК нужно снова нажать на иконку дополнения, затем на кнопку «Настройки».
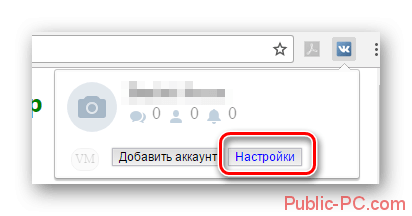
Обратите внимание на блок «Диалоги». Здесь нужно поставить галочку напротив варианта «Быстрое удаление диалогов».
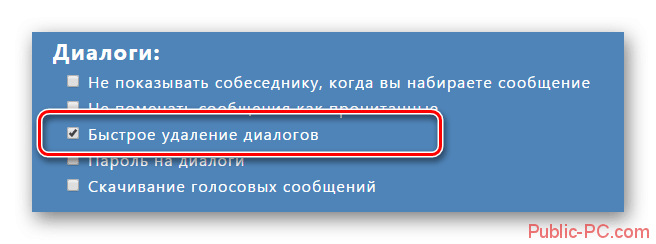
Теперь перейдите к диалогам в Вконтакте.
Обратите внимание на панель, расположенную в правой части. Там должен появиться пункт «Удалить диалоги». Выберите его.

Во всплывшем окно нужно подтвердить свои действия. Также можно удалить только те диалоги, в которых есть непрочитанные сообщения. Для этого воспользуйтесь специальным пунктом (нужно отметить галочкой).
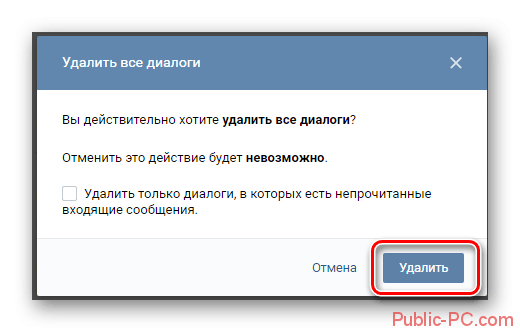
Подтвердите удаление. И ожидайте его завершения.
Вариант 3: Удаление сообщений у собеседника
Нововведения в социальную сеть Вконтакте позволяют пользователям полностью избавиться от тех писем, что были отправлены не позднее 24 часов назад. В таком случае они удаляются не только у вас, но и у получателя. Условия одинаковы как для обычного диалога, так и для беседы на несколько лиц:
- Перейдите во вкладку «Сообщения».
Найдите здесь тот диалог, информацию из которого требуется очистить.
Выделите последние сообщения в диалоге и нажмите на иконку мусорного ведра в верхнем меню.
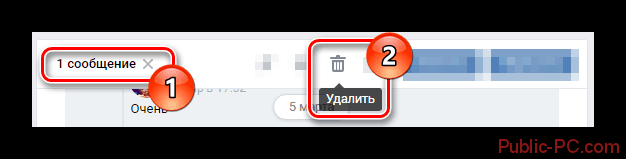
Всплывёт специальное окно, где нужно обязательно поставить галочку напротив пункта «Удалить для всех». Нажмите на кнопку «Удалить».

С помощью рассмотренных в статье образов, вы можете максимально «очистить» свою страницу во Вконтакте от ненужной и/или компрометирующей информации.
Как закрыть доступ к альбому в Одноклассниках?
Многие пользователи не хотят, чтобы каждому стороннему человеку был открыт доступ к его данным. Администрация предусмотрела это желание и добавила в социальной сети возможность настройки публичности мест хранения медиа-данных. Указать, кто сможет видеть вашу информацию можно как в момент создания хранилища, так и после.
- Перейдите в раздел «Фото» и дальше во вкладку «Альбомы».
- Справа от альбомов есть три вертикальные точки, перейдите в них.
- Выберите в открывшемся окошке пункт «Редактировать альбом».
- Укажите, кто сможет его увидеть: только вы, ваши лучшие друзья, люди, с которыми вы учились, служили, работали. Может быть вы хотите оставить доступ только родственникам или второй половинке?
- Если вы хотите закрыть доступ ото всех, то выбирайте вариант «Только я».
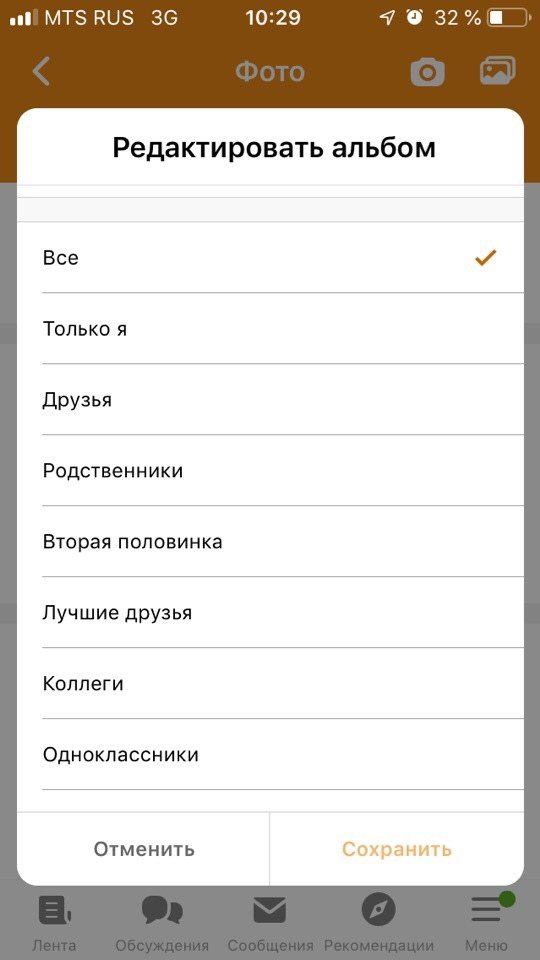
В этом же разделе вы сможете отредактировать название папки для хранения картинок.
Для более подробной информации читайте статью “Способы скрыть свои фотографии в Одноклассниках от посторонних глаз“.
Способы удалить все сохраненные фотографии Вконтакте сразу
Если у вас возникла потребность удалить фотографии из своей учётной записи Вконтакте, существует несколько вариантов, как это можно сделать. В зависимости от того, какие именно фотографии нужно стереть, соответственно, есть возможность:
- удалить альбом;
- удалить все сохранённые изображения;
- стереть полностью весь существующий контент.
Сделать это можно:
- Вручную.
- Воспользовавшись специальным приложением.
- С помощью скрипта.
В любом случае данная процедура не займет у вас много времени. Зато после этого можно будет спокойно наслаждаться своей «чистой» страничкой.
Как удалить альбом в два клика
Это один из самых простых способов удалить все фото за раз, ведь намного проще стереть весь перечень изображений, которые собраны в одной папке, а не те, что раскиданы по разным локациям аккаунта. Пошаговая инструкция:
- Заходим на свой аккаунт Вконтакте, раздел «Мои фотографии».
- Выбираем альбом, фотографии которого хотим удалить.
- Если нужно стереть одну фотографию, выбираем какая именно это должна быть и жмём кнопку «Удалить».
- В варианте, когда нужно удалить все изображения в альбоме, заходим в раздел «Редактировать альбом» и находим клавишу «Удалить альбом».
Избавляемся от сохранённых фотографий
И так, как удалить все сохраненные фотографии Вконтакте сразу? Для начала работы:
- Зайдите в раздел «Мои фотографии».
- Найдите альбом «Сохранённые фотографии».
- Кликните на каждое фото и вручную сотрите, воспользовавшись функцией «Удалить».
Конечно, если мы говорим о маленьком количестве файлов – это не заберёт много времени и можно удалить несколько сохранённых фотографий вручную. Но в случае, когда изображений действительно много, такой вариант не совсем уместен.
Если в вашем альбоме существует слишком много сохранённых фотографий и изображений, воспользуйтесь способом их удаления через приложение или скрипт.
Как удалить через приложение
Когда в альбоме находится чересчур много фотографий, которые нужно удалить за один раз, воспользуйтесь специальным приложением, которое называется «Перенос фото». Оно было предоставлено посторонними разработчиками и предусматривает массовое удаление сохранённых фотографий и картинок. Найти это приложение можно в разделе «Игры». Вбиваем в поисковик название программки «Перенос фото», после чего открываем её и запускаем.
Интерфейс достаточно прост, так же как и само пользование сервисом. Основной нашей задачей будет являться создание отдельного альбома, куда попадут все фотографии, которые нужно убрать из странички. После того, как это будет сделано, мы удалим новый альбом вместе с его содержимым.
Первые два действия, а именно создание альбома и перемещение туда всех ненужных фотографий у нас есть возможность сделать непосредственно в самом приложении. Уже готовый альбом нужно удалить с личной странички, войдя в раздел «Мои фотографии».
Использование приложение очень просто и понятно, разобраться можно интуитивно. Но на всякий случай, чтобы удостовериться в его простоте, можно посмотреть видео ниже:
Программка удобна тем, что мы можем переносить как отдельные фотографии, так и весь альбом сразу.
Стираем изображения с помощью скрипта
Это ещё один из вариантов, который можно использовать в работе. Вначале данный способ может показаться куда сложнее. Но если пошагово во всем разобраться, ничего трудного мы там не найдём. Речь пойдёт о корректировании скрипта, а именно специальной программке, которая рассчитана на функцию удаления контента. Написана она на языке программирования. Переходим к практике. На примере браузера Chrome ознакомьтесь с детальной инструкцией:
- В разделе «Мои фотографии» найдите альбом «Сохранённые фотографии». После чего откройте первое изображение, которое находится в списке.
- Далее вызываем консоль разработчика, для этого нажимаем на клавиатуре клавишу F12.
- Нужно перейти на вкладку под названием «Console».
- Внести скрипт, указанный ниже.
С помощью прописанного кода мы можем за раз удалить все сохраненные фотографии
Обратите внимание, что сам альбом аналогично будет удалён ровно до того момента, пока вы не сохраните понравившуюся фотографию вновь
Сам скрипт для удаления:
Подобным способом можно удалить любые фотографии с вашего профиля.
Мы рассмотрели возможные способы, как удалить все сохраненные фотографии Вконтакте сразу. Какой бы вариант вы не выбрали, на практике все просты и каждый из них имеет свои преимущества. Рекомендуется хотя бы раз в месяц чистить страницу от лишних файлов, чтобы в будущем без проблем оперативно найти всё что нужно.
Удаляем сразу все изображения ВКонтакте
Разработчики ресурса ВКонтакте, к огромному огорчению участников, не предусмотрели штатный инструментарий для одновременного уничтожения всех фотографий на странице юзера. Если графических изображений в вашем профиле относительно немного, то можно убирать каждый файл отдельно. Если альбом один, то можно удалить его вместе с содержимым. Но что делать если альбомов несколько и фото в них сотни или даже тысячи штук? Будем разбираться с этим вопросом.
Способ 1: Специальные скрипты
Профессиональные программисты и любители-самоучки постоянно сочиняют автоматизированные сценарии для облегчения монотонных действий, в том числе и для пользователей соцсетей. Попробуем вместе воспользоваться скриптом, удаляющим сразу все фотографии в личном аккаунте ВКонтакте. Найти подобные программы вы можете на бескрайних просторах интернета.
- Открываем сайт ВКонтакте в любом браузере, проходим авторизацию и попадаем на свою страницу, которую мы попробуем очистить от фотографий.
В левой колонке находим строку «Фотографии», кликаем на неё левой кнопкой мыши и переходим в этот раздел.
Жмём на клавиатуре F12, в нижней части веб-страницы открывается сервисная консоль разработчика. Щёлкаем по графе «Консоль» и передвигаемся на данную вкладку.
Входим в фотоальбом, предназначенный к тотальной зачистке и разворачиваем для просмотра в полноэкранном режиме первое изображение. Вставляем в свободное поле текст программного сценария:
Затем принимаем окончательное решение о безвозвратном удалении фото и нажимаем клавишу Enter.
Дожидаемся полного завершения запущенной операции. Готово! Альбом пуст. Повторяем процесс для каждой папки с графическими изображениями. Можете самостоятельно попробовать применить другие найденные скрипты по аналогичному алгоритму.
Способ 2: Программа «Перенос фото»
Хорошей альтернативой скриптам является приложение «Перенос фото», которое можно скачать внутри сети ВКонтакте и установить на свой компьютер. Функциональные возможности этой программы очень помогут нам в быстром удалении сразу всех изображений со своей страницы.
- В интернет-обозревателе открываем сайт ВКонтакте, проходим аутентификацию и заходим в свой аккаунт. В левом столбце инструментов юзера щелкаем по значку «Фотографии». В разделе фотоизображений создаём новый пустой альбом.
Придумываем любое название альбома, закрываем его для всех пользователей кроме себя.
Теперь в левой колонке совершаем клик ЛКМ по строке «Игры».
Листаем вниз страницу «Игры» до раздела «Приложения», куда и перемещаемся для дальнейших манипуляций.
В окне приложений в строке поиска начинаем набирать название необходимой нам программы. При появлении в результатах иконки приложения «Перенос фото», жмём на эту картинку.
На следующей странице внимательно читаем описание программы и если вас всё устраивает, то кликаем на кнопку «Запустить приложение».
Закрываем приветственное окошко программы и начинаем действовать.
В интерфейсе приложения в разделе «Откуда» выбираем источник, из которого будут перемещены все изображения.
В правой части страницы в отделе «Куда» указываем только что созданную нами папку.
С помощью специальной кнопки выделяем все фото и перемещаем их в новый альбом.
Опять возвращаемся на страницу с нашими фото. Наводим мышь на обложку альбома с перемещёнными изображениями и в правом верхнем углу жмём на значок «Редактировать».
Остаётся только удалить этот альбом вместе с фотографиями, соответственно полностью очистив остальные папки. Задача успешно решена.
Есть ещё так называемые боты, но применять их не рекомендуется по соображениям безопасности и из-за серьёзного риска потерять свой аккаунт. Как вы видите, методы облегчить пользователю ВКонтакте процесс удаления фотографий существуют и работают. Вы можете на своё усмотрение выбрать нужный вам вариант и осуществить его на практике. Удачи!
Опишите, что у вас не получилось.
Наши специалисты постараются ответить максимально быстро.