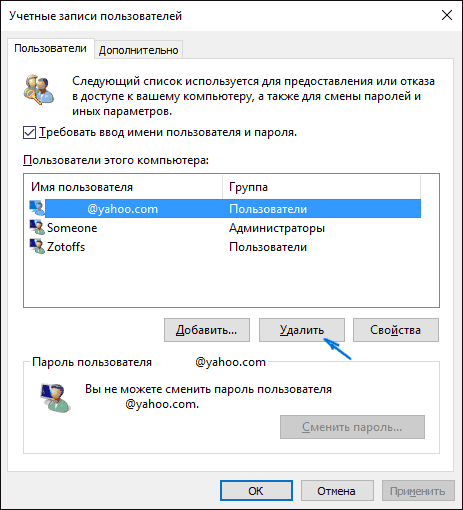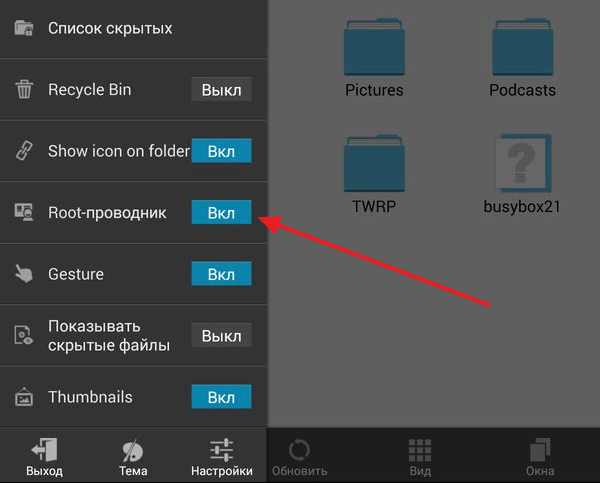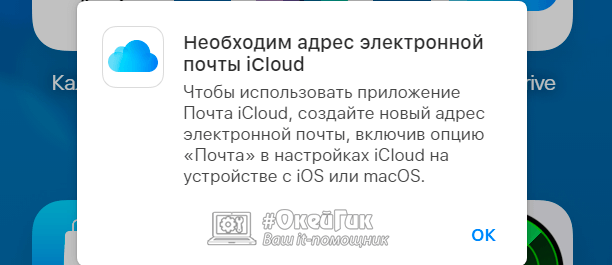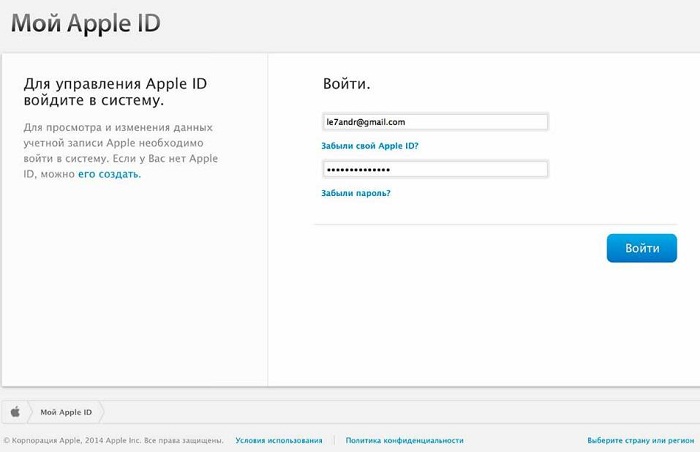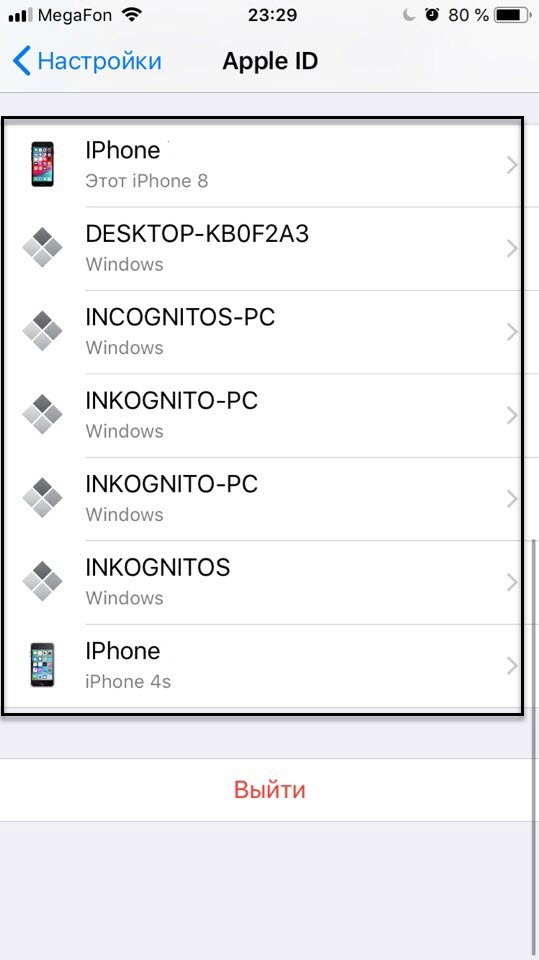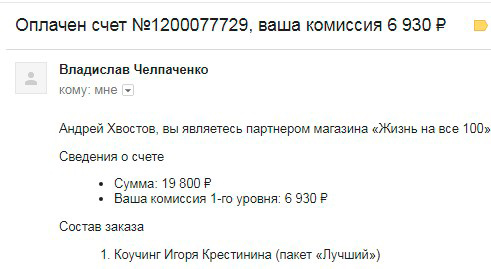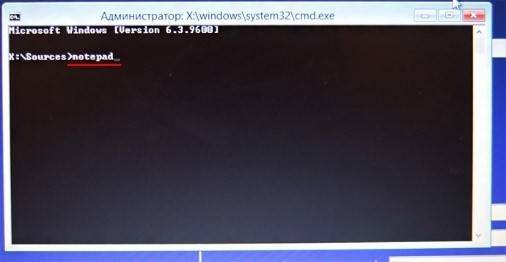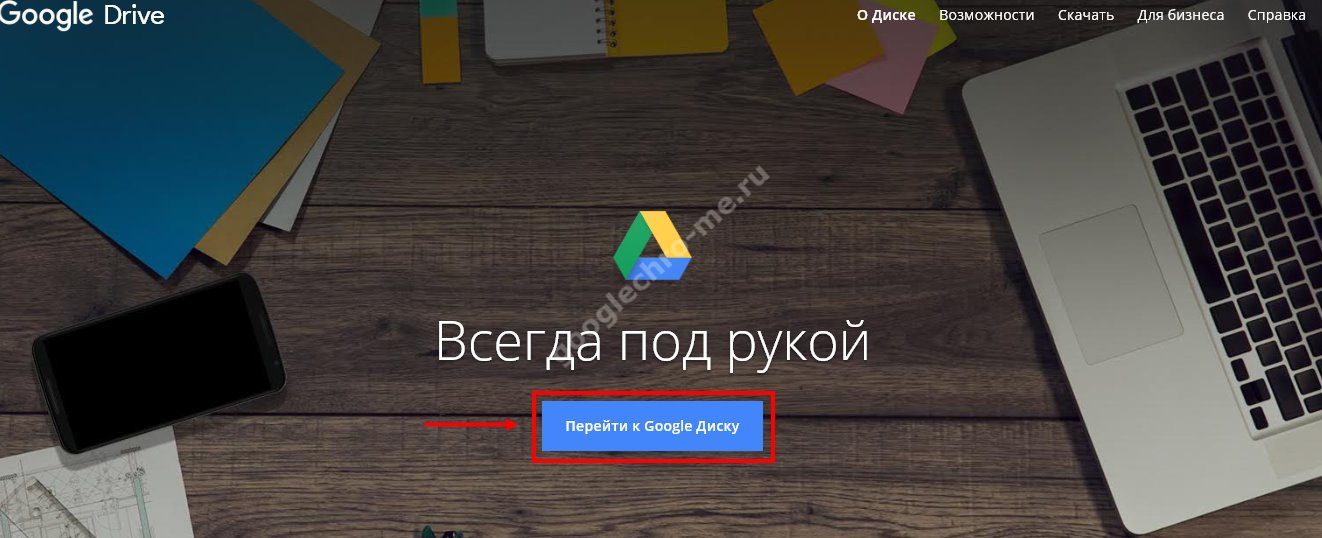Как удалить учетную запись майкрософт в windows 10
Содержание:
- Новый адрес и Microsoft Points
- Что сделать перед удалением аккаунта Microsoft
- Как удалить учетную запись Майкрософт в Windows 10: детализированный разбор полетов
- Как удалить учётную запись
- Если не получилось
- Как удалить учетную запись Майкрософт в Windows 10
- Как выйти из учётки, не удаляя её
- Дополнительная информация
- Как удалить учетную запись Майкрософт с телефона
- Для чего нужен Microsoft-аккаунт
- Через командную строку
- Как отключить контроль учетных записей
- Как получить права администратора в Windows 10
- Как удалить учетную запись Майкрософт?
Новый адрес и Microsoft Points
Так как учетная запись Майкрософт также связана с различными сервисами электронной почты, нужно заранее позаботиться о том, чтобы люди могли связаться с их владельцем другим способом
При этом необходимо обратить внимание на три момента:
- В течение шестидесяти дней после удаления владелец уже не сможет попасть в свой ящик, но при этом он по-прежнему будет принимать письма.
- По истечению этого срока все данные и материалы, хранящиеся внутри почты, будут удалены.
- Сам же адрес (в частности, от Outlook) может быть передан кому-то ещё.
Лучше всего перед закрытием учетной записи настроить автоматический ответ для всех, кто направит письмо на этот адрес. В нём можно сообщить об удалении аккаунта, а также указать другую почту, на которую нужно писать. Автоматический ответ настраивается в Управлении учетной записью. В неё можно попасть через пункт Параметры.
Далее нужно удостовериться, что на счету нет Microsoft Points. Если они есть, то необходимо сначала потратить их. Узнать о количестве можно с помощью «Выставления счетов», где нужно выбрать раздел «Способы платежа».
Наконец, нужно также решить вопрос о связных детских учетных записях, привязанных к основной. После того, как все возможные потери от закрытия аккаунта будут сведены к минимуму, можно переходить непосредственно к основному процессу.

Что сделать перед удалением аккаунта Microsoft
Перед тем, как полностью избавиться от учетной записи Microsoft, следует «обрезать» несколько концов:
- Отмените подписки. Если вы подписываетесь на другие службы, используя свой идентификатор учетной записи Microsoft, отмените эти подписки сейчас. Если этого не сделать, вы не сможете получить доступ к этим службам после удаления.
- Настройте автоматическую пересылку электронной почты: если вы используете адрес электронной почты, который заканчивается на hotmail.com, outlook.com, live.com или msn.com, ваши электронные письма больше не будут доступны после 60-дневного периода ожидания для окончательное удаление аккаунта. Вы можете отправлять сообщения вручную, давая людям знать, что учетная запись будет удалена, или настроить автоматические ответы об удалении.
- Потратьте деньги: как только ваша учетная запись Microsoft исчезнет, все деньги, связанные с ней, «исчезнут». Перед удалением учетной записи потратьте оставшуюся сумму. Деньги, которые «исчезнут», также включают кредит Skype.
- Сохраните свои данные: при использовании учетной записи Microsoft у вас может возникнуть соблазн хранить данные в облаке, например, изображения в OneDrive или электронные письма в Outlook. После удаления учетной записи эти данные больше не будут доступны, если вы не создадите резервную копию в другом месте, которое не связано с вашей учетной записью. Кроме того, имейте в виду, что игры, которые вы приобрели через учетную запись Microsoft, останутся играбельными, но вы потеряете сохраненный прогресс игры, ваш GamerScore и GamerTag. Если вы используете Xbox Music Pass, эта музыка больше не будет доступна.
- Работа с дополнительными учетными записями. Дочерние учетные записи остаются открытыми даже после удаления вашей основной учетной записи, но им потребуется другая родительская учетная запись, чтобы дать им согласие при попытке войти на ПК под управлением Windows 8 или более поздней версии, Windows Phone или Xbox.
- Отключите защиту от сброса. Если на любом из ваших устройств включена защита от сброса, обязательно отключите её, прежде чем удалять свою учетную запись. Если вы этого не сделаете, вы не сможете использовать устройство после удаления учетной записи.
Как удалить учетную запись Майкрософт в Windows 10: детализированный разбор полетов
Прибить майкрософтовскую учетку не выйдет, если это единственный способ входа в комп. В таком случае необходимо сотворить локальную учетку с правами админа. Кликаем: Пуск → Параметры (иконка с шестеренкой) → Учетные записи. В открывшемся окошке выбираем «Семья и…». Справа ищем кнопку «Добавить пользователя».
Добавлять нужно без ввода эл. почты. Чтобы завершить процесс, необходимо изменить статус учетки с пользовательского на админский.
Теперь разберемся, как удалить с ноутбука или компьютера учетную запись, связанную с Microsoft. Первый способ самый простой:
- Загружаем систему с альтернативной админской УЗ.
- Открываем список учеток (как это сделать, см. выше).
- Выбираем «Удалить».
- Подтверждаем действие.
Windows неслучайно запросила подтверждение перед удалением. После завершения процедуры уничтожаются иконки рабочего стола, доки и другие стандартные папки, привязанные к конкретному юзеру. Если их нужно оставить, вместо подтверждения даем отбой и выбираем 2-ой способ: Пуск → Панель управления → УЗ пользователей → Удаление учеток. Клацаем на майкрософтовскую запись и прибиваем ее. ОС предложит 3 варианта:
- удалить файлы,
- сохранить,
- вообще передумать.
Выбираем «Сохранить». После этого доступ к файлам майкрософтовской УЗ становится возможным с рабочего стола.
Также можно обойти майкрософтовскую учетку. Для этого нужно:
- В УЗ выбрать пункт — Зайти вместо этого с обычной учетки.
- Откроется окно перехода на локальную УЗ. Необходимо ввести пароль.
- В открывшемся окошке вводим новые данные для идентификации юзера: имя, пароль и подсказку.
После этого система перезапустится, и можно будет продолжить работу под новой учеткой.
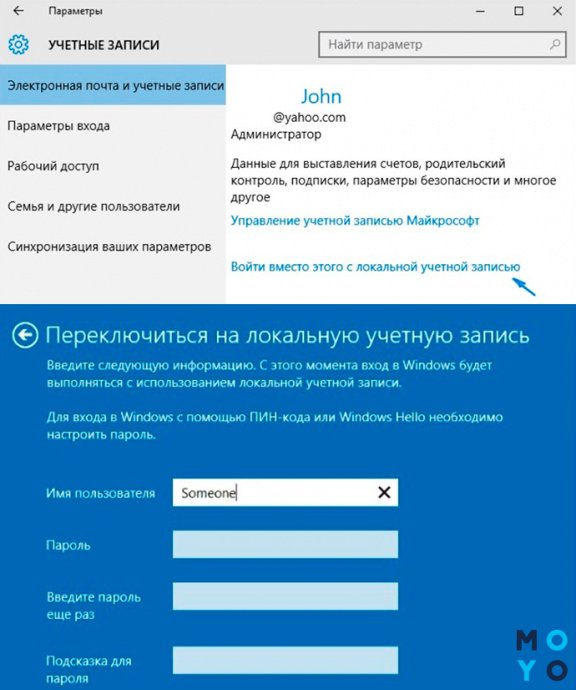
Интересная статья: Удаление гугл аккаунта: 3 пути распрощаться с Google
Как удалить Майкрософт аккаунт на сайте
Если на компе удаление учетной записи корпорации Майкрософт прошло успешно, это не значит, что информацией о вас MS уже не располагает. Данные остаются на их сервере. Чтобы подчистить их, нужно прибить аккаунт Microsoft. Однако прежде чем решиться на этот шаг, желательно осознать последствия. После закрытия аккаунта не получится пользоваться:
- почтосервисами компании: Outlook, Hotmail и проч.;
- файлами, загруженными в облако;
- личной инфой с Xbox Live.
После очередной переустановки Скайпа автоматически не подтянутся контакты. Если пользуетесь платными возможностями мессенджера, остаток на счету сгорит. Будут потеряны лицензии Office. В общем, корпорация не рекомендует закрывать аккаунт без веских причин.
Если все же решились, нужно:
- Открыть форму входа в аккаунт по адресу: login.live.com. Желательно делать это в браузере Edge и со своего компьютера — проще будет залогиниться, иначе придется пройти проверку через другой почтовый ящик.
- После авторизации появится предупреждающее окно с информацией, что будет, если удалить аккаунт Майкрософт, как изменится функционирование соответствующих служб. Кликаем «Далее».
- В новом окне выделяем галочками пункты, подтверждаем, что готовы потерять информацию и проч. В нижней части окна выбираем причину закрытия аккаунта. Кликаем «Пометить для закрытия».
После завершения процедуры аккаунт сразу не удалится. Microsoft оставляет возможность для передумавших товарищей, которой можно будет воспользоваться в течение 60 дней. Чтобы реанимировать акк, достаточно просто авторизоваться на live.com и согласиться на восстановление.
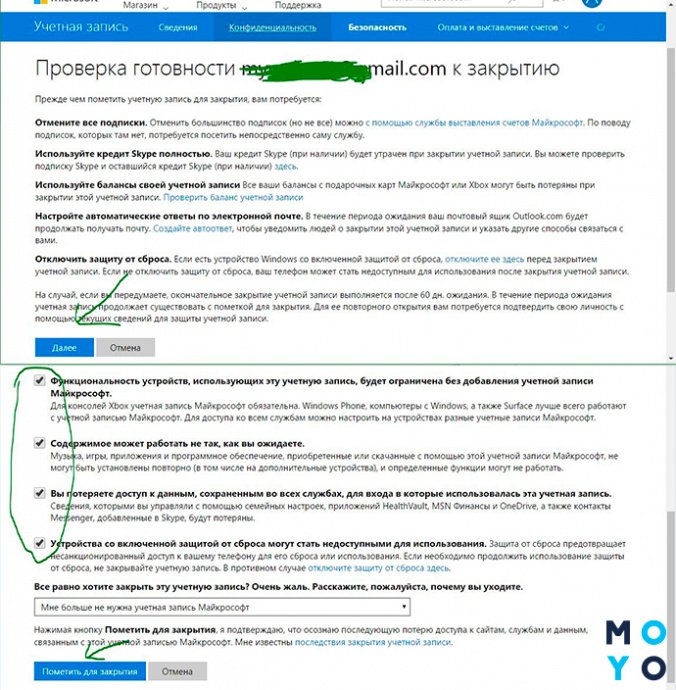
Расстаемся с детищем Цукерберга: Как удалить аккаунт Фейсбук: 7 шагов
Как удалить учётную запись
Стоит начать с одного логического утверждения – для того чтобы удалить учётную запись требуется зайти с другой учётной записи, которая будет обладать правами администратора.
Также не получится удалить учётную запись, если именно в ней вы находитесь в данный момент.
Метод №1
В остальном порядок действий максимально прост, а именно:
- Нажмите «Пуск» и откройте «Параметры»;
- Перейдите в раздел «Учётные записи»;
- Выберите «Семья и другие пользователи»;
- Выделите кликом мышки учётную запись, идущую на удаление, и нажмите на кнопку «Удалить»;
Откроется окно с вопросом «Удалить учётную запись и данные», где требуется нажать на одноимённую кнопку.
Необходимо понимать, что как уведомляет сама операционная система, данные действия приведут к полной потери всего содержимого удалённой учётной записи.
Метод №2
Второй способ, который мало отличается по своей сложности от вышеизложенного – это использование функционала «Панели управления», он же позволяет сохранить файлы владельца пользователя:
- Нажмите «Пуск» и отсортируйте список разделов по русской букве «С»;
- Откройте папку «Служебные Windows» и выберите «Панель управления»;
- Перейдите в раздел «Учётные записи пользователей»;
В открывшемся окне нажмите на строку «Управление другой учётной записью»;
Появиться список из имеющихся учёток, выделите кликом нужную;
Далее, нажмите на строку «Удаление учётной записи»;
Как видно, в данном окне есть возможно выбрать вариант с сохранением файлов, достаточно нажать на одноимённую кнопку, и папка с содержимым учётной записи появится на рабочем столе активной УЧ;
Далее, для удаления требуется нажать на кнопку «Удалить файлы».
Останется продолжить работу с операционной системой Windows 10.
Метод №3
Третий способ– это использование функционала «Управление компьютером»:
- Откройте «Этот компьютер» — вкладка «Компьютер» — «Управление»;
- Выберите папку «Служебные программы» — «Локальные пользователи и группы» — «Пользователи»;
- Выделите кликом правой кнопки мышки нужную учётную запись и нажмите «Удалить»;
Ознакомьтесь с появившемся уведомлением и нажмите «ДА».
В качестве дополнения стоит привести некоторые действия, которые позволяют «превратить» учётную запись Microsoft в локальную.
Для этого достаточно открыть раздел «Учётные записи» и в разделе, где представлены данные, используемые для входа (логин/адрес электронной почты), кликнуть по строке «Войти вместо этого с локальной учетной записью». (
Останется только подтвердить вход в открывшемся окне, введя при необходимости пароль.
Если не получилось
Бывает, что-то идет не так и учётную запись уничтожить не получается. Обычно такое случается на телефоне. Рассмотрим варианты решения этой проблемы. После каждого шага попробуйте удалить учётку по стандартной инструкции (см. ). Возможно, потребуется перезагрузка устройства.
Шаг 1: остановка синхронизации
Открываем «Настройки» в меню телефона и переходим в управление синхронизацией: Аккаунты – Google – выбрать учётную запись. Далее нужно передвинуть все переключатели в положение ВЫКЛ — проведите по каждому из них пальцем влево.
Синхронизация отключена. Теперь нужно перезагрузить телефон и снова попробовать уничтожить учётку.
Шаг 2: изменение учётной записи в приложении Gmail
1. Откройте приложение Gmail. Нажмите на иконку профиля.
2. В окошке выберите «Добавить аккаунт».
3. Нажмите на «Google» и авторизуйтесь под другой учёткой.
4. Нажмите на иконку профиля в приложении и переключитесь на другого пользователя.
Шаг 3: очистка данных в приложениях
1. Откройте «Настройки», перейдите в раздел «Приложения» или «Программы».
2. Отобразите все приложения. Для этого вверху проведите свайп вправо. Из списка выберите «Аккаунты Google».
3. Нажмите на кнопку «Стереть данные».
На заметку. На некоторых моделях нужно также стереть данные «Служб Google».
Шаг 4: добавление второй учётной записи
1. Откройте «Настройки» — «Аккаунты». Нажмите на «Добавить аккаунт».
2. Выберите «Google».
3. Откроется окно авторизации:
- Введите логин и пароль от другой учётки.
- Примите условия использования.
4. Появится второй пользователь.
Теперь попробуйте закрыть основную учётку.
Если есть root-права
Для этого метода должен быть открыт полный доступ к телефону через root права. А также установлен менеджер файлов с поддержкой root.
- В менеджере файлов перейдите в каталог /data/system. На некоторых устройствах /data/system/users/0.
- Найдите файл accounts.db. Задержите на нем палец, пока не появится контекстное меню, и выберите «Удалить».
- Перезагрузите устройство и попробуйте убрать учётку по стандартной инструкции (см. ).
Как удалить учетную запись Майкрософт в Windows 10

Пользователи ОС Windows 10 по желанию могут использовать либо локальную учетную запись, либо учетную запись Майкрософт. Однако стоит помнить, что если при установке Windows 10 ввести пароль и логин от учетной записи Майкрософт, то при каждом запуске ОС для входа в систему будет использоваться именно она.
Многих пользователей такой подход к авторизации не очень устраивает, и они задаются интересным вопросом, как удалить учетную запись Майкрософт в Windows 10. В интернете таких вопросов задано огромное количество. Все тематические форумы пестрят заголовками с данной проблемой, поэтому мы решили написать подробную обзорную статью на эту тему.
Инструкция по быстрому удалению учетной записи может иметь некоторые различия в зависимости от того, сколько учетных записей Вы создали в системе. Так, если у Вас единственная учетная запись Майкрософт, и Вы хотите сделать ее локальной, то Вам подойдет первый способ. А если учетная запись Вам вообще не нужна, то используйте второй и третий способ.
Этот способ самый простой и предусмотрительный. С ним справится даже неопытный пользователь. С помощью настроек операционной системы мы сделаем локальную учетную запись текущей. Для начала нажмите на «Пуск» и кликните ЛКМ на имя пользователя. В выпадающем меню выберите раздел «Изменить параметры учетной записи».
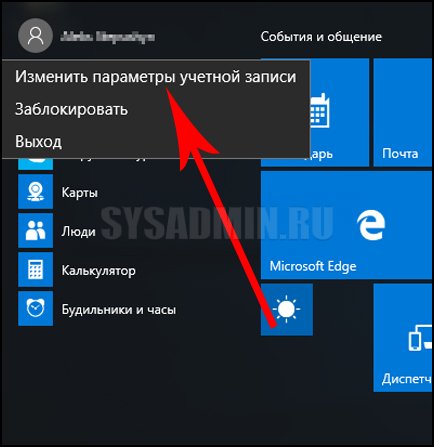
На экране должно появиться окошко настроек. ЛКМ нажмите на «Войти вместо этого с локальной учетной записью».
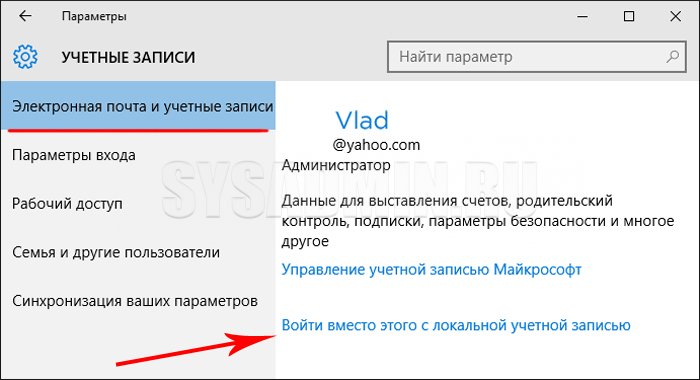
На следующем шаге система запросит у Вас текущий пароль, который нужно ввести в соответствующее окно. Нажмите «Далее».
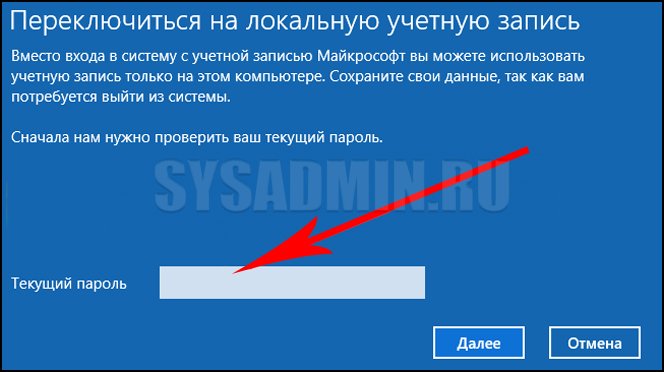
Теперь нужно будет ввести новые данные, которые будут использоваться в локальной учетной записи.
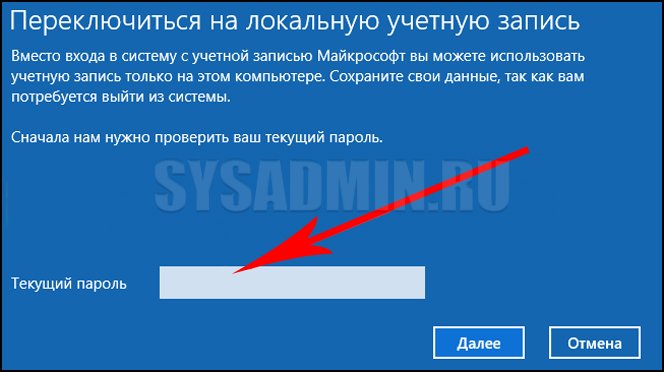
Для того чтобы удалить учетную запись Майкрософт в Windows 10 Вам нужно нажать на кнопку «Выйти из системы и закончить работу».

На этом процесс удаления будет завершен. Система автоматически выйдет из учетной записи Майкрософт. Теперь для повторного входа в Windows 10 будет использоваться только локальная учетная запись и те данные, которые Вы вводили на предыдущих шагах. Рассмотрим второй способ, который подразумевает полное удаление учетной записи.
Этот способ пользуется большой популярностью у пользователей. Так, очень многие люди в Windows 10 создают несколько учетных записей, в то время как для входа в систему используется только одна – локальная. В такой ситуации неиспользуемую учетную запись Майкрософт можно полностью удалить.
Для начала нужно зайти в систему с помощью учетной записи администратора. Если Вы собираетесь удалить учетную запись, которая на данный момент обладает правами администратора, то обязательно установите права администратора для другой записи (которую мы не удаляем).
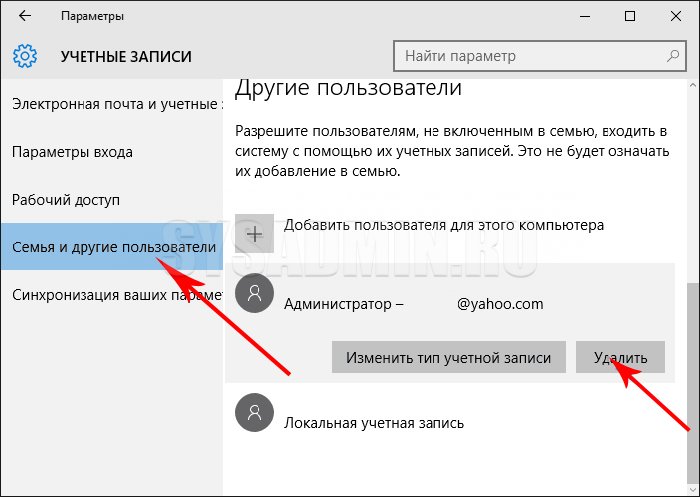
На экран должно быть выведено системное предупреждение о том, что помимо учетной записи будут удалены все связанные с ней данные. А это все файлы с рабочего стола, документы, музыка, видео, фото и многое другое. Если говорить коротко, то удалится все, что хранится в папке «C:\Пользователь\Имя_пользователя» (информация с других папок останется нетронутой). Если Вы уже сохранили все важные данные, то можете смело нажимать кнопку «Удалить учетную запись и данные».
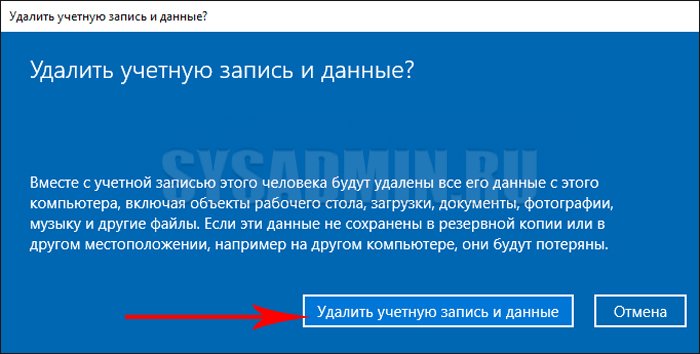
Если Вы не сохранили данные, то нажмите «Отмена» и обязательно скопируйте на диск нужную информацию. Также можете воспользоваться следующим способом.
Этот способ, наверное, самый привычный и естественный. Запустите Windows 10 и войдите в систему под учетной записью администратора. Откройте панель управления и в правом верхнем углу выставьте вид «значки». Теперь нажмите на «Учетные записи пользователей». Выберите пункт «Управление другой учетной записью».
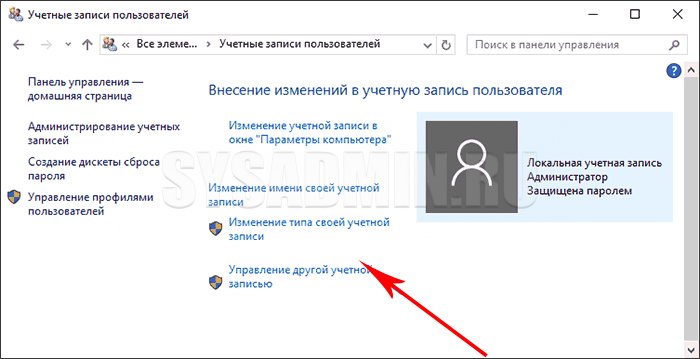
Теперь выбираем учетную запись, которую необходимо удалить. Далее нажимаем на «Удаление учетной записи».
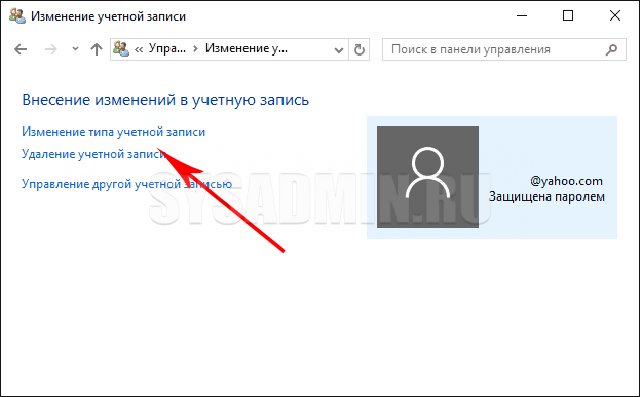
Решаем, будем ли мы сразу удалять учетную запись Майкрософт в Windows 10, или для начала сохраним файлы пользователя. Подтверждаем удаление и ждем завершения процесса.
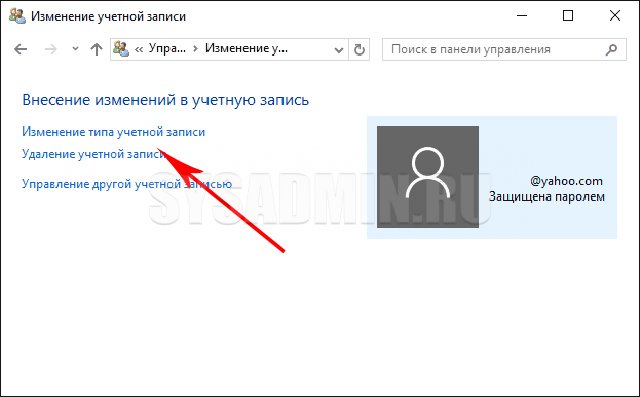
Существуют и другие способы, о которых мы не рассказали в данной статье, но их можно смело считать избыточными. Так описанные выше методы помогут Вам решить проблему с учетной записью на любой версии ОС Windows 10. Выберите для себя самый оптимальный вариант и используйте его для более удобного входа в систему.
Источник
Как выйти из учётки, не удаляя её
Если нужно убрать учётку с телефона или компьютера, но вы не хотите стирать ее окончательно, то можно просто из неё выйти. Тогда все данные сохранятся и аккаунт можно подключить в любой момент.
На телефоне
Способ 1: в настройках Андроид
1. В меню телефона откройте «Настройки» и перейдите в «Аккаунты».
2. Нажмите на «Google», а затем на вашу учётную запись.
3. Откроются настройки синхронизации. Нажмите на значок «три точки» в правом верхнем углу, выберите «Удалить аккаунт».
Подтвердите действие.
Только что вы вышли из учётки на смарфоне. Но она по-прежнему действует – в любой момент её можно снова подключить.
Способ 2: через смену пароля
Этот вариант подойдет, если не сработал предыдущий способ. Так как телефон по умолчанию помнит текущий пароль, то при его смене от автоматически выйдет из учётной записи.
1. Перейдите в «Настройки» — «Аккаунты» — «Google».
2. Нажмите на «Управление».
3. Откройте вкладку «Безопасность» и нажмите на пункт «Пароль».
4. Введите текущий пароль и нажмите «Далее».
5. Напечатайте новый пароль и его подтверждение. Нажмите «Сменить пароль».
Появится системное уведомление о выходе.
Способ 3: сброс к заводским настройкам
Метод подойдет, если в телефоне часто появляются сообщения об ошибках или вы не помните пароль от Google аккаунта. После сброса телефон вернется к своему первоначальному заводскому виду.
Важно! При этом с устройства сотрутся все данные: контакты, сообщения, фотографии, установленные приложения. Поэтому если вы решили выполнить сброс, сначала сохраните всю важную информацию в другое место, например, на компьютер
1. Открываем «Настройки» и переходим в раздел «Восстановление и сброс».
3. Нажимаем на «Сброс настроек».
Откроется предупреждение, что все данные и настройки будут уничтожены. Нажимаем «Сбросить настройки».
Затем на кнопку «Стереть всё».
4. По окончанию процесса смартфон вернется к тому виду, который был при его покупке.
Если при входе в меню сброса будет запрошен пароль от аккаунта, который вы не помните, придется запустить процесс через сервисное меню. Как правило, в него можно зайти при выключенном телефоне, зажав одновременно три кнопки: звук вниз, клавишу блокировки, меню. В сервисном меню нужно выбрать опцию «Wipe Data», а в ней «Factory Reset» и подтвердить действие.
На компьютере
В браузере Google Chrome
1. Щелкните по иконке «три точки» в правом верхнем углу. Выберите «Настройки».

2. Кликните по маленькой стрелочке рядом с пользователем и выберите «Выйти».
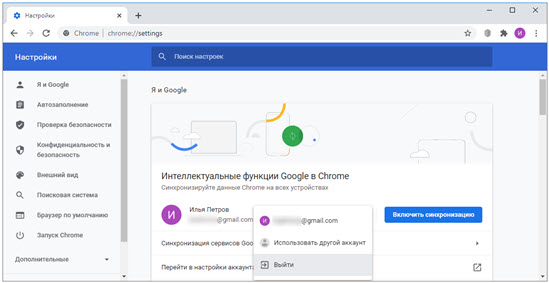
Дополнительная информация
Это не все способы, но зато все перечисленные варианты подходят для любой из редакций Windows 10. В профессиональной версии вы можете, например, выполнить эту задачу через «Управление компьютером» — «Локальные пользователи и группы». Также задачу можно выполнить с помощью командной строки (net users).
Доброго всем расположения духа друзья! Иногда возникает необходимость удалить свои данные из Майкрософт. К тому же, ваши личные данные передаются в компанию на их сервера; не всем это нравится. Удаление учетной записи и вход под локальным пользователем может помочь сэкономить трафик и и потребляемые ресурсы компьютера.
Словом, причины для удаления учетки могут быть актуальны в ряде случаев. Будет так же описана процедура восстановления доступа к учетной записи. Можно просто отключать от учетной записи свои устройства, а можно полностью удалить (как аккаунт) из сервисов Microsoft навсегда и безвозвратно.
Как удалить учетную запись Майкрософт с телефона
Манипуляции, проделанные во 2-ом разделе статьи, можно пройти на смартфоне. Алгоритм, который поможет разобраться, как удалить учетную запись с аккаунтом Майкрософт с телефона:
- Находим портал MS.
- В верхнем правом углу кликаем на значок профиля.
- Логинимся. Попадаем в аккаунт MS.
- Тут нужно повторить пункт 2. В выпадающем меню кликаем на аватарку.
- Открывается экран редактирования аватара, внизу которого переход на закрытие учетки.
- Кликаем на ссылку «Как закрыть…».
- Подтверждаем аккаунт, например, переходом с почты или паролем.
- Отказываемся от спама.
- Далее нас ждет знакомый экран с предупреждениями.
- Проставляем галочки, и выбираем причину закрытия аккаунта.
Последние 2 пункта повторяют те, что описаны в конце 2-го раздела статьи. Точно также MS дает 60 дней на то, чтобы передумать. В течение этого периода аналогичным способом можно восстановить аккаунт.
Затронем вкратце немного другую тему — удаление основной учетки MS в Win Mobile. В этом деле поможет только сброс смартфона на изначальные настройки.
Напоследок приведем сомнительные причины, толкающие пользователей на удаление учетки MS в ПК:
| Причина | Альтернативное решение |
| Windows на домашнем однопользовательском компе требует пароль на входе и после выхода из гибернации | Отключить ввод пароля можно и без удаления майкрософтовской учетки |
| Есть желание сохранить конфиденциальность | Отказ от передачи личных данных MS настраивается по-другому. Прятать email от них не очень логично, особенно юзеру, который часто использует почту, чтобы региться на малоизвестных сайтах |
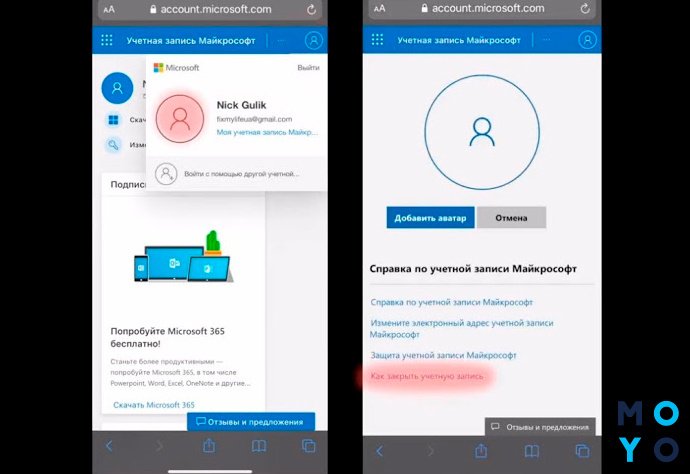
Если все же решили удалить учетную запись вездесущей Майкрософт в Windows 10 — поразмыслите, как заначить эксклюзивную инфу, которая может пропасть после экзекуции.
Наводим порядок в ноуте: Как удалить ненужные приложения с ноутбука — 2 способа
Для чего нужен Microsoft-аккаунт
Прогресс не стоит на месте, операционные системы становятся все более удобными и функциональными. Не отстает и лидер на данном поприще – Windows, а точнее, ее последняя десятая версия. Компания Майкрософт привязывает аккаунты пользователей к их учетным записям для того, чтобы данные все время хранились в облаке и не могли быть утеряны, что часто происходит при использовании стандартного жесткого диска и даже SSD-накопителя. Храня свои файлы, пароли и настройки в OneDrive (облачное хранилище от Microsoft, которое бесплатно предоставляется каждому пользователю Windows), вы можете быть уверены, что они никогда не потеряются.
Есть и еще один момент, который говорит в пользу именно интернет-аккаунта. Это банальная переустановка Windows. Данная операционная система построена не так, как другие. Здесь используется реестр и это является откровенным минусом как «Десятки», так и остальных версий ОС от Майкрософт. Дело в том, что со временем этот реестр захламляется и обычному пользователю ничего не остается делать как переустановить операционную систему. И тут вас ждет самое интересное – установить саму Windows несложно и недолго, но установка и настройка программного обеспечения отнимают уйму времени. Например, приложение, которым пользуемся мы, – Key Collector – требует повторной настройки, которая занимает более получаса. Если же установить его на облако, настраивать конфигурацию не потребуется и программа будет готова через 2 минуты. Делайте выводы.
Через командную строку
Добиться тех же результатов получится и через командную строку. Применяйте данный метод, если ни один из описанных выше не сработал. К тому же этот способ более быстрый.
Переходим к работе с командной строкой:
- Запускать командную строку будем через меню поиска Windows. Это позволит работать с правами администратора. Кликаем по значку лупы и вводим в поисковую строку слова «cmd». Ищем в выдаче нужный нам результат и кликаем по нему правой клавишей мыши. Нам нужен вариант «Запустить от имени администратора».
- Давайте запросим у Windows список пользователей и разберемся кого будем удалять. Для этого вводим в командную строку «net user» без кавычек и жмем Enter.
- Система выдаст результат: в нашем случае это всего два пользователя. Запоминаем имя аккаунта, который будем удалять, и вводим следующую команду: «net user “имя пользователя” /delete» (без кавычек).
- Windows приняла команду и ответила о ее корректном выполнении. Давайте проверим, удалился ли пользователь. Снова вводим «net user».
Как видим, учетной записи с названием «Сережа» не стало. Все работает отлично.
Как отключить контроль учетных записей
Контроль учетных записей или, как его еще называют, UAC в «Десятке» существует для того, чтобы уведомлять нас об активности приложений, которые требуют доступа к изменению системных файлов. Другими словами, те программы, которые работают с правами администратора. Таким образом Windows 10 заботится о вашей безопасности. Из коробки UAC сообщает вам о любых действиях приложений, которые пытаются получить доступ к администраторским правам, но вы можете настроить данный режим как угодно.
Используем панель управления для отключения контроля Windows-аккаунтов
Первый способ проще, чем работа с редактором реестра, поэтому именно он рекомендуется к использованию новичками. Начинаем.
- Открываем панель управления. Введите ее название в поисковой строке Windows, которую можно запустить через иконку в левой части панели задач.
- Находим в открывшемся окне раздел, обозначенный на скриншоте, и переходим в него.
- Кликаем по аналогичной записи в следующем окне.
- Далее жмем обведенную красной полоской надпись.
- Открылось новое окошко. Тут есть ползунок, который отвечает за контроль нашего аккаунта, чем выше вы его поднимите, тем жестче будет этот контроль.
Расшифровка четырех положений, в которые можно установить переключатель контроля учетных записей:
- всегда уведомлять о следующих случаях: когда программы пытаются произвести инсталляцию или редактировать настройки ПК и когда параметры компьютера меняет пользователь (данный профиль рекомендован при множественной установке разного ПО или активной работе в сети);
- уведомления об изменении параметров ПК пользователями отключены (рекомендуется к использованию тем пользователям, которые работают с проверенным ПО и сайтами);
- уведомления о редактировании настроек компьютера администратором отсутствуют (данный алгоритм стоит использовать только тогда, когда затемнение десктопа занимает массу времени);
- даже если приложения пытаются установить программное обеспечение, уведомления не поступают (использовать такой профиль категорически не рекомендуется).
Если вы все-таки решили отключить UAC, помните: теперь любой софт сможет автоматически устанавливать программное обеспечение, а вы даже не будете об этом знать. Если вы хотите деактивировать контроль учетных записей только из-за всплывающего окна, категорически не рекомендуем вам это делать!
Настройка UAC в редакторе реестра
Полностью отключить контроль учетных записей или выбрать каждый из четырех сценариев работы можно в редакторе реестра. Мы опишем, как это делается.
- Запустите редактор реестра при помощи утилиты «Выполнить», вызвать которую можно сочетанием горячих клавиш Win+R.
- Перейдите по пути, обозначенному на скриншоте, и смените значения параметров на нем же (изменять значение ключа реестра можно после двойного щелчка левой клавишей мыши по нему).
Расшифровка значений ключей системного реестра, отвечающих за контроль разрешений в системе Windows:
- уведомления поступают всегда: 1, 1, 2;
- уведомления поступают, когда какая-либо программа пытается сменить настройки: 1, 1, 5;
- затемнение экрана отключено, уведомления поступают: 0, 1, 5;
- полное отключение слежения за учетными записями: 0, 1, 0.
Как получить права администратора в Windows 10
Включить права с повышенными привилегиями в Windows 10 вы сможете несколькими способами.
С помощью Командной строки
Этот способ универсальный для всех версий Windows и считается наиболее простым. Запустите Командную строку с повышенными привилегиями. В открывшемся окне введите: net user администратор /active:yes. При установленной англоязычной ОС команда прописывается следующим образом: net user administrator /active:yes.
Утилитой Локальная политика безопасности
В окне «Выполнить» введите команду secpol.msc.
После этого выполните следующие действия:
Откройте ветку «Локальные политики» –> Параметры безопасности –> выберите в правом окне «Учётные записи: Состояние «Администратор»»
Этот параметр по умолчанию отключен. Дважды кликните по нему и установите маркер в положение «включен».
Утилитой Локальные пользователи и группы
Запустите в окне «Выполнить» команду lusrmgr.msc. В открывшемся окне слева выберите раздел «Пользователи». В правой части откроется список всех пользователей компьютера. На записи Администратора, дважды кликнув по ней, снимите галочку с пункта «Отключить учетную запись». После этого сохраните сделанные изменения.
Утилитой Управление компьютером
Запустите в окне «Выполнить» команду compmgmt.msc. В открывшемся окне в древовидном списке перейдите по пути:
Управление компьютером –> Служебные программы –> Локальные пользователи –> Пользователи –> выберите строку Администратор и дважды кликните по ней
В открывшемся окне снимите галочку с меню «Отключить учётную запись».
Видео «права администратора Windows 10»
На видео подробно показано, как включить права суперюзера с Помощью командной строки и утилиты Локальные пользователи и группы.
Как удалить учетную запись Майкрософт?
Непосредственно удаление происходит не сразу. В течение примерно двух месяцев аккаунт просто будет в неактивной форме. За это время владелец может решить, что не хочет закрывать свою запись. В этом случае он сможет продолжить её использовать без особых проблем. Если же срок уже выйдет, то восстановить учетную запись окажется невозможным.
Как удалить учетную запись Майкрософт:
- На официальном сайте нужно попасть в графу обзора записи. Для этого вводится адрес электронной почты и пароль.
- Там нужно найти Безопасность и конфиденциальность, а затем нажать на пункт «Изменить пароль и дополнительные сведения»
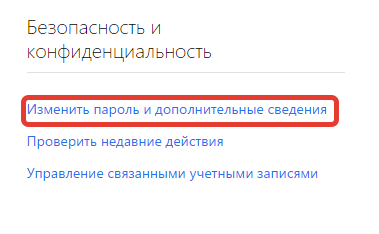
- В нижней части открывшейся страницы располагается «Закрытие учетной записи».
- Внутри него находится кнопка с соответствующим наименованием «Закрыть учетную запись».
- После нажатия на Далее понадобится указать причину удаления. Процесс завершается кнопкой Пометить для закрытия.
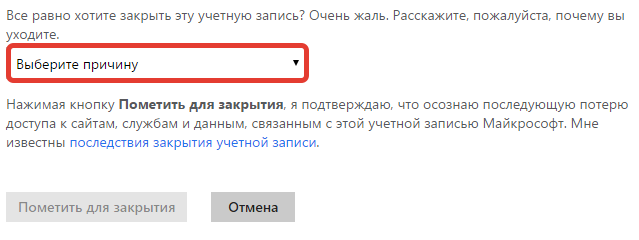
Для работы с учетной записью Windows 10 можно воспользоваться внутренними ресурсами компьютера. Для начала, в Пуске нужно выбрать имя пользователя. Появится небольшое всплывающее меню, первой в котором будет идти строка «Изменить параметры учетной записи».
- Нажатие на него откроет окно с настройками.
- В графе Ваша учетная запись с правой стороны будет пункт «Войти вместо этого с локальной учетной записью».
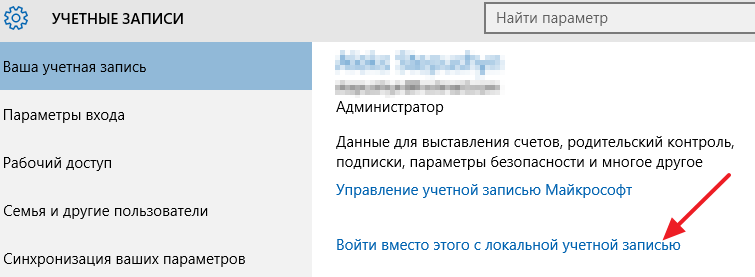
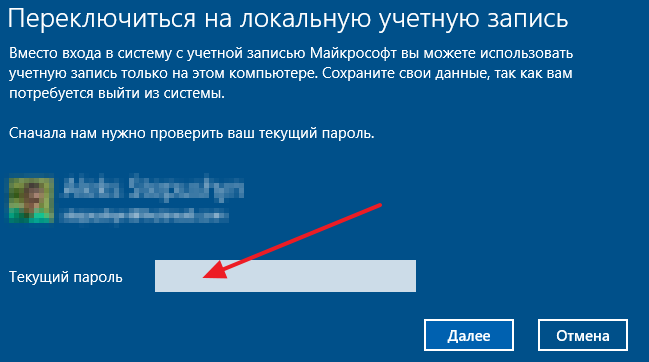
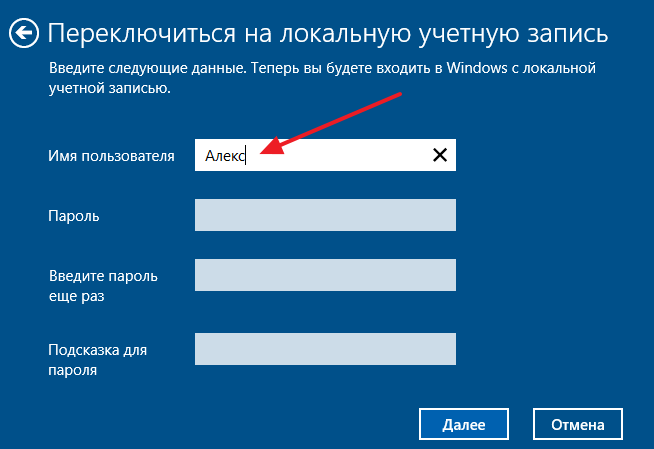
После этого необходимо выйти из этой системы и зайти на новую учётную запись.
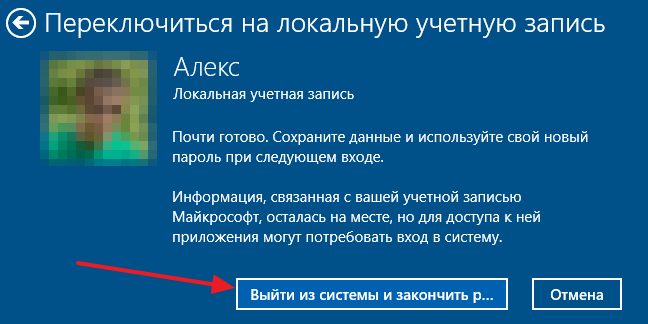
Останется только окончательно удалить старый аккаунт. Для этого нужно вновь открыть окно с настройками и выбрать там учетную запись Майкрософт. Под ней располагается кнопка Удалить. На неё и нужно нажать.
Есть ещё один способ, позволяющий удалить учетную запись Майкрософт. Например, можно воспользоваться командной строкой. Данный метод особенно хорош тем, что сработает для любой версии Windows 10, хотя он требует прав администратора.
- С помощью комбинации Win и R вызывается командная строка.
- В неё вписывается слово netplwiz, а затем нажимается Ввод.
- Появится небольшое окно с графой Пользователи. Здесь нужно отметить запись, которую предстоит удалить.
Затем останется лишь подтвердить удаление нажатием соответствующей кнопки и закрыть окно с помощью ОК.