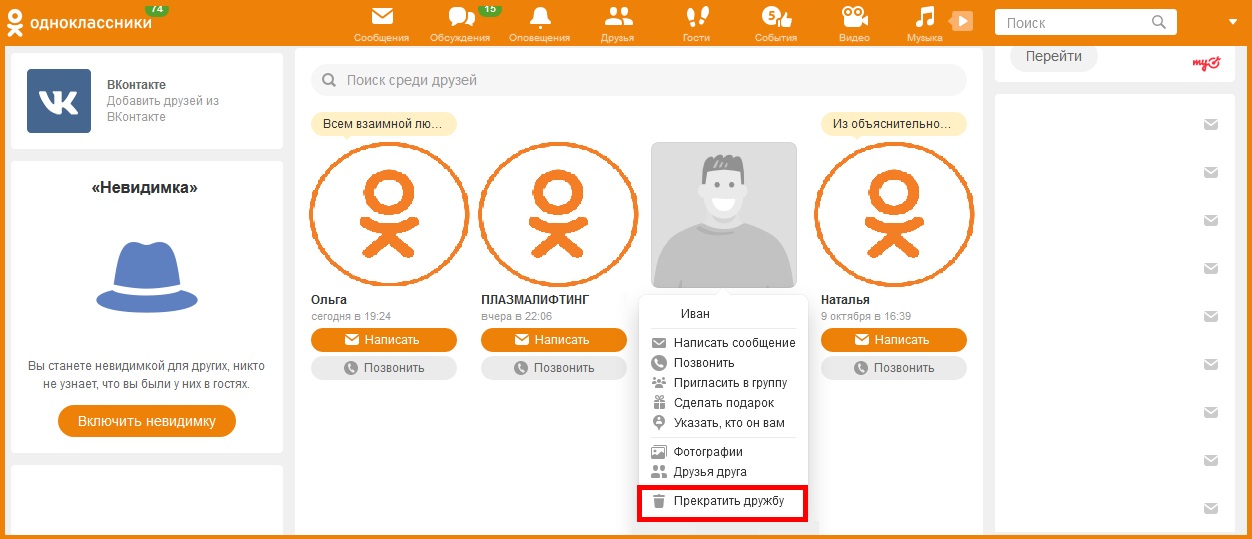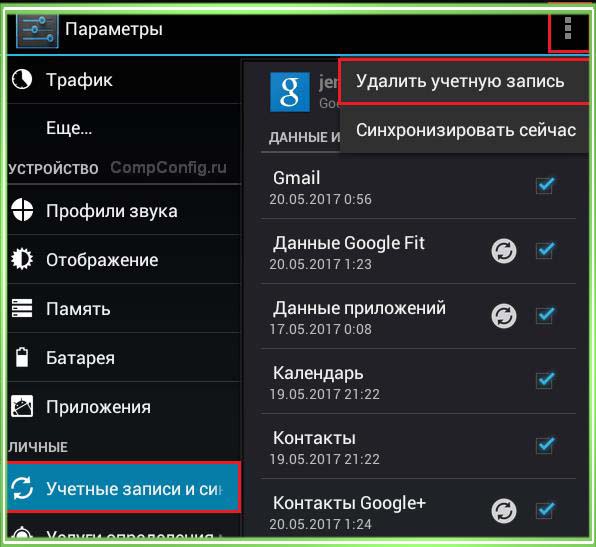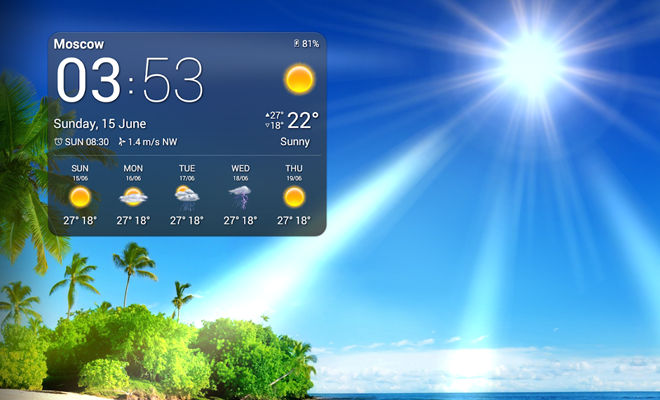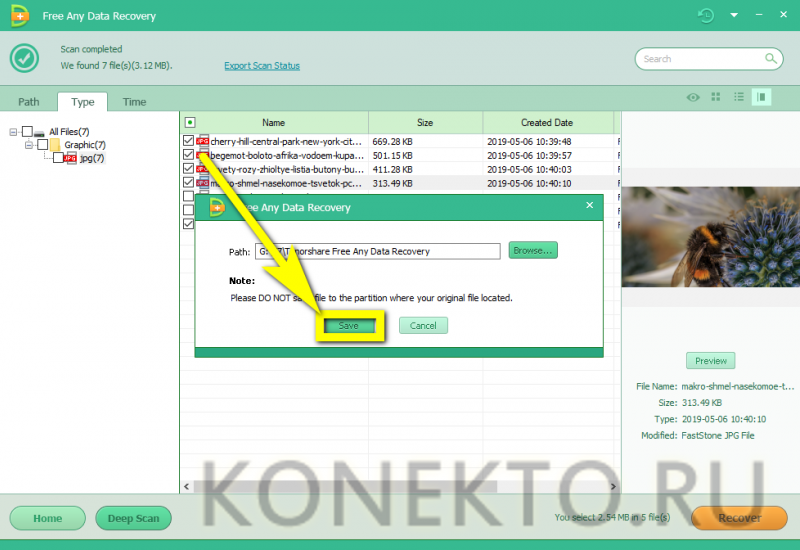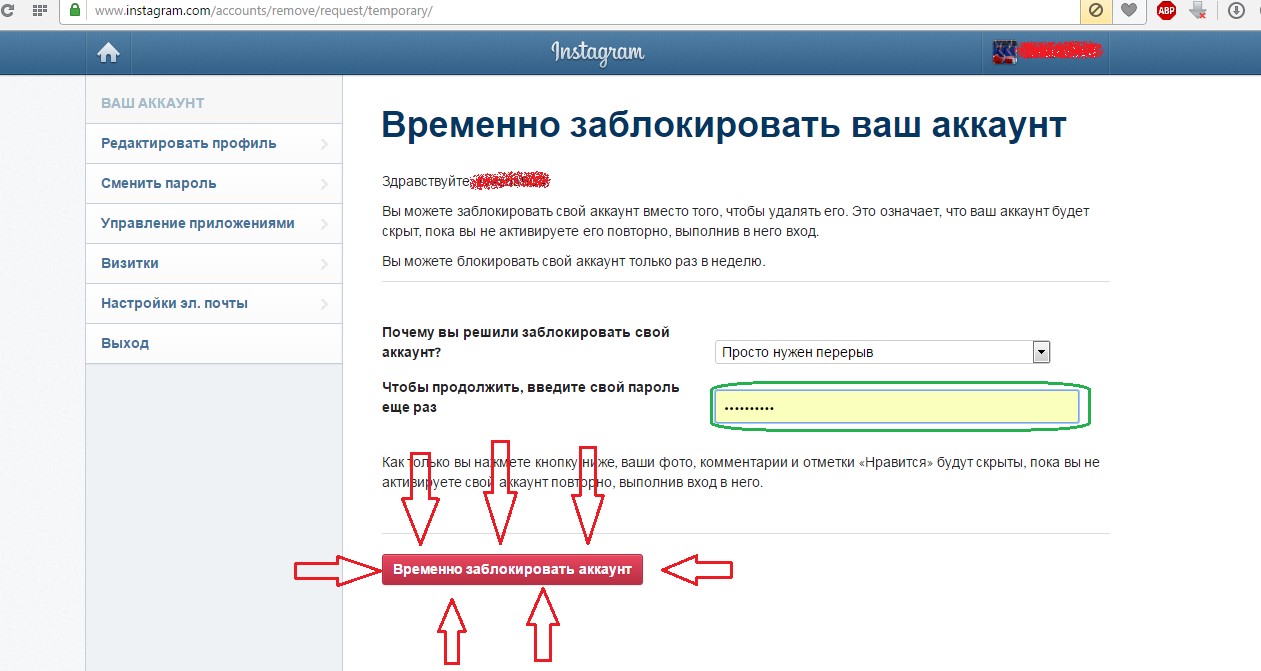Как удалить игру с телефона андроид
Содержание:
- Возможности Find My Device
- Как удалить все данные
- Почему не удаляются файлы с телефона
- Какие существуют программы для чистки планшета
- Что случиться, если удалить приложение, которое купили
- Как удалить канал на Ютубе с телефона
- Использование специальных программ для стирания данных в Android
- Полное удаление приложений в Андроид
- Подготовка смартфона к продаже
- Радикальные методы борьбы
- Выполните сброс до заводских настроек
- Как удалить игру с телефона с помощью перетаскивания в корзину
- Очистка карты памяти в Windows
- Как подготовиться к удалению всей информации с телефона
- Как полностью удалить игру с телефона через системные настройки
- Стандартные способы удаления истории
- Опасность удаления данных
- Перезаписать ненужными данными
Возможности Find My Device
После входа программа будет пытаться найти устройство, отображая его на карте. Здесь также можно активировать звук, заблокировать или очистить телефон. Если устройство выключили, данные про местоположение передадутся сразу после подключения к сети.
Эта программа также не может дистанционно удалять данные с карты памяти.
Также специалисты дают несколько рекомендаций касательно того, что нужно делать, если софт Find My Device не дал результатов.
- При наличии активной опции определения геолокации (местоположения), воспользуйтесь Google Картами. Открыв историю местоположений, вы потенциально сможете определить, где бывал ваш гаджет.
- Воспользуйтесь альтернативными приложениями, которые имеют аналогичные возможности.
- Обратитесь в правоохранительные органы. Увы, шансов на то, чтобы отыскать девайс или поймать злоумышленника в случае кражи не так много. Но есть и ряд примеров, когда гаджет возвращали законному владельцу.
Что же касается программ-аналогов, то к их числу можно отнести такие разработки как LookOut, AirDroid и Android Lost. Последнее приложение наиболее эффективно показывает себя в отношении старых смартфонов и планшетов под управлением операционной системы Android.
Проблема потери и кражи телефонов широко распространена практически в любой стране и в каждом городе. При этом есть способы защитить личную информацию, закрыть к ней доступ для посторонних лиц даже в ситуациях, когда гаджет был украден.
Рекомендуется действовать быстро и принимать взвешенные решения. Не спешите сразу же удалять всю информацию. Есть определённый шанс на то, что телефон найдётся, его вам вернут и вам не придётся дистанционно избавляться от всех важных данных.
Если же иного выбора нет, тогда смело стирайте информацию и не позволяйте кому-либо воспользоваться ею в корыстных целях. Многие пользователи даже не подозревают о подобных возможностях своего смартфона и планшета.
Как удалить все данные
Существует простой способ, как удалить все с телефона андроид. Сброс осуществляется до заводских настроек, что заметно упрощает подготовку мобильного устройства к продаже. Но следует заметить характерную вещь — при таком сбросе будут удалены все данные, включая приложения и номера телефонов, имеющиеся в списке контактов.

Полный сброс настроек до заводских
Как полностью и самостоятельно очистить телефон Android:
- Зайти в настройки телефона. Выбрать вкладку «Восстановление и сброс».
- Далее будет представлено меню с возможными для использования функциями. Выбрать «Сброс настроек».
- Подтвердить свои действия, нажав кнопку «Сбросить настройки телефона».
Представленная последовательность действий применима для смартфонов 4 версии и выше. Если речь идет о 5 серии, значит придерживаются немного иной инструкции:
- В настройках необходимо найти «Архивация и сброс».
- Далее открыть вкладку «Сброс данных».
- Подтвердить действия, нажав на кнопку «Сброс устройства».

Сброс настроек до заводских для 5 серии
В зависимости от серии смартфона последовательность может меняться. Но общий принцип тот же: через «Настройки» требуется найти функцию сброса и подтвердить свои действия.
Обратите внимание! Существует еще более простой способ сброса всех настроек до заводских. На каждом мобильном устройстве есть кнопка для этого
На нее необходимо нажать и удерживать в течение нескольких секунд, пока не запустится сбрасывание. Найти ее можно на смартфоне или планшете сбоку корпуса или под крышкой.
Почему не удаляются файлы с телефона
Особенности операционной системы Андроид заключаются в предоставлении разных прав для доступа к файлам и папкам. Некоторые можно просто просматривать, а другие допускается удалять, корректировать, к некоторым файлам обычный пользователь вообще не может попасть. Это необходимо для того, чтобы владелец гаджета не убрал необходимые элементы в ОС для работы смартфона.
ПО для современных девайсов делят на 4 категории:
- Системные файлы и программы, которые нужны для функционирования, от них зависит работоспособность всей техники.
- Программы, установленные разработчиками.
- Приложения, установленные владельцем гаджета.
- Вредоносный софт.
На самом деле причин, в результате которых становится невозможно удалить тот или иной файл немного:
- Пользователь не имеет прав для проведения подобного действия.
- Программа входит в перечень администраторов гаджета.
- У файла встроенная блокировка для системной работы.
- Сразу после успешного удаления файл скачивается повторно другим приложением.
Описанные факторы могут комбинироваться, что увеличивает степень защиты приложений и других файлов. Однако почти в любой ситуации с ними можно справиться самостоятельно, без применения услуг специалистов.
Какие существуют программы для чистки планшета
Не обязательно для чистки и оптимизации работы своего девайса разбираться с многочисленными настройками. Можно установить специальное приложение, которое будет это выполнять вместо владельца.

Логотип Clean Master
Одним из самых популярных приложений, которое позволяет очистить девайс от лишнего, является Clean Master. Эта программа имеет много функций, позволяет не только очищать устройство от лишних файлов, но работает как антивирус, чистит оперативную память, системный кэш, apk файлы и даже ускоряет игры с помощью специальных алгоритмов. Плюс программа имеет функцию защиты персональных данных, а также имеет менеджер приложений, который позволяет удалять нежелательное ПО. Есть функция расширенной очистки мусора, в которой нужно самостоятельно выбирать файлы для удаления. Но при этом нужно следить, чтобы программа не зацепила нужные приложения, длинные аудиозаписи и другие важные для вас файлы.
Программа App Cashe Cleaner обладает только самым необходимым функционалом. Её можно использовать для удаления всех временных файлов, а также чистки кэша приложений. Она показывает список установленных на устройстве программ и предлагает очистить весь их кэш в один клик. Можно настроить удаление автоматически, вручную или в определённое время.
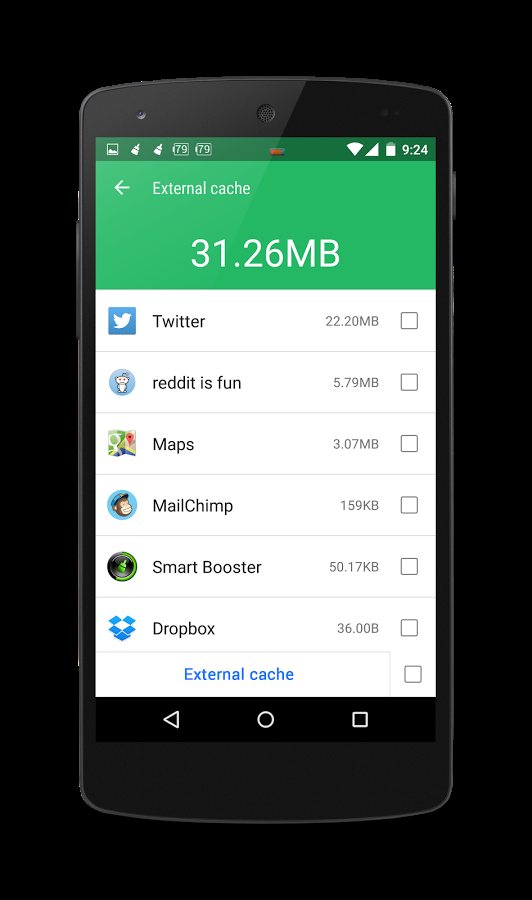
Интерфейс Smart Booster
Ещё одна популярная программа для оптимизации работы мобильных устройств – Smart Booster. В ней можно выбрать несколько способов и уровней очистки. Агрессивный уровень очистит большую часть приложений с низким приоритетом, мощный – закроет даже те приложения, которые используют памяти немного ниже среднего, средний – закроет приложения, съедающие памяти выше среднего, мягкий – только те приложения, которые используют много памяти. Как Clean Master, имеет менеджер программ, а также имеет функцию отключения системных приложений.
Существует приложение History Eraser, которое позволяет сразу очищать смс, историю поиска, историю загрузок, журнал звонков, кэш приложений, буфер обмена. При этом имеет разные виды фильтраций для очищаемых данных.
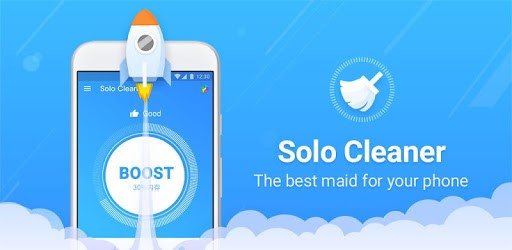
Логотип Solo Cleaner
Solo Cleaner также позволяет очистить кэш, удалить временные и остаточные файлы, замедлить разряд аккумулятора. Умеет обнаруживать и удалять дубликаты фото, а также сканирует на планшете все файлы для управления памятью и её очищения при необходимости.
Работая со сторонними программами, не стоит устанавливать сразу все очищающие приложения, это может только навредить и заставить систему тормозить ещё больше. Лучше ограничиться одним конкретным, которое будет наиболее подходящим для устройства.
Что случиться, если удалить приложение, которое купили
Многие пользователи беспокоятся о том, что если они удалят приложение, которое купили в Play Маркете, его придется снова покупать. Это конечно, не правда. Вы можете смело удалять приложения, которое купили, а потом скачивать и устанавливать его неограниченное количество раз.
Если вы удалили купленное приложение, оно будет помечено как “Куплено”. Если захотите его снова установить, просто наберите название в поиске и нажмите на кнопку Установить. Никакой оплаты от вас не потребуют.

Заключение
Как видите, удалять приложения достаточно просто, процесс не занимает много времени и одинаков на большинстве телефонах. Удалять ненужные приложения хорошая привычка, хотя бы потому, что это освобождает место на телефоне и делает рабочий стол менее загроможденным.
Надеюсь, с помощью моей статьи вы научились удалять приложения на телефоне Андроид. Каким способом вы удаляете приложения со своего телефона? Напишите мне в разделе комментариев ниже. Спасибо! Удачи!
Как удалить канал на Ютубе с телефона
После регистрации на сервисе, пользователь может создать свой собственный канал. Он нужен для публикации различных видеороликов. Так, все видео, которые загрузит пользователь, будут сохранены именно на его аккаунте или канале.
На этом же канале пользователь сохраняет ролики, которые ему понравились, в плейлисты. Их можно посмотреть позже, при этом не нужно искать по всему сервису. Также, можно подписываться на популярные и понравившиеся каналы, чтобы не пропускать новые интересные видео.
В некоторых случаях, канал больше не нужен. Например, он больше не актуален и не нужен пользователю. Возможно, владелец перешел на новый канал, а старый необходимо удалить, чтобы подписчики не путались. Таким же способом можно и скрыть контент от публичного доступа.
У пользователя есть несколько вариантов работы со своим аккаунтом. Первый подразумевает полное удаление канала. Тогда же и удалится вся информация, которая на нем хранилась. Второй метод позволяет скрыть канал от публичного доступа. В этом случае, весь контент будет доступен только владельцу.
Для удаления канала, пользователю нужно:
- Открыть приложение, и нажать на значок аккаунта, который находится в правом верхнем углу экрана.
- Из списка выбрать пункт «Справка/отзыв».
- Здесь будет находится строка «Как скрыть или удалить канал YouTube», на которую и нужно нажать.
- Выбрать «Как удалить канал».
В открытом окне будет отображена следующая ссылка, по которой пользователю нужно перейти https://www.youtube.com/account_advanced. Для перехода можно использовать любой браузер, который установлен на смартфоне. В нижней части окна будет находится команда «Удалить аккаунт».
Данное действие позволит удалить только канал на сервисе Ютуб, не затрагивая другие параметры учетной записи Google.
После нажатия на данную команду, пользователю необходимо будет подтвердить, что аккаунт действительно принадлежит ему. Для этого требуется ввести пароль. После этого нужно нажать на «Я хочу навсегда удалить свой аккаунт», в нижней части окна. Затем удалить флажки на соответствующих пунктах, и нажать на «Удалить мой контент».
Подробнее о том, как удалить канал на YouTube в видео
Если пользователь не хочет удалять свой канал, он может его скрыть. Для этого необходимо воспользоваться следующей инструкцией:
После подтверждения действий, канал будет скрыт и доступен только его владельцу. Необходимо учитывать, что все комментарии, ответы, подписки и видео, также будут безвозвратно удалены.
Использование специальных программ для стирания данных в Android
Существует программное обеспечение под названием Safe Wiper, которое навсегда удалит все данные на вашем телефоне Android. Программа распространяется бесплатно и со своей функцией справляется на отлично.

Хотя мы все равно рекомендуем следовать приведенному выше руководству. Так как этот способ более надежен и после него к вашим данным никто не получит доступ, а тем более не сможет их восстановить из удаленной копии.
С этим еще читают:
- Как перенести файлы со смартфона на компьютер через кабель Владельцы смартфонов активно используют его в качестве цифровой фото и видео камеры. Действительно, никто не носит полноценный фотоаппарат с собой постоянно, в отличие от смартфона,
- Как сделать скриншот на android устройствах Скриншот (скрин)– это снимок текущего состояния экрана или другими словами, сохраненное изображение всего того, что изображено на экране смартфона или планшета в момент снятия скриншота. В
- Как узнать текущую версию Android Каждое мобильное устройство работает под управлением операционной системы, самые распространенные из которых – это Android, IOS и Windows Phone. Мобильные ОС развиваются, получают новые
- Как отключить автоматическое обновление на Android? Отключение автоматических обновлений программ на Android поможет в значительной мере сэкономить мобильный интернет трафик на вашем смартфоне или планшете. Изначально Android настроен так,
- Как разблокировать Андроид Случается так, что владелец гаджета на андроид забывает пароль или графический ключ. Что делать, если вы попали в такую неприятную ситуацию? В первую очередь не нужно паниковать, т.к. есть
Инструкции. Советы. Руководства
Полное удаление приложений в Андроид
Новые пользователи смартфонов и планшетов на Андроид зачастую не могут разобраться в том, как удалять установленные приложения. Сделать это можно несколькими способами, но обычными манипуляциями будут деинсталлированы только те программы, что были установлены владельцем девайса или другими людьми.
В этой статье мы расскажем, как удалить обычные и системные приложения, а также стереть мусор, который они оставляют после себя.
Способ 1: Настройки
Простой и универсальный способ удаления любого приложения — использование меню с настройками. В зависимости от марки и модели устройства процесс может немного отличаться, но в целом он идентичен примеру, описанному ниже.
- Зайдите в «Настройки» и выберите пункт «Приложения».
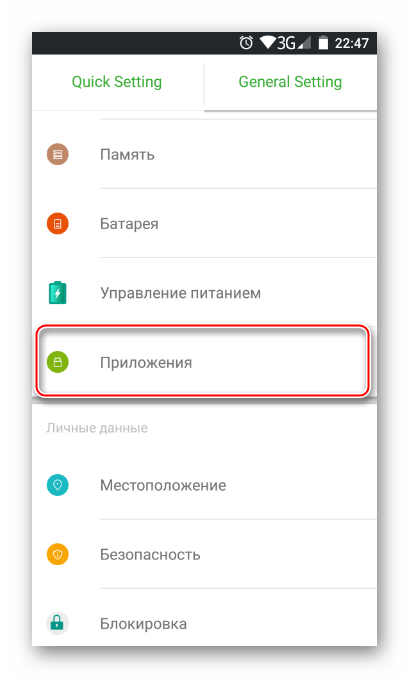
Во вкладке «Сторонние» будет указан список приложений, установленных вручную из Google Play Market.
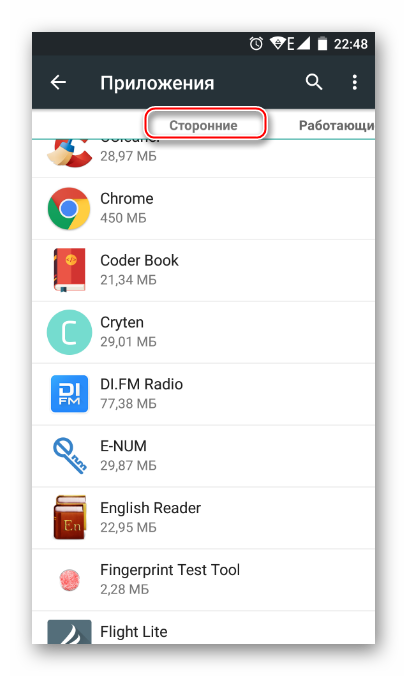
Найдите приложение, которое хотите удалить, и тапните по нему. Нажмите кнопку «Удалить».
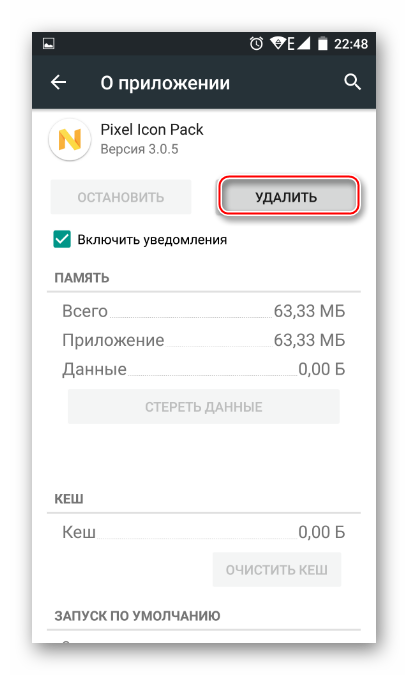
Подтвердите удаление.

Таким образом можно удалить любые пользовательские приложения, которые больше не нужны.
Способ 2: Домашний экран
В новых версиях Android, а также в различных оболочках и прошивках есть возможность удалить приложение еще быстрее, чем в первом способе. Для этого оно даже необязательно должно находиться на домашнем экране в виде ярлыка.
- Найдите ярлык приложения, которое хотите удалить. Оно может быть как в меню, так и на домашнем экране. Нажмите иконку и удерживайте ее до тех пор, пока на домашнем экране не появятся дополнительные действия, которые можно произвести с этим приложением.
На скриншоте ниже видно, что Android 7 предлагает удалить иконку приложения с экрана (1) либо удалить приложение из системы (2). Перетяните иконку к варианту 2.
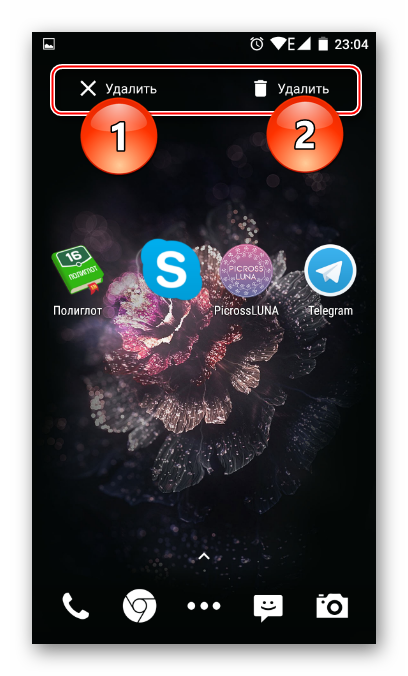
Если приложение есть только в списке меню, нужно поступить по-другому. Найдите его и зажмите иконку.
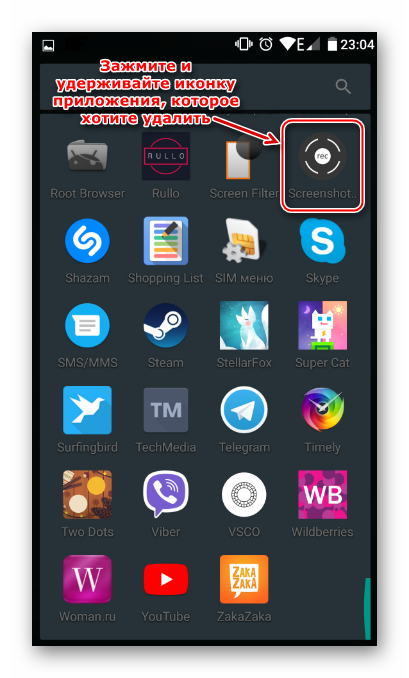
Откроется домашний экран, а сверху появятся дополнительные действия. Не отпуская ярлыка, перетащите его к варианту «Удалить».
Подтвердите удаление.

Стоит еще раз напомнить, что в стандартных старых Android этой возможности может и не быть. Такая функция появилась в новых версиях этой операционной системы и присутствует в некоторых прошивках от производителей мобильных устройств.
Способ 3: Приложение для очистки
Если в вашем смартфоне или планшете установлено какое-либо программное обеспечение, отвечающее за работу с приложениями, или вы только хотите его установить, то примерный порядок действий будет таким, как в приложении CCleaner:
- Запустите утилиту для очистки и перейдите в «Менеджер приложений».

Откроется список установленных приложений. Нажмите на иконку корзины.

Отметьте одно или несколько приложений галочками и нажмите кнопку «Удалить».

Подтвердите удаление, нажав «ОК».

Способ 4: Удаление системных приложений
Многие производители устройств встраивают в собственные модификации Android набор фирменных приложений. Естественно, они нужны далеко не всем, поэтому возникает закономерное желание их удалить, дабы освободить оперативную и встроенную память.
Далеко не во всех версиях Андроид можно удалять системные приложения — чаще всего эта функция попросту заблокирована или отсутствует. У пользователя должны быть root-права, открывающие доступ к расширенному управлению своим девайсом.
О том, как удалять системные приложения, читайте в другой нашей статье.
Подробнее: Удаление системных приложений Android
Способ 5: Удаленное управление
Управлять приложениями, установленными на устройстве, можно удаленно. Такой способ актуален не всегда, но имеет право на существование — например, когда владелец смартфона испытывает трудности с самостоятельным выполнением этой и других процедур.
Подробнее: Удаленное управление Android
Подготовка смартфона к продаже
Если нужно продать смартфон, необходимо в точности изучить последовательность действий, как стереть все данные с андроида
Вся операция состоит из нескольких этапов, для которых важно соблюсти рекомендации и правила
Создание резервной копии
Предварительно требуется создать резервную копию, чтобы владелец смог в дальнейшем восстановить файлы, номера телефонов и прочие данные. Сохранение происходит на серверы Google. В результаты после включения нового устройства все данные будут восстановлены. Владельцу достаточно ввести пароль от аккаунта Гугл, и все данные перенесутся на новое устройство.
Обратите внимание! Рекомендуется периодически делать резервные копии данных на своем устройстве на аккаунт Гугл. Это поможет восстановить их, если владелец телефона потеряет их
Для создания резервной копии необходимо придерживаться следующей инструкции:
- Зайти в раздел «Настройки». Открыть вкладку «Восстановление и сброс», а затем выбрать свой аккаунт.
- Открыть меню с доступными для аккаунта функциями. Выбрать резервирование и автовосстановление.
- Подтвердить действия.
- Подключить телефон к сети Интернет, если это не было сделано ранее.
Далее необходимо только дождаться копирования файлов в аккаунт Гугл. Это может занять около получаса, все зависит от количества сохраняемой информации и ее размера.

Создание резервной копии
Отключение от Гугл аккаунта
Следующим этапом является обязательное отключение своего смартфона от аккаунта Гугл. Для этого выбирают папку «Настройки», далее «Аккаунты» и Гугл. Откроется список, в котором будут перечислены все аккаунты Гугл, ранее подключенные на данный смартфон. Его выбирают и отключают, все резервные копии остаются в аккаунте. Их можно посмотреть, войдя в свою учетную запись через компьютер.

Отключение аккаунта на смартфоне
Удаление личных сообщений и звонков из журнала вызовов
Очистке подлежат и личные сообщения с журналом вызовов. Для этого необходимо осуществить следующие действия:
- Открыть приложение «Телефон»/»СМС-сообщения».
- Необходимо нажать на три точки сверху, чтобы открыть меню.
- Далее выбрать «Почистить журнал вызовов»/»Почистить журнал сообщений«.
- Для окончания процесса необходимо подтвердить операцию.
Важно! Очищать историю необходимо регулярно или по необходимости — по факту заполнения памяти. Это улучшит работу телефона
Удаление личных приложений
В вопросах, как очистить андроид перед продажей полностью, не обойтись без удаления приложений, которыми пользуется владелец. Можно удалять программы отдельно друг за другом, а лучше сделать это одним махом:
- Зайти в раздел «Приложения».
- Открыть далее вкладку «Сторонние».
- Найти нужное для удаления приложение и подтвердить действие, нажав «Стереть данные».
Таким образом удаляются программа и все системные файлы, которые были открыты для ее работы. Происходит качественная очистка кэш-памяти, в результате чего не остается мусора на устройстве, и дополнительных действий проводить не потребуется.
Радикальные методы борьбы
На данный момент создано много вредоносного ПО, которое может попадать прямо в прошивку гаджета, повреждая системный софт. Стереть получается только после получения прав администратора, но это может вызывать системные сбои в работе или полный отказ от функционирования устройств. Кроме того, удаление некоторых файлов усложняется по причине невозможности определения вируса, а точнее места его нахождения.
Все описанные способы в статье окажутся неэффективными в данном случае и на помощь придут только радикальными методы борьбы:
- Выполнить сброс настроек к заводским параметрам. Это позволяет обнулить Андроид к заводским настройкам, все будет как после покупки нового телефона или планшета. Однако в таком случае любые файлы и приложения будут безвозвратно удалены.
- Обновить прошивку при помощи настроек девайса. Для этого нужно зайти в меню и найти клавишу «Обновить ПО». При наличии новой версии установить ее.
- Сделать переустановку прошивки. Для этого варианта следует изначально скачать ее с сайта разработчика телефона и через ПК, специальное приложение выполнить действий. К примеру, для техники Самсунг лучше всего использовать приложение Kies и в разделе Firmware будет опция переустановки.
Сброс настроек к заводским параметрам окажется бесполезным в том случае, если использована кастомная прошивка гаджета или получены root-права.
Плюсы и минусы
Удаляют любые файлы и программы из системы
Возможно избавиться от вирусов
Быстрая замена версии ОС
Необходимо создавать резервную копию личных данных для сохранения информации
Требуются root-права или знания в работе с софтом для перепрошивки
Не работает в случае кастомной прошивки
Все файлы, которые невозможно удалить классическими методами – настоящая проблема для пользователя, способная создать серьезные проблемы или значительно сократить объем памяти. Описанные руководства по удалению удаленных приложений помогут справиться с любой проблемой, варианты помогают в 95% ситуаций.
Выполните сброс до заводских настроек
После создания резервных копий важных данных и очистки карты памяти следует удалить все данные с устройства. Самый быстрый и надёжный способ сделать это — вернуться к заводским настройкам. В итоге ваш телефон или планшет станет таким, каким он был на момент поступления в магазин.
Чтобы выполнить сброс, подключите устройство к источнику питания и воспользуйтесь соответствующей опцией в настройках аппарата. К примеру, на чистом Android 6.0.1 Marshmallow нужный пункт находится в разделе «Восстановление и сброс» и называется «Сброс настроек».

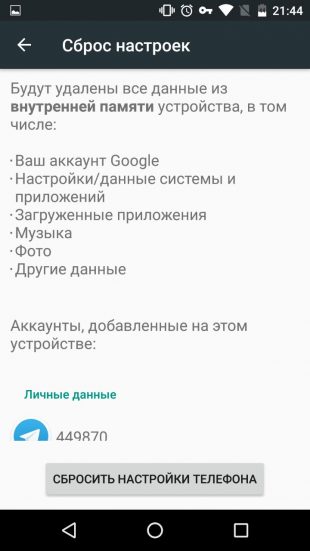
После сброса ваш телефон перезагрузится, а вы увидите, что он стал девственно чист и непорочен.
Но если вы баловались с прошивками, то это не вернёт заводской вариант. В таком случае вам может понадобиться перепрошить устройство заводской прошивкой, которую, как правило, можно найти на сайте производителя.
Когда все перечисленные шаги будут пройдены, вы сможете передать устройство новому пользователю, не боясь за личные данные.
Как удалить игру с телефона с помощью перетаскивания в корзину
Этот способ знают все, он действительно популярен, так как является самым простым и базовым для каждого пользователя. Алгоритм действий прост:
- Пользователю необходимо на главном экране телефона найти то приложение, которое ему хотелось бы удалить;
- Далее необходимо зажать его иконку таким образом, чтобы она начала летать, а в верхнем экране появилась специальная корзинка с подписью «Удалить»;
- Перемещаем иконку в эту корзинку и подтверждаем действие удаления.
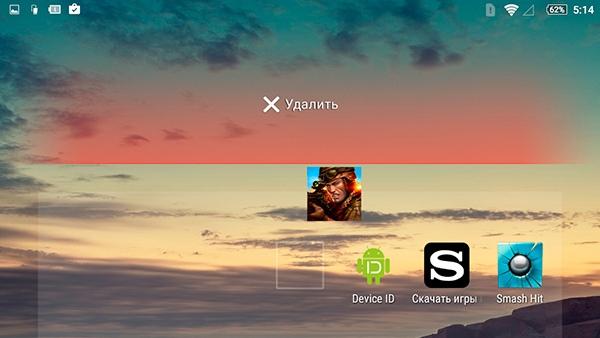
Если есть способ удалить при помощи системных настроек, о которых поговорим далее, то стоит воспользоваться им.
Этот способ также достаточно редко задействует кэш приложения, то есть остаточные файлы могут остаться на телефоне даже после уничтожения путем перетаскивания иконки в корзину.
Очистка карты памяти в Windows
Произвести очистку карты памяти в Windows можно двумя способами: встроенными средствами и с помощью одной из множества сторонних программ. Далее будут представлены методы форматирования накопителя в .Виндовс.
Способ 1: HP USB Disk Storage Format Tool
HP USB Disk Storage Format Tool — мощная утилита для очистки внешних накопителей. Она содержит в себе множество функций, и некоторые из них пригодятся нам для очистки карты памяти.
- Запускаем программу и выбираем нужное устройство. Если у нас в планах использовать флешку на устройствах с операционной системой Андроид, то выбираем файловую систему «FAT32», если на компьютерах с Виндовс — «NTFS». В поле «Volume Label»можно ввести название, которое будет присвоено устройству после очистки. Чтобы запустить процесс форматирования, нажимаем на кнопку «Format Disk».
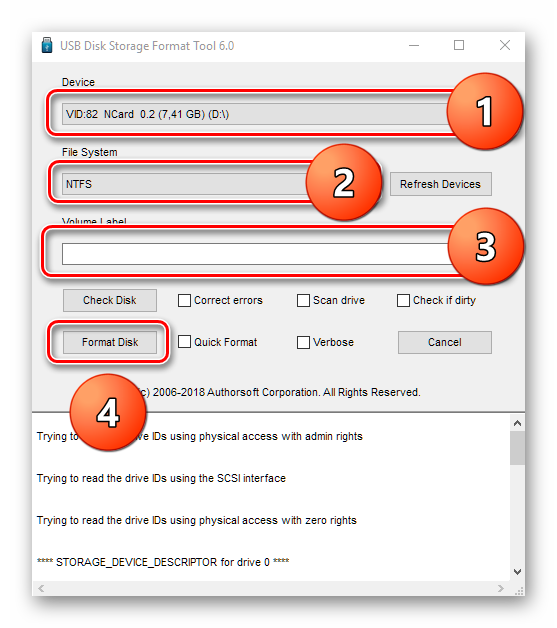
Если программа успешно завершит работу, то в нижней части её окна, где находятся поле для вывода информации, должна быть строка «Format Disk: Finished OK». Выходим из HP USB Disk Storage Format Tool и продолжаем пользоваться картой памяти как ни в чём не бывало.

Способ 2: Форматирование при помощи штатных средств Windows
Стандартное средство для разметки дискового пространства со своими задачами справляется ничуть не хуже сторонних программ, правда, функциональных возможностей содержит в себе поменьше. Но для быстрой очистки его тоже будет вполне достаточно.
- Заходим в «Проводник» и нажимаем правой кнопкой мыши по иконке устройства, которое будем очищать от данных. В выпадающем списке выбираем опцию «Форматировать…».
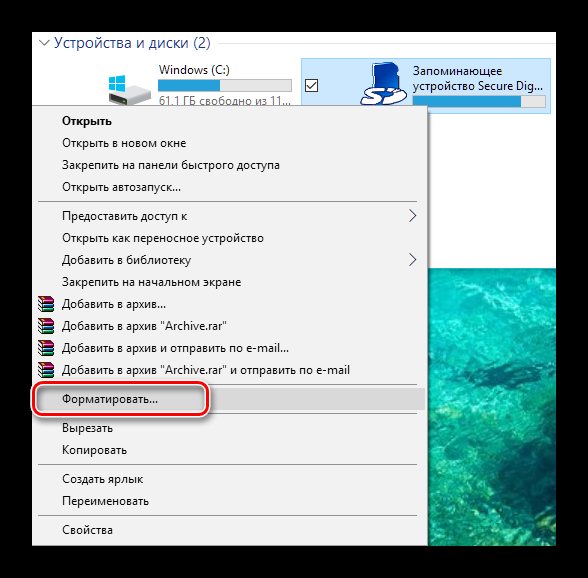
Повторяем второй шаг из метода «HP USB Disk Storage Format Tool» (все кнопки и поля означают одно и тоже, только в методе выше программа на английском, а тут используется локализованная Windows).
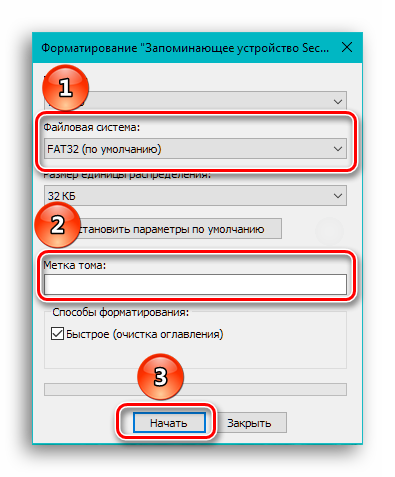
Дожидаемся появления уведомления о завершении форматирования и теперь можем пользоваться накопителем.

Заключение
В этом материале мы рассмотрели SD Card Cleaner для Андроид и HP USB Disk Format Tool для Виндовс. Также были упомянуты штатные средства обеих ОС, которые позволяют очистить карту памяти, как и рассмотренные нами программы. Единственное отличие в том, что встроенные в операционные системы средства форматирования предоставляют возможность только очистить накопитель, плюс в Виндовс можно дать имя очищенному тому и указать, какая файловая система будет к нему применена. В то время как сторонние программы обладают чуть более широким функционалом, который может и не относиться непосредственно к очистке карты памяти. Надеемся, эта статья помогла вам в решении проблемы.
Предупреждение системы о том, что в памяти гаджета заканчивается место, некоторых пользователей повергает в панику. Как быть, если удалять с устройства нечего? Куда переместить нужные файлы? И чем грозит недостаток свободной памяти? Ответы на эти и другие вопросы читатель найдет в нашей статье.

Как подготовиться к удалению всей информации с телефона
Подготовка к удалению пользовательской информации – важный этап для того, чтобы быть спокойным, что критично важные данные не потеряются. Этому процессу нужно уделить время и провести ревизию данных, которые имеются:
- просмотреть активные приложения;
- провести ревизию социальных сетей и аккаунтов к ним;
- заглянуть в хранилище фото и видеоматериалов;
- просмотрите папку загрузок;
- учтите, что также будут стерты книги, сообщения из Вотсапа, СМС-сообщения и журнал звонков.
Чтобы большинство нужных данных не потерялось, можно хранить их в интернете с помощью специальных облачных сервисов. Достаточно большой объем памяти бесплатно предоставляют многие известные компании. Также через личный аккаунт можно синхронизировать адресную книгу.
Для любителей индивидуальных настроек и тщательной организации работы гаджета есть вариант с созданием резервной копии всех данных и приложений. Бекап данных позволяет буквально «снять» образ-копию устройства, которую потом можно быстро загрузить на новый девайс.
Как полностью удалить игру с телефона через системные настройки
Второй способ наиболее правильный – удаление через настройки телефона. Этот способ не только оптимален и быстр, но он также и удаляет весь системный кэш, который мог накопиться в устройстве.
Многие пользователи не знают, как удалять программки даже таким способом, поэтому стоит рассказать об алгоритме:
- Для начала пользователю необходимо найти настройки, которые у него есть на телефоне. Как правило, располагаются они на стартовом экране. Напоминают шестеренку на сером фоне. Найдя их, переходим;
- После этого пользователю необходимо найти в раздел «Приложения», который отвечают за работу установленных утилит;
- Теперь перед пользователем открываются все те утилиты, которые установлены на его девайсе. Выбираем и кликаем на ту, которую необходимо уничтожить;
- Открывается вся информация о программе. Кликаем на кнопку «Удалить», которая находится правее кнопки «Остановить»;
- Подтверждаем действие и удаляем программку.

Усовершенствовать этот способ и сделать так, чтобы на устройстве вообще не осталось никаких данных об использованной программе, можно так:
- Перейдя в программу и информацию о ней, находим кнопку «Остановить», кликаем на ней;
- После этого только удаляем ту программку, которую нам нужно стереть.
Таким образом пользователь может стереть весь оставшийся мусор, который был на его телефоне от этого плагина. Все достаточно просто и легко. Более подробно об этом методе можно посмотреть в этом видео
Многие команды на отличных друг от друга моделей смартфона могут отличаться.
Стандартные способы удаления истории
Прежде чем почистить историю, следует заметить, что в каждом браузере процедура выполняется по-своему. Конечно, принцип выполнения процедуры идентичен, но месторасположение настроек и название полей из меню могут отличаться. Достаточно рассмотреть несколько основных браузеров, чтобы понять, как выполняется очистка истории.
Internet Explorer
Пользователям, использующим в качестве основного браузера Internet Explorer, необходимо войти в сервис. Для этого нужно при помощи «мышки» нажать на значок шестеренки, расположенный справа в верхней части экрана. Вторым способом вызова сервиса является сочетание клавиш Alt+X. В открывшемся меню, рекомендуется выбрать пункт «Свойства обозревателя».
Когда откроется форма, необходимо перейти во вкладку «Общие», а затем найти раздел «Журнал браузера». Чтобы произвести очистку истории, требуется кликнуть на кнопку «Удалить…»
Через мгновение появится еще одна форма, в которой нужно установить или убрать галочки со следующих полей:
- Сохранить данные web-сайтов;
- Временные файлы посещаемых веб-сайтов;
- Cookie и другие данные web-сайтов;
- Журнал посещения;
- Журнал, содержащий сведения о загруженных файлах;
- Пароли;
- Данные web-форм;
- Сведения о защите.
Когда необходимые поля будут выбраны, остается только нажать на кнопку «удалить». Через несколько секунд, а возможно, и минут история очистится. Время удаления зависит от размера журнала.
Mozilla Firefox
Иногда пользователи интересуются, как очистить историю у такого браузера, как Mozilla Firefox. На самом деле ничего сложного нет. Необходимо открыть меню, расположенное в верхнем правом углу. Иконка выглядит, как три горизонтальных линии. В открывшемся меню нужно выбрать «Журнал», на иконке изображены «часики». Эту же процедуру можно выполнить при сочетании клавиш Ctrl+H.
Когда откроется еще одно меню, пользователю необходимо выбрать «Удалить историю». Эту же процедура можно выполнить сочетанием клавиш Ctrl+Shift+Del.
Перед тем как очистить всю историю в браузере, необходимо определиться с тем, что конкретно нужно удалить. Некоторым пользователям достаточно удалить только историю, другим же нужно почистить кэш
К тому же важно выбрать, срок за который очистится история
После нажатия на кнопку «Удалить сейчас» история очистится.
Opera
Удаление истории в интернет-обозревателе Opera практически не отличается от очистки кэша в Firefox. Сначала необходимо открыть меню. Оно расположено в верхнем углу с левой стороны, рядом с логотипом браузера. Когда меню откроется, необходимо выбрать пункт «История». Журнал также вызывается при помощи сочетания клавиш Ctrl+H.
Когда откроется новая вкладка, пользователю требуется кликнуть на кнопку «Очистить историю». К тому же открыть меню очистки истории можно прописав в браузере «opera://settings/clearBrowserData».
Через секунду на экране появится форма, в которой нужно выбрать период и пункты, которые необходимо удалить с компьютера. Когда все галки будут расставлены, останется только нажать на кнопку «Очистить историю посещений».
На удаление файлов может уйти от 3 секунд, до 15 минут.
Google Chrome
Интернет-обозреватель Гугл Хром является одним из самых популярных браузеров во всем мире
Именно поэтому важно научиться чистить историю и в этом веб-навигаторе. В первую очередь необходимо войти в настройки
Для этого нужно нажать на иконку в виде трех горизонтальных точек, расположенную в верхнем правом углу. Поле этого нужно навести указатель «мышки на строку с надписью «История». Когда откроется дополнительное подменю, выбрать еще раз пункт «История».
Все это можно проделать еще двумя способами, а именно:
- Сочетанием клавиш Ctrl+H;
- Вводом адреса «chrome://history/».
Через 2 секунды откроется новая вкладка со списком посещаемых ранее web-сайтов. Чтобы очистить журнал, нужно нажать на кнопку «Очистить историю». Вторым способом запуска журнала является, ввод адреса «chrome://settings/clearBrowserData».
В новом окне нужно выбрать период и другие элементы, а затем нажать на кнопку очистки истории.
Когда очистка будет окончена, интернет-обозреватель начнет работать быстрее, а система перестанет «подтормаживать».
Опасность удаления данных
Прежде, чем начать полную очистку телефона важно проверить, что все необходимые данные скопированы и сохранены где-то еще, ведь после проведения операции восстановить часть информации будет уже невозможно. Удаление данных имеет двоякую природу:
Удаление данных имеет двоякую природу:
- с одной стороны, нужно безвозвратно удалить существенную информацию, чтобы она не мешала новому пользователю и не имела возможности восстановления;
- с другой стороны, очень часто возникают ситуации, когда часть данных была затерта и требует немедленного восстановления.
Последнее можно провести не всегда, особенно в случае тотального удаления всех данных со смартфона.
Перезаписать ненужными данными
Если вы хотите быть абсолютно уверены в том, что к вашим личным данным никто не сможет получить доступ, вы можете перезаписать свои зашифрованные данные ненужными данными, тем самым сделав невозможным восстановление ваших старых данных для кого бы то ни было, независимо от его квалификации. Это похоже на попытку перебить пудинг, но это дает вам полную уверенность в том, что ваши личные данные невозможно восстановить .
Это можно сделать двумя способами. Вы можете загружать свое устройство большими файлами, такими как видеоклипы, до тех пор, пока хранилище не будет заполнено, а затем стереть эти файлы; или, желательно, вы можете использовать специальное приложение из Play Store, такое как iShredder или Shreddit. Эти приложения используют методы алгоритма измельчения для постоянного цифрового уничтожения данных. После завершения вы можете перейти к последнему шагу – сбросу заводских данных.