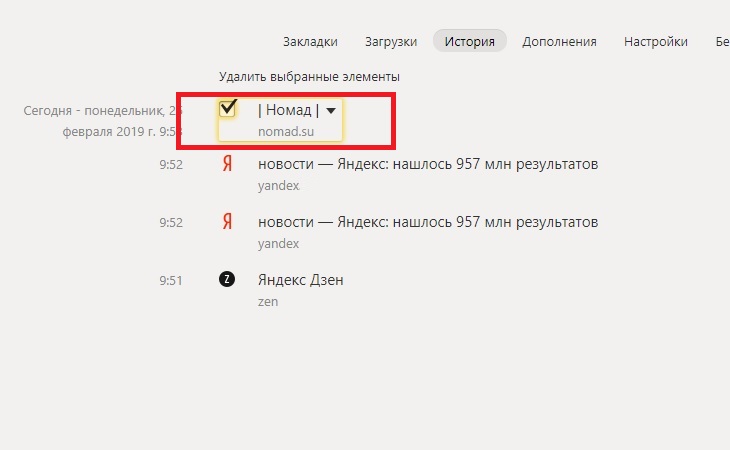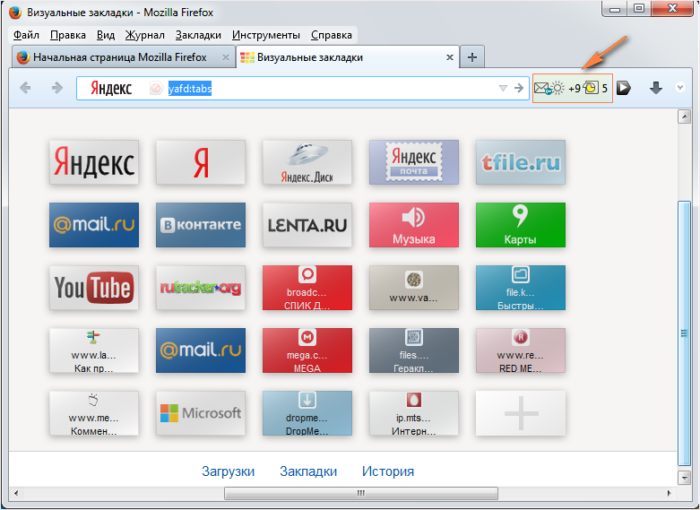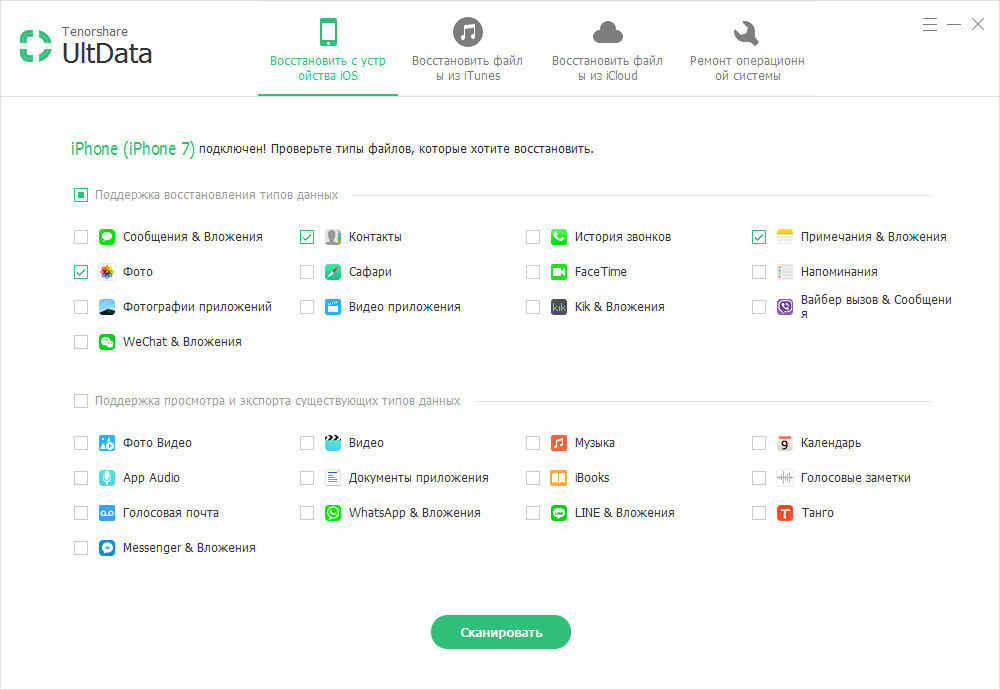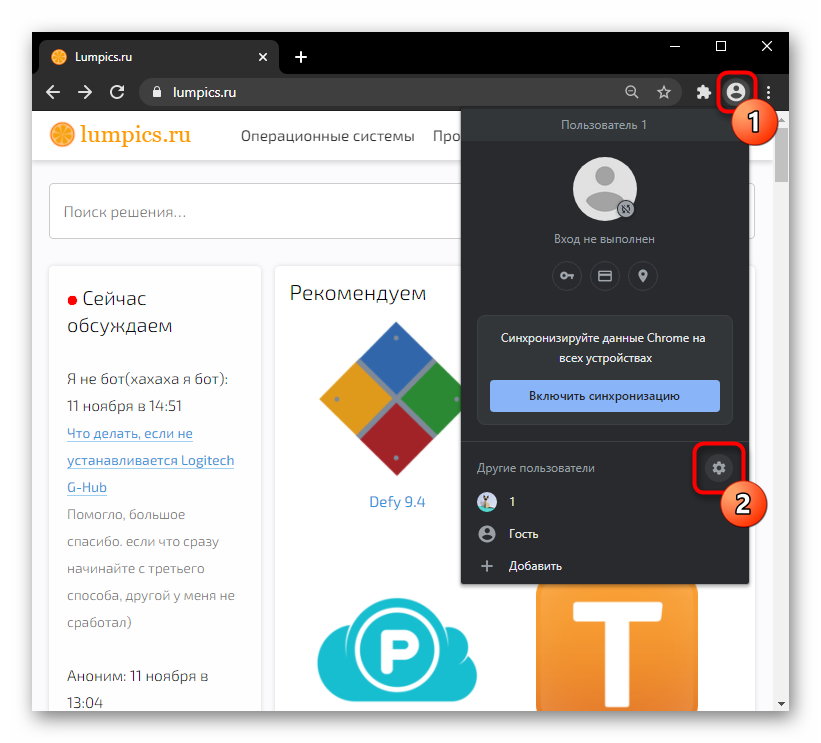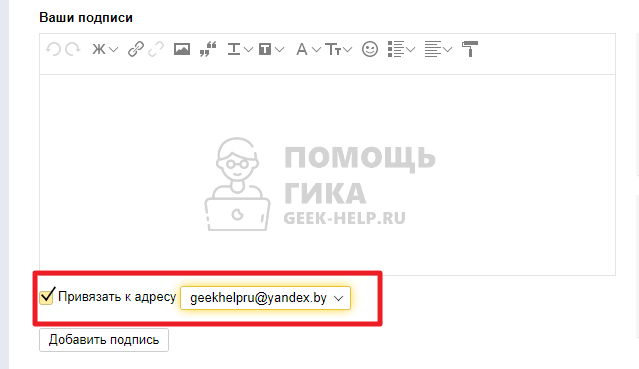Как удалить запросы в яндексе
Содержание:
- Радикальный метод
- Методы удаления истории
- Очистка истории браузера Microsoft Internet Explorer
- Как очистить Яндекс браузер вручную по разделам
- Как удалить историю поиска в Яндекс браузере на телефоне и планшете Андроид очистить кэш
- Удаляем Историю Просмотров Яндекс.Браузера на Планшете – 5 Способов
- Восстановление истории
- Удаление отдельной страницы поиска
Радикальный метод
Самым действенным способом удалить историю запросов в Яндекс браузере является откат ПК до любой предшествующей «точки». Данный метод подходит не всем и не всегда, так как при его использовании помимо информации из браузера удаляются все сохраненные данные (фотографии, видео, текстовые и графические файлы, приложения, игры, пароли и т.д.) за период использования компьютера с момента создания recovery point.
Но если у юзера мало времени и нужно как можно более качественно почистить браузер, то «Восстановление системы» — отличный вариант. Чтобы удалить список запросов в Яндексе указанным методом, рекомендуется выполнить следующую последовательность действий:
- Зайти в меню «Пуск», выбрать опцию «Служебные-Виндовс» и перейти в «Панель управления».
- Отыскать инструмент «Восстановления», и в открывшемся диалоговом окне перейти в «Настройки».
- Также попасть в нужное меню можно при помощи ввода ключа «Восстановление» во встроенном поисковике Виндовс.
- В окошке «System Properties» («Свойства системы») зайти в закладку «Защита системы» и щелкнуть на кнопку «Восстановить…».
- Откроется окошко «Восстановление системных файлов и параметров» — активировать опцию «Рекомендуемое восстановление» (для 7 ОС) либо указать нужную точку отката системы – с актуальной датой (для 10 ОС).
- В окне «Подтверждение точки…» еще раз проверить правильность выбора и тапнуть на интерактивную кнопку «Готово», расположенную в правом нижнем углу активного диалогового окна «Мастера восстановления».
- Дождаться завершения процесса recovery: система будет перезагружена.
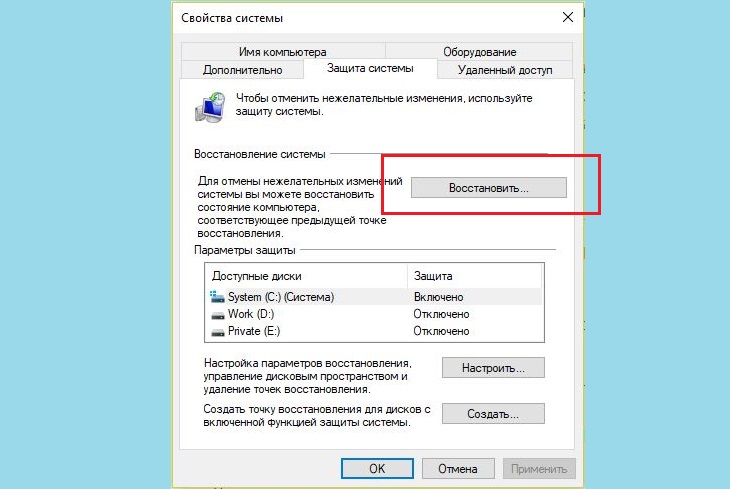
Если по каким-то причинам запустить инструмент отката не получается, то придется выполнить вход на ПК в защищенном режиме. Проще всего это сделать указанным ниже способом:
- Зажать одновременно Win + R, ввести командную фразу «msconfig» без кавычек, тапнуть на «Enter».
- Зайти в опцию «Загрузка» в окне «Конфигурации системы» и поставить галочку напротив «Безопасного режима».
- Нажать «Применить», «ОК» и перезагрузить ПК.
- При появлении бегунка на мониторе тапнуть на «F8» и перейти раздел «Устранение неполадок компьютера», кликнув на «Enter».
- На экране отобразится диалоговое окно «Параметры восстановления системы», выбрать метод ввода «Русский» и щелкнуть на «Далее».
- Указать имя юзера и пароль, нажать на «ОК».
- В следующем диалоговом окне перейти по гиперссылке «Восстановление системы».
- Выполнить шаги с 5 по 7 предыдущей инструкции.
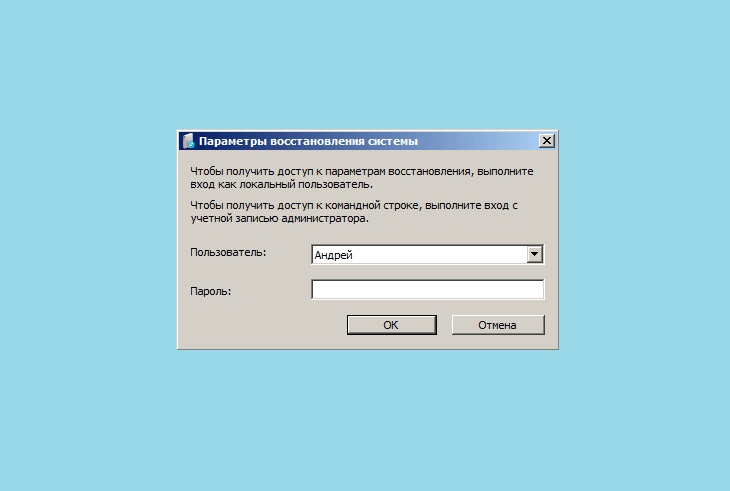
Методы удаления истории
Для того, чтобы понять каким образом следует чистить данные в Яндексе, важно уяснить для себя некоторые особенности по хранению запросов. В частности, если был произведен вход в Яндекс-аккаунт, то впоследствии любые запросы и соответственно любые телодвижения будут запомнены непосредственно на гаджете. По этой причине, даже если Вы удалите все на своем устройстве, то, когда Вы зайдете в свой аккаунт на другом смартфоне, планшете, персональном компьютере, все равно будут заметны следы Ваших любимых поисковых запросов, а также другая информация, которую Вы удалили со своего девайса.
Учитывая эти моменты, важно осознавать, что полностью исключить доступ к своей личной информации в Яндексе не получится, если просто удалить данные в браузере
Кроме этого следует удалить историю поиска, которая находится в глобальных настройках
По этой причине, даже если Вы удалите все на своем устройстве, то, когда Вы зайдете в свой аккаунт на другом смартфоне, планшете, персональном компьютере, все равно будут заметны следы Ваших любимых поисковых запросов, а также другая информация, которую Вы удалили со своего девайса.
Учитывая эти моменты, важно осознавать, что полностью исключить доступ к своей личной информации в Яндексе не получится, если просто удалить данные в браузере. Кроме этого следует удалить историю поиска, которая находится в глобальных настройках

Удаление истории в браузере
Как удалить историю поиска в Яндексе на телефоне мы расскажем прямо сейчас. Следует учитывать, что данный браузер дает возможности удаления не только запросов и истории, которые были заданы из-под него. Плюс к тому, можно удалить запросы, которые были экспортированные из других браузеров. К примеру, таких как Opera или Goggle. Естественно, здесь берутся случаи, когда Вы согласились на экспорт.
Для того, чтобы удалить прежние данные поиска, следует сделать следующее:
Запускаем Яндекс-браузер, после чего тапаем на иконку с буквой «S». Вы переходите в навигационное меню между вкладок;
Чтобы перейти в меню «История» тапаем на иконку «Часы»;
В меню, которое открылось, смотрим перечень сайтов, которые Вы посещали ранее
Важно, что удалять данные можно не только полностью. Имеется возможность выборочной очистки.
При частичной очистке указанные, посещенные ранее страницы, удаляются, остальные же остаются, как и были. Пользоваться частичным удалением следует, если имеется необходимость в удалении отдельных посещений.
Однако, в большинстве случаев вернее удалить всю сетевую активность
Пользоваться частичным удалением следует, если имеется необходимость в удалении отдельных посещений.
Однако, в большинстве случаев вернее удалить всю сетевую активность.

Очистка истории сетевой активности
Чтобы произвести такую очистку необходимо сделать следующее:
Тапаем на иконку с тремя вертикально расположенными точками;
В появившемся меню находим пункт «Настройки»;
Откроется новый экран, где будут собраны все возможные элементы для управления браузера;
Находим раздел «Конфиденциальность». Здесь следует убедиться, что такая функция, как «История» включена;
Если впоследствии Вы не хотели бы, чтобы браузером сохранялась информация о запросах и других действиях, то приведенная выше функция должна быть отключена сразу же после того, как пройдет процесс очистки данных. Однако, следует понимать, что этот шаг не сможет обеспечить Вам абсолютную анонимность, так как в поисковике информация о Вас будет собираться и уходить в так называемое «Облако».
Если необходимо удалить только данные в браузере, то следует напротив истории сделать галочку. Конечно же, по большей части, лучше полностью затереть запросы и информацию. Для этого ставятся все предложенные поисковиком галочки;
Тапаем кнопочку «Очистить данные», появится подтверждение в диалоговом окне.
Подтверждаем и дожидаемся очистки.
Полезно знать Как обновить Сбербанк онлайн на телефоне на Андроиде?
В результате, вся информация должна быть удалена. Чтобы в этом убедиться, следует зайти в меню с историей. В случае, если Вы все сделали в строгом соответствии с предоставленной выше инструкции, в истории не будет никаких данных. Теперь возникает вопрос, как удаляется глобальная сетевая история…
Очистка истории браузера Microsoft Internet Explorer
Internet Explorer был стандартным браузером от Microsoft до 2015 года, когда он был заменён на Microsoft Edge. Если вы всё ещё пользуетесь Internet Explorer, то можете выполнить следующие шаги для просмотра и очистки истории просмотров.
Чтобы посмотреть историю просмотров в Internet Explorer, воспользуйтесь клавиатурной комбинацией Ctrl+H.
Чтобы очистить историю просмотров:
- Откройте Internet Explorer.
- Воспользуйтесь клавиатурной комбинацией Ctrl+Shift+Del, чтобы открыть окно «Удаление истории обзора».
- Отметьте элементы, которые нужно удалить.
- Нажмите кнопку «Удалить».
Чтобы посмотреть историю просмотров (в Internet Explorer 7 и выше):
- В окне браузера Microsoft Internet Explorer нажмите на кнопку «Инструменты», расположенную в верхнем правом углу.
- Выберите пункт «Свойства браузера» из выпадающего меню.
- На вкладке «Общие», в разделе «История просмотра», нажмите кнопку «Настройки».
- На вкладке «Временные файлы интернета» нажмите кнопку «Посмотреть файлы».
Чтобы очистить историю просмотров(в Internet Explorer 7 и выше):
- Откройте окно браузера Microsoft Internet Explorer.
- Нажмите кнопку «Инструменты», расположенную в верхнем правом углу.
- Выберите пункт «Свойства обозревателя» из выпадающего меню.
- На вкладке «Общие», в разделе «История просмотра», нажмите кнопку «Удалить».
- Отметьте элементы, которые вы хотели бы удалить.
- Нажмите кнопку «Удалить».
Чтобы посмотреть историю просмотров(в Internet Explorer 6):
- Откройте Internet Explorer.
- В панели инструментов, расположенной вверху экрана нажмите кнопку «Инструменты».
- В выпадающем меню «Инструменты» выберите пункт «Свойства обозревателя».
- Нажмите кнопку «Настройки».
- Нажмите кнопку «Посмотреть файлы».
Чтобы очистить историю просмотров (в Internet Explorer 6):
- Откройте окно браузера Microsoft Internet Explorer.
- В панели инструментов, расположенной вверху экрана нажмите кнопку«Инструменты».
- В выпадающем меню выберите пункт «Свойства обозревателя».
- Нажмите кнопку «Стереть журнал».
- Нажмите кнопку «Удалить файлы».
- Нажмите кнопку «OK».
Чтобы очистить историю просмотров (в Internet Explorer 4):
- Откройте Internet Explorer.
- Нажмите на иконку «Журнал».
- Затем нажмите кнопку «Удалить журнал интернета».
- Нажмите кнопку «OK».
Чтобы очистить историю просмотров (в Internet Explorer 3 и ниже):
- Откройте Internet Explorer.
- В панели инструментов выберите меню «Вид».
- Нажмите на кнопку «Опции».
- Откройте вкладку «Дополнительно».
- Кликните по вкладке «Настройки».
- Нажмите на кнопку «Очистить папку».
Как очистить Яндекс браузер вручную по разделам
Помимо полного удаления всех элементов, можем вручную выполнить сортировку и устранение ненужных записей по отдельности.
Очищаем поисковую строку
Очистить поисковую строку не получится в Яндекс браузере, так как данные и фразы для поиска хранятся на удалённом сервере компании Yandex. Нам придётся изменить подход и запросить удаление всех данных на сайте Yandex.
Как очистить поисковые запросы через Яндекс браузер:
- Идём на главную страницу Yandex.
- На начальной странице поисковика нажимаем на кнопку «Настройки» в правом верхнем углу и выбираем «Настройки портала».
- Нажимаем на кнопку «Очистить историю запросов».
Как очистить автозаполнение форм и номера банковских карт в Яндекс браузере
Автозаполнение – это автоматическое добавление информации о личности, месте или остальных данных в подходящие формы на странице. Если необходимо часто вводить одну и ту же информацию, Яндекс обозреватель добавляет её в хранилище и в будущем заполняет формы ею. Автозаполнение часто приходится настраивать вручную для улучшения корректности и правильности информации. Если больше нет необходимости в этих данных, стоит очистить раздел.
Как очистить автозаполнение в Яндекс браузере:
- Следуем на страницу «Настройки» в Yandex Browser.
- Ищем раздел «Пароли и формы».
- Возле строки «Включить автозаполнение форм одним кликом» нажимаем на кнопку «Настроить».
- Наводим на сохранённый шаблон, справа появляется крестик, кликаем на него и удаляем форму.
- Или нажимаем Ctrl + Shift + Del, выбираем «Данные автозаполнения форм» и «За всё время», запускаем алгоритм чистки.
Убираем файлы из загрузок
Есть 3 простых способа очистить список загрузок в Яндекс браузере:
- Через «Очистить историю». Нажимаем Ctrl + Shift + Del, устанавливаем выделение «История загрузок» и выбираем «За всё время».
- Через вкладку «Загрузки». Кликаем на иконку «Загрузок» (стрелка, направленная вниз), находится справа от панели расширений. В появившемся окне нажимаем «Скрыть загруженные».
- Через специальный раздел. Переходим на страницу «Загрузки» в веб-обозревателе и справа выбираем «Скрыть загруженные».
Удаляем закладки
Очищаем раздел «Закладки»:
- Нажимаем на «Настройки Яндекс.Браузера».
- Кликаем по «Закладки» и выбираем «Диспетчер закладок».
- Выделяем закладки и жмём на строку «Действия».
- Выбираем пункт «Удалить».
Вычищаем раздел «Дополнения»
Множество вредоносных и конфликтующих дополнений крайне негативно сказывается на производительности компьютера и конфиденциальности. Не рекомендуем держать плагины, которыми не пользуемся, стоит всё время убирать устаревшие расширения.
Как вернуть страницу «Дополнения» в изначальное состояние:
- Переходим на вкладку «Дополнения» из меню браузера.
- Пролистываем список до раздела «Из других источников».
- После наведения курсора или нажатия кнопки «Подробнее» появляются ссылки «Удалить». Кликаем на них.
- Появляется окно «Удалить », выбираем «Удалить».
Сбрасываем данные для входа
Простейший способ очистить логины из браузера Яндекс:
- Переходим на страницу «Безопасность».
- Нажимаем на пустой блок спереди названия колонки «Сайт».
- Выделятся все веб-ресурсы и нажимаем «Удалить». По желанию можем оставить некоторые сайты, убрав выделение с них.
В качестве альтернативы – можем дважды кликнуть по данным для входа на сайт и изменить их на неправильные. Это поможет ввести в заблуждение человека, пытающегося похитить данные и позволит получить IP-адрес злоумышленника.
Обычно куки и temp-файлы удаляют при помощи вкладки «Очистить историю», так как эта процедура занимает минимум времени. Есть и альтернативный способ чистки cookie – вручную, это позволяет отсортировать их, оставив только полезные. Чтобы вручную удалить кокиес, понадобится немало времени.
Как освободить раздел куки:
Вручную чистим кэш:
- Идём по пути C:\Users\Имя вашей учетной записи в Windows\AppData\Local\Yandex\YandexBrowser\User Data\Default\Cache.
- Удаляем всё содержимое раздела.
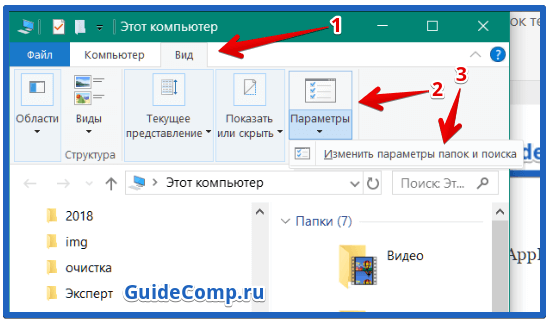
Как удалить историю поиска в Яндекс браузере на телефоне и планшете Андроид очистить кэш
Не все из вас знают, но любой браузер, если вы не убираете соответствующую настройку, запоминает все страницы, которые вы успели посетить. Он как бы следит за вами. Вполне возможно, что это так и есть.
И, если вы пользуетесь Google браузером, то этот браузер передаёт ваши данные в компанию Google, далее в Пентагон. Если вы желаете отключить данную слежку, читайте здесь…
Так вот, у меня подозрения, что Яндекс Браузер тоже шпионит, и передаёт данные в компанию Яндекс. И не только он. Все браузеры. Так как любой браузер создаёт историю посещений.
Насчет кэша, то, когда вы посещаете определённую страницу, чтобы в следующий раз она загрузилась быстрее, браузер её кэширует, запоминает. И она грузится довольно быстро. Данные браузер сохраняет на жесткий диск.
Процесс очистки истории Яндекса в телефоне аналогичен процессу ее удаления с компьютера.
Также в разделе«Конфиденциальность» можно выбрать, сохранять или нет пароли и историю в браузере в будущем. Если убрать галочки, то такого рода информация не будет сохраняться в дальнейшем, а значит не придется чистить историю заново.
Пользователи мобильной версии браузера могут удалить историю поиска в Яндекс браузере на телефоне и планшете Андроид. Чтобы очистить кэш Яндекс браузера на телефоне Андроид:
- Открыть Яндекс браузер и открыть настройки браузера;
- Выбрать в открывшемся списке вкладку «Настройки» со значком шестеренки;
- Пролистать страницу до вкладки «Конфиденциальность» и нажать на кнопку Очистить данные»;
- Затем выбрать данные, которые необходимо удалить — в данном случае оставить только историю и кэш;
- Нажать на кнопку «Очистить данные», после чего история посещений и поиска будет удалена!
Впрочем, зачастую пользователи интересуются не тем, как удалить историю посещений в Яндексе на телефоне, а тем, как отключить подсказки в поиске на телефоне. Речь идет о подсказках, которые появляются внизу, при наборе запроса в поисковой строке Яндекса. Данные подсказки формируются на основе предыдущих запросов пользователя, то есть истории поиска и посещений.
- Авторизоваться в Яндексе на телефоне, то есть войти в свой аккаунт (почту) Яндекс с мобильного телефона;
- Открыть настройки аккаунта, как показано на картинке;
- В открывшемся списке выбрать вкладку «настройка»;
- Открыть вкладку «Поиск»;
- Убрать галочку в пункте «Показывать историю поисков»;
- Вот и все! Теперь при наборе запроса в поисковой строке Яндекса, внизу не будут выводиться подсказки.
Поиск ранее посещаемых страниц (сайтов) осуществляется при помощи функции «История». Таким образом, чтобы удалить историю посещений, вам следует воспользоваться инструкцией ниже:
Первоначально откройте приложение «Яндекс.Браузер». После этого нажмите на три вертикальные полоски. На картинке ниже полоски помечены красным квадратом.
Теперь во всплывающем окне наведите курсор мыши на «История», а затем в левом окне кликните на «История». Вы также можете нажать на сочетание клавиш «Ctrl H».
После этого откроется новая вкладка с историей, здесь вам необходимо будет нажать на «Очистить историю».
В новом всплывающем окне выберите за какой период необходимо очистить историю посещений и загрузок, по необходимости очистите кэш и куки. После этого кликните на кнопку «Очистить историю».
В том случае, если требуется удалить одну или несколько ранее посещаемых страниц, вам необходимо выполнить следующее:
Теперь во всплывающем окне наведите курсор мыши на «История», а затем в левом окне кликните на «История». Вы также можете нажать на сочетание клавиш «Ctrl H».
Затем выделите страницы, которые необходимо удалить. Просто установите галочки и нажмите на кнопку «Удалить выбранные элементы».
В новом всплывающем окне кликните по кнопке «Удалить».
Процедура очистки истории посещений в Яндекс.Браузере на планшете и телефоне не занимает много времени, так как требуется выполнить всего лишь несколько действий. Ниже описана подробная инструкция:
Откройте приложение «Яндекс.Браузер» на телефоне, а затем нажмите на три вертикальные полоски. В контекстном меню нажмите на «Настройки».
После этого пролистайте вниз к вкладке «КОНФИДЕНЦИАЛЬНОСТЬ» и кликните по «Очистить данные».
Выделите при помощи флажков то, что необходимо очистить, а затем нажмите на жёлтую кнопку «Очистить данные».
Во всплывающем окне подтвердите очистку истории, нажав на кнопку «Да».
Удаляем Историю Просмотров Яндекс.Браузера на Планшете – 5 Способов
Эта и следующие инструкции применимы к веб-браузеру от «Яндекс», но они могут быть взяты за основу и при работе в других популярных интернет-обозревателях — Google Chrome, Opera, Mozilla Firefox. Если вы работаете как неавторизированный в «Яндексе» пользователь, и вам требуется почистить историю, воспользуйтесь следующей инструкцией:
- Нажмите на символ из трех точек в верхней правой части интерфейса браузера.
- В выпадающем списке выберите «Настройки».
- Перейдите в раздел «Конфиденциальность» и далее «Очистить данные».
- Поставьте отметку на пункт «История» («Данные веб-страниц», «Кэш», «Пароли», «Предупреждения для сайтов», «Загрузки» и «Открытые вкладки» можете также отметить на свое усмотрение, имея в виду, что все, связанное с этими опциями, будет безвозвратно удалено).
- Нажмите «Очистить данные», подтвердите операцию кнопкой «Да».
Здесь же можно сбросить все настройки браузера без возможности восстановления. Удаление не затронет настроек и данных, сохраненных в аккаунте.
Как Отключить Запись Сетевой Активности Яндекса на Планшете?
К счастью, все современные браузеры позволяют очень легко скрыть историю активности пользователя и уничтожить все данные, осуществляемые онлайн. Если вы хотите, чтобы Яндекс.Браузер вообще не вел запись сетевой активности, рекомендуется сделать следующее:
- Вновь зайдите в «Настройки», раздел «Конфиденциальность».
- Отключите «Автозаполнение форм» и «Сохранять историю».
- Нажмите «Очистить данные» и повторите процедуру, описанную выше.
При желании вы можете не удалять определенные типы файлов, например, cookie и кэш. Они уменьшают время загрузки страниц и улучшают просмотр сайтов.
Как Очистить Глобальную Историю Поиска Яндекса на Планшете?
Очистка глобальной истории подразумевает полное или частичное удаление данных из аккаунта, но не из самого браузера. Сделать это можно следующим образом:
- Войдите в аккаунт «Яндекса», историю которого хотите очистить.
- Перейдите по адресу .
- Выберите «Настройка» справа вверху.
- В выпадающем списке нажмите «Настройки портала».
- В новом окне выберите вкладку «Поиск».
- Активируйте кнопку «Очистить историю запросов».
На вкладке «Паспорт» можно изменить, удалить или добавить разные данные о пользователе, поработать с подписками, управлять сервисами. Также в «Настройках Яндекса» имеется опция фильтрации поиска, установите «Без ограничений», «Умеренный» или «Семейный» на ваше усмотрение.
Как Выборочно Удалить Истории Яндекса Браузера на Планшете?
Так называемое выборочное удаление данных из истории будет полезным для оперативного стирания определенных страниц, посещенных ранее. Сделать это можно следующим образом:
- На главной странице Яндекс.Браузера (там, где расположено «Табло» и лента с «Дзен») нажмите на символ с часами.
- В левой части экрана выберите подлежащую удалению страницу, нажав и подержав на ней палец пару секунд.
- Во всплывающем списке нажмите «Удалить».
- Повторите манипуляцию с другими элементами истории.
Данный метод не затрагивает основную историю веб-браузера. Также здесь вы можете работать с закладками и вкладками, открывавшимися когда-либо на синхронизированных с устройством гаджетах.
Как Отключить Всплывающие Подсказки Яндекса на Планшете?
Всплывающие во время набора запроса подсказки нравятся далеко не всем пользователям, иногда предложения поисковика мешают веб-серфингу, а часть юзеров эта опция откровенно раздражает. Для корректной работы инструмент активно использует предыдущие запросы владельца гаджета. Отключаем подсказки по следующей схеме:
- Войдите в свой аккаунт «Яндекса».
- Перейдите на стартовую страницу yandex.ru.
- Снимите галочки со всех пунктов и нажмите «Сохранить».
Если вам нужно, чтобы браузер показывал предложения лишь посещенных ранее страниц, игнорируя остальные подсказки, не снимайте метку с пункта «Показывать, сайты, на которые вы часто заходите».
Как Стереть Переписку с Алисой в Яндекс Браузере на Планшете?
«» — фирменный инструмент от «» с намеком на искусственный интеллект. При общении с голосовым помощником диалоги сохраняются и их могут увидеть другие пользователи. Удаление переписки не является сложной задачей:
- Откройте окно с подлежащим удалению диалогом.
- Нажмите на символ с тремя точками в правом верхнем углу.
- В выпадающем меню выберите «Очистить историю».
Другая поисковая активность, связанная с «Алисой», удаляется вместе с обычной историей «Яндекса», с помощью способов, рассмотренных ранее. Для еще большей приватности рекомендуется полное отключение голосового помощника.
Восстановление истории
Если история была удалена одним из вышеперечисленных способов, то шансы на то, что её можно восстановить полностью или частично, остаются, но небольшие. Существует несколько методов, каждый из которых отличается своим подходом к восстановлению утерянных данных: откат системы, просмотр данных cookie и использование сторонних программ.
Где хранится история
Перед тем как пытаться восстановить удалённые данные, необходимо узнать, как они хранятся. Для этого можно перейти к папке, отведённой Яндекс Браузеру на системном диске (обычно папка Yandex на разделе C), выбрать подпапку UserDate — Default. В конечной подпапке будет содержаться множество файлов, но среди них можно отыскать элементы с ключом History. Именно в них записываются все данные, касающиеся истории.
История хранится в папке Default
Файлы cookie — это фрагменты различных данных, передаваемых от сайта к браузеру. Они необходимы, например, для того, чтобы пользователю не пришлось каждый раз заново вводить пароль. Поскольку они сохраняют вместе с информацией о сайте сам адрес интернет-ресурса, просмотрев их, можно узнать, где бывал пользователь.
Но надо учитывать, что cookie-файлы пересылаются и хранятся не со всех посещённых сайтов, и они часто удаляются вместе с историей.
-
Находясь в меню браузера, выберите пункт «Настройки».
-
Пролистав страницу настроек до конца, разверните все дополнительные параметры. Найдите блок «Личные данные» и кликните по кнопке «Настройка содержимого».
-
В развернувшемся окне нажмите на кнопку «Показать cookie и данные сайтов».
-
Появится список всех сохранённых cookie. Изучите его, возможно, вам удастся отыскать нужную информацию.
Использование сторонней программы
Существует сторонняя программа, которая с помощью вложенных алгоритмов ищет по всем укромным местам компьютера файлы, которые могут помочь восстановить утерянную историю. Она называется Hc. Historian. Скачайте её и откройте файл hc. Historian.Optionshc.install.bat, являющийся основой приложения, а после выполните следующие действия:
-
Изучите пути, которая программа автоматически выбрала для поиска. Если какие-то из них прописаны неправильно, исправьте их. Запустите процедуру сканирования и дождитесь результата — он может появиться через несколько минут.
- Когда процесс будет завершён, вы увидите во вкладке «История», удалось ли программе восстановить историю или нет. Если ответ отрицательный, то остаётся один вариант — откат системы.
Откат системы
По умолчанию операционная система автоматически раз в некоторое время создаёт резервные копии самой себя. Необходимы они на тот случай, если Windows столкнётся с ошибками, которые не сможет решить, и у неё останется только один выход — вернуть свои файлы в то состояние, в котором они были, когда неразрешимой ошибки не было.
В резервной копии хранятся все файлы в том виде, в котором они прибывали на момент создания копии. Значит, файлы истории браузера также сохранены в ней и, выполнив откат системы, можно откатить и записи истории. Минус этого способа заключается в том, что откатятся все элементы, поэтому если что-то было установлено или изменено после создания копии, то оно обнулится.
Восстановление к резервной точке выполняется системными средствами:
-
Забейте в системной поисковой строке название «Восстановление» и откройте найденный раздел панели управления.
-
Кликните по функции «Запуск восстановления системы». Заметьте, для данного шага потребуются права администратора.
-
Выберите точку, к которой хотите выполнить откат. Может оказаться, что в памяти компьютера нет ни одной резервной копии, — в этом случае этот метод использовать не получится. Если же точки есть, то запустите процедуру и дождитесь, пока она закончится.
Длительность восстановления зависит от производительности компьютера и загруженности жёсткого диска, поэтому иногда длится больше часа, хотя чаще завершается через 10–15 минут. После того как откат завершится, можно будет проверить, восстановилась ли история.
Видео: восстановление удалённой истории браузера
https://youtube.com/watch?v=zWxlyhiG6hM
Яндекс Браузер сохраняет ссылки, по которым переходил пользователь. Историю можно частично или полностью очистить. Восстанавливается она через cookie-файлы, сторонние программы и откат системы. Запись истории можно отключить, отредактировав реестр или активировав режим «Инкогнито».
Удаление отдельной страницы поиска
При решении удалить только один запрос в строке в Яндексе потребуется выполнить следующие действия:
- Зайти в меню в виде трех прямых, которое находится в правом верхнем углу окошка обозревателя.
- В контекстном меню выбрать раздел «История»: в открывшемся окне браузера выбрать третью вкладку – «История».
- На мониторе отобразится перечень посещенных ресурсов – нужно отметить галочкой ту ссылку, которую нужно почистить (можно выделить сразу несколько объектов).
- При этом над списком сайтов появится интерактивная клавиша «Удалить выбранные элементы»: при нажатии на данную клавишу на экране отобразится окошко подтверждения удаления записи – нажать на «ОК».
- При желании можно удалить запросы в поисковой строке Яндекс, щелкнув на опцию, расположенную в правом верхнем углу раздела «History» — «Очистить…».