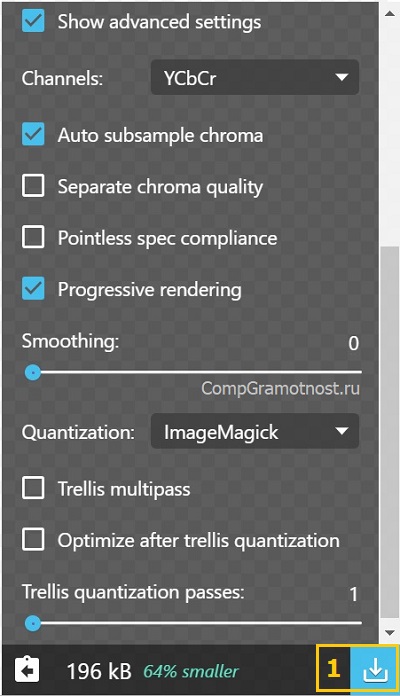Приложение, которое улучшает качество фото
Содержание:
- 1) ОСТОРОЖНО, В РЕЖИМЕ МАГАЗИНА
- Лучшие онлайн-сервисы
- Как улучшить качество фотографии
- Часть 4: Как улучшить качество изображения с помощью Quality Enhancer
- ON1 Resize 2020 от вашей камеры до вашей стены
- SmillaEnlarger
- 5) НЕ ПОКУПАЙТЕ ДЕШЕВЫХ КАБЕЛЕЙ
- Как улучшить качество картинок в Яндекс.Браузере
- Lightroom
- Программы для улучшения качества фото
- Шаг 5. Как улучшить качество фото
- PhotoZoom Pro 8, самый продвинутый вариант
- 4) НАСТРОЙКА РЕЖИМА ИЗОБРАЖЕНИЯ ДЛЯ СВОИХ ПОТРЕБНОСТЕЙ
- Improve Photo: убрать веснушки и прыщи
- Улучшаем качество фотографий в один клик: обработка фото онлайн –
- Photo Adjust Pro — улучшение качества фотографии необходимо всем
- Редактируем ролик в ВидеоМОНТАЖе
1) ОСТОРОЖНО, В РЕЖИМЕ МАГАЗИНА
Телевизоры, которые смотрели в магазине, как правило, работают в так называемом РЕЖИМЕ МАГАЗИНА. Он отличается максимальным показателем таких коэффициентов как яркость и контрастность. То, что хорошо выглядит на полке в супермаркете, не обязательно будет хорошо выглядеть в доме.
Поэтому, во-первых, никогда не принимайте решения о покупке телевизора только на основании того, что вы увидели в магазине. Здесь каждый экран будет выглядеть великолепно – в основном путем применения режима в магазине.
Во-вторых, когда вы уже купили телевизор, убедитесь, настройках, что активирован РЕЖИМ, а не РЕЖИМ МАГАЗИНА. В противном случае вы будете смотреть на обжигающую глаза лампу, а не на картину адаптированную к условиям помещения.
Лучшие онлайн-сервисы
FanStudio
Для улучшения качества фото онлайн в FanStudio, достаточно выполнить несколько простых шагов:
- Нажать на кнопку «Загрузить для обработки«, что позволит начать работу с нужным файлом.
- Затем нужно перейти на панель инструментов, которая находится непосредственно над загруженной картинкой.
- Чтобы применить необходимое улучшение, следует нажать на понравившийся эффект.
- Чтобы увидеть разницу между полученной картинкой и ее оригиналом, требуется нажать левую кнопку мыши и кликнуть на кнопку внизу редактора.
- Функция «Сохранить или получить ссылку» позволит скачать готовое изображение на свой компьютер.
Croper
Несмотря на свою ограниченную функциональность сервис отлично справляется с задачей по улучшению фотографий, позволяя делать это быстро и удобно.
Чтобы улучшить фото в Croper потребуется:
- Начать работу непосредственно с самим файлом, нажав для этого кнопки «Выбрать файл» и «Загрузить».
- Переходим в «Операции«, вкладка с которыми находится в верхней части панели. Это позволит изменять фотографию так, как это необходимо.
- Чтобы скачать готовое изображение требуется перейти во вкладку «Файлы«, где будет доступно несколько вариантов.
EnhancePho.To
Улучшает изображение за счет нескольких стандартных функций, что делает работу с ним максимально быстрой и простой. EnhancePho.To обладает кнопкой, позволяющей сравнивать готовое изображение с оригиналом.
Чтобы начать работу необходимо:
- Нажать на кнопку «С диска«, которая находится в верхней части сайта, над редактором. Это позволит загрузить изображение.
- Кликнуть левой кнопкой мыши по тем параметрам, которые необходимо исправить на фотографии.
- Для получения картинки нажать на «Сохранить и поделиться» и «Скачать».
IMGOnline
Редактор IMGOnline является одним из самых популярных, несмотря на свой интерфейс. Последний требует от пользователя определенных навыков и привыкания. Он позволяет улучшить качество фото в онлайн режиме практически автоматически.
Чтобы исправить фотографию нужно:
- Выбрать подходящий тип обработки и перейти в соответствующую вкладку.
- Загрузить картинку, нажав на «Выбрать файл«.
- В новом окне выбрать подходящие опции для работы с используемым видом редактирования.
- Выбрать формат для сохранения и нажать кнопку «Ок«.
FotoStars
Онлайн сервис для редактирования фотографий с интерфейсом, понятным даже новичку. FotoStars позволяет добавлять на фотографии текст, кадрировать ее, делать коррекцию цвета, повышать качество фотографии и многое другое.
Процесс использования:
- выбираем вкладку «Редактировать фото»;
- на экране отобразится панель инструментов. На нашей фотографии блеклые цвета, попытаемся их исправить;
- открываем «Тепло» и задаем общий тон для фото перемещая ползунок;
- затем переходим в «Яркость», здесь можно сделать картинку темнее или светлее;
- далее выбираем «Контраст», это позволит придать деталей.
Все остальные действия на усмотрение пользователя, так как инструментов достаточно много, и подходят они для решения разных задач.
Let’s Enhance
Редактор Let’s Enhance позволяет повысить разрешение исходной картинки и убрать лишний шум. Лучше всего эффект проявляет себя на фотографиях с животными и городскими пейзажами. Нежелательно использовать на портретных фото, так как создается впечатление нарисованных лиц.
Improve Photo
Работа с фотографиями осуществляется практически полностью в автоматическом режиме. Задача пользователя при использовании Improve Photo заключается только в одном — из двух имеющихся уровней улучшения нужно выбрать наиболее подходящее и сохранить полученный результат.
PinkMirror
В редакторе PinkMirror предусмотрена возможность редактирования только портретных фотографий. Для начала необходимо загрузить на сервис нужную картинку, после чего отметить на ней расположение носа, губ и глаз, а также очертание лица в целом. Когда программа выполнит свою работу, глаза станут более яркими, зубы белее, а на коже исчезнут различные дефекты. Полученную картинку можно отправить в социальные сети или скачать на компьютер.
Pixlr
Графический редактор Pixlr, обладающий большими возможностями, за что его любят как любители, так и профессионалы фото обработки. Его особенностью является наличие не только бесплатной онлайн-версии, но и отдельной программы, работающей в мобильных устройствах и компьютерах. При этом офлайн-версия делится на два варианта: упрощенную и PRO, на которую нужно оформлять подписку.
Как улучшить качество фотографии
1. Скопируйте слой с фотографией тигра (Сtrl+J), затем примените Filter (Фильтр) -> Other (Разное) -> High Pass (Цветовой контраст):
Наша задача вытянуть как можно больше деталей, поэтому подбирайте Radius (Радиус) под своё изображение, меня же устроило значение 3,2px.
2. Смените режим наложения на Hard Light (Жёсткий свет):
Как видите, фотография стала значительно чётче и её качество немного улучшилось. Однако, у фильтра High Pass есть одно но – после его применения некоторые участки становятся слишком резкими. Поэтому берем ластик, и проходимся по тем местам, где резкость нам не нужна (у меня этим местом является фон). Теперь фотография стала выглядеть так:
Неплохо, однако до приличного результата ещё далеко, поэтому продолжаем работать.
3. Слейте слои (Ctrl+E), и перейдите во вкладку Channels (Каналы):
Сейчас мы будем убирать шум. Если вы читали предыдущие уроки по обработке фотографий (Например, обработка портрета и ретушь фотографии), то вероятно уже догадываетесь, как мы будем это делать.
Выберите самый первый канал – Red (Красный), и примените к нему Filter -> Noise (Шум) –> Reduce Noise (Убрать шум) с такими параметрами:
Повторите тоже самое для зеленого и синего каналов (Для удобства используйте горячую клавишу повтора предыдущего фильтра Ctrl+F), затем вновь нажмите на канал RGB (Панель должна выглядеть как в исходном состоянии, т.е. все каналы должны стать активными).
Сейчас результат улучшения фотографии выглядит так:
4. Дублируйте слой и пройдите в Image (Изображение) -> Adjustment (Коррекция) -> Shadows/Highlights (Светотень):
Тут опять же всё индивидуально для вашего изображения. С помощью вкладки Shadows мы будем вытягивать максимальное число деталей из тени, а с помощью Highlights можно увеличить или уменьшить освещённость. Мои параметры вы видите на изображении выше. Поделюсь одной хитростью – если вы не знаете, хуже или лучше сделает тот или иной параметр, установите всё на 0. А затем плавно изменяйте каждую из настроек, параллельно оценивая результат. Сделать это можно щёлкнув по галочке Preview (Превью), которая в неактивном состоянии покажет результат до применения фильтра, а в активном с применением текущих параметров. Режим смешивания установите Color Burn (Затемнение), непрозрачность 30%:
5. Слейте слои. Я дополнительно восстановил тигру правый глаз с помощью Healing Brush Tool (Восстанавливающая кисть). Теперь осталось приглушить красный цвет. Зайдите в окно редактирования кривых (Ctrl+M) и прогните вниз кривую для красного канала:
Результат улучшения фотографии вы можете видеть ниже:
Давайте подведем итог: мы убрали красные засветы на заднем плане, увеличили чёткость морды и всего тигра в целом, шерсть стала насыщенней, и я дополнительно восстановил из тени глаз. Теперь вы знаете довольно простой способ, как улучшить качество фотографии. На этом я заканчиваю урок, и желаю вам удач в обработке фотографий. До новых встреч, друзья!
Часть 4: Как улучшить качество изображения с помощью Quality Enhancer
Для повышения качества изображения следует удалить различные шумы изображения и повысить резкость. Если вам нужно улучшить качество изображения для портрета или пейзажа, файлов RAW или JPEG, смартфона или камеры, WidsMob Denoise всегда должен быть вашим первым выбором, чтобы избавиться от шума и улучшить качество изображения.
Шаг 1. Добавьте изображение в средство улучшения качества фотографий.
После загрузки и установки программы вы можете добавить в программу пиксельное изображение или изображение с низким качеством. Возьмем для примера старое изображение, качество которого время от времени теряется.
Шаг 2. Настройте резкость изображения.
Для получения наилучшего качества вы можете настроить важный фактор «Резкость» для качества изображения. Конечно, вы также можете уменьшить шумы для исходного изображения, если есть некоторые артефакты JPEG или размытые части.
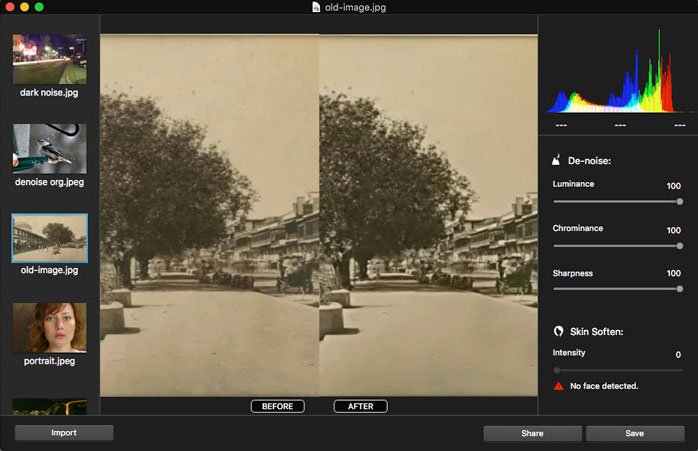
Шаг 3. Экспортируйте файл изображения в социальные сети.
Если результат вас устраивает, вы можете сохранить улучшенное изображение на свой компьютер. Конечно, вы также можете экспортировать файлы на веб-сайты социальных сетей. Он должен сильно отличаться от оригинала.
ON1 Resize 2020 от вашей камеры до вашей стены
ON1 выпустила программное обеспечение, специально разработанное для преобразования наших фотографий в большие холсты висеть на наших стенах. Для достижения наилучших результатов он включает настройки по умолчанию, которые лучше всего подходят для целевого принтера.
Качество конечного изображения очень хорошее, поскольку благодаря его запатентованному алгоритму, основанному на фрактальной интерполяции, мы можем получить увеличение до 1000%.
Как и другие опции выше, ON1 Resize 2020 предлагает возможность работать в пакетном режиме. Отличительной особенностью является то, что он позволяет сжимать изображения и искать фотографии как на жестком диске, так и в сети или в службе удаленного хранения.
Получите ваш тестовый экземпляр по следующему адресу ссылке .
SmillaEnlarger

SmillaEnlarger – портативная программа, которая работает в бесплатном режиме даже на слабых ПК. Изображения можно обрабатывать, применяя алгоритмы для резкости фото, удаления шума.
Отличия:
- простая утилита, которая точно придётся по вкусу новичкам, поскольку с ней легко работать и всё понятно;
- её алгоритмы помогут исправить резкость изображения, а также удалить шум и искажения;
- работа над фото заключается в нескольких этапах: загрузка снимка в программу, можно применить метод «Drag & Drop»;
- имеется поддержка разных форматов, а именно: JPEG, PNG, BMP, TIFF, PPM;
- также можно задавать такие коэффициенты: масштаб, ширину, высоту, оптимальные размеры;
- имеется алгоритм оптимизации с 4 универсальными наборами настроек;
- также вручную можно настроить резкость, уменьшить чувствительность и т. д;
- настройка работы в зависимости от вида операций и по очереди;
- уменьшение чувствительности без потери качества изображения.
5) НЕ ПОКУПАЙТЕ ДЕШЕВЫХ КАБЕЛЕЙ
Сигнал передается с плеера Blu-ray, приставки и консоли, для тв это цифровой сигнал. Поэтому – в принципе – нет никакой разницы в качестве изображения между дешевым кабелем HDMI и “престижным” кабелем. Дороже кабель не улучшит контрастность или яркость.

Если это так, то почему не стоит покупать бюджетные кабели? Кабель плохого качества, действительно может вызвать проблемы с самим сигналом, что приведет к потере изображения или странными артефактами, появляющимися на экране нашего телевизора.
Самые дешевые провода не позволят нам прием сигнала в формате 4K HDR и 60 Гц. Для этого нужен кабель с маркировкой High Speed HDMI или выше кабель Ultra High Speed HDMI, который обеспечивает передачу данных со скоростью до 48 Гбит/сек.
Как улучшить качество картинок в Яндекс.Браузере
Перед изменением настроек рекомендуется проверить скорость интернет-соединения. Возможно провайдер сжимает качество входящего трафика, из-за чего на ПК в браузере картинки отображаются размытыми или с зернистостью. В первом случае это можно сделать с помощью сервисов, таких как Speedtest, во втором позвонить провайдеру и поинтересоваться, в чем причина.
Отключить режим Турбо
Режим Турбо — одна из главных особенностей и отличий Яндекс.Браузера от других обозревателей. Он полезен при низкоскоростном интернете или лимитированном трафике. При включенном Турбо весь контент, перед тем как попасть на ПК к пользователю, отправляется на серверы Яндекса и там сжимается с помощью сложных алгоритмов.
При этом качество изображений в идеале не должны страдать, а скорость загрузки страниц существенно увеличивается. Но если у вас стабильный высокоскоростной интернет такая опция работает против пользователя, делая картинки на сайтах пиксельными и зернистыми.
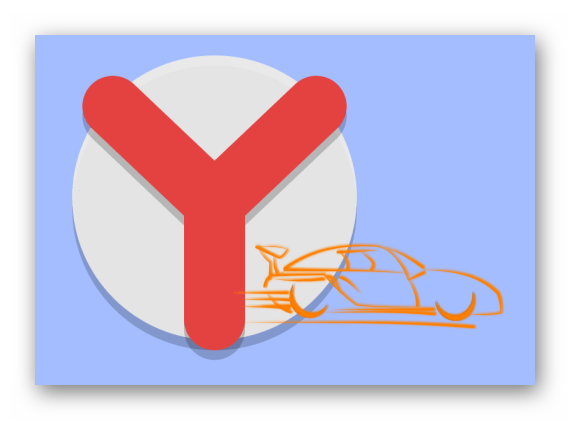
Достаточно отключить Турбо и серфинг в интернете станет намного комфортнее:
- Откройте «Меню» кликнув по кнопке в виде трех полос в правом верхнем углу браузера.
- В выпадающем списке, если вы увидите иконку ракеты и надпись «Выключить турбо» значит опция активна. Отключите функцию. Это сработает до перезагрузки обозревателя.
- Чтобы отключить Турбо и настроить браузер, чтобы он не включался никогда переходим в «Настройки».
- В разделе «Инструменты» в выпадающем списке выберите вариант «Выключен». Оба активных пункта под опцией автоматически станут неактивными.
Отключить оптимизацию изображений
Следующая опция «Оптимизация изображений» отвечает, собственно, за сжатие графического контента. То есть картинок фотографий. Сжатие в этом случае, в отличии от первого пункта, осуществляется в самом браузере. Если отключить этот инструмент, картинки в высоком разрешении будут отображаться теперь качественными, но это повлияет на загруженность ОЗУ. Но тут придется чем-то пожертвовать.
- Находясь на странице «Настройки», переключитесь на вкладку «Системные».
- Снимите галочку с соответствующего пункта в блоке «Производительность».
- Теперь нужно перезагрузить браузер.
Включить аппаратное ускорение
Большая часть контента обрабатывается программно, но не используются аппаратные мощности. По умолчанию эта опция отключена.
Чтобы задействовать все мощности ПК и улучшить качество контента, отображаемого в обозревателе можно включить аппаратное ускорение и проверить, как теперь работает браузеры и как отображаются картинки. Опция находится в том же блоке «Производительность», во вкладке «Системные». После включения также требуется перезагрузка обозревателя. Теперь вас не должно тревожить плохое качество картинок в браузере Яндекс.
Lightroom
Ну и последнее приложение для редактирования ваших фотографий. Lightroom — это универсальное приложение для обработки. Наверное, нет людей увлекающихся фотографией, и не знающих об этом полезном приложении, и о его функциях. Например, насыщенность, экспозиция, обрезка, яркость, тени и так далее. Также, если вы думаете, что для вас будет трудно разобраться со всем этим, то спешу вас обрадовать, ведь Lightroom предоставляет специальные руководства, которые помогут разобраться с приложением пошагово, несмотря на то новенький вы в этом деле или же опытный.
Установить приложение можно точно также, как и предыдущие из Google Play или App Stroe. После установки, открываем приложение и загружаем фотографию, которую хотим отредактировать.
Ну и собственно то ради чего мы здесь собрались — это улучшение качества фото. В Lightroom это можно сделать опять же в инструментах с помощью функции «резкость» и «точность», затем регулируем так как нам нужно. И вот наше качественное фото готово.
Программы для улучшения качества фото
В наше время выбор программного обеспечения для обработки изображений огромен, поэтому даже новички свободно смогут найти для себя подходящий вариант. Обсудим самые востребованные и продуманные фоторедакторы.
Lightroom
Изначально Лайтрум задумывался как простая программа, где фотографы будут сортировать и обрабатывать фотографии, экспортируя их в дальнейшем либо в Фотошоп для дальнейшего редактирования, либо сохраняя в нужном формате. Сегодня Lightroom – это фоторедактор с огромными возможностями. Кажется, что разобраться в море вкладок, ползунков и кнопок невозможно без пары-тройки лет плотного изучения функционала, однако это иллюзия – в большинстве случаев улучшение качества фото в Лайтруме осуществляется за минуты.
Главными плюсами использования программы Lightroom считаются:
- Ориентация на фотографов – изначально редактор был создан специально для них, его тестировали маститые профессионалы, которые стремились сделать все возможное для удобства работы в программе.
- Интуитивно понятный интерфейс – несмотря на большой набор инструментария, разобраться с основными способами обработки кадров несложно.
- Сортировка – в Лайтруме она практически безгранична. Пользователи могут применять флаги, рейтинги, метки, а потом сортировать по ним изображения.
- Каталоги – все фотографии структурированы по каталогам, а программа полностью отражает их дерево, предоставляя возможность быстро получить доступ к любому снимку. Это существенно снижает временные затраты на поиск.
- Богатый инструментарий – настройка баланса белого, экспозиции, четкости, создание виньеток, кадрирование и т.д. Список бесконечен. Удобство состоит в том, что одинаково легко можно обрабатывать файлы как формата RAW, так и JPEG.
- Пресеты – это система настроек для фотографий, которые применяются в один клик. Пресеты часто называют оружием массового поражения, поскольку они позволяют отредактировать множество кадров (например, двухчасовую съемку) за считанные секунды — практически по мановению волшебной палочки. Смысл в том, что достаточно обработать одно фото, сохранить пресет с произведенными действиями, а потом применить его к остальным кадрам. Однако надо понимать, что условия съемки (особенно свет) должны быть одинаковыми. Причем необязательно создавать свой пресет – легко выбрать из готовых, которые сегодня есть немало.
Ссылка на скачивание — adobe.com
Helicon Filter
Программа отлично подходит для улучшения качества фотографий, поскольку не требует специфических знаний и обладает удобным и понятным интерфейсом. Helicon Filter понравится и новичкам, и профессиональным фотографам, так как содержит востребованный функционал, включающий инструменты для:
- ретуши;
- устранения шумов;
- увеличения резкости;
- устранения эффекта «красных глаз»;
- создания виньеток;
- добавления текста и других эффектов;
- кадрирования;
- изменения размера (и веса) фотографии и т.д.
Ссылка на скачивание — helicon-filter.ru.uptodown.com
Zoner Photo Studio
Редактор, предназначенный для просмотра и сортировки снимков, а также их обработки. Существует и мобильная версия, благодаря которой пользователи быстро обмениваются фотографиями. Zoner Photo Studio схожа по своему функционалу с Лайтрумом, поскольку также обеспечивает возможность работы с библиотеками фотографий. Основными плюсами программы считаются следующие:
- широкая линейка инструментария;
- пакетная обработка снимков;
- наличие мобильной версии;
- продуманный интерфейс;
- совместимость со всеми ОС Windows;
- функциональная бесплатная версия.
Ссылка на скачивание — zoner.com
Шаг 5. Как улучшить качество фото
Программа «Домашняя Фотостудия» позволяет повысить качество фотоснимка несколькими способами. Первый способ — в пункте меню «Изображение» выбрать функцию «Каталог улучшения». Готовые пресеты с функцией предварительного просмотра, такие как улучшение насыщенности, коррекция теней, подстройка баланса белого, выравнивание гистограммы позволяют быстро оценить результат и выбрать наиболее подходящий вариант.
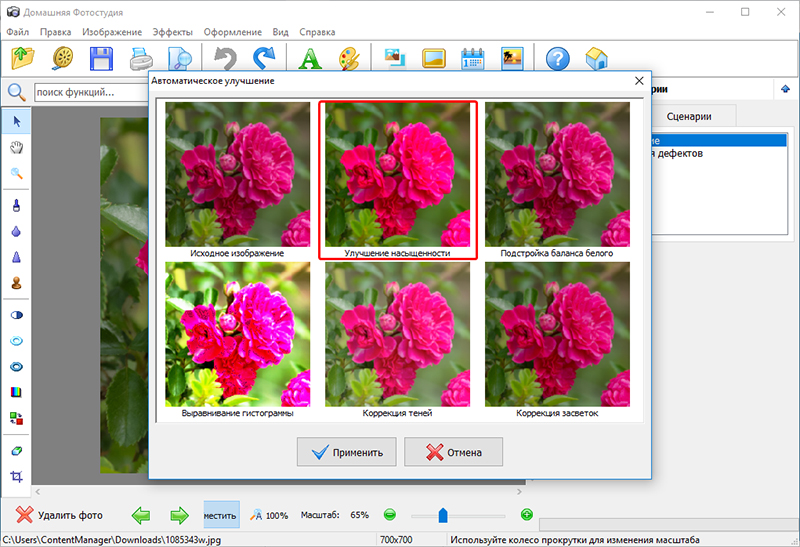
Выберите один из пресетов
Второй способ — вручную настроить параметры фото. Во вкладке «Изображение» вы найдете пункты «Яркость и контраст», «Цветовой баланс» и «Коррекция освещения». С помощью последнего можно исправить затененные участки фото. Чтобы получить подробную информацию, вам следует изучить еще одну статью нашего учебника — «Как обработать фотографию в домашних условиях». Благодаря данному уроку вы ознакомитесь с более тонкими пропорциями ручной настройки параметров изображения.
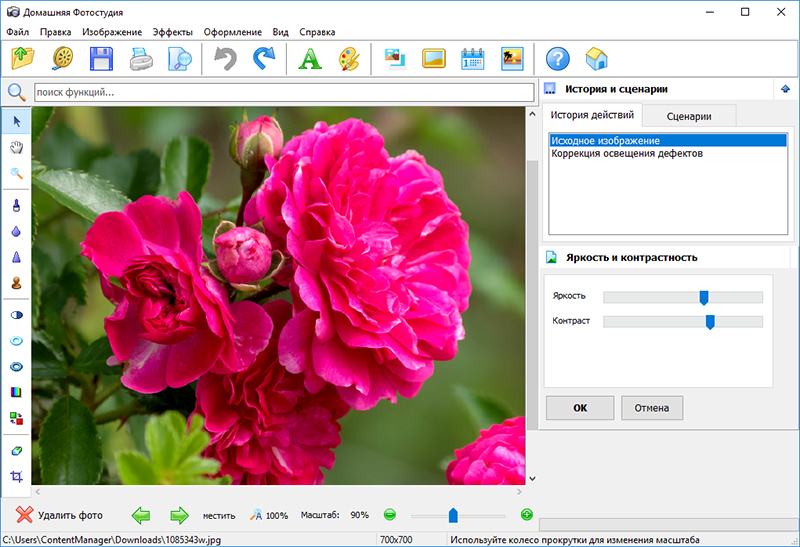
Повышайте яркость и контраст
Продвинутые пользователи могут воспользоваться и другими настройками. Например, «кривыми». Эта функция является очень гибким инструментом. С помощью нее вы сможете легко и быстро скорректировать яркость и контраст любой загруженной фотографии. Также опция позволяет настраивать цветовой баланс изображения — достаточно раскрыть меню параметров, выбрать нужный канал, а затем отредактировать его.
PhotoZoom Pro 8, самый продвинутый вариант
Программа компании BenVista предлагает впечатляющие результаты. Благодаря технологии S-Spline Max, она позволяет увеличивать фотографии до 1 миллиона пикселей на 1 миллион пикселей.
Интерфейс имеет несколько устаревший дизайн, но он понятен и все инструменты доступны мышью. Приложение позволяет работать в пакетном режиме, что сэкономит ваше время. Кроме того, предложение различных настроек по умолчанию включает в себя специальные инструменты для улучшения коррекции шума.
Хотя он работает автономно, он может быть интегрирован в качестве плагина в программы Adobe (Photoshop и Photoshop Elements) и Corel (PHOTO-PAINT и PaintShop Pro) или полностью в случае Adobe Lightroom.
Цена за использование этой полной программы составляет 159 евро. Если вы не хотите платить, но хотите узнать, как работает эта программа, ваши изображения будут экспортированы с водяным знаком.
Вы можете получить доступ к загрузке через ссылке .
4) НАСТРОЙКА РЕЖИМА ИЗОБРАЖЕНИЯ ДЛЯ СВОИХ ПОТРЕБНОСТЕЙ
Конечно, каждый из предустановленных режимов изображения, мы можем настроить в соответствии со своими потребностями. Во время основной калибровки мы думаем о таких факторах, как:
КОНТРАСТ – изменение уровня контрастности уменьшает/увеличивает уровень яркости белого;
ЯРКОСТЬ – изменение яркости снижение/повышение уровня интенсивности черного цвета;
ФОКУС – изменение уровня резкости может сделать так, что изображение будет четче, но если переусердствовать с этим коэффициентом, то на экране появляется “зерно”, а вокруг края объектов будут видны характерные ореолы;
ЦВЕТ – влияет на температуру и оттенок отображаемых цветов.
В достижении соответствующих уровней этих факторов могут помочь нам также клише тест (англ. test patterns), которые мы можем найти, в частности, на YouTube.
Большинство новых телевизоров позволяет нам также калибровку ряда других функций, таких как настройки гаммы или цветовой температуры. Здесь мы вступаем, однако, на более продвинутый уровень калибровки, который выходит за рамки этого учебника.
Если мы хотим иметь полный контроль над параметрами изображения, то перед началом калибровки каждого из его коэффициентов, стоит отключить в настройках телевизора функции, которые могут привести к автоматической корректировки контрастности, яркости или резкости. Речь идет, в частности, о функциях динамический контраст, супер разрешение и цветной фильтр.
Improve Photo: убрать веснушки и прыщи
Все перечисленные сервисы для улучшения фотографий в один клик работают по одному и тому же принципу. Отличается только качество, которого они позволяют достичь. В отличие от других редакторов, Improve Photo предоставляет два варианта улучшения на выбор.
Вот хороший пример. Представьте себе фотографию с яркостью, увеличенной на 75 процентов в один клик. Теперь представьте себе аналогичное изображение, но яркость будет повышена на 45 процентов. Если вы сможете сравнить оба снимка, выбрать тот, который выглядит лучше (с учетом оригинала) будет очень просто. Именно это и позволяет сделать Improve Photo.
Эта функция будет полезна тем, кто не хочет получить слишком идеальные изображения без малейших дефектов. К примеру, вы не хотите удалять веснушки, иначе будете непохожи на себя. Несмотря на это, многие автоматические фоторедакторы уберут их с вашей кожи, но Improve Photo оставит их на первом варианте, а на втором — уберет. Потом вы сможете сравнить сильно и средне отретушированные варианты и выбрать тот, который нравится больше.
Улучшаем качество фотографий в один клик: обработка фото онлайн –
Современный уровень технического развития позволяет превратить посредственные, порою – неудачные, фотографии, в хорошие или даже отличные. Один из самых практичных и популярных вариантов – обработка фото онлайн, при помощи специальных сервисов. Сегодня в сети Интернет их огромное множество!
––––– РЕКЛАМА –––––
Большую часть фотоснимков мы делаем на телефоны, поэтому качество изображения зачастую хромает. Исправить изъяны и отредактировать фото всегда можно, но что делать, если нет времени на использование фоторедакторов? Как обработать фото онлайн? Ответ напрашивается сам – воспользоваться одним из сервисов, о которых мы и поговорим в данной статье.
Let’s Enhance
Нейронные сети теперь используются и в таком направлении деятельности, как обработка фотографий. И дело все в том, что украинскими мастерами был запущен ресурс под названием Let’s Enhance, который позволяет повысить разрешение фотоснимков
Сервис Let’s Enhance для увеличения разрешения фотоснимков
Если у вас есть изображение с низким разрешением, то данный сервис поможет увеличить его, при этом, не потеряв качества фотоснимка. Специальный интеллектуальный алгоритм, над созданием которого трудились несколько лет, не просто растягивает пиксели, а добавляет новые, проанализировав перед этим особенности изображения. Также при помощи сервиса Let’s Enhance можно убрать с фото артефакты, которые зачастую возникают при сильной компрессии файлов.
Это интересно: Редакторы для обработки фото: лучшие бесплатные предложения
PinkMirror
PinkMirror – это онлайн редактор для обработки фотографий портретного характера. При этом сервис предоставляет возможность автоматической обработки фото – пользователю после загрузки нужно расставить ключевые точки на изображение, чтобы программа могла самостоятельно определить очертания лица.
––––– РЕКЛАМА –––––
Сервис PinkMirror для портретной обработки фотографий!
После того, как это будет сделано, сервис PinkMirror в автоматическом режиме проведет ряд операций, которые омолодят кожу, очистят зубы, глаза сделаются более выразительными и ямочки на щечках заметнее. После того, как процесс завершен, пользователь сможет спокойно сохранить получившееся фото и опубликовать его в соцсетях или в блоге.
Рекомендуем ознакомиться: Avatan: необычный фоторедактор для работы онлайн
Fotor
Обработка фото онлайн с Fotor стала еще удобнее и полезнее. Сегодня этот редактор имеет версии практически для всех платформ, потому что пользуется колоссальной популярностью среди пользователей. Главный секрет его успеха – специальная кнопка, которая как по взмаху волшебной палочки преображает фотографию!
После того, как автоматическая коррекция завершится, на фотографии
не останется и следа от типичных погрешностей фотоснимков, сделанных на смартфон. При желании вы сможете настроить работу алгоритма сервиса таким образом, чтобы результат был еще лучше!
Enhance Pho.to
Enhance Pho.to – это практичный сервис, при помощи которого обработка фото онлайн станет настоящим удовольствием. Он в автоматическом режиме умеет применять фильтры и настройки, которые действительно помогут улучшить качество фотоснимка. Пользователю только необходимо выбрать, какие именно действия необходимо осуществить, все остальное программа сделает самостоятельно. В процессе можно наблюдать за тем, как происходят изменения, и уже в ручном режиме корректировать яркость, освещенность, резкость и многие другие показатели.
Enhance Pho.to – практичный сервис для онлайн-обработки фотографий
Photo Adjust Pro — улучшение качества фотографии необходимо всем
Данное приложение усовершенствует фото, сделав его качественнее и светлее. Скачать его можно в магазине программ для iOS App Store. Разработчик предлагает пользователю такие возможности как:
- Естественное изменение контрастности.
- Осветление фото.
- Наложение HDR-эффекта.
- Снижение количества шумов.
- Добавление резкости.
- Накручивание насыщенности.
Вы можете настроить уровень детализации и локальную контрастность снимков. Чтобы увидеть исходный снимок, просто дотроньтесь пальцем до фотографии.

В этой программе можно существенно улучшить качество фото, сделанного при пасмурной погоде или вечером. Здесь также удобно подкручивать яркость и корректировать другие параметры. Photo Adjust обязательно поможет спасти изображения, на которых источник освещения расположен за объектом съемки.
Приложение платное. Приобрести его можно за 3 доллара. Однако после этого вы сможете воспользоваться опцией «Семейный доступ». Это означает, что всего одна покупка сделает функции приложения открытыми для 6 человек одновременно.
Увеличить качество фото в приложении Remini
Редактируем ролик в ВидеоМОНТАЖе
Эффективно обрабатывать клипы в нашем редакторе получится даже у тех, кто ни разу не работал с подобным софтом. Меню проработано таким образом, чтобы вам было понятно, что делает каждая кнопка, каждый бегунок. Всего несколько простых действий – и проблемный ролик превращается в отменный фильм.
ШАГ 1. Скачиваем софт
Первым делом следует скачать софт с официального сайта. Подождите, пока закончится загрузка дистрибутива и установите софт на компьютер с помощью Мастера Установки. На рабочем столе найдите ярлык и кликните по нему дважды. В открывшемся окне нажмите «Новый проект» для начала работы.
Стартовое окно программы
ШАГ 2. Добавляем видео
Самое время добавить в проект видеролик. Программа для обработки видео позволяет просматривать все папки компьютера, не покидая редактор. Нажмите «Добавить видео и фото», найдите материал, который хотели бы обработать, и перетащите на таймлайн. Вы можете брать в проект сразу несколько файлов.
Добавляем видео в редактор
ШАГ 3. Исправляем дефекты
1. Тёмная нечёткая картинка
Если вы снимали материал в плохо освещённом помещении, изображение может получиться тёмным, со смутными деталями. Программа для улучшения качества видео ВидеоМОНТАЖ поможет убрать неприятный дефект. Перейдите во вкладку «Свойства» и пролистайте до раздела «Улучшения». Передвигайте бегунки яркости, насыщенности и контраста, добиваясь наилучшей картинки. Более гибко настроить качество помогут кривые.
Настраиваем яркость, контраст, насыщенность
2. Некорректная цветовая гамма
Если вам кажется, что цвета в видеоклипе отображаются неправильно, имеет смысл выполнить быструю цветокоррекцию. Всё в том же разделе «Улучшения» найдите настройки цветового тона. Двигая ползунок, выравнивайте цвета, пока они не будут выглядеть наиболее естественно.
3. Лишние фрагменты
- Чтобы кадрировать видеоклип, просто нажмите на кнопку «Кадрировать», находящуюся над таймлайном. Двигайте рамку таким образом, чтобы в кадре осталось только нужное вам. Рядом с инструментом кадрирования вы сможете найти способ как повернуть видео на 90 градусов или 180.
Программа автоматически распознаёт чёрные полосы
Чтобы отсечь часть видеоматериала, потяните за один из краёв клипа на таймланйе до нужно вам ответки.
Обрезаем лишний фрагмент
4. Скорость воспроизведения
Хочется, чтобы не слишком интересный материал проигрывался быстрее? Или, наоборот, хотите насладиться моментом нежного поцелуя? Тогда в верхнем меню кликните по «Видео» > «Изменить скорость видео». Двигайте бегунок, устанавливая, насколько нужно ускорить или замедлить воспроизведение.
5. Проблемы со звуком
Если вас не устраивает оригинальная звуковая дорожка, прибегните к помощи программы для улучшения качества видео. ВидеоМОНТАЖ позволяет заменить исходный звук на выбранный вами. Открывайте вкладку «Свойства видео» и сделайте оригинальную громкость нулевой. Затем, чтобы подыскать замену, откройте в рабочем окне пункт «Коллекция музыки». Вам будет доступна коллекция из более чем 200 разнообразных треков. А также по кнопке «Добавить аудиофайлы» вы можете загрузить музыку со своего компьютера.
Библиотека ВидеоМОНТАЖА
ШАГ 4. Сохраните клип
Закончив работу, нужно сохранить готовый фильм. Программа для монтажа видео позволяет подготовить видеоролик любого формата. Доступны AVI, MPEG, HD и другие расширения, вы сможете сделать клип под запись на DVD или для просмотра на мобильных устройствах.
Перейдите во вкладку «Сохранить видео», в появившемся списке отметьте предпочтительный формат. Теперь настройте параметры разрешения и качества и подождите, пока видеоролик сконвертируется.
Варианты сохранения видео
Посмотрите видеоурок: