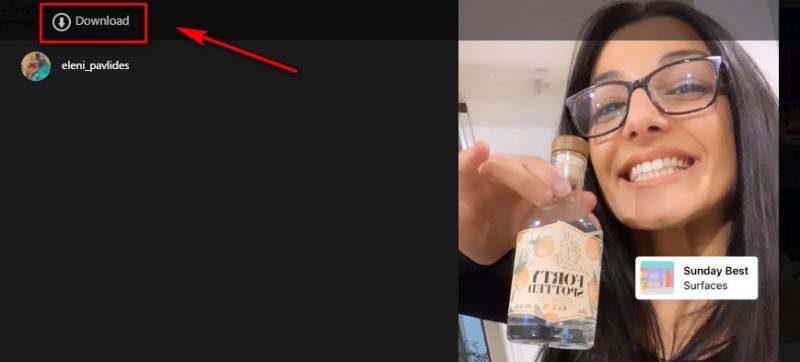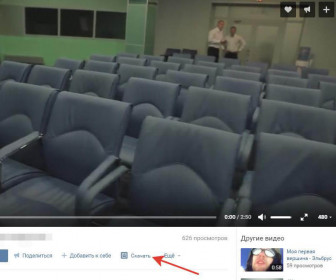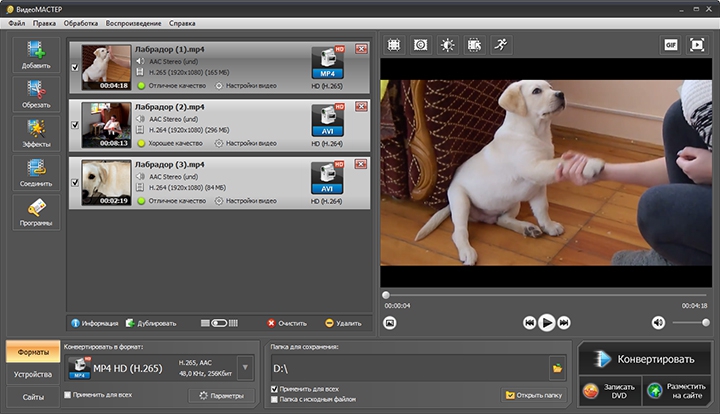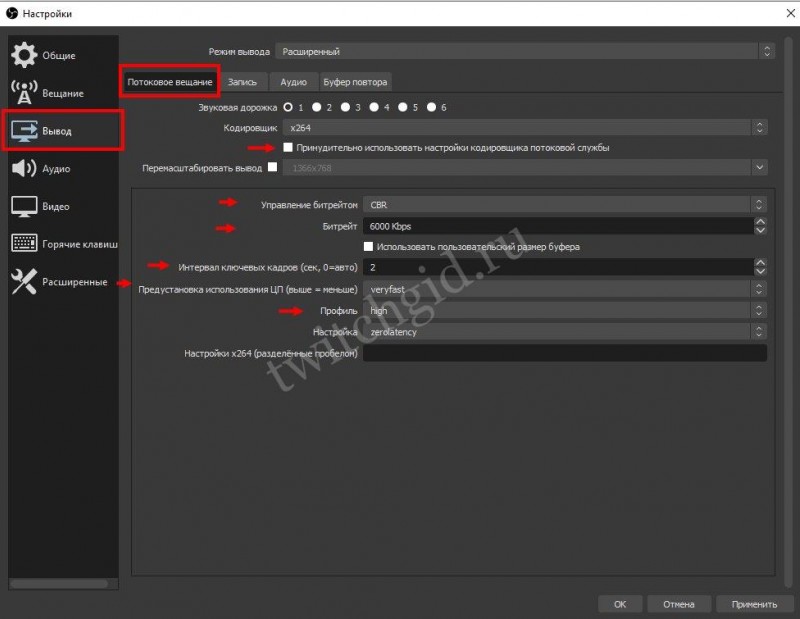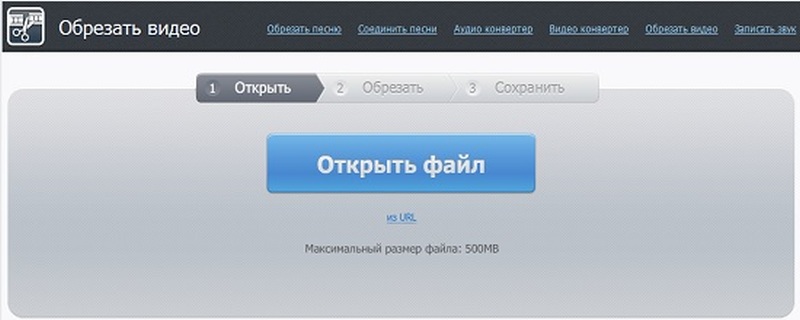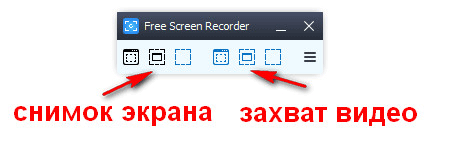Как улучшить качество видео: простые бесплатные способы
Содержание:
- Инструкция по изменению разрешения ролика на компьютере
- Редактируем ролик в ВидеоМОНТАЖе
- Top 4 Прекрасных Бесплатных Программы Для Масштабирования Видео
- Почему Тик Ток снижает качество видео при загрузке?
- KineMaster
- Оптимальные настройки для трансляции
- Параметры расширения
- Что такое judder эффект и как его увидеть
- Программа для улучшения качества видео от Movavi
Инструкция по изменению разрешения ролика на компьютере
Для начала следует скачать редактор с функциями конвертера на ваш компьютер. Сделать это можно бесплатно, кликнув на кнопку ниже. Затем охнакомьтесь с пользовательским соглашением, укажите папку для установки и создайте ярлык на рабочем столе.
Скачайте редактор ВидеоШОУ и меняйте параметры видео в несколько кликов!
Для изменения разрешения видео запустите программу и выполните следующие действия:
1. Нажмите «Новый проект» и загрузите видеофайл. Вы можете импортировать несколько роликов и соединить их с помощью плавных переходов. При загрузке видеоклипов с разным разрешением при соединении у них будет установлен единый размер, который будет указан перед экспортом. Для импорта укажите папку и перетащите видео на временную шкалу.
Также можно дважды кликнуть по таймлайну
2. Если необходимо, произведите редактирование: добавьте музыку, примените фильтры, создайте титры.
Музыку можно обрезать
3. Кликните на надпись «Создать» на верхней панели инструментов.
Перед конвертацией необходимо сохранить проект
Дальнейшая последовательность действий зависит от вашей задачи. Выберите подходящий вариант и следуйте рекомендациям.
Как сделать HD или Full HD видео
В новом окне нажмите «Создать видео» и выберите подходящий вариант: «Создание HD-видео» или AVI-видеофайла.
Оба варианта подходят для просмотра фильма на ПК
Вам будет доступна опция указания кодека или типа HD-клипа (HD Ready и Full HD), изменения качества. Для коррекции частоты кадров, дискретизации и битрейта аудио кликните на строку «Дополнительно». Стандарт частоты в кино и телевидении — 25-30 кадров в секунду. Чем меньше значение, тем более плавная картинка. Клипы с меньшей скоростью воспринимаются, как нереальные и фантастические, поэтому частота в 24 кадра в секунду и меньше может подчеркнуть идею, например, в сказках и фэнтези.
Затем нажмите «Конвертировать»
Также вы можете экспортировать работу в HD-качестве в других форматах: MP4, MKV, WMV, ASF, MPEG. Для этого кликните на кнопку «Создание видео в других форматах». Если вам необходимо увеличить разрешение видео без потери качества и записать видео на DVD-диск, вы можете подготовить видеоролик в этом разделе. Для оформления DVD предусмотрены отдельные настройки.
Выберите «DVD-видео» и скорректируйте параметры вывода
Как изменить разрешение для Ютуба или других видеохостингов
Выберите «Создать видео для публикации в интернете». Вам будет предложено оформить проект для видеоплатформ и социальных сетей, а также вывести работу в FLV.
Второй вариант создаст код для вставки на сайт
Для публикации на YouTube, Facebook, ВКонтакте, Яндекс.Видео, RuTube, Vimeo, MySpace вы можете воспользоваться готовыми настройками экспорта, в которых уже учтены все особенности площадок. При подготовке ролика на Ютуб вам будет предложено указать в списке подходящее разрешение: 1080р, 720р, 480р, 360р, 240р. Чем выше значение, тем лучше качество и больше объем видеофайла.
Затем вы можете увеличить качество, частоту кадров и параметры аудио
Как изменить разрешение для мобильных устройств
Нажмите в редакторе кнопку «Создать видео» — «Создание видео для устройств». Вы можете подготовить видеоматериал для воспроизведения на смартфонах, игровых приставках, музыкальных плеерах, планшетах. Софт содержит предустановки для различных фирм и моделей: Айфон, Самсунг, Нокиа и другие.
Кликните на подходящий варианта, например, Samsung Galaxy S4
Чтобы уменьшить разрешение видео на компьютере, понизьте размер кадра или установите подходящий объем файла. Сжатие клипа необходимо для быстрого воспроизведения ролика. Для телефона подойдет соотношение сторон: 1280х720 или 800х480.
Кликните на подходящий вариант, например, Samsung Galaxy S4
Редактируем ролик в ВидеоМОНТАЖе
Эффективно обрабатывать клипы в нашем редакторе получится даже у тех, кто ни разу не работал с подобным софтом. Меню проработано таким образом, чтобы вам было понятно, что делает каждая кнопка, каждый бегунок. Всего несколько простых действий – и проблемный ролик превращается в отменный фильм.
ШАГ 1. Скачиваем софт
Первым делом следует скачать софт с официального сайта. Подождите, пока закончится загрузка дистрибутива и установите софт на компьютер с помощью Мастера Установки. На рабочем столе найдите ярлык и кликните по нему дважды. В открывшемся окне нажмите «Новый проект» для начала работы.
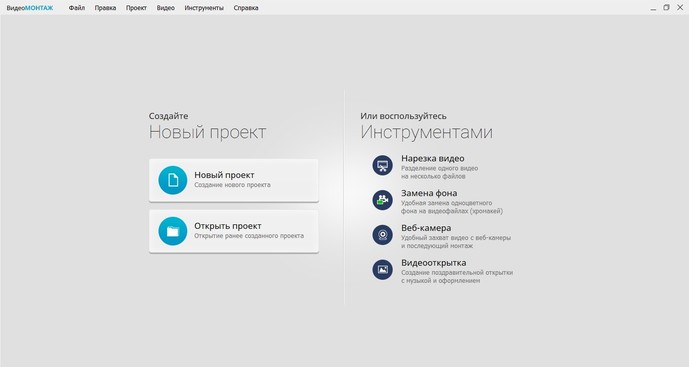
Стартовое окно программы
ШАГ 2. Добавляем видео
Самое время добавить в проект видеролик. Программа для обработки видео позволяет просматривать все папки компьютера, не покидая редактор. Нажмите «Добавить видео и фото», найдите материал, который хотели бы обработать, и перетащите на таймлайн. Вы можете брать в проект сразу несколько файлов.
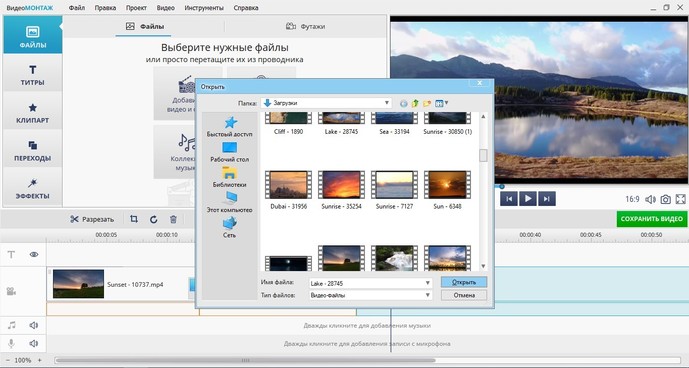
Добавляем видео в редактор
ШАГ 3. Исправляем дефекты
1. Тёмная нечёткая картинка
Если вы снимали материал в плохо освещённом помещении, изображение может получиться тёмным, со смутными деталями. Программа для улучшения качества видео ВидеоМОНТАЖ поможет убрать неприятный дефект. Перейдите во вкладку «Свойства» и пролистайте до раздела «Улучшения». Передвигайте бегунки яркости, насыщенности и контраста, добиваясь наилучшей картинки. Более гибко настроить качество помогут кривые.
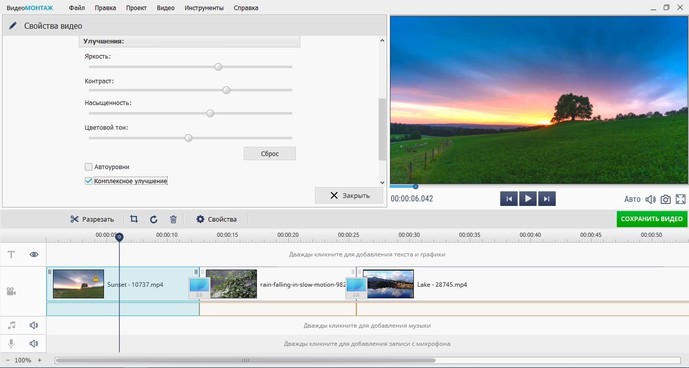
Настраиваем яркость, контраст, насыщенность
2. Некорректная цветовая гамма
Если вам кажется, что цвета в видеоклипе отображаются неправильно, имеет смысл выполнить быструю цветокоррекцию. Всё в том же разделе «Улучшения» найдите настройки цветового тона. Двигая ползунок, выравнивайте цвета, пока они не будут выглядеть наиболее естественно.
3. Лишние фрагменты
- Чтобы кадрировать видеоклип, просто нажмите на кнопку «Кадрировать», находящуюся над таймлайном. Двигайте рамку таким образом, чтобы в кадре осталось только нужное вам. Рядом с инструментом кадрирования вы сможете найти способ как повернуть видео на 90 градусов или 180.
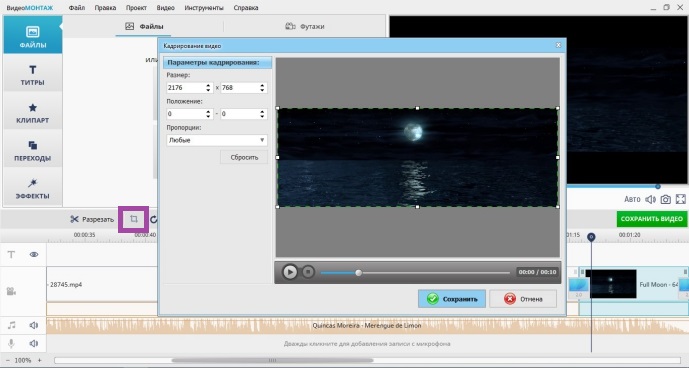
Программа автоматически распознаёт чёрные полосы
Чтобы отсечь часть видеоматериала, потяните за один из краёв клипа на таймланйе до нужно вам ответки.

Обрезаем лишний фрагмент
4. Скорость воспроизведения
Хочется, чтобы не слишком интересный материал проигрывался быстрее? Или, наоборот, хотите насладиться моментом нежного поцелуя? Тогда в верхнем меню кликните по «Видео» > «Изменить скорость видео». Двигайте бегунок, устанавливая, насколько нужно ускорить или замедлить воспроизведение.
5. Проблемы со звуком
Если вас не устраивает оригинальная звуковая дорожка, прибегните к помощи программы для улучшения качества видео. ВидеоМОНТАЖ позволяет заменить исходный звук на выбранный вами. Открывайте вкладку «Свойства видео» и сделайте оригинальную громкость нулевой. Затем, чтобы подыскать замену, откройте в рабочем окне пункт «Коллекция музыки». Вам будет доступна коллекция из более чем 200 разнообразных треков. А также по кнопке «Добавить аудиофайлы» вы можете загрузить музыку со своего компьютера.
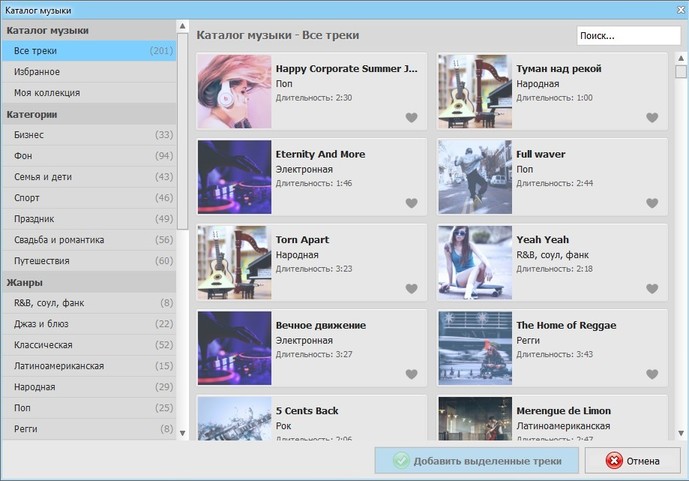
Библиотека ВидеоМОНТАЖА
ШАГ 4. Сохраните клип
Закончив работу, нужно сохранить готовый фильм. Программа для монтажа видео позволяет подготовить видеоролик любого формата. Доступны AVI, MPEG, HD и другие расширения, вы сможете сделать клип под запись на DVD или для просмотра на мобильных устройствах.
Перейдите во вкладку «Сохранить видео», в появившемся списке отметьте предпочтительный формат. Теперь настройте параметры разрешения и качества и подождите, пока видеоролик сконвертируется.
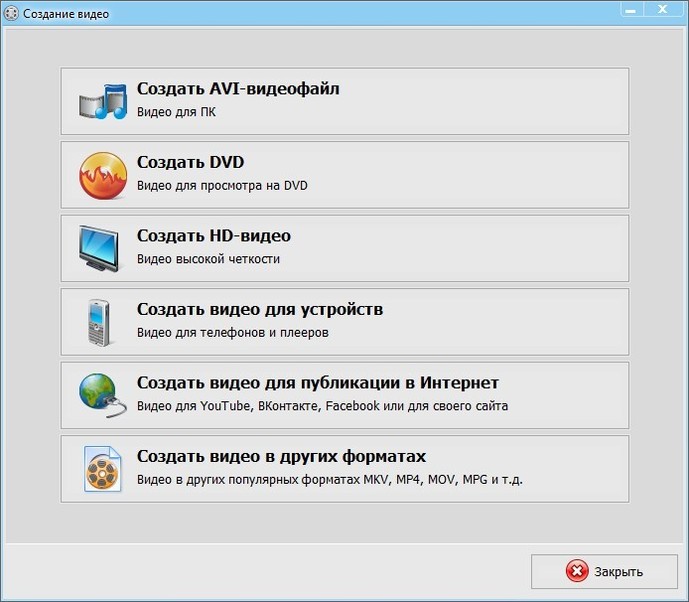
Варианты сохранения видео
Посмотрите видеоурок:
Top 4 Прекрасных Бесплатных Программы Для Масштабирования Видео
#1: Filmora Video Editor
Filmora Video Editor (или Filmora Video Editor для Mac) является одной из самых высокооплачиваемых программ для редактирования видео и имеет функцию масштабирования. Одним из основных преимуществ, которым обладает это программное обеспечение, является простота в использовании благодаря интуитивно понятному интерфейсу. Дизайн очень привлекательный, и вам будет очень комфортно работать с данной программой. Некоторые из ключевых функций включают в себя кредиты, звуковые эффекты, переходы, фильтры и эффекты, а также фейс-офф.

Ключевые Особенности Filmora Video Editor:
- Дружественный интерфейс может легко найти и использовать все инструменты для редактирования;
- Все популярные медиаформаты полностью совместимы;
- Большое количество фильтров, наложений, графики движения, заголовков, интро/кредитов для персонализации видео пользователями;
- Экспорт видео в нескольких форматах или оптимизация видео напрямую через YouTube, Facebook, Vimeo и т.д.;
- Есть версия и для Windows PC, и для Mac. Она всегда обновляется, чтобы не было проблем с совместимостью с последней операционной системой.
Как Масштабировать Видео С Помощью Filmora Video Editor
Шаг 1. Просмотрите свой компьютер в поиске сохраненных файлов и выберите те, которые нужно масштабировать. Или же вы можете напрямую перетащить видео в программу.

Шаг 2. Добавьте их на временную шкалу Filmora Video Editor, где и происходит редактирование. После сохранения видео на временной шкале щелкните по нему правой кнопкой мыши и выберите «crop», чтобы продолжить. Теперь вы можете свободно обрезать свое видео для масштабирования. Затем нажмите «ОК».

Шаг 3. После предварительного просмотра вашего видео вы можете нажать «Экспорт», чтобы сохранить его на своем устройстве в любом формате.

Примечание: в Filmora Video Editor версии Windows есть опция «Вспышка и удержание» над временной шкалой. Это инструмент для масштабирования сцены в видео без обрезки видео.
#2: Free Video Cutter Expert
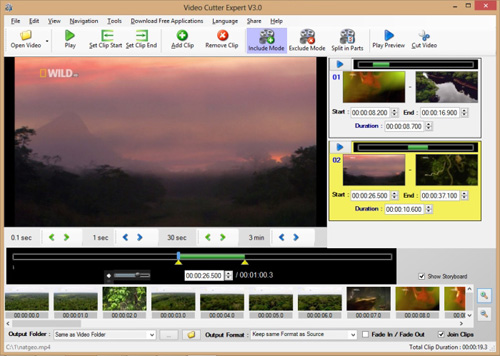
Вы получите это программное обеспечение для масштабирования видео бесплатно. Раскадровка является выдающейся особенностью, поскольку она позволяет легко масштабировать видео в рамке. Эти включающие и исключающие режимы делают его очень простым в использовании и гарантируют совместимость благодаря многим поддерживаемым форматам ввода и вывода. В дополнение к масштабированию это программное обеспечение может устранить любые оскорбительные рекламные объявления из видео, а также разделить его на эквивалентные части.
#3: Windows Live Movie Maker
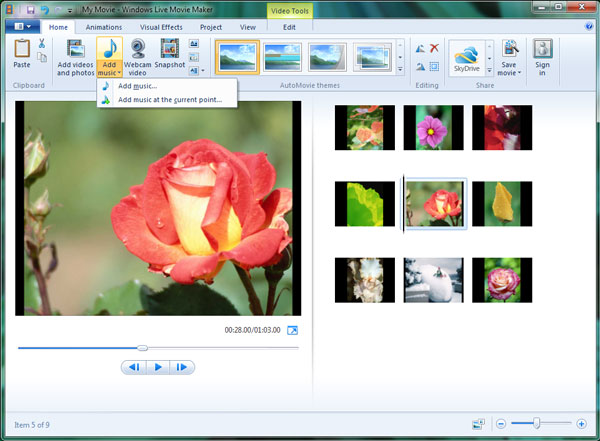
Это еще одна программа для масштабирования видео, с которой вы можете работать бесплатно. Zoom является одним из многих эффектов, которые делают эту программу пригодной для использования. Вы можете использовать программу, чтобы украсить видео и улучшить его качество. Ее интерфейс очень привлекательный, простой в использовании, вы можете легко импортировать видео. В дополнение ко всему, доступны многие визуальные эффекты. Единственным недостатком этой программы является несовместимость со многими форматами файлов, так как принимается только WMV.
#4: Apowersoft Screen Recorder

Вы можете увеличивать и уменьшать ваше видео с помощью этого программного обеспечения для масштабирования видео и поддерживать высокое качество. Большинство программ искажают видео после масштабирования, но не эта. Ее основными преимуществами являются захват аудио с компьютера, запланированное выключение и время записи, а также полноэкранная запись. Заметным недостатком этого программного обеспечения является ограниченная поддержка видеоформатов, которая может негативно повлиять на совместимость.
Почему Тик Ток снижает качество видео при загрузке?
На то, какие материалы будут видеть пользователи сервиса, влияет много вещей. В случае с TikTok, мобильной видеосетью, они следующие:
- Самое распространённое разрешение экрана. Конечно, сейчас существуют гаджеты и с 4k. Однако, у большинства людей устройства поддерживают максимум FullHD, так что нет смысла позволять использовать лучшее качество – всё равно большинство пользователей разницы не увидят.
- Скорость загрузки. Как я уже писала выше, Tik Tok – приложение для мобильных устройств. Конечно, многие используют Wi-Fi, однако, что делать тем, кто предпочитает обычную сеть? Ведь большое разрешение и весит намного больше, а значит, замедлит как создание поста, так и его просмотр – никому не нравится смотреть подвисания video.
- Объём серверов. Многие считают работу сервисов магией. На самом деле, это не так. Весь интернет можно представить как огромную локальную сеть и, когда вы начинаете проигрывать видео, ваш телефон делает запрос к другому компьютеру, чтобы вы всё увидели. Эти компьютеры, созданные специально для хранения и выгрузки видеороликов и другой информации, называются сервера, и объём памяти у них не безграничный. Опять же, качественные файлы занимают больше места и требуют от разработчиков больше вычислительных мощностей и пространства.
Это самые главные причины, почему Tik Tok неизбежно сделает слишком качественные ролики хуже. И, как мы видим, это вполне весомо. Тик Ток портит качество видео из своих рациональных соображений.

KineMaster
class=»img-responsive»>Программа имеет мощную начинку, позволяющий разрезать и склеивать отдельные фрагменты аудио и видео файлов, настраивать яркость, насыщенность, задавать контраст, накладывать спецэффекты и фильтры, делиться качественными Full HD лентами в соц. сетях, YouTube, Dropbox. KineMaster содержит двадцать пять тем и большое количество спецэффектов.
Использование диктофона позволяет делиться личными комментариями, а встраивание картинки в клип создаст впечатление медленного приближения или удаления, имитируя ощущение присутствия и погружения в картину. Сто миллионов скачиваний. Рейтинг 4,5. Входит в ТОП-рекомендуемых бесплатных на Google Play в категории «Видеоплееры и редакторы».
Оптимальные настройки для трансляции
OBS обладает открытым исходным кодом, позволяя записывать или транслировать видео в реальном времени с любого компьютера. Программа работает на Mac, Windows или Linux.
Перед запуском самой программы нажмите на ярлык правой кнопкой мыши, затем выберите «Свойства». Далее найдите пункт «Совместимость», а затем поставьте галочку возле «Запускать от имени администратора».
Теперь следует заняться настройкой ПО. Для этого нажмите одноименную кнопку, которая расположена в правом нижнем углу окна приложения.
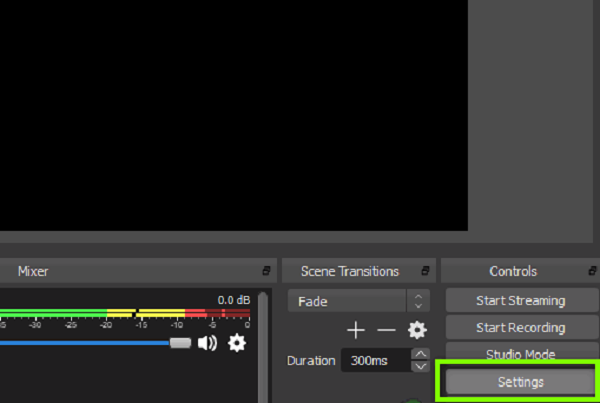
Вы перейдете в параметры. Первую вкладку с надписью «Общие» можете не трогать, поскольку там практически нет важных опций. Можно только выбрать язык и светлую/темную тему.
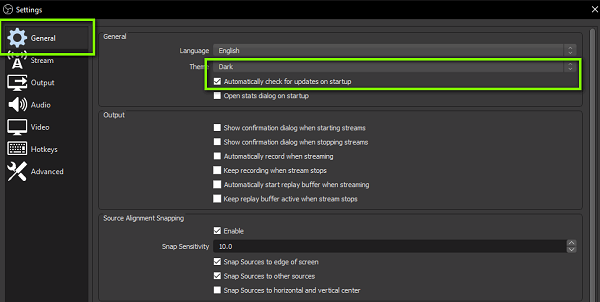
Рекомендуется установить галочку возле пункта «Проверять на наличие обновлений при запуске». Дополнительно поставьте отметку напротив «Включить системный трей». После детального ознакомления с первой вкладкой, откройте следующую под названием «Вещание».
Для вкладки «Сервис» по умолчанию устанавливается «Пользовательский» или «Настраиваемый» (другие выбирать не нужно). Затем вам необходимо ввести данные, которые находятся в вашем аккаунте YouTube или Twitch.
Чтобы настроить предстоящую трансляцию:
- Перейдите в учетную запись, затем откройте или создайте новый канал, который хотите транслировать в прямом эфире с помощью ОБС.
- Откройте «Настройки кодировщика».
- Выберете «Ключ трансляции», нажмите «Копировать». Осталось открыть программу, чтобы вставить его в «Ключ потока».
- Затем скопируйте URL-адрес сервера и вставьте его во вкладку «Сервер».
Следующая вкладка – «Вывод». Обычному стримеру хватит простого режима. При использовании этого режима вывода вам нужно только настроить битрейт видео и аудио.
По умолчанию значения аудио и видео битрейтов будут в низком разрешении (для видео 800 Kbps, для аудио – 128). На этом этапе проблему того, как улучшить качество видео в ОБС вы можете решить, просто выбрав более высокие параметры.
Осторожно! Предварительно убедитесь, что ваши комбинированные битрейты аудио и видео меньше половины скорости загрузки в сеть. Иначе могут возникнуть проблемы с буферизацией
Если скорость соединения составляет 2000 Мбит/сек., то битрейты аудио и видео не должны превышать 1000 Мбит/сек.
Если выбрать режим вывода «Расширенный», откроются дополнительные параметры, которые помогут улучшить качество потока.
Обратите отдельное внимание на то, что у вас должен быть выставлен режим вывода «Расширенный», для управления битрейтом задано значение CBR. Интервал между ключевыми кадрами должен равняться 2
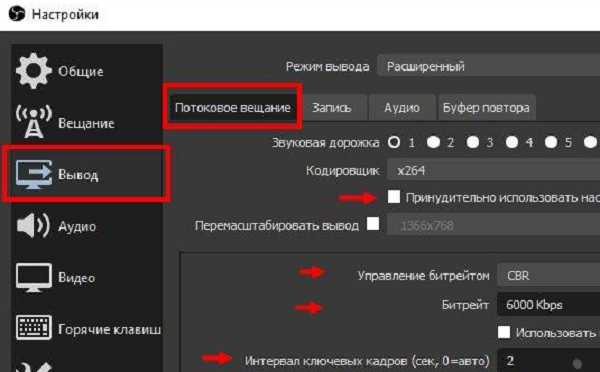
Если хотите упростить пользование программой, откройте пункт «Горячие клавиши». Здесь вы можете настраивать различные сцены для кодирования потокового видео. То есть, можно без труда переключаться между сценами во время прямой трансляции (очень полезная вещь для стримеров).
Справка! Чтобы вставить видео прямо в трансляцию, нажмите на значок «+» в виджете «Источники». Там вы также можете выбрать устройство видеозахвата, изображения, записанное видео. Когда все будет готово к началу трансляции, нажмите на кнопку «Начать потоковую передачу».
Параметры расширения
Параметры, которые можно регулировать с помощью расширения, благодаря интуитивному интерфейсу, вполне понятны.
Но некоторые кнопки не имеют подписей, поэтому мы все-таки опишем все возможности:
- Включение расширения для видео
- Включение расширения для картинок
- Включение расширения для флеш
- Сброс настроек в значения по умолчанию
- Включение/выключение всех эффектов
- Пожертвование разработчику (поддержите автора)
- Увеличение резкости
- Увеличение контрастности
- Увеличение яркости
- Увеличение/уменьшение насыщенности цветов
- Наложение фильтра сепия (коричневого оттенка)
- Искажение изображения (шуточный эффект)
- Изменение цветовой гаммы (яркость средних тонов)
- Увеличение/уменьшение/сброс скорости видео
- Переключение на русский язык
- Переключение на английский язык
- Оценка расширения (поддержите автора)
- Применение настроек к любому элементу на странице (выбирается мышкой)
- Эффект падающего снега (развлекательная функция)
- Переворачивание изображения по горизонтали
Что такое judder эффект и как его увидеть
Одной из неприятных особенностей данной ситуации является так называемый judder-эффект. Если картинка в видео выше понравилась, и вы не заметили ничего необычного, то быстрее закройте данную статью и забудьте про Auto Frame Rate навсегда.
Если же за тестовые 20 секунд глаза сильно напряглись и начали уставать – продолжаем изучать тему.
С judder-эффектом сталкивается любой покупатель нового телевизора или Smart-TV бокса. В рекламном ролике или магазине на тестовых стендах транслируются специальные ролики, который сняты с поддерживаемой для каждой модели частотой кадров и разрешением. Все выглядит максимально плавно, эффектно и реалистично.
Но когда счастливый обладатель нового “телека” приносит его домой и начинает воспроизводить свой контент, его ждёт небольшое разочарование.
У поставщика кабельного телевидения или T2 используется одна частота кадров, вещающие в цифровом формате IPTV-каналы имеют другую частоту, контент в стриминговых видеосервисах настроен на третью частоту. Загруженные вами видео могут как совпадать по частоте с любым из перечисленных вариантов, так и иметь свой уникальный показатель.
Если количество кадров в секунду у контента совпадёт с настройками ТВ (или будет кратно параметрам), пользователь увидит чёткую картинку без рывков и размытия. В противном случае будет наблюдаться тот самый judder-эффект.
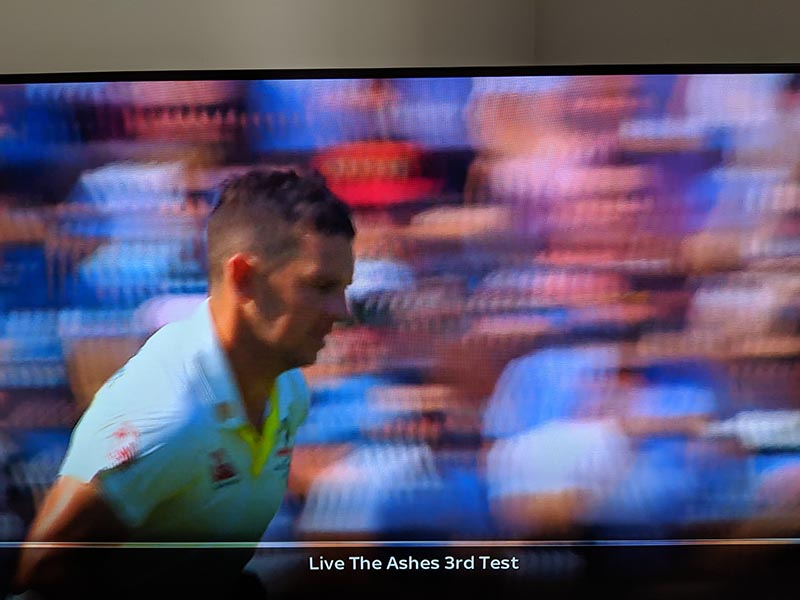
Большинство современных телевизоров поддерживают работу на частоте 60 Гц или 120 Гц. При этом они без проблем справляются с контентом, который снят с частотой 30 или 60 кадров в секунду. Всё это кратные значения и, например, панель с частотой 120 Гц при воспроизведение ролика с частотой 30 кадров в секунду будет отображать каждый кадр по четыре раза.
Так же гладко пройдёт воспроизведение 24-кадрового ролика на экране с частотой 120 Гц (по пять повторений каждого кадра). А вот на экране с максимальной частотой 60 Гц 24-кадровое видео уже будет выглядеть неидеально.
Вот так это выглядит на графике:
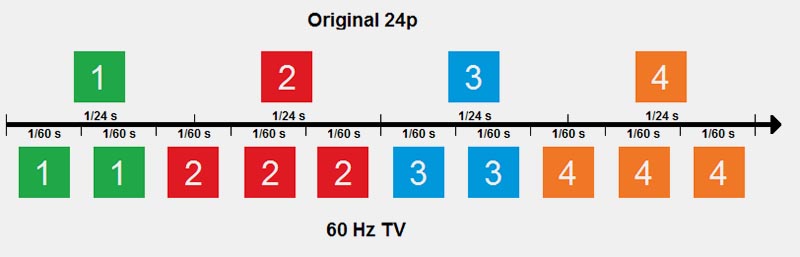 Трансляция 24-кадрового контента на частоте 60 Гц
Трансляция 24-кадрового контента на частоте 60 Гц
Получается так называемый эффект “телесин” в соотношении два к трём. Один кадр видео телевизор будет отображать 2/60 доли секунды, а следующий кадр видео будет длиться 3/60 доли секунды и так далее. Глаз человека очень чётко заметит такой эффект дрожания или подтормаживания картинки. Не будет общего ощущения плавности, любой голливудский шедевр превратится в любительское видео с дешёвой камеры.
Всевозможные системы сглаживания (или так называемые “уплавнялки”) сейчас есть в арсенале любого крупного производителя телевизоров и матриц. Умные системы способны добавлять недостающие кадры и делать частоту фреймов кратной частоте выводимого сигнала. Так в нужных местах появится лишний кадр, и указанного выше эффекта наблюдаться не будет.
Наглядное сравнение картинки можете увидеть на тестовом видео ниже. Все кадры в правом ролике воспроизводятся с одинаковой частотой, а слева каждый второй кадр длится заметно дольше. Некоторые увидят разницу только при замедлении видео, а некоторые смогут разглядеть эффект и в динамике.
К сожалению, работает данная фишка не всегда правильно. При просмотре динамических роликов или спортивных трансляций judder-эффект максимально заметен. Так футбольный мяч после удара превращается в комету или дыню, либо автомобиль во время ускорения резко меняет свою форму и становится смазанным. В эти моменты встроенная в телевизор система помогает добавить недостающие кадры и сделать картинку более чёткой.
Эта же система способна испортить просмотр динамических сцен в кино. Когда, по задумке режиссёра, кадр должен иметь эффект размытия или быть смазан, телевизор делает его слишком резким и появляется эффект съёмки на любительскую камеру.
Чтобы полностью избавиться от judder-эффекта, частота выходного сигнала должна быть равна или кратна показателю fps воспроизводимого видео. Только такой способ трансляции позволить избежать видимых искажений и смотреть контент в таком виде, как задумали его создатели.
Программа для улучшения качества видео от Movavi
Во время съемки мы не всегда принимаем во внимание освещение, композицию и угол наклона камеры, тем более, если речь идет о записях с веб-камеры ноутбука, видеорегистратора или камеры видеонаблюдения. В результате часто получается не совсем то, что ожидалось
Однако это не повод удалять свои «неудачные» видеозаписи, ведь многие ошибки съемки можно исправить на стадии редактирования, если на вашем компьютере есть приложение для повышения качества видеороликов.
Наиболее часто встречаются такие недостатки видео, как слишком темное изображение, блеклые цвета, недостаточная четкость изображения и неправильный баланс белого. В Видеоредакторе Movavi есть 4 автоматических инструмента редактирования и 9 параметров с ручной настройкой, которые помогут вам справиться с этими проблемами. В программе также есть инструменты для трансформации видео. Например, видео с телефона, снятое вертикально, всегда можно повернуть. Скачайте Видеоредактор на русском языке, прочтите нашу инструкцию и узнайте, как повысить качество видео!
Автоматические инструменты редактирования
Автоматические инструменты редактирования помогут вам справиться с основными проблемами качества видео. Для работы с этими инструментами не требуется никаких специальных знаний: вам просто нужно нажать на кнопку, и программа сама подберет наилучшие параметры для видео.





Автоконтраст вычисляет оптимальную величину контраста в кадре, то есть разницу между самыми светлыми и самыми темными тонами. При использовании этой функции картинка становится более четкой, объекты в видео лучше различаются.

Автонасыщенность регулирует чистоту и яркость цвета. Изображение становится более насыщенным, а цвета – «сочными».

Автобаланс белого подбирает оптимальное соотношение цветов в соответствии с освещением в кадре, так чтобы белое было действительно белым, без примеси других цветов. Если ваше видео в синих или красных тонах, автобаланс белого легко это исправит.

Автоулучшение изображения сочетает в себе возможности трех других автоматических инструментов редактирования, автоматически регулируя основные параметры видео: контраст, насыщенность и баланс белого.
Профессиональные инструменты редактирования
Если вы хотите настроить параметры видео вручную, воспользуйтесь профессиональными инструментами редактирования. С их помощью вы сможете настроить яркость и контраст, изменить резкость и насыщенность видео, подкорректировать его цвета. Сделать это несложно благодаря простым и интуитивно понятным настройкам. Несмотря на название, использовать эти инструменты сможет без труда даже новичок. Рассмотрим примеры применения некоторых из них.




Изменив Температуру, вы легко сможете придать вашему видео более «теплый» или «холодный» оттенок. Используйте этот прием, чтобы сделать ваш клип более атмосферным.

Настройка Яркости поможет вам сделать темное изображение более светлым, и наоборот.

Чтобы увидеть обычные вещи в новом цвете и придать вашему ролику сюрреалистичности, попробуйте отрегулировать Тон.
Спецэффекты
В Видеоредакторе Movavi вы можете не только улучшить видео, но и применить к нему различные спецэффекты, чтобы воплотить в жизнь свои самые смелые идеи: стилизовать современное видео под старый фильм, инвертировать цвета в клипе, наложить художественные фильтры и многое другое.