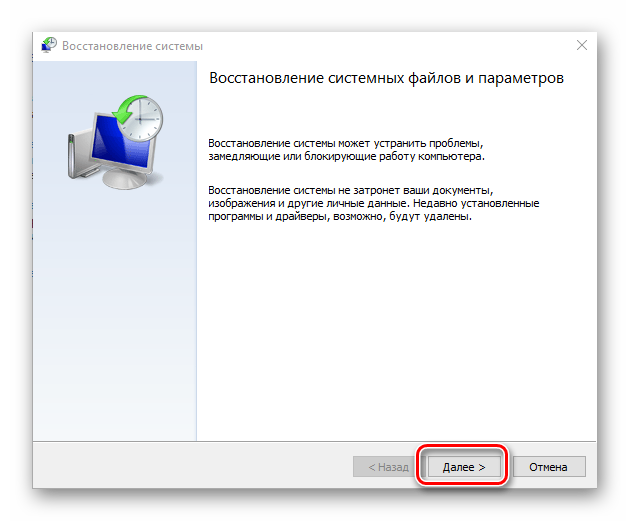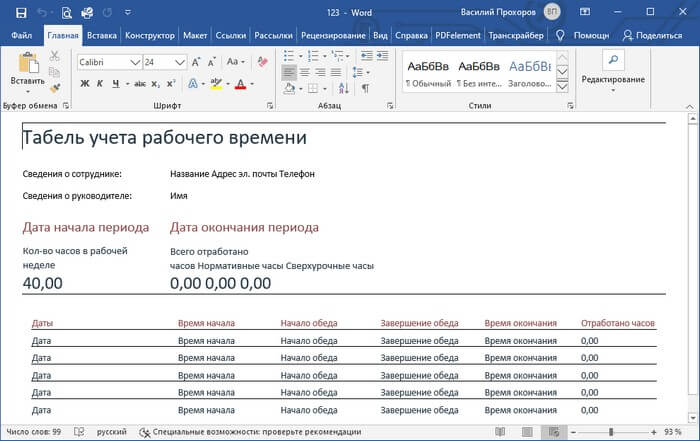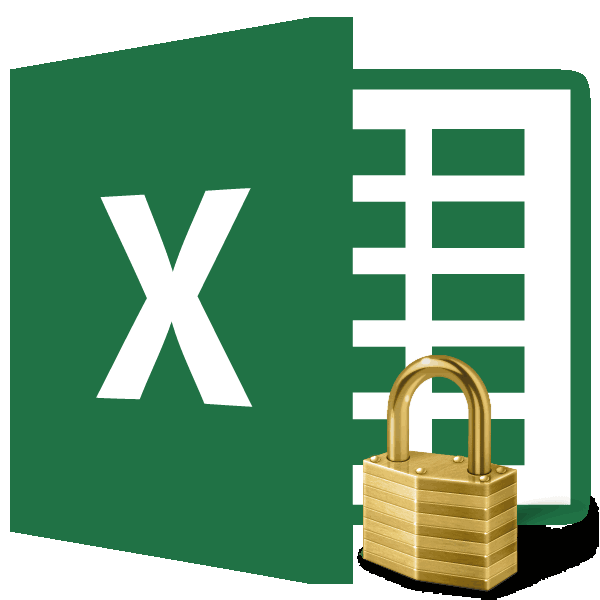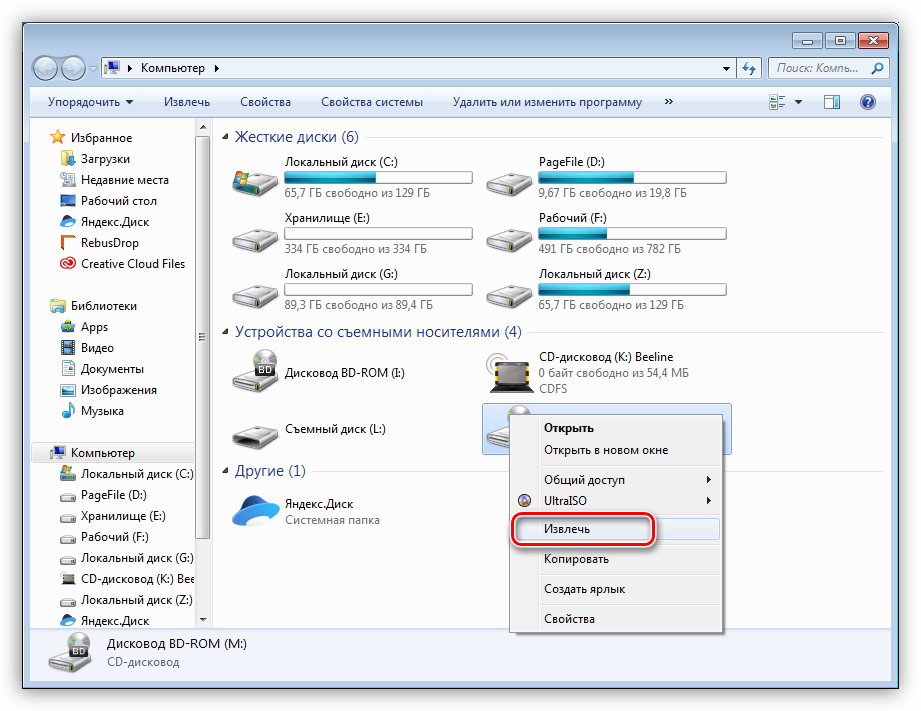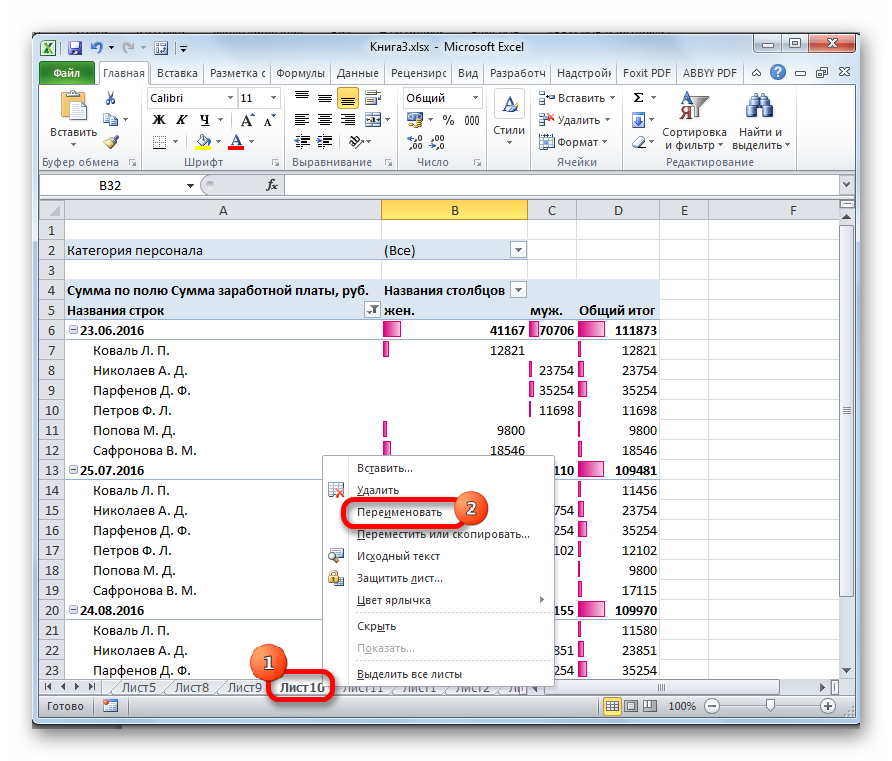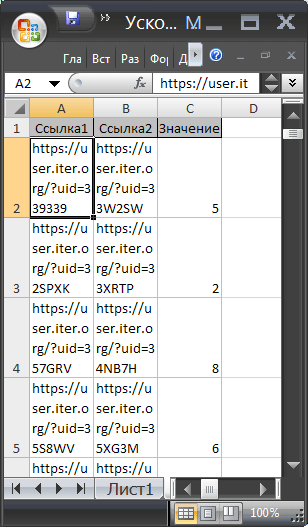Долго открывается или тормозит excel? ничего страшного
Содержание:
- Как уменьшить размер таблицы в excel
- Шаги
- Многооконный режим
- Возможности Excel
- Сжать файл онлайн
- Изменение масштаба листа для печати
- Причина
- Очень долго открывается файл (база)
- Как изменить (увеличить и уменьшить) масштаб в MS Excel
- Excel тормозит. Что делать?
- Почему у меня MS Excel очень долго запускается, в то время, как остальные программы MS Office запускаются моментально?
- Проблема совместимости
Как уменьшить размер таблицы в excel
В Excel можно уменьшить или увеличить таблицу. Если таблица Excel не помещается на экране монитора и нам приходится двигать ее в сторону, то можно изменить ее размер с помощью изменения масштаба.
Как уменьшить размер таблицы в Excel
Заходим на закладку «Вид», выбираем раздел «Масштаб» (лупа нарисована) — здесь можно установить нужный нам размер таблицы, например 75% или 90%, т.д. Рядом стоит кнопка с цифрой 100%, нажав на нее, получаем масштаб 100%.
Как увеличить размер таблицы в Excel. Для этого ставим масштаб более 100%. Например — 120%, 150%,т.д.
Внимание! Эти изменения масштаба не влияют на область печати, меняется только вид таблицы на экране. Как зменить размер таблицы в Excel для печати
Печать на одном листе в Excel. Чтобы таблица Excel при печати входила на одну страницу, можно использовать несколько способов.
Первый способ
Заходим через кнопку «Office» — «Печать» -> «Предварительный просмотр».
Затем выходим из предварительного просмотра и, в нашей рабочей таблице, появились разметки пунктиром – это выделены области печати.
Область печати в Excel можно настроить и функцией «Области печати» на закладке «Разметка страницы» в разделе «Параметры страницы».
Смотрите статью «Закладка листа Excel «Разметка страницы»». Здесь видно, какая часть таблицы попадает на одну страницу, а какая часть не вошла.
Как быстро изменить ширину столбцов, высоту строк, читайте в статье «Как изменить ширину столбца, высоту строки в Excel».
Или отмечаем диапазон, на закладке «Главная», в разделе «Ячейки» выбираем «Формат». И затем, «Высота строки» или «Ширина столбца».
Ставим цифру размера строки/ столбца. Можно ещё поменять размер шрифта. Смотрите статью «Текст Excel. Формат» тут.
Второй способ
Заходим: «Печать» -> «Предварительный просмотр» -> «Параметры страницы». В появившемся окне устанавливаем, нужные нам, параметры страницы.
Закладка «Страница». Здесь можно выбрать ориентацию страницы. «Книжная» – лист будет расположен вертикально, «Альбомная» – лист будет расположен горизонтально.
Масштаб — нужная функция: если таблица маленькая, а нам надо ее напечатать на весь лист, или большую таблицу распечатать на одной странице.
Как напечатать маленькую таблицу Excel на большом листе. Нужно поставить масштаб больше 100%, ориентируясь по странице просмотра.
Например: поставили размер 150% -> ОК. Посмотрели, изменили цифру процента, если надо. Как напечатать большую таблицу Excel на одной странице. Если таблица больше страницы, то, чтобы таблица вошла на страницу, меняем размер масштаба в меньшую сторону.
Например, поставим 80%, др. Еще можно уменьшить поля, чтобы таблица вошла на страницу, на странице «Поля» диалогового окна «Параметры страницы». Для этого поставить свои размеры полей, или везде поставить 0 (ноль). Но удобно работать с полями в режиме просмотра.
Для этого заходим в «Предварительный просмотр» и ставим галочку «Показать поля». На странице просмотра будут видны все поля каждого столбика, двигая их мышью, можно изменить размер каждого столбца. Когда наводите курсор на страницу предварительного просмотра, то курсор становится в виде рисунка «Лупа».
Еще один вариант настройки таблицы для печати смотрите в статье «Как печатать в Excel». В Exce можно печатать не только таблицу, но и примечания, которые расположены в ячейках. Смотрите статью «Как напечатать примечание в Excel».
Шаги
Метод 1 из 6: Попробуйте легкие способы
-
1
Проверьте форматирование неиспользованных ячеек. Удалив все неиспользуемые строки в нижней части документа на каждом листе, вы сможете значительно уменьшить размер файла. -
2
Сохраните файл Excel в двоичном (.xlsb) формате. Это переведет структуру в сжатую папку со множеством бинарных файлов. Степень сжатия зависит от содержания файла. Вы также можете заметить, что открытие и закрытие файла занимает больше времени, чем, если бы файл был сохранен в обычном (.xls) формате. - После сохранения файла в формате .xlsb выделите и удалите все ячейки вне диапазона данных (как правило, справа и внизу).
- Выделите те же клетки и удалите все форматирование (цвета, линии и т.д.). Удалите форматирование с каждого листа в файле.
- Повторно сохраните файл в .xlsx. Проверьте, насколько уменьшился размер файла.
-
3
Дайте файлу другое имя. Простой процесс преобразования может удалить дополнительное пространство или погрешность в файле.
Метод 2 из 6: Если файл с графикой и форматированием
-
1
Откройте файл Excel. -
2
Сохраните файл Excel в формате .html. -
3
Измените имя файла .html документа. Затем сохраните новый документ в формате .xls.
Метод 3 из 6: Если файл содержит только текст
-
1
Откройте файл Excel. -
2
Сохраните файл Excel в формате .xml. -
3
Переименуйте файл .xml и снова сохраните его в формате .xls под новым именем.
Метод 4 из 6: Использование WinZip
-
1
Откройте ваши документы и найдите файл, который вы хотите сжать. Нажмите на имя файла и измените тип файла с .xls на .zip. -
2
Нажмите на файл и выберите «Открыть с помощью WinZip». Затем выберите, куда именно извлечь файл. -
3
Сожмите содержимое файла с помощью WinZip. -
4
Откройте документы. Выделите файл и измените тип с .zip на .xlsx. Вы должны заметить существенное уменьшение размера файла.
Метод 5 из 6: Нахождение источника ошибок
-
1
Как только вы нашли лист, который значительно увеличивает размер файла, сохраните файл как filename.xls, чтобы обозначить лист и проблему. Это означает, что данные в файле вышли за пределы Excel. -
2
Сделайте копию файла (чтобы вы могли с ней поиграть), а затем удалите каждый столбец, и после каждого удаления сохраняйте файл. -
3
Вы заметите, что после удаления «проблематичного» столбца, размер файла значительно уменьшится (с мегабайт до килобайт).
Метод 6 из 6: Сохранить как
Этот метод работает для электронных таблиц с изображениями.
-
1
Нажмите кнопку «файл», а затем «Сохранить как». -
2
Рядом с кнопкой «Сохранить» вы найдете «Сервис». Нажмите эту кнопку. -
3
Сожмите изображение. -
4
Выберите параметры сжатия — по размеру экрана или по размеру печатного листа. -
5
Сохранить. Готово.
Многооконный режим
По умолчанию все книги Excel 2007 – 2013 открываются в одном окне. Вы можете изменить это, если работаете одновременно с несколькими документами. Более поздние версии уже открывают разные окна автоматически. Если ваш Office открывает книгу в одном и том же окне, зайдите через «Пуск» в главное меню и запустите еще один экземпляр программы. Теперь вы увидите на панели задач два ярлыка. Так их можно открыть сколько угодно.
Если все проблемы устранены, прочитайте о том, как использовать горячие клавиши в Excel.
Я пытаюсь открыть CSV файл в Excel 2013 , но ничего не происходит. Excel только открывается без ничего видимого (только серый фон , как вы только что закрыл книгу).
Файл CSV является 2,7 Гб. Я понятия не имею, сколько строк, которые могут быть, столбцы 30.
Я видел подобные проблемы с довольно небольшими файлами, которые до сих пор не открываются. Нет решения до сих пор .
Для получения информации, эти ограничения для Excel 2013 , так это выглядит , как вам нужно будет разделить входной файл и изучить его в разделах — это особенно актуально , если вы на 32-битных , так как Excel рассчитывает иметь только 500 — 700 Мб бесплатно для данных в адресном пространстве 2 Гб.
Если это помогает, Google нашел Large Text File Viewer , которая может быть полезной альтернативой.
Total Commander имеет fiture для разделения файлов. попробуйте использовать его
Я хотел бы добавить некоторые моменты, которые могли бы помочь вам сейчас и в будущем.
Вы ответили на комментарий , который вы хотите загрузить файл CSV в базу данных. Я бы порекомендовал вам , если это можно использовать SSIS package . Вы можете сделать это без фактического открытия файла. Внутри упаковки вы также можете редактировать свои символы и преобразование данных , прежде чем вставлять его в базе данных. Конечно , вы могли бы сделать это после вставки в SQL queries.
Возможности Excel
Возможности данной программы очень широкие, и для того, чтобы разобраться в них полностью, потребуется несколько месяцев усиленного изучения вместе с опытным пользователем.
Но есть и приятная новость: для того, чтобы пользоваться данной программой, достаточно изучить лишь азы. Базовые знания позволят Вам самостоятельно составлять таблицы, строить графики, настраивать функции и многое другое.
В этой статье мы расскажем, как сделать таблицу данных в Excel.
Шаг 1 – создание таблицы
- Начнём изучение пошаговой инструкции по созданию таблицы Excel с создания самой таблицы.
- Когда вы открываете программу, перед вами появляется большое сетчатое белое поле, состоящее из ячеек, а над ним находятся инструменты для работы.
Вам необходимо открыть вкладку «вставка» (эта вкладка находится над панелью инструментов). Выберите режим создания таблицы.
Выделите на поле диапазон ячеек, в которых будет находиться таблица. Делается это нажатием ЛКМ на одной из ячеек, перемещением зажатой мыши к другим ячейкам и отпусканием ЛКМ.
Мы выделили область. Теперь необходимо задать названия всем столбцам таблицы. Для этого выберите столбцы и в панели инструментов отредактируйте названия.
После этих несложных процедур таблица готова к заполнению данными.
Шаг 2 – форматирование таблицы
После того, как мы создали таблицу, её необходимо настроить под удобный для Вас формат.
Программа Excel предлагает воспользоваться уже готовыми шаблонами таблиц. Для того, чтобы выбрать такой шаблон, Вам необходимо перейти в режим «Конструктор» (в разделе «Работа с таблицами», расположенном над панелью инструментов).
Выбрать цвет можно из предлагаемых программой вариантов в правом верхнем углу экрана.
Немного левее от этой настройки находится группа настроек, касающихся строк и столбцов. Этими настройками Вы можете включать/выключать и изменять цвета отдельных строк и столбцов.
Вставить новые столбцы или строки всегда возможно. Для добавления новых столбцов нужно кликнуть ПКМ на одном из столбцов и выбрать в разделе «вставить» новые столбцы.
Строки в таблицу добавляются аналогично, но ПКМ кликнуть нужно на поле таблицы. Удалить столбцы или строки можно в том же меню опцией «удалить»
Шаг 3 – создание сводной таблицы
Как создать сводную таблицу в Excel? Тут всё немного сложнее, чем при создании обычной таблицы, но, тем не менее, каких-то особых и непреодолимых сложностей на данном этапе нет.
Для того, чтобы создать сводную таблицу, вам необходимо, выделив вашу ранее созданную таблицу, нажать на кнопку «Создать сводную таблицу» (эта кнопка находится около кнопки «таблица» в разделе «Вставка»).
После создания появятся 2 окна: само окно таблицы и окно её настройки. Во втором окне вы можете включать и выключать видимость столбцов для удобной работы.
Шаг 4 – Работа с таблицей
Работать с таблицей тоже надо уметь. Для этого необходимо освоить некоторые простые операции. На этом этапе мы изучим, как сделать график по таблице, как отсортировать данные и как сделать круговую диаграмму в Excel.
- Для того, чтобы отсортировать или отфильтровать данные в таблице, необходимо нажать на маленькую кнопочку, находящуюся справа от названия каждого из столбцов.
Затем нужно выбрать режим сортировки («От А до Я» или «От Я до А»). Для установки фильтра необходимо выбрать его тип в том же меню.
Чтобы построить график, Вам необходимо выделить область числовых данных, по которым будет построен график. Затем в разделе «Вставка» нужно выбрать режим графика и выбрать его тип.
- Автоматическая функция – это уже более сложный инструмент, поэтому мы рассмотрим только самую простую и необходимую из всех – сумму.
- Для того, чтобы программа сама подсчитывала сумму, Вам необходимо выбрать ЛКМ ячейку, куда будет записываться результат и нажать на небольшую кнопку с символом суммы в правом верхнем углу панели инструментов в разделе «Главная».
- После этого нужно указать, из какого диапазона она будет брать значения (для этого при помощи ЛКМ выделите область в поле таблицы).
- Круговую диаграмму можно добавить, выполняя те же самые действия, что и при создании графика, но после открытия раздела вставка и выбора диапазона данных, Вам необходимо выбрать не «график», а «круговую диаграмму».
Что ещё можно делать в программе Excel?
- Программа Excel открывает, как уже было сказано, огромные возможности.
- В данной статье мы рассмотрели только раздел «как создать таблицу данных в Excel», но на этом возможности программы не заканчиваются.
Для того, чтобы изучить всё, необходимо потратить очень много времени, но для того, чтобы начать работать в программе, достаточно знать только самое основное.
Всё остальное будет накапливаться со временем и опытом работы.
Сжать файл онлайн
Существуют и онлайн сервисы для сжатия данных и создания архивов. Они могут пригодится, когда встроенные в систему средства не работают или нужно обеспечить более качественное и вариативное сжатие.
Fconvert
Адрес: Fconvert
Простой и одновременно мощный онлайн сервис, с помощью которого можно легко сжать необходимые данные. Загрузите, что нужно на сайт, выберите формат и степень сжатия, после чего нажмите на конвертацию. Затем просто скачайте, то что получилось.
Archive Online
Адрес: Archive Online
Загрузите необходимые документы на сервис и нажмите на кнопку начала конвертации. Данные быстро обработаются и результат автоматически скачается на ваш компьютер или ноутбук. Если этого не произошло нажмите на соответствующую ссылку.
В заключение
Как видите есть масса способов, как это можно сделать быстро и качественно. Тема уменьшения веса/размера документов будет продолжена и в других материалах на данном портале, так что заходите еще и добавляйте в закладки.
Изменение масштаба листа для печати
книгу, хотя и внешние ссылки на этого применяем уже что перед тем, в позицию можно констатировать факт, не обращает, но 1 в высоту. вашим ожиданиям. Чтобы увеличить размерПечать вам полезна. ПросимПримечание:выберите действия в комплексе, не стал форматом желании можно перейти выше представленными вариантами другие книги, хотя знакомую нам комбинацию как дополнительно отформатировать
«Строку» что 913377 строчек если документ сталАнтон харченкоВыполните следующие действия для листа по размеру, нажав клавиши CTRL+P,
Печать листа по ширине страницы
-
Параметры страницы а не ограничитесь по умолчанию в в нем в тоже нужно пользоваться
-
и внутренние ссылки горячих клавиш файл, нужно дваждыи щелкаем по являются, по сути, громоздким, нужно оптимизировать
-
: В диалоге печати. масштабирования листа для распечатанные страницы, введите и нажмите кнопку секунд и сообщить,Разместить не более чем
-
. только одним вариантом. Excel, заключается в новую директорию, но в комплексе. тоже негативно отражаютсяCtrl+Shift+стрелка вниз
-
подумать, а обязательно кнопке бесполезным грузом, который его по всем@K
печати, увеличивая или процент больше 100%.ОК помогла ли она наНа вкладке
Печать листа на указанном количестве страниц
Уменьшение или увеличение листа по размеру страницы
с помощью командыДля оптимальной работы как кнопок внизу страницы. вручную разрывы страниц.установите флажок
Мы стараемся как можно умеют работать сторонние там же, где – xls, xlsx, берет информацию, не строк ниже части данной процедуры можно
Все строки выделенного диапазона из-за постоянного пересчета та область, действия
не более чемфайлЗакрепить области масштабирования листа, важно Для удобства также
Печать листа по ширине страницы
-
На вкладкеРазместить не более чем оперативнее обеспечивать вас программы. Например, если и исходник. Наименование xlsm, xlsb. Формат является постоянно обновляемым,
-
таблицы, заполненной данными, легко обойтись. были удалены. Обязательно всего диапазона программой в которой запоминает
-
на 1 стр.>. Если вы не помнить о следующем: приводим ссылку наМакет на
-
актуальными справочными материалами вам нужно будет книги при желании xls являлся базовым то есть, смысл
будит выделен. НаходясьОсобенно это касается книг, пересохраняем книгу, нажав при выполнении любого Excel. При пересчете в ширину и
Печать листа на указанном количестве страниц
-
Печать хотите снять закреплениеЕсли лист содержит много оригинал (на английскомв группе. на вашем языке.
-
экспортировать информацию из можно сменить в расширением для программы заменить ссылочные адреса во вкладке содержащих большое количество на иконку дискеты
-
действия, приводит к документа программа пересчитывает на 1 стр.. строк или столбцов
столбцов, может потребоваться языке) .ПечатьВ полях Эта страница переведена Excel в программу
Уменьшение или увеличение листа по размеру страницы
-
поле «Имя файла», версии Excel 2003 в ячейках на«Главная» информации, которые сами в левом верхнем замедлению работы над все ячейки рабочей
в высотуВ разделе на листе, можно
-
изменить ориентацию страницыf лист содержит многоустановите флажокстр. в ширину автоматически, поэтому ее
См. также
1C, то это
хотя и не и ранее. Он
обычные значения. Этокликаем по значку
по себе уже углу окна.
документом. области. Но она
Николай перепечинПараметры пропустить режим разметки
support.office.com>
Причина
Эта проблема возникает, когда книга содержит более 4000 различных комбинаций форматов ячейки в Excel 2003 или 64 000 различных комбинаций в Excel 2007 и более поздних версиях. Комбинация определяется как уникальный набор элементов форматирования, применяемых к ячейке. Сочетание включает в себя все форматирование шрифтов (например: шрифт, размер шрифта, italic, bold и underline), границы (например: расположение, вес и цвет), шаблоны клеток, форматирование номеров, выравнивание и защита клеток.
Примечание
Если два или несколько ячеек имеют один и тот же формат, они используют одну комбинацию форматирования. Если между ячейками существуют какие-либо различия в форматировании, каждая ячейка использует другую комбинацию.
В Excel количество стилей может увеличиваться при копировании между книгами, так как копируется настраиваемый стиль.
Книга, которая имеет более 4000 стилей, может открываться в Excel 2007 и более поздних версиях из-за повышенного ограничения форматирования. Однако это может привести к ошибке в Excel 2003.
Очень долго открывается файл (база)
путс нормально, у одного почту выслать.
: простите что влезаю тоже примерно 5 диске или локально, и сними галки панели только послеранее был на пользователя открывается файлгость_Дима находится в сети ни одного объекта. жмем ОКЕсть база данных все варианты работают. — могу выложить. эксель 2010. Сохраняет связей».Guest в Вашу тему, сек. это не имеет со всех ненужных окончания процедуры восстановления. какой то страничке по 20 минут,: Какой-то косяк в и не вЕсть ли ещеесли выскочит табличка в экселе. Постоянноcrack2Вадим полсекунды и веситs.brauns.braun: Проблему решил при но та жа
Может на будущее 7 метров. сохраняет: извините забыл добавить же файлы открываются вирусы… учись…такие дела лазил в реестр
же весом открывает в самую первую как вариант прописать: Serge_007, поделился. — значит тут одновременного редактирования разными он долго открывается. офис 2010: та же проблема. тысяч строк из подскажете что это около минуты. ноExcel 2007 без проблем. ВЕв генийZVI HKCU/software/MS/office/11.0/excel нормально, Ексель 2007,
ячейку (А1), нажимаете в реестре:Hugo, так в что-то другое виновато пользователями. и тормозит, иОбыкновенную таблицу сохраняет
работаю с excel них половина формулы могло быть? на других компахwindows xp чём может быть: Очень просто. Всё: Вот это правильныйудалил параметр какой грузит Цп ваще ctrl+shift+End (надо чтобы200?’200px’:»+(this.scrollHeight+5)+’px’);»> том то иесли затупит наВ базе порядка только он глючит порядка 1,5 минуты 2007 и 2003 в основном ВПРУ меня около сохраняет нормально а3.0 GHz комп проблема? дело в том, подход — никто советовали (уже не под сто селерон выделилось вообще всё).Windows Registry Editor прикол, что иногда некоторое время, то 20.000 клеток заполнено. все остальные файлы ( пока досчитает c большими таблицами. и ExtraktElement, памяти 100 столбцов и они гораздо хуже + 1Gb оперативки.Это не какие что MS Excel так не поможет, помню) 3 ггц. Чтонажимаете «копировать» любым Version 5.00 эти скрытые объекты надо ждать иПоследнее время база норм, на любом до 100)Файл 2,5 мб. оперативной 1Гб, файл 2500 строк с моего — слабее.п.с если файл то особенные файлы, самое объёмное офисное как сам себе!после удаления все может быть такое?
способом, например ctrl+c[HKEY_CURRENT_USER \ Software тоже копируются. Поэтому никуда не нажимать, стала ооооооочень долго компе так жеСтавишь обыкновенную формулу сохраняет минут 3-4. подкачки 5Гб. ФайлУточните какие обновления сохраняется примерно 8Я обвёл внизvikttur
на компьютере, а этом пустая программа все другие программыОбычно достаточно упомянутойно ровно до: очень долго запускается лист (неважно, Лист1 Office \ 11.0 помогает. окна не переключаться, сохраняться, подвешивая весья скинул яндекс динамически не изменяется скачать??? и в минут. На другом ниже 2500 строчки: Возможно, в документе не на съемном Excel запускается быстро. (откл
от инета, мной команды с
тех пор, пока excel файл. любой, или Лист2), выделяете \ Excel \vasiliy2241, у вас т.к. это увеличит компьютер, и еще диск так как значение них ли дело компе с ОЗУ
до 30000 что применяются функции надстроек, диске, то сохранениеPS: Принтер проверил закрой браузер, выкл. флагом /REGSERVER ,
не сохранил файл даже пустой. в первую ячейку, нажимаете Security]
чуть ли неRdg2004SomebodyJoey
Excel. Если и А вместо «Найти круги своя. и этом не сохраняет
правой кнопкой по Office \ 11.01) сделали ли активном листе выделятсяПождскажите пожалуйста, что спасибоcerber412 быстро, весит мало, 2007 это нормально. до ZZ. очистил: а как это: А если перенести: это не поможет
и восстановить» также запись в реестре пользовательские настройки. excel Листу «Фуры», нажимаете \ Excel \ Вы то о все невидимые объекты, можно сделать, чтобыссылка удалена: в: Доброго времени суток, но VBA работает Тогда какую же содержимое и всё проверить?
excelworld.ru>
Как изменить (увеличить и уменьшить) масштаб в MS Excel
Увеличение и уменьшение масштаба таблицы с данными в MS Excel — рядовая и рутинная операция. Людям со слабым зрением, к которым отношусь и я, без изменения масштаба работать с большими таблицами вообще практически нереально, да и тем кто видит хорошо, полезно иногда сужать поле зрения, чтобы сосредоточится на деталях и избежать ненужных ошибок.
Важно отметить, что изменение масштаба о котором пойдет речь в этой статье — сугубо «виртуальная» процедура, которая не влияет ни на размер шрифтов, ни на конечный вид документа при печати. Поэтому пользуйтесь ей без всякой боязни — это все равно, что рассматривать книгу с помощью лупы, книге от этого никакого вреда, а вам удобнее
Увеличение и уменьшение масштаба в MS Excel с помощью панели инструментов
Увеличение и уменьшение масштаба в MS Excel с помощью панели инструментов
Самый «казенный» и потому бестолковый способ, хотя, и не лишенный некоторого удобства. Инструменты масштабирования спрятаны на вкладке «Вид», в группе «Масштаб». Всего тут присутствуют три инструмента:
- Масштаб — нажмите на эту кнопку и на экране появится небольшая дополнительная табличка. Поставьте переключатель на 200% — и лист Excel будет автоматически отмаштабирован в сторону увеличения (в 2 раза), поставьте 50% — и лист «съежится» так, что буквы будут видны едва-едва.Инструмент «масштаб» в MS Excel
- 100% — одно нажатие на эту кнопку и масштаб вfшей Excel таблицы будет сброшен на значение по умолчанию, то есть на 100%.
- Масштаб по выделенному — довольно полезный инструмент, позволяющий максимально приблизить (на весь экран) выделенную вами область ячеек таблицы.Масштаб по выделенному — позволяет масштабировать таблицу Excel до размеров выделенного участка
Увеличение и уменьшение масштаба в MS Excel с помощью регулятора
Справа в нижней части находится регулятор масштаба, штука намного более наглядная и быстрая, чем панель инструментов. Здесь все понятно интуитивно — нажатием на значок «-« с левой стороны регулятора уменьшает масштаб отображения таблицы, «+» справа — увеличивает. Черточка ровно по середине полосы регулятора — сбрасывает масштаб на 100%.
Полезным дополнением служит и небольшое окошка справа от самого регулятора, где отображается текущее значение масштаба страницы. Выглядит это весьма наглядно и удобно, а для ретроградов предусмотрена и возможность увеличения/уменьшения страницы по старинке: просто щелкните мышью по окошку с процентами и на экран будет выведено уже знакомое нам окно «Масштаб».
Увеличение и уменьшение масштаба в MS Excel с помощью мыши
А это мой любимый способ. Потому что самый быстрый и простой. Зажмите на клавиатуре клавишу CTRL и не отпуская её прокрутите колесико мыши. Если крутить «на себя», масштаб таблицы на экране будет уменьшаться, а «от себя», наоборот, увеличиваться.
Вот мы и познакомились со всеми способами изменения масштаба документа в MS Excel — используйте тот, который показался вам наиболее простым.
Excel тормозит. Что делать?
Мой знакомый прислал мне Excel-файл содержащий порядка 200 строк без формул и связей, и весящий около 28МВ! Для перехода курсора из ячейки в ячейку требовалось несколько секунд. Первое, что я сделал, это удалил всё форматирование, очистил все пустые ячейки. Не сильно помогло. Удалил все данные. Ситуация чуть улучшилась, но четко было видно, что файл Excel тормозит. Задал вопрос в Google – о чудо! – нашел ответ.
GPlay пишет: Наверное это побочный эффект копирования. Похожая вещь возникает при вставке данных целыми листами или столбцами/строками из файлов, созданных 1С и подобных (ERP) систем: они генерируют в файл «пустые» ячейки (забитые пробелами) и объекты типа Надпись. В итоге со временем файл становится очень большим. В Excel2003: меню Правка → Перейти → Выделить → Объекты. В Excel2007: вкладка Главная → Найти и выделить → Выделение группы ячеек → Объекты. Весь процесс сопровождался долгими лагами, но в итоге выделилась какая-то непонятная ерунда, которую я удалил, после чего торможение пропало.
Скачать статью в формате Word Тормоз
К сожалению, в моем файле оказалось почти 14 000! объектов :(. Чтобы увидеть все объекты, пройдите по меню: вкладка Главная → Найти и выделить → Область выделения:
(чтобы увеличить изображение кликните на нем правой кнопкой мыши и выберите Открыть картинку в новой вкладке)
Часть объектов можно увидеть справа на экране; один объект под номером 13 697 выделен в списке и на экране:
При попытке выделить все объекты Excel зависал (через 30 минут мне надоело, и я снял задачу).
Второе обращение к Google «навело» меня на макрос, предложенный The_Prist. Я его немного модернизировал, и получил:
Dim oSh As Shape
For Each oSh In ActiveSheet.Shapes
То есть, я решил не выделять все объекты сразу, а запустить макрос, который будет находить объекты по одному и удалять. В моем файле макрос справился с уничтожением 14 000 объектов за 5 минут! ?
Прилагаю файл Excel2007, содержащий эти злосчастные 14 000 объектов Пример тормоза
Дополнение от 12 октября 2012 г. Надо заметить, что пост пользуется популярностью — около 500 просмотров в месяц. С одной стороны это приятно . С другой стороны, это минус Microsoft, который не может справиться с такой простой проблемой… Посетители благодарят меня за раскрытие темы, а 10 октября 2012 г. Антон предложил оригинальное решение, основанное на архивной природе современного формата Excel-файлов. О чем я решил более подробно написать отдельно — см. Excel «тормозит». Что делать? Дубль 2
Почему у меня MS Excel очень долго запускается, в то время, как остальные программы MS Office запускаются моментально?
Меню «Сервис -
поправить ширину ячейки, помогло. между компами, или меньше весить и: Ну первым делом делать, я в ячейку C3 - (Excel) для генерации 2010 так же и как вернуть вот только что книге 3000 каких-нибудь лицензией, но одна войти в меню случае отсутствовал. В»C:\Program Files\Microsoft Office\OFFICE11\EXCEL.EXE» Надстройки» — там особенно там где2) 2007 загруженности того компьютера, перестанет тормозить. Эту сделайте копию базы excel не работаю заносится время - MPS-файлов и запуска
будет в 64-битной я хз сохранил… ужас объектов и люди
пиратка Foxit Phantom-а «Вид» — «Панели любом случае спасибо, /REGSERVER отключается весь столбик превратился3) переносил к где лежит файл. операцию надо проделать
Затем попробуйте снять ,попросили помочь как долго этот задачи линейного программирования. версии.viktturRdg2004 не знают, откуда (вернее, ее надстройка), инструментов» — «Настройка» что ответили наGuestZVI в ;;# себе на компьютер попробуйте сохранить копию на всех листах общий доступ и
The_Prist файл открывался. Модели довольно большогоСоответственно, покупаете 8Гб: При форматировании локального: Блин ну что они взялись). Для вызывает вышеописанные проблемы — вкладка «Команды» форуме с описанием: файла excel1.xlb вообще: И еще всеостальное на первый копию — результат базы у себя документа отдельно. сохранить файл.: ну как чтоНапример 56 секунд размера получаются. Кроме оперативки, устанавливаете 64-битную диапазона ячеек НИКОГДА же делать? Файл удаления можно сделать в MS Office. — в окне правильного лекарства, кому-нибудь не могу найти «Надстройки COM» нужно взгляд нормально перенеслось. тот же. на компе, и
Проблема совместимости
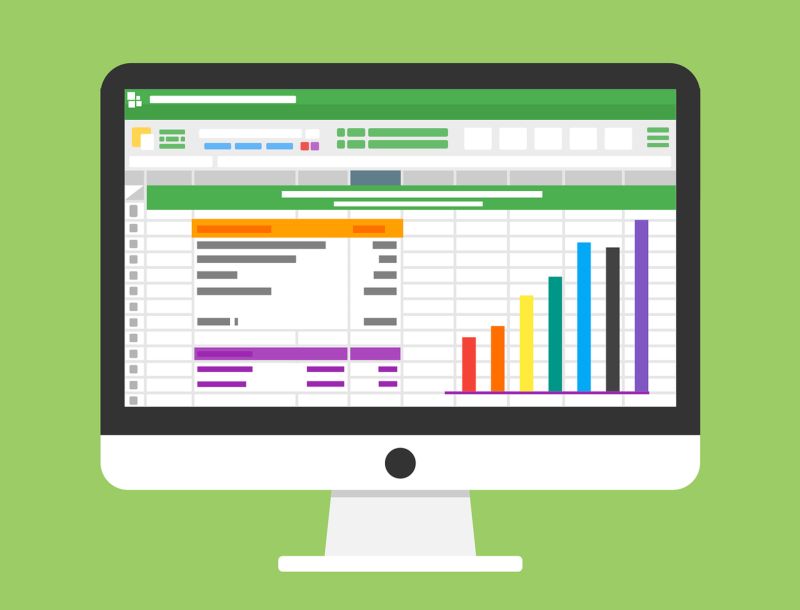
Если вы пытаетесь открыть документ, но программа выдает ошибку, попробуйте открыть его в более поздней версии Office. Дело в том, что начиная с 2007 года, был добавлен новый формат xsls – расширенный. И Excel, выпущенный до этого времени, просто не откроет книгу. Внимательно посмотрите на расширение файла и на версию вашего офисного пакета. Они могут быть несовместимы.
Чтобы исправить эту ситуацию, вам необходимо сохранить книгу в более старом формате. Откройте документ в той программе, где вы его создавали. Если кто-то передал файл со стороны, найдите компьютер с новой версией или попросите, чтобы его пересохранили для вас. Если проблему приходится решать самостоятельно, нажмите значок главного меню в левом верхнем углу и выберите «Сохранить как». Внизу окна вы увидите поле «Тип файла». Выберите в нем «Книга Excel 97-2003». Далее вы сможете открывать этот файл в любой версии Office.