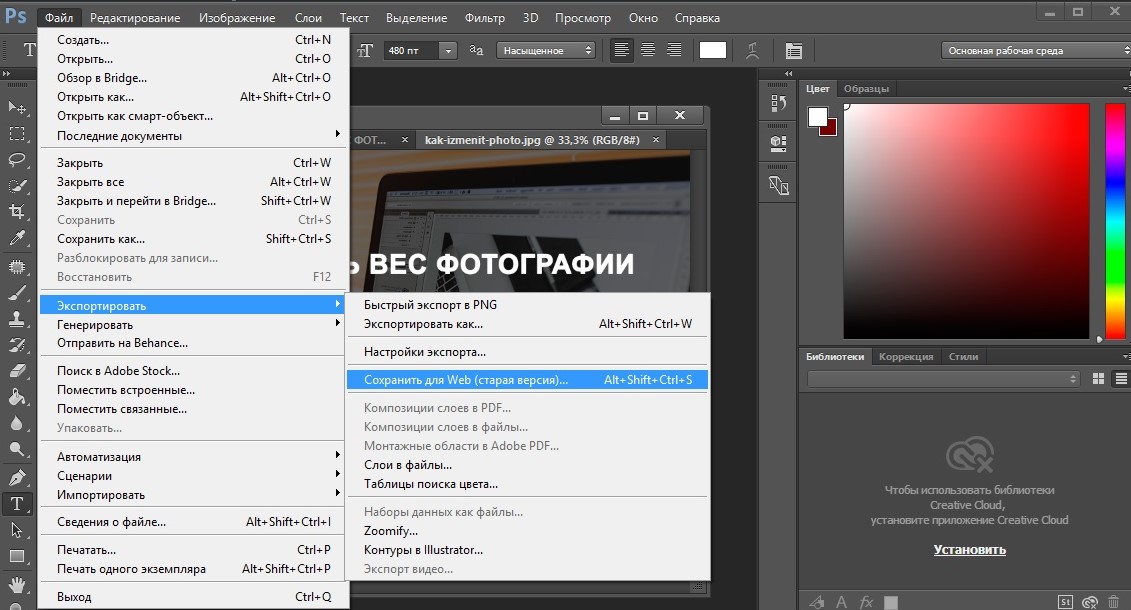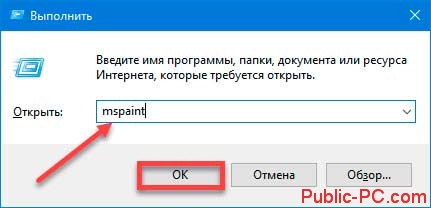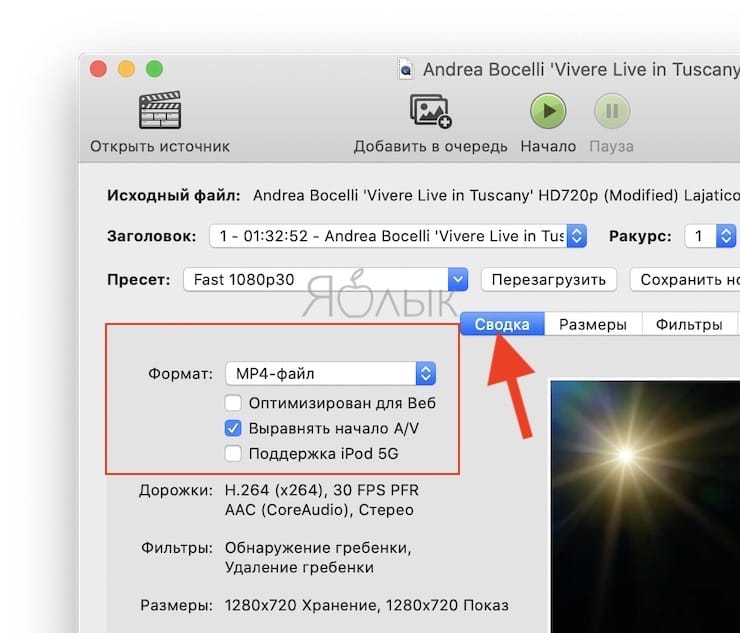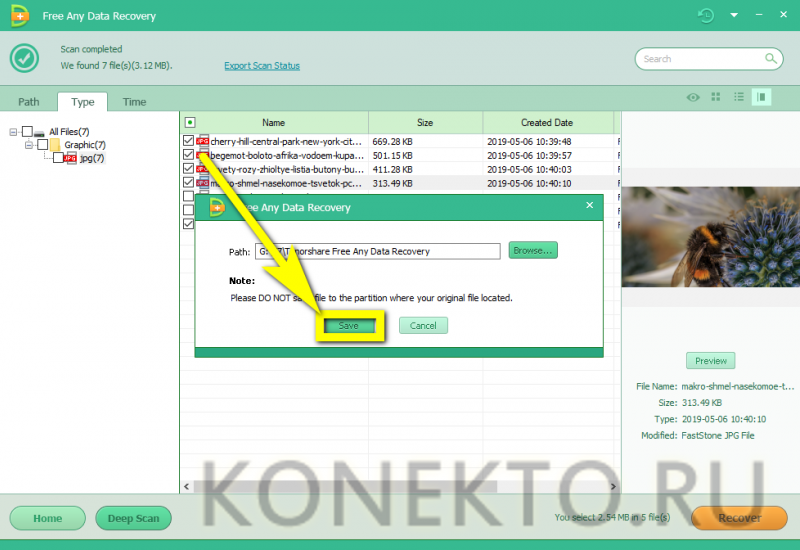Как уменьшить размер фото на телефоне андроид
Содержание:
- Сжатие изображений
- Способ 5. Как изменить размер изображения онлайн
- Как изменить вес изображения в мегабайтах, не меняя размеров сторон и качества
- Через облако
- AirDrop
- Как поменять формат фото на Айфоне на JPEG
- Сайты для сжатия фото онлайн
- Что такое разрешение экрана
- Как уменьшить размер файла jpg онлайн в интернете
- Способ 3: Photoczip
- Способ 1: Photo Compress 2.0
- Быстрый Video Converter
- Adobe Photoshop Express
- Как установить обои на экран блокировки андроид
- Размер изображения Кодения
- Как создать ZIP архив на Android – пошаговая инструкция
- Изменить размер меня
- Как узнать разрешение экрана Android
- Файлом в мессенджерах
- Другие способы уменьшить фото на андроиде
- Уменьшаем размер фото через браузер
- Способ 1. Как изменить размер картинки с помощью Microsoft Paint
- Уменьшаем размер фото через браузер
- Как выбрать оптимальное изображение для экрана смартфона
- Как выбрать оптимальное изображение для экрана смартфона
Сжатие изображений
Теперь поговорим о сжатии изображений. Они бывают двух типов:
Без потерь:
Используется в форматах PNG и GIF. Чтобы сжать файл, из него удаляются метаданные. Благодаря чему целостность изображения остается неизменной, но и сжатие файлов не так существенно.
С потерями:
Применяется в форматах JPG и WebP. Чтобы сжать файл, некоторые части изображения «теряются». В большинстве случаев это едва заметно.
По умолчанию ImageKit устанавливает показатель оптимизации на 80%, что позволяет уменьшить размер файла на 20-25%.
ImageKit позволяет выбрать уровень сжатия с потерями, который нужно применить к файлам JPG.
Также не забудьте активировать дополнительные параметры сжатия.
ImageKit предоставляет дополнительные настройки оптимизации изображений JPG и PNG.
Параметр Save a Copy сохраняет исходные изображения на сервере ImageKit. Второй параметр (Preserve Image Metadata) позволяет применять сжатие без потерь, когда это возможно.
Последняя настройка PNG Image Compression Mode позволяет установить уровень оптимизации без потерь для PNG: максимальный, минимальный или нулевой.
Сравнение оригинального и сжатого JPG-изображения.
Способ 5. Как изменить размер изображения онлайн
- Чтобы увеличить размер картинки онлайн, перейдите на сайт PicResize.
- Нажмите кнопку «Browse», чтобы выбрать фотографию. Нажмите «Continue»:
Выберите процент от исходного изображения, например на 50% меньше. Инструмент отобразит размер изображения на выходе. В качестве альтернативы можно ввести точный размер, выбрав в выпадающем меню пункт «Custom Size»:
Советы:
- Вы можете увеличить размер картинки из интернета, не сохраняя ее на свой компьютер. Просто измените «From Computer» на «From URL»;
- Можно ограничить размер изображения определенным значением, и инструмент автоматически настроит его качество;
- С помощью PicResize вы также можете выполнить пакетное изменение размеров изображений. В меню «Tools» выберите «Resize Bulk Photos», добавьте несколько файлов и измените размеры изображений.
Мы надеемся, что наши советы помогли вам успешно справиться с этой задачей.
Как изменить вес изображения в мегабайтах, не меняя размеров сторон и качества
Иногда картинку необходимо сжать для передачи по сети или выкладки на ресурс, не потеряв при этом в качестве. Для таких целей тоже существуют программы как на телефон, так и на ПК.
File Optimizer
File Optimizer — простой и широко распространенный софт на английском языке, который отлично справляется со своей задачей. Он позволяет оптимизировать размер любого графического файла и не только. Будучи очень простым в освоении, он подойдет даже новичкам, которые не слишком умело обращаются с компьютером.
Для загрузки файла в File Optimizer необходимо нажать на кнопку File ― Add Files. В открывшемся окне вы можете выбрать одну или несколько картинок. После этого кликните на Optimize ― Optimize All files и немного подождите, пока процесс не завершится.
В окне программы вы увидите, каким был оригинальный размер изображения, на сколько удалось его уменьшить и каков прогресс. Картинки сохраняются на ваш компьютер автоматически.
JPEG Optimizer
JPEG Optimizer — компактная программа, предназначенная для телефонов. Полностью бесплатна, но в ней есть небольшая, ненавязчивая реклама. Помогает сжать изображения 10 Мб до 2 или даже 1 Мб без потери качества.
Для того чтобы загрузить фото в JPEG Optimizer, достаточно нажать на небольшой розовый значок в правом верхнем углу экрана. Далее разрешите приложению доступ к галерее и файлам. Найдите на устройстве нужное вам фото и просто нажмите на него.
Программа выполняет всю работу самостоятельно, отображая вам интересующие параметры. Останется только сохранить итоговый результат при помощи иконки в виде дискеты справа вверху.
Программ для изменения размера изображения разработано предостаточно. Выбирая подходящую конкретно для себя и своих устройств, ориентируйтесь на системные требования, мощность девайса и скорость интернета. Мы привели лишь несколько самых популярных приложений и сервисов, но знайте, что есть и другие. Не бойтесь экспериментировать и искать что-то самостоятельно.
Через облако
Самый популярный облачный сервис — Cloud.mail.ru, так как на нём доступны бесплатные 100 ГБ свободного места. На его примере мы и рассмотрим, как отправить фотографии через облако без сжатия.
Инструкция:
- Для начала зарегистрируйтесь на сайте cloud.mail.ru;
- Затем нажмите «загрузить» в левом верхнем углу;
- Откроется окно загрузки, в которое необходимо поместить файлы;
- После того как файлы или папка будут загружены, выделите их галочкой и нажмите «получить ссылку» вверху экрана;
- Полученную ссылку скопируйте и отправляйте туда, куда вам нужно, например в диалог с другом в социальной сети или в чат мессенджера;
- Ниже, в разделе «Поделиться» можно нажать на иконку конверта: тогда автоматически откроется форма написания письма с уже добавленной ссылкой на изображения;
- Чтобы не добавлять фотографии по одной, добавьте их в папку и заархивируйте её через Winrar.
Похожим образом «залить» фото можно в Яндекс.Диск или Google Drive, однако, там бесплатных гигабайт гораздо меньше.
AirDrop
Владельцы устройств от Apple могут использовать функцию AirDrop для передачи любых файлов, включая фото. Работает она через Wi-Fi, для этого оба устройства должны быть подключены к одной беспроводной сети
Внимание: AirDrop работает только между устройствами Apple: iPhone, iPad и Mac
 AirDrop
AirDrop
Перейдите в «Центр Контроля» и выберите соответствующий сервис. Затем отыщите на своем телефоне нужную фотографию и нажмите кнопку «Поделиться». Выберите вариант AirDrop, а затем контакт, которому хотите отправить файл. Далее тот, кому вы передаете фото, должен нажать кнопку «Принять» на своем устройстве.
Как поменять формат фото на Айфоне на JPEG
На айфоне нельзя поменять формат того кадра, который был уже заснять. Возможно это сделать только двумя способами:
- Либо через компьютер;
- Либо через специализированные утилиты.
Image Resizer, которая была описана выше, также может менять формат кадра, его размер и вообще все данные, которые стоят на нем, поэтому можно скачать её и пользоваться, меняя нужные данные.
Через компьютер
Если говорить про первый способ, то он намного сложнее, так как требует подключение телефона к компьютеру.
Так как фотографии автоматически идут в HEIC, то на компьютер можно перенести их в JPEG. Делается это с помощью настройки:
- Открываем настройки на телефоне. Располагаются они на главном экране Айфона и выглядят, как шестеренка на сером фоне;
- Кликнув на них, переходим в пункт «Фото», пролистыванием меню до конца.
- Открываем в этом пункт раздел «Перенести на ПК» и на выбор пользователю предоставляется два варианта: автоматически и оставить оригинальным. Этот раздел отвечает за те данные, которые будут присвоены фотографии после подключения и переноса на компьютер;
- Выбираем «Автоматически».
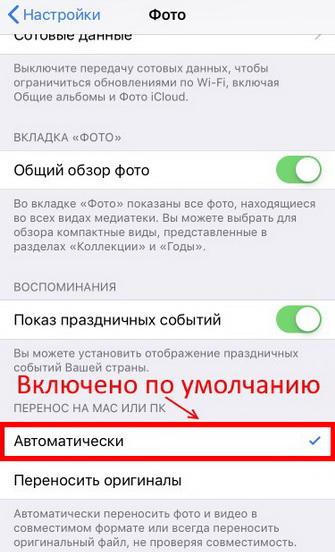
Более подробно о переносе можно посмотреть в этом видео
Таким образом можно поменять и перекодировать фотографию без использования сторонних программ, а при помощи компьютера. Это удобно в тех случаях, когда пользователю сразу нужно отправить файл в определенном размере и формате, чтобы потом сразу использовать его в нужном.
Сайты для сжатия фото онлайн
Если раньше получались маленькие мутные фотографии весом по 100-200 килобайт, сегодня ситуация кардинально изменилась. Смартфоны при средних настройках качества снимков выдают фото размером 5, 10 и 20 мегабайт. Это тенденции последних лет. На дворе 2019 и смартфоны оснащаются камерами с 24,48 мегапикселей и выше. Разрешение снимка и его вес растут и будут увеличиваться. Что бы не замораживаться с установкой приложений. Откройте любой браузер от Яндекса, Оперу или Гугл хром. В поисковой строке вбиваем: “Сжать фото онлайн” или “уменьшить размер фото”. Открываем любой сервис, или воспользуйтесь нашей подборкой:
- iloveimg.com/ru/
- imagecompressor.com/ru/
- compressjpeg.com/ru/
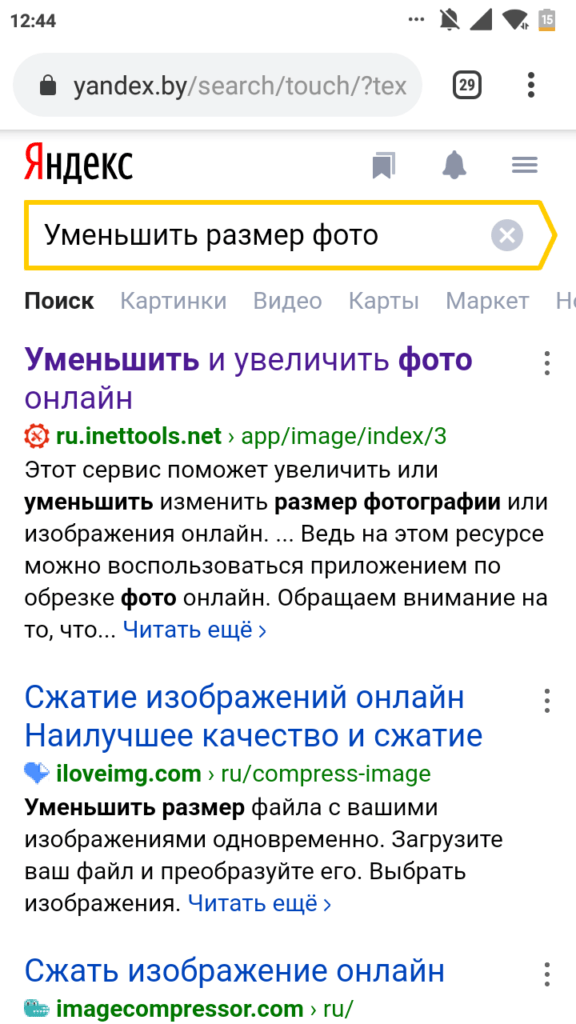
Пишем уменьшить размер фото
Все сайты для сжатия изображения онлайн работают по одному принципу:
- На странице нажимаете кнопку “Выбрать изображение” или “Загрузить”.
-
После выбираете размер уменьшения в процентах. Для больших фото пробуйте ставить 20% или 30% или используйте ползунок.
- Если фото сжимается для загрузки на сайт – посмотрите максимально допустимые размеры в пикселях.
-
Нажимаем но кнопку “Загрузить” или на иконку со стрелкой для загрузки фотографии в память смартфона.
Что такое разрешение экрана
Как правило, каждый экран содержит миллионы подобных пикселей, равномерно расположенных по вертикали и горизонтали экрана. Для обозначения параметра дисплея используется специальная сетка. К примеру, 1920х1080, где:
- 1920 – количество горизонтальных точек;
- 1080 – вертикальных.
Стоит заметить, что размер разрешения и качество изображения напрямую зависит от количества пикселей. Однако это не единственный параметр, отвечающий за оптимальное изображение
Также следует обращать внимание на размер экрана. Достойное изображение воссоздаст дисплей, которому характерно большее количество пикселей на экранный дюйм
Описываемая характеристика является пиксельной плотностью.

Чтобы облегчить ориентирование среди многочисленного количества разрешений, изготовители девайсов создали специальные определения, позволяющие выбрать подходящий вариант:
- HD;
- qHD;
- WQHD;
- Full HD;
- 4K;
- 8K.
Как уменьшить размер файла jpg онлайн в интернете
Вариант отлично подойдёт в том случае, если под рукой нет никаких графических редакторов, а уменьшить размер фотографии нужно прямо сейчас. Таких редакторов в интернете сейчас полно. Уменьшить файл jpg можно через онлайн сервис compressjpeg.com.
Сайт встречает нас простым пользовательским интерфейсом. Перед нами кнопка «Загрузить». Загружаем нужное нам изображение.
Вот такой лёгкий и понятный пользовательский интерфейс у данного графического редактора. С помощью ползунка, который находится справа от изображения можно настроить качество сжатия нашего изображения (чем больше сжимать изображение, тем больше оно теряет своё качество).
1. Качество — 100%. Изображение без каких-либо изменений. Размер файла — 478КБ.
2. Качество — 50%. Изображение уже не такое чёткое, но каких-либо радикальных изменений не потерпело. Размер нового файла — 155 КБ.
3. Качество — 10%. Изображение ужасного качества, пиксели настолько крупные, что изображение будто «склеено» из квадратов. Размер данной картинки — 33 КБ.
Выбираем нужный нам метод сжатия, затем подтверждаем изменения кнопкой «СОХР», и скачиваем готовый файл соответствующей кнопкой сверху.
Подводя итоги, хотелось бы сказать, что самой лучшей программой для уменьшения размера файла jpg является программа Paint.NET, так как она предоставляет самый большой перечень настроек для сжатия картинки, да и помимо этой полезной функции она имеет ещё массу других полезных инструментов.
Способ 3: Photoczip
Ещё одно интересное решение, которое сочетает в себе инструменты сжатия изображений, конвертер между форматами PNG и JPG, а также средство для архивации фото в ZIP-папки.
- При первом запуске приложение запросит разрешения на доступ к внутренней памяти, выдайте его.
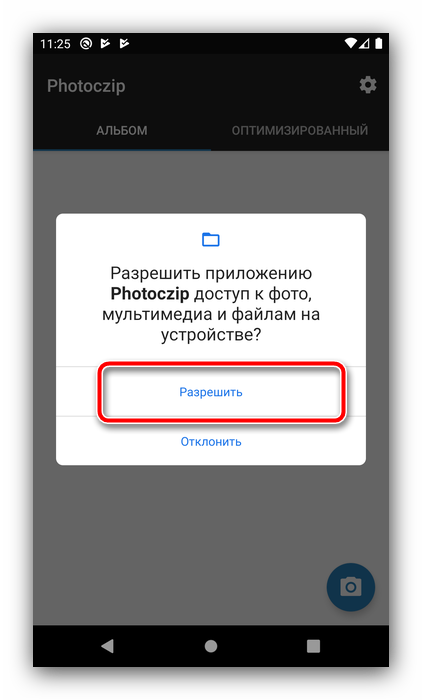
В главном меню средства присутствуют две вкладки, «Альбом» и «Оптимизированные». На первой находятся все снимки на вашем устройстве, рассортированные по альбомам – тапните по нужному для выбора фото. Также, если вы хотите создать сразу сжатую фотографию, воспользуйтесь кнопкой с иконкой камеры внизу справа.
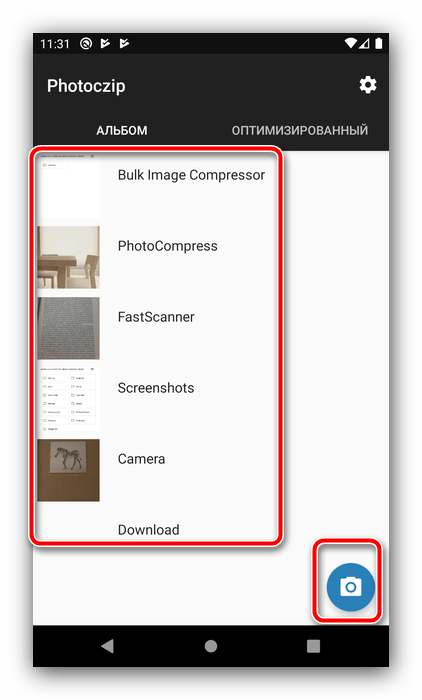
Находясь в папке, тапните по изображениям, которые желаете сжать, и нажмите «Компресс».
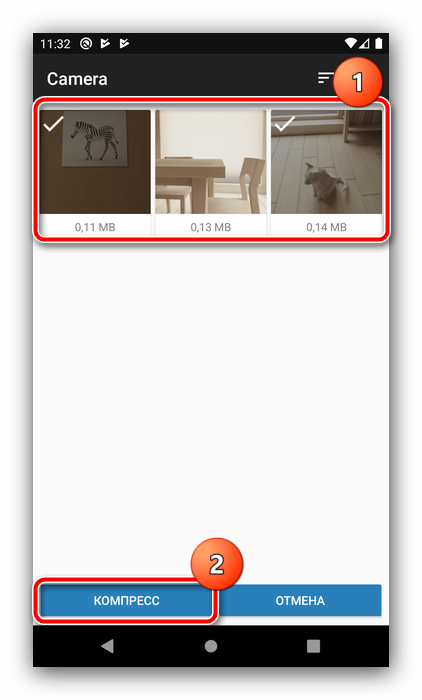
Настройте процесс по вашему вкусу – названия опций говорят сами за себя, – после чего нажмите «ОК».
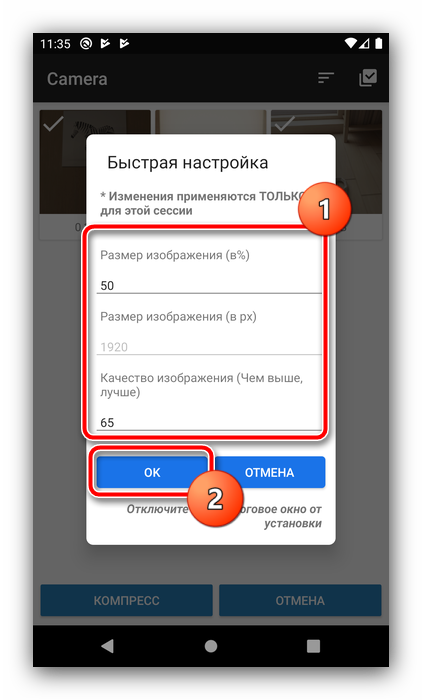
Подождите, пока приложение проделает свою работу, затем тапните «Готово».
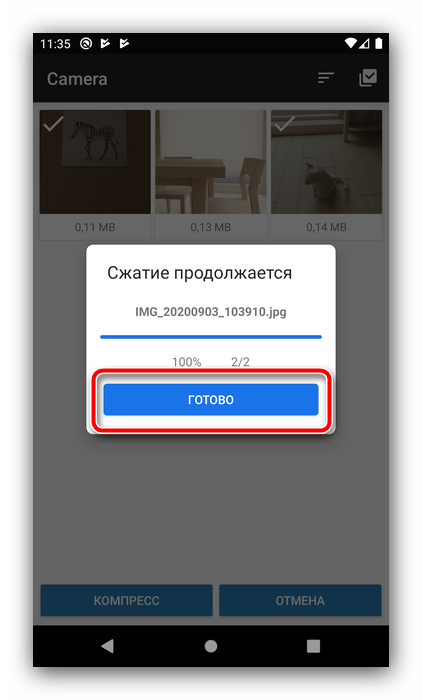
Теперь на вкладке «Оптимизированный» появятся сжатые вами фотографии. Их местоположение в файловой системе – папка photoczip в корне внутренней памяти.
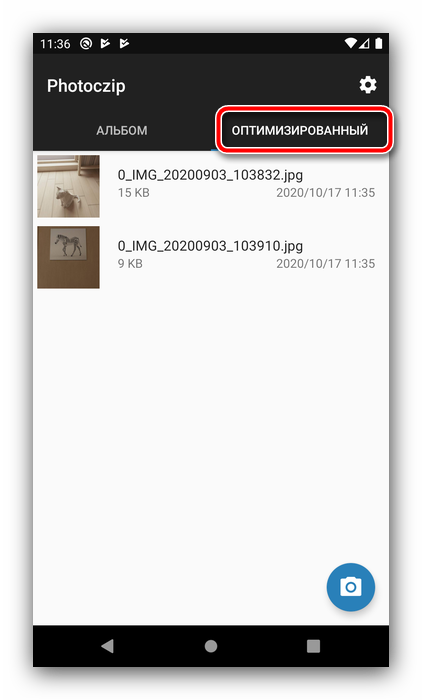
Рассмотренное приложение, несмотря на недостатки локализации, способно составить конкуренцию PhotoCompress по скорости работы и качеству итогового результата.
Опишите, что у вас не получилось.
Наши специалисты постараются ответить максимально быстро.
Способ 1: Photo Compress 2.0
Одно из самых удобных и популярных сторонних решений для сжатия снимков на Android позволяет добиться цели всего несколькими тапами.
- При запуске программы выдайте ей разрешения на доступ к файловой системе – это нужно для получения изображений из галереи и сохранении результатов в память устройства.
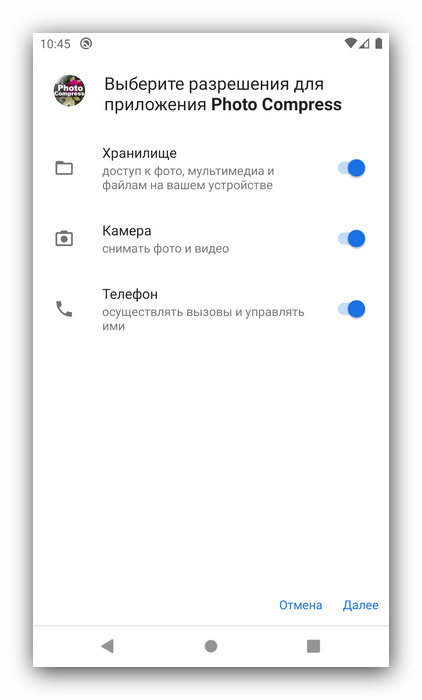
В главном меню средства есть несколько опций:
- «Gallery» – позволяет выбрать готовый снимок и сжать его;
- «Camera» – открывает инструмент сжатия сразу после создания фото;
- «Compress and resize multiple photos» – запускает режим пакетной обработки изображений.

Работу с программой покажем на примере сжатия одной фотографии. Воспользуйтесь кнопкой под надписью «Gallery» и посредством приложения галереи выберите требуемый файл.
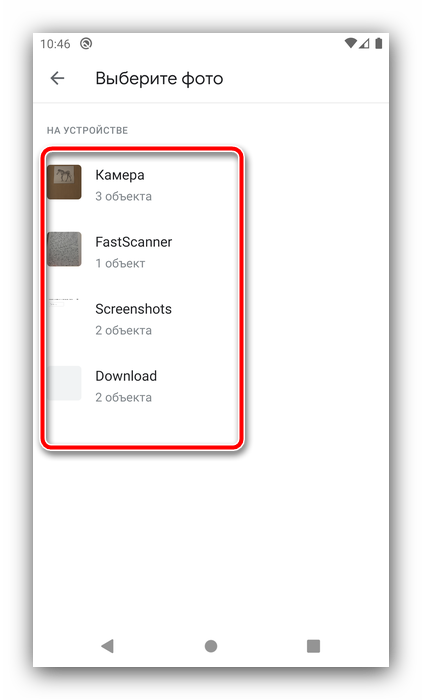
После загрузки изображения в программу станут доступны три варианта: «Compress Image» (обычное сжатие), «Resize Image» (сжатие посредством понижения разрешения) и «Crop Image» (обрезка).
Первый вариант предполагает классическое уменьшение объёма ценой потери качества. Укажите требуемый параметр с помощью выпадающего меню «Quality» или установите процент вручную посредством ползунка, после чего нажмите «Compress».

Опция «Resize Image» работает похожим образом, только здесь выбирается разрешение по вертикали и горизонтали.
Функция «Crop Image» открывает редактор, в котором задаются границы обрезки.
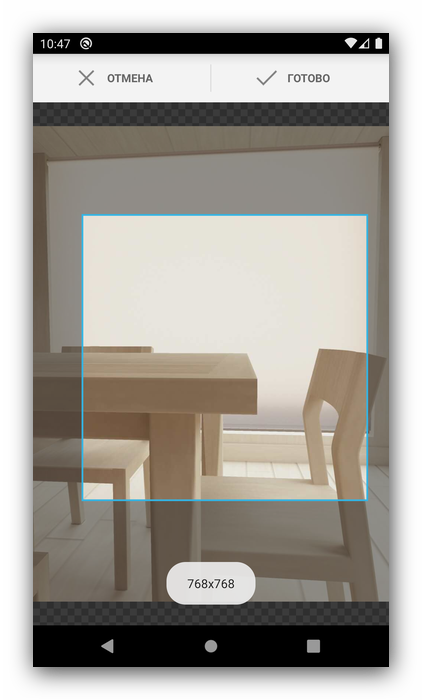
Все результаты работы PhotoCompress 2.0 сохраняются в папку с аналогичным названием в корне внутренней памяти устройства. Доступ к ним можно получить посредством галереи либо перейдя в каталог с помощью любого файлового менеджера.
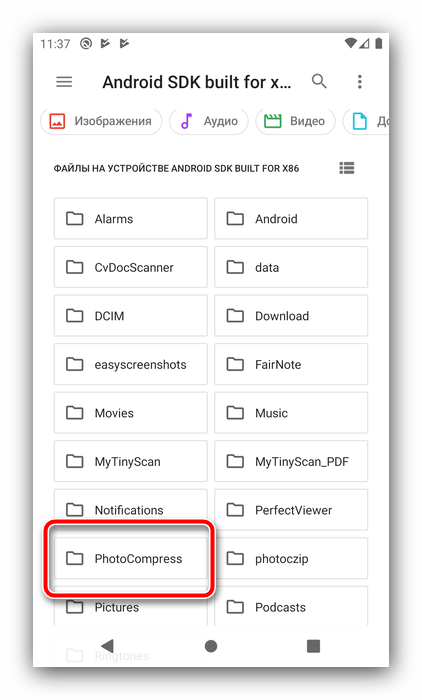
Работа функций «Camera» и «Compress and resize multiple photos» подобны описанным в шагах 4-7, только в первом случае вместо выбора из галереи сделанный камерой снимок отправляется сразу на сжатие, а в пакетном режиме недоступны параметры обрезки.
Единственным недостатком Photo Compress 2.0 мы можем назвать отсутствие русского языка, в остальном же это отличное решение.
Быстрый Video Converter
Как правило, любой бесплатный конвертер видео для Андроид может сжать для видео для дальнейшего просмотра на телефоне через любой мультимедиа проигрыватель. Этот конвертер работает с точностью наоборот: он из рипа может записать фильм на диск, чтобы его можно было просмотреть на любом DVD-плеере. Казалось бы, что может быть проще, чем скачать Nero и записать фильм на диск. Но не тут-то было: вначале нужно произвести конвертацию и особым образом создать структуру содержания, чтобы оно читалось на всех устройствах.Допустим, скачали вы видеоролик из интернета, на YouTube, и вам необходимо передать файл знакомым. Именно для этого предназначено приложение Video Converter. Программа кроссплатформенная, работает достаточно шустро. Приложение «Быстрый Video Converter» поддерживает такие устройства, как DVD-плеер, смарт-TV и прочие.
Adobe Photoshop Express
Если вы ищете что-то более продвинутое, то ознакомьтесь с версией Adobe Express их всемирно известного приложения Photoshop от Adobe. Предназначен для редактирования ваших фотографий на ходу, это отличное приложение с множеством функциональных возможностей. Adobe предоставила множество функций, чтобы дать вашим снимкам это профессиональное преимущество, даже если приложение является родным для мобильных устройств.
Приложение позволяет выбирать изображения на вашем устройстве, в облаке, Lightroom (другое приложение Adobe) или в вашей библиотеке активов Adobe. Вы также можете сделать снимок с помощью камеры телефона и отредактировать его тут же. После того, как вы выбрали изображение, с которым хотели бы поработать, появится, казалось бы, безграничный диапазон опций. Фильтры, границы и стикеры – все это доступно, чтобы добавить забавный фактор к вашим фотографиям.
Инструмент кадрирования предлагает широкий выбор форматов изображения, которые вы можете использовать, некоторые из которых невероятно полезны. Есть «обычные подозреваемые», поэтому вы можете обрезать изображение до 16: 9 или 6: 4, например. Однако Adobe идет на шаг впереди многих приложений. Вы можете выбрать из «Обложки страницы Facebook», «Youtube Channel Art» и даже «Kindle» автоматического размера обрезки! С таким уровнем функциональности Adobe Photoshop Express действительно выделяется из толпы.
Скачать: Adobe Photoshop Express для Android (Свободно)
Как установить обои на экран блокировки андроид
Для экрана блокировки вы также можете поставить свое фото или встроенную картинку.
Для этого выполните туже операцию, что описана выше, только нажмите в самом верху на строку «Главный экран» и выберите вариант «Экран блокировки».
Все дальнейшие шаги по инструкции выше. Все должно быть просто и ровно. Есть правда один момент.
Чтобы свои обои поставить нормально, иногда их нужно правильно обрезать или уменьшить иначе на весь экран они не лягут.
Для этого можно использовать компьютер, а потом с компьютера перенести на телефон или планшет.
В случае анимированных то это картинка gif. Гифку можно сделать самому (понадобится специальная программа) или скачать.
ПРИМЕЧАНИЕ: в записи использованы картинки с телефона самсунг галакси на андроид 6.0. На андроид 5.1 практически идентично, а вот на старых версиях могут быт некоторые различия.
Размер изображения Кодения
Codenia предлагает практичное, но простое решение для изменения размера изображения. Приложение имеет множество функций, которые вы найдете во многих похожих приложениях. В разделе «Редактор фотографий» есть множество настраиваемых параметров, которые позволяют вносить различные изменения в внешний вид вашей фотографии.
Однако, где размер изображения Codenia действительно сияет, это его функция изменения размера изображения. Экран содержит всю необходимую информацию вместе с самим изображением. Под панелью инструментов в верхней части экрана приложения находится поле, содержащее информацию об исходном изображении. Это детализирует исходные размеры картинки, дату, когда она была сделана, и dpi.
Под информационным полем располагаются элементы управления для изменения высоты и ширины изображения, максимум до 6000 пикселей. Вы можете ввести необходимые размеры самостоятельно или выбрать из предварительно заданных размеров, доступ к которым осуществляется через всплывающее меню. Вы также можете заблокировать соотношение сторон, чтобы изображение выглядело одинаково, несмотря на изменение размера.
Под самой картинкой, которая находится в центре экрана, находится информация о размере файла. Это невероятно полезно, поскольку позволяет увидеть исходный размер файла изображения и полученный размер файла после завершения редактирования.
Скачать: Размер изображения Кодения для Android (Бесплатно, доступна премиум-версия)
Как создать ZIP архив на Android – пошаговая инструкция
Также просто создать файл zip на вашем телефоне, чтобы вы могли легко отправить его по электронной почте или другим способом по вашему выбору.
- Откройте приложение RAR.
- В диспетчере файлов выберите файлы, которые вы хотите отправить, установив соответствующий флажок. Убедитесь, что общий размер не превышает 707 МБ.
- Нажмите кнопку «Архив».
- Выберите формат файла, который вы хотите использовать, из RAR, ZIP или RAR 4.x.
- Измените путь назначения, если вы хотите использовать что-то отличное от пути по умолчанию.
- При желании вы также можете добавить пароль в папку, в которой ваш получатель должен будет открыть файлы.
- Если вы хотите удалить файлы, установите этот флажок. Вы также можете создать солидный архив. Надежный архив — это архив, содержащий специальный метод сжатия, который обрабатывает файлы, содержащиеся в архиве, как непрерывный поток данных. Вы должны зарегистрироваться в качестве RAR, чтобы эта опция работала.
- Нажмите на ОК.
Изменить размер меня
XnView – известный разработчик программного обеспечения для ПК.
в кругах пользователей компьютеров. В течение многих лет это был простой редактор изображений, и их мобильное приложение Resize Me предлагает отличные инструменты для уменьшения размера файла. Если в вашем списке загрузок есть простое в использовании приложение для изменения размера изображения, то это все, что вам нужно.
Запуская приложение, вы можете выбрать фотографию из своего альбома, сделать новую или конвертировать несколько снимков. Первые две опции работают одинаково после того, как вы выбрали или сделали снимок. Вы можете перевернуть изображение по горизонтали и вертикали, а также повернуть изображение.
Обрезка также проста, имеется инструмент «свободного кадрирования», а также ряд предустановленных соотношений для кадрирования. Последний вариант позволяет выбрать размер для сохранения изображения, представленного в виде списка. Первые несколько параметров включают процентное значение рядом с измерениями, поэтому вы можете увидеть разницу в размере файла после применения сокращения.
Пакетный конвертер, где приложение действительно выделяется, хотя. С помощью этого инструмента вы просто выбираете серию фотографий для изменения, а затем выбираете новые размеры. Очень просто и очень полезно, если вы хотите изменить загрузку снимков за один раз.
Скачать: Изменить размер для Android (Бесплатно, доступна премиум-версия)
Как узнать разрешение экрана Android
Настройки девайса
Эта информация указана в параметрах гаджета, увидеть её можно следующим образом:
- Откройте приложение «Настройки»;
- Перейдите в раздел «Дисплей»;
- Найдите пункт «Разрешение экрана». Запомните значение, указанное в поле.
Создание скриншота
Можно сделать снимок экрана – по умолчанию он всегда создаётся в текущем разрешении. Для этого достаточно зажать кнопки понижения громкости и блокировки, после чего, если смартфон предложит выбрать действие, связанное с изображением, тапнуть «Сохранить». Когда картинка окажется в памяти девайса, выполните эти действия:
Откройте галерею устройства либо файловый менеджер; Найдите изображение, тапните по нему; Раскройте выпадающее меню, нажав кнопку с тремя точками в верхнем правом углу; Выберите вариант «Сведения», чтобы увидеть свойства файла; Обратите внимание на строку «Разрешение» и два числа, разделённые буквой «x». Это и есть нужное в контексте статьи значение
AIDA64
Мощный инструмент для изучения характеристик устройства и всех его компонентов отлично подойдёт для выполнения задачи, когда требуется узнать точное разрешение экрана на телефоне Андроид, используемого в данный момент. Для этого просто следуйте размещённому далее порядку действий:
- Загрузите AIDA64 из Google Play;
- По окончании предыдущего шага запустите программу;
- Откройте вкладку «Отображение»;
- Посмотрите на самый первый пункт. В нём и представлена нужная информация. Здесь содержатся и другие полезные данные. Например, так можно узнать технологию матрицы дисплея, его частоту обновления и текущую нагрузку на графическое ядро процессора.
Screen Info
Название софта говорит само за себя – с его помощью можно узнать множество информации об экране устройства. Процесс использования утилиты крайне прост:
- Скачайте приложение Screen Info разработчика Infamous Apps из Play Market. Оно полностью бесплатно и занимает менее одного мегабайта;
- Откройте программу, как только процесс скачивания закончится;
- Посмотрите на данные, указанные в блоках «Width» и «Height». Именно эти числа – разрешение экрана. Количество кадров в секунду написано под надписью «Refresh rate».
Device Screen Info
Похожая на предыдущую программа тоже подойдёт для этих целей и обладает несложным интерфейсом. Просто следуйте данному порядку действий:
- Тапните «Установить» на странице этого приложения в «Плей Маркете»;
- Откройте Device Screen Info, как только выполните предыдущий шаг;
- Посмотрите на пункты «Height» и «Width» в блоке «Display (content) Area)».
Вы можете также узнать, какую часть экрана занимает статус-бар, служащий для размещения иконок уведомлений, часов. Ничто не помешает проверить размер клавиатуры, отнимаемый от дисплея при печати.
Файлом в мессенджерах
Оригинал картинки без сжатия можно передать через некоторые мессенджеры, а именно через Telegram и Whatsapp.
Для экономии мобильного трафика телеграм автоматически сжимает фотографии, которые пользователь загружает в чат. Чтобы обойти это ограничение, достаточно при загрузке фото поставить галочку «загрузить как файл». Также можно нажать кнопку скрепки внизу экрана, затем выбрать пункт «файл» и после этого загружать фотографию. Если вы хотите отправить фото с компьютера, просто перетащите их в окно программы. После этого появится два поля: первое для быстрой сжатой отправки, а второе для отправки без потери качества. Перетащите файл на вторую область и оригинал фото будет загружен в чат. Ограничения на размер файла — не более 1,5 ГБ.
После недавнего обновления (а именно 2.17) в Whatsapp то же появилась возможность отправлять оригинал фотографии без сжатия. Если раньше мессенджер автоматически сжимал фото в несколько раз, то теперь картинку можно отправить в виде документа, при условии, что ее размер не больше 100 мегабайт. Чтобы отправить фотографию перейдите в диалог с человеком, затем нажмите на значок скрепки в текстовом поле и выберите «Документы». Откроется окно, в котором необходимо нажать «Просмотреть другие документы», а затем выбрать необходимый файл для загрузки.
Другие способы уменьшить фото на андроиде
Для изменения формата и разрешения фотографий помимо мобильных приложений можно использовать и другие методы. Одним из наиболее популярных способов является работа в Photoshop. Сервис позволяет изменить изображение без потери качества. Чтобы уменьшить размер снимка, не обязательно владеть навыками работы с программой. Пошаговая инструкция выглядит следующим образом:
- Открыть необходимую фотографию;
- Кликнуть на вкладку «Изображение»;
- В открывшемся меню выбрать «Размер изображения»;
- Выставить наиболее оптимальные значения;
- Сохранить результат с помощью вкладки «Файл».
Приложение можно установить и на андроид. Разработчики адаптировали ее под современные смартфоны и планшеты.

Еще одним простым и быстрым способом, как уменьшить размер и вес фото, является использование всем известной программы Paint. Несмотря на небольшой набор функций, она довольно полезна. А благодаря своей невероятной простоте Paint позволяет отредактировать изображение в считанные минуты. Все, что от вас потребуется, — открыть необходимую фотографию, перейти в раздел «Изображение», выбрать пункт «Изменить размер», выставить параметры по своему усмотрению и сохранить изменения.
Не хотите тратить драгоценное время на перенос фотографий для редактирования с андроида на компьютер? Установите приложение Mimigram, в котором в пару кликов можно заказать печать любимых изображений. Программа позволяет предварительно отредактировать снимок, кадрировать и наложить интересные фильтры. Еще больше рекомендаций по редактированию фото вы найдете в нашем блоге.
- https://itpen.ru/kak-szhat-foto-na-telefone-android-populyarnye-sposoby/
- https://itduo.ru/kak-umenshit-razmer-foto-na-telefone-android/
- https://compconfig.ru/tips/kak-umenshit-izmenit-razmer-foto.html
- https://androidinsider.ru/obzory-prilozhenij/prostoy-sposob-izmenit-razmer-i-format-srazu-neskolkih-kartinok.html
- https://mimigram.ru/blog/kak-umenshit-foto-na-androide/
ПОДЕЛИТЬСЯ Facebook
tweet
Предыдущая статьяКак открыть клавиатуру на экране Windows 7 или Windows 10
Следующая статьяЧто такое APN в настройках телефона
Уменьшаем размер фото через браузер
В Интернете доступно множество онлайн-сервисов, позволяющих уменьшать, увеличивать и поворачивать изображения. Найти их просто: достаточно ввести соответствующий запрос в поисковую строку браузера, например, «Уменьшить размер фото онлайн». Нажимаем кнопку поиска и видим огромное количество различных сайтов. Рекомендуем выбирать сервисы из первой страницы выдачи.
Онлайн-сервисы для уменьшения размера фото
Перейдем на первый попавшийся сервис. Кстати, функционал у них всех аналогичный. Кликаем по полю для загрузки картинки, затем выбираем нужный снимок в галерее смартфона. Ожидаем отображения снимка и изменяем его размер. Удобнее всего воспользоваться ползунком с процентами. Например, нужно уменьшить фото на половину. Тогда в поле «Проценты» указываем значение «50» и нажимаем «Изменить размер».
Изменяем размер фотографии
Обычно процедура занимает несколько секунд. После этого потребуется нажать по кнопке загрузки, и скачать отформатированное изображение.
Загружаем измененное изображение
Как видим, за несколько кликов получилось уменьшить размер фото на Андроиде.
Способ 1. Как изменить размер картинки с помощью Microsoft Paint
- Перетяните изображение в окно Paint или используйте Меню> Открыть (Ctrl + O).
- В главном меню программы найдите пункт «Изменить размер» и выберите его:
Откроется панель изменения размеров и пропорций изображения. Значение вы можете указать в пикселях. Не забудьте установить флажок «Сохранять пропорции». Иначе изображение будет деформировано:
Чтобы увеличить размер картинки, нажмите кнопку «ОК» и сохраните фотографию.
Советы:
- Если не получается задать нужные размеры фотографии, не растягивая ее, вы можете использовать инструмент «Обрезка», чтобы удалить ненужные края. Как это сделать, описано в пункте 3;
- Чтобы быстрее открыть фотографию, кликните по ней правой кнопкой мыши и выберите из контекстного меню пункт «Открыть с помощью Paint»;
- Лучше всего сохранять изображение в том же формате, что и оригинал.
Уменьшаем размер фото через браузер
В Интернете доступно множество онлайн-сервисов, позволяющих уменьшать, увеличивать и поворачивать изображения. Найти их просто: достаточно ввести соответствующий запрос в поисковую строку браузера, например, «Уменьшить размер фото онлайн». Нажимаем кнопку поиска и видим огромное количество различных сайтов. Рекомендуем выбирать сервисы из первой страницы выдачи.
Онлайн-сервисы для уменьшения размера фото
Перейдем на первый попавшийся сервис. Кстати, функционал у них всех аналогичный. Кликаем по полю для загрузки картинки, затем выбираем нужный снимок в галерее смартфона. Ожидаем отображения снимка и изменяем его размер. Удобнее всего воспользоваться ползунком с процентами. Например, нужно уменьшить фото на половину. Тогда в поле «Проценты» указываем значение «50» и нажимаем «Изменить размер».
Изменяем размер фотографии
Обычно процедура занимает несколько секунд. После этого потребуется нажать по кнопке загрузки, и скачать отформатированное изображение.
Загружаем измененное изображение
Как видим, за несколько кликов получилось уменьшить размер фото на Андроиде.
Как выбрать оптимальное изображение для экрана смартфона
Перед выбором разрешения стоит учесть, что высокий показатель будет всегда влиять на автономную работу девайса. К примеру, можно взять устройство с 5-дюмовым экраном, чье разрешение составляет 1440х2560 пикселей, и аналогичный по размеру диагонали смартфон, только с показателем 1080х1920. В последнем случае батареи будет хватать вдвое дольше, однако четкость и качество картинки будет хуже. Существует таблица, отображающая оптимальное разрешение, касательно диагонали:
| Диагональ | Разрешение | Плотность |
| 4 | 800х480 | 250 ppi |
| 4,5 | 1280х720 | 326 ppi |
| 4,7 | 1280х720 | 317 ppi |
| 5 | 1280х720 | 294 ppi |
| 5 | 1920х1080 | 441 ppi |
| 5,5 | 1920х1080 | 401 ppi |
| 5,5 | 2560х1440 | 534 ppi |
| 5,7 | 1920х1080 | 386 ppi |
| 5,7 | 2560х1440 | 515 ppi |
Как выбрать оптимальное изображение для экрана смартфона
Перед выбором разрешения стоит учесть, что высокий показатель будет всегда влиять на автономную работу девайса. К примеру, можно взять устройство с 5-дюмовым экраном, чье разрешение составляет 1440х2560 пикселей, и аналогичный по размеру диагонали смартфон, только с показателем 1080х1920. В последнем случае батареи будет хватать вдвое дольше, однако четкость и качество картинки будет хуже. Существует таблица, отображающая оптимальное разрешение, касательно диагонали:
| Диагональ | Разрешение | Плотность |
| 4 | 800х480 | 250 ppi |
| 4,5 | 1280х720 | 326 ppi |
| 4,7 | 1280х720 | 317 ppi |
| 5 | 1280х720 | 294 ppi |
| 5 | 1920х1080 | 441 ppi |
| 5,5 | 1920х1080 | 401 ppi |
| 5,5 | 2560х1440 | 534 ppi |
| 5,7 | 1920х1080 | 386 ppi |
| 5,7 | 2560х1440 | 515 ppi |