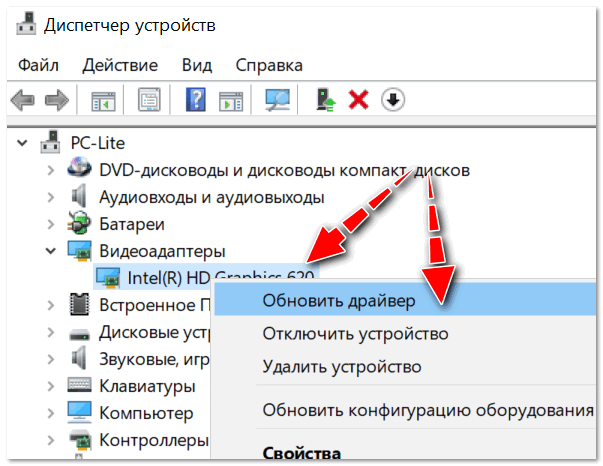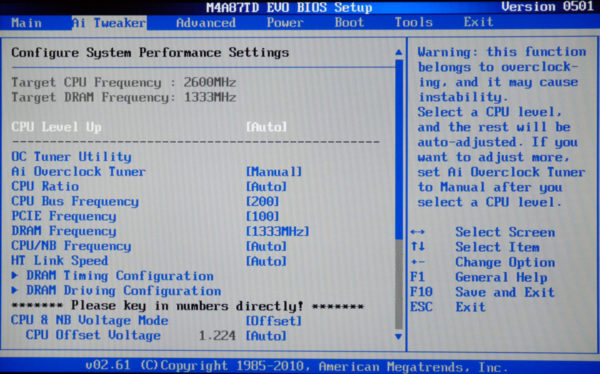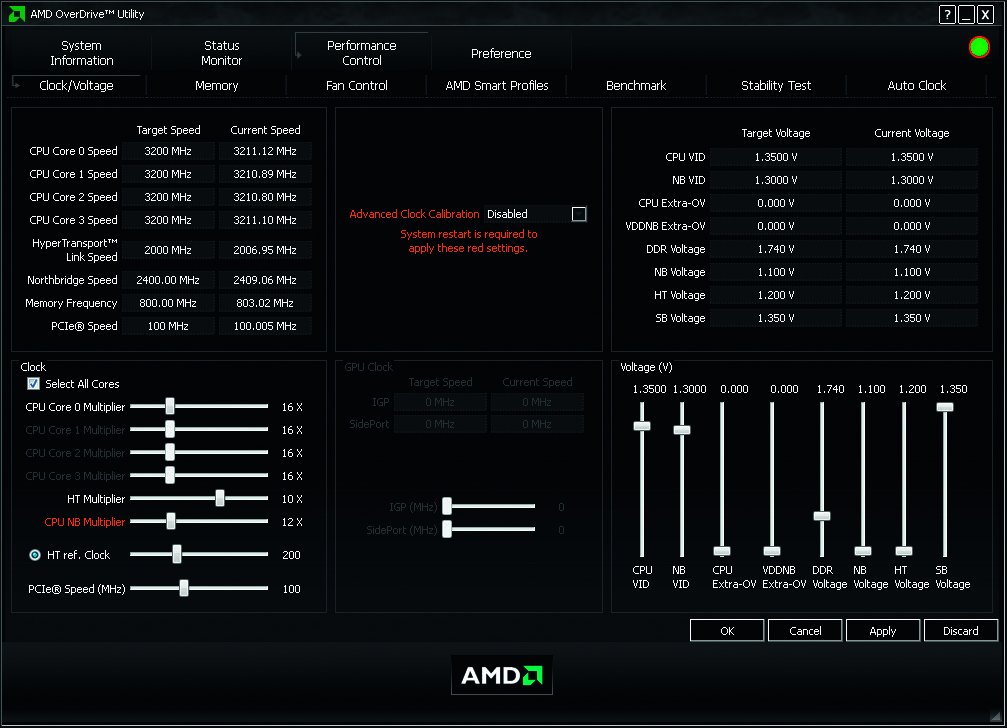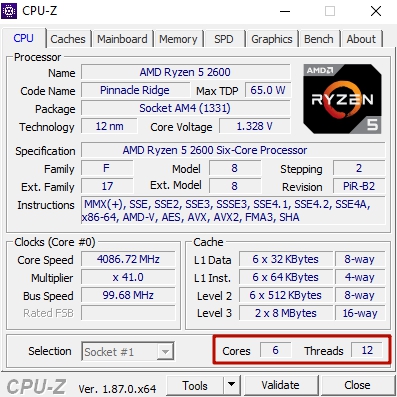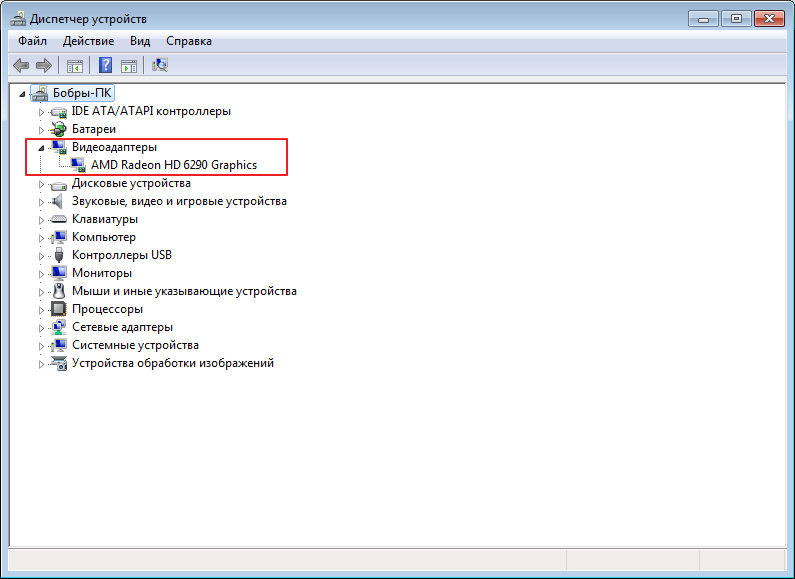Как увеличить/уменьшить обороты кулера на процессоре
Содержание:
- Укрощаем вентилятор
- Разновидности и особенности приборов
- Способы решения проблемы
- Снижение оборотов кулеров через BIOS
- Предисловие
- Изменение скорости вращения
- Подготовка
- Способы управления вентиляторами
- Правила подключения устройства
- Критичные показатели для компонентов ПК
- Уменьшить скорость вращения вытяжного вентилятора.
- Управление кулером ноутбука – 5 способов (подробная инструкция)
- Регулировка скорости кулеров с помощью дополнительных устройств
- Текст видео
- Подключение контроллера к вытяжке
- Что в итоге
Укрощаем вентилятор
Избавляться от шума я решил за счет снижения скорости движения воздуха. Сначала хотел поставить вместо выключателя диммер. Да, включать вентиляцию при этом не совсем удобно, но жужжание над ухом раздражало больше. Перед этим решил обсудить такой ход с электриком.
Электрик мне долго рассказывал, что установка диммера — не самое лучшее решение. Не берусь пересказывать это в деталях. Он посоветовал другую схему подключения.
В цепь питания вентилятора я добавил резистор и конденсатор. Резистор сопротивлением 1 МОм. Достаточно самого маломощного. Конденсатор — неполярный, напряжение от 400 В и выше, ёмкость 0,3-0,8 мкФ. Лучше взять несколько конденсаторов и подобрать нужную ёмкость экспериментальным путем. Именно от нее будет зависеть скорость вращения вентилятора.
Конденсатор и резистор соединяем между собой параллельно.
Эту сборку устанавливаем в цепь последовательно с вентилятором. Покажу, как это выглядит в деле (листайте фото).
Источник
Разновидности и особенности приборов
Трансформаторные регуляторы оптимально подходят для ситуаций, когда нужно контролировать скорость вращения лопастей вытяжки вручную. Их популярность обусловлена и умеренной стоимостью, а также самой высокой надежностью среди «коллег».
Отличие ступенчатых контроллеров от других видов регуляторов — способность долго непрерывно работать на не обслуживаемых объектах.
Основные технические характеристики аппаратов:
- поступенчатое напряжение: 65-110-135-170-230 или 80-105-130-160-230 (цифры отличаются в зависимости от модели);
- однофазные и трехфазные — 220 и 380 В соответственно;
- вес может быть вплоть до 30 кг (все приборы достаточно громоздкие);
- частота тока: 50–60 Гц;
- класс защиты устройства: 00, 20, 54 IP.
Корпуса устройств выполнены из прочного пластика и способны выдерживать температуры до +40 градусов. Некоторые группы регуляторов относятся к классу В с запасом выдержки до 130 градусов.
В некоторых моделях предусмотрены лампы сигнализации работы оборудования и аварийные индикаторы. Есть и уникальные аппараты с опцией гальванической развязки с сетью. Такие контроллеры можно использовать в медицинских учреждениях.
В качестве дополнительных опций контроллер может иметь клеммы для подсоединения и управления внешними устройствами (например, под приводы воздушных заслонок).
По конструкции и виду обслуживаемых вентиляторов контроллеры делятся на устанавливаемые:
- на стенах;
- внутри стен;
- внутри вентиляционной установки;
- отдельном специальном шкафу, если работает система «умный дом».
Некоторые модели монтируются на Din-рейку, управляются дистанционно.
Если нужно регулировать скорость на нескольких вентиляторах, целесообразно купить многоканальный контроллер. Есть модели, способные обслуживать одновременно до четырех и более устройств.
Но, если вентиляторы расположены в разных помещениях, а регулятор будет один, то и параметры на вытяжках установятся одинаковые. В случае, когда нужен разный микроклимат в разных комнатах, удобнее подключить несколько контроллеров.
Большой вес и габариты таких устройств, сложность внешнего управления перекрываются их преимуществами при стационарном размещении. Выбор конкретной модели зависит от технических особенностей вентиляционной системы.
Способы решения проблемы
Сегодня, все материнские платы, чипсет, видеоадаптер и центральный процессор, в обязательном порядке оснащены температурными датчиками, благодаря которым можно контролировать температуру этих элементов с помощью аппаратных средств ПК или программного обеспечения. Снизив обороты кулеров, не допуская перегрева процессора и системы в целом, можно эффективно бороться с шумом создаваемым вентиляторами.
Есть и еще несколько способов: заменить вентиляторы на более тихие, или модернизировать всю систему охлаждения ПК, установив существующей элементы Пельтье. Можно приобрести дорогостоящее охлаждение на жидком азоте, вложив в это предприятие довольно крупную сумму кровно заработанных. Далее, речь пойдет о наиболее простом и дешевом способе – управления скоростью кулера процессора и других элементов вашего ПК.
Чтобы управлять вентиляторами вашего ПК существует несколько вариантов:
- Использовать специальное ПО.
- Регулировать обороты вентиляторов из BIOS.
- Применить устройство, под непонятным названием «Реобас».
- Понизить напряжение питания кулеров искусственным путем.
Снижение оборотов кулеров через BIOS
(этим способом чаще всего удается снизить лишь обороты кулера центрального процессора)
Порядок действий следующий:
1. Зайти в настройки BIOS компьютера.
О том, что такое BIOS и как изменить его настройки, читайте здесь.
2. Найти там параметр «CPU Fan Speed» или с другим очень похожим названием. Обычно он находится в разделе «Hardware Monitor» или «Power».
3. Установить для параметра «CPU Fan Speed» подходящее значение. Чаще всего доступны следующие варианты:
• «Turbo» — предполагает улучшенное охлаждение за счет максимальных оборотов вентилятора;
• «Standart» — обычный режим охлаждения;
• «Silent» — минимально возможные обороты вентилятора.
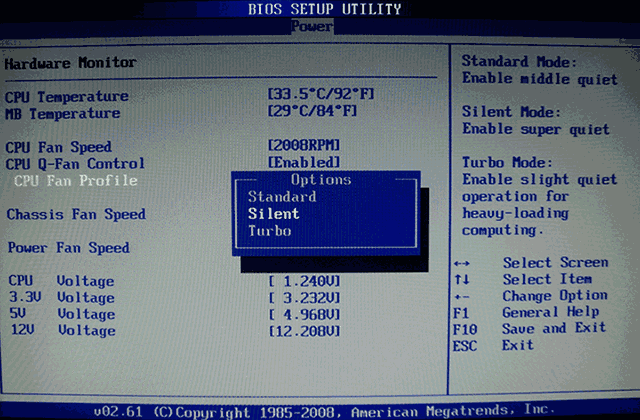
Выбираем последний вариант. Для сохранения изменений нажимаем клавишу «Esc», затем — «F10», затем — “Enter”.
Предисловие
Зачем Вам может понадобиться ручное управление вентиляторами? Прежде всего – это то, о чем мы сказали во вступлении: настройка оптимальной для ПК системы охлаждения. Однако помимо этого, выполнение этих действий может пригодиться, если Вам нужно, скажем, снизить количество шума, издаваемого кулерами.
Говорить о разнообразных скачиваемых утилитах или встроенных в Windows инструментах мы не будем. Этот материал мы оставим для последующих тем. Сегодня мы затронем исключительно возможности BIOS по регулировке кулеров. Рассматривать мы будем эту тему на примере BIOS American Megatrends. В остальных версиях этой оболочки данная процедура выполняется аналогичным образом.
Изменение скорости вращения
Вентилятор в общем виде – ротор с закрепленными определенным образом лопатками. При вращении лопатки сталкиваются с воздухом и отбрасывают его в некотором направлении. По конструкции различают:
- Осевой – направление нагнетаемого и всасываемого вздоха совпадают. Вентилятор предназначен для охлаждения чего-либо: кулеры в компьютерах, бытовые приборы, шахтные вентиляторы, аппараты для дымоудаления.
- Радиальный – центробежный. Воздух всасывается с одной стороны вентилятора, нагнетается по другую сторону – под прямым углом. Радиальные вентиляторы используют в промышленности.
- Тангенциальный – имеет сложное строение по типу «беличьего колеса». Воздух всасывается вдоль периферии и нагнетается под прямым углом. Такая конструкция стоит в кондиционерах, воздушных завесах, холодильниках.
- Безлопастный – по сути, нагнетатель воздуха. В быту почти не встречается.
Подготовка
Если компьютер раньше работал тихо и лишь недавно начал создавать много шума, вполне вероятно, что решить проблему можно простой чисткой системного блока от пыли. Возможно, придется также смазать кулеры. Об этом читайте здесь.
В некоторых случаях улучшить охлаждение процессора и существенно снизить шум его вентилятора удается за счет замены термопасты.
В случае, если указанные выше действия проблему не решили, можно снизить интенсивность вращения одного, самого «шумного», или нескольких вентиляторов в системном блоке.
Но перед этим необходимо:
1. Установить на компьютере программы, позволяющие контролировать температуру основных его «греющихся» устройств, а именно:
• Speed Fan — программу, позволяющую контролировать температуру всех устройств компьютера в режиме реального времени;
• Prime 95 — программу, которая создает высокую нагрузку на центральный процессор. Позволяет проверить стабильность работы процессора и эффективность его системы охлаждения в экстремальных условиях. Подробнее о проверке процессора при помощи этой программы читайте здесь.
• FurMark — программу для тестирования графической системы компьютера. Она создает повышенную нагрузку на видеокарту, контролируя при этом ее температуру и стабильность работы.
2. Используя эти программы, проверить температурный режим работы процессора, видеокарты, жесткого диска и чипсета материнской платы компьютера.
В большинстве случаев при максимальной нагрузке температура жесткого диска не должна превышать 45 градусов С, процессора и чипсета материнской платы — 60 градусов С, видеокарты — 85 градусов С.
«Нагрузить» жесткий диск можно без специальных программ, например, запустив процесс архивации или копирования находящегося на нем большого файла (фильм, образ диска и др.).
Если температура какого-то устройства окажется близкой к указанным выше показателям, снижать обороты охлаждающего его кулера не следует.
В случае же, когда до максимальных показателей еще далеко, интенсивность вращения вентиляторов можно уменьшить, используя описанные ниже способы.
ВАЖНО. После снижения оборотов не забывайте проверять температуру охлаждаемых кулерами устройств
Не допускайте их перегрева. Помните, что длительная работа компьютера в неблагоприятных температурных условиях снижает его долговечность.
Способы управления вентиляторами
Персональные компьютеры последних моделей имеют три встроенных кулера – на процессор, видеокарту и жесткий диск. Ноутбуки и ПК старых выпусков вынуждены работать с одним вентилятором. Увеличить силу охлаждающего устройства можно за счет увеличения силы кулера.
Всего есть два способа решения проблемы с перегревом вентилятора:
- Настройки BIOS
- Программы управления кулерами
Прежде, чем начать использовать один из методов, нужно подготовить сначала компьютер. Для этого раскройте крышку ноутбука или системного блока и прочистите аккуратно вентилятор между лопастями, затем все элементы материнской платы. Убедитесь, что устройство не забито пылью.
Механическое загрязнение компьютера ухудшает процесс теплоотдачи, что автоматически увеличивает температуру нагрева устройства. Если не получается самостоятельно почистить ноутбук или ПК от пыли, обратитесь в сервис.
Правила подключения устройства
Регулятор для уменьшения оборотов вентилятора может смонтировать и настроить специалист. В простых случаях с такой задачей справляются самостоятельно.
Способы установки контроллеров зависят от типа устройства: настенный, внутристенный вариант, модель для установки внутри корпуса, реобас для регулировки вращения кулеров в системном блоке и прочее. Схема подключения регулятора имеется в инструкции к прибору. Изучив руководство, можно разобраться, как подсоединить прибор и обслуживать его.
- Настенные и внутристенные варианты закрепляют на стену шурупами или дюбелями. Крепеж обычно входит в комплект.
- Регулятор подключают к питающему кабелю по схеме, приведенной производителем. Задача сводится к обрезке проводов ноля, фазы и земли и последовательного присоединения жил к входным и выходным клеммам.
- Прежде чем начать монтаж, нужно убедиться, что сечение соединительного питающего кабеля соответствует максимальному току подсоединяемого контроллера.
- Если вентилятор оснащен собственным выключателем. Последний необходимо демонтировать и заменить на контроллер.
Чтобы снизить обороты компьютерного кулера, используют устройство дополнительного сопротивления или его усовершенствованный вариант – реобас. Предварительная работа здесь сложнее. Необходимо правильно оценить, какова допустимая температура для каждого элемента оборудования: материнской платы, процессора графической карты. В противном случае снижение скорости кулера приводит к перегреву и поломке процессора или платы.
Принцип подключения реобаса: провода от вентилятора обрезают и подсоединяют к регулятору по схеме, указанной производителем. Реобас удобнее тем, что контролирует сразу несколько вентиляторов, в то время как дополнительное сопротивление снижает обороты только у 1 устройства.
Критичные показатели для компонентов ПК
Утилита SpeedFan реагирует при отклонении на один градус по Цельсию от нормы или заданных настроек. Чтобы избежать лишних переживаний при появлении красных знаков и желто-красных символов пламени, следует понимать, какая температура для определенного компонента является нормальной, а какая критична.
Качественный контроль температуры компьютера обязательно должен учитывать как минимум такие факторы:
— ЦП, его температура и частота вращения вентилятора кулера процессора,
— видеокарта, температура ее радиатора и интенсивность работы системы обдува,
— чипсет, его температура и скорость установленных кулеров (при наличии),
— жесткий диск, температура его поверхности и скорость вращения вентиляторов корзины HDD,
— блок питания, температура внутри и обороты вентиляторов встроенной системы охлаждения,
— средняя температура внутри корпуса ПК.
Процессор в режиме простоя не должен нагреваться выше 40°C, при средней нагрузке — 55 градусов по шкале Цельсия, максимум — 60. Чем меньше нагрет центральный процессор, тем быстрее он работает, поэтому качественное охлаждение ЦП напрямую влияет на вычислительную мощность. Превышение 60°C вызывает проблемы, активируется режим пропуска тактов, при котором снижается производительность. При 80 градусах система перезагрузится в аварийном режиме или выключится.
Критический нагрев для старой видеокарты — 60 градусов по Цельсию, современные графические ускорители без проблем работают при 75 градусах и выше. Перегрева стоит опасаться при повышении до 90-95°C.
Чипсет на материнской плате греется в диапазоне 40 — 45 градусов, максимум. Более высокие показатели свидетельствуют о неисправности, неправильной конфигурации BIOS или разгоне ПК.
Для HDD оптимальны 30 градусов, максимум — 45°C. Перегрев винчестера может привести не только к перебоям в работе, снижению срока службы, выходу устройства из строя, но и к потере всей пользовательской информации.
Блок питания, как правило, находится сзади вверху системного блока, оснащен одним или двумя вентиляторами и выполняет функцию вытяжки. Через него наружу выкачивается весь теплый воздух из корпуса. Тепловыделение блока питания сильно зависит от конструкции и применяемой элементной базы. Брендовые модели нагреваются умеренно, при этом имеют хорошее охлаждение. Однако, если мощности для питания системы не достаточно, напряжение проседает и случается перегрев. Также причиной перегрева могут быть пыль и грязь, заклинившие и остановившиеся вентиляторы, вздутые или потекшие конденсаторы.
Проверить тепловыделение блока питания проще всего, если поднести ладонь к верхней решетке сзади системного блока, там, где расположен блок питания. Если выдуваемый воздух горячий, то температура близка к 50°C. Если ладонь удержать сложно, блок питания нагрелся до 60 градусов и более. Датчиков внутри стандартного блока питания не предусмотрено, поэтому программе для контроля температуры процессора и видеокарты на русском языке Спид Фан взять данные негде. В стандарте АТХ критерии нагрева блока питания не указаны. Однако, по стандарту отклонения напряжений +3.3V, +5V, +12V допустимы в пределах 5%. Это легко проверить мультиметром в домашних условиях.
Если все компоненты нагреваются в пределах нормы, то и внутри корпуса ПК жарко не будет. В правильно сконструированный корпус воздух всасывается через расположенную противоположно блоку питания нижнюю фронтальную решетку, где может быть установлен нагнетающий вентилятор. По воздуховодам или специальным направляющим холодный воздух попадает к наиболее нагретым комплектующим, а от них — выводится наружу. Функцию вытяжки выполняет либо блок питания, либо специально установленный дополнительный вентилятор.
Дополнительно об отводе тепла из системного блока следует позаботиться, если компьютер укомплектован значительным количеством мощных комплектующих. Необходимо освободить пространство для естественной циркуляции воздуха в корпусе, обеспечить приток холодного и отведение нагретого воздуха. Если естественного воздухообмена недостаточно, следует организовать принудительную циркуляцию воздуха в корпусе, дополнительно установив вентиляторы. Ноутбук следует располагать на ровной твердой поверхности, специальных подставках, столиках с дополнительной вентиляцией.
Уменьшить скорость вращения вытяжного вентилятора.
Знающие люди дайте совет как уменьшить раза в два скорость вентилятора в санузле. Параметры: 220 вольт, 50 герц, 16 ват. Ато завывает на всю квартиру слышно.

Дубликаты не найдены
Диодом не стоит, движку может не понравиться «полусинусоида».
Емкость точно 10? Не 0,5-1?
Благодарю за развернутый ответ

я бы взял на 400 в (пиковое напряжение в сети 310 в. я не уверен что означает номинал на корпусе. RMS или пиковое. скореетвсего первое, но лучше взять с запасом).
и заодно можно взять еще и на 5 мкф. чтобы проверить какой из них достаточно ослабит ваш вентилятор
Каков результат? Помогло? Сильно снизило скорость и шум?
Нет. Приобрел другой.
Возвращаешь этот вентилятор в магазин. Покупаешь менее мощный, с производительностью адекватной объему твоего санузла.
Выбирая вентилятор обрати внимание на уровень шума — характеристика указывается практически для всех моделей. Вариант 3
Я бы выбрал именно его
Вариант 3. Я бы выбрал именно его.
Конкретно твоя модель вентилятора двухскоростная. Скорость меняется схемой подключения к клемной колодке во внутренностях вентилятора. Разверни инструкцию (это бумажка такая с буквами в коробке с вентилятором) и внимательно прочти ее. Не перепутай входы, а то спалишь двигло к хуям.
Источник
Управление кулером ноутбука – 5 способов (подробная инструкция)
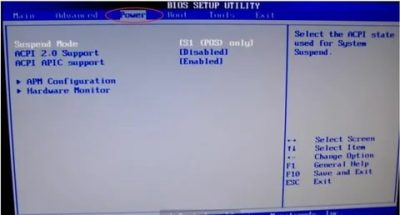
Каждый пользователь ПК должен уметь правильно настраивать систему охлаждения, чтобы в дальнейшем избежать перегрева устройства и преждевременной поломки комплектующих из-за высоких температур. Или чтобы избавиться от постороннего шума и гудения. Осуществлять контроль работы кулера можно с помощью специальных программ или настроек BIOS, именно об этом мы и поговорим в этой статье.
Многие из известных производителей ноутбуков, таких как Asus, Acer, HP, Lenovo, Samsung сделали возможным управление кулером ноутбука из системы ввода-вывода или «BIOS». Данный способ хорош тем, что не требует установки сторонних программ, все что требуется, это:
- Войти в Биос и открыть раздел «Power».
- Далее войдите в настройки «HW Monitor Configuration», в нем осуществляется настройка вентилятора.
- Найдите опцию со значением «Fan Speed» и выберите скорость вращения вентилятора, указывается она в процентном соотношении.
- После чего сохраните настройки и покиньте биос.
Хочу обратить внимание на то, что настройки могут иметь небольшие различия, в зависимости от вашей версии Bios. Не пугайтесь, в целом схема идентична
Программа SpeedFan
Широко известная утилита, с ее помощью можно осуществлять управление вентилятором ноутбука, регулировать скоростные обороты при тех или иных температурах и отслеживать состояние жесткого диска. Еще несколько жирных плюсов – бесплатность, простой и понятный интерфейс и поддержка русского языка, так что, смело пользуйтесь.
Итак, разберем более подробно, как настроить кулер на ноутбуке используя SpeedFan:
- В первую очередь скачиваем, устанавливаем и запускаем приложение.
- После запуска во вкладке «Readings», слева мы видим информацию о скорости вращения вентилятора, справа отображается температура основных компонентов.
- Для регулировки кулера переходим в раздел «Configure».
- Открываем вкладку «Temperatures» и нажимаем по необходимому компоненту, например видеокарте «GPU».
- И в строке снизу, в опции «Desired» устанавливаем температурный режим (в пределах 40-44 градусов), который система охлаждения должна будет поддерживать, и жмем «ОК».
Так же во вкладке «Speeds» можно задать дополнительные параметры для изменения скорости оборотов лопастей. Здесь присутствуют всего две опции, изменяя их, вы легко измените нижние и верхние границы скоростных оборотов.
Программа Riva Tuner
Еще одно небольшое, но очень удобное приложение, предназначенное для управления и контроля работы вентилятора. Оно так же абсолютно бесплатное и подходит для любой версии Windows.
Изменить скорость вращения кулера с ее помощью достаточно легко, для этого нужно:
- Установить и запустить приложение.
- Перейти в расширенные настройки, затем в раздел «Fan».
- Управлять оборотами кулера можно двигая специальные ползунки (так же в процентном соотношении).
- Отрегулировав их, нажмите «ОК», для применения внесенных настроек.
После этого вентилятор ноутбука должен начать работать постоянно и на указанной скорости.
Программа MSI Afterburner
Профессиональная бесплатная утилита, предназначенная в первую очередь для оверлокинга (разгона) карт от компании MSI, подходит как для AMD, так и для Intel. Предоставляет нам не малые возможности, начиная от мониторинга состояния платы и регулировки напряжения на GPU вплоть до управления кулером.
Хочу заметить, что все настройки находятся на первом экране, что на мой взгляд очень удобно. Для того чтобы изменить скорость системы охлаждения, нужно в разделе «Fan Speed» передвинуть ползунок вправо.
Для автоматической регулировки предусмотрена отдельная кнопка «Auto», после ее нажатия, скорость оборотов будет изменяться в зависимости от нагрузки на видеокарту ноутбука.
Программа AMD OverDrive
Не могу обойти стороной и довольно известную утилиту от компании AMD, которая предлагает нам ряд возможностей, включая управление скоростью вентилятора, благодаря чему повысить производительность всего ноутбука.
Необходимо только:
- Установить и запустить утилиту.
- После открытия, в первом же окне перейти в раздел «Fan Control», далее во вкладку «Performance Control».
- Для изменения скорости необходимо передвинуть ползунки.
- Осталось лишь нажать «OK», чтобы внесенные изменения сохранились.
Теперь вы знаете, как должен работать вентилятор, как его правильно настраивать, управлять им и сможете самостоятельно это сделать.
Регулировка скорости кулеров с помощью дополнительных устройств
Специальные программы и настройки BIOS являются не единственными доступными пользователю способами уменьшить обороты кулеров на ноутбуках и ПК.
На многих дорогостоящих системах охлаждения присутствуют ручные регуляторы, позволяющие снизить уровень шума или повысить обдув радиатора процессора нажатием на кнопку или кручением колесика на контроллере.
Такие системы работают значительно тише идущих в комплекте с CPU бюджетных аналогов и демонстрируют гораздо большую эффективность.

В качестве варианта также стоит рассмотреть покупку механического регулятора “Реобаса”.
Это устройство устанавливается в отсек для дисковода (кому нужны DVD/CD-диски в 2018 году), подключается к FAN-разъему на материнской плате и позволяет проводить регулировку скорости лопастей вентиляторов на CPU и корпусе.
Обычно на реобасе есть экран, на котором наглядно отображаются температуры и текущие обороты систем охлаждения — подкрутили настройки, и нет уже надоедливого шума.
Текст видео
В этом уроке мы рассмотрим, как регулировать скорость вращения вентиляторов с помощью программы SpeedFan. Мы рассмотрим, как пользоваться программой SpeedFan, основные настройки программы, как включить регулирование оборотов вентиляторов, если оно по умолчанию отключено, как изменить названия разъемов вентиляторов, как вывести температуру в область уведомлений и многое другое.
Полный курс по системам охлаждения и модернизации ПК: https://pc-user-shop.com/op/376
В предыдущем уроке мы рассматривали, какая система охлаждения или какой вентилятор издает больше шума, и если Вы определили такие вентиляторы или систему охлаждения (кулер), то не спешите покупать тихие вентиляторы либо менять систему охлаждения. Для начала попробуйте уменьшить обороты вентиляторов и посмотрите на результат.
Регулировать обороты вентиляторов можно разными способами, мы рассмотрим самый простой и доступный – с помощью программы SpeedFan.
Такой способ регулирования скорости кулера подходит не для всех вентиляторов, так как возможность регулирования оборотов вентиляторов зависит от материнской платы, а именно от разъемов на материнской плате для подключения вентиляторов.
Есть два типа разъемов для подключения вентиляторов: трех контактный разъем (3 pin) и четырехконтактный разъем (4 pin). Регулировать обороты вентиляторов можно при подключении к 4-х контактному разъему на материнской плате. Сам вентилятор может быть, как с 4-х контактным, так и с 3-х контактным разъемом.
Конфигурация разъемов для подключения вентиляторов на каждой материнской плате разная. Можеть быть несколько 4-х контактных, а может быть только один 4-х контакный (4 pin), а все остальные 3-х контактные, но в любом случае хотя бы один 4-х контактный разъем должен быть – на него подключается вентилятор системы охлаждения процессора (кулер).
Разъемы для подключения вентиляторов могут быть подписаны как cpu fan, sys_fan, pwr_fan. Если на Вашей материнской плате есть несколько 4-х контактных разъема, то подключайте вентиляторы к этим разъемам. В этом случае Вы сможете регулировать скорость кулера при помощи программы SpeedFan.
По умолчанию возможность регулирования скорости вращения вентиляторов в программе SpeedFan может быть отключена, поэтому для некоторых материнских плат ее необходимо включать в настройках программы.
Другие уроки по этой теме:
https://www.youtube.com/watch?v=MSqzPOcnrSY — Как регулировать скорость кулера при помощи Реобаса. Пример работы, установка и подключение.
https://www.youtube.com/watch?v=4vLrEVtNsfE — Почему шумит компьютер. Источники шума внутри системного блока
https://www.youtube.com/watch?v=ELUs6B5oQUA — Как определить, что шумит внутри компьютера? Часть #1
https://www.youtube.com/watch?v=-xEGRIrBHo8 — Как определить, что шумит внутри компьютера? Часть #2
https://www.youtube.com/watch?v=qQE9WjZtcx4 — Как установить и подключить вентилятор в корпусе компьютера
https://www.youtube.com/watch?v=hFN2fwFdXDo — Как уменьшить шум видеокарты? Управляем вентиляторами видеокарты в MSI AfterBurner
Итак, рассмотрим, как регулировать скорость вентиляторов в программе SpeedFan
3:30 – Запуск программы SpeedFan5:05 – Как регулировать скорость вращения вентиляторов в программе SpeedFan6:30 – Как упорядочить отображение температур в SpeedFan8:10 – Как вывести в область уведомлений температуру определенного устройства (процессора, видеокарты и т.д.)9:15 – Как изменить название вентиляторов, которые отображаются в основном окне программы SpeedFan12:59 – Как включить регулирование скорости вентиляторов в SpeedFan, если по умолчанию скорость не регулируется
Вот таким образом можно регулировать скорость кулера с помощью программы SpeedFan.
«>
Подключение контроллера к вытяжке
Монтаж прибора осуществляется внутри помещения. Он производится с учетом рециркуляции воздушных масс для охлаждения внутренних цепей.
Чтобы правильно установить регулятор, необходимо внимательно ознакомиться с инструкцией к устройству.
Большинство моделей рассчитаны на самостоятельный монтаж пользователем и не требуют специальных знаний.
Монтаж настенных и внутристенных приборов производится шурупами и дюбелями, которые подобраны в соответствии с габаритами и весом аппарата. Крепежные элементы обычно поставляются в комплекте, как и схема подключения контроллера вентилятора.
Общая закономерность и последовательность действий следующая:
Регулятор сначала монтируется, затем подключается к кабелю, который подает ток на вентилятор. Провода делятся на «фазу», «ноль», «землю» и разрезаются, подсоединяются к входным и выходным клеммам
Важно не перепутать их местами и сделать все подключения по инструкции. Последний этап — проверка размера сечения питающего кабеля и соединения на соответствие максимально разрешенному напряжению прибора
Процесс установки настенных регуляторов аналогичен принципу подключения розеток, выключателей освещения. Можно использовать старое посадочное место выключателя вентилятора для монтажа контроллера. При этом выключатель нужно демонтировать.
Если контроллер с термоконтактами, рекомендуется подключать его к двигателям с вынесенными контактами тепловой защиты, подсоединяемые к клеммам ТК регулятора. Такая схема надежно защитит основное устройство.
Когда термоконтакты размыкаются в случае перегрева, цепь контроллера разрывается, двигатель сразу останавливается и зажигается аварийная лампочка.
Двигатель без термоконтактов требует установки отдельной тепловой защиты. Дополнительно в схему можно добавить перемычку на ТК, но при этом номинальный ток регулятора должен быть больше максимального тока двигателя на 20%.
Что в итоге
Мы разобрались отчего происходит ошибка при загрузке компьютера «CPU fan error press F1» и что делать чтобы она не повторялась при каждом включении. По статистике наибольшее количество проблем из-за неработающего или медленно работающего вентилятора. Когда он еле-еле крутится, то датчик вращения показывает ноль. Также, иногда его неправильно подключают.
При совсем неработающем кулере, процессор скорее всего не сгорит, но будет работать очень медленно, а в Windows могут быть разные ошибки, если он вообще загрузится)
- 5
- 4
- 3
- 2
- 1
( 92 голоса, в среднем: 4.7 из 5 )
Комментарии ( 41 )
Круто, беру на заметку. Как раз в последние время с головой погрузился в аппаратную часть ПК )))
QwertyBlack Авг 08, 2018
Вот тебе ещё на заметку. В этой статье не сказано что эта ошибка может возникнуть в случае того, что ты перепутал порт корпусного вентилятора с вентилятором для cpu. В итоге комп ругается на отсутствие охлаждения для =)
Алексей Виноградов Авг 09, 2018
об этом написано
Руслан Июл 10, 2019
Ноут выключен а вентилятор постоянно работает, что может быть?
Алексей Виноградов Июл 12, 2019
значит он не до конца выключился, вероятно проблемы с виндой и драйверами. Если его отключить от сети, вытащить батарею, потом включить и выключить, не загружая винду, то думаю вентилятор не будет крутиться.
Валерьян Окт 07, 2019
Ещё на продвинутых мат платах может стоять минимальное число оборотов к примеру 1000, а ваш кулер крутит 800, из за этого та же ошибка, снизьте мин до 700
Полезная статья, НО… Хотелось бы кое что добавить: Во-первых, не надо чинить то, что не сломалось Во-вторых, не уверен — не вскрывай. В третьих, отключая слежение за процессорным вентилятором вы рискуете компьютером и всей хранящейся в нём информацией. Причём следует помнить, что процессоры от AMD более чувствительны к перегреву, чем процессоры от Intel. В четвёртых, вас должны насторожить ЛЮБЫЕ необычные звуки, доносящиеся из системного блока. Так как частицы пыли, попавшие во втулки осей вентилятора, растачивают втулки, что приводит к прецессии опирающейся на эти втулки оси и вентилятор начинает «зудеть»
Особое внимание следует обращать: — владельцам стоящих на полу системных блоков, так как система охлаждения компьютера непрерывно прокачивает воздух сквозь системный блок, и пылевые фильтры (если они есть) помогают не всегда. — владельцам домашних животных, так как частицы шерсти наших лохматых и пушистых любимцев прекрасно попадают внутрь системного блока, затрудняя теплообмен
— владельцам котов и кошек: обратите особое внимание, не повадился ли ваш зверь В-) пузогрейничать на системном блоке… — если ваш системный блок стоит на полу, лучше, всё таки его с пола приподнять на специальный или самостоятельно сделанный поддон. Приведённая в статье AIDA64 программа платная. Из бесплатных альтернатив мог бы порекомендовать Speedfan, программу специально созданную для контроля за температурой компонентов компьютера и скоростью вращения вентиляторов. Не некоторых материнских платах, например на Саблезубе от ASUS (Asus Sabertooth Z87) имеется два разъёма для управления вентиляторами системы охлаждения процессора,что необходимо учитывать при выполнении процедур, описанных уважаемым автором этой статьи. У того же Зет-87-го Саблезуба встречается любопытный глюк: при полностью исправной и нормально функционирующей системе охлаждения процессора всё равно выдаётся сообщение «CPU fan error». Как правило, зайдя в UEFI BIOS мы видим, что всё в порядке, вентиляторы вращаются. В таком случае достаточно бывает при получении сообщения либо зайти в BIOS и, не трогая ничего, выйти или просто нажать «комбинацию из трёх пальцев»: Ctrl-Alt-Del — загрузка пройдёт нормально. Если сообщение начнёт слишком уж доставать, поиграйте с минимальной скоростью вращения процессорного вентилятора.
Георгий, спасибо большое за развёрнутое дополнение. По спидфану и теплообмену у меня есть отдельные статьи на сайте, ссылки на которые есть в этом посте.