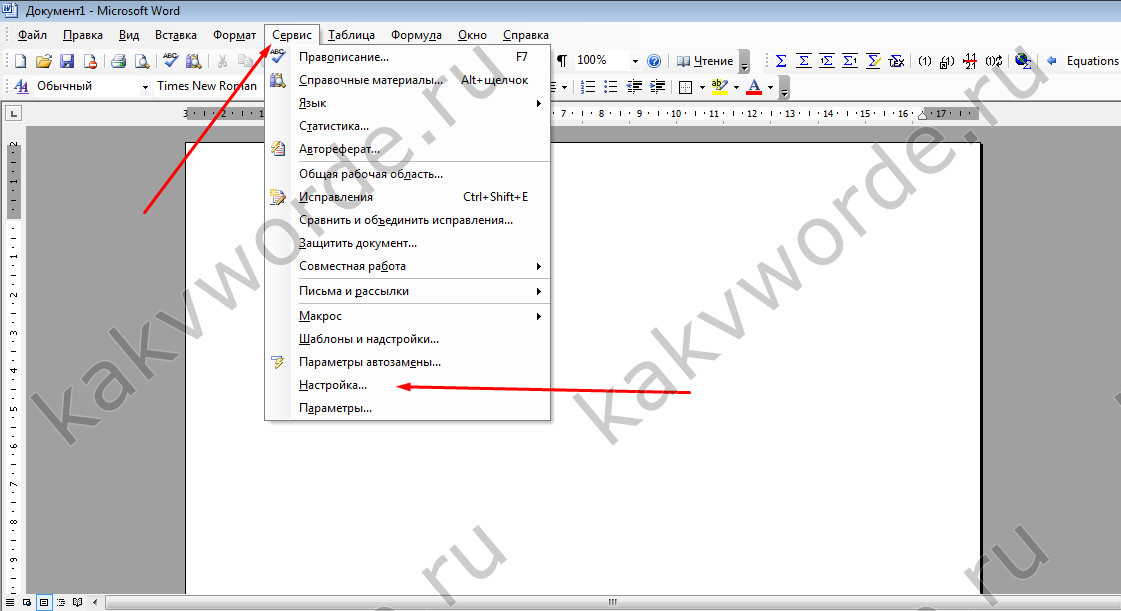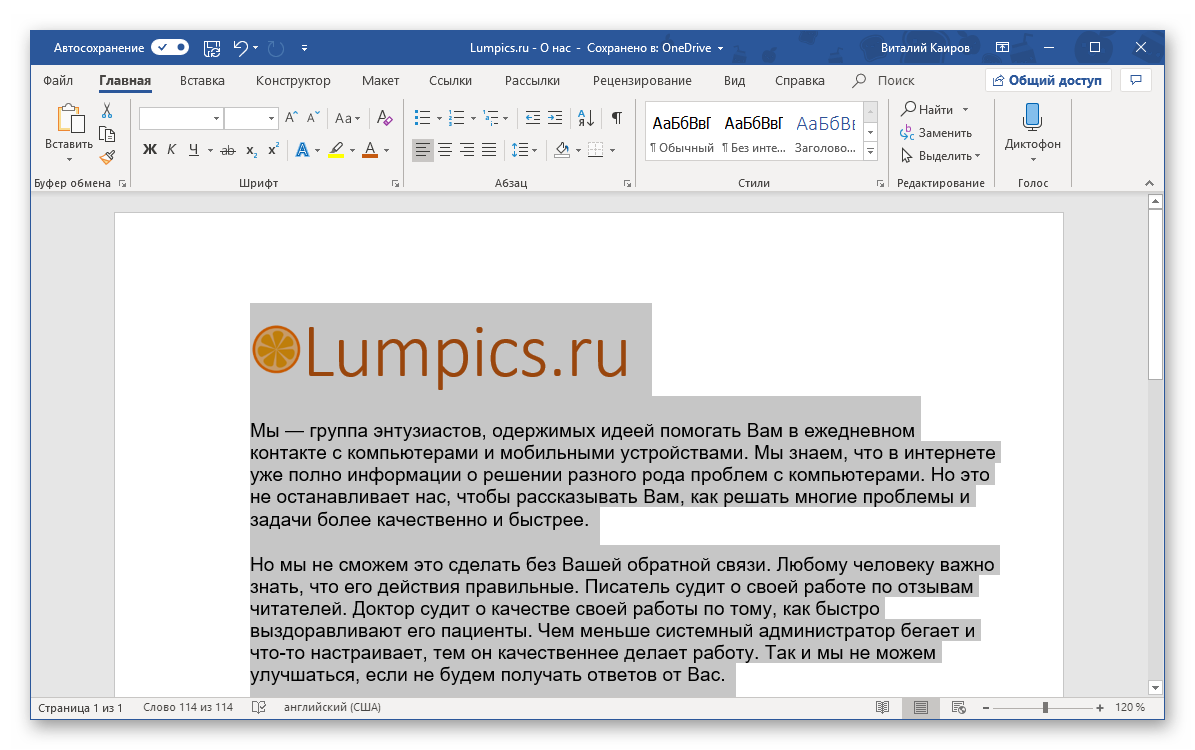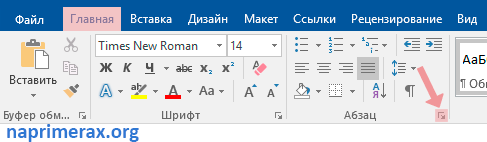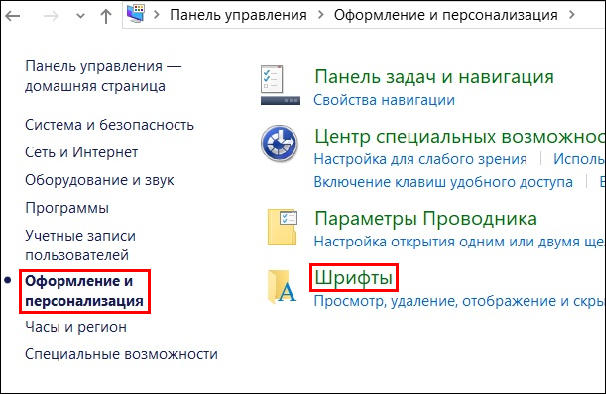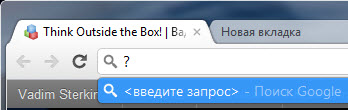Шрифт и размер в microsoft word
Содержание:
- Изменение разрешения экрана в браузере
- Установка новых шрифтов
- Как увеличить или уменьшить шрифт в интернете
- В приложениях Майкрософт Office
- В браузере
- Как изменить масштаб экрана в Windows 7, его размер
- Как уменьшить шрифт на компьютере с помощью клавиатуры
- Работа с текстом в ворде.
- Как изменить размер шрифта Windows 10
- Изменение размера рабочего стола
- Тэги изменения начертания шрифта
- В Яндексе
- Использование горизонтальных разделителей
- Изменяем размер шрифта на «семерке»
- Как изменить размер шрифта на компьютере (везде)
Изменение разрешения экрана в браузере
Google Chrome
-
Запустите браузер.
-
В правом верхнем углу открывшегося окна найдите кнопку, на которой изображены 3 точки, вертикально расположенные. Нажмите.
-
Кликните левой кнопкой координатного устройства на строке «Настройки».
-
В графическом меню найдите группу «Внешний вид».
-
В окошке группы «Внешнего вида» найдите фразу «Масштабирование страницы».
-
Измените размер экрана так, как считаете нужным.
Opera
-
Откройте браузер.
-
В правом верхнем углу найдите кнопку, на которой изображены три полоски, расположенные горизонтально. Нажмите эту клавишу.
-
Открывшееся диалоговое окно прокрутите вниз.
-
Выберите строку «Перейти к настройкам браузера».
-
В группе «Настройки» нажмите на кнопку «Сайты».
-
В разделе «Отображения» измените масштаб страницы так, как считаете нужным.
Firefox
-
Запустите браузер.
-
В правом верхнем углу найдите кнопку, на которой изображены три полоски. Нажмите на нее.
-
В открывшемся диалоговом окне выберите строку «Масштаб».
-
Нажмите на значок «-», если страницу нужно уменьшить. Если же размер экрана должен быть увеличен, нажмите на символ «+».
Yandex
-
Дважды щелкните по ярлыку браузера.
-
В правом верхнем углу найдите кнопку, на которой изображены три линии, расположенные горизонтально. Нажмите эту клавишу.
-
В открывшемся диалоговом окне измените размер страницы так, как считаете нужным.
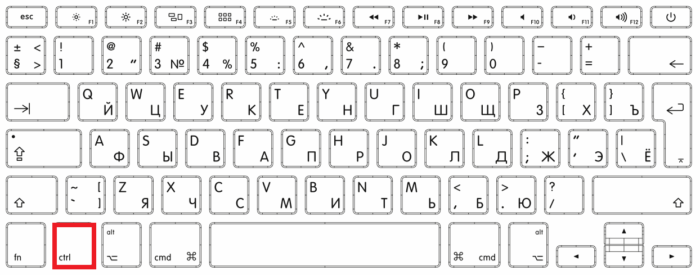 Для временного изменения масштаба в браузере можно использовать клавишу «Ctrl» и колесико мышки
Для временного изменения масштаба в браузере можно использовать клавишу «Ctrl» и колесико мышки
Установка новых шрифтов
Рассмотрим установку в Windows 7. Первым делом нам нужно найти новые шрифты. В этом нас выручит сайт www.1001fonts.com, на котором можно найти десятки бесплатных шрифтов. Для нашей цели мы скачаем новый набор символов под названием Metal Macabre.

Теперь распакуем архив с Metal Macabre и откроем файл MetalMacabre.ttf. После этого действия файл откроется в специальной утилите просмотра буквенных, цифровых символов.
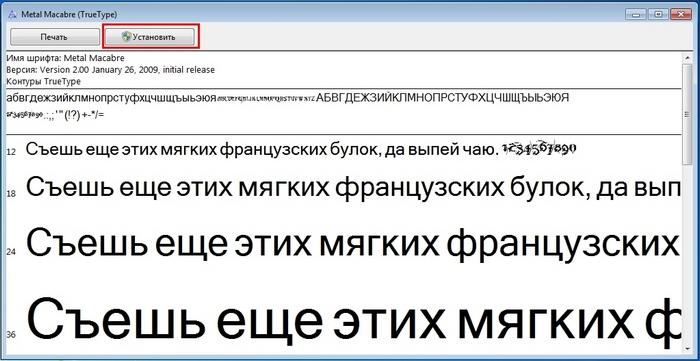
В этой утилите нужно нажать кнопку Установить . Это действие инсталлирует Metal Macabre в систему. Посмотреть установленный Metal Macabre можно в общей папке, где находятся все шрифты, уставленные в систему. Открыть эту папку можно в панели управления, а также с помощью приложения «Выполнить» и команды fonts

В этой папке, кроме просмотра всех установленных наборов символов, их также можно удалять. По сути, в этой папке мы удаляем обычный файл с расширением «.ttf».
Теперь рассмотрим установку в Windows 10. Для этого примера возьмем новый шрифт с сайта www.1001fonts.com под названием The Godfather.
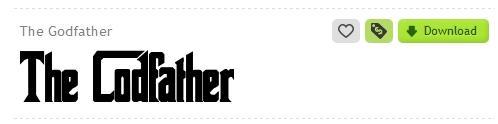
После скачивания и распаковки архива The Godfather откроем файл TheGodfather-v2.ttf. После этого действия откроется практически идентичная утилита для установки The Godfather.
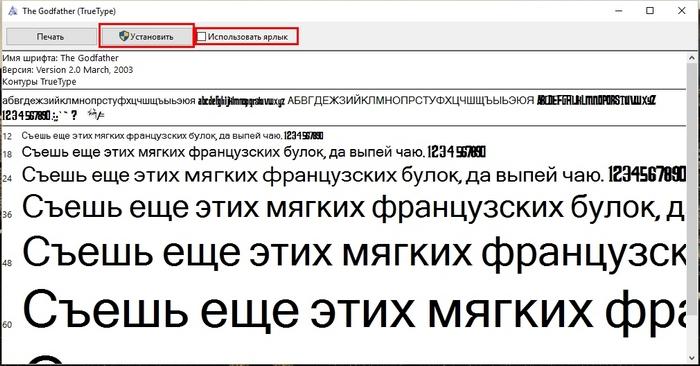
Все дальнейшие действия по установке нового набора символов The Godfather аналогичны с установкой Metal Macabre в Windows 7, поэтому можно смело нажимать кнопку Установить . Единственным отличием утилиты Windows 10 от Windows 7 является новая опция «Использовать ярлык». Поставив эту галочку при установке, например, TheGodfather-v2.ttf в папку со шрифтами этот файл не скопируется, но установится ссылка на этот файл. То есть файл TheGodfather-v2.ttf, к примеру, находящийся на рабочем столе и будет шрифтом The Godfather в Windows 10. После удаления этого файла The Godfather исчезнет из Windows 10. Также стоит отметить, что удалить шрифты можно и через панель «Шрифты».
Теперь рассмотрим установку в уже достаточно старую ОС Windows XP. Для этого скачаем новый набор символов Grinched.
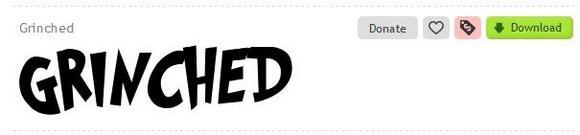
Так же как и в предыдущих примерах запустим файл, который будет носить название Grinched.ttf. После открытия файла появится окно с уже знакомой нам программой.
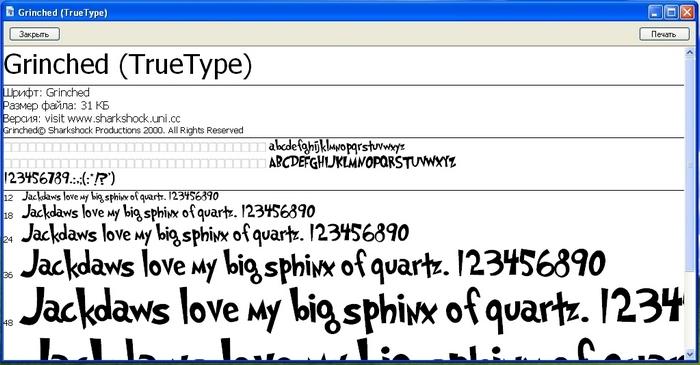
В Windows XP эта утилита имеет старый интерфейс, но принцип работы у нее такой же. Также у утилиты ОС Windows XP отсутствует кнопка «Установить». Чтобы установить новый набор символов в Windows XP, необходимо перейти в панель управления и открыть надстройку «Шрифты». В открывшейся надстройке нужно через меню файл найти пункт «Установить шрифт» и открыть его. В появившемся окне необходимо выбрать наш ранее скачанный файл Grinched.ttf.
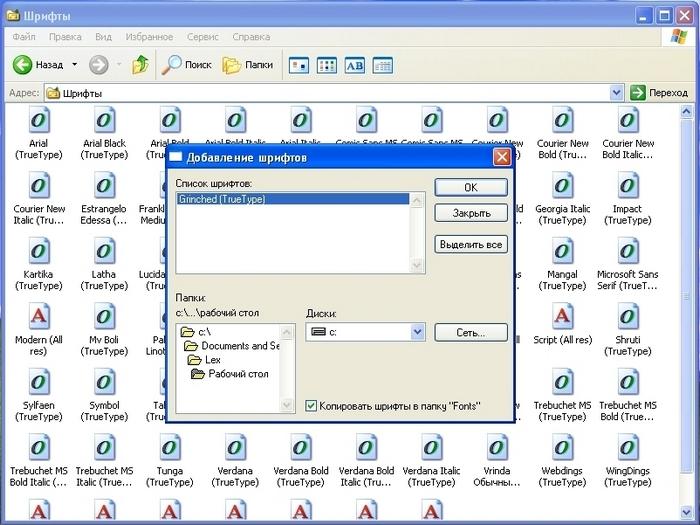
Удалить Grinched.ttf можно также через эту панель.
Как увеличить или уменьшить шрифт в интернете
Пользователи мобильного компьютера предпочитают посещать просторы Всемирной паутины через разные браузеры. Общим для всех способом поменять буквы на интернет-страничке будет одновременное нажатие клавиш Ctrl и кнопки «+» или «-» — соответственно для увеличения или уменьшения размера. Использовать эту комбинацию можно несколько раз, пока информация на экране не будет удобной для прочтения.
@reedr.ru
Вместо нажатия «+» или «-» изменить размер текста на каком-либо сайте можно прокручиванием колёсика мыши. Вперёд — для увеличения, назад — для уменьшения. Изменение параметров шрифта доступно и в настройках браузера. В зависимости от его вида последовательность действий может быть разной.
Opera и Google Chrome
Для того чтобы уменьшить или увеличить буквы в первом из этих браузеров необходимо:
- запустить его;
- нажать на вкладку Opera;
- выбрать пункт «Масштаб»;
- изменить его параметры в процентах.@reedr.ru
Изменение размера и других характеристик шрифта в Google Chrome также производится путём открытия меню браузера, а далее раздела «Настройки». В нём следует выбрать «Показать дополнительные настройки». Здесь можно произвести необходимые изменения.
Mozilla Firefox
Смена характеристик шрифта в браузере «Мозилла Фаерфокс» также производится через его меню и раздел «Настройки». Однако далее необходимо выбрать «Содержимое». В нём следует произвести нужные изменения в зоне «Шрифты и цвета».
@forum.mozilla-russia.org
Internet Explorer
Работа с параметрами отображаемых букв и других элементов в Эксплорере также имеет свои особенности. Для начала, как и во всех других случаях, необходимо открыть меню. Следующее действие — выбрать раздел «Свойства браузера», а затем «Общие». Внизу в поле «Представление» нажать на кнопку «Шрифты».
@answers.microsoft.com
В приложениях Майкрософт Office
Настало время посмотреть, что делать, если есть потребность увеличения шрифта в программах Office. Это зависит от того, что именно хочет человек. Если ему нужно увеличение размера листа, то применить можно те самые практики, которые мы рассмотрели выше.
Давайте отметим, что те действия, которые мы рассмотрели, подойдут практически для каждого окна рабочей программы. Необходимо просто нажать Ctrl и при помощи мыши заниматься регулированием масштаба до нужного размера.
- Для программного софта Майкрософт Офис существует также простенький и быстрый метод увеличения окна. Бегунок под масштабирование расположен внизу справа окошка, к примеру, программы Word. Чтобы увеличить или уменьшить окно, нужно нажать на «+», «-», или просто передвинуть бегунок в нужном направлении;
- Но, если вам необходимо сделать большими именно буквы вашего документа, нам нужна панель инструментов, которая находится вверху слева меню Word. Рядом с названием шрифта расположено окно, в котором показывается его масштаб. Необходимо просто кликнуть по стрелочке, появится ниспадающее меню, и остаётся просто выбрать нужный размер;
- Также, можно просто стереть существующий размер, и вписать нужный. Например, в контекстном меню нет размера 13.5, его можно просто вписать, и ваши буквы будут данного масштаба.
В браузере
Чтобы уменьшить шрифт в Mozilla Firefox, нужно будет:
- В свойстве меню «Инструменты» найти пункт «Настройки».
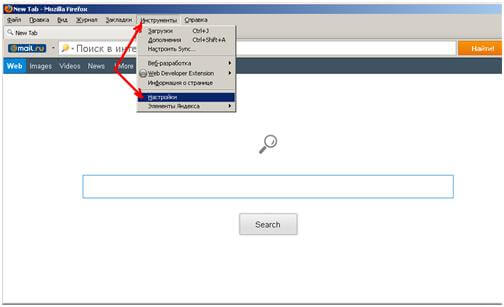
- Во вкладке «Содержимое» щёлкнуть по кнопочке «Дополнительно».
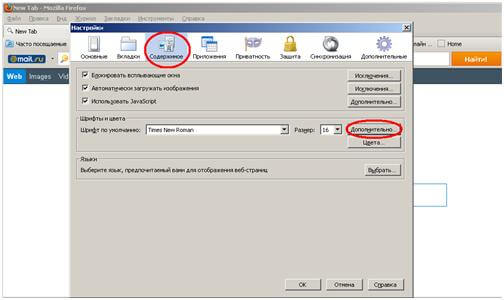
- В открывшемся окошке уменьшить буквы, выбрав нужное значения.
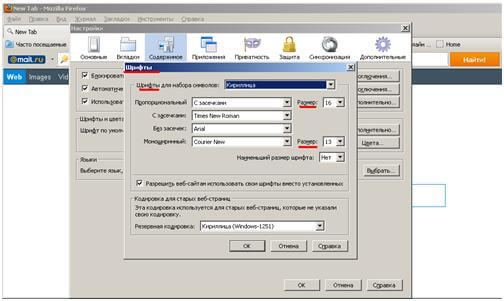
В браузере также возможно уменьшить буквы на экране посредством изменения масштаба: войти в свойство «Вид» и, избрав пункт «Масштаб», изменить размер (или одновременное нажатие кнопок CTRL и «-»).
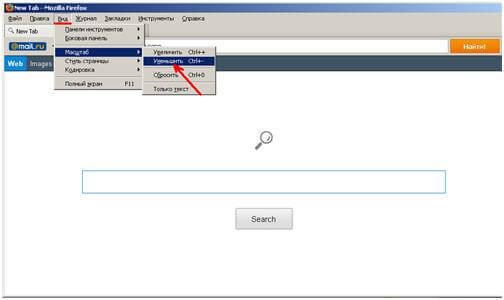
В Google Chrome подобное уменьшение букв возможно осуществить так:
- клацнуть по свойству «Настройка и управление Google Chrome» в правом верхнем углу окна,
- затем найти условие «Настройки»,
- найти вкладку «Дополнительные»,
- в свойстве «Размер шрифта» найти требуемую величину.
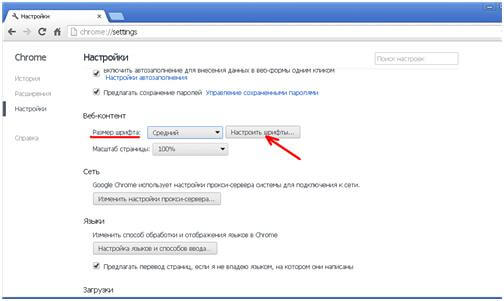
Как изменить масштаб экрана в Windows 7, его размер
Существуют и второстепенные методы осуществления данной процедуры, о которых уже шла речь выше. Для полного понимания необходимо каждый способ рассмотреть в отдельности.
Как уменьшить масштаб через панель управления
Чтобы поменять ориентацию экрана таким способом, пользователь может воспользоваться следующей инструкцией:
- Открыть меню «Пуск».
- Кликнуть по строчке «Панель управления» в графе параметров справа окна.
- Среди представленных параметров необходимо отыскать раздел «Оформление и персонализация.
- Под разделом будет представлено несколько строчек. Пользователю требуется щёлкнуть по пункту «Настройка разрешения экрана».
- После осуществления вышеизложенных манипуляций запустится окошко, в котором можно будет изменить разрешение дисплея на собственное усмотрение. Для достижения такой цели пользователь должен будет выбрать нужное значение из списка представленных.
- При необходимости тапнуть по строчке «Сделать текст и другие элементы больше или меньше».
- В отобразившемся меню выбрать масштаб отображения текста. Здесь представлено три варианта: мелкий, средний и крупный. После внесения изменений кликнуть по клавише «Применить» и перезагрузить стационарный компьютер или ноутбук.
Важно! Если поставить в качестве ориентации текста режим «Крупный», то некоторые иконки приложений будут выходить за пределы раб. стола
Смена ориентации экрана через горячие клавиши
Данный способ является самым простым и эффективным. Метод предполагает соблюдение следующих действий:
- Свернуть все приложения или закрыть их.
- Зажать на клавиатуре кнопочку «Ctrl» и не отпускать её до окончания процесса смены разрешения.
- Покрутить колесо манипулятора вверх, чтобы увеличить масштаб рабочего стола.
- Для уменьшения размера колесико мышки необходимо крутить вниз. Как только пользователю понравится данный масштаб, то он может отпустить все кнопки для применения изменений. Данный метод также действует и в браузере ПК.

Внешний вид компьютерной клавиатуры
Как уменьшить масштаб экрана на компьютере windows 7 через настройки видеоадаптера
Видеоадаптер представляет собой устройство, подключенное к материнской плате компьютера и предназначенное для вывода картинки на экран монитора. Параметры выводимого изображения пользователь сможет настроить на собственное усмотрение.
Процесс смены масштаба на примере видеокарты от компании Nvidia дисплея выглядит следующим образом:
- Тапнуть правой клавишей манипулятора по любому свободному месту на рабочем столе ПК.
- В контекстном меню отыскать строчку «Панель управления Nvidia» и тапунть по ней один раз ЛКМ. Запустится окно, отвечающее за настройку параметров видеоадаптера.
- В графе «Дисплей» слева меню пользователю нужно будет нажать по строке «Регулировка размера и положения рабочего стола. В центральной части окошка будут представлены соответствующие сведения.
- В отобразившемся окошке можно будет выбрать режим масштабирования а также задать нужное пользователю разрешение экрана, выбрав соответствующее значение из представленного списка.
- После внесения изменений надо будет тапнуть по клавише «Применить».
Дополнительная информация! Перезагружать компьютер после осуществления представленных выше манипуляций не обязательно. Изменения примутся в автоматическом режиме в течение нескольких секунд.

Панель управления Nvidia в Windows 7
Как уменьшить шрифт на компьютере с помощью клавиатуры
Есть два способа уменьшения размера текста – в браузере и в текстовом редакторе. Основная формула – сочетание клавиш Ctrl и «+». Иначе такое сочетание называют «горячие клавиши».
Зная сочетание клавиш при помощи Ctrl можно не только быстро уменьшить размер символов, но и заменить его для всего документа в исходном форматировании. И даже уменьшить шрифт всех текстов находящихся в компьютере.
Одна из проблем новичков использующих текстовый редактор Office Word сбои форматирования. Пытаясь в одном изменить размер – в большинстве случаев выходит полное выделение и замена шрифта всего документа, что особенно неприятно – сбивается структура.
Продвинутые пользователи советуют не искать трудных путей, а просто воспользоваться возможностями клавиатуры. Для этого нужно нажать ctrl одновременно с Shift и кнопкой +.
При выполнении операции, обратите внимание – на панели инструментов меняется значок форматирования текста «Х» с цифрой 2 в правом верхнем или нижнем углу. Этот значок показывает, в какой части строки будет печататься уменьшенный текст
«Х2» – означает что текст будет находиться в верхней части строки. Расположение удобно для печати математических символов, знаков квадрата и т.д.
«Х2» – означает что текст будет печататься в нижней части строки.
Пошаговая инструкция уменьшение символов для нижней части строки
- Открыть документ в тестовом редакторе Office.
- Для примера напечатать небольшой текст в исходном формате.
- Нажать кнопку Ctrl.
- Удерживая Ctrl один раз нажать кнопку «+» на основной клавиатуре (обычно они находятся рядом с клавишей Backspace).
- Текст автоматически уменьшиться до минимального и будет располагаться в нижней части строки.
- Повторное нажатие клавиши «+» вернет исходный размер. Напечатанные уменьшенным размером символы останутся.
Пошаговая инструкция для уменьшения текста в верхней части строки
- В открытом документе Office Word напечатать пару слов для примера.
- Для того чтобы напечатать уменьшенный символ в верхней части строки, необходимо удерживая сочетание клавиш Ctrl и Shift, нажать кнопку «+».
- Текст будет автоматически уменьшенным
- Вернуть исходный формат поможет тоже сочетания Ctrl и Shift и +.
- Закрыть окно с примером без сохранения.
Уменьшение шрифта, для сносок и формул, удобно тем, что не приходится сбиваться с мысли и проводить дополнительные манипуляции мышкой. Оставив оформление документа сносками и формулами на потом, можно легко потерять нужное место.
Постоянная работа с мышкой заставляет забыть о возможностях клавиатуры. А ведь она способна автоматизировать работу намного лучше. Не отрываясь от текста, достаточно нажать пару клавиш и вот уже появилась искомая информация без долгого ковыряния в настройках панели инструментов.
Ситуации, в которых спасает знание горячих клавиш:
- Срочная работа.
- Сбой текстового редактора – пропала панель настроек, а отвлекаться на её поиски нет времени.
- Отсутствие мышки.
- поломка тачпада (часто перегревается и перестает реагировать на прикосновение).
Выйти из положения поможет клавиатура.
Пошаговая инструкция уменьшения размера букв с помощью клавиатуры:
- Открыть документ офис ворд.
- Нажать сочетание клавиш Ctrl+Shift+P.
- Откроется диалоговое окно с размерами и стилями.
- Маркерный курсор автоматически выставлен на размере.
- Выбрать подходящий шрифт, передвигая маркер с помощью клавиш «↑» и «↓».
- Выбрав подходящий размер с помощью клавиши «Tab» перейти к кнопке «Сохранить».
Исходное форматирование текста изменено, далее все тексты будут печататься в выбранном размере.
Существует еще один вариант изменения размера символов без сохранения – выделить фрагмент текста при Shift+курсор и провести описанные выше шаги без сохранения. Выбрав шрифт можно просто закрыть диалоговое окно – выделенный текст изменит свой размер автоматически.
Для браузера
Просматривая информацию в сети интернет, иногда требуется уменьшить размер шрифта. Это делается с целью быстрого поиска, или удобство чтения. Пошаговая инструкция уменьшения шрифта (масштаба) в браузере Опера
- Открыть браузер Опера.
- Удерживая кнопку Ctrl нажать клавишу «-» на основной клавиатуре.
- Или удерживая кнопку Ctrl нажать клавишу «-» на дополнительной части с цифрами.
В два шага можно моментально поменять размер (масштаб) любого окна в браузере, не прибегая к настройкам окна.
Закрыв браузер с измененным размером (масштабом) шрифта не существует большая вероятность, что такой формат станет основным. Впоследствии каждая открываемая страница будет иметь уменьшенный размер шрифта.
Для увеличения используется сочетание клавиш Ctrl и «+» на основной или дополнительной части клавиатуры.
Работа с текстом в ворде.
Работа и редактирование текста в ворде является неотъемлемой частью любой профессии связанной с компьютером в полной или частичной мере. Грамотно отформатированный текст, залог успеха любой работы связанной с документами. И в этой публикации мы рассмотрим основные инструменты для редактирования текста в ворде.
В статье «Редактирование текста в Word» мы рассмотрели основные инструменты необходимые для работы с текстом. Теперь давайте попробуем применить теорию на практике. Самое первое правило работы с текстом это применение всех инструментов только к выделенной области текста. Что бы выделить текст Вам необходимо навести курсор мыши на начало нужного участка текста, что бы появилась вертикальная палочка. Затем нажимаем правую клавишу мыши и удерживая ее в нажатом состоянии плавно ведем по тексту. Выделенная область текста будет иметь темный фон. Теперь можно применять различные инструменты к выделенной области. Смотрим пример:
1. Выделяем текст и применяем инструменты выделения текста:
— и все три инструмента вместе
Смотрим пример:
Все три инструмента применяются для выделения или акцентирования определенных участков текста
То на что следует обратить внимание. Не следует весь текст в документе делать курсивом или жирным, как бы для красоты
Честно, смотреться гадко и не профессионально.
2. Применяем инструменты выравнивания текста.
— выравнивание по левому краю
— выравнивание по правому краю
— выравнивание по центру
— выравнивание по ширине страницы
Смотрим пример:
Один из необходимых инструментов для формата отображения текста. В основном применяют выравнивание по центру – заголовки, названия глав. Выравнивание по ширине страницы – основной текст, все края текста выравниваются по границам страницы.
3. Стиль шрифта и размер шрифта.
Редактор ворд имеет набор стандартных шрифтов, большая часть из которых имеет корректное отображение на мониторе компьютера. Некоторые шрифты могут не отображаться, причина в технических характеристиках компьютера и настройке системы. Для большинства документов существуют определенные форматы шрифта, такие как стиль и размер. Например, каждый из вас заполнять бланки документов
Обратите внимание на стиль и размер шрифта, он во всем документе одинаков. За исключением заголовок делают немного больше размером
Смотрим пример:
4. Применяем стилистические эффекты.
— Анимация. Применяется для придания тексту оригинального отображения. (выделено зеленым цветом)
— Цвет выделения текста. Применяется для выделения наиболее важных участков текста. Аналог ручной работы это выделитель или маркер. Для выделения текста так же применяется «Заливка». (выделено красным цветом)
— Цвет текста. Так же применяется для выделения особо важных участков текста. А так же для придания тексту красочного вида. (выделено оранжевым цветом)
— Регистр. Буквы выделенного текста делает заглавными, строчными, а так же различные варианты написания с заглавной или строчной буквы в начале предложения. (выделено розовым цветом)
Смотрим пример:
Как изменить размер шрифта Windows 10
В операционной системе Виндовс 10 можно также уменьшать или увеличивать размер шрифта некоторых элементов. Иногда это неплохой заменитель полного масштабирования экрана, описанного выше. Менять размер шрифта можно:
Стандартный размер шрифта «9», размер можно выставить от 6 до 24. Также можно установить полужирное начертание шрифта.
Как открыть настройки размера текста Windows 10:
1. Эти настройки находятся в Панели управления в разделе Экран. Один из способов их открыть нажать Win+X, выбрать «Панель управления».
2. В открывшемся окне выбрать «Оборудование и звук/Экран». Или вписать слово «экран» в поиск (верхний правый угол окна), а затем выбрать «Экран».
3. Далее выбираете нужные элементы и размер шрифта для них, затем жмете кнопку «Применить».
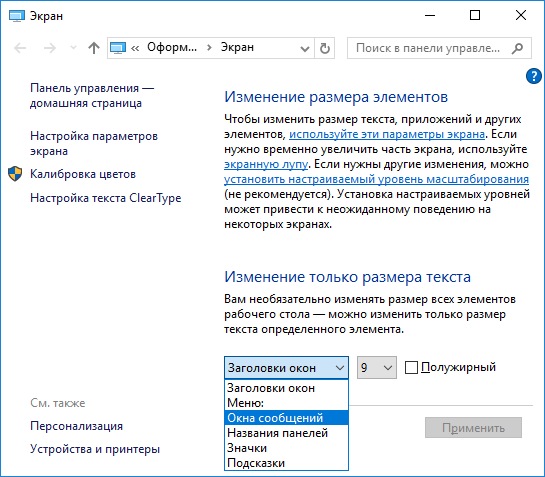
Кроме всего прочего, в этом окне есть настройка «установить настраиваемый уровень масштабирования», где можно увеличить масштаб экрана вплоть до 500%, но этот способ не рекомендуется самим Windows, так как может привести к непредвиденному поведению на некоторых экранах.
С полным масштабированием экрана и с тем как уменьшить или увеличить размер шрифта мы разобрались. Идем дальше.
Изменение размера рабочего стола
Чтобы сделать меньше масштаб экрана ноутбука в целом — потребуется отрегулировать настройки.
Для этого нужно:
- Правой кнопкой вызвать контекстное меню на свободном участке рабочего стола.
- Кликнуть по строке «Экран», возможны другие варианты — «Параметры» или «Разрешение» экрана.
- Для Windows 10 в разделе «Масштаб и разметка» выбрать «Настраиваемое масштабирование», где выставить подходящее значение. В младших версиях ОС потребуется открыть «Пользовательские параметры» или настроить размер значков и шрифта, кликнув по соответствующей кнопке.
Некоторые версии Windows 10 не позволяют изменять масштабирование в меньшую сторону, оставляя пользователям лишь регулировку размера шрифта. В таком случае можно попробовать уменьшить иконки, открыв правой кнопкой контекстное меню рабочего стола, наведя курсор на строку «Вид» и выбрав вариант «Мелкие значки».
Кроме того, немного уменьшить размер элементов можно, изменив разрешение дисплея в том же разделе: чем оно выше, тем мельче выглядят значки.
Пользователям MacBook достаточно включить функцию зума:
- Открыть меню, кликнув по иконке-яблоку, открыть системные настройки.
- Перейти в раздел универсального доступа, где выбрать вкладку «Просмотр».
- Активировать Зум. Рядом с чекбоксом включения будет информация о сочетании кнопок для изменения масштаба (чаще это Command и «+» или «-»), активации опции.
Ubuntu, как правило, предоставляет возможность откорректировать размер текста и ярлыков во вкладке «Значки» «Настроек рабочего стола» — ее можно открыть через меню или кликом правой мыши. Разрешение экрана изменяется через раздел «Дисплей», находящемся в списке настроек.
Еще одна проблема, периодически возникающая после неудачного изменения настроек или обновления — экран ноутбука растянут по горизонтали.
Если это связано с разрешением, рекомендуется следующее:
- Открыть параметры экрана с помощью контекстного меню рабочего стола или панели управления.
- Проверить, какое разрешение выставлено, по возможности выбрать оптимальное (обычно указывается в интерфейсе). Если оно отсутствует или уже отмечено — попробовать поменять.
Если получить удовлетворительный результат не удалось, скорее всего, причиной проблемы стали неисправные драйвера. Исправить ситуацию и сузить экран можно двумя способами:
-
Обновив ОС.
Для этого потребуется открыть «Центр обновлений», находящийся внутри раздела «Система и безопасность», где кликнуть по строке «Настройка параметров». Неопытным пользователям рекомендуется разрешить автоматическую установку, сохранить и запустить обновление. Windows 10 предлагает управление через раздел «Обновление и безопасность», куда можно попасть из «Параметров». -
Настроив вручную.
Нужно узнать точную модель видеокарты ноутбука, загрузить драйвер с официального сайта и запустить установщик двойным кликом по скаченному файлу.
После завершения процесса потребуется перезагрузить лэптоп.

Тэги изменения начертания шрифта
Создадим новый документ.
Пример:
<HTML> <HEAD> <TITLE> Формулы </TITLE> </HEAD> <BODY> <H3 ALIGN = “CENTER”> Пример некоторых математических формул </H3> здесь будут записаны 2 математические формулы <H3 ALIGN = “CENTER”> Пример некоторых химических формул </H3> здесь будут записаны 2 химические формулы </BODY> </HTML>
Для строки «здесь будут записаны 2 математические формулы» установим курсивное начертание, для этого используем тэг <I>.
Пример:
<I> здесь будут записаны 2 математические формулы </I>
А для строки «здесь будут записаны 2 химические формулы» установим жирное начертание, используя тэг <B>.
Пример:
<B> здесь будут записаны 2 химические формулы </B>
Результат:
Тэг <SUB> отображает шрифт в виде нижнего индекса. Текст при этом располагается ниже базовой линии остальных символов строки и уменьшенного размера.
Тэг <SUP> отображает шрифт в виде верхнего индекса. Текст при этом располагается выше базовой линии остальных символов строки и уменьшенного размера.
Пример:
<HTML> <HEAD> <TITLE> Формулы </TITLE> </HEAD> <BODY> <H3 ALIGN = “CENTER”> Пример некоторых математических формул </H3> <I> здесь будут записаны 2 математические формулы <BR> </I> (a+b) <SUP> 2</SUP> =a<SUP> 2</SUP> +2*a*b+b<SUP> 2</SUP> <BR> (a+b)*(a-b)=a<SUP> 2</SUP>-b<SUP> 2</SUP> <BR> <H3 ALIGN = “CENTER”> Пример некоторых химических формул </H3> <B> здесь будут записаны 2 химические формулы </B> H<SUB> 2</SUB> O <BR> H<SUB> 2</SUB> SO<SUB> 4</SUB> </BODY> </HTML>
Результат:
В Яндексе
Отдельные странички сайтов содержат достаточно маленький текст, его довольно трудно прочитать человеку, особенно, если у него трудности со зрением. Поэтому создатели браузеров сделали таким образом, чтобы пользователи их работ могли самостоятельно изменять величину букв.
Увеличить шрифт в Яндексе можно следующим образом:
- Раскройте меню браузера и щёлкайте на пунктик «Настройки».
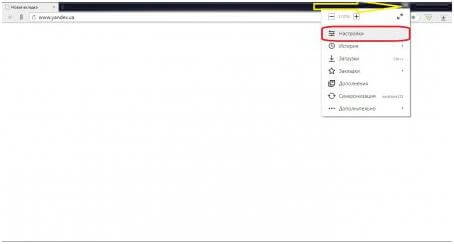
- При открытии окна, нужно будет отыскать и щёлкнуть на клавишу «Показать дополнительные настройки». Чтобы её отыскать, нужно спуститься в низ вкладки, применяя ролик прокрутки. При этом перечень открывшихся опций браузера возрастёт.

- Затем отыскиваем раздел «Веб-содержимое».
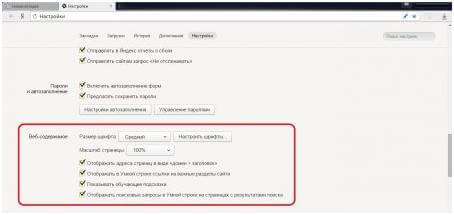
- Находим «Размер шрифта». Обычно в Яндексе стоит величина букв «Средний». Для увеличения (или уменьшения) шрифта в Яндексе достаточно нажать на желаемую ячейку и в раскрывающемся перечне изберете «Крупный» или «Очень крупный» (если нужно уменьшить буквы, то целесообразно избрать «Мелкий» или «Очень мелкий»).

Подробная настройка шрифта
- Для более подробной настройки текстов — щёлкните по кнопочке «Настроить шрифты» и в раскрывшемся окошке найдите «Минимальный размер шрифта».
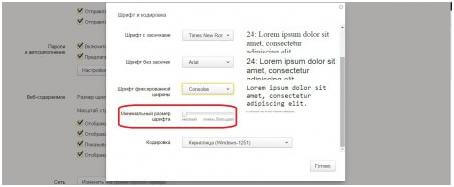
- Применяя ползунок, вы можете настроить величину букв до небходимого размера. Также при подобной настройке имеется область «предварительного просмотра», то есть можно разом видеть как именно будет смотреться текст только лишь регулируя значения.
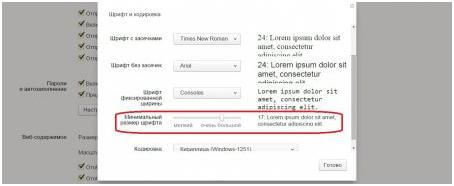
Как видите, приёмов несколько. Поменять масштаб букв не сложная операция, как кажется. Подбирайте тот, какой вам наиболее комфортен.
Использование горизонтальных разделителей
При оформлении текста можно воспользоваться горизонтальными разделителями. Для того чтобы их вставить нужно воспользоваться тэгом <HR>.Линия всегда начинается с новой строки, а после нее все элементы отображаются на следующей строке. Этот элемент является одинарным тэгом и не требует закрытия.
У тэга HR есть параметры:
SIZE — устанавливает толщину линии.
Пример:
<HR SIZE=”3”>
WIDTH – устанавливает ширину линии в пикселах или процентах.
Пример:
<HR WIDTH =”300”> <HR WIDTH =”25%”>
COLOR – задает линии определенный цвет.
Пример:
<HR COLOR =”red”>
ALIGN определяет выравнивание линии.
Пример:
<HR ALIGN=”LEFT”>
Вставим горизонтальный разделитель после стихотворения с толщиной в 2 пикселя и желтым цветом.
Пример:
<HTML> <HEAD> <TITLE> Стихотворение </TITLE> </HEAD> <BODY> <H1 ALIGN = “CENTER”> Унылая пора! Очей очарованье!... </H1> <H3 ALIGN = “RIGHT”> Александр Пушкин </H3> <P> Унылая пора! Очей очарованье! <BR> Приятна мне твоя прощальная краса — <BR> Люблю я пышное природы увяданье, <BR> В багрец и в золото одетые леса, <BR> В их сенях ветра шум и свежее дыханье, <BR> И мглой волнистою покрыты небеса, <BR> И редкий солнца луч, и первые морозы, <BR> И отдаленные седой зимы угрозы. <BR> </P> <HR COLOR="yellow" SIZE="2"> </BODY> </HTML>
Замечание. Если для одного тэга мы применяем несколько атрибутов, то достаточно перечислить их через пробел.
Результат:
Изменяем размер шрифта на «семерке»
Еще живы на свете люди, которым приходилось иметь дело с операционными системами без GUI (графического интерфейса пользователя). В этих системах проблема со шрифтами имела перманентный характер.
Она возникала как при попытках просмотра документов, когда вместо нормального текста на экране появлялись «кракозябры», так и при попытках изготовить шрифты более приятные глазу.
Знакоместо в DOS имело фиксированный размер, а поверхность экрана могла отобразить не более 25 х 80 (всего 200) букв. Разными ухищрениями можно было увеличить это количество вдвое – за счет потери качества восприятия текста. Манипуляции же с графическими экранами требовали серьезного знания программирования и обычному пользователю были недоступны.
Только рождение на свет ОС с графическим интерфейсом позволило решить эту проблему – сделать шрифты растяжимыми.
По поводу размеров шрифтов в Windows можно сделать несколько замечаний. Проще всего настраивать размер в приложениях, специально предназначенных для отображения текста. Примером таких приложений могут служить текстовые редакторы и прочие программы офисных пакетов. Изменить же шрифт рабочего стола или размер букв в окнах приложений так просто не получится.
Правда, можно установить тему Windows с отображением крупных шрифтов, однако это половинчатое решение. Увеличение размеров шрифта может понадобиться людям с не очень хорошим зрением, а использовать для просмотра «лупу» крайне неудобно. Появление мониторов с высоким разрешением сделало комфортным просмотр кинофильмов, но вряд ли улучшило восприятие десктопа.
Буквы на рабочем столе стали выглядеть слишком мелкими. Эта заметка написана специально для того, чтобы научить вас манипулировать этими размерами.
Итак, как увеличить шрифт на компьютере с Windows 7?
Как изменить размер шрифта на компьютере (везде)
Можно увеличить или уменьшить шрифт не только в отдельных программах, но и сразу во всем компьютере. В этом случае поменяются еще и все надписи, значки, меню и многое другое.
Покажу на примере. Вот стандартный экран компьютера:
А это тот же самый экран, но с увеличенным размером шрифта:
Для того чтобы получить такой вид, нужно всего лишь изменить одну настройку в системе. Если вдруг результат не понравится, всегда можно вернуть все как было тем же самым образом.
В разных версиях Windows эта процедура производится по-разному. Поэтому я приведу три инструкции для популярных систем: Windows 7, Windows 8 и XP.
- Нажмите на кнопку «Пуск» и откройте «Панель управления».
- Щелкните по надписи «Оформление и персонализация».
- Нажмите на надпись «Экран».
- Укажите нужный размер шрифта (мелкий, средний или крупный) и нажмите на кнопку «Применить».
- В появившемся окошке щелкните по «Выйти сейчас». Не забудьте перед этим сохранить все открытые файлы и закрыть все открытые программы.
Увеличение размера шрифта на экране компьютера может быть жизненной необходимостью для пользователя. Все люди имеют индивидуальные особенности, в том числе и различную остроту зрения. Кроме этого, они используют мониторы от разных производителей, с разной диагональю экрана и разрешением. Чтобы максимально учесть все эти факторы, в операционной системе предусмотрена возможность изменять размер шрифтов и значков с целью подбора максимально комфортного для пользователя отображения.
Чтобы подобрать оптимальный для себя размер отображаемых на экране шрифтов, пользователю предоставляется несколько способов. Они включают в себя использование определенных комбинаций клавиш, компьютерной мыши и экранной лупы. Кроме того, возможность изменять масштаб отображаемой страницы предусмотрена во всех браузерах. Популярные соцсети также имеют подобный функционал. Рассмотрим все это подробнее.
Способ 1: Клавиатура
Клавиатура является основным инструментом пользователя при работе с компьютером. Задействуя только определенные сочетания клавиш, можно изменять размер всего, что отображаются на экране. Это ярлыки, подписи под ними, или другой текст. Чтобы сделать их больше или меньше, могут использоваться такие комбинации:
- Ctrl + Alt + ;
- Ctrl + Alt + ;
- Ctrl + Alt + (ноль).
Для людей со слабым зрением оптимальным решением может стать экранная лупа.
Она имитирует эффект линзы при наведении на определенную область экрана. Вызвать ее можно с помощью сочетания клавиш Win +
.
Менять масштаб открытой страницы браузера можно с помощью сочетания клавиш Ctrl +
и Ctrl +
, или все тем же вращением колеса мыши при нажатой клавише Ctrl
.
Способ 2: Мышь
В сочетании клавиатуры с мышью изменять размер значков и шрифтов еще проще. Достаточно при нажатой клавише «Ctrl»
вращать колесо мыши к себе или от себя, чтобы масштаб рабочего стола или проводника менялся в ту или другую сторону. Если у пользователя ноутбук и он не использует в работе мышь — имитация вращения его колеса присутствует в функциях тачпада. Для этого нужно совершать такие движения пальцами по его поверхности:
Изменяя направление движения, можно увеличивать или уменьшать содержимое экрана.
Способ 3: Настройки браузера
Если возникла нужда изменить размер контента просматриваемой веб-страницы, то кроме описанных выше сочетаний клавиш, можно воспользоваться настройками самого браузера. Достаточно открыть окно настроек и найти там раздел «Масштаб»
. Вот как это выглядит в :
Остается только подобрать наиболее подходящий для себя масштаб. При этом будут увеличиваться все объекты веб-страницы, включая шрифты.
В других популярных браузерах подобная операция происходит схожим образом.
Кроме масштабирования страницы существует возможность увеличить только размер текста, оставив все остальные элементы в неизменном виде. На примере это выглядит так:
Так же как и масштабирование страницы, данная операция происходит практически одинаково во всех веб-обозревателях.
Способ 4: Изменение размера шрифта в соцсетях
Любителей подолгу зависать в соцсетях также может не устроить размер шрифтов, который используется там по умолчанию. Но так как по своей сути социальные сети также представляют собой веб-страницы, для решения этой задачи могут подойти те же методы, что были описаны в предыдущих разделах. Каких-либо своих специфических способов увеличить размер шрифта или масштаб страницы разработчики интерфейса этих ресурсов не предусмотрели.
Таким образом, операционная система предоставляет самые различные возможности для изменения размера шрифта и значков на экране компьютера. Гибкость настроек позволяет удовлетворить запросы самого взыскательного пользователя.