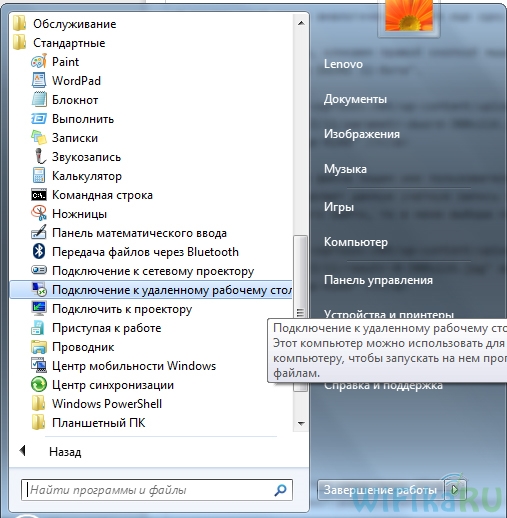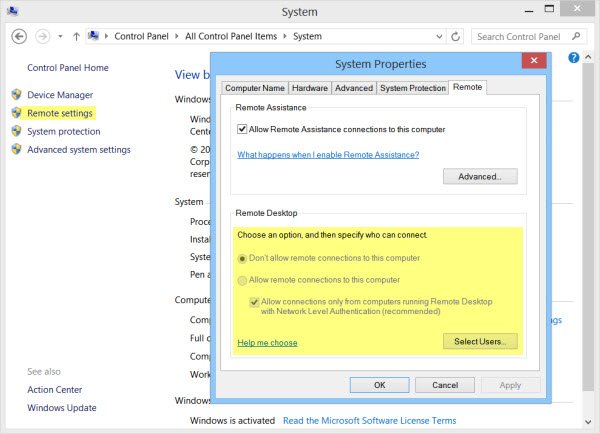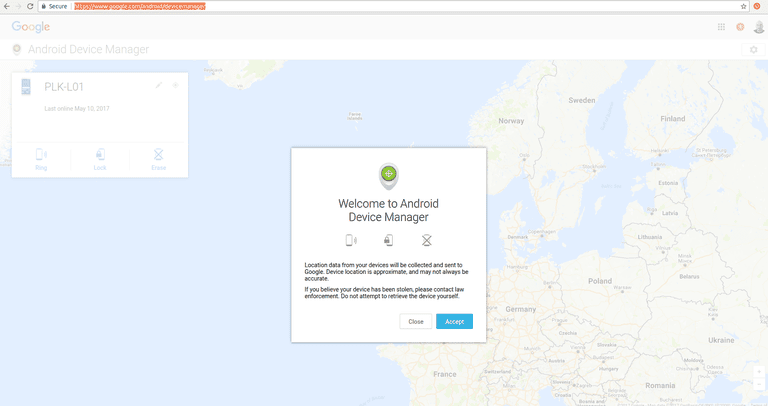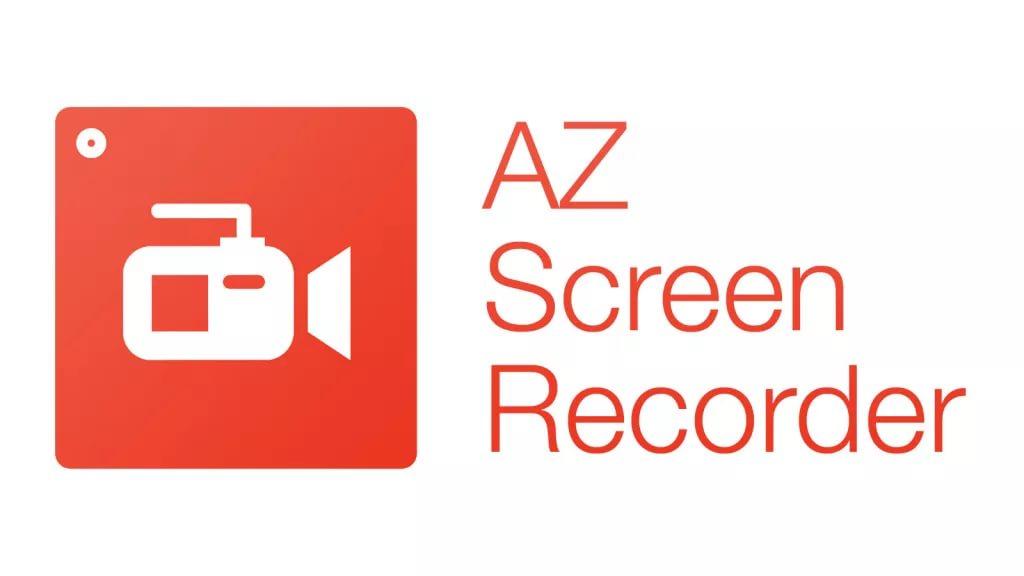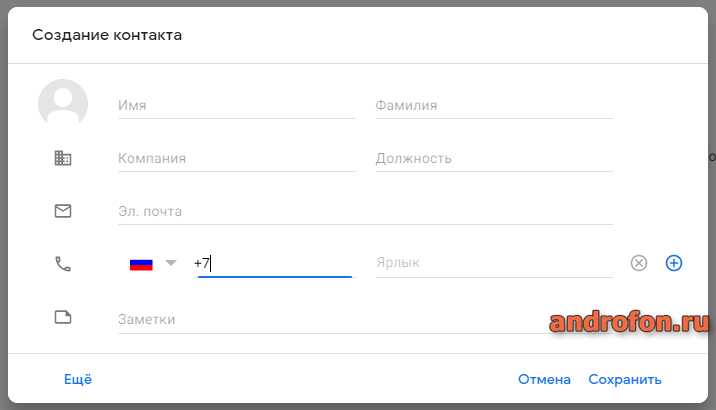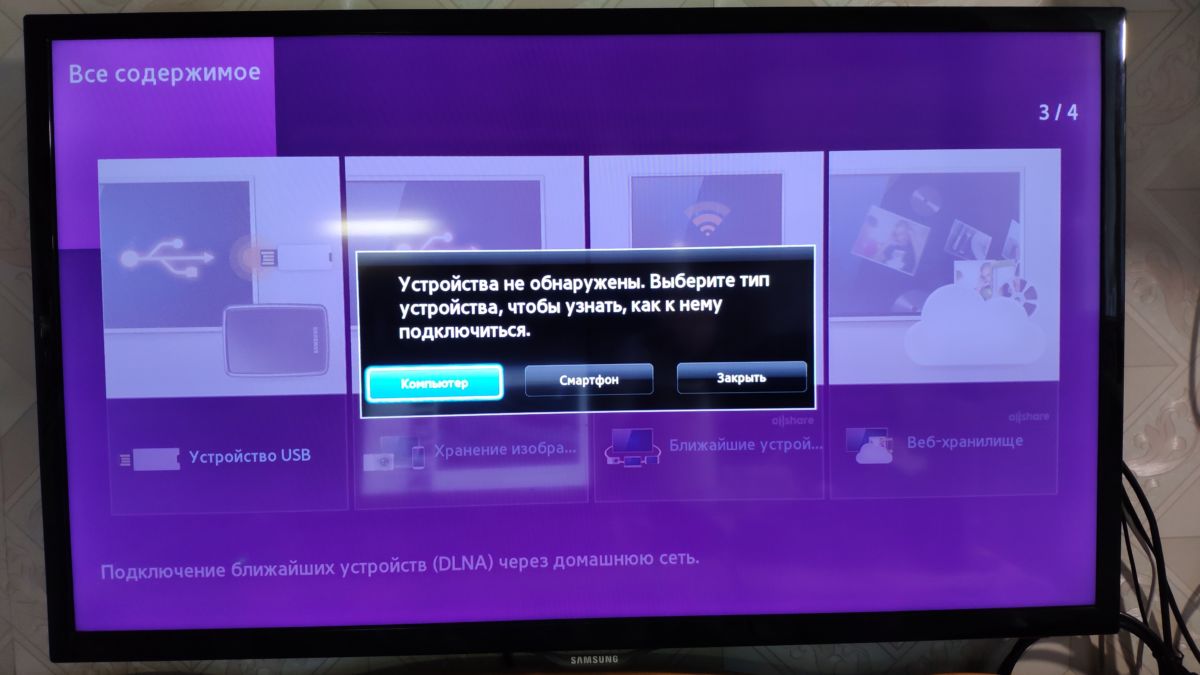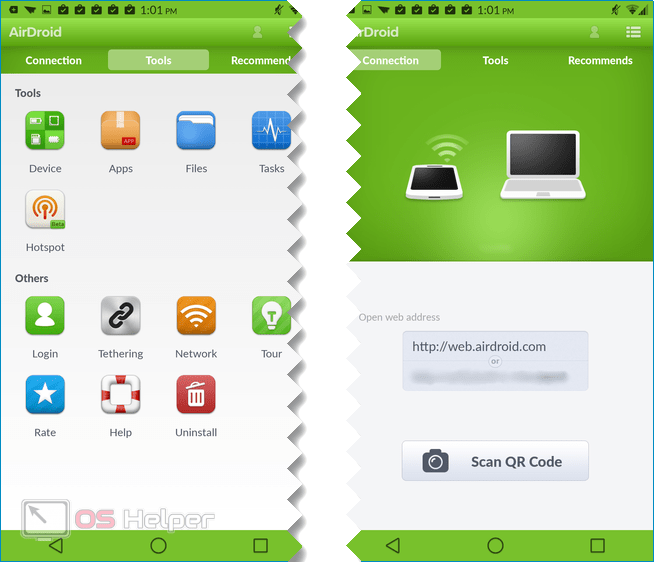Как управлять компьютером с телефона или планшета?
Содержание:
- AirDroid
- Что такое удалённое управление компьютером?
- Управление компьютером с телефона Android
- Способы управления компьютером через телефон
- PC Remote
- 5 приложений управления компьютером через телефон
- Управление телефоном Android с компьютера
- На что обратить внимание при выборе программы для контроля
- Управление компьютером через TeamViewer
- Возможно ли заниматься оверклокингом при использовании Удаленного рабочего стола Chrome?
- С помощью TeamViewer
- Как можно подключить смартфон к компьютеру?
AirDroid
Мне нравится1Не нравится
Этот эмулятор – один из самых популярных для операционной системы Андроид. К тому же, его можно использовать для простой (потоковой) передачи экрана мобильного телефона на компьютер. Есть удобное расширение для браузера Гугл Хром (он может стать альтернативой дополнению Visor), а доступ ко всем настройкам телефона можно получить, перейдя по специальному IP в адресной строке.
Подключить телефон к этому эмулятору можно двумя стандартными способами: через кабель и порт usb, либо через единую сеть Wi-Fi.
Для успешной работы пользователям не потребуется долго разбираться с настройками. Приложение предлагает встроенную инструкцию, которая подробно расскажет, как поэтапно подключить телефон.
Плюсы и минусы
Поддержка передачи файлов.
Удаленный доступ к девайсу без сложных настроек.
Доступ к камере смартфона с компьютера.
Доступ к контактам.
Совершение вызовов с ПК.
Отзывы
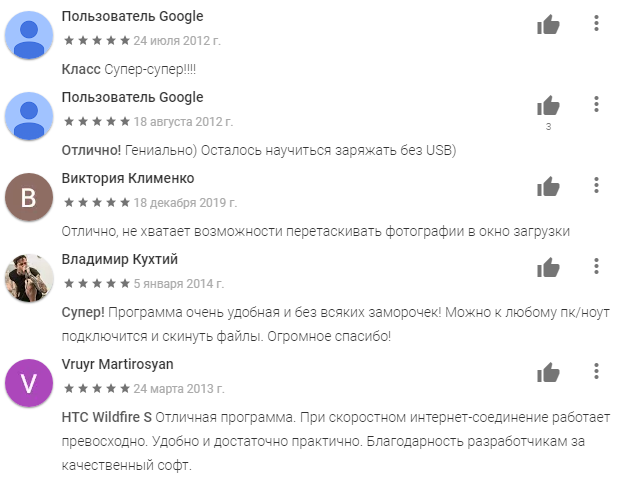
Что такое удалённое управление компьютером?
Это полный контроль всех его процессов на расстоянии. То есть вы делаете любые действия в ПК, но через другое устройство, в данном случае через Андроид смартфон.
Применений удаленного доступа очень много:
- У вас сломалась мышка, а воспользоваться ПК очень нужно. После подключения Андроид-смартфона, его сенсорный экран можно использовать как беспроводную мышку.
- Нужно выполнить какую-либо работу на ПК, но его нет поблизости.
- ПК не принадлежит вам, а узнать какие-то данные либо выполнить работу нужно на нём.
Как это работает?
К вашему компьютеру подключается смартфон и через специальные программы ПК передает все данные со своего экрана на ваш гаджет. Вы же, в свою очередь, передаете команды на компьютер.
Все это происходит через локальный сервер. Поэтому обязательно нужен доступ к интернету для осуществления отдаленного доступа.
Управление компьютером с телефона Android
TeamViewer — удалённый доступ
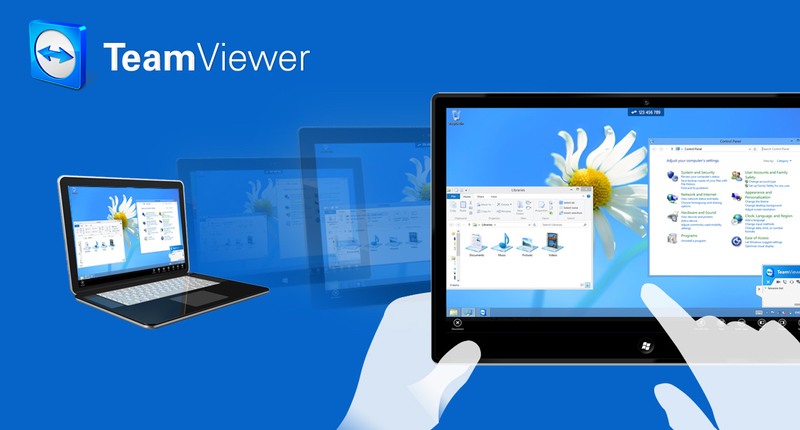
- Быстрое подключение к удалённому устройству без регистрации.
- Личное бесплатное использование (для подключения к другу).
- Поддерживается популярными операционными системами.
Нужно ехать, а Вы не успели закончить работу за компьютером? Не проблема! Просто запустите TeamViewer (можно даже не устанавливать) и сфотографируйте ID пользователя и пароль. В мобильном приложении нужно ввести эти данные и получите полный доступ к ПК с телефона.
Приложение для удалённого управления TeamViewer ранее хорошо себя зарекомендовало. Оно позволяет не только управлять компьютером, но и передавать файлы через Интернет. Для личных некоммерческих целей можно 100% бесплатно её использовать на Windows и Android.
Удалённый рабочий стол Chrome
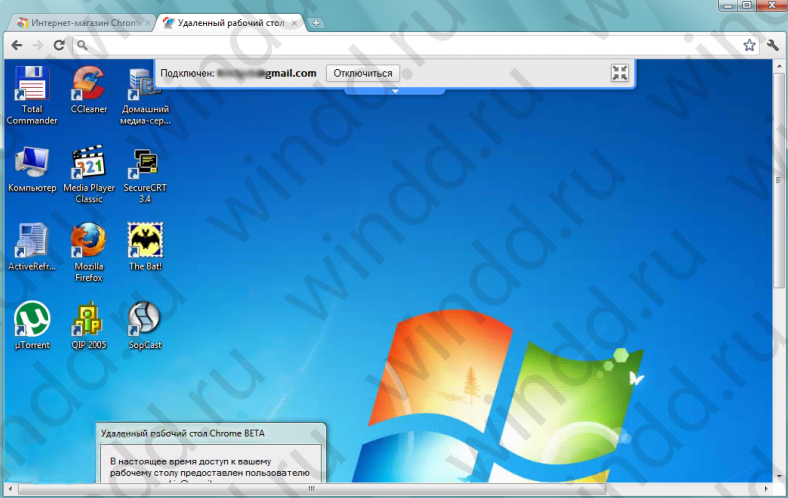
- Позволяет обеспечивать удалённый доступ к ПК из браузера Chrome.
- Операции копирования и вставки, воспроизведение звука в Windows.
- Подключение к рабочему столу поддерживает режим удалённой помощи.
ПО Chrome Remote Desktop упрощает доступ к удалённой системе. С его помощью можно получить доступ к файловой системе компьютера и пользоваться рабочим интерфейсом. Фактически устанавливается как расширение установленного браузера Google Chrome.
Если Вы ранее устанавливали это расширение, то его нужно удалить и сейчас использовать веб-сервис. Вы можете получить удалённый доступ и управлять рабочим столом с Android или iOS. Без Google аккаунта не обойтись (а ещё нужно будет настроить конфиденциальность).
AnyDesk

- Удалённое подключение отдельных устройств и серверы Windows.
- Высокая производительность и бесперебойная связь с устройствами.
- Работайте вместе и общайтесь с помощью удалённого доступа Windows.
Это приложение для доступа и управления удалённым рабочим столом с помощью Android-смартфона. Заявлена беспрецедентная производительность, надёжная безопасность и связь. Бесплатно для личного использования. В нём есть только необходимые пользователю функции.
Наслаждайтесь плавным подключением в любом месте. Можно связать удалённый рабочий стол с Вашим офисом. Используется максимальная совместимость версий (в отличие от TeamViewer). Для передачи файлов просто скопируйте и вставьте, или используйте новую вкладку переноса.
Microsoft Remote Desktop
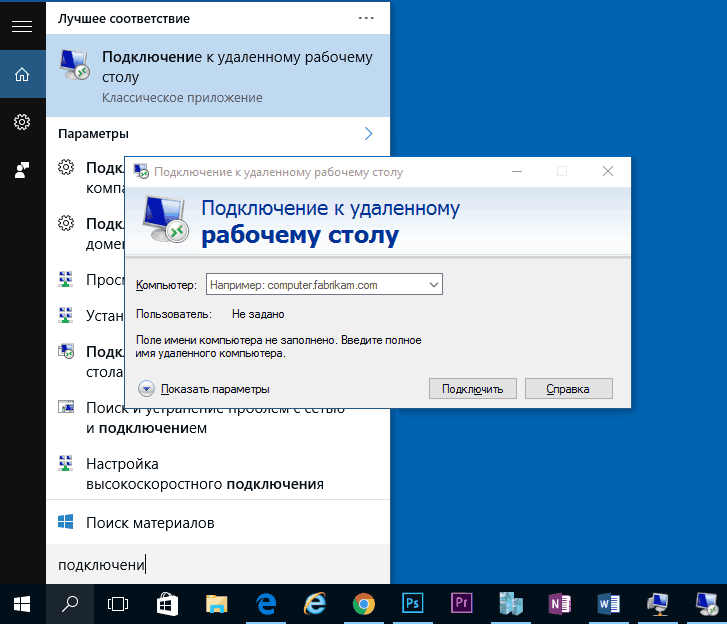
- Сразу же предустановлено и доступно в операционной системе Windows.
- Клиентское приложение доступно для iOS, Android, Mac и Windows.
- Для Интернет-подключения нужно ещё выполнить настройку.
Мобильное приложение используется для подключения к удалённому компьютеру. Непосредственно Microsoft Remote Desktop поставляется с ОС Windows 10. Отлично работает в одной локальной сети, для доступа через Интернет придётся дополнительно настроить систему.
Имеет удобный мультисенсорный интерфейс с поддержкой жестов Windows. Подключение возможно только к компьютерам с редакцией Windows не ниже Professional. Программа предназначается для подключения внешних мониторов или проекторов для презентаций.
Splashtop Personal — Remote Desktop

- Высокая производительность и мгновенный отклик на Ваши действия.
- Быстрое реагирование на изменение сети 3G на домашний Интернет.
Ещё одно удобное приложение для удалённого доступа к Windows со смартфона Android. Splashtop Personal является бесплатным для личного пользования в локальной домашней сети. Нужно создать свою учётную запись Splashtop и войди в систему с нескольких устройств.
Производительность впечатляет, как будто Вы сидите перед компьютером. Высокая чёткость аудио и производительность потокового видео в режиме реального времени. Для подключения к компьютеру через Интернет нужно оформить подписку на пакет Anywhere Access Pack.
PC Remote Monect

- Полное удалённое управление компьютером (в пределах одной сети WiFi).
- Множество игровых режимов и полная замена классических джойстиков.
- Быстрая передача файлов и доступ к данным файловой системы телефона.
Приложение Monect имеет десяток сценариев использования. Конечно же, нас интересует управление компьютером с телефона Android. Имеет как простое управление мышкой (тачпад), так и полное дублирование экрана, как в конкурентов. Всё зависит от поставленной задачи.
Несколько раз использовал смартфон как виртуальный джойстик. И очень даже успешно. Можно играть в игры с разделением экрана. Или управлять презентациями, рабочим столом, проецировать фотографии, видео на ПК. Работает через сеть Wi-Fi или напрямую Bluetooth.
Заключение
Этого списка приложений для управления компьютером с телефона Android должно быть достаточно. Все программы полностью кроссплатформенные. Например, почти каждый день использую PC Remote Monect и немного реже TeamViewer (для удалённой помощи друзьям).
Способы управления компьютером через телефон
Дистанционное управление – это отличная возможность при оптимизации телефона. Все происходит быстро и просто. Существует три способа, как пользователь может управлять компьютером через свое устройство:
- При помощи специальных программ;
- При помощи встроенной откладки;
- При помощи беспроводных сетей.
Первый способ более распространен и пользуется популярностью. Прежде всего это связано с тем, что скачать программу намного проще, нежели разбираться в настройках и откладке. Также во многих утилитах присутствуют дополнительные возможности, которые недоступны при встроенных настройках.
Все способы имеют как и свои плюсы, так и свои минусы. Они выясняются в процессе самой работы, когда пользователь начинает управлять девайсом. Также дистанционное управление может зависит и от того, какая операционная система у телефона и у компьютера. От этого также стоит отталкиваться.
Специальных программ много, далее будут представлены самые популярные. Способ удобен тем, что он со 100% вероятностью рабочий. Практически все телефоны моментально подключаются к компьютеру, а после можно свободно управлять им. Возможности пользователя при подключении не ограничены совсем. Пользователь может включать музыку, отправлять электронные письма и даже играть в любимые игры.
Выбрав способ, стоит рассмотреть каждый подробнее, ведь они имеют свои особенности.
PC Remote
Программа PC Remote появилась в Google Play относительно недавно. Первоначально приложение разрабатывалось для платформы Windows Phone и именно там стало популярным. На Android утилита находится в статусе бета-версии и пока что не может похвастаться полноценной функциональностью. На текущий момент в программе отсутствуют несколько интересных опций, таких как возможность просматривать и передавать файлы с ПК и на ПК, создавать виртуальные беспроводные сети на ПК и подключать к нему мобильное устройство, создавать пользовательские схемы управления.
PC Remote позволяет подключиться к компьютеру через Wi-Fi соединение при условии нахождения клиента и сервера в одной сети. В ближайших обновлениях разработчики планируют добавить возможность подключения через Интернет.
Схемы управления в приложении разбиты по трем категориям, которые отвечают за базовый ввод, системную громкость, функции питания компьютера, управление презентацией Power Point и аудио-, видеоплеерами. Что касается эмуляции основных устройств ввода информации, то реализация их в программе оказалась не совсем удачной, порой неудобной. Режим мыши представляет собой область тачпада и скроллинга. Настроек по чувствительности и скорости движения курсора в приложении нет. Клавиатура как таковая здесь отсутствует, имеется только блок функциональных клавиш и некоторые часто используемые комбинации, такие как «скопировать», «вырезать», «вставить» и другие. Процесс набора текста происходит с помощью системной клавиатуры Android.
Несмотря на имеющиеся недостатки в виде незначительного количества поддерживаемых программ для управления, отсутствия мультимедийных клавиш и возможности создавать собственные схемы, разработчики добавили в Android-версию своего приложения функцию отображения удаленного рабочего стола, что позволяет пользователю полностью управлять компьютером. В итоге PC Remote выглядит несколько нелепо – сумбурно разбросанные функции с далеко не идеальной реализацией оставляют не самые лучшие впечатления от программы.
5 приложений управления компьютером через телефон
Как управлять компьютером через телефон, если Вы находитесь вдали от рабочего места. Углубляясь в обсуждаемую тематику, отметим, что ОС Windows 10 открывает доступ к подобной фишке. Сейчас пришло время описать утилиты, призванные выручить мобильных пользователей.
PC Remote
Приложение обладает рядом востребованных опций:
- работа с мышью и клавиатурой;
- поддержка Microsoft PowerPoint и Microsoft Excel;
- передача информации о визуальном представлении десктопа на экран телефона;
- поддержка «Touchpad» и «Keyboard».
PC Remote имеет несколько типов клавиатур – классическую (базовую), экранную, с кнопками от F1 до F12, для контроля питания, работы с медийным контентом, а также передвижения по каталогам. Некоторые спецификации тачпада ориентированы на веб-обозреватели и воспроизведение песен.
В утилите реализованы также и приятные мелочи:
- минимум 25 игровых приложений;
- различные виды пультов для игр;
- диспетчер задач;
- функционирование в режиме ПДУ с целью организации слайд-шоу.
TeamViewer
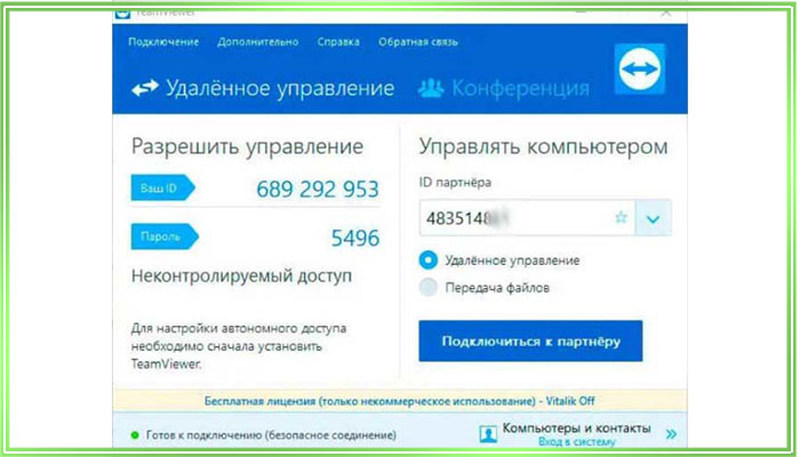
Если пользователь озадачивается тем, как управлять компьютером через телефон, на помощь приходит TiemViewer. В обсуждаемом сегменте рынка ПО прочно занимает лидирующие позиции. Обладает двумя исполнениями – настольной версией и портативной.
Реализовано множество фишек для манипуляции ПК со смартфона, в частности, простое копирование данных между подключенными устройствами. Для коммуникации сотового гаджета со стационарной техникой применяется идентификатор совместно с паролем.
В TiemViewer не существует премудростей настройки – интерфейс прозаичен и интуитивно понятен. Линк на загрузку утилиты опубликован сверху на официальном портале девелопера.
По происшествие инсталляции:
- отображается уведомление о регистрационных сведениях;
- ID и пароль пересылаются владельцу устройства, что намерен получить управлять компьютером на «удалёнке»;
- появляется виртуальное соединение (мост);
- транслируется содержимое экрана ПК на телефоне;
- теперь ничто не мешает работе на компьютере из другой точки дислокации.
Unified Remote
Очередной способ, как управлять компьютером через телефон, подходит для любителей использовать мобильник в качестве пульта для ПК. Unified Remote требует скачивания и инсталляции на стационарном аппарате. Она действует в режиме сервера и обрабатывает пользовательские директивы, формируемые утилитой на Андроиде.
Существует бесплатная версия, где сосредоточены основные функции манипуляции. Но можно приобрести и платное исполнение Unified Remote, получив в распоряжение более 100 опций. Среди ограничений – поддержка работы через Bluetooth и Wi-Fi.
- загрузите клиент на портативное устройство;
- перейдите на официальный портал разработчиков и скачайте версию для ПК;
- после запуска настольного варианта зайдите в ПО на смартфоне и в меню слева выберите строку «Servers»;
- кликните по иконке подключаемого компьютера и соединение готово.
Microsoft Remote Desktop
Судя по названию, указанное приложение лишено проблем несовместимости в 10 версии Windows. Перед тем, как управлять компьютером через телефон, на ОС 7 и 8 версии от Microsoft проделайте следующие шаги:
- откройте «Панель управления»;
- нажмите на строку «Система»;
- выберите пункт изменения конфигурации удалённого доступа;
- активируйте галочку вверху окна свойств ОС.
К услугам пользователей есть также соединение с ПК посредством верификации подлинности (последняя радиокнопка). По щелчку на словах «Выбор пользователей» доступно создание привилегированного сообщества, члены которого обладают полномочиями управления стационарной техникой на расстоянии.
Chrome Remote Desktop

Когда Вы находитесь вне дома, приложение позволяет получить доступ к компьютеру через профиль в Google. Поскольку оно принадлежит известной корпорации и кроме того ощутимо проще в работе в отличие от TiemViewer.
- первым делом запустите веб-обозреватель от Гугла;
- инсталлируйте Chrome Remove Desktop;
- кликните по надписи «Начало работы»;
- закачайте и установите дополнительные модули;
- введите произвольный pin-код для повышения безопасности (его потом набирают в мобильной утилите).
Как управлять компьютером через телефон с помощью удалённого десктопа от Гугла? Достаточно зайти в ПО на телефоне, отметить название стационарного аппарата и набрать код из компьютерной версии приложения. Активируйте нижнюю галочку, избавив себя от необходимости повторного прописывания PIN. Теперь открывается доступ к манипуляциям устройствами ввода прямо со смартфона.
Управление телефоном Android с компьютера
Разработано несколько приложений, которые предназначены для получения доступа к мобильным устройствам с персонального компьютера. Принцип действия и установки похожи, но различаются по типу подключения и функционалу. Некоторые программы являются бесплатными для частного использования, в других определенные опции предлагаются только в платной версии.
Google аккаунт
Обязательное условия для подключения к ПК при помощи удаленного сервиса Google – наличие учетной записи, ведь в процессе вам потребуется ввести свой логин и пароль на компьютере. Подключение осуществляется через настройки телефона, занимает меньше минуты:
- настройка возможности удаленного доступа;
- подтверждение учетной записи;
- работа с телефоном и ПК.
Встроенное приложение находит телефон на карте, это работает, даже когда в устройство вставлена другая сим-карта. Показывается время и место последней активности телефона. Полезная функция – принудительный звонок, даже если смартфон отключен. Блокировка данных, полный сброс настроек помогает при утере или краже телефона. К плюсам можно отнести доступность, простоту подключения. Минус – усеченный функционал, невозможность удаленного управления данными Android.
Airdroid
Популярное бесплатное приложение, которое предоставляет удаленное управление Android при помощи дистанционного подключения к компьютеру. Существует два способа установки сервиса AirDroid – через аккаунт Гугл, учетную запись на сайте Airdroid или QR-код, но тогда ПК и гаджет должны быть подключены к одной Wi-Fi сети. Для пользования расширенными возможностями необходима дополнительная настройка (предоставление рут-прав).
К плюсам можно отнести простую быструю настройку, удобный функционал, наличие многих функций в бесплатной версии. Минусы – полный вариант требует устанавливать приложение с дополнительными настройками. Некоторые функции доступны за деньги. Возможности работы приложения Airdroid (бесплатно):
- панель управления, работа с данными, музыкой, фото;
- список сообщений;
- поиск телефона при помощи звукового уведомления;
- переключение телефона в беззвучный режим;
- использование фронтальной и обычной камеры (платно);
- передача файлов объемом более 50Мб (платно).
Airmore
Приложение Airmore создано, чтобы предоставить удаленное управление девайсом Android с компьютера. Удаленное подключение не требует сведений об учетной записи, соединение идет через QR-код.Плюсы приложения – программа бесплатна, отсутствует ограничение на размер копируемых файлов, простая установка. К минусам относится отсутствие русскоязычной версии.
Процесс установки несложен: установите через браузер на компьютер, затем нажмите кнопку камеры при сканировании графического кода с окна монитора. Далее скачать приложение с Google Play и поставить его на телефон. Функционал приложения:
- полный доступ к менеджеру файлов, контактами и СМС;
- одновременные оповещения на ПК и мобильник;
- управление камерами блокировка экрана;
- определение местоположение телефона;
- создание резервных копий, передача файлов любого размера.
MobileGo
Функциональная программа для синхронизации мобильных устройств на платформе Android с компьютером. Удобно пользоваться при подключении к ПК при помощи кабеля или соединении по сетям Wi-Fi (понадобится сканирование QR-кода). Нужно скачать приложение на оба устройства, запустить программу. Для некоторых функций могут потребоваться рут-права. С помощью сервиса MobileGo предоставляется:
- работа с контактами, звонки;
- копирование файлов на ПК;
- просмотр и конвертация видеофайлов на мониторе;
- работа с оперативной памятью телефона;
- работа с установленными приложениями и с device manager.
TeamViewer QuickSupport
Популярное приложение для удаленного управления девайсов Android с персонального компьютера, бесплатное для личного использования. Устанавливается на ПК и устройство, затем создается логии и пароль для компьютера. Дополнительно надо ввести идентификационный номер смартфона. Соединение для управления Android-устройством защищено. Работает во всех операционных системах.
Возможности программы TeamViewer QuickSupport:
- работа с файлами, есть опция выбора папки-получателя;
- работа с приложениями;
- трансляция экрана смартфона на монитор, передача скриншотов;
- просмотр сведений о состоянии системы;
- отсутствие лимита на размер передаваемых файлов.
На что обратить внимание при выборе программы для контроля
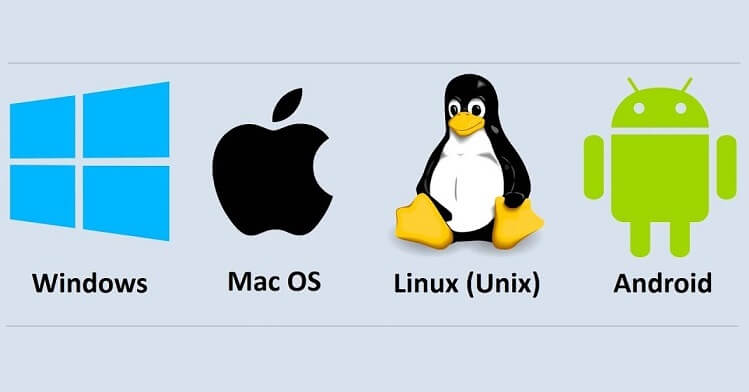
Совместимость со всеми ОС — первое, что надо проверить при выборе софта
Не секрет, что для управления компьютером с смартфона через Wi-Fi понадобятся специальные программы. Принцип их работы достаточно прост. Такие приложения устанавливаются на телефон и ПК. После этого устройства должны синхронизироваться между собой, используя автоматически назначенный сетевой IP-адрес. Некоторые программы проводят синхронизацию через пин-код или одноразовый числовой ключ.
Однако прежде чем воспользоваться той или иной программой, надо разобраться, как ее выбрать. Есть несколько факторов, которые необходимо учесть при выборе приложения для контроля:
- Совместимость. Перед тем как использовать софт необходимо убедиться в том, что он совместим с операционными системами смартфона и ПК. Если совместимости не будет, они не смогут синхронизироваться.
- Поддержка беспроводных технологий связи. Надо обязательно пользоваться программами, которые поддерживают работу через Wi-Fi или Bluetooth. Есть софт, работающий и через инфракрасный канал, но эта технология используется очень редко.
- Свободное распространение. Рекомендуется пользоваться приложениями, которые не надо покупать. Существует немало бесплатных программ, позволяющих синхронизировать дома смартфон с ПК.
Управление компьютером через TeamViewer
Уникальное программное обеспечение, представленное в свободном доступе для некоммерческого использования, очень просто в подключении и управлении – TeamViewer. На сегодняшний день это самый популярный и эффективный клиент для удаленного подключения между двумя устройствами на любой платформе: Windows, Mac OS, Android, iOS, Windows Phone и т.д.
Для подключения не требуется сложного процесса настройки, а всего лишь его установка на двух соединяемых устройствах. В случае, если пользователь планирует выполнять лишь одностороннее подключение смартфона к компьютеру, целесообразнее всего применять TeamViewer QuickSupport. Это автономное приложение, включающее в себя только приемник от полноценного релиза. Используется для того, чтобы со смартфона или планшета на Android или iOS легко можно было совершить подключение к ПК.
Запустив исполняемый файл (для этого даже не требуются особые права администратора) в окне появятся два значения: ID (9 цифр) и пароль (4 цифры), которые должны быть введены на устройстве, планирующемся для использования в качестве дистанционного «пульта управления». Пароль можно изменить одним нажатием мыши, после чего сообщать вновь сгенерированное значение следующему подключающемуся пользователю.
Как только данный модуль запущен на компьютере, можно вводить полученные данные в мобильном клиенте TeamViewer, который может использоваться в двух режимах: удаленное управление и передача файлов. Выбрав цель, с которой используется программа и, введя ID с паролем, можно начинать работу.
По факту подключения на экране смартфона/планшета будет отображен рабочий стол компьютера в соответствии с разрешением допустимым для работы на устройстве.
Помимо легкости в подключении и установке TeamViewer гораздо лучше, чем аналоги благодаря детальной панели управления, позволяющей выполнять даже самые затруднительные, на первый взгляд, действия. Более подробное описание работы с приложением можно получить в руководстве пользователя или в обширных обзорах, представленных в сети Интернет.
Заключение.
Большинство разработчиков описанной категории программ представляют свои разработки в свободном доступе для некоммерческих пользователей, потому довольно просто выбрать лучшее из них. Стоит сказать, что даже без покупки расширенной версии каждое приложение дает возможность осуществлять большую часть действий, которые на сегодняшний день практически ничем не ограничиваются. Если рассмотреть помимо Microsoft Remote Desktop и TeamViewer еще целый ряд аналоговых приложений, вывод будет один – TeamViewer выигрывает конкуренцию и становится во главе данной категории программного обеспечения. Однако не стоит пренебрегать другими средствами удаленного доступа, поскольку всегда может возникнуть ситуация, в которой просто недопустимо использование определенного клиента, но возможен запуск другого.
Ссылки на видео руководство по настройке подключения:
https://youtube.com/watch?v=UBON_TeE2AE
https://youtube.com/watch?v=UBON_TeE2AE
Возможно ли заниматься оверклокингом при использовании Удаленного рабочего стола Chrome?
Многие читатели последнее время стали жаловаться на то, что на данный момент выходит крайне мало контента об оверклокинге. И, может быть в шутку, а может быть и нет, но я решил попробовать заняться разгоном через удаленный доступ!
Естественно, что способность к разгону придется испытывать непосредственно в операционной системе. И ничего кроме видеокарты силами ПО в Windows серьезно разогнать не получится.
Итак, я запускаю MSI Afterburner, чтобы попробовать подразогнать GTX 1060. Но, к сожалению, возможность ввести точные значения почему-то отсутствует, утилита просто не реагирует на вводимые мной значения при помощи экранной клавиатуры.
Но за то ползунки отлично реагируют на клики, хотя, как бы я не пытался выставить более или менее точное значение, это оказывается сделать чертовски сложно.
Конечно, чисто теоретически таким образом вполне реально разогнать видеокарту, если вам хочется вывести оверклокинг на дистанционный уровень, разгоняя прямо с дивана или из кухни, занимаясь попутно варкой борща. Но я бы таким заниматься не стал и вам, собственно, не советую.
С помощью TeamViewer
Чтобы воспользоваться этим приложением, нужно зайти на его сайт, скачать и установить приложение. При этом на управляемом телефоне должна быть инсталлирована программа TeamViewer, а на гаджете, с которого происходит управление, нужно приложение TeamViewer QuickSupport. В этом случае также можно использовать TeamViewer Host.
Чтобы установить связь, нужно предпринять такие действия:
- В этой программе нужно получить учётную запись.
- Перед началом работы на управляющем смартфоне нужно зайти в аккаунт. При этом на экране будет показан ID.
- На управляемом устройстве нужно в программу ввести полученный ID, затем дать разрешение провести удалённую поддержку со стороны управляющего смартфона.
Иногда на смартфоне может появиться сообщение о невозможности отобразить экран. В этой ситуации операционная система предложит установить дополнение, которое это исправит. Рекомендуется дать своё согласие и провести установку. Обычно после того, как пройдёт несколько секунд, на нём появляется экран второго гаджета.
В этом видео можно увидеть подробное описание TeamViewer.
В нижней части экрана можно увидеть плавающую кнопку в виде половины круга. При нажатии на него появится доступ к трём иконкам, в том числе к настройкам. Имеется возможность получить информацию о проходящем сеансе связи, а также отрегулировать качество получаемого изображения. В этом случае пользователю будет предложен выбор между оптимизацией скорости работы или качества изображения.
Есть возможность вызвать клавиатуру. При этом в верхней строчке имеются изображения четырёх стрелочек, нажимая на которые, можно перемещать указатель по экрану управляемого девайса.
Преимущества и недостатки
Особенности работы этого сервиса можно подытожить с помощью следующей таблицы.
| Действия | Особенности |
| Передача файлов | Копирование происходит на высокой скорости. Есть возможность выбирать, в какую папку должны будут копироваться файлы. |
| Приложение | Есть возможность запускать программы на втором гаджете |
| Просмотр экрана | На управляющем смартфоне в режиме реального времени имеется изображение экрана на втором гаджете |
| Мониторинг настроек | Есть возможность просматривать параметры настроек управляемого смартфона и выполнять их корректировку при необходимости |
Как можно подключить смартфон к компьютеру?
Способов подключения есть два, но они практически идентичны.
- Первый способ, именно о нём мы и пишем: подключиться через родное приложение от компании Microsoft под названием Microsoft Remote Desktop.
- Второй способ: использовать стороннее решение от других разработчиков таких приложений, как Teamviewer — удаленный доступ, Splashtop 2 Remote Desktop, PocketCloud Remote RDP / VNC и так далее.
Так как компания Microsoft, занимающаяся разработкой Windows, не так давно выпустила родное приложение на Андроид для удаленного доступа к ПК, именно его мы и будем рассматривать.
Для использования Microsoft Remote Desktop, нужно лишь скачать это приложение на Андроид, а на ПК выставить некоторые параметры. На сам ПК скачивать и устанавливать ничего не нужно, в отличие от других приложений для создания удаленного доступа.
Для создания подключения через Microsoft Remote Desktop, на вашем компьютере должна быть поддержка Remote Desktop Protocol — RDP. В случае если её нет — способ не будет работать. Перед проверкой метода подключения убедитесь, что система поддерживает данный протокол.
Шаг 1
Первым делом нам необходимо разрешить удаленное подключение на ПК. Для этого делаем следующие действия:
- Открыть панель управления на ПК. Сделать это можно через пуск в зависимости от версии Windows. В прошлых версиях системы панель управления открывается справа, в Windows 10 панель управления доступа по следующей кнопке:
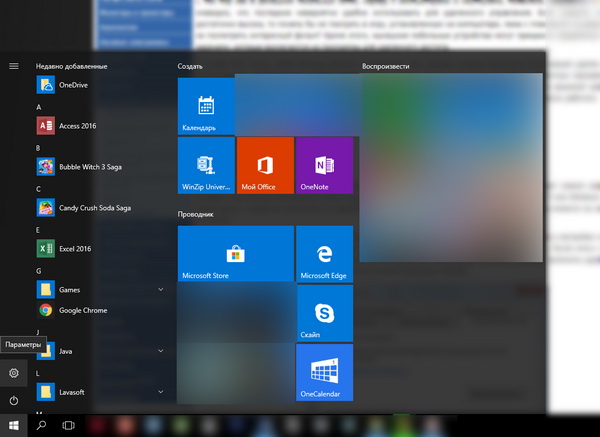
В панели управления нужно открыть вкладку «Система»:

Затем в левом меню выбрать «Общие возможности» и активировать ползунок напротив «Разрешить мне открывать приложения на других устройствах, передать сообщения между устройствами и приглашать других пользователей располагаться приложениями вместе со мной».
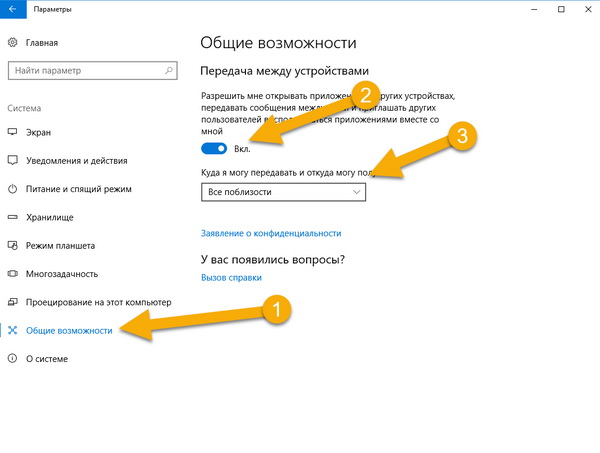
Чтобы активировать эту функцию на более старых версиях Windows, нужно перейти в панель управления и в разделе «Система» выбрать пункт «Настройка удаленного доступа». После этого нужно разрешить удаленные подключения к ПК.
Шаг 2
Также для работы этой функции необходимо добавить пароль к системе. Без него удаленное управление будет невозможным. Для этого перейдите во вкладку «Безопасность» в панели управления, после чего откройте вкладку «Параметры входа» и добавьте пароль.

В более старых версиях системы достаточно открыть панель управления, включить мелкие значки, вверху справа открыть пункт «Параметры входа».
Для работы службы нужно обязательно активировать брандмауэр. По умолчанию он работает, но, если вы вдруг его зачем-то отключили — включите обратно, иначе его неработоспособность не даст включится удаленному управлению. Для включения брандмауэра откройте центр безопасности Защитника Windows, перейдите во вкладку «Брандмауэр Windows» и активируйте его.

Шаг 3
Теперь необходимо скачать приложение Microsoft Remote Desktop на свой Андроид смартфон. Сделать это можно из официального магазина приложений от компании Google под названием Play Market (или Google Play). Приложение доступно совершенно бесплатно, и в нем нет рекламы, оно и понятно, ведь сделано для пользователей системы Windows официальными разработчиками.
После установки приложения Microsoft Remote Desktop заходим в него и видим следующую картину:

Да, приложение на английском языке, но в нём нет ничего сложного.
Теперь нажимаем на плюсик вверху справа. Перед нами появляется такое меню:
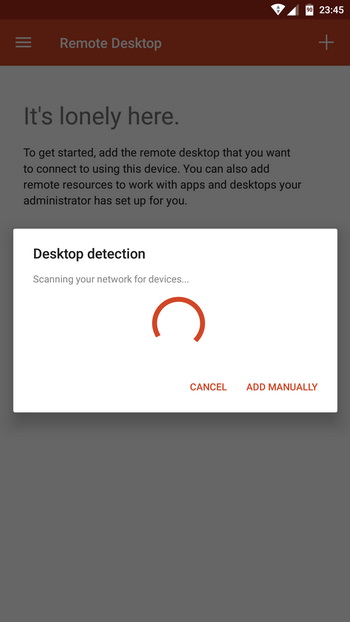
В нём нажимаем на «ADD MANUALLY» и добавляем ПК. Появится список всех устройств, мы выбираем наше и вводим пароль.
Шаг 4
После создания подключения выбираем наш ПК среди панелей и таким образом создаем подключение:
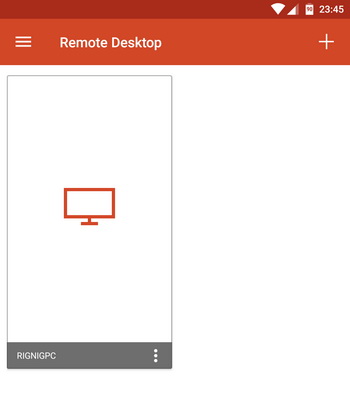
Если вы выполнили все действия на ПК, у вас включен брандмауэр, поставлен пароль и система имеет стабильное локальное подключение — на Андроид устройстве появится рабочий стол компьютера, а сам ПК уйдет в режим сна. Для того чтобы разорвать соединение, необходимо дважды нажать кнопку «Назад» на смартфоне, после чего программа закроется, а ПК снова проснется.
Теперь вы можете без проблем управлять компьютером через смартфон. В приложении можно водить мышкой, настраивать специальные жесты. А для доступа к клавиатуре достаточно нажать специальную кнопку.