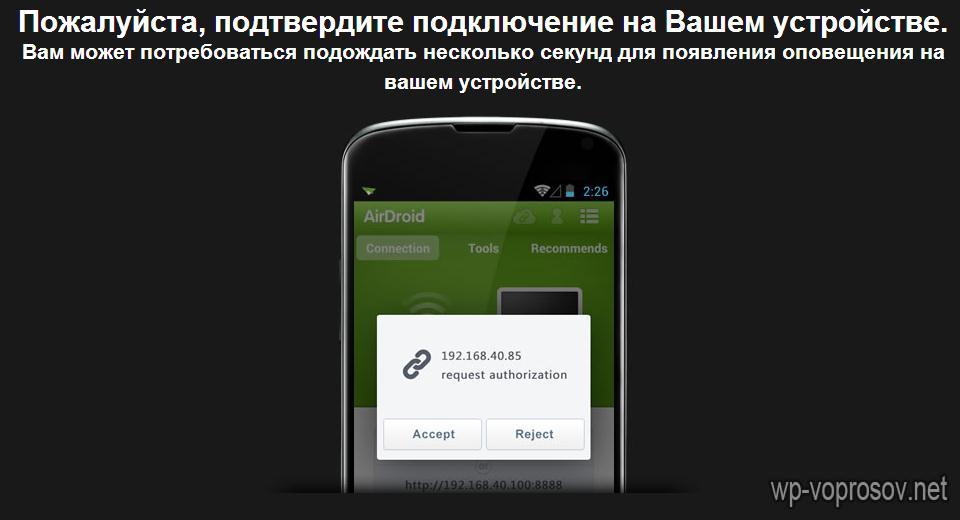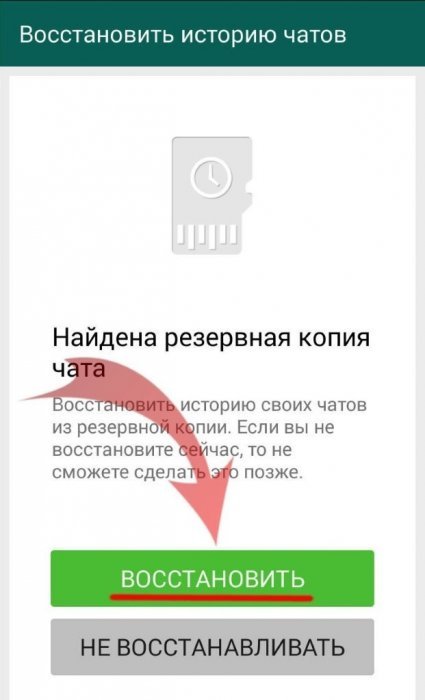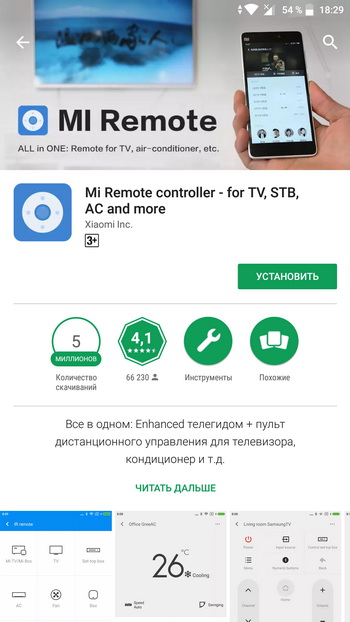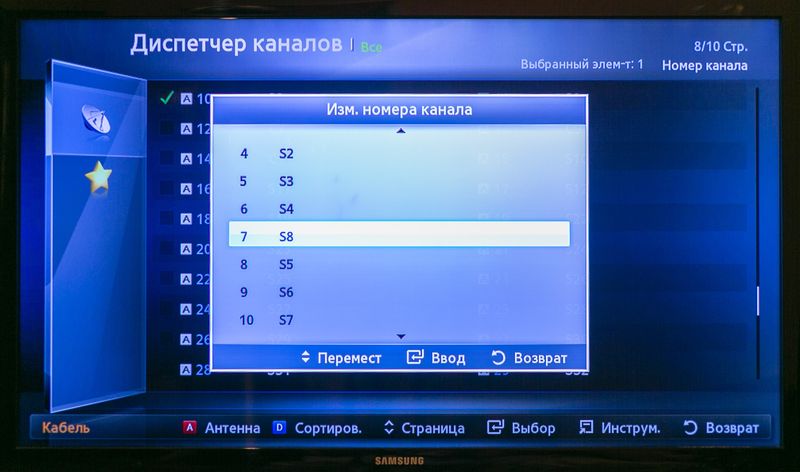Удаленный доступ и управление андроид устройствами
Содержание:
- Включаем удаленное управление
- Scrcpy
- Управление компьютером с Андроида
- Подключения через сторонние приложения
- Teamviewer
- ISL Light для управления Android-устройствами
- Vysor
- Удаленное управление Андроидом через интернет
- ApowerMirror
- Управление компьютером через телефон
- APowerMirror
- Vysor
- Mobizen Mirroring
- Управление компьютером с телефона android
- Сервис от Google: Android Device Manager
- Как получить удаленный доступ к компьютеру
Включаем удаленное управление
Для включения удаленного управления Вам потребуется зайти в аккаунт Google.
Включаем функцию удаленного управления
- Заходим в аккаунт Google со своего устройства одним из нижеприведенных способов:
- через программу настройки Google;
- через аккаунт Google в настройках устройства.
- Жмем пункт Безопасность.
- Находим «Удаленное управление Android».
- Включаем функции Удаленный поиск устройств и Удаленная блокировка настроек.
Включаем геолокацию
- Заходим в настройки мобильного устройства.
- Прокручиваем вниз до личных данных.
- Открываем Местоположение.
- Разрешаем отправку данных.
- Проверяем что в списке устройств сайта http://www.android.com/devicemanager появилось Ваше устройство. Если нет — проверяем что доступ к геоданным разрешен, и функция удаленного управления включена.
Scrcpy
Первые два приложения нужны для организации рабочего процесса, полный перехват управления Android устройством – это не про них.
Scrcpy – это приложение, которое позволяет дублировать изображение с вашего смартфона прямо на экран компьютера. Для связи используется USB или Wi-Fi (рекомендуем использовать стандарт 802.11ac). Оно бесплатное, с открытым кодом и для его использования даже не нужен root! Есть и ложка дегтя, разработчики добились отличной производительности и отклика, но у приложения нет графического интерфейса, так что придется настраивать все вручную.
<center>Скачать Scrcpy</center>
Управление компьютером с Андроида
С опцией удаленного управления ПК со смартфона появляется возможность работы с файлами на компьютере, управления программами и трансляции рабочего стола на экран мобильного устройства и любые гаджеты, подключенные к нему. Как правило, при подключении требуется предварительно получить регистрацию на сайте производителя приложения и ввести полученный там логин и пароль.
PocketCloud Remote Desktop
Приложение с платной и бесплатной (использование только одного компьютера) версией. Отличие от других программ – выбор способа подключения (через аккаунт Google, протокол RDP или систему VNC). Оно подойдет для новичков и продвинутых пользователей, функционал у него богатый. Полностью показывает рабочий стол на экране мобильного устройства, регулируется при помощи определенных жестов и виртуальной клавиатуры.
Splashtop 2 Remote Desktop
Для подключения программы необходимо скачать приложение с официального сайта разработчика на ПК и смартфон. Далее идет регистрация, ввод данных об устройствах. К плюсам можно отнести быструю установку и настройку, удобную панель инструментов, расширенный функционал. Из минусов – в бесплатной версии подключается один компьютер, после приобретения платной подсоединяется до пяти машин, предоставляется облачное хранилище для информации Splashtop. Стоимость платной версии невелика – в районе 160 рублей.

LogMeIn
Новая мобильная версия известной программы для удаленного доступа к ПК. Несложная установка (на оба носителя), безопасное соединение, удобный интерфейс. В бесплатной версии доступны трансляция на рабочий стол, управление данными, контроль клавиатуры и звука. В платной версии функционал софта шире – просмотр видео с ПК, управление печатью и передача файлов. Чтобы настроить подключение требуется регистрация на сайте производителя, данные мобильного устройства.
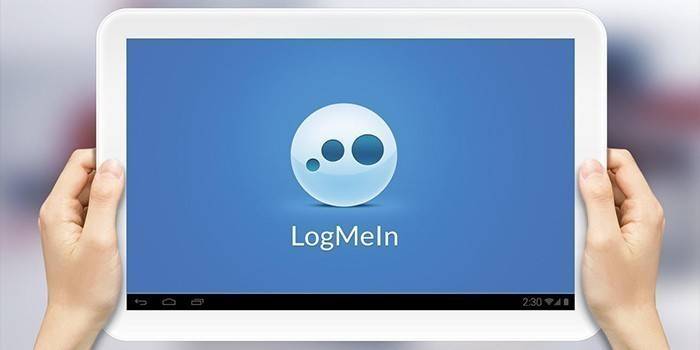
Подключения через сторонние приложения
Большинство телефонов комплектуется кабелем USB, с помощью которого можно подключить смартфон или планшет к компьютеру. Однако если у вас нет кабеля или вы предпочитаете беспроводные решения, то подключиться к компьютеру можно другими способами, например, с помощью бесплатного приложения или через Bluetooth.
Join
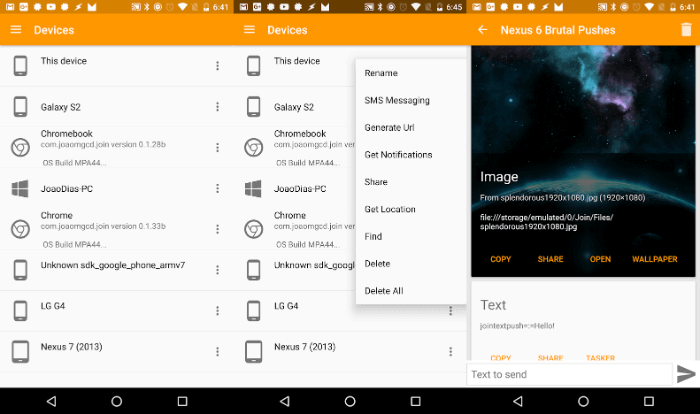
Join работает по принципу клиент-сервер. Вам нужно установить расширение для Google Chrome и приложение на Android. После этого вы сможете соединить два устройства вместе. Вы сможете отправить страницу, которую читаете, вставить на мобильном устройстве содержимое буфера обмена компьютера, отправлять SMS-сообщения, делать скриншот экрана или передавать файлы.
Приложение не дает полный контроль над телефоном, но с основными функциями оно справляется отлично. Приложение легкое и не замедляет работу компьютера. Управление возможно в обоих направлениях. То есть вы можете отправить статью, которую читаете как с ПК на телефон, так и наоборот.
Pushbullet
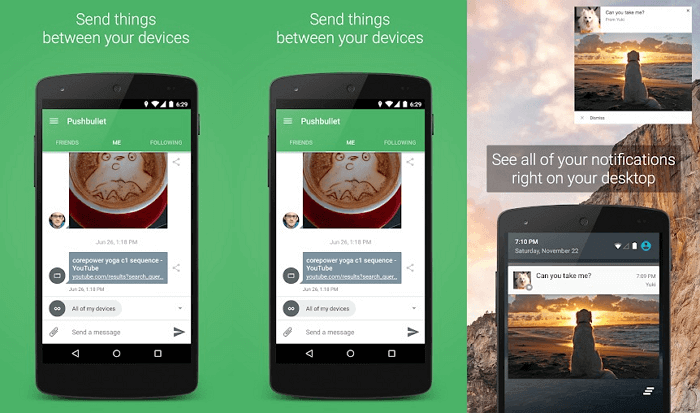
С помощью Pushbullet можно синхронизировать несколько устройств, при этом файлы и сообщения с одного устройства будут доступны на всех остальных. Есть поддержка WhatsApp, хоть и не в полной мере (только чтение, без возможности ответа).
В бесплатном пакете есть лимит на количество получаемых сообщений — 100 SMS и WhatsApp в месяц. В платной версии этих лимитов нет, но подписка стоит относительно дорого – 5 долларов в месяц.
Scrcpy

Scrcpy – программа которая отображает содержимое экрана телефона на компьютере и позволяет управлять мобильным устройством через подключение по USB или сеть Wi-Fi. Программа бесплатная и даже имеет открытый исходный код. Для работы не нужен root-доступ! Программа написана компанией Genymobile, создавшей .
Scrcpy отличается высокой скоростью работы и большим функционалом. Правда, приложение менее дружественно к пользователю, чем многие другие предложения из нашего списка. Нужно уметь хотя бы работать с командной строкой. Разработчик рекомендует производить сборку программы самостоятельно. Однако в сети есть уже готовые к использованию сборки. Можете скачать одну из них, что существенно облегчит процесс установки. Есть и официальный вариант в репозитории разработчика — scrcpy-win64-v1.14.zip.
Учтите, что если при запуске программы телефон не будет подключен к компьютеру, появится сообщение об ошибке. Подготовьте телефон к подключению. Для этого вам понадобится зайти в меню разработчика и включить режим отладки по USB. Алгоритм действий: зайти в Settings > About Phone, нажать на «Build Number» семь раз, затем зайти в Settings > Developer Options и включить «USB Debugging».
Для своей работы scrcpy использует команды ADB из Android SDK. Однако устанавливать утилиту разработчика от Google не нужно, весь необходимый функционал уже встроен в scrcpy.
Vysor
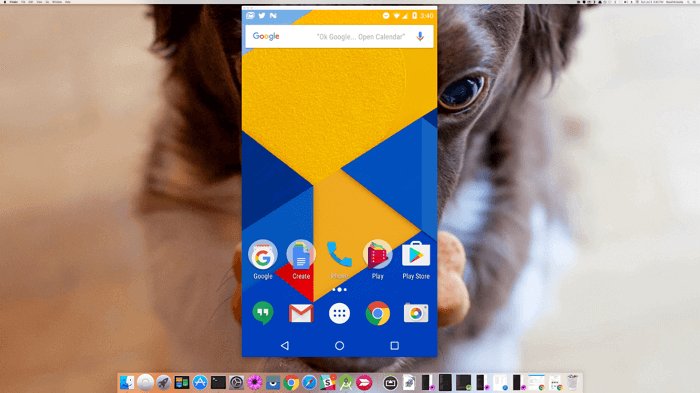
Те, кто не хочет тратить время на конструктор «сделай сам» от разработчиков Scrcpy, могут сразу перейти к следующему варианту – Vysor. Это приложение транслирует экран Android на ПК с помощью браузера Chrome.
Работает оно просто замечательно. Как минимум при проводном соединении приложение работает очень быстро. Есть и несколько опций, потенциально полезных для офисной работы. Например, управлять одним устройством Android могут одновременно несколько пользователей!
Как в случае с большинством других приложений, у Vysor есть платная и бесплатная версия. В платной лучше производительность и доступно больше функций. Например, поддерживается беспроводное соединение, полноэкранный режим и отображение экрана телефона на компьютере в высоком разрешении.
Конечно, есть и другие приложения со сходным функционалом. Например, ApowerMirror. Если вам не понравится одно, то, возможно, больше придется по душе какое-то другое. Тут дело вкуса.
AirDroid

объединяет в себе почти все возможности программ, описанных в этой статье. В нем можно отправлять и принимать сообщения, передавать содержимое буфера обмена, отправлять файлы и удаленно управлять камерой. А еще оно может дублировать экран Android и управлять телефоном с помощью мышки и клавиатуры! Дублирование экрана работает не так хорошо, как в SideSync или Vysor, но вполне приемлемо.
Большая часть функционала доступна в бесплатной версии, однако, в ней нет возможности отключить рекламу, а также есть ограничение в 30 мегабайт на передачу файлов. Платная подписка, которая снимает все ограничения стоит 3 доллара, что почти в 2 раза дешевле, чем Pushbullet.
Обратите внимание! Для некоторых функций, таких как, удаленное управление, нужны root-права. А некоторые опции включаются только в платной версии приложения
Teamviewer
Teamviewer удаленный доступ – это программа для управления компьютером с телефона, которая для домашнего использования не требует абонентской платы. Сегодня считается самым популярным решением для данного вида администрирования.

Для работы необходимо, чтобы клиент приложения был установлен на компьютере, которым будете управлять, а также установлено расширение для смартфона. Расширение доступно для работы исключительно в синхронизированных устройствах.
- ПК – Linux, Windows, Mac;
- Смартфоны – мобильный Windows, Android и iOS.
Наиболее простой вид подключения – это TeamViewer QuickSupport, но он накладывает ограничение на синхронизацию с другими устройствами. Необходимо загрузить приложения для ПК и смартфона по отдельности. Для телефона ссылка https://play.google.com/store/apps/details?id=com.teamviewer.teamviewer.market.mobile – вес файла составляет 11 Мб. Для ПК загрузить программу можно с сайта https://teamviewer.com.
Для отладки доступа к ПК следует скачать и запустить программу, в которой будет присужден идентификационный номер компьютеру, что состоит из 9 цифр. Также будет сгенерирован 4-значный пароль, он формируется динамически и каждый раз изменяется вместе с запуском приложения. При желании можно создать собственный пароль, что не будет постоянно изменяться.
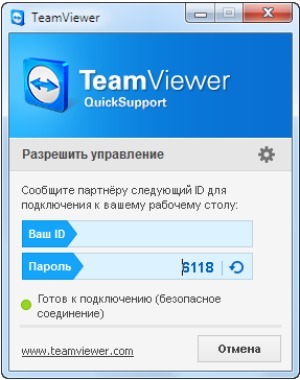
После успешного получения данных для подключения нужно взять в руки смартфон и запустить приложение. Затем нужно выбрать один из 2-х методов работы программы: передача файлов и удаленное администрирование. Далее необходимо ввести идентификатор и пароль для соединения.
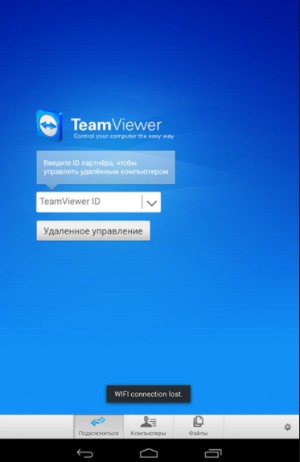
Когда будет налажено соединение, на экране мобильного устройства отобразится рабочий стол ПК, хотя и несколько видоизмененный. Формат и тип отображения зависит от величины экрана.
Кроме настройки работы с ПК, необходимо освоить систему управления, которую команда TeamViewer создала специально для удобной работы с программой. После установки покажутся подсказки, как правильно выполнять навигацию, вызвать инструкцию по управлению можно в любой момент использования. Обычным касанием выполняются все базовые действия вроде скроллинга и кликов мыши.

Для перехода в панель управления программы необходимо нажать снизу экрана, это позволит выполнить:
- Выключение, перезагрузку ПК;
- Заблокировать устройство, переведя в окно выбора пользователя;
- Установить запрет на использование компьютера стандартным методом;
- Вызов виртуальной клавиатуры, которая отличается от экранной клавиатуры Android наличием специальных клавиш (F1-12, Ctrl, Alt, Shift и т.д.).
Некоторые пользователи жалуются на неправильное отображение рабочего стола или вовсе отсутствие картинки. Им рекомендуется снизить разрешение, а также понизить качество изображения. Также может помочь скрытие отображения обоев.
Отличие платной версии заключается в том, что можно одновременно управлять целой сетью компьютеров. Это делается при помощи активации аккаунта (покупки коммерческой версии). При множестве ПК стоит заходить в категорию «Компьютеры и контакты», которая становится доступна из учетной записи, так можно воздействовать на отдельный компьютер или группу.
Второй режим – передача файлов, действует по очевидному принципу – можно при помощи Проводника загружать файлы в любое место или скачивать их с ПК.
ISL Light для управления Android-устройствами
С помощью этого приложения можно осуществлять эффективный контроль второго смартфона. После осуществления подсоединения можно работать с СМС-сообщениями, делать снимки экрана. Эта программа позволяет подключаться к гаджетам с различными операционными системами и получать к ним доступ.
Преимущества и недостатки
Описание возможностей приложения ISL Light.
| Действия | Особенности |
| Просмотр экрана | Предоставляется возможность делать скриншоты экрана управляемого телефона |
| СМС-сообщения | Можно получать или отправлять СМС со второго телефона |
| Инсталляция и удаление программ | Имеется возможность скачивать и устанавливать приложения, а также предоставлять им необходимые для работы права доступа |
Vysor
Мне нравитсяНе нравится1
Этот инструмент является расширением, работающем в браузере Гугл Хром. Именно поэтому он актуален для вас операционных систем, на которых можно поставить соответствующий браузер (в том числе Windows, Mac и другие). Для тех, кто не хочет работать через Гугл Хром, предлагается приложение на рабочий стол.
Visor можно использовать как клиент для рабочего стола, через который открываются мобильные приложения смартфона. Также с помощью этой программы можно организовать удаленное управление телефоном через браузер. Правда, для этого придется сделать подключение через кабель: понадобится обычный провод для заряда батареи, который вставляется и в телефон, и в usb-порт компьютера. Вместе с передачей данных смартфон также будет заряжаться от компьютера (если у вас ноутбук, то рекомендуется включить его в сеть). После подключения смартфона может потребоваться загрузка ADB (если у вас операционная система Виндоус) и отладка устройства через usb (делается в настройках). Далее установите расширение Vysor в браузер Гугл Хром.
Когда программа запустится, нажмите «ок», и она начнет соединение с телефоном. Выберете из появившегося списка свое устройство, и оно откроется на экране вашего компьютера. С помощью этой программы вы также можете поделиться доступом с другими пользователями: они тоже смогут взаимодействовать с вашим смартфоном. Такая функция пригодится в тех случаях, если вам, например, требуется дистанционно устранить неполадки.
Плюсы и минусы
Управление Android-устройствами с ПК.
Использование мыши и клавиатуры ПК на смартфоне.
Идеальное решение для презентаций.
Большая часть функций — платная.
Отзывы

Удаленное управление Андроидом через интернет
Среди программ, которые предоставляют удалённый доступ только с интернетом, выделяются:
Find My Device
Приложение, разработанное компанией Google. Доступно для установки в Google Play. К возможностям относятся: определение местоположения, звонок на устройство, блокировка и удаление файлов. Работает только на устройствах, имеющих доступ к интернету и включивших геолокацию.
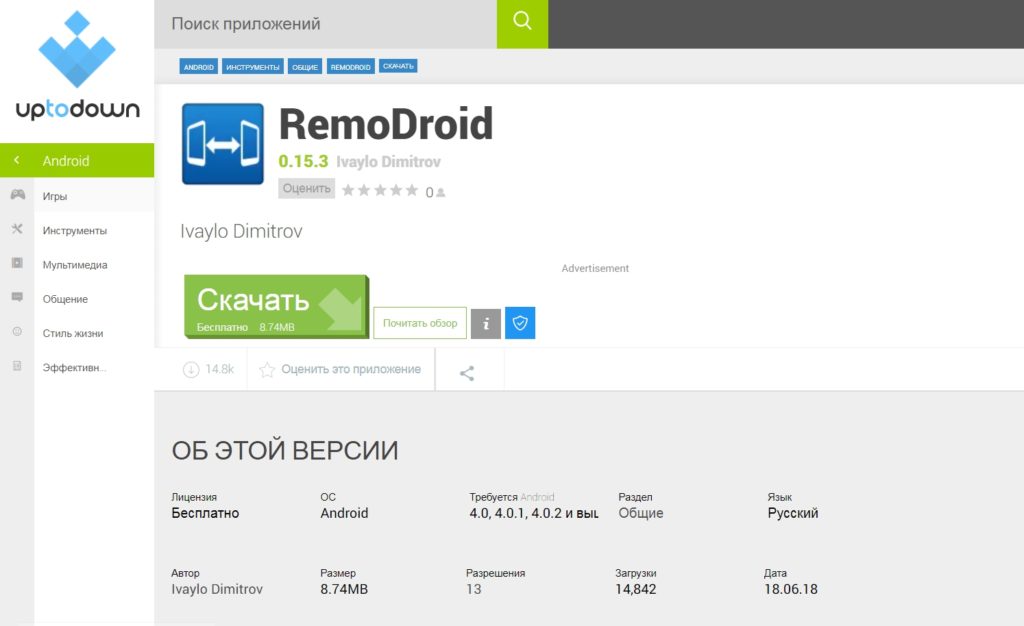
RemoDroid
Упрощенная версия TeamViewer. В этой программе, подключиться можно только по локальной сети. Но при этом не нужно создавать учетных записей. Установка доступна в Google Play. Сразу после установки, можно нажать на кнопку «Stream» (на управляемом телефона) и Connect (на управляющем), после чего будет представлен полный доступ.
ApowerMirror
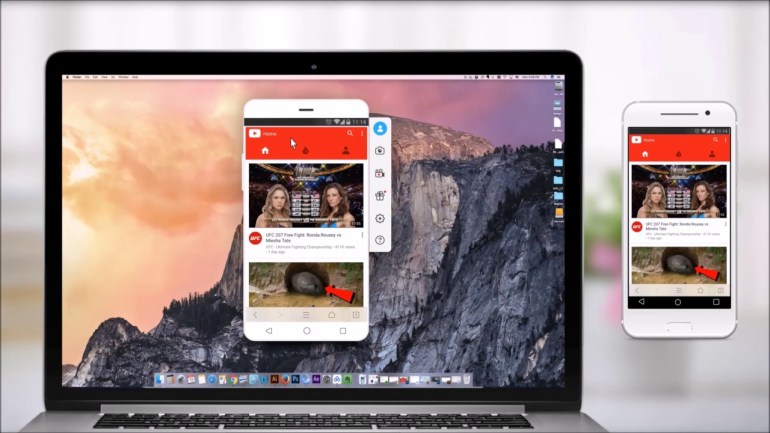
ApowerMirror — пожалуй, самый популярный в этом списке, удобный и простой сервис для подключения смартфона к компьютеру. Есть платная и бесплатная версии, но даже ничего не заплатив, можно без проблем просматривать сообщения и уведомления, обмениваться файлами, записывать видео с экрана (до трех минут) и делать скриншоты.
Стоит учесть, что бесплатная версия программы ставит на эти материалы фирменный водяной знак, а иногда тут появляется и реклама. Платный вариант снимает водяной знак, ограничение на запись видео, убирает рекламу и включает полноэкранный режим отображения. Также есть возможность подключать до четырех устройств.
ApowerMirror работает с компьютерами на Windows и даже macOS. Подсоединение к ПК происходит через USB, что намного быстрее, или по Wi-Fi.
В первом случае нужно скачать и запустить программу, найти раздел USB Connection, включить отладку по USB на смартфоне и подключить его к ПК. Гаджет запросит разрешения, которые надо выдать, а дальше он сам приконектится к системе.
При работе через Wi-Fi первым делом требуется присоединить ПК и смартфон к одной сети, потом запустить приложение ApowerMirror на устройстве и нажать синюю кнопку поиска подключения. Когда программа найдет компьютер, то покажет его название на дисплее. Нажмите на него и выберите пункт Phone Screen Mirroring. Потом опять потребуется выдать системе нужные разрешения, а дальше гаджет и ПК автоматически подключатся друг к другу.
Управление компьютером через телефон
С методами синхронизации и отображения экрана телефона на компьютере ситуация прояснилась, однако теперь следует подробно изучить обратный процесс. Для проведения подобной процедуры существует специализированный сервис «Удаленный рабочий стол Гугл», который разработан одноименной компанией. Для начала пользователю придется установить приложение в систему мобильного телефона, после чего установить браузер Google Chrome в компьютер.
Основным соединяющим элементом является учетная запись Гугл. Итак, какие действия потребуется совершить:
- Запустить обозреватель Гугл Хром, и пройти этап авторизации с помощью собственного аккаунта.
- Установить приложение в мобильный телефон и компьютер.
- Открыть рабочую страницу chrome://apps.
- Включить программу.
- В разделе «Мой компьютер» нажать на кнопку синхронизации.
- В появившемся окне подтвердить считывание удаленного подключения.
- Разрешить установку программного обеспечения, дождаться окончательного этапа.
- Установить надежный пароль для безопасности соединения, который должен состоять минимум из 6 цифр.
Если все действия совершены правильно, то в разделе «Мой компьютер» появится ярлык с новым подключенным устройством. Идентичный значок должен появится и в мобильном телефоне. Далее потребуется нажать на элемент и ввести ранее придуманный пароль. Для совершения синхронизации потребуется несколько минут, после чего на экране смартфона появится рабочий стол операционной системы Windows.
APowerMirror
Мне нравится2Не нравится1
Эта программа достаточно мощная: она обеспечит вам полный доступ к мобильной ОС с вашего персонального компьютера. Когда соединение будет установлено, вы сможете управлять телефоном с помощью мышки и клавиатуры. В программе также есть возможность делать скриншоты экрана и даже записывать с него видео. При этом вам не потребуются root-права, поэтому программа хорошо совместима с любыми смартфонами на базе ОС Андроид.
Вы сможете установить AlPowerMirror всего за несколько минут. Сначала вам потребуется скачать мобильное приложение на телефон, а потом поставить клиент на компьютер. Запустите ПО на компьютере и следуйте инструкциям на экране: они помогут создать соединение с телефоном (для этого вам нужна будет общая сеть Wi-Fi или провод для подключения через usb порт). Для начала удаленного использования телефона откройте на нем приложение и активируйте режим дистанционного доступа.
Плюсы и минусы
Полная копия дисплея смартфона на ПК.
Возможность трансляции дисплея Android на телевизор.
Просматривай то, что происходит на дисплеи с нескольких устройств одновременно.
Запись происходящего на экране мобильного устройства.
Отзывы
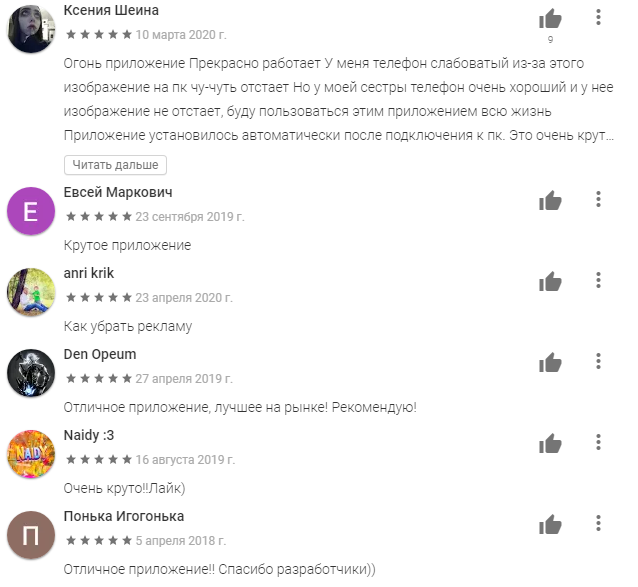
Vysor
В этом случае необходимо, чтобы на управляющем устройстве был установлен браузер Chrome. После того, как он установлен, потребуется разыскать дополнение Vysor и установить его.
Далее нужно выполнить следующие действия:
- На управляемом смартфоне потребуется включить режим «Отладка по USB».
- Выполняется подключение при помощи кабеля.
- Если необходимо, выбирается опция Find device.
- После появления запроса на соединение необходимо ответить согласием.
После того, как процесс подсоединения будет завершён, на основном смартфоне можно будет увидеть изображение экрана второго гаджета. Теперь можно осуществлять управление подчинённым телефоном с экрана главного.
Если есть желание работать на втором устройстве с помощью клавиатуры, то в настройках дополнения необходимо поставить отметку в строке «International keyboard». После этого можно будет передавать на второе устройство не только сенсорные команды, но и делать это с помощью клавиш. После настройки Vysor, рекомендуется перезапустить сеанс работы для того, чтобы сделанные настройки были активированы.
Преимущества и недостатки
Пользователи Vysor могут воспользоваться следующим:
| Действия | Особенности |
| Отдача команд | Имеется возможность отдавать сенсорные команды |
| Изображение экрана | Происходит стриминг экрана второго телефона |
| Использование клавиатуры | Предоставляется возможность выполнять управление с использованием клавиатуры |
Mobizen Mirroring
В бесплатной версии подключение возможно только по USB или в локальной сети, что не позволит связаться со смартфоном, находящимся вдали от компьютера. Зато есть:
- поддержка просмотра экрана мобильного устройства,
- управление приложениями,
- передача файлов и захват экрана.
В платной версии (от $2 в месяц):
- возможность подключиться к телефону по сетям 3G и 4G,
- запись видео с экрана,
- отображение мобильных оповещений.
Как пользоваться Mobizen Mirroring:
- Установите приложение и на компьютер, и на смартфон.
- При первом запуске, укажите электронную почту и пароль для доступа.
- Запустите программу на компьютере, нажмите на кнопку верификации. Появится 6-значный код.
- Введите код в окошко приложения на смартфоне и пользуйтесь простым интерфейсом для управления.
Управление компьютером с телефона android
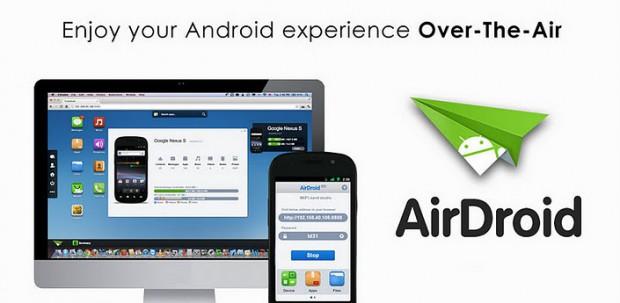
Одной из таких популярных программ является Тимвьювер (Team Viewer).Приложение позволяет получить доступ к файлам и передавать их с компьютера на телефон и наоборот. Эту программу можно без проблем скачать с Play Marketa.
Управление компьютером через телефон происходит на раз два три:
- Загружаем и устанавливаем программу на ПК
- Вводим ID и пароль в приложение
- Ничего сложного нет
Программа «SplashTop 2»
Хороший вариант для любителей игр. Она позволяет удаленно запускать 3D игры. Программа стандартно позволяет удалённое управление телефоном Android с ПК. Устанавливается как на комп, так и на девайс. SplashTop 2 работает только через Вай-Фай. Приложение отчасти платное. Бесплатно подключается исключительно к устройствам находящимся в другой комнате. Но вот, чтобы помочь родственнику из другого города надо будет оплатить месячную подписку в 2 доллара.
Сервис от Google: Android Device Manager
Базовый набор возможностей управления может быть получен с использованием аккаунта Google. Как известно, в процессе работы устройства с операционной системой Андроид осуществляют вход в свой аккаунт для того, чтобы пользоваться разнообразными возможностями сервиса. Этим можно воспользоваться для того, чтобы контролировать такой смартфон.
Для подсоединения необходимо знать логин и пароль для входа. После их ввода можно воспользоваться на двух устройствах одной и той же учётной записью. После выполнения процедуры входа будет показано главное окно. На нём отобразится информация обо всех устройствах, которые пользуются этой учётной записью. Рядом с каждым из них можно прочесть, когда оно последний раз выходило во всемирную сеть, а также уровень заряда аккумулятора.
Здесь будет показана панель, с помощью которой станут доступны следующие действия:
- Выполнить прозвон устройства. Если воспользоваться этой опцией, можно будет услышать звуковой сигнал, издаваемый гаджетом. В результате будет легче определить его местоположение. Нужно знать, что даже устройство со включённым профилем «Без звука» будет в этом случае подавать громкий сигнал.
- При краже мобильного устройства даётся возможность провести его блокировку. В этом случае другое лицо не сможет ознакомиться с конфиденциальной информацией, имеющейся на нём. В случае, если смартфон был потерян, можно не только заблокировать устройство, но и выдать на экран гаджета полезную информацию в виде текстового сообщения (например, номер владельца).
- С помощью Google аккаунта предоставляется возможность провести полный сброс. В этом случае все данные будут стёрты, а на смартфоне будут установлены заводские настройки.
При просмотре параметров Google даёт возможность определить место, где в это время находится подсоединённый телефон. Нужно помнить, что такой способ сработает при условии, что имеется активное соединение с интернетом. При этом необходимо знать логин и пароль для входа в нужный аккаунт.
Те же самые функции можно выполнять, если скачать приложение «Удаленное управление Android».
Пользователь получает доступ с одного Андроид-устройства к другому. На обоих смартфонах должен быть выполнен доступ в Google-аккаунт, запущено подключение к Сети и настроен GPS.
Преимущества и недостатки
Основные характеристики этого способа соединения будут приведены далее.
| Свойства | Особенности |
| Поиск при поиске | Возможность подачи звукового сигнала для облегчения процесса поиска |
| Определение местоположения | Можно всегда узнать, где находится телефон при условии, что он находится во включённом состоянии |
| Блокировка | Возможность при помощи блокировки защитить гаджет от злоумышленников |
| Выполнение сброса | Предусмотрена опция полного сброса состояния гаджета в то состояние, в котором он находился сразу после покупки |
Как получить удаленный доступ к компьютеру
Важно! Убедитесь, что вы используете последнюю версию приложения «Удаленный рабочий стол Chrome»
- Откройте приложение «Удаленный рабочий стол Chrome» на устройстве Android. Если оно у вас не установлено, скачайте его из Google Play.
- Выберите нужный компьютер из списка. Если компьютер не подключен к Интернету или недоступен, его название будет написано серым цветом.
- Управлять компьютером можно в двух режимах. Чтобы переключиться между ними, коснитесь значка на панели инструментов.
- Чтобы выполнять действия с помощью виртуального указателя мыши, нажмите на значок «Режим сенсорной панели» .
- Чтобы выполнять действия касаниями, нажмите на значок «Сенсорный режим» .
В целях безопасности все сеансы удаленной работы полностью шифруются.
Как удаленно управлять компьютером при помощи жестов
- Прокручивание вверх или вниз. Проведите по экрану двумя пальцами.
- Перетаскивание объекта. Нажмите на объект и, удерживая его, перетащите.
- Изменение масштаба. Сведите или разведите два пальца на экране.
- Показ клавиатуры. Проведите по экрану вверх тремя пальцами.
- Показ панели инструментов. Проведите по экрану вниз тремя пальцами.
- Перемещение указателя мыши. Проведите пальцем по любой части экрана (только в режиме сенсорной панели).
- Нажатие левой кнопки мыши. Прикоснитесь к экрану.
- Нажатие правой кнопки мыши. Прикоснитесь к экрану двумя пальцами (только в режиме сенсорной панели).
- Нажатие средней кнопки мыши. Прикоснитесь к экрану тремя пальцами (только в режиме сенсорной панели).
Как удалить компьютер из списка
- Откройте приложение «Удаленный рабочий стол Chrome» на устройстве Android.
- Нажмите на название компьютера и удерживайте его.
- Выберите Удалить.
- Нажмите ОК.