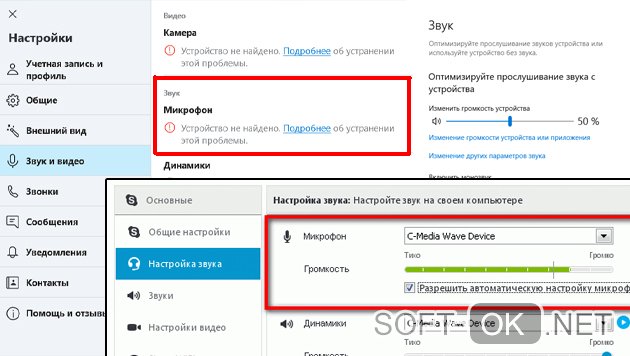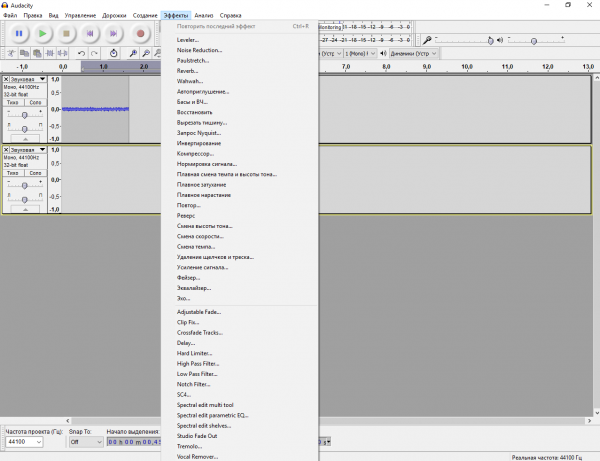Windows 10 микрофон сам меняет громкость
Содержание:
- Регулировка громкости микрофона с помощью свойств программного обеспечения
- Увеличиваем громкость микрофона в Windows 10
- Устранение возможных проблем
- Как настроить чувствительность микрофона на Windows 10 встроенными средствами?
- Эффекты
- Что делать, если ничего не помогло
- Как повысить громкость микрофона с помощью панели управления звуком в Windows
- Варианты увеличения громкости
- Skype
- Что делать, если ничего не помогло
- Настройка микрофона на компьютере и ноутбуке на Windows 10
- Как подключить микрофон к компьютеруили ноутбуку Windows 10
- Skype Audio или микрофон не работает
- Как увеличить громкость микрофона
- Полезные советы по использованию микрофона
Регулировка громкости микрофона с помощью свойств программного обеспечения
Если пользователь не хочет разбираться в различных дополнительных утилитах, встроенных в систему Виндовс, то он может настроить микрофон прямо через настройки. Для этого:
- Открыть «Пуск», после перейти в параметры. Параметры напоминают шестеренку, а сам пуск находится в левом нижнем углу системы;
- После этого стоит запустить панель «Система»;
- В нем нужно посмотреть на разделы слева и отыскать из списка параметр «Звук». В виндовс 10 он располагается сразу после дисплея;
- Пользователь увидит все доступные для него параметры. Сначала необходимо выбрать правильное устройство ввода, то есть то, через которого пользователь обычно говорит;
- Далее стоит перейти уже к свойствам выбранного оборудования микрофона;
- Стоит передвинуть регулятор громкости в оптимальное для пользователя значения. Протестировать эффект также можно от настройки;
- Второй вариант – это перейти в дополнительные свойства. В них пользователь может более подробно разобраться с системой устройства и настроить микрофон максимально качественно;
- В этом разделе выбирается пункт «Уровни» и устанавливаются нужные пользователю значения. Стоит не забыть кликнуть «Ок», чтобы все настройки сохранились.
После этого пользователь может вовсе не переживать по поводу настроек своего микрофона, так как все основные действия выполнены.
Увеличиваем громкость микрофона в Windows 10
Поскольку микрофон может использоваться для разных целей, мы хотели бы поговорить о выполнении поставленной задачи не только в системных настройках, но в различном программном обеспечении. Давайте рассмотрим все доступные методы повышения уровня громкости.
Способ 1: Программы для записи звука
Иногда требуется записать звуковую дорожку через микрофон. Конечно, сделать это можно и с применением стандартного средства Виндовс, однако специальный софт предоставляет более обширную функциональность и настройки. Увеличение громкости на примере UV SoundRecorder выглядит следующим образом:
- Скачайте UV SoundRecorder с официального сайта, установите и запустите. В разделе «Устройства записи» вы увидите строку «Микрофон». Перемещайте ползунок, чтобы увеличить громкость.
Теперь следует проверить, насколько процентов был повышен звук, для этого щелкните на кнопку «Запись».</li>
Скажите что-нибудь в микрофон и кликните на «Стоп».</li>Выше указано место, куда сохранился готовый файл. Прослушайте его, чтобы понять, устраивает ли вас текущий уровень громкости.</li></ol>
Способ 2: Skype
Многие пользователи активно задействуют программу Skype, чтобы проводить личные или деловые беседы по видеосвязи. Для проведения нормальных переговоров требуется микрофон, уровня громкости которого бы хватило для того, чтобы собеседник мог разобрать все произносимые вами слова. Редактировать параметры устройства записи можно прямо в Скайпе. Развернутое руководство о том, как это сделать, читайте в отдельном нашем материале далее.
Способ 3: Встроенное средство Windows
Конечно, отрегулировать громкость микрофона можно в используемом ПО, однако если в самой системе уровень минимальный, никакого результата это не принесет. Выполняется это с помощью встроенных средств так:
- Откройте «Пуск» и перейдите в «Параметры».
- Запустите раздел «Система».
- В панели слева отыщите и нажмите ЛКМ на категории «Звук».
- Вы увидите список устройств воспроизведения и громкости. Сначала укажите оборудование ввода, а затем перейдите к его свойствам.
- Передвиньте регулятор на необходимое значение и сразу же протестируйте эффект от настройки.
Присутствует и альтернативный вариант изменения необходимого вам параметра. Для этого в том же меню «Свойства устройства» щелкните на ссылке «Дополнительные свойства устройства».
Переместитесь во вкладку «Уровни» и отрегулируйте общую громкость и усиление. После внесения изменений не забудьте сохранить настройки.
Подробнее: Настройка микрофона в Windows 10
При возникновении различных ошибок с работой рассматриваемого оборудования их потребуется решить доступными вариантами, однако для начала убедитесь в его функционировании.
Далее воспользуйтесь одним из четырех вариантов, которые обычно помогают при появлении неполадок аппаратуры звукозаписи. Все они детально описаны в другом материале на нашем сайте.
На этом наше руководство завершено. Выше мы продемонстрировали примеры повышения уровня громкости микрофона в Виндовс 10 разными средствами. Надеемся, вы получили ответ на интересующий вопрос и без проблем смогли справиться с этим процессом.
Помогла ли вам эта статья?
Во все ноутбуки встраивается микрофон. Если у вас стационарный ПК, периферия покупается отдельно. Использовать микрофон можно для разных целей: запись голосового сообщения, разговоры в онлайновых играх или в «Скайпе». В любом случае микрофон перед использованием нужно как следует настроить, например, увеличить на нём чувствительность приёма (громкость), чтобы вас в итоге было слышно.
Устранение возможных проблем
Начиная работать с микрофоном, можно столкнуться с неожиданными трудностями. Главная из них — микрофон не работает, то есть он подключён к компьютеру кабелем, но операционная система его не видит или не хочет записывать звук. Чтобы избавиться от этой проблемы, изучите нижеописанные инструкции.
Проверка микрофона
В первую очередь, перед тем как разбираться с системными параметрами, необходимо убедиться в том, не сломан ли сам микрофон. Сделать это можно единственным способом: попробовать подключить его к другому компьютеру. Также иногда помогает смена порта: если у компьютера есть несколько входов для микрофонов, смените используемый сейчас порт на другой.
Если микрофон не работает сразу с несколькими устройствами, скорее всего, проблема в нём. В этом случае придётся его заменить или обратиться в сервис за починкой.
Проверка громкости
Если вам удалось установить, что микрофон в порядке, стоит проверить параметры звука. В свойствах микрофона, описанных в пункте «Стандартными средствами Windows», откройте вкладку «Уровни» и установите значения бегунков на максимум. Снова попытайтесь записать звук и проверьте результат.
Настройка драйвера
Драйвер — утилита, обеспечивающая совместимость устройства и операционной системы. В нашем случае драйвер помогает работать микрофону и компьютеру. По умолчанию система сама должна найти подходящий драйвер и установить его, как только микрофоном подключится к устройству. Но, возможно, этого не произошло или процесс прошёл некорректно. Необходимо вручную проверить драйверы:
-
Кликните правой клавишей мыши по иконке «Пуск» и выберите в развернувшемся списке «Диспетчер устройств».
-
Отыщите в списке блок «Звуковые устройства» и раскройте его. Найдите по названию вашу звуковую плату, кликните по ней правой клавишей мыши и начните установку драйверов. Попробуйте выполнить автоматический поиск, возможно, системе удастся самостоятельно найти нужные файлы и установить их.
-
Если же автопоиск не дал результатов или платы нет в списке устройств, придётся поискать драйверы самостоятельно. Зажмите комбинацию Win + R, чтобы вызвать окошко «Выполнить». Пропишите в нём запрос dxdiag.exe, чтобы открыть сведения о компьютере.
-
На вкладке «Звук» вы можете увидеть имя и код имеющейся в вашем компьютере звуковой платы.
-
Перейдите на ресурс https://devid.info и введите в поисковую строку полученный ранее код. По нему вы сможете получить информацию об устройстве и скачать подходящие драйверы.
-
Загрузив драйверы, вернитесь к диспетчеру устройств и снова начните обновление, но в этот раз выберите ручной режим. Укажите путь до файлов драйверов и завершите процедуру установки. Проблемы с микрофоном должна пропасть.
Отключение монополии
Возможно, микрофон отказывается записывать звук, так как уже используется какой-либо программой. По умолчанию монополия разрешена, а отключить её можно в свойствах микрофона, описанных в пункте «Стандартными средствами Windows».
Закройте все приложения, которые могут быть связаны с микроном, а потом откройте какое-нибудь одно. Есть шанс, что некоторая программа не закрылась до конца, а ушла в фоновый режим, забрав при этом права на микрофон. Поэтому лучше перезагрузить компьютер, чтобы наверняка завершить выполнение всех запущенных приложений.
Автоматическое решение проблем
Поскольку проблема с микрофоном достаточно распространена, в Windows 10 есть встроенное средство, позволяющее её решить. Чтобы воспользоваться им, зайдите в панель управления и выполните следующие шаги:
-
Перейдите к блоку «Устранение неполадок». Если не можете его найти, воспользуйтесь встроенной поисковой строкой, расположенной в верхнем правом углу.
-
Начните устранение неполадок звукозаписи.
-
Развернётся окно программы. Подтвердите действие и начните следовать инструкции, предоставляемой приложением. После окончания диагностики вы получите сообщение о том, удалось ли системе выявить и устранить проблемы.
Для подключения микрофона к компьютеру или ноутбуку достаточно подсоединить провод. После синхронизации можно выполнить настройку микрофона, используя встроенные в Windows средства или сторонние программы. Устранить шумы можно при помощи понижения чувствительности. Если компьютер не хочет работать с микрофоном, проверьте наличие драйверов, отключите монополию или воспользуйтесь автоматическим средством устранения проблем.
Как настроить чувствительность микрофона на Windows 10 встроенными средствами?
Если звук, получаемый микрофоном, слишком тихий, можно настроить чувствительность аудиоустройства. Самый простой способ — использовать «Панель управления». Вы можете получить доступ к настройкам чувствительности микрофона в Windows 10 3 способами, наиболее часто используемыми:
В первом случае щелкните правой кнопкой мыши по значку динамика и выберите в меню пункт «Открыть настройки звука».
Чтобы правильно определить, как настроить чувствительность микрофона в Windows 10, нужно что-то сказать в нем, не спуская глаз с индикатора полосы в вышеуказанном окне.
Сегменты должны заполняться, если устройство работает. После этого вы можете решить, как увеличить чувствительность микрофона. Данные инструкции действительны также для 8-й и 7-й версии Windows.
Чтобы настроить чувствительность, дважды щелкните по линии с нужным микрофоном. Откроется окно свойств. В нем перейдите на вкладку, чтобы изменить уровни. Там будет 2 ползунка:
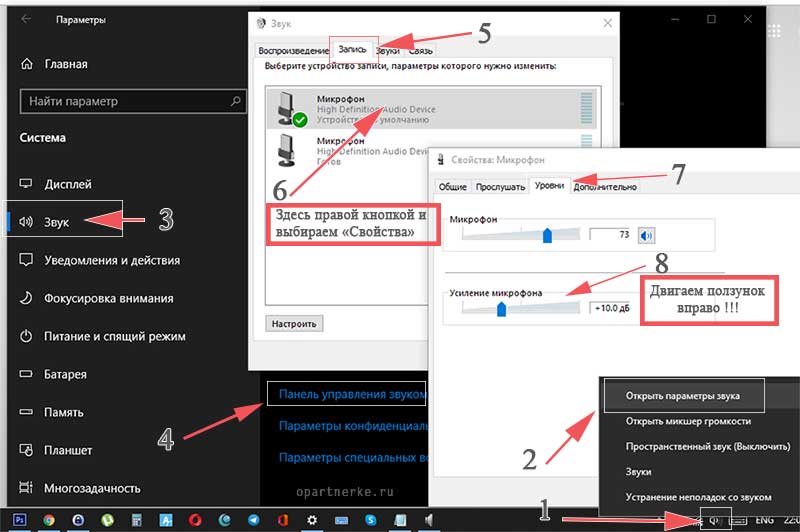
Для увеличения чувствительности установите первый ползунок на 100%, а второй — на +20…+30 децибел. Затем сохраните изменения и закройте окна, нажав кнопку «ОК».
Приложения для повышения низкой чувствительности микрофона
Иногда бывает так, что микрофон сам по себе генерирует слабый сигнал, и увеличить чувствительность с помощью инструментов Windows невозможно. В этом случае могут помочь специальные приложения.
Некоторые утилиты улучшают чувствительность глобально, создавая новое виртуальное аудиоустройство в системе, доступное для других приложений. Другие инструменты предназначены для повышения чувствительности микрофона в конкретных программах, таких как OBS Studio.
Чувствительные приложения в реальном времени включают в себя VoiceMeeter. Вы можете скачать его бесплатно здесь.
Утилита передает слабый сигнал от любого доступного микрофона в системе, усиливает звук и выводит его через виртуальное аудиоустройство, которое создается сразу после установки.
Чтобы увеличить чувствительность микрофона в Windows 10 с помощью VoiceMeeter, необходимо:
Так как утилита имеет встроенный ограничитель, предотвращается перегрузка выхода. Также, поворачивая шкалу слышимости, вы можете улучшить слух или включить шумоподавление.
Значение этого параметра выбирается экспериментально, чтобы избежать ошибки: «Звонящий не может быть услышан».
Эффекты
У Майкрософт в стандартном варианте имеется всего два эффекта для настройки средств записи на вкладке Улучшения.
Подавление шума
Расшифровка приведена тут же. Драйвер срезает составляющие сигналы, меньшие заданного значения. Наверняка имеются и алгоритмы цифровой обработки спектра, но об этом подсказка умалчивает. Статическим шумом называются помехи, различимые на композиции, как шипение. Энтузиасты используют этого для того, чтобы общаться в играх без посторонних помех. С обновлением до десятки возможность сильно урезали. Ещё точнее – она вроде бы вообще не работает.
Подавление эха
Очередной ляп переводчиков интерфейса. Нас там не было, так что не вините. Оставим им подсказку, так что в следующий раз будут знать, как правильно (bezbukv.ru/inflect/%D1%8D%D1%85%D0%BE).
Рискнём предположить, что кто-то подумал на винительный падеж. А здесь оказался родительный. Надо все-таки доверять локализацию носителям языка, а не абы кому. Вот, наверное, поэтому и подавление не работает. Это все эхо…
Данный эффект призван как раз убирать то, о чем говорилось в самом начале. То есть затихающее повторение слов говорящего в динамиках. Вместо этого Майкрософт посоветовали «убрать прослушивание с данного устройства». Как будто много найдётся тех, у кого эта опция по какой-либо причине присутствует. Впрочем, мы сами не раз нарывались на подобные ответы Майкрософт, так что предпочитаем решать проблемы тихо и мирно, без ТП.
Что делать, если ничего не помогло
Если громкость микрофона сама уменьшается или звук в принципе в микрофоне тихий даже с учётом максимальной громкости в настройках, попробуйте сделать следующее:
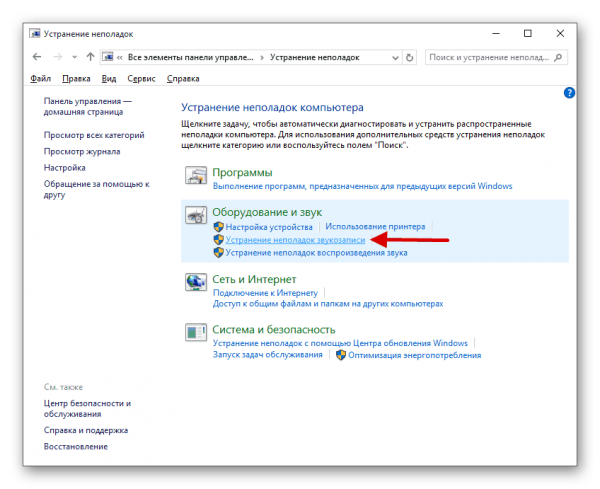
Перейдите к устранению неполадок со звуком микрофона
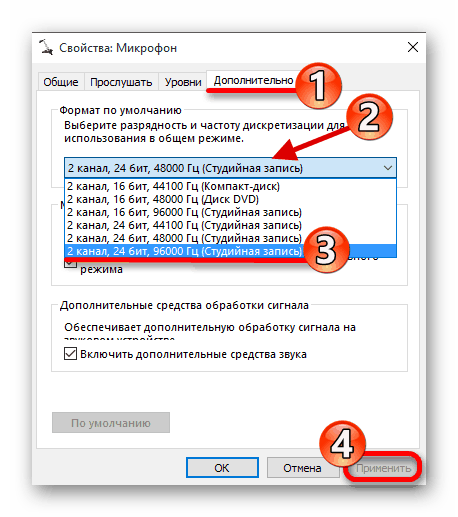
Выберите последний формат по умолчанию
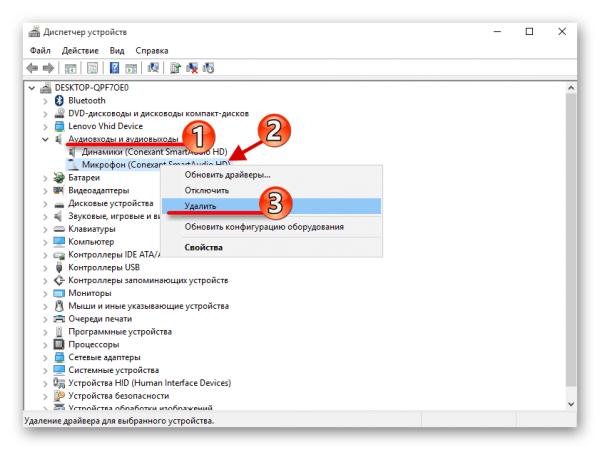
Уберите устройство из списка, а потом обновите оборудование
Настройка микрофона может проходить не только в параметрах «Виндовс», но и в самих программах, которые записывают звук или которые предназначены для общения. Например, можно сразу настроить звучание вашего голоса прямо в «Скайпе». Для отладки в таком случае используется бот мессенджера Echo Sound.
Источник
Как повысить громкость микрофона с помощью панели управления звуком в Windows
Также есть легкий способ, который поможет пользователю быстро изменить громкость микрофона и настроить её в правильном русле. Для этого необходимо воспользоваться панелью управления звуком, установленной в системе Виндовс.
Это программная установленная утилита, которая находится в настройках системы. Пользователь может не устанавливать дополнительные приложения, используя только имеющиеся приспособления в компьютере:
- Для начала необходимо кликнуть правой кнопкой мышки на регулирование громкости. Оно располагается в правом нижнем углу на панели управления;
- В открывшемся окне пользователю нужно активировать пункт с «Открыть параметры звука». Кликается левой кнопкой мышки;
- После этого откроется окно с названием «Звук» в настройках Виндовс 10. В нем нужно выбрать пункт «Устройство ввода». Его нужно корректировать;
- Пользователю нужно убедиться, что выбрано правильно подключенный микрофон;
- Далее нужно открыть панель управления звуком. Она находится слева от основного окна;
- В нем переходим в окно «Запись». В нем может быть несколько подключенных микрофонов. Все зависит от изначальных пользовательских настроек;
- Далее пользователю нужно выбрать микрофон, работу которого он хотел бы отредактировать. Для этого стоит тапнуть на него правой кнопкой мышки и выбрать параметр «Свойства»;
- В открывшемся окне переходим во вкладку «Уровни». Самый оптимальный уровень, который пользователь может установить – разговор по Скайпу. Стоит сделать тестовую запись. Если пользователя полностью устраивает громкость, то нужно тапнуть на «Применить».
Все действия нужно выполнять по инструкции, чтобы в дальнейшем не возникло проблем с функционированием.
Варианты увеличения громкости
Перед тем как непосредственно приступить к увеличению громкости микрофона, следует проверить работоспособность устройства. Сделать это проще всего, подключив его к другому компьютеру. Если результат будет неудовлетворительным, то стоит задуматься о приобретении более мощного микрофона.
Непосредственно увеличить громкость устройства можно при помощи изменения настроек операционной системы или сторонними приложениями, которых для таких целей существует достаточно много. В большинстве случаев это будут не специальные программы для увеличения громкости, а приложения для записи звука. Рассмотрим каждый из возможных способов более подробно.
Вариант №1: Системные настройки
В Windows 10 имеется возможность собственными средствами улучшить чувствительность микрофона. Для этого нам понадобится выполнить следующие операции:
- Открываем приложение
«Параметры»из стартового меню, кликнув по кнопке с изображением шестеренки.
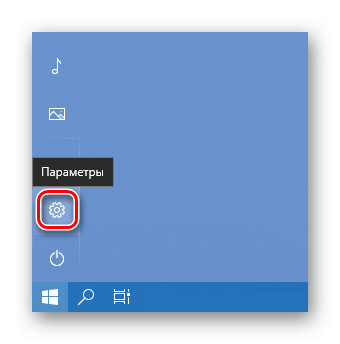
Открываем «Параметры» из стартового меню
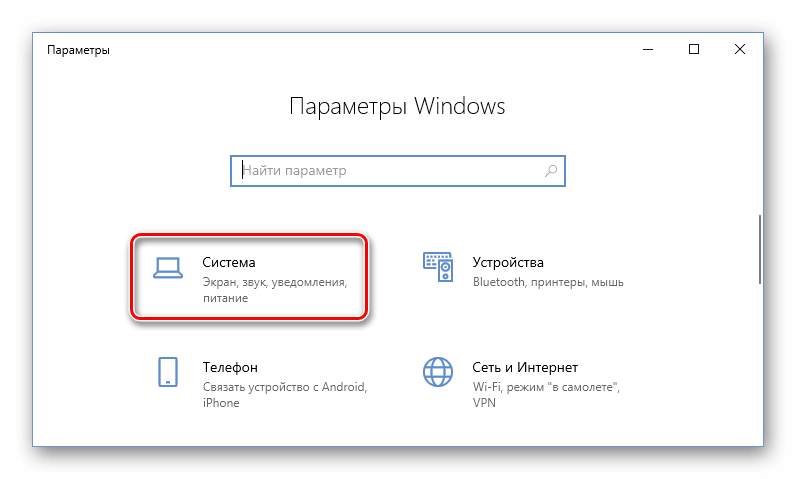
Открываем раздел «Система»
Далее на экране появится список установленных на компьютере звуковых девайсов. Для начала потребуется выбрать устройство ввода, если их имеется несколько.

Открываем «Свойства устройства»

Устанавливаем громкость микрофона
Кроме вышеописанного способа, перейдя в более продвинутые настройки устройства, можно активировать функцию усиления микрофона. Для этого потребуется сделать следующие шаги:

Открываем дополнительные свойства устройства
В новом окне имеется возможность увеличить громкость микрофона на вкладке «Уровни», а также установить настройки усиления устройства.
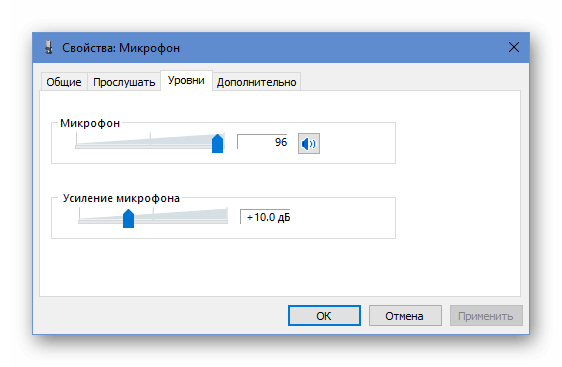
Дополнительные настройки микрофона
Вариант №2: Специальные приложения для записи звука
Такой способ увеличения громкости микрофона подойдет только в том случае, если нужно записать что-либо через микрофон в аудиофайл. Он не прибавит чувствительности устройству при его использовании в других программах, как это делается путем изменения системных настроек.
В сети можно отыскать достаточно большое количество различных приложений для записи звука, мы же возьмем программу UV SoundRecorder в качестве примера. Она достаточна проста в использовании и хорошо справляется с поставленными задачами.
Чтобы с помощью этой программы увеличить громкость микрофона, потребуется выполнить следующие операции:
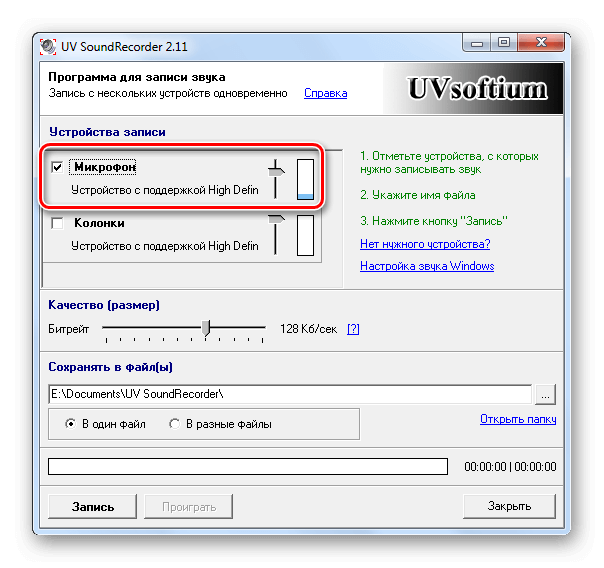
Настройки микрофона в UV SoundRecorder
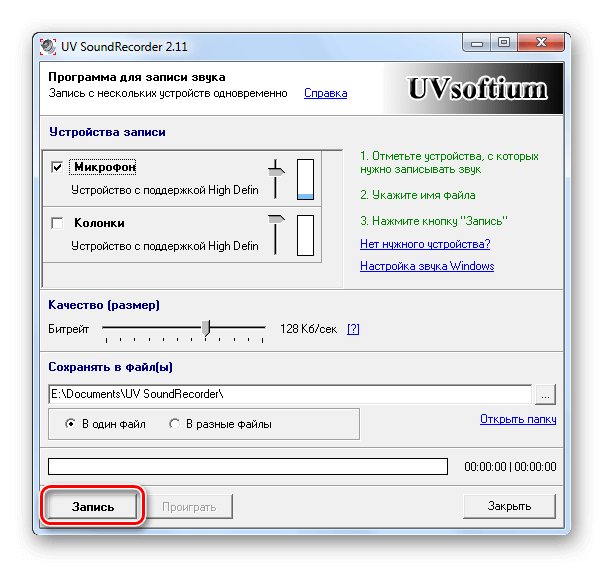
Запускаем запись с микрофона
Аудиофайл сохранится по адресу, указанному в приложении. Перейдя в папку сохранения, вы сможете открыть сделанную запись и посмотреть, насколько улучшилась громкость микрофона.
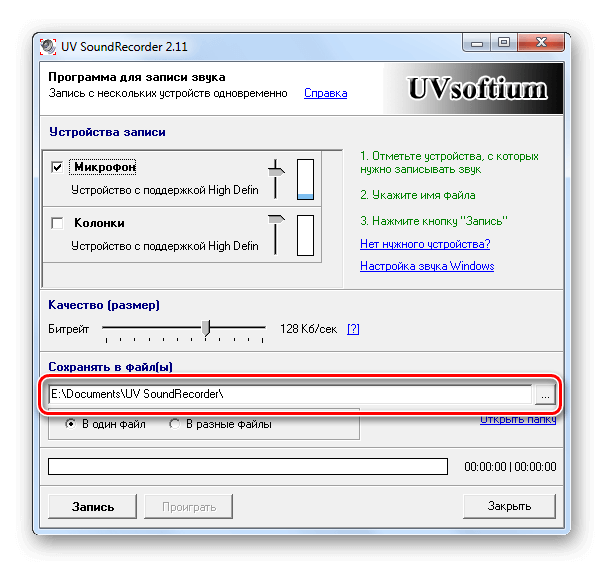
Адрес папки для сохранения записей
В большинстве программ для записи звука с использованием микрофона увеличение его чувствительности происходит схожим образом – в настройках приложения нужно отыскать регулятор и установить его в максимальное положение.
На этом наша статья подошла к концу. С помощью нашей инструкции вы сможете увеличить громкость вашего микрофона до пределов возможностей самого устройства. Желаем удачи.
Skype
В своё время у Skype была одна прелестная черта: настройка микрофона в Windows 10 изменялась прямо из программного интерфейса, а после выхода… не восстанавливалась. Было много тех, кто ломал голову над тем, почему ещё вчера установленный гаджет работал, а сегодня не хочет этого делать. Между тем достаточно заглянуть в настройки десятки (см. выше), чтобы осознать смысл произошедшего.
Программа Skype может, выключить устройство вовсе, либо изменить усиление. Результат – невозможность выполнения пользователем поставленных задач. Хуже всего, что при каждом новом запуске ручное увеличение громкости аннулируется. Придётся усилить снова.
Это все на сегодня о том, как увеличить громкость микрофона на Windows 10.
- https://lumpics.ru/how-to-increase-the-microphone-volume-in-windows-10/
- https://itmaster.guru/windows-10/kak-uvelichit-gromkost-mikrofona-v-windows-10.html
- https://feetch.com/kompyuter/kak-nastroit-mikrofon-na-windows-10.html
Что делать, если ничего не помогло
Если громкость микрофона сама уменьшается или звук в принципе в микрофоне тихий даже с учётом максимальной громкости в настройках, попробуйте сделать следующее:
- Загрузите ОС в «Безопасном режиме» и посмотрите, всё ли в порядке со звуком в микрофоне. Возможно, какие-то сторонние утилиты постоянно сами настраивать ваш микрофон без вашего ведома.
- Запустите средство устранения неполадок для звукозаписи через «Панель управления». Возможно, встроенный инструмент диагностики сможет решить проблему.
Перейдите к устранению неполадок со звуком микрофона
- В «Свойствах» микрофона во вкладке «Дополнительно» выберите формат «2-канальный, 16-битный, 96000 Гц (студийное качество)».
Выберите последний формат по умолчанию
- Попробуйте восстановить системные файлы (некоторые важные компоненты могут быть повреждены). Для этого запустите «Командную строку» от имени администратора и выполните там код sfc /scannow. Если он не решит проблему, выполните вторую команду — Dism /Online/ Cleanup-Image /RestoreHealth. Перезагрузите компьютер и протестируйте звук.
- Переустановите драйверы для микрофона. Сначала можно попробовать это сделать через «Диспетчер устройств». Удалите устройство микрофона, а затем в меню «Действие» запустите обновление конфигурации оборудования. Если не помогло, вручную установите аудиодрайверы: скачайте установщик с официального сайта производителя своего компьютера. Откройте инсталлятор и запустите установку. После неё перезагрузите компьютер — проблема должна быть решена.
Уберите устройство из списка, а потом обновите оборудование
- Отнесите микрофон или ноутбук в сервисный центр, чтобы специалисты определили причину тихого звука. Возможно, микрофон был повреждён. Возможно, в нём скопилась пыль. Специалисты вам предложат варианты решений.
Настройка микрофона может проходить не только в параметрах «Виндовс», но и в самих программах, которые записывают звук или которые предназначены для общения. Например, можно сразу настроить звучание вашего голоса прямо в «Скайпе». Для отладки в таком случае используется бот мессенджера Echo Sound.
Почти сразу же после выхода десятки посыпались сообщения, что не работает подавление шума. Как настроить микрофон на ОС Windows 10, если теперь собеседник слышит тебя и всю квартиру в придачу? Специалисты предположили, что теперь неправильно работает драйвер RealTek, поэтому и выбранная опция не работает. Мы уверены, что большая часть пользователей этого просто не заметила, но некоторые обзавелись новой проблемой. Звук теперь нельзя настраивать, улучшения не применяются.
Однако не всегда проблема кроется в настройках. Так например, при обращении в Майкрософт (answers.microsoft.com/ru-ru/windows/forum/windows_8-update/%D0%BA%D0%B0%D0%BA/03c659b1-0e6e-41a0-90c9-9c33334e6037) по крайнем мере один человек не получил правильного ответа, так как специалисты не знали о кольцевом эффекте. Пользователей аналоговой аппаратуры этим не увидишь. Резкий усиливающийся свист быстро даёт понять, что такое положительная обратная связь. Ещё круче дело обстоит на ноутбуках, где имеется сразу два устройства ввода речи. Требуется установка драйвера, чтобы правильно выполнить разграничение функционала на компьютере.
Настройка микрофона на компьютере и ноутбуке на Windows 10
Установить микрофон на Виндовс 10, записать звук с микрофона и прослушать то, что получилось, используя одну из встроенных функций операционной системы. Для этого нужно нажать кнопку «Пуск», далее строку «Все программы». В открывшемся списке выбрать пункт «Стандартные».
После включения функции «Запись голоса», откроется рекордер, где имеются значки «Стоп» и «Воспроизведение» в виде треугольника. После записи фрагмента его можно прослушать и внести необходимые коррективы по уровню записи и нужным эффектам. Если микрофон на Windows 10 установлен и отрегулирован по уровню, но записи не происходит, нужно попробовать обновить драйверы звука. Для этого, одновременным нажатием клавиш «Win+X», открыть список, где имеется строка «Диспетчер устройств».
Затем открывается пункт «Аудио входы и аудио выходы». В контекстном меню выбирается действие «Обновить драйверы». Поиск и установку программного обеспечения операционная система выполняет самостоятельно. Как настроить микрофон на ПК Windows 10 с помощью специальных программ. Существуют специальные редакторы звука, позволяющие управлять микрофоном и подключать в процессе записи различные эффекты.
Программы имеют доступный и понятный интерфейс. Самая простая программа это «Free MP3 Sound Recorder». Она скачивается бесплатно и имеет минимальное количество органов управления. «Sony Sound Forge» представляет собой профессиональный звуковой редактор. Она позволяет работать со звуком на студийном уровне.
Источник
Как подключить микрофон к компьютеруили ноутбуку Windows 10
Стационарный компьютер оборудован двумя микрофонными разъёмами, один из которых находится на задней стенке устройства, а другой, для удобства пользователей, выведен на переднюю панель. Привключении микрофона на компьютере Виндовс 10 может возникнуть ситуация, когда микрофон с задней панели работает, а с передней нет. Проблема может заключаться в том, что гнёзда на передней панели компьютера подключаются к материнской плате отдельным разъёмом, и он может быть снят с посадочного места. В этом случае нужно открыть доступ к материнской плате. Стационарный разъём обозначается «AUDIO», «HD_AUDIO» или «AC’97». Аналогичные обозначения имеются и на съёмной части разъёма. Обычно достаточно только установить разъём на место и микрофон, подключенный к гнезду на передней панели, начинает работать. Иногда может потребоваться включение и настройка микрофона Win 10.
Skype Audio или микрофон не работает
Если у вас возникли проблемы со звуком для вашей гарнитуры, и если вы не слышите звук во время звонков в Skype, то прежде чем начать, откройте «Настройки Skype». В разделе «Динамики» и «Микрофон» убедитесь, что выбрана гарнитура Microsoft LifeChat.
1] Проверьте, включен ли микрофон
Если ваш микрофон не работает после обновления до Windows 10, возможно, он выключен.
- Перейдите в настройки Windows с помощью ярлыка Win + I и перейдите на вкладку Конфиденциальность .
- Выберите Микрофон на левой панели и включите его .
- Вы также можете выбрать приложения, которые вы хотите использовать свой микрофон.
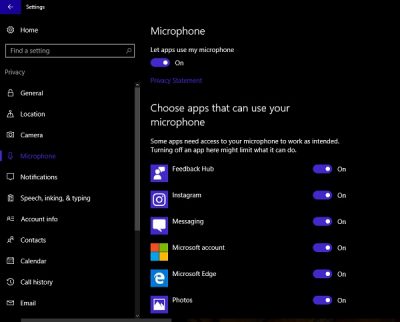
2] Сломанный или устаревший драйвер
Это одна из самых распространенных причин неисправности ПК. Ваш микрофон не будет работать должным образом, если драйверы сломаны или устарели. Поэтому вам необходимо установить или обновить драйвер устройства.
- Запустите диспетчер устройств и перейдите в раздел « Звуковые, видео и игровые устройства».
- Нажмите на него и выберите « Realtek High Definition Audio» (в моем случае)
- Дважды щелкните, и вы получите новое всплывающее окно со свойствами программы и настройками драйвера.
- Перейдите на вкладку Драйвер и нажмите Обновить драйвер.
3] Отрегулируйте настройку микрофона
- Перейдите к значку аудио на панели задач, щелкните правой кнопкой мыши и выберите Записывающие устройства .
- Выберите микрофон и дважды нажмите, чтобы открыть свойства.
- Здесь вы можете отрегулировать уровни и настройки, такие как подавление шума, подавление смещения постоянного тока, подавление эха и многое другое.
- Отключение всех звуковых эффектов также иногда устраняет проблемы с микрофоном.
- На вкладке “Дополнительно” снимите флажок Разрешить приложениям получать эксклюзивный контроль над этим устройством.
4] Перезапустите Windows Audio Service
Некоторые незначительные проблемы в вашей аудиосистеме Windows также могут быть причиной ошибок микрофона, и перезапуск является наилучшим возможным решением. Выполните следующие действия, чтобы перезапустить Windows Audio Service.
- Откройте команду «Выполнить» и введите services.msc.
- Откроется полный список служб Windows на вашем компьютере.
Выберите Windows Audio, щелкните правой кнопкой мыши и выберите «Перезагрузить».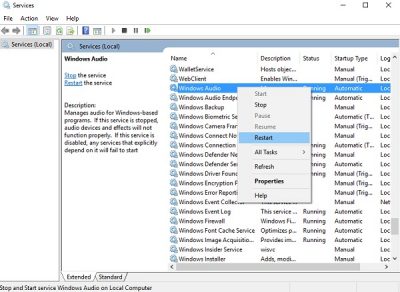
Проблемы с микрофоном в Skype обычно связаны с устройством. Это означает, что одно решение может не работать для всех. Попробуйте упомянутые выше исправления и посмотрите, помогут ли они вам, но если ваш микрофон по-прежнему не работает со Skype, попробуйте перезапустить приложение Skype. В этом посте есть дополнительные советы по устранению проблем со звуком и видео в Skype.
Оставьте свой комментарий ниже, если у вас есть другие исправления, которые нужно добавить в этот список.
Как увеличить громкость микрофона
1. Меняем в настройках на Window 10 и 7
1. Универсальный способ. Нажмите одновременно клавиши WIN + R и введите команду — mmsys.cpl

2. Переключитесь на вкладку «Запись» и откройте подключенный микрофон, он будет помечен зеленым кружочком с галочкой посередине.
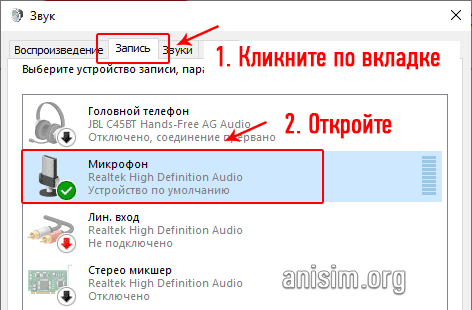
3. Здесь, перейдите на вкладку «Уровни» и установите громкость на максимальную. Если хотите сделать еще громче, то добавьте усиление на несколько децибел.
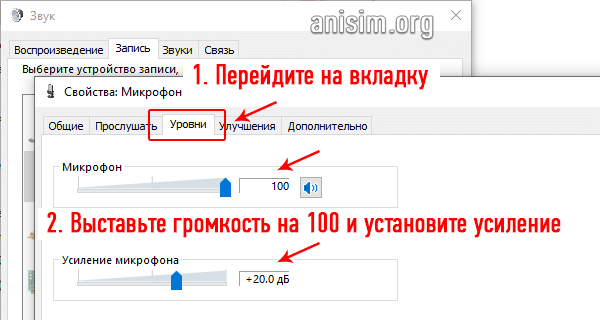
Чтобы сразу прослушать, что из этого вышло, переключитесь на вкладку «Прослушать» и поставьте галочку у пункта «Прослушать с данного устройства». Так, звук сразу будет выводиться на ваши колонки / динамики. Другие способы проверки есть в материале — как проверить микрофон.
4. Если появились сильные шумы и эхо, то перейдите на вкладку «Улучшения» и установите галочки у одноименных пунктов, так звук будет чище, а тихий микрофон станет громче (в некоторых случаях громкость может стать меньше, но не всегда).
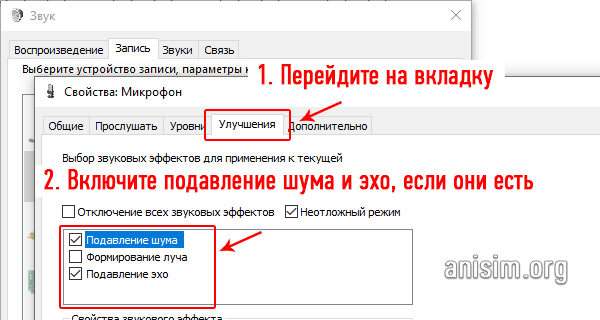
2. Меняем настройки в драйверах
В этом случае менять параметры будем в официальном программном обеспечении производителя материнской платы или ноутбука. Главное, чтобы оно было установлено.
Скачать такие драйвера вы всегда можете на сайте производителя вашей материнской платы или лэптопа. Называться они будут — Audio Driver. Так как чаще всего это Realtek HD, то рассматривать будем на его примере.
Интересно! Подробнее про модель материнки, читайте в материале — как узнать свою материнскую плату.
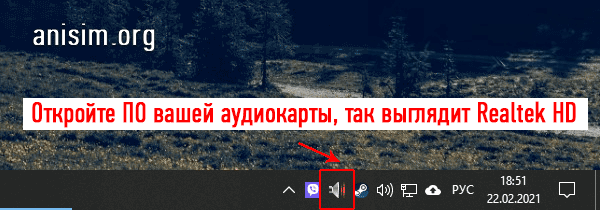
2. Переключитесь на раздел управления микрофоном, здесь будут все настройки, которые вы можете с ним сделать. Нам нужны параметры громкости и усиления в децибелах. Выставьте необходимые параметры, а затем проверьте, что из этого получилось.
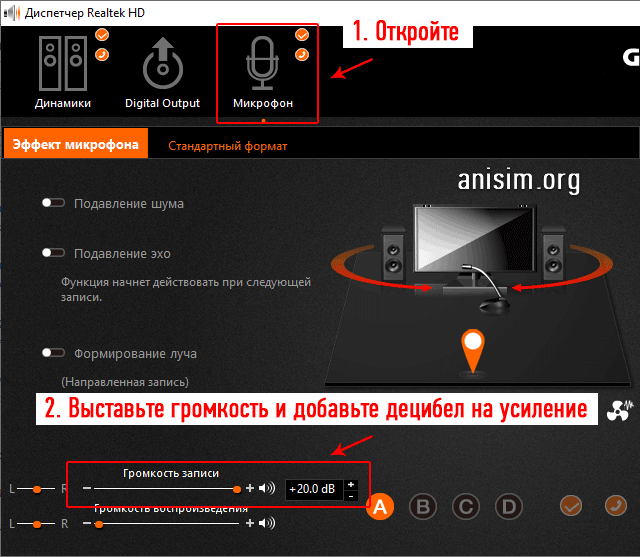
При плохом звуке, также стоит включить режим подавления шума и эха, в таком случае будет меньше посторонних звуков и он сам будет куда чище.
3. Где находятся настройки в Windows 10
1. Нажмите на клавиатуре одновременно клавиши WIN + I и перейдите в раздел «Система».
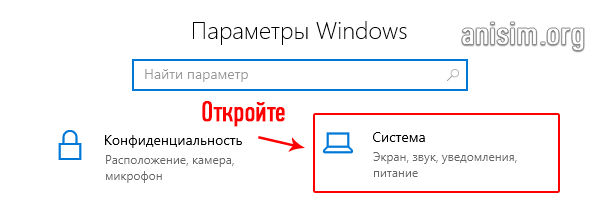
2. В левой колонке откройте раздел «Звук» и в правом окне, в блоке «Ввод» откройте свойства устройства. Выставьте максимальную громкость. И, если ее не хватает, откройте дополнительные свойства и выполните все шаги из первой главы данного материала.
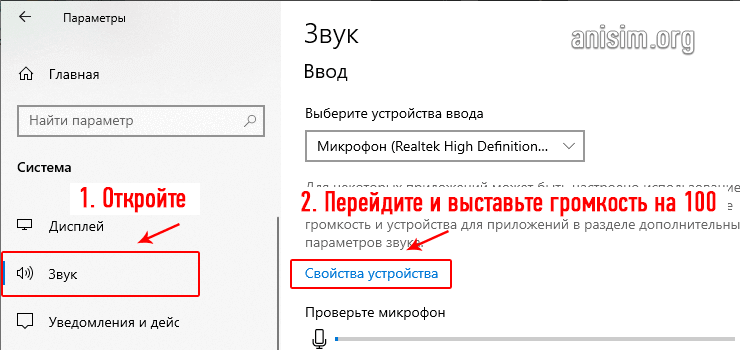
4. Настройки в программах
Каждая программа, которая позволяет разговаривать по микрофону, имеет свои настройки, дающие возможность регулировать его громкость. Рассмотрим на примере Viber и Дискорд, как настраивать такие параметры, в другом софте делать нужно, то же самое.
В дискорде — откройте настройки и перейдите в левой колонке в раздел «Голос и видео».
Здесь, в правом окне установите нужную громкость, также здесь можно выбрать записывающее устройство по умолчанию и сделать его проверку на неполадки.
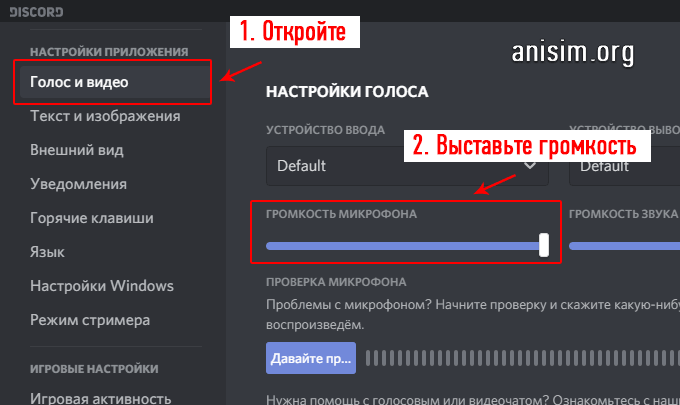
В вайбере — перейдите в настройки и откройте раздел управления микрофоном / звуком / звонка.
Здесь установите нужную громкость у записывающего устройства и желательно убрать галочку у пункта автоматической регулировки громкости. В некоторых случаях она делает только хуже.
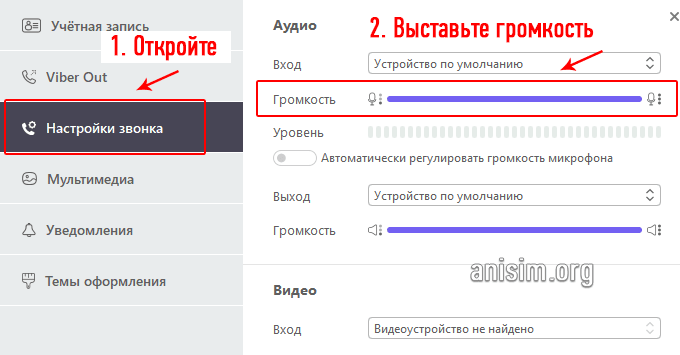
5. Небольшие лайфхаки
1. Сняв с микрофона поролоновую защиту от пыли и другой грязи, можно увеличить громкость записи примерно на 10% — 15%. Зависит, конечно, от модели и размера самого устройства, но способ действительно рабочий. В некоторых случаях его можно смело использовать. Только не забудьте затем обратно надеть эту защиту, все-таки она там стоит не просто так.

2. На ноутбуках же, можете просто ближе подвинуться к микрофону и говорить прямо в него. Находится он там же, где и встроенная веб камера.
3. Чем длиннее провод от микрофона — тем меньше будет ваша слышимость и, если вы используете удлинитель, то уберите его, он значительно уменьшает громкость и делает устройство записи очень тихим.
В заключение
Конечно же, все больше зависит от самого записывающего устройства, также можно приобрести внешний усилитель, который также отлично справится с этой задачей.
Источник
Полезные советы по использованию микрофона
Чтобы использование микрофона было только в радость, есть практически советы для пользователя:
- Микрофон и его настройки стоит проверять минимум 1 раз в месяц. Это необходимо, чтобы всегда поддерживать правильную регулировку, в том числе различные дополнительные параметры, искать новые возможности;
- Если возникли проблемы в использовании, можно попробовать через настройки и панель «Устранение неполадок» решить все неточности. Конечно, этот способ не всегда рабочий, так как эта панель может не решить проблемы точно, однако, как первоначальный вариант решения проблемы – отлично;
- Если пользователь не может решить проблемы самостоятельно, то ему необходимо обратиться в службу поддержки;
- Стоит приобретать качественный микрофон дополнительно, если системный практически полностью вышел из строя;
- В настройках микрофона можно использовать дополнительно закачанные утилиты. Главное – смотреть, чтобы не было вирусов.
Таким образом пользователь может качественно настроить микрофон и решить проблему с тихим звуком. Решение поможет разговаривать по микрофону на компьютере, общаться через социальные сети и многое другое.