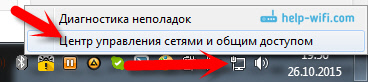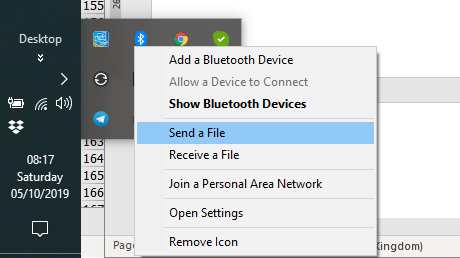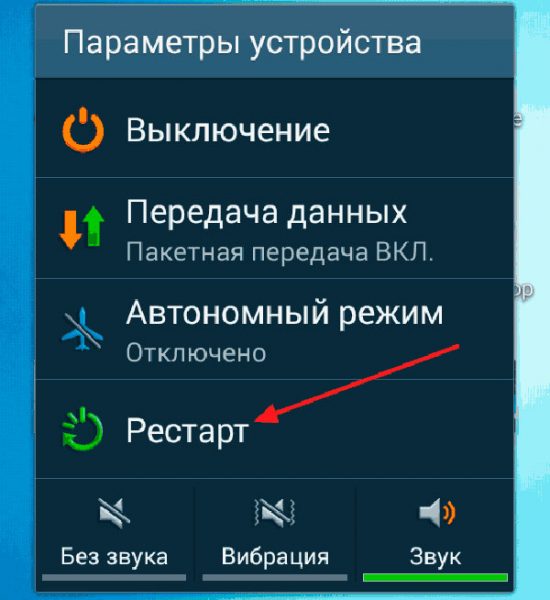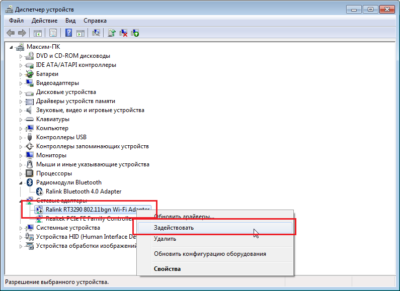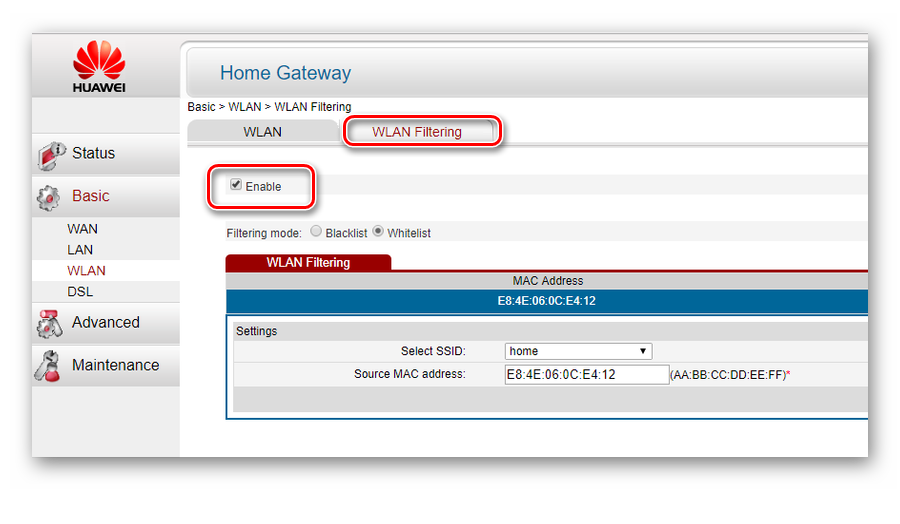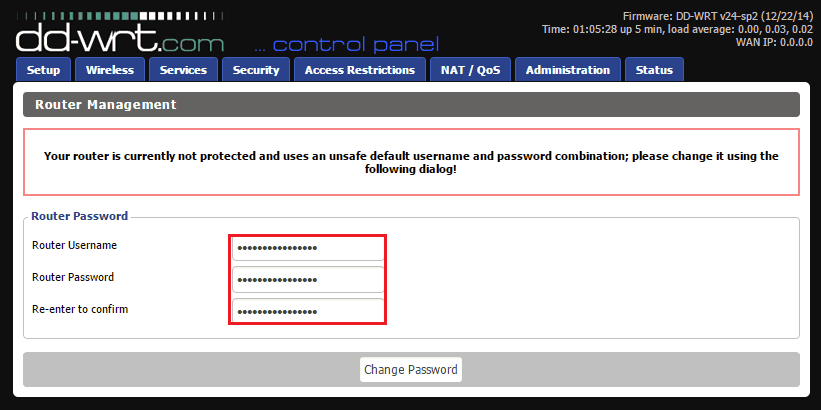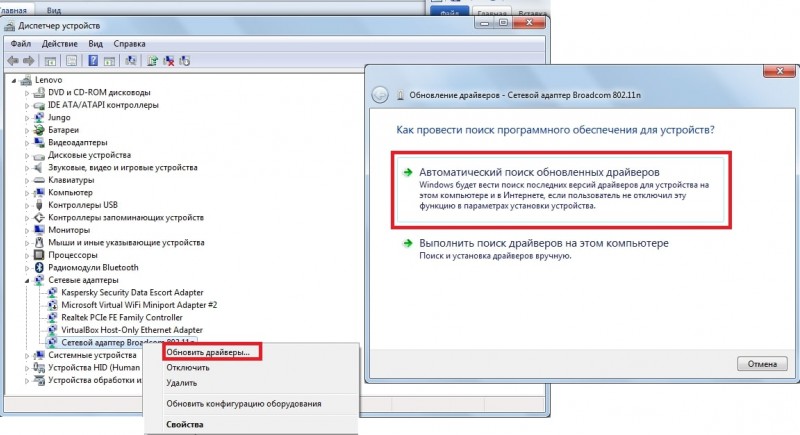Усилить сигнал wifi
Содержание:
- Как определить свою скорость передачи данных?
- Какой усилитель Wi-Fi сигнала выбрать в 2020-2021 году?
- Использование второго роутера
- Установка и подключение Wi-Fi-антенны
- Использовать повторители сигнала
- Увеличение расстояния сигнала WiFi с помощью репитера
- Порядок соединения маршрутизаторов по кабелю
- Дальность действия wifi усилителя
- Пошаговый алгоритм усиления сигнала вай-фай для разных моделей роутеров
- Способы, как улучшить интернет в деревне
- Отрегулировать мощность передатчика роутера
- Полезные советы
- Для чего нужно объединять маршрутизаторы
- Отключить поддержку режимов 802.11 B/G
- Меняем антенну
- Крутим-вертим антенны роутера
Как определить свою скорость передачи данных?
Как только устройство подключено к компьютеру или маршрутизатору, необходимо проверить наличие самого факта доступа в Интернет. Сделать это можно, выполнив в командной строке ping 8.8.8.8. Если ответ положительный, с указанием размера и времени жизни пакетов, можно переходить к проверке скорости приема и передачи данных.  Для этого нужно:
Для этого нужно:
- Открыть браузер и перейти на один из многочисленных ресурсов, найденных по запросу «Проверить скорость» в любом поисковике (или можно использовать https://www.speedtest.net/, https://yandex.ru/internet/ ).
- Нажать кнопку «Проверить» (или подобную), дождаться окончания работы скриптов.
- В полученной форме с результатами будет представлена максимальная скорость, полученная как при передаче, так и при приеме пакетов с данными.
Какой усилитель Wi-Fi сигнала выбрать в 2020-2021 году?
Этих устройств на рынке очень много. Я уже не говорю о каких-то китайских репитерах, которых на AliExpress просто тонны. Ниже я покажу несколько моделей репитеров от популярных производителей, которые заслуживают вашего внимания. Это исключительно мое мнение. Вам не обязательно выбирать только из этих устройств.
Чтобы найти лучший репитер Wi-Fi сигнала, это нужно тщательно протестировать абсолютно все устройства, которые есть на рынке. А это практически невозможно. Плюс условия у всех разные, и та модель, которая у меня показывает отличные результаты в плане покрытия и скорости, у вас может работать очень плохо. Ну и как правило, чем дороже усилитель, тем он лучше, быстрее, производительнее. Глупо сравнивать устройство за 15 и 50 долларов.
TP-Link RE305
Популярная модель двухдиапазонного ретранслятора Wi-Fi сигнала. Я уже делал его обзор и писал инструкцию по настройке.
Есть 1 порт Ethernet (до 100 Мбит/с). Скорость беспроводной сети в диапазоне 5 ГГц до 867 Мбит/с. В 2.4 ГГц до 300 Мбит/с. Интересный внешний вид и внешние антенны, которые можно сложить. Есть кнопка для быстрого подключения к маршрутизатору.
Так же есть поддержка OneMesh начиная с аппаратной версии V3 и на прошивках с конца 2019 года. Из минусов: цена и небольшой радиус действия сети в диапазоне 5 ГГц (но это скорее особенность данного диапазона).
Можно посмотреть еще TP-Link RE205 – похожая, но более дешевая модель.
Asus RP-N12
Недорогой усилитель от компании ASUS с поддержкой только одного диапазона 2.4 ГГц. Скорость до 300 Мбит/с. LAN-порт до 100 Мбит/с.
Из минусов: режет скорость примерно в 2 раза (как и все подобные устройства), иногда зависает и его приходится перезагружать.
Каких-то особых проблем с ним не наблюдается.
Xiaomi Mi Wi-Fi Amplifier PRO
Это для любителей техники Xiaomi. Недорогой усилитель с поддержкой только одного диапазона (2.4 ГГц). Две внешние Wi-Fi антенны. Стильный внешний вид.
Могут быть проблемы с настройкой. Приложение MiHome, учетная запись Xiaomi, проблемы с регионом и т. д.
TP-Link TL-WA854RE
Еще одна популярная модель Wi-Fi усилителя от TP-Link. На этот раз уже однодиапазонная (2.4 ГГц, 802.11n). Модель новая, но собрала уже очень много положительных отзывов.
Обратите внимание, что эта модель не оборудована Ethernet-портом
TP-Link AC1200 RE300 (с поддержкой Mesh)
Отличная модель с поддержкой технологии Mesh. При подключении к роутеру из линейки OneMesh создает бесшовную Wi-Fi сеть. Может работать с обычными роутерами. Работает на двух диапазонах.
Ethernet-порт отсутствует. Антенны встроенные в корпус. Есть ночной режим, который отключает индикаторы в заданное время.
Есть много хороших моделей и у других производителей: Tenda, D-Link, Mercusys, Totolink, Zyxel и т. д. Выбор очень большой. Под любые задачи и разный бюджет.
Выводы
- Если есть возможность обойтись без усилителя Wi-Fi сигнала (например, перенести роутер ближе к центру квартиры) – желательно воспользоваться этой возможностью.
- Когда без усилителя никак – рассмотрите вариант создания бесшовной Wi-Fi сети. Особенно если у вас большой частный дом, или огромная квартира. Для этого нужна либо Wi-Fi Mesh система, либо роутер и репитер (или два роутера) с поддержкой технологии Mesh. Может у вас уже очень старый роутер, и вы поменяете его на Mesh систему, или у вас роутер поддерживает технологию Mesh и вы купите репитер, или еще один роутер с поддержкой этой же технологии.
- Если бесшовный Wi-Fi не нужен, или такие расходы не вписываются в ваш бюджет, тогда я рекомендовал бы выбрать обычный, но двухдиапазонный усилитель Wi-Fi сигнала. С ним будет больше шансов добиться более высокой скорости подключения.
- Если двухдиапазонная модель тоже выходит за рамки вашего бюджета – выберите что-то из однодиапазонных. Их сейчас достаточно на рынке, есть с чего выбрать. Можно посмотреть какие-то модели на AliExpress. Просто наберите в поиске «WiFi Repeater». Но будьте готовы к частым обрывам, к сильному падению скорости и трудностям в процессе настройки.
Репитры будут развиваться в сторону технологии Wi-Fi Mesh и конечно же нового стандарта Wi-Fi 6 (802.11ax), так как роутеры с поддержкой этого стандарта уже начинают появляться в продаже. Стандарт 802.11ac (Wi-Fi 5 GHz) так же еще долго будет актуальным. Можете смело выбирать такие репитры в 2020 и 2021 году, как для частного дома, так и для квартиры. А вот устройства с поддержкой одного диапазона 2.4 ГГц (стандарта 802.11n) скорее всего постепенно будут уходить с рынка.
49
Сергей
Полезное и интересное
Использование второго роутера
Улучшить работу беспроводной сети можно, если просто подключить второй роутер. Последний называется репитером. Он принимает сигнал с первого устройства и передаёт его дальше. Это актуально для очень больших помещений, например, офиса или загородного дома.
При использовании этого метода, вы получите стабильно сильный сигнал с большой зоной покрытия. Но стоит такое устройство почти столько же, сколько стоит сам роутер. Зато он даёт превосходный результат, и вам не придётся ломать голову над тем, как подключить второй роутер для усиления сигнала из-за простоты настроек.

Чтобы настроить репитер, достаточно выбрать место его расположения, исходя из не покрытых сетью зон помещения, и подключить его к электропитанию. После этого репитер сам найдёт нужную сеть или предложит одну из обнаруженных на выбор, работая в автоматическом режиме.
На многих Wi-Fi роутерах есть функция репитера, но не на всех. Её наличие указано в технической документации к устройству. Если у вас дома есть старый роутер, и он обладает такой функцией, то можно не тратиться на репитер, и просто использовать второй роутер в качестве усилителя сигнала.
Установка и подключение Wi-Fi-антенны
Перед монтажом Wi-Fi-антенны нужно определиться с местом, где она будет установлена, и проверить наличие крепёжных элементов. При наличии в комплекте необходимой фурнитуры выполняется монтирование антенны с соблюдением следующих основных правил:
- для наилучшего качества сигнала устанавливать комнатный усилитель рекомендуется в пределах прямой видимости роутера;
- учитывать наличие преград (стен, перекрытий, мебели), а ещё лучше — расположить антенну над уровнем мебели. Идеальным вариантом для жилого помещения являются потолочные антенны, внешне напоминающие плоский плафон светильника;
- не устанавливать антенну вблизи окон и зеркал. Они способны отражать сигнал, образуя за собой мёртвые зоны.
- для наружных антенн проверить наличие встроенной грозозащиты, при отсутствии приобрести отдельное специальное устройство. Самодельные устройства при отсутствии громоотвода следует заземлить.
После установки антенна подключается к роутеру или точке доступа. Тип соединения зависит от модели маршрутизатора. Если роутер имеет съёмные антенны, то открутив их, можно освободить разъёмы для подключения заводского или самодельного усилителя. Также просто можно подключить усилитель к роутеру, имеющему специальное гнездо под внешнюю антенну. Дополнительно при этом (в случае, если разъёмы окажутся несовместимы) может потребоваться переходник или так называемый разъём-коннектор N-типа.
В зависимости от конструкции антенны, её можно подключить к роутеру напрямую через универсальный разъём SMA (MMCX) либо с помощью кабеля, обжатого разъёмом N-Male и подсоединяющегося к антенному разъёму N-Female. При отсутствии такого кабеля в комплекте его можно сделать самостоятельно, используя телевизионный кабель типа RG-6U и переходник N (Male) — F (Female).
Высокочастотный переходник для Wi-Fi-антенны оснащён с одной стороны штекером типа N (male), а с другой — гнездом типа F (female)
Гораздо сложнее подключить антенну к роутеру, не имеющему выхода под внешнюю антенну. В таком случае придётся раскручивать корпус маршрутизатора, удалять припаянную штатную антенну и на её место припаивать новую. Выполнение этих манипуляций требует определённых знаний и сноровки, зато избавит от необходимости подбирать разъёмы и переходники.
Когда процесс подключения антенны завершён, останется настроить роутер на работу с внешней антенной. Для этого нужно проделать следующие действия:
- Скачать и установить на ПК или ноутбук, подключённый к роутеру, специализированную утилиту WinBox.
- Запустив программу, перейти в боковом меню в раздел Wireless → Wireless Tables → Interface, где выбрать подключение wlan 1.
- В появившемся окошке перейти во вкладку HT.
- В выпадающем списке напротив пункта Antenna mode выбрать режим antenna b.
- Сохранить настройки и перезагрузить роутер.
После этого внешняя антенна станет работать параллельно со штатными антеннами роутера. При желании можно отключить антенны маршрутизатора, оставив функционировать только внешнюю. Для этого во вкладке HT нужно убрать галочки с полей chain0, после чего сохранить изменения.
Завершив настройку роутера можно приступать к тестированию антенны. Данный процесс можно выполнять вручную или с помощью предназначенных для этого программ. При ручном тестировании уровень сигнала и скорость Wi-Fi-соединения проверяются после каждого поворота антенны или изменения угла наклона. При использовании утилит, например, приложения Homedale, сбор информации о показателях Wi-Fi-сети производится автоматически. Среди параметров, отображающихся в окне программы, основное значение для пользователя представляют пункты Signal Strength (уровень сигнала в dBm) и Bitrates (скорость передачи данных в бит/с). Чем ниже значение Signal Strength и выше Bitrates, тем качественнее сигнал.
Программа Homedale обнаруживает все точки доступа, которые находятся в пределах досягаемости Wi-Fi-устройства, и отображает их состояние и уровень сигнала
При использовании дома Wi-Fi-роутера пользователи часто сталкиваются с тем, что сигнал беспроводной сети неустойчивый или не достаёт до некоторых комнат. Исправить ситуацию поможет подключение дополнительного устройства в виде внешней антенны. Выбрав нужный тип антенны (направленную или всенаправленную) можно не только усилить сигнал, но и значительно расширить зону покрытия.
Использовать повторители сигнала
В помещениях со сложной планировкой и многоэтажных домах эффективно использование репитеров — устройств, повторяющих сигнал основного маршрутизатора.
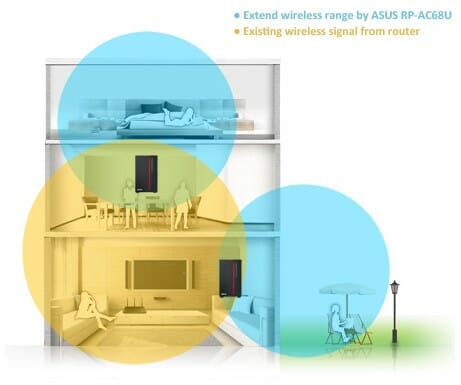
Репитеры расширяют WiFi-сеть, охватывая прилегающую территорию и верхние этажи загородного дома.
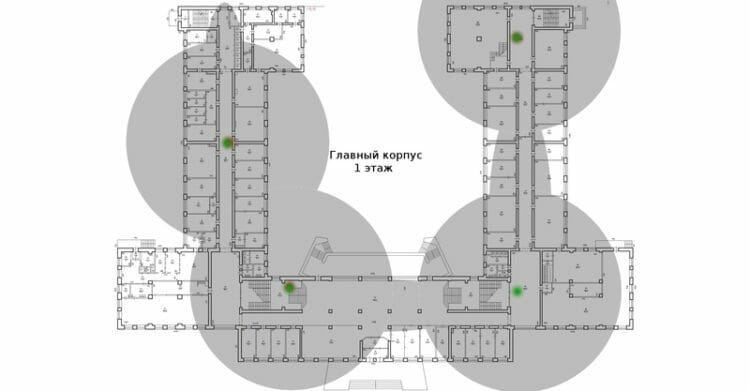
Репитеры помогают развернуть беспроводную сеть в помещениях со сложной планировкой.
Простейшее решение — использовать в качестве повторителя старый роутер. Минус такой схемы — вдвое меньшая пропускная способность дочерней сети, т. к. наряду с клиентскими данными WDS-точка доступа агрегирует восходящий поток от вышестоящего маршрутизатора.
Подробная инструкция по настройке моста WDS представлена здесь.
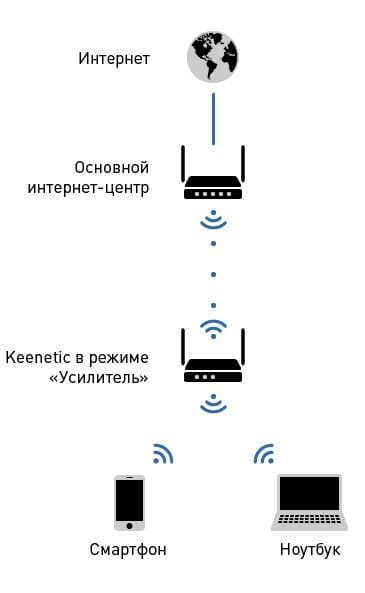
Роутер в режиме WDS помогает расширить покрытие WiFi-сети.
Специализированные повторители лишены проблемы урезания пропускной способности и оснащены дополнительным функционалом. Например, некоторые модели репитеров Asus поддерживают функцию роуминга.
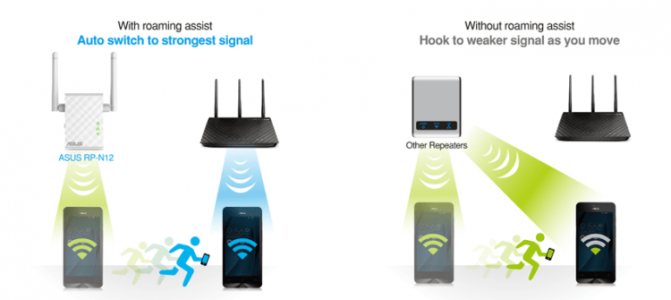
В режиме роуминга устройства автоматически подключаются к более мощной сети, а во время перехода между точками доступа соединение не разрывается.
На практике: Какой бы сложной ни была планировка — репитеры помогут развернуть WiFi сеть. Но любой повторитель — источник интерференционных помех. При свободном эфире репитеры хорошо справляются со своей задачей, но при высокой плотности соседних сетей использование ретранслирующего оборудования в диапазоне 2,4 ГГц нецелесообразно.
Увеличение расстояния сигнала WiFi с помощью репитера
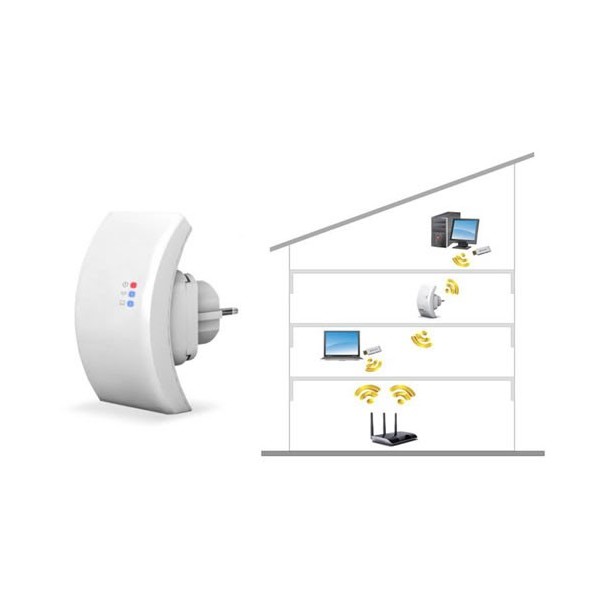
Повторитель, или репитер, увеличивает радиус действия сети за счёт того, что полностью повторяет все полученные электрические сигналы. Такие устройства недорогие, их стоимость в российских магазинах редко переваливает за тысячу рублей, а если заказать повторитель из Китая, то выйдет на 40% дешевле (включая пересылку из КНР). Кстати, некоторые маршрутизаторы могут самостоятельно объединить несколько wi-fi точек доступа в одну сеть.
Репитер имеет небольшие размеры и включается в обычную розетку. Повторитель прост в использовании и быстро настраивается. Для работы репитеру нужны только ssid и пароль от сети.
Видео подключение и настройка репитера.
Порядок соединения маршрутизаторов по кабелю
Кабельное подсоединение производится по двум схемам. На ведущей аппаратуре шнур подключается в любому свободному LAN-порту, а на ведомом — на аналогичный или WAN. При верном выполнении настроек оборудование начнет работать в паре и раздавать интернет.
Метод LAN-LAN
Построение общей сетки проходит по алгоритму:
- Соединение двух роутеров проходит через свободный порт LAN. На обоих аппаратах должны загореться индикаторы.
- На втором, ведомом, адаптере отключается служба DHCP. Если условие не соблюдено, то впоследствии оборудование будет вступать в конфликт, пытаясь раздать адреса всем клиентам. Процессом должен заниматься ведущий аппарат.
- На вторичной аппаратуре устанавливается новый IP-адрес. Если на основном стоит 192.168.0.1, то на ведомом меняют последнюю цифру на двойку.
После сохранения настроек система должна сработать — при условии, что DHCP функционирует только на основном аппарате. Можно проводить пробный запуск вай-фай.
Для ноутбуков, персональных компьютеров, планшетов и телефонов устанавливается шлюз основного адаптера, а IP-адрес в одной подсети.

Методика LAN-LAN
Метод LAN-WAN
Второй способ позволяет объединить устройства через кабель. Как можно настроить второй роутер для усиления сигнала Wi-Fi: процедура проходит через подсоединение шнуром LAN-порта основного роутера с WAN или Internet-портом подчиненного.
Первоначально занимаются первым устройством:
- проверяют активизацию DHCP-сервера — переходом в меню «DHCP» и перемещением в «наладка DHCP»;
- если функционал отключен, то его включают;
- сохраняют проведенные изменения.
Следом проходит присоединение подчиненного аппарата:
- на устройстве входят в подраздел «сетка» или «WAN»;
- в типе присоединения устанавливают «динамический IP-адрес»;
- сохраняют изменения.
Если на ведомой аппаратуре задействован LAN-порт, нужно убедиться в отсутствии конфликта с адресом ведущего аппарата.

Методика LAN-WAN
Дальность действия wifi усилителя
Что касается расстояния, на которое данная модель повторителя расширила сигнал от основного источника и усилила WiFi. Я подключил его в дальней от точки доступа комнате в обычной «брежневской» трешке — получилось, что напрямую он проходил через 3 гипсокартонные стены на расстояние около 10 метров. В этой комнате интернет не ловил даже iPad Air, к беспроводному модулю которого нет никаких претензий — он видит wifi даже там, где его уже нет на других смартфонах. Поймал его и наш Extender от TP-LINK (две антенны дают о себе знать). И без проблем стал его продлевать аж на лестничную клетку. Согласен, изначально расположение Точки не очень удачное, но для нашего опыта оно как раз как нельзя кстати.

В числовом виде это выражается следующим образом. Когда репитера не было, в дальнем углу квартиры скорость интернета от роутера была такой:

Когда мы подключили усилитель, то по зоне сигнала wifi получили вот что:

Разумеется, эти результаты актуальны только для моей сети — на них повлияли и характеристика сетевой карты ПК, и беспроводного модуля ноутбука, и железо роутера, и даже радиомагнитная обстановка в комнате, которую мы максимально приблизили к спокойно-повседневной. Но общую картину они безусловно представляют, так что можно смело пользоваться этими выводами в вашей практике при проектировании своих сетей.
Ну а TL-WA850RE справился на отлично со своей задачей, и я могу рекомендовать его своим подписчикам в качестве действенного способа расширить зону приема вашего WiFi.
Пошаговый алгоритм усиления сигнала вай-фай для разных моделей роутеров
Алгоритм объединения роутеров «по воздуху» зависит от фирмы производителя. Узнать точную инструкцию для конкретного устройства можно в интернете, вбив в поисковую строку название и модель дополнительного роутера.
TP-Link
При выборе роутеров бренда TP-Link перед усилением сигнала необходимо произвести настройки главного устройства. Нужно установить статический канал для беспроводной сети в настройках и запомнить его. Сменить канал можно в разделе «Беспроводной режим», в подпункте «Канал».
Алгоритм настройки вспомогательного роутера:
- Смените IP-адрес, если тот совпадает с данными основного устройства. Например, 192.168.0.1 на 192.168.0.2.
- Сохраните настройки.
- Откройте раздел «Беспроводной режим», и установите канал аналогичный тому, что указан в настройках главного маршрутизатора.
- Поставьте галочку рядом с графой «Включить WDS», и начните поиск сети.
- Подключитесь к домашней сети, и введите от неё пароль.
- Сохраните изменения.
- Перезагрузите устройство.
Убедиться в правильности настройки можно, вернувшись в раздел «Беспроводной режим». Рядом со строчкой «Состояние WDS» появится надпись «Включено», а радиус сигнала существенно расширится.
При объединении роутеров бренда TP-Link для настройки нужно установить статический канал для беспроводной сети в настройках и запомнить его. Изменить последний в случае необходимости можно в разделе «Беспроводной режим», в подпункте «Канал»
ASUS
Объединять роутеры бренда ASUS лучше в режиме повторителя, поскольку в настройках WDS даже с инструкцией от производителя разобраться сложно.
Для копирования настроек сети:
- Перейдите в настройки (192.168.1.1.) вспомогательного устройства, и откройте раздел «Администрирование».
- Кликните на раздел «Режим работы», и активируйте «Режим повторителя», нажав на него.
- Сохраните действия.
- Выберите сеть, которую планируете расширить, и введите сетевой ключ.
Главное, перед основными настройками не забыть сменить динамический канал на статический, а также отключить сетевой кабель от WAN-порта.
Xiaomi
Процедура объединения устройств от Xiaomi несколько осложняется тем, что на многих моделях невозможно установить русский язык интерфейса. Придётся разбираться с китайскими иероглифами или английскими терминами, в зависимости от прошивки.
Алгоритм:
- Сбросьте роутер до заводских настроек, зажав маленькую кнопку на панели (если устройство ранее использовалось).
- Зайдите в настройки гаджета (192.168.31.1), и выберите режим «Ретранслятор» (Amplifier mode).
- Выберите сеть и введите данные для подключения к ней.
- Назовите сеть, продублировав название первой, и задайте пароль от второго устройства.
- Дождитесь пока страница прогрузится.
Процедура объединения устройств от Xiaomi осложняется тем, что у многих моделей отсутствует русский интерфейс
D-Link
Маршрутизатор от D-Link успешно переводится в режим усилителя, правда, здесь он называется «Режим клиента».
Для активации необходимо:
- Подключите к роутеру LAN-кабель, и перейдите в настройки (192.168.0.1).
- Выберите раздел Wi-Fi и подраздел «Клиент».
- Подставьте галочку напротив «Включить» в подпункте «Настройка маршрутизатора в режиме беспроводного клиента».
- Выберите главную сеть и введите пароль.
- Примените действия.
- Перейдите во вкладку «Сеть» и «WAN».
- Удалите все созданные профили, и добавьте новый.
- В полях «Тип соединения» и «Интерфейс» выберите «Динамический IP» и WifiClient соответственно.
- Примените изменения, и перейдите в раздел «Система».
- Выберите «Сохранить» и «Перезагрузить».
Netis
Радиус действия, уже существующий беспроводной сети, легко расширяется с помощью роутера от Netis.
Для этого:
- Откройте настройки, прописав в адресной строке браузера 192.168.1.1.
- Перейдите в раздел «Беспроводной режим» и «Настройки Wi-Fi».
- Выберите «Режим радио» и «Повторитель».
- Подтвердите действие, нажав на Ар Scan.
- Кликните на найденную домашнюю сеть, поставив напротив неё метку «Подключить».
- Введите пароль от интернета, и сохраните изменения.
Прекрасно подходят для усиления сигнала и маршрутизаторы netis, которые к тому же легко настраиваются на волну репитера
Усилить вай-фай сигнал и расширить радиус покрытия можно с помощью подключения дополнительных роутеров. Каждое новое звено цепи при этом выступает повторителем, неким продолжением одной сети. Это позволит решить проблему слабого сигнала или его полного отсутствия на дальнем расстоянии от главного маршрутизатора.
Способы, как улучшить интернет в деревне
Есть множество вариантов улучшения сети за чертой города.
Выбор оператора с наилучшим покрытием в деревне, на даче
Если есть устойчивый LTE-сигнал, то достаточно просто раздать интернет, то есть перевести смартфон в режим точки доступа. Но если сеть конкретного оператора плохо ловится, то стоит скачать приложения, наподобие Open Signal. Оно позволит найти ближайшие сотовые передатчики и каким операторам они принадлежат.
Самый сложный вариант, если дом или дача находятся в глуши. Придется устанавливать внешнюю или внутреннюю антенну, а затем подключать ее к модему. Но прежде всего, нужно увеличить мощность антенны.
Использование открытой местности для интернета
Ни один мобильный оператор не даст 100 % гарантии, что будет отличный уровень приема сети в любой точке покрытия. Поэтому во многих районах сигналы слабы и плохо влияют на скорость передачи. В данном случае требуется проверять сим-карты различных операторов или воспользоваться спутниковым интернетом.
Основное достоинство спутникового подключения в том, что можно поймать сигнал спутника в любой глуши. Подходит такой вид передачи данных для всех.
Спутниковый интернет есть односторонний и двусторонний. Односторонний бюджетнее, но для него нужно наличие уже имеющегося подсоединения к сети. Он подходит, когда человека не устраивает низкая скорость передачи данных. С помощью спутника ее удается усилить. Двусторонний спутниковый интернет работает независимо от наличия телефонной линии и вышек связи в округе.
Самодельная антенна для 3G и 4G интернета
Есть самый легкий вариант, для которого даже не нужны провода. Нужна только банка и модем. С банки требуется снять крышку и проделать у самого дна отверстие, соответствующее размеру модема.
Далее необходимо установить модем в отверстие, чтобы задняя часть с вмонтированным устройством антенного усилителя была внутри банки. Далее следует подключить удлинитель к модему. А другой конец подключается к компьютеру. Сделанный усилитель рекомендуется установить возле окна и отрегулировать позицию устройства, чтобы получить максимальный сигнал.
Установка антенны на крыше

Чем выше антенная конструкция, тем лучше
Для начала надо убедиться, что сигнал со спутника беспрепятственно поступает к приемной антенне. От этого и будет зависеть способ и место крепежа. Но часто во время постройки забывают вывести кабеля к месту подсоединения. В таком случае вытяжка станет отличным решением.
Как подключить антенну к телефону, не разбирая его
Телефоны включают в себя одну антенну для передачи или приема радиосигналов.
Усилитель сигнала работает с помощью двух антенн. Наружная антенна проводит сигнал от базовой станции и передает через кабель на усилитель сотового сигнала, с помощью которого усиливается. Но есть и другой способ.
Нужно снять заднюю крышку смартфона и взять кусочек провода. Его нужно будет оголить с одной стороны, чтобы получилось подключить. Следует вставить оголенным концом в разъем для антенны, распределить по батарее оставшуюся изолированную часть и закрыть крышкой.
Почему обычный проводок усиливает, а производители не делают подобное — этому есть объяснение.
Поводы, по которым был произведен отказ от внешних антенн:
- Равномерное излучение во все стороны, в том числе в голову человека.
- Конструкция не давала возможности производить качественную развязку антенным системам.
- Из-за выноса антенны, телефон не был компактным.
Сейчас же все антенны нынешнего смартфона имеют сложную геометрию, и строят их по разному принципу. Оптимальное положение антенны в телефоне будет иметь основную значимость, и отражаться на их работе. Изменение на пару миллиметров будет влиять на качество и устойчивость связи.
Отрегулировать мощность передатчика роутера
Мощность передатчика определяет энергетику радиотракта и напрямую влияет на радиус действия точки доступа: чем более мощный луч, тем дальше он бьет. Но этот принцип бесполезен в случае всенаправленных антенн бытовых роутеров: в беспроводной передаче происходит двусторонний обмен данными и не только клиенты должны “услышать” роутер, но и наоборот.
Асимметрия: роутер “дотягивается” до мобильного устройства в дальней комнате, но не получает от него ответ из-за малой мощности WiFi-модуля смартфона. Соединение не устанавливается.
На практике: Рекомендуемое значение мощности передатчика — 75%. Повышать ее следует только в крайних случаях: выкрученная на 100% мощность не только не улучшает качество сигнала в дальних комнатах, но даже ухудшает стабильность приема вблизи роутера, т. к. его мощный радиопоток “забивает” слабый ответный сигнал от смартфона.
Полезные советы
Настройка роутера D-Link DIR -300
Существуют и другие способы усилить сигнал. Возможно это при помощи настроек ноутбука или применения подручных средств, самостоятельного изготовления антенны. Реально усиление роутера без антенны, если придерживаться простых правил:
- Установить его высоко.
- Не размещать рядом с плоскими предметами из металла.
- Не допускать радиопомех.
Настройка приемника на ноутбуке или компьютере
Мало кто задумывался, при помощи каких средств усилить сигнал приема wi-fi на персональном ноутбуке и возможно ли такое вообще. Решение проблемы, никем не замеченное, зачастую лежит на поверхности. Часто пользователи ставят ноутбук в режим экономии питания, чтобы сохранить заряд батареи. В домашних условиях это ни к чему, так как в любой момент бук легко подключить к электросети, а вот wi-fi сети от этого значительно «теряют», отсюда и слабый сигнал. Чтобы усилить его, достаточно поменять настройки электропитания:
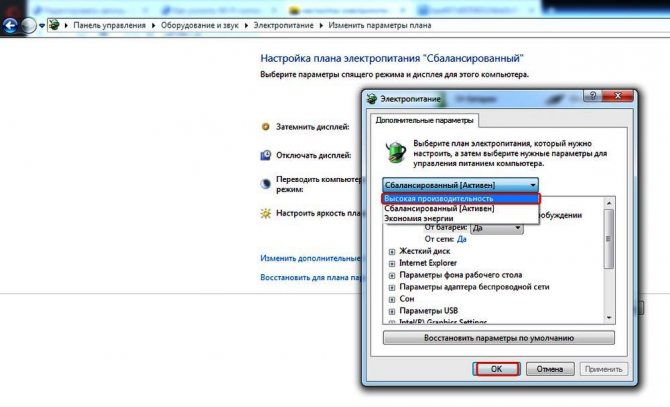
- Открыть «Панель управления».
- Перейти в раздел «Электроуправление».
- Выбрать пункт «Высокая производительность».
Самодельные антенны
Как незначительно усилить сигнал wi-fi роутера собственными руками, не прибегая к стандартным средствам, знают многие. Что характерно, методы работают. Увеличение радиуса действия устройства возможно благодаря изготовлению своеобразных ретрансляторов репитера wi-fi своими руками. Для этого ничего особенного не потребуется: схема изготовления достаточно проста. Нужно взять кусок фольги или разрезать пустую жестяную банку, придать им изогнутую форму и установить позади роутера, лучше около стены, искусственно создавая направленную волну. Сокращая угол, волны отбиваются от поверхности импровизированной антенны, сигнал немного усиливается.
Замена роутера
Собственно, после этого проблемы исключаются при условии, что пользователи не станут экономить на покупке, иначе снова придется искать причину извне или заниматься «рукоделием». Лучше приобретать современный wi-fi роутер, поддерживающий работу на частоте 5 ГГц, тогда о слабом сигнале можно будет забыть раз и навсегда.
Для чего нужно объединять маршрутизаторы
Соединение оборудование используется:
- в офисах;
- больших квартирах;
- частных домах.
Расширение зоны покрытия необходимо при низком качестве сигнала или увеличении количества портов для сетевых устройств.
Объединение необходимо по нескольким причинам, у каждого пользователя свои вопросы:
- Для увеличения радиуса действия — сигнал распространяется по всему дому, квартире или офису. Соединение позволяет выходить в интернет на большей дистанции от точки доступа, усилить прием.
- Присоединение большого количества устройств — еще один модем необходим для увеличения количества портов.
- Недостаточная мощность для беспроводного обслуживания устройств — на один роутер должно приходится не больше 10 аппаратов. Еще один аппарат позволит увеличить покрытие и проводить раздачу на все телефоны, планшеты, ноутбуки и компьютеры.
Отключить поддержку режимов 802.11 B/G
В диапазоне 2,4 ГГц работают WiFi устройства трёх спецификаций: 802.11 b/g/n. N является новейшим стандартом и обеспечивает большую скорость и дальность по сравнению с B и G.
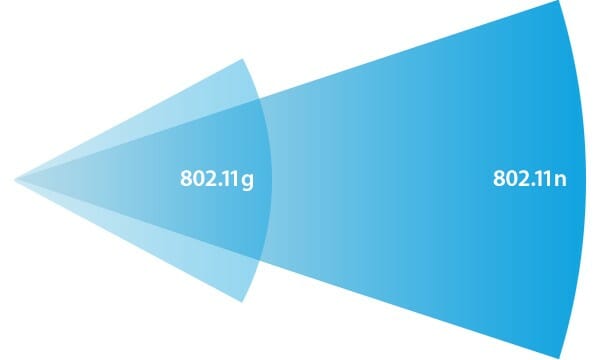
Спецификация 802.11n (2,4 ГГц) предусматривает большую дальность, чем устаревшие стандарты B и G.
Роутеры 802.11n поддерживают предыдущие стандарты WiFi, но механика обратной совместимости такова, что при появлении в зоне действия N-роутера B/G-устройства, — например, старый телефон или маршрутизатор соседа — вся сеть переводится в режим B/G. Физически происходит смена алгоритма модуляции, что приводит к падению скорости и радиуса действия роутера.
На практике: Перевод маршрутизатора в режим “чистого 802.11n” однозначно скажется положительно на качестве покрытия и пропускной способности беспроводной сети.
Однако девайсы B/G при этом не смогут подключиться по WiFi. Если это ноутбук или телевизор, их можно легко соединить с роутером через Ethernet.
Меняем антенну
Большинство недорогих роутеров оснащаются антеннами мощностью раздачи 5 dbi. В магазине говорят, что лучше работает маршрутизатор с большим числом антенн, отчасти справедливое утверждение, но от количества антенн меняется не дальность действия, а стабильность покрытия. Если требуется увеличить радиус, то следует поменять антенну. Почти все роутеры поддерживают эту функцию. Все что требуется пользователю – это отправиться в магазин и найти более мощную – от 7 dbi. На просторах СНГ лучшими по производству недорогих антенн считаются TP-Link. Ее крепление к роутеру осуществляется максимально просто – старая вывинчивается, а новая ввинчивается на ее место. Дополнительных настроек не требуется, а дальность раздачи станет больше.
Можно рассмотреть вариант с выносной антенной, особой разницы здесь нет, просто новая не прикручивается непосредственно к маршрутизатору, а стоит в удалении. Соединение же обеспечивается кабелем. Это удобно в том случае, если LAN кабель короткий и роутер стоит где-то внизу. В таком случае антенну можно поднять выше, чтобы улучшить качество покрытия.
Крутим-вертим антенны роутера
Многие пользователи полагают, что «рога» у Вай-Фай маршрутизатора — это для красоты. Серьёзно! Один клиент просто их открутил, чтобы не мешались, а позже очень жаловался на плохой приём дальше двух метров. И даже те, кто понимает что это антенны, не в курсе в какую сторону они должны быть направлены. Достаточно часто приходится встречаться с тем, что для экономии места антенны опускают, чтобы они были параллельно корпусу и не мешались. В итоге экономия места оборачивается плохим уровнем сигнала WiFi.

Запомните! Для максимального сигнала антенна должна быть в вертикальном положении. Допускаются углы от 60 до 90 градусов к горизонту.
Если роутер с антеннами внутреннего исполнения, то есть без «рогов», то чтобы улучшить приём сигнала WiFi роутера, желательно поставить его вертикально. Кстати, у многих таких устройств в комплекте идёт специальная подставка.