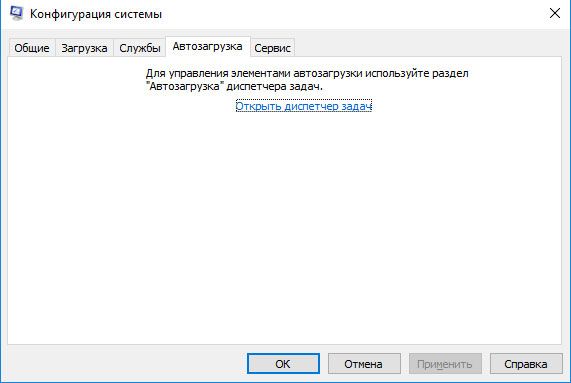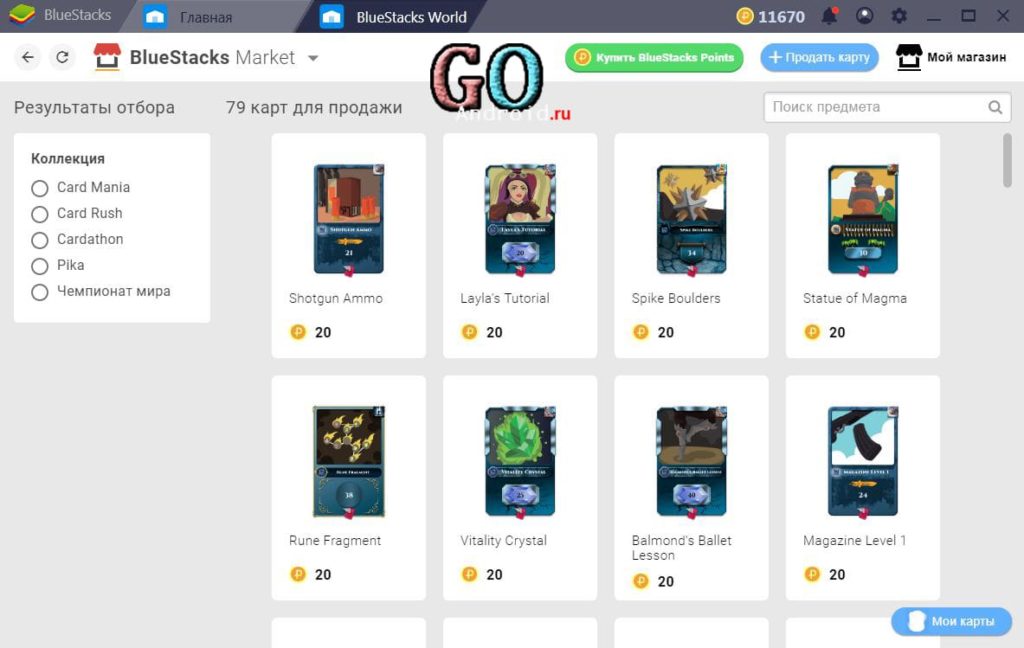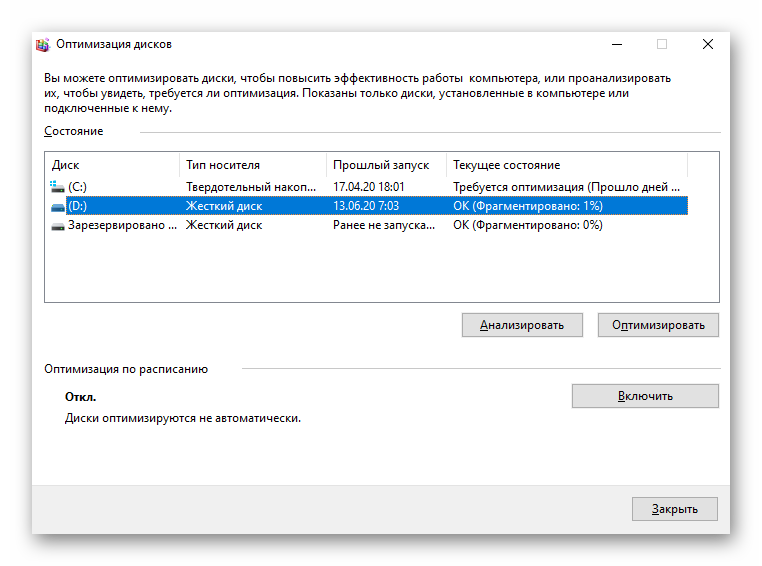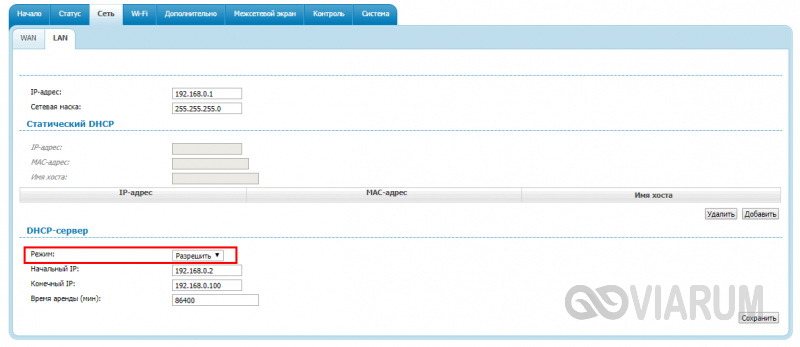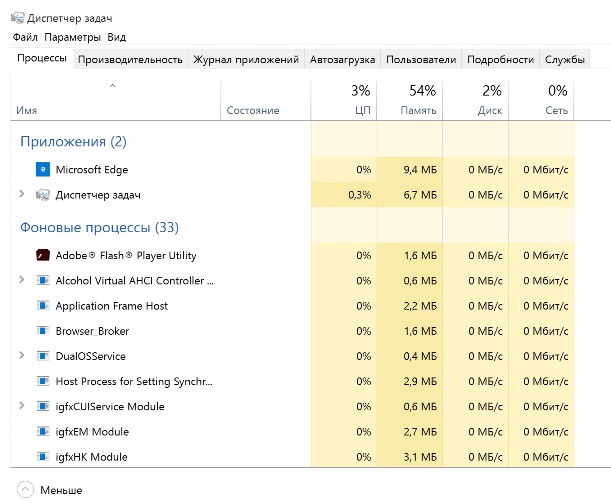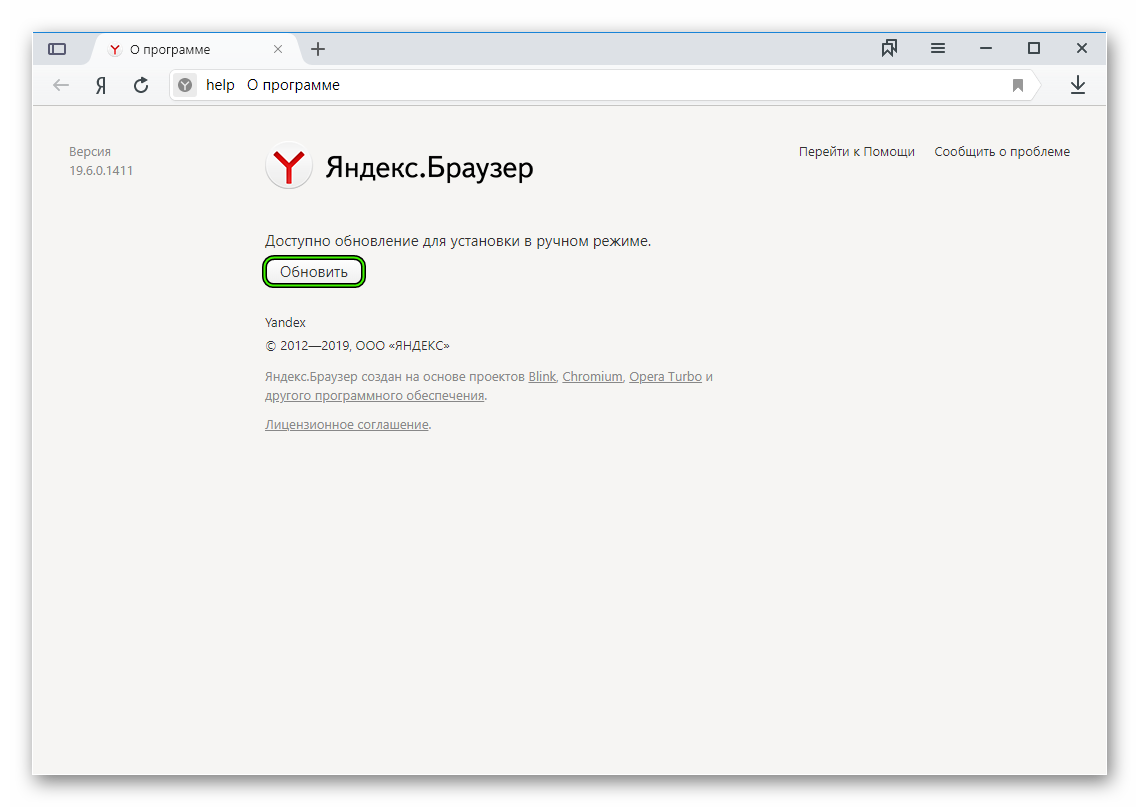Как ускорить bluestacks, если он тормозит
Содержание:
- Настройка параметров системы
- Настройка движка BlueStacks
- Возможности BlueStacks App Player
- Соблюдение высоких стандартов безопасности и качества
- Устранение тормозов
- Чем может быть полезна эта статья?
- Ограничение FPS для плавного игрового процесса
- Причины возникновения неполадки
- Системные требования BlueStacks 5
- Причины проблем с эмуляторами
Настройка параметров системы
Ну что, перед нами рабочий стол эмулятора, и море задач-параметров, которые нужно подкорректировать под особенности системы и пользовательские требования. Попасть к ним получится, если кликнуть по выделенным кнопкам: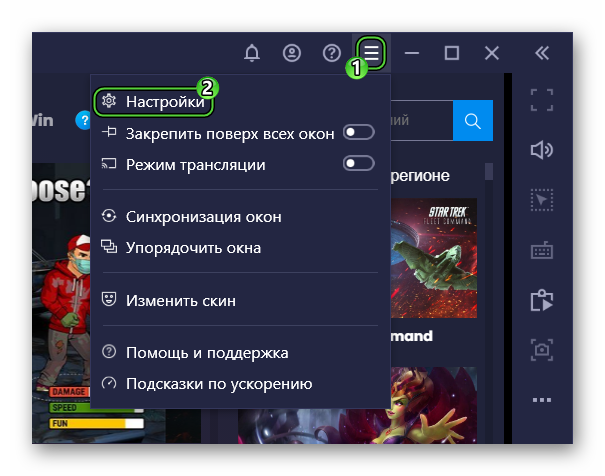
Для удобства восприятия разобьем дальнейшее повествование на несколько логических блоков.
Экран
Эта вкладка в системных настройках отвечает за разрешение экрана и число DPI (пикселей на дюйм). Выбор предусмотренных значений зависит от мощности и производительности железа. К примеру, если у вас средние показатели оперативной памяти, видеопамяти и частоты центрального процессора, рекомендуем выставить разрешение 1280 х 720, а DPI на низкое (160). Для выбора того или иного значения достаточно кликнуть по нему ЛКМ и сохранить изменения. В определенных ситуациях понадобится перезагрузка эмулятора BlueStacks для настройки графики.
Переходим к следующему пункту.
Движок
На этой вкладке настраивается такие параметры:
- Режим графического ядра – изначально стоит «Производительность», но в случае подглючиваний стоит включить «Совместимость».
- Графический рендеринг – для более слабых ПК рекомендует поставить галочку напротив DirectX, OpenGL производительнее аналога. Функция «использовать продвинутый графический движок» актуальна при запуске «тяжелых» приложений, к примеру, MMORPG. Приписка Бета говорит о нестабильной работе этого режима, будьте бдительны.
- Количество CPU и RAM – в выпадающем списке выбираем имеющееся количество ядер. Если такая функция недоступна, вручную активируйте технологию виртуализации. Ниже находится ползунок, регулирующий выделение оперативной памяти под нужды эмулятора. Задаем приемлемое значение для стабильной работы фоновых программ на ПК, и приложений в сэмулированной среде.
Язык
Для того чтобы поменять язык в Блюстакс, вам достаточно:
- Перейти на рабочий стол («Главная – Мои игры»).
- Открыть «Системные приложения».
- А затем – «Настройки Android».
- Выбрать раздел «Язык и ввод».
- Сменить язык в первом пункте язык на нужный.
- Закрыть страницу параметров.
Автоматически меняется интерфейс сэмулированной среды и приложений.
Примечательно: Play Store при выборе английского языка, автоматически примет пользовательские изменения. Однако рекламные баннеры останутся на языке страны, к которой привязан Google-аккаунт.
Режимы работы и схемы управления
Многих пользователей раздражает курсор на рабочем столе Блюстак во время игры. Для некоторых приложений система предусмотрела два режима управления геймплеем: MOBA и WASD. В первом случае, без использования ЛКМ и ПКМ не обойтись, а вот альтернатива задействует клавиатуру, на которую можно «навесить» геймплейные действия.
Для повторного вызова меню настроек управления нажмите на выделенную кнопку:
Смена ориентации
В последних версиях эмулятора данная функция реализована очень удобно, никаких сторонних приложений не нужно. Вызвать ее получится следующим образом:
- Откройте нужное приложение.
- В правом меню кликните на значок с тремя точками.
- В подменю нажмите на выделенный значок:
В будущем вы можете использовать комбинацию клавиш Ctrl + Shift + 4 в активном окне программы, чтобы перевернуть экран в BlueStacks.
Полноэкранный режим
В обычном режиме работы эмулятора пользователь видит рамки окна программы, которые сильно отвлекают во время игры. Потому разработчики добавили функцию «Полноэкранный режим». Вызывается она нажатием F11 на клавиатуре. Для выхода повторно нажмите эту клавигу.
Пользуйтесь этой клавишей, когда вам нужно сделать BlueStacks на весь экран, например, в ходе игровой сессии.
Выбор виртуального устройства
По умолчанию в качестве виртуального устройства эмулятора выбран Samsung Galaxy S8 или OnePlus 5, но вы можете его изменить. Делается это следующим образом:
- Переходим в настройки программы, нажав на выделенные кнопки:
- Открываем раздел «Дополнительные настройки».
- В блоке «Профиль устройства» вы можете выбрать одно из предусмотренных устройств. Ну а если оно отсутствует, то добавьте его вручную.
- В конце сохраните изменения с помощью соответствующей кнопки.
В настоящий момент это самый простой способ, как поменять устройство в BlueStacks
Скрытие курсора
Также пользователям интересно, можно ли убрать курсор мыши в BlueStacks. В шутерных играх он автоматически убирается, а если этого не произошло, то попробуйте полноэкранный режим (кнопка F11). Разумеется, в различных мессенджерах и аналогичных приложениях такой прием не сработает, ведь там курсор нужен. Он является заменой прикосновений к сенсорному экрану.
Настройка движка BlueStacks
Его выбор зависит от совместимости с приложениями. Рекомендую использовать OpenGL. Он использует драйвер видеокарты. При проблемах или вылетах из игры используйте DirectX. Пункт «Продвинутый» используйте в играх, потребляющих много ресурсов системы. У него есть примечание (Бета), означающее что возможны нарушения стабильности работы.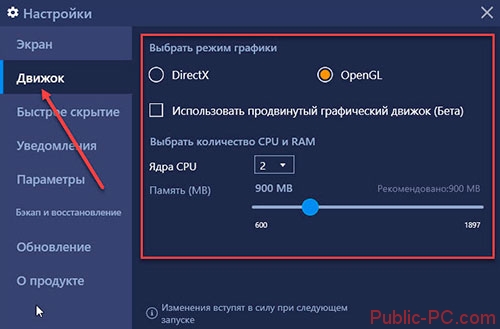
Отрегулируйте количество ядер CPU, и памяти, задействованное в приложении. Число ядер выберите, ориентируясь на уровень нагрузки в игре. Если возникли трудности, откройте BIOS включите виртуализацию (используется при работе с эмулятором).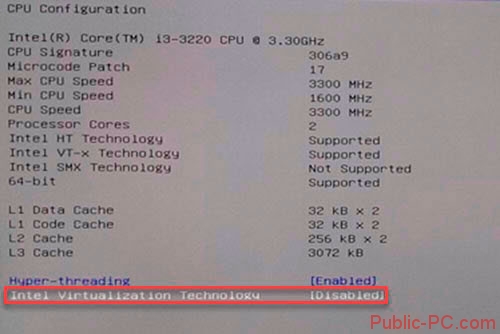
Размер памяти отрегулируйте в зависимости от установленной на ПК. Эмулятор не разрешает задать больше половины ОЗУ. Определитесь в зависимости от числа приложений, работающих параллельно с эмулятором.
Скрытие
Для быстрого открытия/закрытия приложения используйте «горячие клавиши». Этот параметр необязательный. Можно не назначать.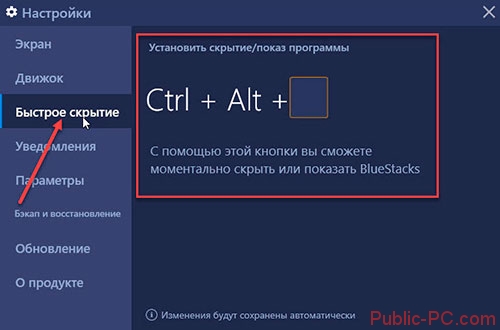
Восстановление, резервные копии
Бэкап сохраняет пользовательскую информацию. Используется при переустановке эмулятора или в результате возникновения неполадок. На вкладке происходит загрузка сохраненных восстановлений.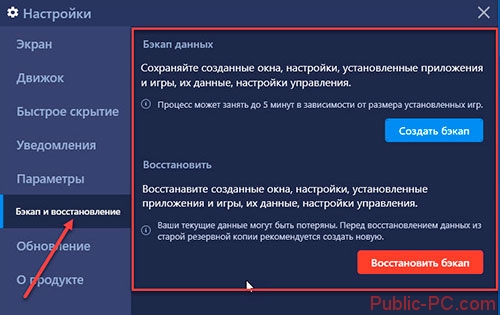
Остальные функции находятся в «Настройках». Доступны при клике по значку шестеренки справа вверху.
Возможности BlueStacks App Player
Главная задача, которую решает эмулятор – возможность запуска Андроид-приложений на других операционных системах, то есть на Windows и MacOS. Напрямую программы, созданные для Андроида, в других средах не запускаются.
Основное преимущество, которое даёт использование эмулятора очевидно: играть в современные игры на большом экране стационарного компьютера гораздо удобнее. Приложение создаёт на компьютере полностью совместимую с Андроид рабочую среду, в которой работают все мобильные программы и игры. Пользователи теперь не зависят от заряда батареи, и нет опасности прервать игру из-за не вовремя пришедшего телефонного звонка.
Ещё очень полезная функция – возможность синхронизации между мобильным гаджетом и компьютером. Это значит, что завершив игру на смартфоне вы сможете продолжить её на компьютере с того места, где прервались. Ну и конечно, разработчикам мобильных приложений гораздо удобнее работать за настольным компьютером, чем на маленьком планшете.

Соблюдение высоких стандартов безопасности и качества
BlueStacks 4 был для нас самым успешным опытом разработки и оптимизации продукта под нужды миллионов пользователей. Именно поэтому мы потратили на него более двух лет и расширили функционал до десятков полезных инструментов и режимов. С каждой новой версией мы думали о том, как предоставить вам уникальный игровой опыт! Но настала пора двигаться дальше.
BlueStacks 5 был разработан практически с нуля, согласно всем стандартам безопасности GDPR. Наша команда программистов потратила более 100 000 человеко-часов на создание и тестирование функционала, чтобы предоставить вам исключительно качественный продукт.
Все особенности BlueStacks 5, описанные в этой статье — всего лишь часть того функционала, что будет вам доступен. Для начала попробуйте установить новый клиент параллельно с BlueStacks 4. Сравните их между собой. Вы поймете, что обновленная версия эмулятора в несколько раз быстрее и производительнее старой.
Устранение тормозов
Всегда ли это приговор? Нет. Рассмотрим несколько примеров, как ускорить BlueStacks правильными настройками либо самого эмулятора Андроид, либо Windows.
Проверьте конфигурацию
Хотя BlueStacks не требует запредельной аппаратной мощи, иногда компьютерное «железо» его просто не тянет. В спецификациях программы написано, что для запуска эмулятора компьютер должен иметь не менее 1 ГБ ОЗУ и процессор с частотой не менее 2200 МГц. Для сегодняшних систем это давно пройденный этап. Но если вы установили программу на старый компьютер, то не поленитесь посмотреть свойства системы в панели управления.
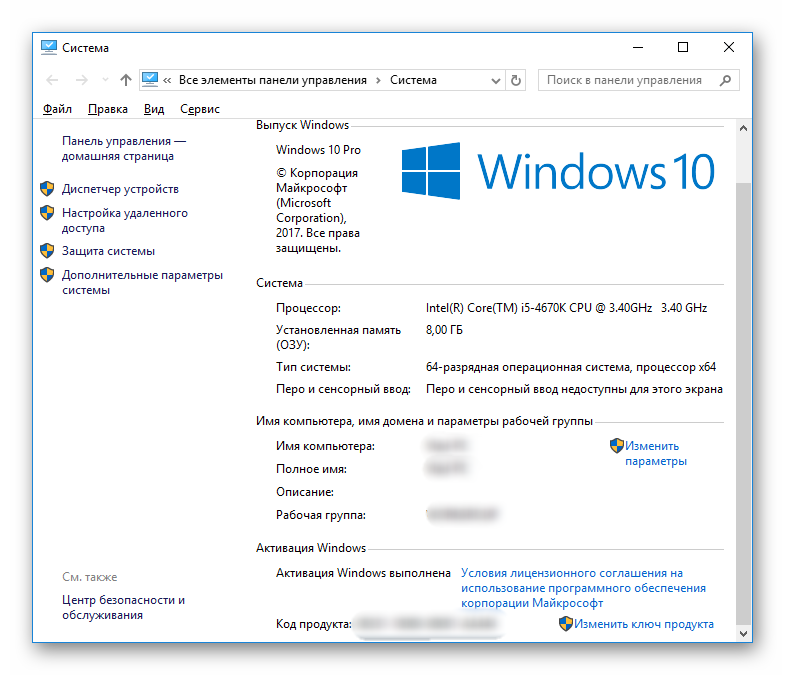
И даже если формально все соответствует минимальным требованиям, на то они и минимальные, чтобы гарантировать запуск, но не комфорт. Ведь на компьютере одновременно с BlueStacks работает как минимум Windows. Зайдите в Диспетчер задач и проверьте расход памяти и процессорной мощности, а также быстродействие системы. Если ваша конфигурация близка к минимальной, а ее загрузка — к максимальной, то, увы, быстрой работы BlueStacks вы добьетесь только заменой компьютера.
Когда дело в BlueStacks
Один из самых распространенных сценариев, почему BlueStacks тормозит — неверные настройки самой программы. Если дать ей слишком мало ресурса и запустить слишком емкие приложения, BlueStacks поведет себя, как настоящий Android на маломощном смартфоне. То есть будет тормозить.
Если вы намерены запускать под BlueStacks ресурсоемкие приложения, то стоит отвести эмулятору больше мощности. Для этого:
- Нажмите кнопку меню в правом верхнем углу и выберите в выпадающем меню пункт «Настройки».
- Выберите в левом столбце раздел «Движок».
- Выберите в выпадающем меню количество ядер процессора и объем памяти. Чем больше ресурсов вы предоставите BlueStacks, тем плавнее эмулятор будет работать.
- Если проблемы продолжаются, войдите в этот же раздел настроек и выберите другой режим графики. Это может помочь решить проблему.
- Чтобы минимизировать потребности программы, зайдите в Настройки, откройте раздел «Экран» и выберите разрешение 1280х720. Там же установите значение DPI как «Низкое».
- Если не помогает, вы можете выбрать еще более низкое разрешение (например, 800х450). Следите за тем, чтобы значения примерно соответствовали дисплеям реально выпускавшихся моделей. Программа сама проследит, чтобы соблюдалось соотношение сторон 16:9.
- При возможности установите на минимум параметры графики в запускаемых играх.
Когда дело в Windows и настройках компьютера
Поскольку возможных конфигураций комплектующих и программ может быть огромное количество, мы дадим только рекомендации общего характера:
- Проверьте состояние памяти через Диспетчер задач. Возможно, у вас работает в фоновом режиме тайный пожиратель памяти. Иногда им оказывается браузер (скорее всего, Chrome). В этом случае закройте в нем все вкладки, кроме той, что используете параллельно с BlueStacks (например, для чтения этой инструкции). Это может быть и другая программа.
- Обновите драйвера видеокарты. Неактуальный драйвер может критично снижать производительность.
- Проверьте компьютер антивирусом. Возможно, зловредное приложение делает с него рассылки или майнит криптовалюту, отнимая драгоценные гигагерцы и гигабайты.
- Внесите BlueStacks в список исключений вашего антивируса.
- Дефрагментируйте винчестер (если у вас не SSD, а HDD). От этого выиграет производительность всей системы, включая BlueStacks.
Чем может быть полезна эта статья?
На данный момент в BlueStacks 5 доступны 2 версии Android. Они позволят вам получить наилучший игровой опыт в зависимости от ваших потребностей.
Версии Android, доступные в BlueStacks 5
BlueStacks 5 позволяет создавать и запускать дополнительные окна со следующими версиями Android:
- Nougat 64-bit. Эта версия Android позволяет играть в 64-битные игры, такие как Teamfight Tactics.
- Nougat 32-bit. В ней можно играть в 32-битные игры, например, в Free Fire и Call of Duty: Mobile.
Как выбрать и установить подходящую версию Android
Вы можете выбрать версию Android при создании нового окна BlueStacks 5.
1. Для этого откройте менеджер окон, кликнув по специальной иконке на боковой панели инструментов BlueStacks. В окне менеджера нажмите на кнопку «Новое окно».

2. Далее выберите опцию «Новое (новый аккаунт)».

3. В выпадающем меню выберите одну из версий Android.

4. Если вы устанавливаете версию Android впервые, вам предложат скачать дополнительные файлы. Чтобы продолжить, нажмите на кнопку «Вперед».

5. Вы можете настроить следующие параметры будущего окна:
- Ядра CPU (процессора). Выберите количество ядер процессора, которое вы хотите назначить для этого окна.
- Количество оперативной памяти в MБ (ОЗУ). Назначьте количество оперативной памяти (ОЗУ), которое вы готовы выделить для этого окна.
- Разрешение.Здесь доступны горизонтальная, вертикальная ориентация и вариант на собственное усмотрение, в котором вы можете ввести свои параметры.
- Настройки ABI.Выбирайте между библиотеками x86, ARM и их комбинациями на основе выбранной версии Android.
- DPI.На данный момент доступно 160, 240 и 320 точек на дюйм.
- Количество окон.Вы вправе одновременно создатьдо 5 окон.

6. Далее нажмите на кнопку «Скачать», чтобы установить дополнительные файлы выбранной версии Android.

7. Начнется загрузка, вы можете следить за процессом скачивания в менеджере окон.

8. Если в прошлом вы уже скачивали дополнительные файлы, вы увидите окно, как на изображении ниже. В нем нажмите на кнопку «Создать».

9. Новый экземпляр появится в окне менеджера. Чтобы его запустить, нажмите на кнопку «Старт».

Игры, которые поддерживаются различными версиями Android
Игры, запускающиеся в тех или иных версиях Android:
Nougat 64-bit:
- Teamfight Tactics (com.riotgames.league.teamfighttactics)
- Tera Hero (com.redsahara.terahero)
- Rangers of Oblivion (com.gtarcade.lhjx)
- KarDia tou ABel (com.r2.myrzx.kr)
- Forza Street (com.microsoft.gravity)
Nougat 32-bit:
- Free Fire (com.dts.freefireth)
- PUBG: Mobile (com.tencent.ig)
- Call of Duty: Mobile (com.activision.callofduty.shooter)
- Rise of Kingdoms (com.lilithgame.roc.gp)
ВНИМАНИЕ. Поскольку в Google Play Store вы найдете тысячи приложений, приведенные выше игры являются лишь примерами
Упомянутые версии Android поддерживают гораздо больше игр.
Есть вопросы?
Вопрос. Какие преимущества я получу при использовании версий Android Nougat 64-bit и Nougat 32-bit?Ответ. С 32-битной версией Android вы cможете запускать большинство приложений Google Play. Однако некоторые игры совместимы только с 64-битной версией Android. Мы позаботились о том, чтобы вы могли запускать и эти приложения.
Вопрос. Могу ли я запускать одновременно окна с Android Nougat 64-bit и Nougat 32-bit?Ответ. Да, вы можете одновременно запустить несколько окон BlueStacks 5 с разными версиями Android.
Вопрос. У меня слабый ПК. Сколько экземпляров BlueStacks я смогу запустить одновременно?Ответ.Запуск нескольких окон BlueStacks может негативно сказаться на производительности вашей системы. Мы рекомендуем ограничить количество одновременно работающих экземпляров BlueStacks.
Мы ценим, что вы с нами. Надеемся, вам нравится опыт использования BlueStacks. По любым вопросам пишите на support@bluestacks.com. Большое спасибо и успешной игры!
Ограничение FPS для плавного игрового процесса
Мощный ПК дает пользователям больше преимуществ перед другими, поскольку позволяет запускать любимые игры на самых высоких настройках графики и частоты кадров. Однако избыточная мощность — это не всегда хорошо, и в случае с FPS эта гипотеза подтверждается наглядно. Запуск игр с частотой кадров, превосходящей частоту обновления монитора вашего компьютера, может вызывать фризы, лаги и подвисания картинки. Согласитесь, что для владельца флагманского ПК это крайне неприятная ситуация.
К счастью, в BlueStacks 5 вы можете легко решить эту проблему путем включения функции VSync. Она автоматически заблокирует FPS на значении, совпадающем с частотой обновления вашего дисплея.


Ограничив частоту кадров, вы получите геймплей с плавной картинкой, без артефактов и фризов. Даже если вы никогда не испытывали проблем с FPS, его ограничение снизит нагрузку на систему и в долгосрочной перспективе сохранит ресурс компонентов вашего ПК.
Чтобы включить функцию VSync и ограничить частоту кадров, откройте меню настроек BlueStacks 5 и перейдите во вкладку “Производительность”.
Благодаря оптимизации, новым функциям и режимам работы, игровая платформа BlueStacks 5 является самым легким и быстрым эмулятором для игр Android в мире! Пора испытать его на деле! Загрузите или обновите клиент BlueStacks, чтобы получить доступ к самой большой библиотеке мобильных игр и открыть новые грани мобильного гейминга на ПК!
Причины возникновения неполадки
Когда блюстакс не запускается или работает некорректно, это вызывает как минимум недовольство, и с ходу выявить причину достаточно трудно. Требуется проверить настройки, при необходимости переустановить драйверы.

Параметры системы
Для корректной работы Bluestacks компьютер должен соответствовать следующим системным требованиям:
- центральный процессор – не менее 2 200 МГЦ тактовой частоты;
- видеокарта – поддержка OpenGL 2.0;
- свободная оперативная память – не менее 1 ГБ;
- место на жестком диске – не менее 9 Гб.
Для проверки параметров системы можно использовать специальную программу, которая просканирует систему и отобразит отчет с подробной спецификацией характеристик. Например, отличная программа для этой цели, это Speccy.

Снижение системных настроек
Чтобы наладить работу Bluestacks можно выполнить коррекцию настроек:
- Запускаем эмулятор и кликаем по в виде трех точек в правом верхнем углу экрана.
- Во вкладке «Экран» задаем меньшее разрешение, снижаем количество пикселей (DPI) до 160 (низкое).
- Во вкладке «Движок» задаем реальное количество ядер, если железо позволяет, увеличиваем количество оперативной памяти, выделяем для нужд эмулятора.
Не рекомендуем включать функцию «Использовать продвинутый графический движок», так как эта функция еще в разработке, и вероятность багов велика.
Устаревшие драйвера
Для корректной работы нужны актуальные версии драйверов для видеоадаптера:
- Вызываем контекстное меню кликом ПКМ по кнопке «Пуск».
- Выбираем вкладку «Диспетчер устройств».
- Разворачиваем ветку «Видеоадаптеры» и на драйвере выполняем правый клик мыши.
- Кликаем на «Обновить».
- Автоматически запускается поиск свежей версии на серверах Microsoft.
- Ждем скачивания и установки.
Альтернативный вариант – использовать стороннее ПО. Например, Driver Booster или DriverPack Solution. С помощью этих сервисов можно выполнить обновление ПО не только для видеоадаптера но и для других компонентов ПК.
Конфликт ПО
Нормальную работу Bluestacks может блокировать установленный в системе антивирус. В этом случае требуется добавить программу в список исключений:
- Открываем «Панель управления» удобным способом. Переключаемся в режим просмотра «Категория»
- Активируем вкладку «Система и безопасность».
- Выбираем пункт «Разрешение взаимодействия с приложениями через брандмауэр Windows».
- Кликаем на кнопку «Изменение параметров».
- Прокручиваем перечень ПО до нахождения Блюстакс.
- Отмечаем его галочкой, и подтверждаем действие, нажав на кнопку «OK».
Пользовательские изменения вступают в силу автоматически. Проверяем работоспособность приложения.
Проверьте стабильность проводного интернет-соединения или беспроводной сети. Неполадки роутера или на линии катастрофически отражаются на работе эмулятора.
Полное удаление
Если ничего не помогло требуется выполнить удаление Блюстакс с последующей установкой более новой версии:
- Скачиваем с официального сайта и устанавливаем CCleaner.
- Запускаем утилиту и переходим на вкладку «Инструменты».
- Выделяем Bluestacks кликом мышки и жмем «Деинсталляция».
- Ждем завершения процедуры и после жмем «Удалить».
Системные требования BlueStacks 5
Перед установкой или обновлением платформы убедитесь, что ваш компьютер соответствует минимальным системным требованиям для запуска BlueStacks 5.
Минимальные системные требования
ОС: Microsoft Windows 7 и выше.
Процессор: Intel или AMD.
ОЗУ: на вашем компьютере должно быть не менее 2 ГБ ОЗУ
(Обратите внимание, что наличие 2 ГБ или более дискового пространства не заменяет ОЗУ)
Жесткий диск: 5 ГБ свободного дискового пространства.
Видеодрайверы: обновленные графические драйверы от Microsoft или поставщика видеокарт.
Рекомендованные системные требования
ОС: Microsoft Windows 10.
Процессор: многоядерный процессор Intel или AMD с оценкой Single Thread PassMark > 1000.
Видеокарта: встроенная или дискретная модель от производителей Intel, Nvidia, ATI с оценкой PassMark > = 750.
ОЗУ: 8 ГБ или больше.
Жесткий диск: SSD (или диски Fusion/Hybrid).
Интернет: широкополосное соединение для доступа к играм, учетным записям и сопутствующему контенту.
Видеодрайверы: обновленные графические драйверы от Microsoft или поставщика видеокарт.
Причины проблем с эмуляторами
Отключена виртуализация
Так вот, эта самая виртуализация очень сильно влияет на работу эмуляторов (если она выключена — они могут либо вообще не запускаться, либо сильно тормозить и фризить).
Включить или выключить ее можно в настройках BIOS (UEFI). Обычно, в ноутбуках этот раздел помечается как “System Configuration” (или просто “Configuration”).
Кратко, что нужно сделать:
- зайти в настройки BIOS (как правило, после включения устройства — нужно несколько раз нажать на кнопку “Del” или “F2”);
- открыть раздел “System Configuration” (используйте стрелочки и клавишу Enter/Esc);
- параметр “…Virtualization…” перевести в режим “Enabled” (это означает включено);
- сохранить настройки и перезагрузить устройство (обычно, нужно нажать на F10 — “Save and Exit”).
Настройки BIOS — включаем виртуализацию / Кликабельно
Intel Virtual Technology — Disabled (означает выключено)!
Низкие характеристики у ПК/ноутбука
Следующее, на что рекомендую обратить внимание — это характеристики вашего ноутбука или ПК. Дело в том, что подавляющая часть эмуляторов (и виртуальных машин) очень требовательны к ресурсам ОЗУ и ЦП (оперативной памяти и процессору)
Сегодня, для более-менее сносной работы того же BlueStacks требуется не менее 8 ГБ ОЗУ!
Примечание: тех. требования у каждого эмулятора указываются, обычно, на сайте разработчика…
Тех. требования эмулятора BlueStacks 4
Кстати, если вы “запамятовали” характеристики своего компьютера — рекомендую воспользоваться спец. утилитами для просмотра его характеристик (например, Speccy или AIDA).
См. скриншот ниже со Speccy: указывается и модель ЦП, и количество ОЗУ, и температуры, в общем, всё, что нужно…
Проблема с видеодрайвером
Чаще всего проблема заключается в том, что драйвер не обновлен (либо установлен “не родной” драйвер с сайта производителя. Особенно часто это касается ноутбуков). В результате нередко наблюдаются ошибки и подвисания в играх, эмуляторах и т.д.
Кстати, чтобы узнать есть ли драйвер на видеокарту — воспользуйтесь диспетчером устройств. Если драйвер на видеокарту установлен — во вкладке “Видеоадаптеры” вы увидите ее модель (без воскл. знаков). Если с драйвером какая-то проблема — будет отображаться желтый треугольник с воскл. знаком, или стоять статус “Стандартный VGA-адаптер”.
Драйвер на видеокарту установлен (слева), драйвера нет (справа)
Кстати, если диспетчер устройств показывает, что драйвер присутствует в системе — это не всегда говорит о том, что он обновлен до последней версии (для перепроверки удобно пользоваться утилитой Driver Booster).
У меня на блоге, кстати говоря, уже была заметка о правильном последовательном обновлении драйвера видеокарты — чтобы здесь не повторяться, приведу ниже на нее ссылку…
Некорректные настройки самого эмулятора
В ряде случаев проблема с тормозами эмулятора может быть легко и быстро устранена с помощью его же настроек (например, снизив разрешение и поменяв DirectX на OpenLG — можно уменьшить нагрузку на систему…). Вообще, конечно, многое здесь зависит от самого эмулятора, и общих советов на каждый случай давать сложно…
В BlueStacks, например, для выполнения вышесказанного — необходимо перейти в настройки эмулятора и открыть раздел “Экран”.
Далее передвинуть ползунок в режим наименьшего разрешения (DPI — также рекомендуется уменьшить до макс. возможного). Благодаря этому изображение на экране станет “чуть хуже” (на глаз иногда вообще не заметно) — зато нагрузка на ваше устройство значительно уменьшится (а значит и тормоза могут пропасть).
BlueStacks — настройки экрана
Кроме этого, рекомендую также зайти в раздел “Движок” и попробовать изменить режим графики, например, с DirectX на OpenLG (или наоборот). В зависимости от конфигурации ПК/ноутбука — эмулятор может начать работать значительно быстрее и лучше (или медленнее и хуже ). Определяется только экспериментально…
Блокировка антивирусом
Ну и нельзя не сказать пару слов об антивирусах. Ряд их функций (и ограничений) может блокировать нормальную работу эмуляторов. Например, такой популярный антивирус как AVAST ограничивает виртуализацию (работу которой проверяли в шаге 1).
Чтобы исправить это, нужно открыть настройки антивируса раздел “Устранение неисправностей” и снять галочку с пункта “Включить виртуализацию с аппаратной поддержкой” (после, перезагрузить компьютер!).