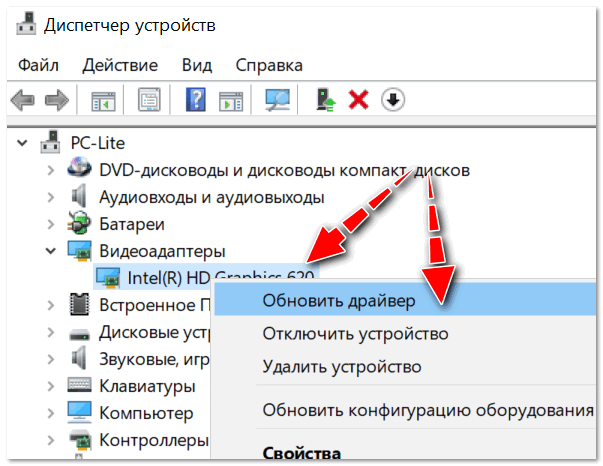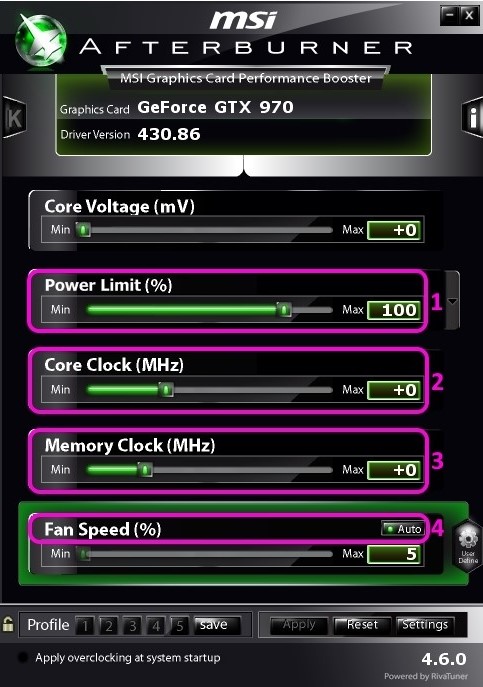Как увеличить производительность процессора на ноутбуке
Содержание:
- «Разгон» ЦП и видеокарт
- Что такое разгон процессора
- Очистка физической памяти
- Замените используемые приложения альтернативными
- Способы разгона и тестирование
- Программы для процессоров Intel
- Каковы преимущества разгона компонентов
- Эффективные программы для разгона процессоров Intel
- Послесловие
- Вспомогательные утилиты для разгона процессора
- Достоинства и недостатки
- Подведем итоги
«Разгон» ЦП и видеокарт
Самым простым считается увеличение тактовой частоты с помощью утилит, большинство производителей материнских плат и видеокарт предоставляют их вместе с драйверами или выкладывают на официальных сайтах.
 Для «разгона» видеокарт и материнских плат используются специальные утилиты, созданные их же производителями
Для «разгона» видеокарт и материнских плат используются специальные утилиты, созданные их же производителями
Но дело в том, что настройки будут работать только после загрузки ОС, а некоторые системы (например, Linux, *BSD) не поддерживаются утилитами.
Корректировка настроек BIOS Setup позволит сразу оценить произошедшие преобразования: например, система будет загружаться быстрее.
Изменение настроек через BIOS Setup
-
Для входа в программу настройки BIOS Setup требуется во время старта ПК удерживать определенную клавишу, — «Delete» или «F2», в зависимости от модели материнской платы.
-
В меню нужно искать пункт «CPU Frequency» (название может быть другим: «CPU Clock» или «FSB Frequency»). В пункте «CPU Clock Ratio» по умолчанию стоит значение «Auto», его нужно изменить на «Manual», то есть ручное.
-
Станет доступен пункт «CPU Clock/Speed», в котором можно менять частоту работы системной шины и, соответственно, — ЦП. Увеличивать нужно постепенно, с шагом примерно 5%. После каждого увеличения перезагружать ПК и проверять стабильность работы.
При этом нужно уменьшать частоту работы оперативной памяти, чтобы избежать ошибок.
 Для сброса настроек к заводским, извлекаем батарейку, питающую чип BIOS на материнской плате, вставляем ее назад
Для сброса настроек к заводским, извлекаем батарейку, питающую чип BIOS на материнской плате, вставляем ее назад
Ускорение видеокарт происходит при помощи соответствующего софта. Например, карты NVidia можно «разогнать» при помощи программы Nvidia Inspector.
Для разгона видеокарты с помощью Nvidia Inspector следует:
-
Запустить Nvidia Inspector от имени администратора.
-
Включить режим оверклокинга, нажав на кнопку «Show Overclocking».
-
В окне будут видны практически все параметры видеокарты (в левой части) и те настройки, которые можно изменять (в правой части). Изменим их, перемещая ползунки — примерно на одинаковое расстояние (5-10% от первоначальных).
-
После этого нужно применить изменения и нажать кнопку «Apply Clocks & Voltage». И запустить тестовую игру для проверки результата.
Устройства Asus на чипах Nvidia аналогично «разгоняются» утилитой GPUTweak.
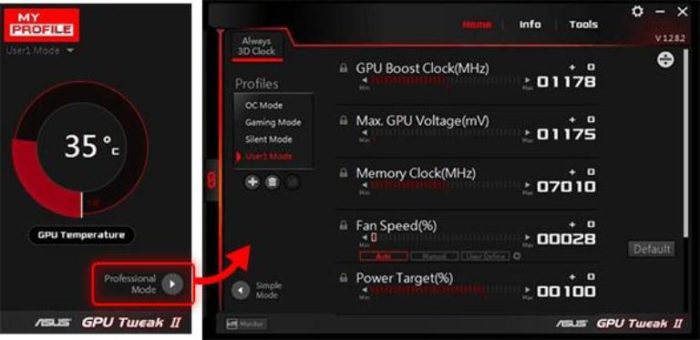 Интерфейс утилиты GPUTweak
Интерфейс утилиты GPUTweak
Что такое разгон процессора
Разгон процессора на ноутбуке – это увеличение производительности за счет прироста тактовой частоты процессора, или увеличение его множителя. Стоит сразу понимать, что далеко не каждый ноутбук, а точнее, процессор, можно разогнать. Такую возможность должна поддерживать материнская плата и сам чипсет. Никакого списка, естественно, нет, поэтому узнать возможности по увеличению производительности можно с помощью программы AIDA64.
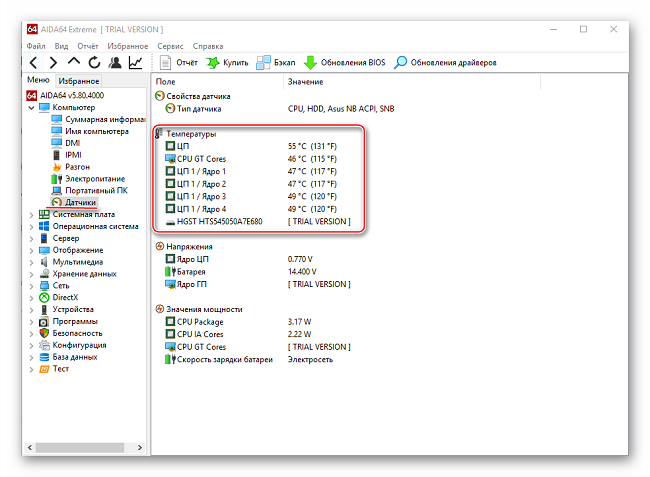
Приложение AIDA64 имеет платную и бесплатную версию, и даже последнего варианта хватит, чтобы получить нужные сведения. Установив программу, в первую очередь следует выбрать пункт «Датчики» и посмотреть на температуру чипсета. Для лэптопа нормальный показатель – не более 60 градусов. Если утилита показывает значение более высокое, то разгон гарантированно убьет процессор. Если показатели в порядке, то во вкладке «Разгон» смотрим оптимальную тактовую частоту, и тут же указывается, насколько ее можно увеличить без существенной опасности что-то испортить. Обычно значение по приросту варьируется от 15 до 25%.

В 2018 году появились чипсеты, в которых производители предусмотрели «легальные» варианты разгона, то есть это никак не повлияет на работоспособность узла. Они устанавливаются в игровых ноутбуках, стоят дорого, но на борту устройства будет весь необходимый софт для оверлокинга. Кроме того, на самом ноутбуке может быть кнопка, которая при нажатии ускоряет чипсет. В остальных случаях разгон осуществляется специальным софтом или через настройки Bios.
Единственный плюс разгона – увеличение производительности. А вот минусы представлены более широким списком:
- увеличится нагрев;
- снижается срок службы чипсета;
- увеличивается расход энергии;
- быстрее садится батарея.
Разгонять или нет – это выбор каждого пользователя, поэтому для тех, кто решил попробовать, ниже рассказано, как это сделать.
Очистка физической памяти
Многие пользователи спрашивают, как увеличить производительность компьютера Windows 10. В данной ситуации необходимо очистить физическую память от ненужных процессов, служб и фоновых программ.
Очистка физической памяти через диспетчер задач
Ускорение системы за счет выключения ненужных программ в диспетчере задач:
- В начале на клавиатуре требуется щелкнуть несколько клавиш одновременно «Ctrl + Alt + Del».
- Откроется меню системной безопасности, где требуется щелкнуть по вкладке «Диспетчер задач».
- После этого требуется перейти в пункт «Процессы».
- Далее необходимо определить, какой процесс занимает значительное количество места в оперативной памяти.
- В завершении нужно выделить компонент и щелкнуть по нему ПКМ.
- Откроется диалоговое окно, где нужно нажать «Полностью завершить древо процесса».
- Подтвердить отключение зависимых программ и служб.
Важно! Отключение системных компонентов (в диспетчере задач они помечены как Microsoft Corporation) вызовет сбой в работе операционной системы. Компьютер может тупить, а программы не реагировать на команды
Отключение служб
Ускорить компьютер под управлением Windows 10 можно путем отключения ненужных фоновых служб.
Пошаговая инструкция:
- Необходимо открыть диспетчер задач.
- Далее перейти в раздел «Службы» и нажать на «Изменить параметры».
- Откроется консоль отладки, где требуется выделить нужный элемент.
- Затем необходимо щелкнуть по нему ПКМ.
- В диалоговом окне выбрать вкладку «Свойства».
- Далее в пункте «Тип запуска» выбрать «Отключить».
- В разделе «Состояние» выставить «Полностью остановить» или «Ручной запуск».
Службы можно включать или отключать
Какие службы можно деактивировать, чтобы обеспечить максимальную производительность ПК:
- Stream Virtualization (используется для виртуальных машин);
- биометрическая служба (используется для сбора информации);
- диспетчер удаленного доступа (необходим для работы в локальной сети и подключения к удаленному рабочем столу);
- защитник Windows (если на компьютере установлен сторонний антивирус, то данную службу можно остановить);
- диспетчер печати (если принтер не используется, то службу допускается деактивировать);
- фоновая служба (требуется для передачи данных по незанятым протоколам);
- центр обновлений (если установка обновлений не требуется, то компонент можно отключить).
Отключение фоновых процессов
Ускорять работу системы можно за счет отключения фоновых процессов:
- Необходимо перейти в панель управления.
- Далее следует перейти в раздел «Конфиденциальность».
- В левой колонке нужно отыскать пункт «Приложения, работающие в фоновом режиме».
- Напротив одного из компонентов следует передвинуть тумблер и деактивировать ПО.
Обратите внимание! Отключение приложений, работающих в фоновом режиме, поможет разгрузить оперативную память
Замените используемые приложения альтернативными
Многие пользователи устанавливают программы наугад. Это может привести к загрузке потенциально нежелательных программ, которые замедляет работу компьютера.
В число таких «преступников» можно включить программы для чтения PDF, музыкальные и видео плееры, браузеры и программное обеспечение BitTorrent. К счастью, существует множество отличных альтернатив. Ситуацию просто исправить. Во-первых, удалите программное обеспечение и, во-вторых, установите лучшую замену.
Вот несколько альтернатив, которые вы можете рассмотреть.
- Sumatra PDF Reader;
- VLC Video Player;
- Google Chrome, Яндекс.Браузер или Mozilla Firefox;
- QBittorrent.
Замена просмотрщику PDFSumatra PDF
Многие пользователи Интернета считают, что Adobe Acrobat PDF Reader – единственная программа, способная читать файлы PDF. Но это распространенное заблуждение. Поскольку в Adobe Acrobat постоянно находят критические уязвимости, приложение может распространять вредоносное ПО.
Sumatra PDF Reader – лучший альтернативный вариант для просмотра PDF. Эта программа не только обладает открытым исходным кодом, но также умеет читать комиксы (файлы CBZ или CBR), блокирует потенциально опасные скрипты и работает даже на старых системах.
Но все современные браузеры уже научились читать файлы PDF. Возможно, вам даже не понадобится специальный PDF-ридер для этих целей.
Скачать: Sumatra PDF Reader для Windows (бесплатно)
Музыкальный и видео плеер: VLC Player
VLC Player – один из самых лучших когда-либо созданных универсальных медиаплееров.
Вы могли бы утверждать, что существуют и лучшие музыкальные плееры. Но при работе с видео мало кто может превзойти VLC. Кроме того, программа имеет открытый исходный код, поддерживает сочетания клавиш, воспроизводит практически любые видеофайлы и ничего к тому же не стоит.
Скачать: VLC Player для Windows | Mac | Linux | Android | iOS (бесплатно)
Замена браузера: браузер Chrome
Chrome, пожалуй, является самой быстрой альтернативой браузерам Microsoft Edge или Internet Explorer. Он поставляется в стандартных 32-битных и 64-битных вариантах. Google даже выпускает версию Chrome с открытым исходным кодом, которая называется Chromium (как и Яндекс.Браузер).
В целом, Chrome предлагает все то, чего нет у Edge: расширяемость, безопасность и скорость. Если вы часто пользуетесь Интернетом, Chrome должен входить в число первых приложений, требуемых к установке. Тем не менее, браузер Firefox предлагает ту же степень расширяемости, и он уже на 100% обладает открытым исходным кодом.
Ознакомьтесь также с оптимизированным для Windows браузером на основе Firefox: Pale Moon. Приложение работает со многими расширениями Firefox и поставляется в 64-битной версии.
Замена BitTorrent: qBittorrent
Для тех из вас, кто использует ужасный вредоносный клиент BitTorrent, есть лучший вариант. Попробуйте использовать qBittorrent с открытым исходным кодом. В отличие от кроссплатформенного BitTorrent клиента Deluge, он получает регулярные обновления. Вдобавок ко всему, qBittorrent более полнофункциональный и включает в себя дополнения, аналогичные присутствующим у конкурентов. И при этом нет рисков заразиться вредоносным ПО.
Скачать QBittorrent для Windows | Linux | Mac (бесплатно)
Способы разгона и тестирование
AMD OverDrive
-
Перезагрузите компьютер с помощью кнопки в меню «Перезагрузка».
-
До загрузки операционной системы нажмите клавишу «Delete»или «F9» для входа в BIOS.
-
С помощью клавиш со стрелками перейдите в меню «Advanced» или «CPU». Название зависит от производителя материнской платы. Клавиша «Enter» подтверждает выбор кнопки.
-
Выберите меню «AMD Cool ‘n’ Quiet».
-
В открывшемся окне значений выберите «Disable».
-
В левом меню выберите вкладку «Clock/Voltage».
-
В верху экрана располагается зеленая кнопка. Нажмите ее и перед вами появится меню.
-
Отметьте галочкой пункт «Enable Turbo Core». Это поможет сделать нормальный разгон.
-
В блоке «Clock» медленно двигайте доступные ползунки вправо.
-
Для проверки работы процессора нажмите на вкладку «CPU status». Температура должна держаться в диапазоне 40-65 градусов. Если ошибок нет, то можно повысить частоту.
-
Увеличивайте значение пунктов 4, 5, 6 до тех пор, пока температура не поднимется до 70 градусов и не будут появляться сообщения об ошибках.
-
После завершения разгона нажмите на кнопку «Apply».
BIOS
-
Войдите в BIOS. Для этого перезагрузите компьютер и нажмите «Delete» перед загрузкой операционной системы.
-
В открывшемся окне BIOS выберите пункт меню «Advanced»
-
В нем перейдите в меню «Perfomance»с помощью нажатия клавиши «Enter».
-
Выберите раздел с одним из следующих названий «MB Intelligent Tweaker», «M.I.B, Quantum BIOS» или «Ai Tweaker».
-
В открывшемся окне представлена основная информация по поводу процессора.
-
Нажмите на пункт меню «CPU Host Clock Control» или «CPU Clock Control».
-
Измените значение поля «Auto» на «Manual».
-
Спуститесь на одну позицию вниз на вкладку «CPU Frequency».
-
Введите любое значение частоты в поле «Key in a DEC number», но при этом учитывая диапазон, указанный сверху. Рекомендуется начинать с маленьких чисел и постепенно переходить к большим.
-
Для сохранения нажмите F9 и пункт «Save&Exit».
Поломку процессора можно избежать, если следить за уведомлениями для своевременной остановки разгона.
SetFSB
-
Скачайте и откройте программу «SetFSB». Нажмите на кнопку «Clock Generator». Кнопка покажет PPL процессора.
- Нажмите на кнопку «Clock Generator». Кнопка покажет PPL процессора.
-
Постепенно меняйте положение ползунка с целью увеличения частоты ядра. Команда «Get FSB» приводит ползунки в активное состояние, а «Ultra» постепенно увеличивает производительность.
-
Чтобы сохранить результат работы нажмите на кнопку «Set FSB».
Программы для процессоров Intel
Стоит сразу отметить, что для разгона процессоров от различных производителей требуются разные программы. Потому в данном материале они будут разбиты по категориям. И начнем мы с программ, которые требуются для разгона процессоров Intel.
№1. SetFSB
Это небольшая утилита, которая позволяет менять опорную частоту рабочей шины процессора. Но перед ее использованием неплохо было бы узнать, поддерживает ли SetFSB вашу материнскую плату. Ведь именно ее шина подвергается разгону.
Всю необходимую информацию можно узнать на сайте разработчика. В том числе и сведения о типах поддерживаемых процессоров. Но и это еще не все. Программа не заработает на вашем компьютере, если вы не знаете тип клокера (генератора частоты).
А посмотреть его можно в информационных программах типа AIDA64. После этого можно переходить к работе с программой. Работать с ней довольно просто. Для начала ее нужно запустить с помощью исполняемого файла.
Сначала в главном окне программы нужно выбрать правильный тип клокера, а потом нажать на кнопку «Get FSB». Программа покажет текущую частоту клокера.
Теперь нужно передвинуть ползунок на одно деление и нажать кнопку «Set FSB». При этом нужно внимательно следить за температурой процессора. Для этого существуют специальные приложения. Хотя и в той же AIDA64 можно мониторить температуру.
Продолжать передвижение ползунка нужно до тех пор, пока температура процессора нормальная. Если она уже близка к критической, то разгон стоит прекратить и закрыть программу. Во избежание различных нехороших последствий.
Особенностью разгона при помощи SetFSB является то, что после перезагрузки все значения процессора и шины материнской платы сбрасываются на стандартные. Если после рестарта тоже нужен разгон, то придется запустить утилиту еще раз.
№2. CPUCOOL
Еще одна бесплатная утилита для разгона процессоров Intel. Эта программа обладает русским интерфейсом, поэтому использовать ее гораздо проще, чем предыдущую. Но тип клокера все равно нужно знать. Без этого – никуда.
Однако после установки обязательно нужно перезагрузить ПК или ноутбук для того, чтобы программа смогла нормально работать.
После перезагрузки достаточно будет запустить программу при помощи соответствующего ярлыка на рабочем столе компьютера. Сразу же откроется монитор системных ресурсов, и программа будет считывать состояние железа в режиме реального времени. Но нам нужно не это.
В главном окне программы жмем на «Функции» и выбираем пункт «Изменить частоту шины/изменить скорость ЦПУ».
Теперь выбираем нужный PLL, его тип и жмем кнопку «Взять частоту».
Теперь при помощи стрелочек возле строки отображения частот начинаем увеличивать показания на один шаг. После каждого увеличения жмем кнопку «Установить частоту» и проверяем температуру железа.
Как только достигли нужного результата, то нажимаем на кнопку «ОК» и закрываем программу.
Теперь ваш процессор будет работать на повышенных частотах. Однако у этой утилиты есть такая же особенность, как и у SetFSB. После перезагрузки компьютера или ноутбука все значения сбросятся на стандартные.
Тем не менее, это один из способов разгона процессоров Intel в домашних условиях программными силами. Но особо увлекаться таким разгоном не стоит, так как для ЦП вредно долго работать на повышенной частоте.
№3. Intel Extreme Tuning Utility
Превосходная программа для разгона и оптимизации, выпущенная и сертифицированная самим производителем процессоров. Однако и в ней при попытке разгона появляется информация о том, что производитель в этом случае не несет никакой ответственности.
Данная утилита позволяет получить исчерпывающую информацию об аппаратной платформе компьютера, может провести стресс-тест и содержит в себе различные бенчмарки для тестирования производительности.
Но главное – она умеет разгонять процессор. А ведь именно это нам сейчас и надо. Скачать программу можно совершенно бесплатно на официальном сайте Intel. Установка стандартна. А для разгона нужно сделать следующее.
После запуска утилиты в ее главном окне нужно перейти на вкладку «Basic Tuning».
Теперь показатели частоты в соответствующих окошках. После каждой смены щелкаем кнопку «Apply» и следим за температурой.
После того, как желаемый результат был достигнут просто закрываем программу. При рестарте компьютера настройки сбиваться не будут, так как утилита запускается вместе с операционной системой по умолчанию.
Это была последняя программа для разгона процессоров Intel. Она также является наиболее простой и самой эффективной. Теперь пора перейти к разгону процессоров от AMD. Там тоже есть много интересного.
Каковы преимущества разгона компонентов
Лучшая производительность
Повышение производительности является самым большим преимуществом, особенно для разгона процессора и, в некоторых случаях, разгона памяти.
Разгон GPU и дисплея, как правило, даёт лишь незначительное преимущество, но всё же может быть полезным, особенно если вам нужно просто немного больше производительности для 60 FPS ваших любимых игр.
(Потенциально) Экономия денег
Это более актуально было в «старые времена», чем сейчас (мы объясним, почему ниже), но вполне понятно, что если вы можете получить больше производительности от более дешевого продукта, особенно процессора, то вы экономите свои деньги.
Это действительно так, особенно для процессоров AMD Ryzen. Например, Ryzen 2600 и 2600X практически идентичны! Разница лишь в том, что 2600X поставляется с чуть более высокими заводскими частотами, а разгон Ryzen 2600 может сократить разрыв в производительности.
Эффективные программы для разгона процессоров Intel
Разгон процессора может быть осуществлён не только средствами настроек низкого уровня в программе предварительной установки.
Эти программы позволяют менять значения FSB и множителей в допустимых для данного процессора пределов при работе в операционной системе, не заходя в настройки BIOS. Рассмотрим такие програмы.
SetFSB
Продукт фирмы ABO. Позволяет программировать тактовые генераторы различных материнских плат (МП) и устанавливать значения FSB и скорости работы памяти в пределах, допустимых изготовителем. Позволяет вести тонкую настройку управляющих регистров генераторов.
Имеет простой и продвинутый способы настройки.
CPUFSB
Разработана фирмой Podien. Является облегчённой версией программы CPUCool. В базе программы имеется большой выбор МП. Позволяет менять не только FSB, и быстродействие памяти, но и множитель ЦП. Обладает простым и интуитивным интерфейсом.
SoftFSB
Довольна старая программа с минимальным функционалом. Практически не подходит для тонкой настройки современных ПК и ноутбуков. Осуществляет лишь нормальное управление FSB, и то не на всех моделях МП.
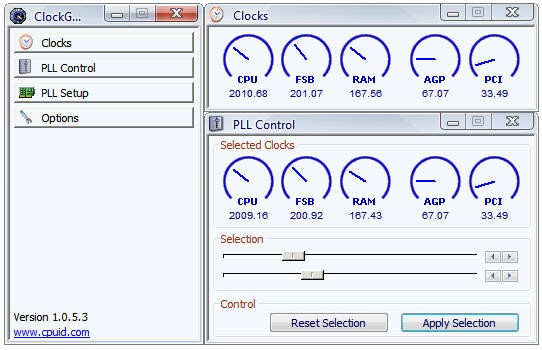
Послесловие
Вот такая вот штука. Вообще мне программа очень понравилась, т.к она реально эффективна и позволяет ускорить компьютер и Windows, и, условно говоря, процессор.
К слову, по идее особенно сильно прирост ощутят владельцы многоядерных процессоров, а так же пользователи браузера FireFox (он процессорозависим и при получении Realtime приоритета начинает ощутимо шустрее летать (особенно в купе с этими настройками)) и всех кто как-то связан с процессорозависимыми полновесными приложениями (это я про всякие рендеры в фото, видео и 3D редакторах).
PS: Отзывы о личных ощущениях в плане прироста производительности интересны ничуть не меньше чем вопросы 😉
Вспомогательные утилиты для разгона процессора
Первым делом для того, чтобы разогнать процессор, вам понадобится небольшой набор утилит, которые помогут отслеживать состояние вашей системы и ее стабильность, а также температуру процессора. Ниже перечислим перечень утилит и программ и расскажем коротко о том, за что они отвечают.
CPU-Z – небольшая, но весьма полезная утилита, которая покажет всю основную техническую информацию вашего центрального процессора. Пригодится, чтобы отслеживать частоты и напряжение. Бесплатная.
CoreTemp – еще одна бесплатная утилита, чем-то схожа с CPU-Z, но не так сильно углубляется в технические показатели, зато отображает температуру ядер процессора и их нагрузку.
Speccy – показывает подробную техническую информацию не только про процессор, но и про весь компьютер в целом. Также имеется информация о температуре разных компонентов системы.
LinX – бесплатная программа, которая понадобится нам для тестирования стабильности работы системы после каждого этапа увеличения производительности процессора. Является одной из лучших программ для стресс-тестов. Загружает процессор на все 100%, поэтому не пугайтесь, иногда может показаться, что компьютер намертво завис.
Достоинства и недостатки
- Процессор получает большую мощность. Игры перестают зависать и легко запускаются несмотря на высокие требования. После включения устройства система быстрее загружается. Правильный разгон помогает добиться увеличения производительности в 20 % случаев.
- Улучшается понимание компьютера пользователем. После разгона человек быстрее вникает в происходящие процессы.
- Если процессор стал работать лучше, то его не нужно менять. На данный момент выпускается много игр, каждая из которых требует больше и больше ресурсов для работы, поэтому разгон процессора помогает не менять его после выхода каждого приложения.
- Нестабильная работа. Если не иметь знаний по процедуре процесса разгона, то можно навредить процессору и вызвать его неработоспособность. Часто операционная система выдает ошибки, которые возникают из-за неправильной настройки, поэтому перед разгоном нужно узнать как можно больше информации по данной теме.
- Сбились настройки BIOS. Это возникает в случае быстрого перехода на высокие частоты.
- Сокращение срока работы процессора. Обычно срок службы уменьшается на 40-50 %. Это связано с тем, что процессор намного быстрее использует свой ресурс. В стандартном режиме время работы составляет 15 лет, в разгоне 8-10 лет. Данный минус является отчасти незначительным, поскольку через 10 лет процессор устареет и выйдет его более продвинутая модель.
- Процессор теряет гарантию. Если у вас поломался процессор и в сервисном центре выяснят, что устройство работает на высоких частотах из-за разгона, то в возмещении средств откажут.
- Процессор может сгореть. Это происходит из-за высокой температуры, поэтому разгон нужно делать с мощной системой охлаждения.
Подведем итоги
Мы поведали вам о трех приложениях, которые можно использовать с целью разогнать ваш процессор AMD. Окончательный вы должны сделать сами, исходя из модели процессора и материнской платы и личных притязаний.Все три программы разные и выбор определенной может зависеть от новизны вашего железа. Если у вас достаточно старый компьютер, то вы можете смело пользоваться ClockGen, если поновее — ваш выбор SetFSB, а AMD OverDrive в принципе универсальна.Кроме этого возможности приложений также разнятся. К примеру, при помощи ClockGen вы сможете выполнить разгон системной шины, оперативной памяти и процессора; в SetFSB есть возможность идентификации PLL, а пользуясь AMD OverDrive вы сможете выполнить грамотный разгон системы и после этого проверить его качество.Призываем вас изначально изучить все аспекты того, как разгон может сказаться на вашем железе, прочитать о правилах грамотного разгона процессора и о влиянии увеличения частоты на суммарное функционирование системы. Удачного разгона!
Нашли опечатку? Выделите текст и нажмите Ctrl + Enter