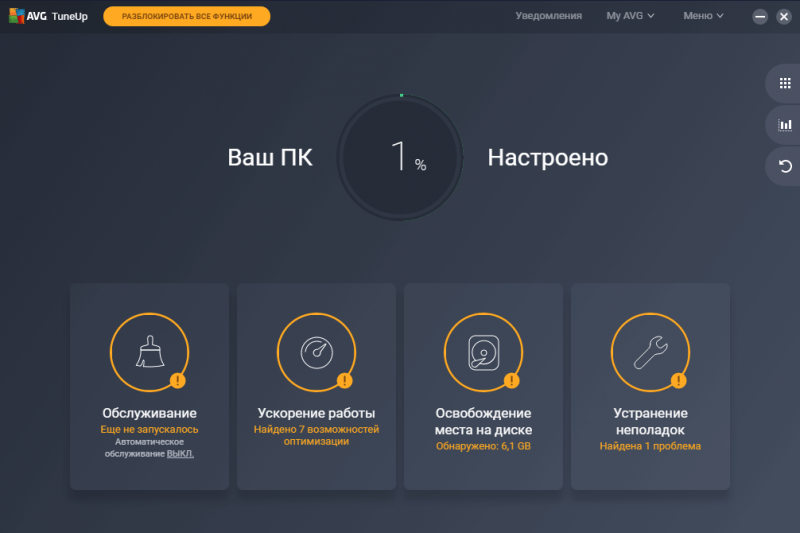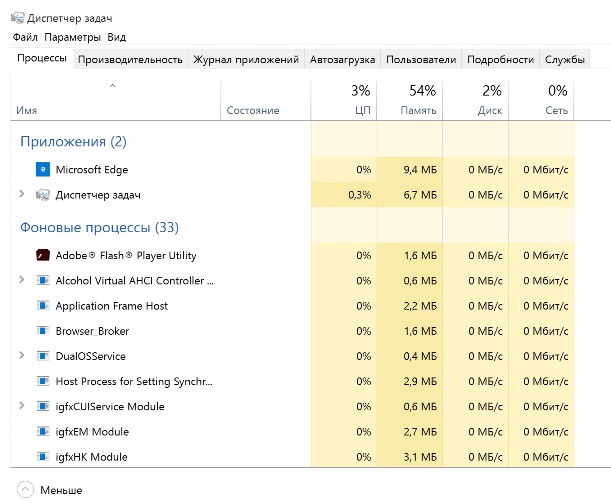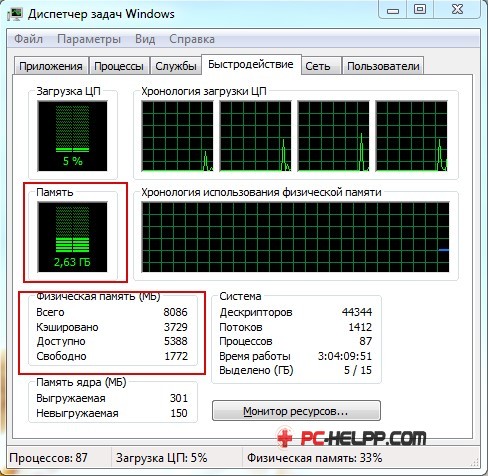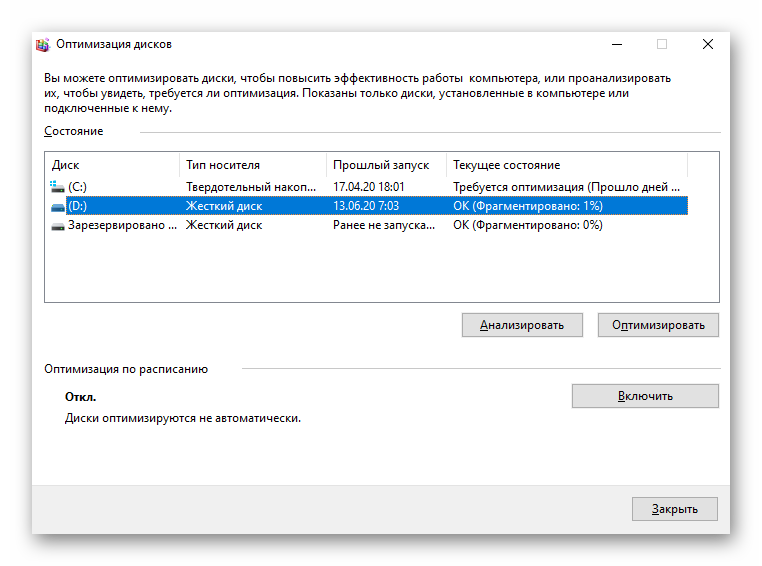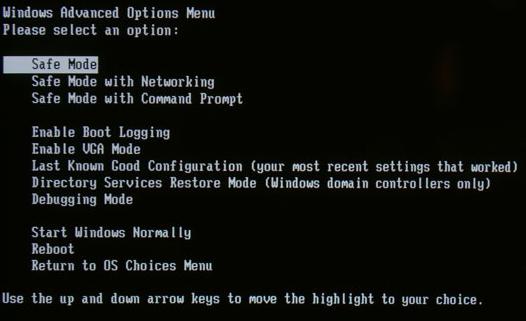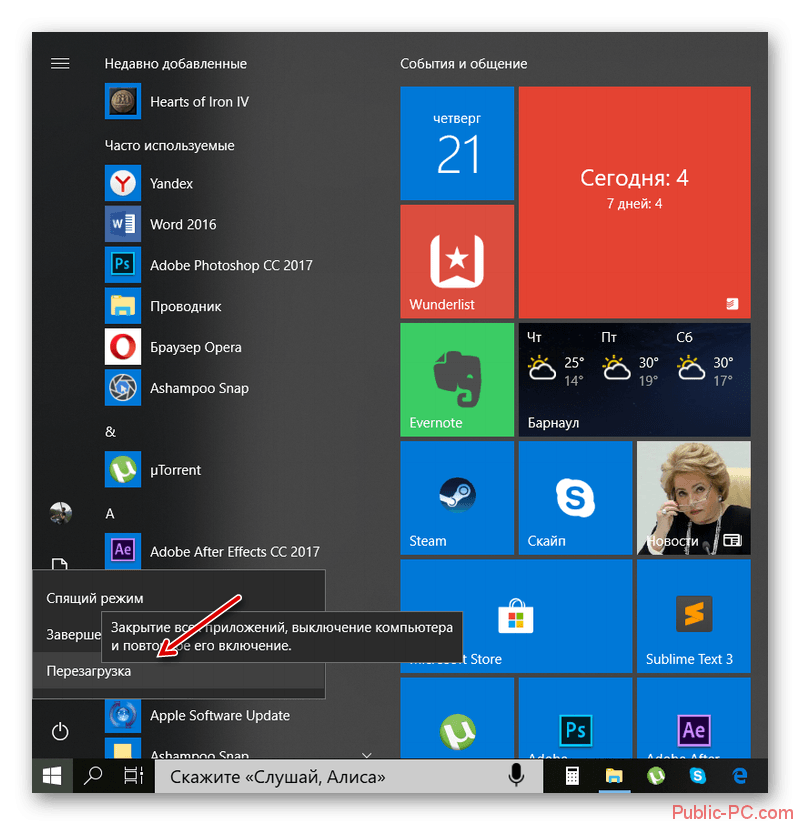Как ускорить работу компьютера с windows 10, 8, 7: 20 советов
Содержание:
- Как скорость сайта влияет на видимость и место в поиске?
- Восстановить систему к предыдущему образу
- Как решить эту проблему и повысить производительность компьютера?
- Шаг 3. Оптимизируем работу компьютера
- Чистим жесткий диск от ненужных файлов (своих)
- Стратегии апгрейда
- Wise Care 365: удаление всех лишних данных
- Распространенные причины неполадок в работе ПК
- Вирусы
- Настройка антивируса на Виндовс 10 для повышения быстродействия
- Очистка автозагрузки
- Серверная оптимизация
- Восстановление компьютера
- Clean Master: ускорение за счет очистки от мусора
- Использование CDN
- Увеличение производительности путем настройки параметров электропитания
- Почему тормозит Google Chrome
- Отключение ненужных служб
- Настройки запуска
- Стратегии апгрейда
- 12- Отключение слежки в Windows 10
- Максимальная скорость мобильного и домашнего интернета
- Шаг 2. Чистим список автозагрузки
Как скорость сайта влияет на видимость и место в поиске?
Теперь, когда поисковые системы учитывают скорость при ранжировании сайтов, ваше время загрузки также может повлиять на то, как легко пользователи могут найти вас, а не конкурентов.
Это особенно актуально сейчас, когда развертывается мобильное индексирование.
Мобильные поисковые запросы впервые в 2015 году превысили количество поисковых запросов на десктопах, и их доля в общем поиске продолжает расти.
Это означает, что в интересах поисковых систем подгонять свои результаты поиска для мобильных пользователей. Они не хотят направлять своих пользователей на сайты, которые не будут загружаться или функционировать хорошо.
В результате мобильный пользовательский интерфейс теперь будет играть важную роль в рейтинге поиска — даже в результатах поиска через компьютеры.
Это полная противоположность тому, как выдача работала раньше. Пользовательский опыт уже давно является фактором в рейтинге, но до этого сдвига он учитывал только опыт десктопов. Таким образом, даже если сайт предлагал плохой мобильный опыт, у него все еще был шанс на рейтинг на первой странице.
Теперь страницы индексируются и ранжируются на основе опыта, который они предоставляют мобильным пользователям
Поэтому, если вы хотите сохранить (или улучшить) свой рейтинг и видимость в поисковой выдаче, важно знать, как сократить время загрузки веб-сайта. У вас должен быть сайт с быстрым и простым пользовательским интерфейсом в любом браузере и при любом размере экрана
Восстановить систему к предыдущему образу
Эта опция может быть бесполезна для многих, потому что нам понадобится предыдущий образ, созданный для его восстановления. Эта опция полезна, когда компьютер начинает замедляться с определенного момента времени, поэтому мы используем образ восстановления, чтобы вернуть его в предыдущее состояние.
Конечно, вы потеряете текущие установленные данные и программы, потому что мы вернем жесткий диск в предыдущее состояние, в котором, возможно, эти данные не существовали. Это включает в себя следующее:
Откройте меню «Пуск» и введите восстановление, чтобы открыть меню.
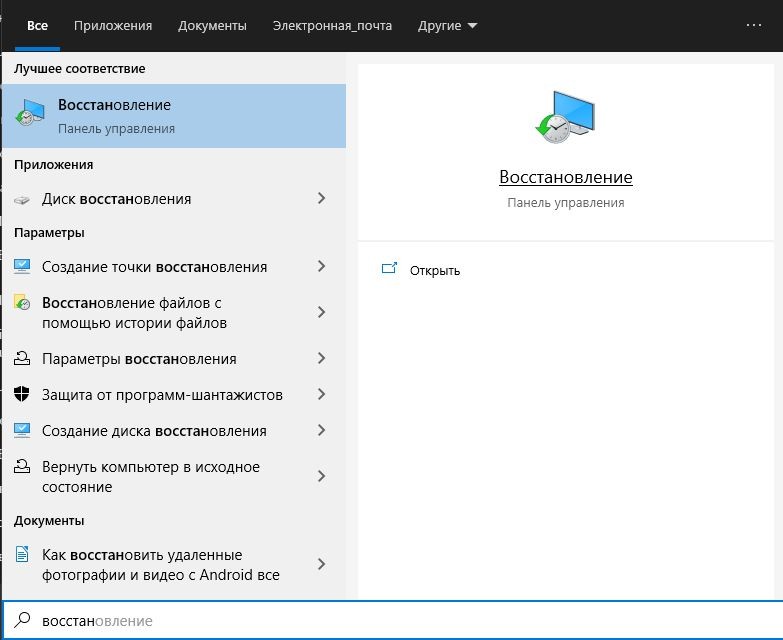
Теперь нажмите «Открыть восстановление системы».

По сути, мы выбираем точку восстановления из списка результатов.
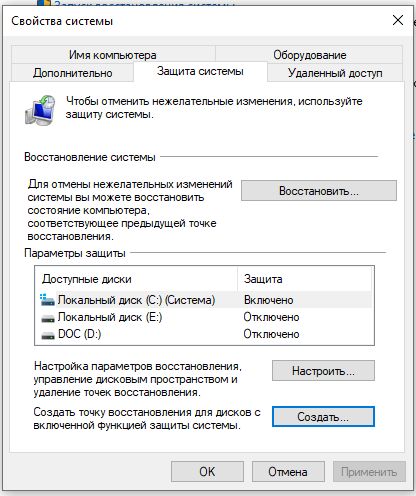
Для тех, кто не видит точки восстановления, поставьте галочку «Показать больше точек восстановления».
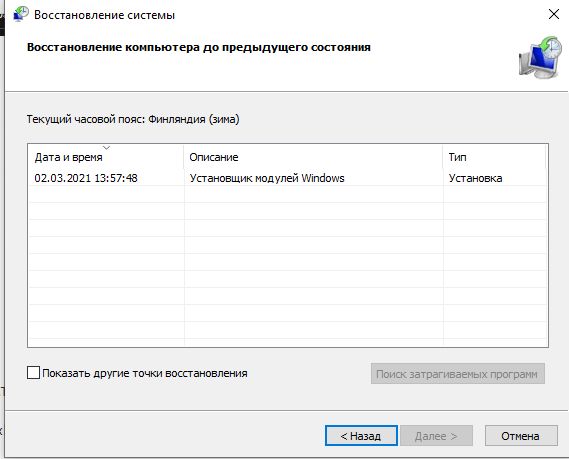
Как решить эту проблему и повысить производительность компьютера?
Существует множество способов, позволяющих ускорить работу компьютера. Мы предлагаем десять методов улучшения работы ПК, показавших свою эффективность на практике.
- Апгрейдим «железо».
- Чистка внутренностей, ремонт неисправных элементов системы охлаждения.
- Очищаем жесткий диск от всего ненужного, выполняем дефрагментацию.
- Переустанавливаем операционную систему.
- Оптимизируем работу ОС.
- Настраиваем BIOS.
- Отключаем все лишнее, контролируем автозагрузку.
- Выполняем обновление драйверов.
- Устанавливаем операционную систему соответствующую нашему ПК.
- Чистим систему от вирусов.
Далее, для лучшего понимания, мы дадим более подробное описание каждого из этих пунктов. Но для начала, нам необходимо узнать производительность своего компьютера.
Шаг 3. Оптимизируем работу компьютера
В процессе работы операционной системы, программ и приложений на компьютере появляется значительное количество ненужных файлов, записей в реестре, пр., которые влияют на быстродействие системы.
Особенно данное явление характерно для компьютера, на котором часто изменяются программы – устанавливаются новые, удаляются старые. Дело в том, что большинство современных программ не корректно удаляются с компьютера, т.е. после удаления некоторые файлы все же остаются на системном диске, равно как и записи в реестре.
Для борьбы с компьютерным мусором служат специальные программы-чистильщики (Auslogics BootSpeed, CCleaner, Glary Utilities, пр.), которые оптимизируют работу системы, удаляя ненужные файлы и записи в реестре.
В нашем случае необходимо скачать одну из таких программ и выполнить очистку системы.
Важно! Поскольку большинство программ-чистильщиков работает с реестром, в случае некорректного удаления одного из ключей реестра, вы можете столкнуться с проблемой, при которой операционная система не будет загружаться. Во избежание подобных случаев, при работе с реестром, в т.ч
через спец.программы, необходимо создавать точки восстановления системы.
Другим обязательным действием при работе с программами-оптимизаторами, является проверка файлов, которые программа будет удалять. Может случиться так, что в список файлов, которые будут удалены, программа внесла ваши персональные данные.
Будьте внимательны при работе с программами-оптимизаторами, т.к. без должной проверки вместо пользы они могут привести вред.
Рекомендуем одну из лучших программ для оптимизации работы компьютера — Carambis Cleaner. Стоимость программы небольшая. Подписка обойдется пользователю всего лишь в 130 рублей/месяц.
Чистим жесткий диск от ненужных файлов (своих)
Если у вас вместительный винчестер на несколько терабайт, и на нем еще куча свободного места — вам этот совет не нужен. Но если компьютер старый, а жесткий диск — «доверху забит», это может очень сильно тормозить Windows. Если свободного места осталось менее 20-30 процентов, сложности с быстродействием практически гарантированы.
Конечно, все это требует времени, но при маленьком и захламленном винчестере усилия того стоят: каждые высвобожденные 5-10% помогут ощутимо ускорить работу ПК на Windows 10.
- Как подступиться к делу? Потихоньку. Просмотрите все файлы на компьютере: наверняка вы найдете массу непонятных архивов и папок, которые много лет не открывали, кучу фильмов, тяжелых сериалов, старых установщиков и пр. Для удобства можно отсортировать все по размеру: так вы наглядно увидите, что «съедает» больше всего места.
Если вы пока не готовы менять винчестер, придется решительно удалить все ненужное. Ценные, но тяжелые вещи можно частично «распихать» по флешкам, внешним дискам и различным облачным сервисам.
- Еще один совет: никогда не сохраняйте личные файлы на диске «С» — из-за этого слабый компьютер на Windows 10 будет тормозить практически гарантированно. Если сейчас там что-то лежит, перенесите файлы на соседние диски, например, на «D». Не забудьте про:
- рабочий стол (если надо, лучше создавать ярлыки),
- библиотеки (мои видео, мои изображения и т.п.)
- и обязательно проверьте папку «Загрузки» (в ней часто скапливаются тонны давно забытых файлов).
Стратегии апгрейда
Есть несколько вариантов решения относительно ускорения ПК.
- Полная замена. Новейшая компьютерная игрушка или программа может потребовать таких изменений конфигурации «железа», что логичным решением будет собрать новый системный блок. А старый – попытаться продать за хотя бы небольшие деньги.
Для использования новых игр или программ лучше заменить старый компьютер на новый
- Если есть возможность, то снизить настройки программы (игры) до средних или минимальных. Это, конечно, временная мера, через 1-2 года все равно придется решать проблему устаревших комплектующих.
Для повышения производительности компьютера снижаем настройки игр (программ) до средних или минимальных
- Частичная замена деталей. Подходит, если в целом компьютер обладает достаточной мощностью, но один из его элементов не выдерживает нагрузки со стороны нового ПО (игр). Чаще всего такими устройствами являются центральный процессор или видеокарта. В некоторых случаях для ускорения достаточно добавить модули оперативной памяти.
Частичная замена комплектующих компьютера повышает его производительность
- В ряде случаях ситуацию может спасти установка предыдущей версии ОС. Это актуально для устаревших компьютеров или ноутбуков, которые, например, отлично «переварят» Windows XP, а на Windows 7 или 10 будут изрядно «тормозить».
Для улучшения производительности компьютера возвращаем предыдущую версию операционной системы
Поиск «виноватой» в заторможенности детали производится путем сравнения рекомендуемых системных требований разработчиков ПО с реальными характеристиками комплектующей.
Во время проведения модернизации не стоит забывать о физической чистке системного блока. Пыль, годами скапливающаяся на платах и радиаторах ПК, внутри блока питания, не лучшим образом сказывается на производительности, поэтому необходимо ее удалять.
 Чистим системный блок от пыли любым доступным способом
Чистим системный блок от пыли любым доступным способом
Еще одним дополнительным методом является «разгон» процессора (или видеокарты). Дело в том, что заводские установки материнской платы предполагают наличие запаса «прочности» по тактовой частоте работы системной шины минимум на 15-20%. Это делается для обеспечения стабильности системы.
Большинство ЦП спокойно разгоняются на величину до 20%, это ощутимый прирост даже при загрузке ОС.
Wise Care 365: удаление всех лишних данных
Эта бесплатная программа дает возможность повысить производительность компьютера с помощью очистки и настройки Windows. Первый же запуск позволяет обнаружить ошибки, которые есть в системе. После проверки Wise Care 365 автоматически предлагает исправления, которые помогут улучшить работу ПК.
Основными возможностями утилиты можно назвать:
- проверку системы с исправлением большинства проблем;
- удаление неправильных и дублирующихся элементов реестра;
- поиск и удаление информации с выбранным расширением;
- избавление от неиспользуемых ярлыков и файлов (без возможности восстановить информацию);
- генерирование новых надежных паролей и стирание старых.
Плюсы Wise Care 365 включают возможность скрыть от посторонних определенные файлы и папки и даже восстановить случайно удаленные данные. Интерфейс приложения многоязычный, с поддержкой русского языка. А для оптимизации достаточно нажатия одной кнопки.
Распространенные причины неполадок в работе ПК
Рассмотрим по пунктам все основные правила, которые помогут максимально оптимизировать компьютер.
Все варианты подходят для ОС windows 8.1 и более новых версий.
-
Неполадки в работе аппаратного оборудования. Они возникают в том случае, если установлены неправильные драйвера для видеокарты. Не следует устанавливать то драйверное ПО, которое система автоматически обнаруживает.
Необходимо загружать такое программное обеспечение только с официального сайта производителя. Если любой из аппаратных компонентов в последнее время стал сильно нагреваться необходимо быстро начать работу по восстановлению нормального режима работы.
Помните, если вы используете относительно старое устройство с новой ОС, торможения в работе – это вполне нормальное явление; -
Заражение персонального компьютера вирусами и другими видами вредоносного программного обеспечения.
На следующем этапе ускорения следует убедиться, что компьютер не заражен никакими вирусами, ведь они используют ресурсы операционной системы и могут получать несанкционированный доступ к персональной информации пользователя; -
Наличие лишних фоновых процессов, которые занимают место в оперативной памяти устройства и тормозят работу всей ОС. Существуют программы, которые даже после их отключения занимают место в автозагрузке.
Необходимо очистить устройство от таких ненужных процессов и проверить режим автозагрузки. Как это сделать, рассмотрим далее в статье; -
Проблемы с жестким диском. Медленная работа этого аппаратного компонента случается из-за, когда он предела заполнен или сломан накопитель HDD.
Если во время работы компьютера вы слышите странные звуки, которые исходят из корпуса, а не из динамиков, скорее всего, это свидетельствует о том, что данный жесткий диск нужно заменить.
Все основные причины возникновения торможений в работе компьютера названы. Теперь можно переходить к детальному описанию решения для каждой из причин.
Вирусы
Хоть и занимают десятую позицию, вирусы тоже могут испортить общую картину работы компьютера. Трояны способны не только существенно снизить быстродействие компа, но и вообще «заморозить» его. Если появились странные подвисания системы, то нужно просканировать компьютер одним из сканеров, отлично подойдет DrWeb CureIt! Но лучше использовать постоянный, лицензионный антивирус.
В этой статье были предложены общепринятые способы повышения быстродействия компьютера. Я надеюсь этот материал поможет вам сберечь нервы и время, и оградит от непредвиденных неприятных сюрпризов в виде внезапного «падения» системы.
Настройка антивируса на Виндовс 10 для повышения быстродействия
Настройка антивируса поможет снизить нагрузку на ОЗУ и CPU. В первую очередь нужно отключить в настройках принудительное сканирование. Принудительная проверка сильно тормозит работу устройства, так как идет сканирование локальных дисков. Необходимо самостоятельно проверять систему на вирусы раз в несколько дней.
Также рекомендуется отключить опцию «Безопасные платежи», она существенно затормаживает работу веб-обозревателя, так как антивирус производит проверку сайтов на предмет вредоносных скриптов. Платежные операции нужно совершать только на проверенных ресурсах.
Обратите внимание! Если компьютером не пользуются дети, то можно деактивировать функцию «Родительский контроль»

Настройки антивируса
Многие пользователи спрашивают, как ускорить работу ноутбука Windows 10. В первую очередь необходимо отключить ненужные приложения из автозапуска, а также деактивировать службы. Рекомендуется удалять временные файлы и теневые копии, они ухудшают работу жесткого диска. Чтобы разгрузить оперативную память, стоит создать на локальном томе своп-файл. Если следовать инструкциям, привиденным выше, все получится даже у новичка.
Очистка автозагрузки
Множество программ в Windows 7 работают в фоновом режиме и запускаются вместе с операционной системой. При этом не все утилиты важны, некоторые лишь нагружают и делают разгон процессора.
Значки запущенных программ можно увидеть в области уведомлений. Если там находятся лишние приложения, необходимо настроить автозагрузку. Это можно сделать самостоятельно или при помощи сторонних программ. В первом случае нужно:
- Одновременно нажать кнопки Win + R.
- В открывшейся строке ввести команду msconfig и нажать Enter.
- Откроется окно, в котором требуется выбрать вкладка «Автозагрузка».
- В появившемся списке добавить или удалить программы из очереди на запуск.
Можно воспользоваться программой AutoRuns, установщик которой доступен на официальном сайте Microsoft.
Серверная оптимизация
Перейдём к самому ускорению сайта.
Во-первых, серверная часть достаточно легко мониторится и контролируется на стороне системных администраторов. Во-вторых, при серьёзных проблемах со временем ответа сервера замедление заметно для всех, независимо от скорости подключения или устройства.
При том что причины торможения серверной части могут быть самые разнообразные, есть типичные места, на которые нужно посмотреть.
Хостинг (серверные ресурсы)
Это причина торможения номер один для небольших сайтов. Для текущей нагрузки сайта просто не хватает ресурсов хостинга (обычно, это CPU и скорость дисковой системы). Если можно быстро увеличить эти ресурсы, стоит попробовать. В некоторых случаях проблема будет решена. Если стоимость дополнительных ресурсов становится выше, чем стоимость работ по оптимизации, нужно переходить к следующим методам.
СУБД (сервер базы данных)
Здесь мы уже переходим к решению источника проблемы: низкой скорости работы программного кода. Часто большая часть времени веб-приложения тратится на запросы к БД. Это логично, потому что задача веб-приложения сводится к сбору данных и преобразованию их по определённому шаблону.
Решение проблемы медленных ответов от БД обычно разделяется на два этапа: тюнинг СУБД и оптимизация запросов и схемы данных. Тюнинг СУБД (например, MySQL) может дать ускорение в несколько раз, в случае, если настройка ранее вообще не проводилась. Тонкий тюнинг может дать эффект в пределах десятка процентов.
Оптимизация запросов и схемы данных — это радикальный способ ускорения. За счет такой оптимизации можно получать ускорение на несколько порядков. Если изменение структуры БД может происходить без вторжения в программный код сайта, то оптимизация запросов такое вмешательство потребует.
Для выявления медленных запросов нужно собрать статистику по нагрузке на БД за довольно продолжительный промежуток времени. Далее проводится анализ лога и выявление кандидатов на оптимизацию.
Влияние CMS и программного кода
Довольно широко распространено мнение, что скорость сайта зависит только от CMS («движка»). Владельцы сайтов часто пытаются разделить CMS на быстрые и медленные. На самом деле, это не совсем так.
Конечно, нагрузка на сервер зависит от кода, который входит в используемую CMS. Однако, большинство популярных систем стараются оптимизировать для максимальной скорости и фатальных проблем со скоростью сайта быть не должно.
Тем не менее, помимо основного кода CMS, сайт может содержать дополнительные модули (плагины), расширения и модификации от разработчиков сайта. И уже этот код может оказывать негативное воздействие на скорость сайта.
Кроме того, проблемы со скоростью возникают, когда система используется не по назначению. Например, система для блогов используется для создания магазина. Или система для небольших сайтов используется для разработки портала.
Кэширование
Здесь мы говорим именно о серверном кэшировании, а не о кэширующих заголовках. Если вычисление результата (сборка страницы, блока) требует значительных ресурсов, положим результат в кэш и будем периодически его обновлять. Идея проста и сложна одновременно: системы кэширования встроены в языки программирования, системы управления сайтами и веб-серверы.
Естественно, что в этом случае сервер легко переживает пики посещаемости. Проблемы здесь две: не всё можно закэшировать и кэш нужно грамотно инвалидировать (сбрасывать). Если проблемы решаются, кэширование можно рекомендовать как эффективное средство серверного ускорения.
Оптимизация TCP, TLS, HTTP/2
В этой части мы объединили тонкие сетевые оптимизации, которые дают серверное ускорение. Эффект здесь не такой масштабный, как в других методах, но достигается исключительно настройкой, то есть бесплатен.
Тюнинг TCP сегодня требуется для больших проектов и серверов с подключением от 10G, основное, что нужно помнить: сетевая подсистема регулярно обновляется с выходом новых ядер Linux, поэтому стоит обновляться. Правильная настройка TLS (HTTPS) позволяет получить высокий уровень безопасности и максимально сократить время установления защищенного соединения. Хорошие рекомендации выпущены компанией Mozilla.
Новая версия HTTP протокола — HTTP/2 призвана ускорить загрузку сайтов. Этот протокол появился недавно и сейчас активно используется (около 20% доли среди веб-сайтов). В общем, в HTTP/2 действительно заложены механизмы ускорения, основной — снижение влияния сетевых задержек на время загрузки страницы (request multiplexing). Но ускорение за счет HTTP/2 далеко не всегда успешно, поэтому не стоит уповать на этот протокол.
Восстановление компьютера
Восстановление системы — эффективный способ устранения неполадок, возникших по причине вмешательства пользователем в системные службы и программы. Наличие точек восстановление позволит откатить настройки к раннему состоянию, избежав неприятных последствий.
Процесс восстановления:
- Перезагрузить компьютер, а при загрузке нажать кнопку F8.
- Выбрать пункт «Устранение неполадок».
- Перейти по пути «Восстановление системы» → «Выбор точки восстановления».
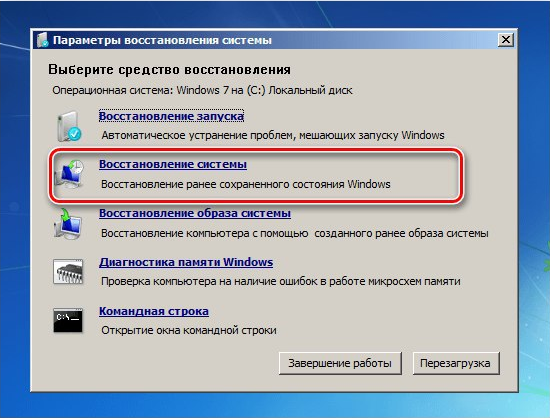
- Нажать Далее и дождаться появление надписи «Готово».
- Перезагрузить систему, выбрав «Загрузку с последней удачной конфигурацией».
Clean Master: ускорение за счет очистки от мусора
Скорость работы ПК может снижаться из-за большого количества программ, работающих в фоновом режиме. Из-за них расходуется больше ОЗУ и быстрее тратится заряд аккумулятора ноутбука. Отключить лишние приложения можно вручную – но проще использовать программу Clean Master.
Причинами для выбора этой утилиты являются:
- остановка уже запущенных задач;
- повышение срока службы аккумуляторов ноутбука;
- простой и понятный интерфейс – для освобождения дополнительной памяти достаточно переместить окно в центр экрана и позволить утилите завершить работу;
- очистка разнообразных системных областей.
Также утилиту можно похвалить за возможность встроить ее в контекстное меню и русскоязычный интерфейс. Отсканированные элементы распределяются по разным группам – от системного кэша до реестра. Есть возможность выбора исключений – категорий, которые не сканируются. Результаты очистки представляются в виде диаграммы. У программы есть бесплатная и платная версии: pro-подписка на один год стоит $29,9.
Использование CDN
Применение CDN (content delivery network) для ускорения сайтов очень разрекламированная мера, имеющая много маркетинговой шелухи вокруг сути технологии.
Теория: зачем
Первоначально CDN были разработаны для разгрузки интернет-каналов вещательных медиасайтов. Например, при просмотре видео в прямом эфире несколько тысяч зрителей создают очень большую нагрузку на пропускную способность сервера. Кроме того, обеспечить бесперебойное качество связи при большом удалении клиента и сервера крайне сложно (из-за задержек и нестабильности сети).
Решение этой проблемы было в создании CDN, то есть распределённой сети, к которой подключались клиенты (например, зрители), а хосты этой сети уже к серверу (origin). При этом количество подключений к серверу сокращалось до одного (нескольких), а количество подключений к CDN могло достигать миллионов за счет кэширования контента сетью.
Сегодня большинство CDN позиционируют себя как средство ускорения сайтов, в первую очередь за счет сокращения расстояния от контента до клиента (посетителя сайта).
Возможные эффекты
Как можно ускорить сайт с помощью CDN?
Да, действительно пользователь подключается, как правило, к ближнему (по времени доступа) серверу сети и получает быстрый процесс установления TCP и TLS-соединения. Далее, если контент находится на сервере CDN, пользователь может быстро его получить. Таким образом, снижается нагрузка на наш собственный сервер.
Во-вторых, CDN может не просто раздавать контент без изменений, а оптимизировать его на своей стороне и отдавать в более компактном виде: сжимать изображения, применять компрессию к тесту и т. д. За счет таких оптимизаций можно получить сокращение времени загрузки.
Недостатки использования CDN
Недостатки, как обычно, продолжение достоинств: объект может быть не в кэше узла CDN. Например, он ещё не запрашивался или его нельзя кэшировать (HTML-документ). В этом случае мы получаем дополнительные задержки между узлом CDN и нашим сервером.
Несмотря на то что CDN призваны ускорять доступ к сайту, возможны ситуации, когда сетевой маршрут будет менее оптимальным, чем без CDN. Особенно актуально для глобальных CDN, для которых Россия не является приоритетным рынком.
Наконец, сети доставки контента это очень сложные системы, в которых также как везде возможны сбои, нестабильность и другие проблемы. Используя CDN, мы добавляем еще один уровень сложности.
Увеличение производительности путем настройки параметров электропитания
На производительность компьютера влияет выбранный тип электропитания. Выделяют три основных:
- сбалансированный;
- высокая производительность;
- экономия энергии.
Сбалансированный режим выбран в качестве основного и представляет идеальное сочетание энергоэффективности и скорости работы. Система автоматически регулирует подачу энергии на чипы. При этом поддерживается правильный баланс.
Режим высокой производительности предусматривает постоянную подачу энергии на основные компоненты, не снижая скорость работы ПК даже во время простоя.
А режим экономии занижает скорость процессора, уменьшает яркость экрана и продлевает время работы от аккумулятора (для ноутбуков).
Настройка параметров выполняется в специальном окне, для открытия которого необходимо:
- Через меню «Пуск» запустить «Панель управления».
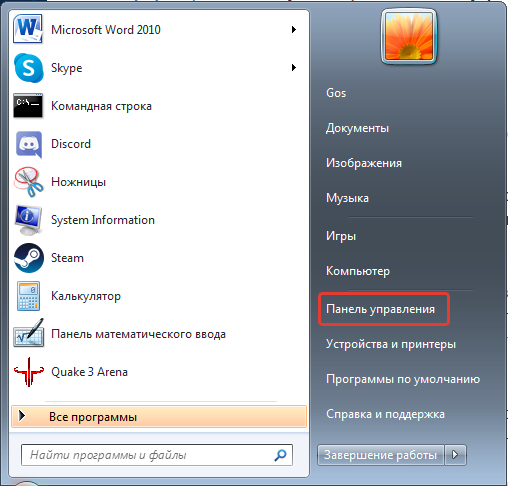
- Перейти в раздел «Оборудование и звук».

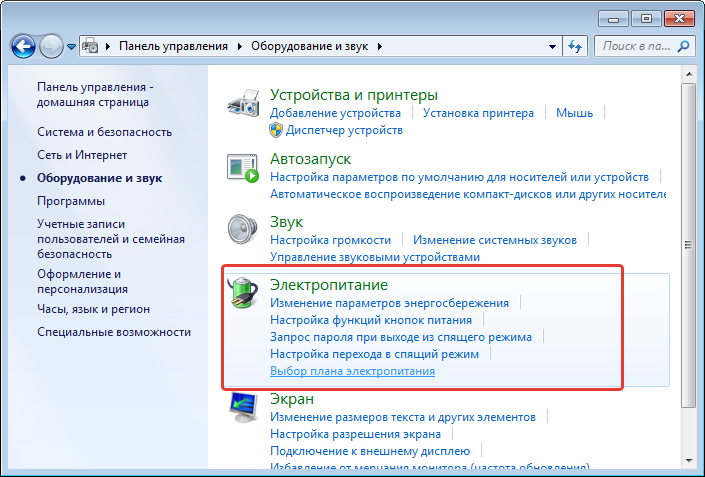
Почему тормозит Google Chrome
Перед тем как приступать к действиям, необходимо выяснить источник зависаний. Сделать это можно методом пробы, постепенно исключая неподходящие причины, а также проверяя состояние работы браузера.
Google Chrome может медленно загружать сайты и обрабатывать отдельные задачи поставленные пользователем по следующим причинам:
- На персональном компьютере одновременно запущено сразу несколько емких процессов;
- В персональном компьютере имеется небольшое количество объема оперативной памяти;
- Хранилище прибора заполнено огромным количеством ненужного мусора и остаточными файлами;
- На устройстве используется устаревшая версия браузера;
- В системе персонального компьютера имеются вирусные программные обеспечения;
- Пользователь загрузил браузер большим количеством дополнительных расширений;
- Браузер нуждается в очистке кэша.
Все вышеперечисленные причины медленной работы пользователь может очень легко исправить, вернув браузер в режим правильной работы.
Отключение ненужных служб
Увеличить скорость работы компьютера можно, начав именно с устранения этой причины.
Служб довольно много, каждая из них несет в себе какую-либо функцию.
В чем же тогда причина, если все они работают на общее благо системы?
Суть состоит в том, что разработчики никогда не знают, какой пользователь будет работать за тем или иным устройством, а значит, добавляют все.
Многие службы не понадобятся при работе.
Примером является утилита, которая обеспечивает правильную работу принтера или сканера. Если у вас нет оборудования, то такой параметр вам совершенно не нужен.
Как устранить возникшую проблему? Вот основные этапы:
- Зайдите в меню Пуск при помощи правой кнопки мыши;
- Выберите строку «Управление компьютером»;
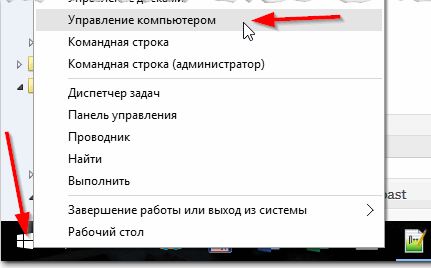
Меню ПУСК
Когда откроется предыдущее меню, можно будет увидеть строку «Службы».
Управление компьютером (Службы)
Теперь остается открытым вопрос: что нужно собственно отключать?
Каждый систему должен подстраивать под себя, но, все же, некоторые параметры касаются всех.
Среди них можно выделить:
- Windows Search. Это так называемый поисковик по всей системе. При помощи него найти что-то практически нереально, а жесткий диск при этом загружен под завязку. Это сказывается на производительности.
- Центр обновлений Windows. Обновления хороши, но лучше своевременно произвести вручную перечисленные манипуляции, чем это сделает за вас компьютер.
- Службы приложений. При установке каких-либо необходимых программ или приложений всегда появляются службы. Отключите только те, которыми вы редко пользуетесь.
Отключение службы можно посмотреть на рисунке 3.

Отключение службы
Настройки запуска
Еще одна классическая рекомендация – настроить вход в систему так, чтобы компьютер использовал все ядра и потоки. Также нужно удалить лишние программы из Автозапуска. Иногда мы устанавливаем программы, которые запускаются автоматически каждый раз, когда мы входим в систему, что загружает ЦП и оперативную память сразу после запуска.
Чтобы взять все под контроль, сделайте следующее:
Откройте меню «Пуск» и введите msconfig -> выполните опцию «Конфигурация системы».

После открытия мы переходим на вкладку Загрузка, выбираем Дополнительные параметры, отмечаем опцию Количество процессоров и выбираем максимальное значение . Потом жмем ОК.
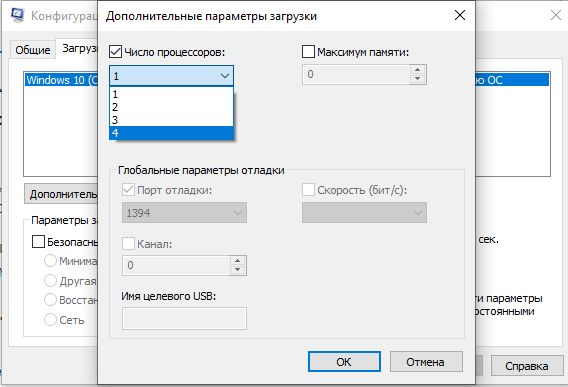
Затем мы переходим на вкладку Службы и снимаем флажки со всех производителей, кроме Microsoft Corporation и которые не предоставляют нам никаких полезных утилит. Например, вы можете снять флажок AdobeUpdateService, потому что это служба, которая позволяет автоматически обновлять Adobe Reader.
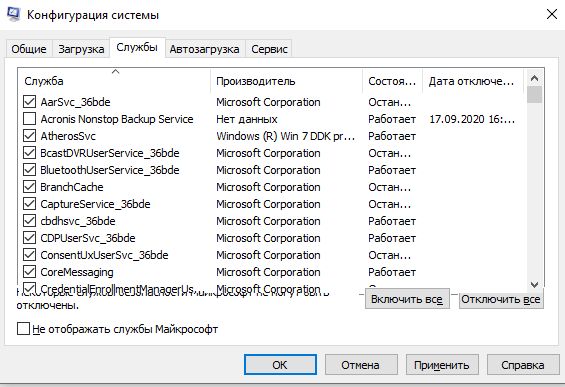
Переходим во вкладку «Автозагрузка», чтобы настроить программы, которые запускаются при старте Windows. На Windows 10 вам предложат перейти к Диспетчеру задач. Здесь вы найдете все программы, которые автоматически запускаются.
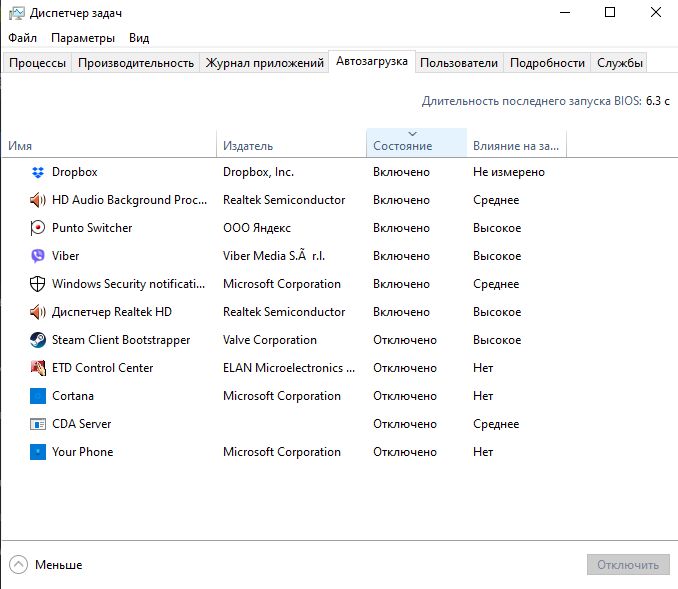
Стратегии апгрейда
Есть несколько вариантов решения относительно ускорения ПК.
-
Полная замена. Новейшая компьютерная игрушка или программа может потребовать таких изменений конфигурации «железа», что логичным решением будет собрать новый системный блок. А старый – попытаться продать за хотя бы небольшие деньги.
-
Если есть возможность, то снизить настройки программы (игры) до средних или минимальных. Это, конечно, временная мера, через 1-2 года все равно придется решать проблему устаревших комплектующих.
-
Частичная замена деталей. Подходит, если в целом компьютер обладает достаточной мощностью, но один из его элементов не выдерживает нагрузки со стороны нового ПО (игр). Чаще всего такими устройствами являются центральный процессор или видеокарта. В некоторых случаях для ускорения достаточно добавить модули оперативной памяти.
-
В ряде случаях ситуацию может спасти установка предыдущей версии ОС. Это актуально для устаревших компьютеров или ноутбуков, которые, например, отлично «переварят» Windows XP, а на Windows 7 или 10 будут изрядно «тормозить».
Поиск «виноватой» в заторможенности детали производится путем сравнения рекомендуемых системных требований разработчиков ПО с реальными характеристиками комплектующей.
Во время проведения модернизации не стоит забывать о физической чистке системного блока. Пыль, годами скапливающаяся на платах и радиаторах ПК, внутри блока питания, не лучшим образом сказывается на производительности, поэтому необходимо ее удалять.
 Чистим системный блок от пыли любым доступным способом
Чистим системный блок от пыли любым доступным способом
Еще одним дополнительным методом является «разгон» процессора (или видеокарты). Дело в том, что заводские установки материнской платы предполагают наличие запаса «прочности» по тактовой частоте работы системной шины минимум на 15-20%. Это делается для обеспечения стабильности системы.
Большинство ЦП спокойно разгоняются на величину до 20%, это ощутимый прирост даже при загрузке ОС.
12- Отключение слежки в Windows 10
Вот мы и подошли к последнему пункту — Измените параметры конфиденциальности. Повысить производительность системы поможет отключение функций слежения Windows 10, а именно Измените параметры конфиденциальности.
Windows 10 по умолчанию следит за некоторыми действиями пользователя и отправляет отчёты в компанию Microsoft. Эти фоновые действия не могут не расходовать ресурсы системы, что особенно заметно на слабых компьютерах. Слежка отключается в разделе конфиденциальности в параметрах системы.
- Меню «Пуск» > Параметры > Конфиденциальность > Общие (Рис.16).
Здесь нужно выключить первые три функции в подразделе «Общие», а также выбрать основной объём данных для отправки и частоту формирования отзывов «Никогда» (Рис.17) в подразделе «Диагностика и отзывы».
 (Рис.16)
(Рис.16) (Рис.17)
(Рис.17)
Конечно, это только самая верхушка айсберга, все остальные функции можно настроить, но они спрятаны в глубине настроек Windows 10. Чтобы не напрягаться, и не заморачиваться с тонкими настройками, для этого существует множество программ, которые отключают службы слежения, ускоряют и оптимизируют работу компьютера!
Одна из таких программ, это O&O ShutUp10. На наш взгляд, это лучшая программа для корректного отключения функций слежения в Windows 10. Программа замечательна еще тем, что она на русском языке и портативна, ставить её не нужно. Скачиваем, запускаем, выбираем рекомендуемые настройки, и на этом все у вас уже готово. Программу O&O ShutUp10 — скачать можно здесь.
Максимальная скорость мобильного и домашнего интернета
Нельзя однозначно сказать, какова максимальная скорость интернета. В договорах, которые заключаются между поставщиком услуг связи и абонентом, перед параметрами скоростного режима употребляется пометка «до». По статистике максимальные значения, указанные оператором, в реальности не достигаются. Ниже рассмотрим показатели скорости при различных типах подключения:
- ADSL. Такие технологии не способны обеспечивать .
- Оптическое волокно. Обеспечивает доступ к сети на скорости до 100 Мбит.
- Wi-Fi. Скоростной режим варьируется в пределах 100-140 Мбит. На стабильность может повлиять множество факторов: стены зданий, различные преграды, помехи.
- Мобильный интернет. В данном случае скорость передачи данных будет зависеть от разновидности используемой технологии. Если применяется 2G, то можно не надеяться на скорость выше 474 Кбит/с. При подключении 3G этот показатель возрастает до 42,2 Мбит/с, а при 4G — до 1 Гбит/с.
Ниже рассмотрим, как ускорить работу интернета при помощи софта.
Шаг 2. Чистим список автозагрузки
Пожалуй, первым пунктом, с которого необходимо начинать увеличение производительности компьютера – это чистка автозагрузки от ненужных программ и служб.
Некоторые программы (например, Skype) в процессе установки добавляют себя в автозагрузку.
Делается это для того, чтобы программа запускалась сама, без участия пользователя сразу после включения компьютера.
Проблема в том, что, во-первых, компьютер начинает тормозить на этапе загрузки операционной системы, выполняя запуск всех программ автозагрузки, а во-вторых, программы, которые были запущены при включении компьютера, как правило, так и остаются работать в течение всего рабочего сеанса, расходуя оперативную память.
Следует отметить, что если внимательно следить за процессом установки или выполнять установку программы в ручном режиме такая проблема, как правило, не возникает.
Итак, необходимо зайти в Пуск – Все программы – Автозагрузка и удалить все ненужные программы. Очень часто, в папке автозагрузки нет программ, но, тем не менее, они продолжают запускаться.
Для этого рекомендуем запомнить эти программы, после чего зайти в меню настройки каждой из них и убрать флажок автозапуска.
Также можно воспользоваться встроенной утилитой Windows, для ее запуска необходимо нажать клавиши «Win + R», после чего в открывшемся окне ввести команду «msconfig», в окне конфигурации системы переходим во вкладку «Автозагрузка» и снимаем флажки с программ, в автоматическом запуске которых нет необходимости.
Следует отметить, что вы должны понимать, какие программы вы убираете с автозагрузки.