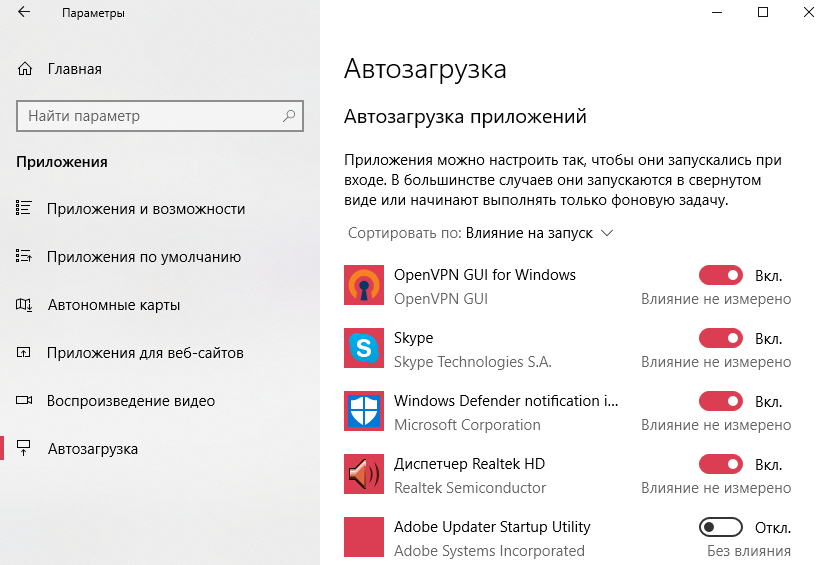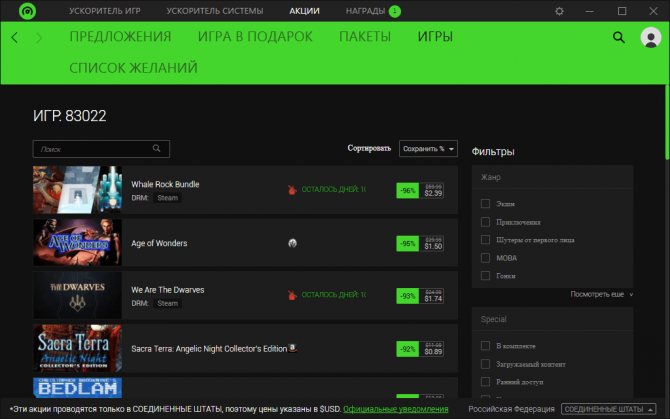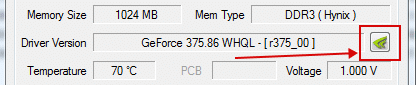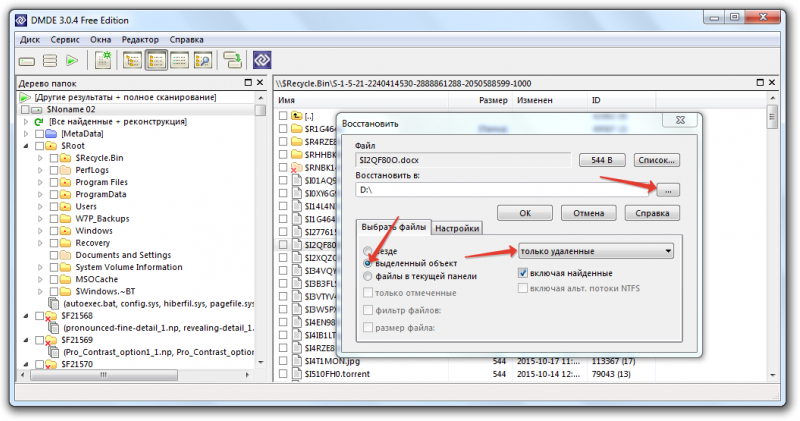12 способов оптимизации ssd на ос windows 10 и 2 проги для ускорения
Содержание:
- Содержание
- Программы для оптимизации работы оперативной памяти
- Отключить автозапуск не нужных программ
- Аппаратные решения для ускорения компьютера
- Выключаем дефрагментацию
- Отключение опции слежки
- Диспетчер устройств Windows
- Использование программ-оптимизаторов
- Программы для оптимизации жёсткого диска
- Дефрагментация HDD
- Индексирование диска
- Выключаем службы, которые грузят систему «без дела»
- Что такое оптимизация дисков Windows 10
- Проводим «уборку» среди установленного софта
- Работа с диском: удаление программ, очистка диска, дефрагментация и файл подкачки
- Программы и утилиты для проведения
- Как выполнить дефрагментацию
- Оптимизация SSD: активируйте AHCI
- Проверьте кабели на износ и разрыв, и при необходимости замените их
- Освобождение пространства на жестком диске и его дефрагментация
Содержание
Со временем новая «машина» начинает работать медленно, чаще «фризит», ведь она обрастает всевозможными приложениями и файлами. Помочь компьютеру работать быстрее можно без особых трат и дополнительных покупок «железа».
Рассмотрим два способа увеличения мощности:
«Кардинальный» метод заключается в установке чистого образа Windows 10.
Microsoft в 2016 году выпустила редакции Windows 10: LTSB и LTSC.
В данных версиях отсутствуют: браузер Edge, Microsoft Store, игровой режим, OneDrive, плиточные приложения и виджеты, привычный калькулятор, а также другие привычные компоненты. Система активирована лицензией Evalution на 90 дней.
Вторым вариантом данного метода является установка Windows 10 Lite созданной на базе официальной русской версии Windows 10 x64 скачанной с официального сайта Microsoft с изъятыми компонентами и отключенными службами. Данная сборка лучше подходит для слабых «машин», чем Windows 10 LTSB/LTSC.
Программы для оптимизации работы оперативной памяти
Оперативная память необходима для хранения временных данных запущенных приложений. Эти приложения регулярно обращаются к ней для стабильной работы программы. Но к сожалению, далеко не все процессы оптимизированы достаточно хорошо, чтобы высвобождать ресурс оперативной памяти от неиспользуемых фрагментов. Вот тут-то и пригодятся утилиты для оптимизации работы оперативной памяти.
Mem Reduct
Простая, но очень эффективная программа. Она не требует установки и может работать в фоновом режиме.

Очень простая, но полезная утилита по очистке оперативной памяти
Несмотря на свою простоту, имеет следующие возможности:
Эту маленькую, но эффективную утилиту можно использовать даже в компьютерных играх, особенно, если они имеют проблему с оптимизацией и начинают плохо работать через некоторое время после запуска.
И также утилита доступна на русском языке, так что разобраться в ней не составит труда.
RAM Manager
Эта программа уже чуть серьёзнее предыдущей. Способна отслеживать неосвобожденные участки оперативной памяти и высвобождать их путём дефрагментации. Разумеется, она также производит отслеживание загруженной оперативной памяти и выдаёт информацию об этом пользователю.
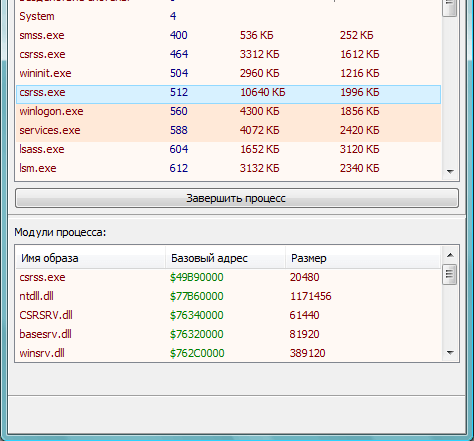
RAM Manager может выдать подробную информацию о потреблении памяти процессами
Проведя диагностику оперативной памяти с помощью RAM Manager, вы сможете легко устранить ошибки и настроить свою оперативную память для эффективной работы.
Отключить автозапуск не нужных программ
Одна из причин, по которой работа ПК с Windows 10 может показаться медленной, это то, что слишком много программ, работающих в фоновом режиме – программы, которые вы редко используете или никогда не используете. Остановите их работу, и ваш компьютер будет работать более плавно.
Начните с запуска диспетчера задач. Нажмите Ctrl-Shift-Esc, щелкните правой кнопкой мыши в нижнем правом углу экрана и выберите «Диспетчер задач» или введите диспетчер задач в поле поиска Windows 10 и нажмите клавишу «Ввод».
Если диспетчер задач запускается как компактное приложение без вкладок, нажмите «Подробнее» в нижней части экрана. Диспетчер задач появится во всей красе с вкладками. С этим можно многое сделать, но мы сосредоточимся только на отключении ненужных программ, которые запускаются при запуске.
На вкладке «Автозагрузка» будет список программ и служб, которые запускаются при запуске Windows. В список включены название каждой программы, а также ее издатель, запускается ли она при включении компьютера, а так же ее «влияние на запуск», то есть насколько она замедляет работу Windows 10 при запуске системы.
Чтобы отключить автозапуск программы или службы, щелкните на ней правой кнопкой мыши и выберите «Отключить». Это не отключает программу полностью, а только предотвращает запуск при включении компьютера. Все так же можно запустить приложение после запуска вручную. Если же программу нужно ввернуть в автозагрузку, проделать нужно обратную операцию и выбрать «Включить».
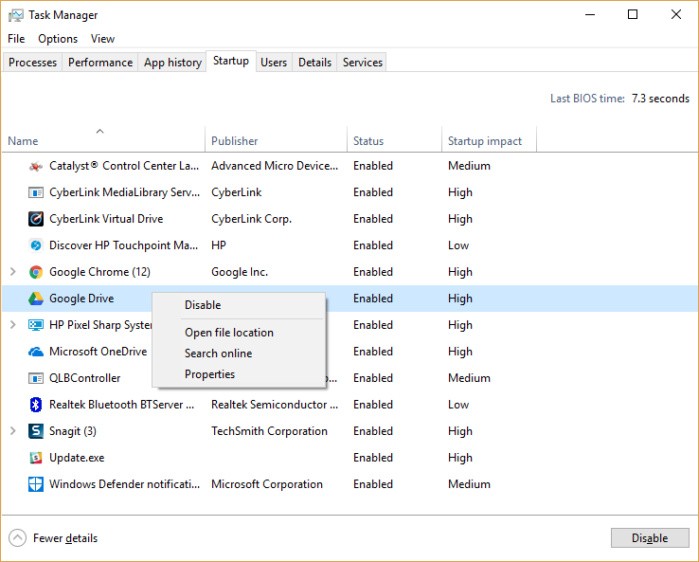
Многие программы и службы, запускаемые при запуске, могут быть вам знакомы, например OneDrive или Google Chrome. Но могут быть и не знакомые программы например QLBController. Не спешите отключить всё подряд, некоторые программы и службы необходимы для работы. И если отключить прям всё подряд, это может плохо сказаться на работе системы.
Что бы понять к чему относиться какой то элемент списка, нажмите правой кнопкой по нему и выберите «Открыть местоположение файла».
Аппаратные решения для ускорения компьютера
Узнайте, замена каких компонентов и аксессуаров наиболее эффективно помогает ускорить компьютер.
Установите твердотельный диск SSD
Это один из лучших способов ускорить компьютер. Даже небольшой SSD заметно ускорит его работу. Просто поместите на новый диск систему и программы.

Некоторые ноутбуки и компьютеры имеют слоты для 2 дисков, благодаря чему вы можете подключить одновременно жесткий диск SSD и оставить диск HDD с данными. Проверьте, однако его состояние с помощью соответствующего приложения (например, HDDLife). Внезапное замедление и зависание системы может быть связано с неисправностью жесткого диска. В таком случае, как можно скорее сделайте резервную копию данных на другом носителе и замените жесткий диск на новый.
Если SSD-диск имеет размер 2.5″, а слот для диска 3,5″ или даже 5,25″, Вам пригодятся, так называемые, салазки. С их помощью можно установить меньший диск в пространство для большого.
Внешний корпус для диска HDD
Отличное дополнение к SSD. Если у вас есть слот только для одного диск, ваш диск с данными можно разместить в бокс и сделать из него внешний жесткий диск, на котором будут храниться ваши данные
Обратите только внимание на размер вашего диска в компьютере – это 2,5” или 3,5”, для того чтобы подобрать соответствующий размер бокса
Блок питания компьютера
Часто проблема может быть связана со слабым блоком питания. Первоначально вы получаете с компьютером подходящую модель, однако, если Вы устанавливает дополнительные компоненты, могут возникнуть проблемы.
Подумайте о замене блока питания на более мощный и надежный. В противном случае, напряжение будет слишком низкое или скачкообразно, и это может быть причиной сбоя в работе компьютера.
Оперативная память компьютера
Еще один проверенный вариант на ускорение системы
Важно только то, чтобы сначала проверить, сколько планок оперативной памяти может работать на вашей материнской плате, и какие с ней совместим
Одни типы памяти используются в настольных компьютерах, другие – в ноутбуках. Следует перед покупкой проверить технические характеристики компьютера с помощью специального приложения (например, CPU-Z).
Антивирус
Бесплатные антивирусные программы известны ограниченными возможностями и способностью замедлять систему. Стоит инвестировать в профессиональный антивирус, который защищает ваш компьютер, требуя меньшего количества ресурсов.
Очистите компьютер от пыли
Иногда ускорить работу компьютера можно простой очисткой от пыли. Пыльный вентилятор и забитые вентиляционные отверстия приводят к повышению температуры, процессор реагирует на это снижением производительности, иногда даже выключается, потому что имеет определенный порог температуры, при котором он должна отключиться.
Стоит также подумать о повторном нанесении термопасты на процессоре и видеокарте. Мы рекомендуем её замену, по крайней мере, один раз в год. Можно и чаще – особенно, если вы используете компьютер очень интенсивно, по несколько часов в день.
***
Вот все методы, которые стоит знать, если вы хотите ускорить ваш компьютер. Какие из них Вы используете? А может у Вас есть какой-то не менее эффективный метод? С нетерпением ждем ваших комментариев!
Выключаем дефрагментацию
Я уже говорил, что для HHD данная функция часто актуальна, но для твердотельных дисков она не нужна. Отсюда, нам нужно её выключить.
-
Нажмём клавиши Win+R и пропишем в появившемся окошке комбинацию dfrgui и нажмём ОК;
-
Как вы видели из прошлого скриншота, данная опция дефрагментации у меня на SSD включена. Притом, на 2 разделах. Поэтому, я выделю нужный раздел и нажму «Изменить параметры»;
- У нас открывается новое окошко, где нам нужно выбрать, с какой периодичностью будет проводиться дефрагментация;
-
В новом окне нажимаем кнопочку «Выбрать»;
-
Здесь мы убираем все галочки от тех дисков, для которых оптимизация не нужна. У меня это С и D, нажимает ОК;
- У нас программа продолжает показывать, что диски С и D продолжают дефрагментироваться, но если нажмём «изменить параметры», то увидим, что флажков над дисками С и D нет.
Отключение опции слежки
Напрямую об этом никто не говорил, но пользователи знают, что Десятка следит за их действиями и отправляет множество данных в Microsoft. Споры о целесообразности такого наблюдения, а также виде собираемых сведений, идут до сих пор. Но, с точки зрения производительности компьютера, эти функции могут замедлять отклик системы.
Отключить программу слежения возможно во время установки самой ОС через параметры и специальные приложения, но есть и другой способ. Найти через диспетчер задач саму программу «большого брата» не получится, поэтому стоит пройти по настройкам и отключить их собственноручно:
- В Параметрах есть раздел Конфиденциальность. Там, в разделе «Общие» есть слежение за Пуском, языками, используемыми пользователем, а также анализатор для более подходящей рекламы. Всё это можно отключить.
- Далее, во вкладке про речь и письмо, отключается речевая служба.
- «Отзывы и диагностика» — запретить фиксирование сведений и отзывов.
- Последний шаг – выключить основной переключатель в «Фоновых приложениях».
Нет никаких гарантий, что службы будут выключены и не будут продолжать работу фоном, но для пользователей такой способ ускорить систему подходит.
https://youtube.com/watch?v=MgVz0-K-L-Q
Диспетчер устройств Windows
В свойствах вашего накопителя в Диспетчере устройств есть вкладка «Политики», где расположены опции кэширования. Проследите, чтобы кэширование было включено, так как оно ускоряет работу за счет более быстрого считывания данных из кэша.

Чтобы проверить это, проделайте следующие действия:
- Кликните правой клавишей мышки на кнопку «Пуск» и выберите пункт «Диспетчер устройств».
- В списке найдите раздел «Дисковые устройства» и раскройте его.
- Правым кликом на HDD-диске откройте контекстное меню и выберите пункт «Свойства».
- В появившемся окне переключитесь на вкладку «Политика».
Использование программ-оптимизаторов
Программа ускорения поможет справиться с теми приложениями, которые нельзя назвать вредоносными, но мешающими стабильной работе системы. А также эти программы способны чистить кэш приложений, историю и cookie, что полезно, когда для работы используется несколько браузеров.
Однако, такие программы могут и навредить, удалив софт или отключив необходимую службу. Это приводит к ещё большему количеству ошибок. Поэтому стоит пользоваться только проверенными утилитами, внимательно просматривать списки того, что они при анализе признали ненужным, а также создавать перед проверками точку восстановления.
Здесь же стоит сказать, что программы-оптимизаторы имеют разный функционал, поэтому нельзя быть до конца уверенным в тщательности проверки. Впрочем, если после одной проверки отклик Windows стал нормальным, то об этом можно не беспокоиться. Одной из программ для оптимизации является CCleaner (Рисунок 8).
Рисунок 8. Интерфейсы программ оптимизации ОС
Стоит напомнить, что у Windows 10 есть собственное средство для устранения стандартных ошибок, которое тоже можно использовать как программу для увеличения скорости работы компьютера. Найти её можно на панели инструментов, в разделе Система — там кнопка «Устранение неполадок».
Программы для оптимизации жёсткого диска
От того, насколько хорошо работает ваш жёсткий диск, зависят многие показатели производительности быстродействия. И разумеется, приспособления для оптимизации работы жёсткого диска помогут вам.
Утилита для дефрагментации Defraggler
Дефрагментация жёсткого диска — один из самых лучших способов улучшить его работу. Проводить её обязательно хотя бы раз в месяц. И несмотря на то, что этот процесс может выполняться самой системой, использование сторонних процессов может быть удобнее и продуктивнее.

Отличная программа от создателей CCleaner
Defraggler может произвести качественную дефрагментацию, провести полное сканирование дисков. С его помощью вы даже сможете провести дефрагментацию отдельных сегментов диска, файлов или папок, не прибегая к длительной проверке всей системы.
Diskeeper
Это платная программа с пробной версией. Как всегда, только в полной версии она будет действительно полезна. Diskeeper может предложить:
Использование этой программы является отличным вариантом для комплексной оптимизации вашего жёсткого диска.
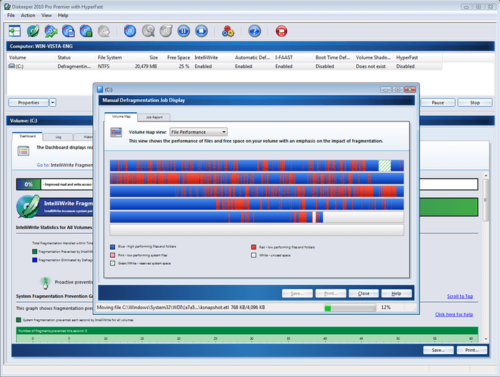
Подробный анализ диска, поможет выделить проблемные области
Пара простых советов:

Выключение файла подкачки не рекомендуется большинству пользователей
Дефрагментация HDD
Про дефрагментацию я уже много раз писал. Но, я ещё разок кратко упомяну о ней. Когда вы используете ЖД, его элементы разбрасываются по всем ячейкам диска и скорость связи с информацией понижается. Больше всего это можно заметить на компьютерах, где хозяин часто устанавливает или удаляет программы, перемещает элементы и прочее.
Чтобы оптимизировать диск HDD:
Как видно из скриншота, мой Твердотельный диск был оптимизирован 12 августа. Это плохо. Система Windows оптимизирует все диски подряд, в том числе и SSD. Ниже, я вам покажу, как отключить данную настройку относительно дисков SSD раз и навсегда.
Индексирование диска
Данный метод сокращает время поиска файлов у Windows. Время поиска, безусловно, можно во много раз сократить, просто проиндексировать диск.
Индексация – это непрерывный процесс, который активизируется в моменты создания, перемещения или изменения файлов. Если индексация не нужна ее можно легко отключить.
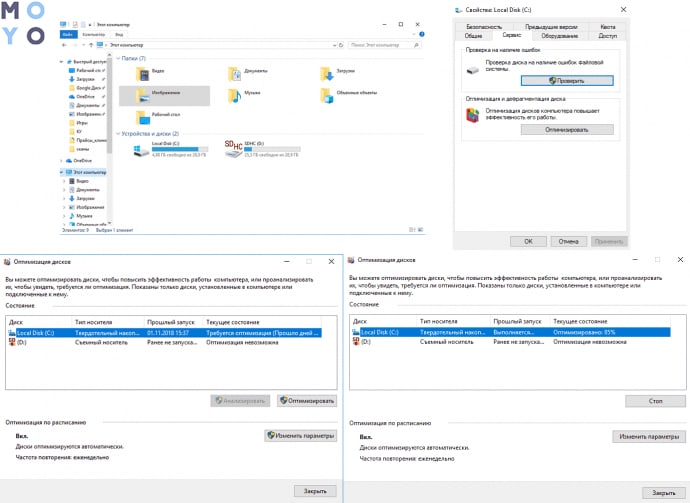
Механизм индексации можно включать и выключать, а также контролировать его, когда он активизируется. У Windows есть своя служба индексации, которой можно управлять, пройдя в Панель управления. Там во вкладке «Администрирование», нажав на «Управление компьютером», нужно перейти в «Службы и приложения». Здесь вы и найдете заветную кнопку «Службы индексирования».
Выключаем службы, которые грузят систему «без дела»
Разработчики не могут предсказать, какие именно службы вам понадобятся. Поэтому весь массив автоматически запускается вместе с ОС. Чтобы ускорить работу Windows 10 на ноутбуке или компьютере, полезно найти лишние службы, которые лично вам не нужны, и выключить их.
Что отключить, а что лучше не трогать? В сети гуляет много списков, но мы остановимся на тех службах, которые можно выключить практически без риска. Начнем с самых «прожорливых».
Эти службы можно смело убирать, если компьютер не подключен к общей сети:
Задачу этих служб уже взял на себя антивирус:
Эти в 99% случаев бесполезны, а вот тормозить Windows 10 из-за них может прилично:
Эти оставляйте только, если вы используете соответствующие им устройства:
Как отключить службу?
Два раза нажимаем по ней и в появившемся окне в строке «Тип запуска» задаем «Отключена» / потом «Применить» или «ОК».

Что такое оптимизация дисков Windows 10
Оптимизация накопителя в Виндовс 10 – это прекрасный способ существенно повысить производительность обработки (удаления, копирования и переноса) данных на дисках. Новые версии операционной системы по умолчанию активируют фоновые службы для оптимизации HDD и SDD накопителей с целью повышения скорости их работы и уменьшения шанса возникновения сбоев и ошибок.
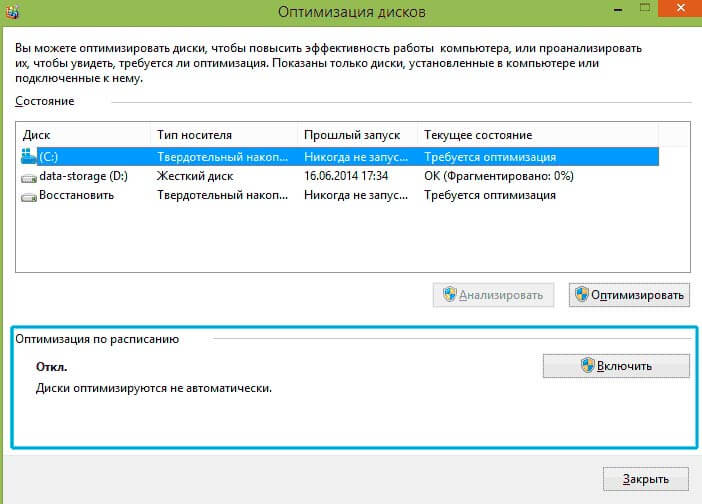
Внешний вид утилиты
Ранее оптимизация называлась дефрагментацией и запускалась согласно настройкам пользователя. В десятке этот элемент по умолчанию включен, но его также можно настроить на проверку каждый день, каждую неделю или ежемесячно. Также никто не отменял возможность выполнить анализ и исправление ошибок вручную в любое удобное время.
Проводим «уборку» среди установленного софта
Стоит держать на ноутбуке или ПК лишь то ПО, которое действительно вам нужно — удаление лишних программ позволит существенно ускорить работу компьютера на Windows 10.
- «Пуск» правой кнопкой / Оттуда идем в «Панель управления».
- Открываем раздел «Программы» / «Удаление программ».
- Пересматриваем все, что стоит. Не пользуетесь? Удаляйте без раздумий. Не уверены, что делает то или иное незнакомое ПО? Чтобы не убрать ничего нужного, лучше всего забейте название в поиск в интернете.
Эффект почувствуете сразу. Результат в оптимизации Windows 10 особенно явно ощущается, если «хлама» среди установленного софта было накоплено прилично. А так чаще всего и бывает, если за этим не следить отдельно.
Работа с диском: удаление программ, очистка диска, дефрагментация и файл подкачки
Мы уже с вами изучили базовые принципы, как ускорить пк с Windows 10 и сейчас перейдём к расширенным вариантам.
Не секрет, что чем меньше свободного места на диске, тем компьютер дольше работает. Тут можно выделить 2 проблемы:
- Файлы на диске не структурированы и “разбросаны” по разным частям накопителя и системе требуется больше времени, чтобы открыть файл или выполнить команду;
- Системе недостаточно оперативной памяти и она сохраняет данные на жесткий диск в файл подкачки. Чем меньше остается свободного пространства тем меньше данных выгружается из оперативной памяти и на обработку данных уходить больше времени, следовательно ПК тормозит.
Для работы с этой проблемой можно выделить 4 направления:
- Удаление лишних программ, которые отнимают не только оперативную память, но и свободное пространство накопителя
- Очистка диска — удаление мусора и ненужных файлов, которые “засоряют” систему
- Дефрагментация диска — упорядочивание данных жесткого диска, чтобы системе было легче и быстрее получать к ним доступ
- Оптимизация файла подкачки — убираем подтормаживания системы из-за заполненной оперативной памяти.
Удаление программ
Для начала откройте “Программы и компоненты”. Через Параметры Windows, панель управления или введите в окне выполнить (сочетание клавиш Win+R) команду appwiz.cpl
Выделите приложение которое вы хотите удалить и нажмите соответствующую кнопку
Очередной вариант также поможет ускорить работу Виндовс 10 на ноутбуке и ПК, если у вас недостаточно свободного пространства на жестком диске.
Очистка диска
Вам потребуется выполнить следующие действия:
Откройте окно “Выполнить” (сочетание клавиш Win+R) и введите команду cleanmgr
Выберите диск (если он не один в системе) и дождитесь сканирования системы
- Если приложение было запущено не от имени Администратора, нажмите на “Очистить системные файлы”
- В этом окне будет указано, сколько места вы можете освободить и какие файлы занимают свободное пространство диска
Выберите файлы, которые вы хотите удалить и нажмите кнопку ОК, после чего начнется очистка
Дефрагментация диска
Еще один способ, как ускорить производительность ноутбука или ПК windows 10 — выполнить дефрагментацию диска.
Дефрагментация — это упорядочивание файлов в единый кластер, для более быстрого доступа системы.
Чтобы выполнить дефрагментацию, потребуется:
Открыть свойства диска, на котором установлена система
Откройте вкладку “Сервис” и нажмите на кнопку “Оптимизация”
Выберите диск и нажмит на кнопку “Оптимизировать”
В настройках вы можете выставить оптимизацию диска по расписанию — ежедневно, еженедельно или ежемесячно.
Файл подкачки
Оптимизация файла подкачки поможет вам ускорить систему windows 10 на слабом ноутбуке или ПК. Данный файл выступает своеобразной дополнительной оперативной памятью (только более медленной), если её самой недостаточно для выполнения команд или запуска приложений. Что для этого требуется выполнить:
Откройте свойства системы (через иконку Этот(Мой) компьютер или сочетанием клавиш Win+Pause) и нажмите на Дополнительные параметры системы
Во вкладке “Дополнительно” перейдите в параметры быстродействия
После чего, откройте вкладку “Дополнительно” и нажмите на кнопку Изменить
Сложно вычислить оптимальный файл подкачки, так как многое зависит от характера использования устройства и количества оперативной памяти. Но чем меньше оперативной памяти, тем больше должен быть файл подкачки.
Но стоит знать, что для работы “мощных” приложений может потребоваться файл подкачки, даже если у вас большое количество оперативной памяти
Дополнительно
Все манипуляции с жестким диском, чтобы ускорить Виндовс 10 на слабом пк можно выполнять через функционал самой системы, но вы также можете воспользоваться и сторонними программами, которые могут ускорить процесс и улучшить результат.
К одной такой программе относится Ccleaner и основной функционал программы довольно впечатляющий:
- Очистка диска — временных файлов браузера, приложений и самой системы
- Поиск и устранение проблем с реестром Windows
- Удаление программ и выключение/выключение автозагрузки
- Анализ диска и поиск дублей и многое другое
Используя только Ccleaner, можно значительно очистить систему и ускорить быстродействие компьютера на Windows 10.
Но если указанные выше варианты вам не помогли, то попробуйте перейти к расширенным способам оптимизации системы.
Программы и утилиты для проведения
Несмотря на то что в Windows 7 есть встроенные инструменты для проведения дефрагментации, их качество, скорость работы и возможности по настройке этого процесса устраивают не всех. Поэтому со временем появилось множество программ для дефрагментации (и других процедур оптимизации работы) жёсткого диска.
Defraggler
Шустрая и весьма почитаемая пользователями программа Defraggler от создателей не менее популярной программы Ccleaner. Программа выделяется следующими преимуществами:
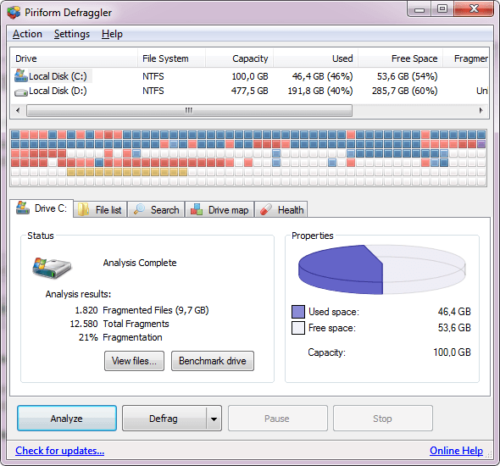
Программа Defraggler от создателей программы Ccleaner
Auslogics Disk Defrag Free
Программа Auslogics Disk Defrag Free является не менее популярным инструментов для дефрагментации чем предыдущая. Она отличается:
Разумеется, у этой программы присутствует платная версия с расширенных функционалом, но и возможностей бесплатной версии вполне хватает.
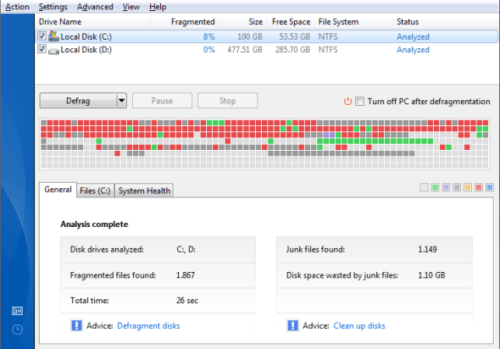
Бесплатная версия программы Auslogics Disk Defrag
Видео: программа для дефрагментации диска Auslogics Disk Defrag Free
Diskeeper
Эту программу рекомендуется приобрести перед использованием, так как только платная версия программы имеет весомые преимущества перед аналогами. Эта программа, кроме обычного проведения дефрагментации, позволяет:

Программа Diskeeper поддерживает фоновую дефрагментацию
PerfectDisk Enterprise Suite
Ещё одна платная программа, которая имеет одну уникальную особенность. Она может контролировать непосредственно процесс запуска файлов на жёсткий диск и следить, дабы их сохранение происходило самым лучшим образом из возможных. Это значительно снизит потребность в проведении дефрагментации. Кроме того, программа позволяет:
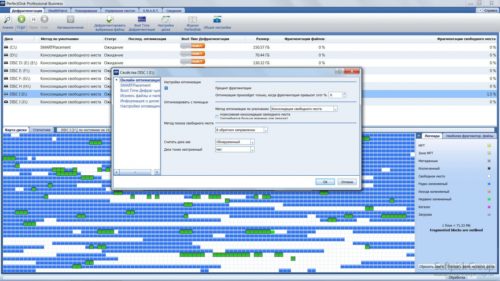
Программа PerfectDisk имеет обширные возможности в платной версии
Зная о том как поддерживать свой жёсткий диск в хорошем состоянии с помощью дефрагментации, вы значительно увеличите быстродействие своего компьютера. Выберите тот способ дефрагментации, который подходит вам и успешно оптимизируйте свой жёсткий диск. Это позволит вам с комфортом работать за вашим компьютером.
Источник
Как выполнить дефрагментацию
Теперь давайте разберёмся, как же сделать дефрагментацию самостоятельно:
Как установить автоматическую дефрагментацию
Разумеется, через параметры оптимизации (как говорилось выше в инструкции по отключению) вы можете просто настроить частоту автоматической дефрагментации так, как вам будет удобнее. Достаточно лишь держать компьютер включённым в нужное время, а система всё сделает сама.
Видео: как включить оптимизацию дисков в Windows 10 и провести её по расписанию
Количество проходов и, как следствие, продолжительность процедуры зависят от количества файлов на вашем диске и того, как давно вы её не проводили. Нет никаких стандартов, чтобы точно определить продолжительность дефрагментации заранее, но будьте готовы к тому, что она займёт несколько часов.
Оптимизация SSD: активируйте AHCI
Если вы оснастили свой компьютер диском SSD, контроллер SATA обычно продолжает работать в режиме IDE или RAID. Однако для SSD требуется команда TRIM, которая работает только в режиме AHCI. Вы, конечно, можете переключить контроллер Sata в BIOS, но тогда Windows больше не будет загружаться. Поэтому единственный путь ведет через запись в реестре.
- Запустите редактор реестра.
- Перейдите к ключу «HKEY_LOCAL_MACHINE\SYSTEM\CurrentControlSet\Services\Msahci». Дважды нажмите на «Start» и измените значение DWORD на 0.
- В Windows 10 найдите ключ «HKEY_LOCAL_MACHINE\SYSTEM\CurrentControlSet\Services\iaStorV». Щелкните правой кнопкой мыши по «Start» и «Изменить» и также введите 0 в качестве значения DWORD.
- Теперь вам нужно перезагрузить компьютер и внести соответствующие изменения в BIOS. В пункте «Advanced Chipset Features» в разделе «Режим SATA» переключитесь в режим AHCI.
Проверьте кабели на износ и разрыв, и при необходимости замените их
Другая проблема, которая может привести к плохому реагированию диска – это изношенные кабели. Если внешний жесткий диск отсоединен от вашего компьютера, то найдите время, чтобы проверить «USB- кабель», используемый для подключения.
Любые трещины в резиновой изоляции часто могут указывать на наличие повреждений внутри кабеля. Кабели со сломанными или поврежденными разъемами (расщепленные или обвисшие) должны быть обязательно немедленно заменены.
Если «USB-кабель» поврежден, то это, вероятно, и есть причина того, что ваш диск не отвечает.
Запасные кабели стоят совсем не дорого. Просто убедитесь, что вы покупаете правильный тип кабеля для вашего внешнего жесткого диска. В основном, все современные устройства используют «USB-кабель» версии «USB 3.0», а более старые – «USB 2.0». Идеальным решением будет обновить его до «USB 3.0».
Обязательно проверьте ваши «USB-порты». Просто подключите ваш внешний жесткий диск к другому порту и проверьте его работу. Иногда один порт будет работать лучше другого. Например, вы можете использовать устройство «USB 3.0» на порту «USB 2.0», которое часто может не работать. Переключите устройство на совместимый с ним порт и повторите попытку!
Или может возникнуть ситуация, что ваш «USB-порт» окажется испорченным, что сделает невозможным использование вашего внешнего жесткого диска. Как определить работоспособность «USB-порта» и исправить найденные неполадки вы можете прочитать в нашей ранней статье: «Как диагностировать и исправить испорченный «USB-порт» в «Windows 10»?».
Освобождение пространства на жестком диске и его дефрагментация
Одним из самых простых способов ускорить производительность ПК считается освобождение пространства на жестком диске. Тут простая логика – при заполнении жесткого диска более чем на 90% компьютер начнет работать чрезвычайно медленно. Почистить диск можно как вручную, так и с помощью утилиты, например, с Disk Cleanup операционной системы Windows.
Disk Cleanup не нужно скачивать отдельно, так как он уже встроен в операционную систему Windows. Чтобы произвести автоматизированную процедуру чистки ПК, нужно перейти в раздел «Мой компьютер» и щелкнуть на пиктограмму Local Disk (C:). Далее следует выбрать в меню пункт «Свойства», нажать на закладку «Общие», а затем выбрать кнопку «Очистка диска», это и есть наш Disk Cleanup.
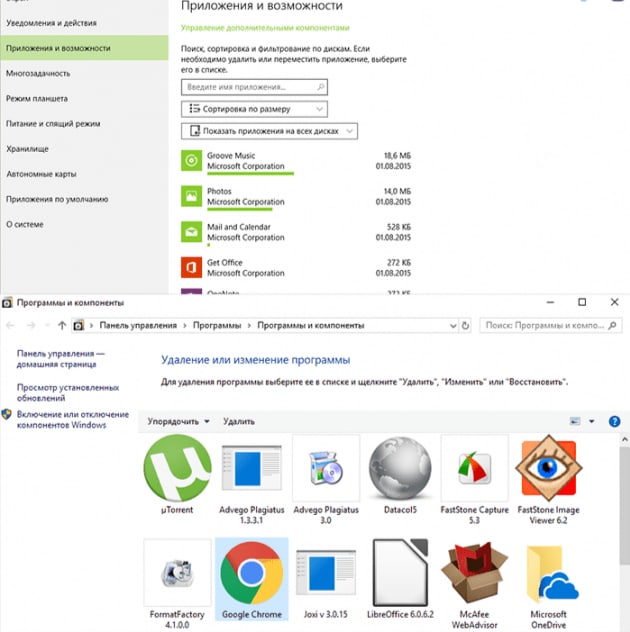
Также есть не менее сложный способ – это дефрагментация жесткого диска.
Операционные системы управляют кластерами – это малые фрагменты памяти. Операционная система упорядочивает такие кластеры, но при заполнении памяти кластеры перемещаются туда, где находят место. Именно в этом и заключается проблема. Потому что при поступлении запроса к данным начинается поиск кластеров файла, которые могут быть разбросаны по памяти компьютера. Как раз-таки данный процесс поиска кластера и тратит много времени пользователя. Дефрагментация процесс упорядочивания кластеров информации для более быстрого поиска. Фрагментации повержены как диски FAT, так и NTFS.
Сделать дефрагментацию достаточно просто. Нужно перейти в «Мой компьютер», далее на Lоcal Disk (С:). Потом в меню «Свойства» выбрать закладку «Сервис» и щелкнуть кнопку «Произвести дефрагментацию».
Действия пошагово:
1 шаг. Щелкнуть по ярлыку «Мой компьютер».
2 шаг. Выбрать системный диск, а именно Local Disk (С:).
3 шаг. Кликнуть в контекстном меню «Свойства».
4 шаг. Перейти в «Сервис».
5 шаг. Найти клавишу «Выполнить дефрагментацию» и нажать на данную клавишу.

Также есть и программы, которые направлены на дефрагментацию диска: Diskeeper, PerfectDisk или же SpeedDisk.