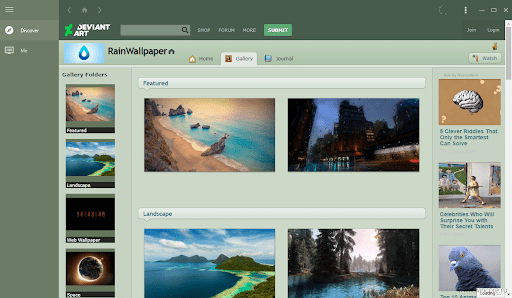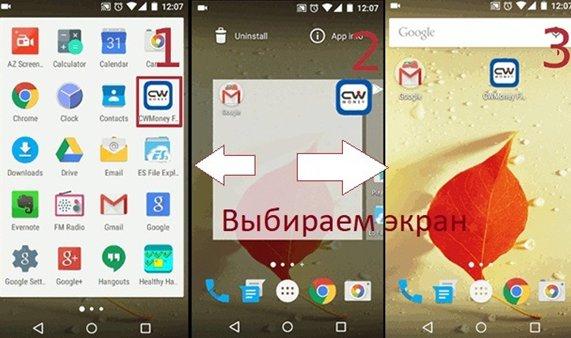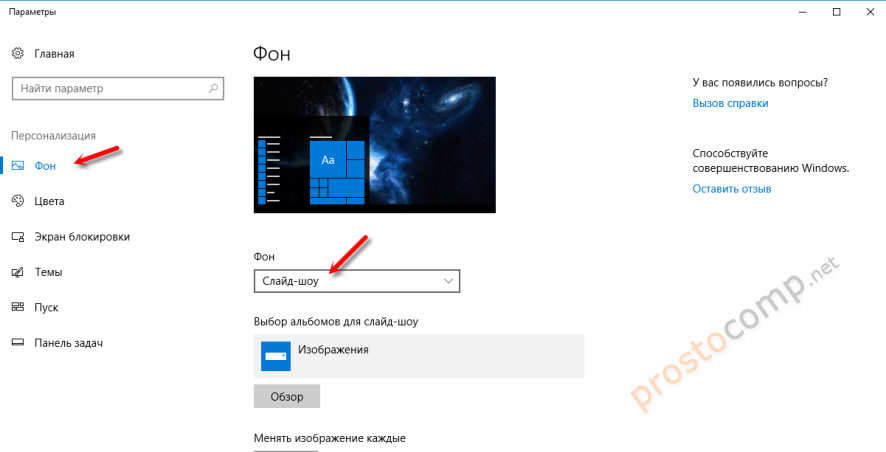Как установить часы на рабочий стол windows 10? инструкция
Содержание:
- Как поставить виджет на рабочий стол телефона Леново
- “Как устанавливаются часы на рабочем столе?” или модифицируем телефон и компьютер под себя
- Как настроить часы на экране блокировки Samsung Galaxy?
- Виджеты с часами
- 6 способов выжать максимум из Android-приложения «Часы»
- Скачать бесплатно русский виджет часов на экран рабочего стола андроид
- Классические виджеты от самой системы
- Настройка экрана блокировки Хуавей и Хонор
- Что такое виджеты на андроиде
- Погода в Windows 7, 8, 10
Как поставить виджет на рабочий стол телефона Леново
Что бы придать уникальный вид своему рабочему столу и облегчить доступ к необходимой информации в своем мобильном телефоне вы можете использовать виджеты, которые предустановлены в системе, а также загружать новые, которые идут, как отдельное приложение, так и в комплекте с другим программным обеспечением.
Что такое «виджет»?
Первым делом необходимо понять что же такое виджеты? В нашем понимании, как пользователей мобильными телефонами Леново, виджет — это визуальная составляющая рабочего стола, которая способна отображать необходимую информацию. К виджетам, например, можно отнести: часы на рабочий стол, красивый анимированный прогноз погоды, баланс на сим-карте, строка поиска Google и прочие, которые позволят не заходя в программу, увидеть всё что необходимо прямо на рабочем столе.
Первым делом необходимо выбрать рабочий стол, на котором необходимо поставить виджет. Долгим нажатием на экране вызываем контекстное меню в котором выбираем пункт «Виджеты».
После этого отобразится список доступных виджетов как предустановленных так и добавленных отдельно. Выбираем тот, который нужен и нажимаем на него.
Виджет отобразится на рабочем столе в том месте, где было длинное нажатие на экране. Нажав на него, можно передвигать в любое свободное место и даже перемещать на другие рабочие столы приблизив его к краю экрана.
Также присутствует возможность изменять размеры виджетов: их можно растягивать под необходимые размеры рабочего стола.
Для этого длинным нажатием вызываем контекстное меню, выбираем пункт «Изменить размер» и редактируем так, как нам необходимо.
(12 гол., оценка: 5,00 из 5)
“Как устанавливаются часы на рабочем столе?” или модифицируем телефон и компьютер под себя
Как правило, практически каждый современный человек хотя бы иногда взаимодействует с компьютером или телефоном. Хочется, чтобы эти вещи были удобны для повседневного использования: заменяли часы, калькулятор, а на рабочем столе располагался ярлык всех часто используемых программ. Вот только у неопытного пользователя установить все нужные ему приложения и создать для каждого из них рабочий ярлык, вряд ли получится без определенной подготовки. Мы представляем вашему вниманию небольшой гайд (разделенный на две части: одна из них посвящена компьютерам и ноутбукам, а вторая — телефонам), из которого вы узнаете, как быстро установить часы на рабочем столе.
В чем разница между ярлыком и виджетом?
Но для начала небольшое отступление: объясним разницу между ярлыками и виджетами, на примере приложений, работающих с сайтом Одноклассники.
Ярлык
Это ссылка на полноценное приложение. Оформляется в виде картинки, при нажатии на которою открывается приложение для работы с сайтом Одноклассники. Если отправить ярлык в корзину, приложение удалено не будет.
Виджет
Это мини-приложение, которое отображает определенную информацию из основного приложения на ваш рабочий стол. Используется для того, чтобы не запускать каждый раз основное приложение. Виджет также можно отправить в корзину, и основное приложение останется на месте.
Гаджеты и виджеты
Зачастую в разных источниках можно увидеть слова гаджеты и виджеты. По сути, это название одних и тех же мини-программ, позволяющих упростить доступ к какому-то приложению с рабочего стола.
Гайд по компьютерам
Работаем с виджетами
Практически во всех версиях операционных систем есть так называемые виджеты — они позволяют установить на ваш рабочий стол все необходимые приложения. Выглядят они очень симпатично, так что многих не смущает наличие на рабочем столе постороннего напоминания, особенно, если оно несет определенную смысловую нагрузку. Часы, калькулятор, да все что угодно — если вы пользуетесь этим очень часто вам обязательно нужно вынести быструю ссылку на калькулятор или часы на рабочий стол. Сделать это можно по следующему алгоритму:
- Переходите на рабочий стол, освободив при этом место для клика.
- Нажимаете правую кнопку мыши
- В выпавшем меню выберите кнопку “Виджеты”
- Выберите нужный вам и установите его на рабочий стол
Иногда это не срабатывает — новые версии не поддерживают виджеты, из-за чего приходится пользоваться другими, не такими простыми способами. Некоторые советы описаны в социальной сети Одноклассники, но мы поговорим про конкретный способ. Он заключается в том, что вам нужно скачать специальную программу, которая после установки будет работать в фоновом режиме, отображая часы на рабочий стол.
Устанавливаем специальные программы
Установить такую программу может быть непросто — возникнут проблемы с постоянной рекламой, кроме того, какой-нибудь калькулятор просто невозможно установить без получения дополнительных, и, по сути, ненужных вам функций, например, проверка сообщений на сайте одноклассники или просто дополнительный браузер, который хочет миновать корзину и стать браузером по умолчанию. Также подобные программы вывешивают свой ярлык прямо на рабочий стол, иногда не спрашивая клиента, хочет ли он, чтобы этот самый ярлык там находился. Впрочем, избавиться от него очень просто — переносите в корзину и забываете.
Гайд по смартфонам, планшетам и прочим мобильным устройствам
В большинстве мобильных устройств в наше время есть свои виджеты. Часы, одноклассники и даже калькулятор можно расположить на один из рабочих столов (напомним, в мобильных устройствах вы можете сделать сразу несколько рабочих столов, что очень удобно, если вы используете его для абсолютно разных целей — перенеся нужный ярлык к подобным ему, вы значительно упростите работу с телефоном или планшетом).
Установка производится очень просто: длительное нажатие на экран, после чего в нужном пункте меню “Виджеты” выбираете нужный, будь то одноклассники, часы или калькулятор. При необходимости, виджет одноклассники легко отправить в корзину — длительное нажатие по нему должно открывать контекстное меню, в котором и производится удаление. Иногда для удаления нужно перетащить виджет в корзину (к специальному значку, появляющемуся после длительного нажатия).
В новых версиях виджеты выносятся в отдельный пункт, наравне с приложениями. Вы можете переключаться между этими двумя списками и решать, для какого приложения лучше просто оставить ярлык, а для какого вы хотите оформить полноценный виджет.
Как настроить часы на экране блокировки Samsung Galaxy?
Если Samsung ваш первый смартфон на Android, то вы, вероятно, перегружены тем количеством функций, которыми обладает телефон. Один из частых вопросов, задаваемых многими новыми пользователями – это как изменить (убрать) часы на экране блокировки Samsung Galaxy.
Как убрать часы с экрана блокировки Самсунг Галакси?
Для того чтобы убрать часы с экрана блокировки Самсунг. Откройте настройки на вашем смартфоне и пролистайте до пункта “Экран блокировки и защита”
Нажмите на пункт “Always On Display”, чтобы убрать часы на экране блокировки Samsung. Если вы хотите изменить внешний вид, то откройте “Цифровые часы”. Здесь будут показаны различные стили часов. Используйте опцию снизу слева под названием “Стиль часов”, чтобы изменить внешний вид часов на экране блокировки и опробовать разные стили.
Как изменить часы на экране блокировки Samsung Galaxy?
Существует множество способов изменить часы на экране блокировки, но их такое множество, что можно легко запутаться. Сейчас мы вам предоставим несколько способов, как изменить часы на экране блокировки Самсунг.
Используйте другие темы
Некоторым пользователям удалось избавиться от необычных часов, заменив тему по умолчанию на альтернативную. Это, конечно, не выход, а лишь обходной путь, который придется не всем по вкусу.
Однако, на данный момент выбор невелик, так что стоит попробовать. Есть и несколько платных тем, но пока мы не будем уверены, что после их установки шагов не останется тот же самый формат, мы не советуем тратить ваши деньги.
С другой стороны, вы можете использовать бесплатные темы и исправить часы таким способом. Просто следуйте инструкции:
- Откройте настройки.
- Пункт “Обои и темы”.
- Пункт “Темы” снизу.
- Найдите тему под названием “Simple Line Black”.
- Установите тему и нажмите ”Применить”.
Если же вам не нравится измененный вид иконок и фона, вы всегда можете сменить обои, и восстановить вид иконок по умолчанию. Обязательно сверьтесь с инструкцией снизу для изменения обоев домашнего экрана, экрана блокировки и восстановления иконок.
- Откройте Галерею и выберете предпочитаемое фото для экрана блокировки и домашнего экрана.
- Откройте меню в виде 3-х точек и выберите пункт ”Установить как обои”.
- Затем откройте настройки.
- Пункт “Обои и темы”.
- Пункт “Значки”.
- Выберите вид по умолчанию и сохраните изменения.
С другой стороны, многие пользователи довольны уже предустановленной темой, но всем им хочется сменить эти глупые и раздражающие часы на экране блокировки Samsung. Или, скорее, сделать их вертикальными, как на всех устройствах Android.
Смена часов с помощью уведомлений
Но пока Samsung не исправит и не добавит опцию выбора внешнего вида часов (как в функциях Always On Display), есть одна, так сказать, лазейка, которой можно воспользоваться. А именно, если включены уведомления на экране блокировки, вы можете закрепить там что-либо наподобие виджета погоды.
Благодаря его расположению, часы меняют формат на стандартный горизонтальные. Если вам подходит такой способ, то сделать это довольно легко. Для примера выберем приложение погоды под названием 1Weather. Небольшое и приятное на вид, оно сменит ваши часы на горизонтальные.
- Установите 1Weather из Play Маркета.
- Откройте настройки.
- Пункт “Экран блокировки и защита”.
- Пунт “Уведомления”.
- Найдите 1Weather.
- Включите уведомления для 1Weather.
Пока уведомления остаются на экране блокировки, раздражающее рядовое положение не должно отображаться.
Как скрыть часы на экране блокировки Самсунг?
Изменение тем на вашем телефоне также может помочь избавить от часов на экране блокировки. Просмотрите темы и выберите ту, на которой экран блокировки был тем или иным образом изменен, будь то изменение цвета или шрифта.
Например, вы можете установить известную бесплатную тему WinterSnow от aire design. Установите тему на ваш смартфон и часы на экране блокировки будут изменены.
Другой способ изменить часы на экране блокировки Samsung – установить приложение для погоды. Я бы предложил установить приложение Weatherbug и не очищать уведомления до их обновления. Это переместит сканер отпечатка пальца, что заменит часы на экране блокировки.
Некоторые пользователи предлагают установить тему Dream8, что также поможет скрыть часы на экране блокировки Самсунг.
Так как столь большое число пользователей недовольны по этому поводу, мы можем полагать, что Samsung что-либо сделают в ближайшее время. Некоторые из грядущих обновлений должны привести вид часов к более естественному. До той поры вы можете пользоваться лазейками, упомянутыми выше.
Назад
Samsung Galaxy S9 и S9 Plus: размеры в сантиметрах и вес в граммах
Виджеты с часами
Рассмотрим далее лучшие программы с графическими модулями для основного экрана гаджета из представленных в официальном магазине приложений. В основном помимо отображения времени они предоставляют и массу другой информации, например, погоду непосредственно на месте пребывания пользователя согласно данных, получаемых утилитой по GPS.
Прозрачные часы и погода
Это один из наиболее популярных бесплатных виджетов с часами с количеством установок более 10 млн. Небольшая программа располагает очень гибкими настройками, в результате чего владелец гаджета может устанавливать отображение на дисплее так, как ему это нужно. Возможности утилиты:
наличие разных красивых и информативных виджетов размеров 2х1, 4х1-3, 5х3; Реклама
широкий выбор тем оформления, обложек, шрифтов;
отображение помимо точного времени другой важной информации — о погоде, направлении ветра, влажности и давлении, заряде батареи, календарных событиях и т. д.. Если владельцу девайса не нужны все эти данные, предоставляемые утилитой по умолчанию, он может удалить их в настройках и оставить просто часы
Для этого:
Если владельцу девайса не нужны все эти данные, предоставляемые утилитой по умолчанию, он может удалить их в настройках и оставить просто часы. Для этого:
- Нажмите пальцем по отображению времени на экране, что откроет окно настроек.
- Перейдите в раздел «Оформление», затем в «Расширенные настройки».
- Снимите галочки напротив пунктов отображения информации о текущем местоположении, системной информации, заряде батареи и отметьте чекбокс рядом со строчкой «Скрыть погоду».
После этого на экране отобразится минималистичный виджет с часами, вид которых вы также можете изменить в соответствии с собственными предпочтениями.
Sense Flip Clock & Weather
Этот часовой виджет отображения времени и даты подойдет пользователям, которым нравятся часы в стиле Flip Clock с перелистывающимися страницами. Особенности утилиты:
- выбор виджетов разных размеров — 4х1, 4х2 и 5х2;
- реализована анимация перелистывания;
- выбор различных скинов и отображения значков;
- местоположение определяется автоматически, что позволяет сообщать пользователю наиболее точный прогноз.
Отображение погоды здесь также при необходимости отключается, после чего на экране будут только красивые ретро-часы. Также можно протестировать другие подобные утилиты:
- Sense V2 Flip Clock & Weather — приложение очень похоже на описанное выше, отличия лишь в несколько более современном и ярком дизайне.
- Retro Clock Widget — часы также с перелистывающимися страницами в стиле ретро. Здесь нет ни погоды, ни определения местоположения — вообще нет никаких настроек, просто несколько виджетов. Подойдет тем, кто хочет только вернуть часы на экран и не разбираться в особенностях программы.
- DIGI Clock — популярный виджет с привычным цифровым отображением даты и времени. Обладает огромным количеством настроек для изменения внешнего вида.
6 способов выжать максимум из Android-приложения «Часы»
Кому нужен будильник, когда под рукой всегда есть Android-смартфон? Благодаря мобильным устройствам проспать будет затруднительно. Часы на Android постоянно развиваются и помогают пользователям никогда не опаздывать.
Кому нужен будильник, когда под рукой всегда есть Android-смартфон? Благодаря мобильным устройствам проспать будет затруднительно. Часы на Android постоянно развиваются и помогают пользователям никогда не опаздывать.
Ниже будут описаны шесть подсказок и трюков приложения Часы на Android, от установки мелодии будильника с постепенным повышением громкости до правильного задания настроек функции «Не беспокоить», чтобы они не пересекались со временем звонка будильника. Тестирование этих возможностей выполнялось на смартфоне Nexus 5X на операционной системе Android 7.1.2. На других устройствах и других версиях системы настройки могут отличаться.
Открытие часов одним нажатием
Приложение Часы на Android не является самым красивым, но у многих пользователей оно одно из самых востребованных, поэтому не хочется каждый раз из-за его запуска открывать список приложений и искать там.
К счастью, есть удобный способ запустить приложение одним нажатием и скорее всего этот способ находится у вас на домашнем экране.
Нажмите на виджет Часы, который выглядит как цифровой или аналоговый циферблат, и приложение будет запущено. Это кажется очевидным, но большинство пользователей не догадываются об этом. Если виджет отсутствует, нажмите и удерживайте на пустом месте на домашнем экране, выберите Виджеты и на иконку Часы.
Экранная заставка в виде часов
Когда вы встаёте посреди ночи, иногда возникает желание узнать время, что хотелось бы делать без единого нажатия на Android-смартфон.
Для этого можно использовать часы как экранную заставку Android. Когда аппарат подключен к розетке или установлен в док-станцию, текущее время постоянно отображается на экране. Есть даже ночной режим, который поддерживает низкую яркость экрана, чтобы он не мешал спать.
Откройте Настройки > Экран > Заставка и выберите вариант Часы. При помощи иконки шестерёнки и выберите стиль заставки, доступны аналоговый и цифровой варианты. Также можно включить или отключить ночной режим.
Постепенное увеличение громкости звонка будильника
У одних сон чуткий, у других крепкий. Одни просыпаются всего лишь от вибрации телефона, другим нужен громкий звонок.
Поэтому пригодится настройка «Постепенно увеличивать громкость». Чтобы открыть настройки, нажмите на кнопку с тремя вертикальными точками в верхнем правом углу основного экрана приложения Часы. Нужная опция находится внизу экрана настроек и её включение позволяет сначала звонить тихо, но постепенно звук будет повышаться до полной громкости. Можно установить продолжительность действия эффекта от пяти секунд до минуты.
Использование любого звукового файла для будильника
Необязательно довольствоваться звуков Android по умолчанию. Можно выбрать для звонка любую мелодию и звук.
Откройте будильник, нажмите на иконку колокольчика и на команду «Добавить». Появится окно загрузчика, здесь где доступны любой звуковой файл из папки загруженных файлов, аудио или из хранилища Google Drive.
Если вы поставили будильник, а он не зазвонил, может быть виновата функция «Не беспокоить». Когда она установлена в режим полной тишины, заглушаются все уведомления Android, в том числе и будильник.
К счастью, Android предупреждает, если вы собираетесь заглушить будильник ручной настройкой режима «Не беспокоить». Однако автоматические правила режима «Не беспокоить» могут незаметно заглушить будильник.
Когда создается автоматическое правило режима «Не беспокоить», что делается в разделе Настройки > Звуки и уведомления > Не беспокоить > Правила, если установить режим «Полная тишина», включите настройку «Будильник может изменять время окончания». Ещё лучше, выберите режим «Только будильник» вместо полной тишины.
Если этого не сделать, будильник не зазвонит, если время звонка попадает во время действия автоматического правила.
Выключение будильника спустя определённое время
Проснувшись с утра пораньше, можно забыть выключить будильник. После этого вы уходите из комнаты и слышите непрекращающийся звон.
Если вы не из тех, кто просыпается только через полчаса непрерывных звонков, нужно установить автоматическое отключение будильника через заданный отрезок времени.
Откройте Часы, нажмите на кнопку с тремя вертикальными точками, перейдите в настройки и установите параметр «Автовыключение». Минимальное значение составляет одну минуту, максимальное «Никогда» с шагом в 5 минут от 5 минут до 25 минут.
Скачать бесплатно русский виджет часов на экран рабочего стола андроид
Сегодня чтобы узнать сколько времени, чаще всего смотрят на экран телефона, а не на циферблат реальных часов.
Я перебрал много различных красивых русских виджетов часов на экран рабочего стола андроид: погода и часы, будильники, таймеры, цифровые, аналоговые, славянские и так далее.
Для андроид, можно установить простые экранные дополнения, а также передовые приложения, благодаря которым вы всегда будете «вовремя».
В магазине плей маркет можно выбрать самые разнообразные приложения — от простых «таймеров», до продвинутых стилистических будильников.
Только выбор должен быть основан на ваших желаниях — если вас интересуют только часы, то скачивать приложения в несколько мегабайт не имеет смысла.
Ниже найдете мою подборку – лучшие виджет часы. Я ее проверял на андроид 4.4, андроид 5.1 и андроид 6.0.
Самые популярные виджеты часов для андроид
Виджет часов «Clocksync» может синхронизироваться относительно атомных часов.
В настройках можно также включить автоматическое обновление времени по истечении определенного временного интервала.
«Retro Clock Widget» как следует из названия — это имитация старинных часов. В них правда не хватает переходов между числами, но они красивые и предлагают возможность отображения времени и даты.
Интересные виджеты для отображения текущего времени, которые в первую очередь красиво выглядят на экране рабочего стола – Digi, Simple Clock Widget и Minimalistic Text: Widgets.
Первый виджет «Digi» просто цифровые часы — ни больше, ни меньше.
Второй «Simple Clock Widget» немного необычный — текущее время и дата представляет интересную форму на прозрачном фоне.
Последний «Minimalistic Text: Widgets» завоевал сердца многих пользователей своей неповторимостью — вместо цифр или циферблата часов, текущее время и дата представлена в текстовой форме.
Можно задать направление шрифта и отображения текста – его установили более одного миллиона пользователей.
А что, если ни один виджет часов не удовлетворяет вашим ожиданиям? Может быть, лучше сделать свой собственный виджет?
Если немного поучится (в сети информация бесплатна), то можно создать свой собственный виджет часы, погода, и даже получать информацию о состоянии батареи телефона.
Все это может быть отрегулировано под «любым углом» — размер шрифта, цвет, оттенки и прозрачность можно настроить на свое усмотрение. При этом будете уверены, что размер красиво впишется на вашем рабочем столе.
Конечно, самостоятельно создавать не будет почти никто. Поэтому ниже предоставляю два мои любимые виджеты часов – можете сразу на этой странице скачать, разумеется бесплатно.
Красивый виджет большие часы для андроид
Установить красивый виджет часы не сложно и бесплатно, но входе экспериментов, я свой выбор остановил на Timely.
Это программа будильника, часы, секундомер и таймер в одном. Кроме того, он имеет минималистский, простой и понятный интерфейс.
Само приложение состоит из трех экранов. В первом есть будильники, которыми можно легко управлять и настраивать в соответствующие дни недели. Конечно, также можно выбрать персональную мелодию сигнала.
На втором экране классические часы. Их внешний вид можно изменить: стиль и фон. На последнем экране доступ к секундомеру и таймеру.
Между этими функциями можно легко переключаться с помощью жестов по вертикали. Также там встроена замечательная анимация.
Переключения между таймером и секундомером выглядит удивительно. Как будто этого было недостаточно, каждое изменение цифр на дисплее часов выглядит безумно.
Никогда раньше часы приложения так не приковали глаза. Это может показаться смешным, но использование таймера никогда не было так приятно.
Апплет можно бесплатно скачать с Google Play или здесь ниже. Только бесплатная версия не имеет всех возможностей персонализации.
Если хотите разблокировать дополнительные темы, мелодии дополнительные будильники или отключить объявления придется платить.
Существует еще один способ, чтобы разблокировать про версию — рекомендовать программу другим, чтобы они установили его с помощью специальной ссылки.
Таким способом разблокируете все функции профессиональной версии. Это очень умный ход. Люди, которые не используют пиратские программного обеспечения, но не хотят тратить деньги могут таким вариантом воспользоваться.
Разработчик: Майкрософт
Операционка: андроид
Интерфейс: русский
Лицензия: бесплатно
Классические виджеты от самой системы
Как добавить на экран встроенный виджет с часами:
- Выберите на домашнем дисплее поле без иконок. Тапните по этому месту и задержите на нём палец. Вы почувствуете вибрацию смартфона.
- Выберите один из двух типов виджетов для часов
- В итоге окажитесь в меню, где вы можете изменять иконки на рабочем столе. В самом низу будет список виджетов, которые можно в данный момент добавить на дисплей. Пролистайте этот перечень влево до виджетов с часами.
- На выбор будет классический круглый и электронный циферблат. Тапните по одному из них, предварительно также выбрав размер часов (если будут представлены варианты с размерами).
-
Часы появятся на дисплее. Если нужно, перетащите их на другой рабочий стол, если текущий занят другими иконками.
Переместите часы на более свободный рабочий стол
Настройка экрана блокировки Хуавей и Хонор
Поменять стиль экрана блокировки
Изменение влияет не только на картинку дисплея, но и на его общую функциональность. В некоторых темах отображаются дополнительные виджеты, которыми можно пользоваться без анлока. Функциональность других тем сильно ограничена: показывается только количество пройденных шагов, время и подпись.
Экран блокировки на Андроидах от Хуавей можно изменить двумя способами:
- Через основные настройки.
- С помощью приложения «Темы».
Через настройки
Перед тем как сменить стиль экрана блокировки, определитесь с удобным для вас способом. В зависимости от него и действуйте в рамках приведенной инструкции. Настройки – основной способ внесения изменений в функционал телефона.
Для внесения изменений необходимо:
- Запустить Настройки.
- Выбрать вкладку Рабочий экран и обои.
- Нажать на «Темы», дождаться загрузки и изучить предложения от Хуавей.

Через приложение «Темы»
Темы – программа, разработанная компанией Хуавей для своих смартфонов. Хуавей не разрешает устанавливать лаунчеры с Google Play, так как они могут помешать корректной работе EMUI. Поменять оформление можно только в официальном магазине «Темы», предустановленном на всех гаджетах.
- При включении главной страницы отображаются кнопки «Категории», «Рейтинг», «Коллекции» – в них содержатся все темы, имеющиеся в магазине.
- При включении рейтинга можно выбрать платные, бесплатные и новые темы. В зависимости от выбранной категории предложения меняются.
- Например, во вкладке «Бесплатные» можно увидеть сотни предложений для оформления внешнего вида дисплея и вида меню.

Для установки одного из видов дизайна нужно:
- Нажать на предложение.
- Внизу открывшейся страницы выбрать «Загрузка».
- Дождаться загрузки и потом нажать на «Применить».
- После этого приложение свернется и выбранный внешний вид будет применен.

Скрыть уведомления
Скрыть информацию из уведомлений можно только через Настройки. Допускается полное сокрытие без отображения, сокрытие конфиденциальной информации или полный показ.
Для сокрытия необходимо:
- Запустить Настройки.
- Перейти во вкладку «Уведомления».
- Нажать на «Уведомления на…».
- Выбрать необходимый вид отображения.

Поставить меняющиеся обои
Настроить автоматическую смену обоев можно через Настройки, для этого требуется:
- Выбрать пункт «Рабочий экран и обои».
- Нажать на «Разблокировка журнал».
- Выбрать подписки и фотографии, которые хочется видеть.

Если на экране блокировки не меняются изображения, а «Разблокировка журнал» отсутствует в настройках, то этот пункт меню можно включить.
Для включения «Разблокировка журнал» нужно:
- Запустить Темы.
- Нажать внизу на вкладку «Я».
- Выбрать пункт меню «Настроить».
- Нажать на Стиль «Разблокировка журнал».
- После этого Журнал вернется.
Переместить часы
Переместить время на Хуавей можно только при замене общей темы смартфона через «Темы». На скриншотах выше видно, как меняется положение часов и добавляется новый функционал. Перемещение часов и изменение дизайна возможно на всех телефонах без исключения, включая Хонор 10, младшие и старшие модели, флагманы серии Mate и фотофлагманы серии P.
Сделать подпись
Подпись на экране блокировки телефона включается через Настройки:
- В настройках выбрать пункт «Рабочий экран и обои».
- Нажать «Подпись…»
- Ввести текст.
- Нажать «Сохранить».

Количество шагов на экране блокировки устанавливается таким же образом, как и подпись, только в последнем пункте необходимо поставить значок отображения шагомера. Если шаги не считаются или не отображаются, то требуется заняться настройками «Huawei Здоровье», так как именно эта программа отвечает за шагомер.
Что такое виджеты на андроиде
Виджет (Widget) — это маленькая программка или визуальная ее часть, располагающаяся на рабочем столе смартфона и предназначенная для отображения тех или иных данных, а также для других целей. Она может управлять аппаратным или программным оборудованием телефона или приводить в исполнение другую пользовательскую или предустановленную программу.

В качестве примера микропрограммы на рабочем столе можно установить показ времени и погоды
К примеру, есть виджеты, которые позволяют отображать работу некоторых датчиков телефона и показывать их измерения (загруженность процессора, доступный и занятый объем оперативной памяти, заряд аккумуляторной батареи и ее состояние и т. д.). Подобные утилиты также могут работать с тем или иным сервисом для получения каких-либо данных: погода в выбранном городе, курс определенных валют, новости с сайта, на который оформлена RSS-подписка.
Обратите внимание! Виджеты, работающие с программами или онлайн-сервисами, которые постоянно обновляют ту или иную информацию, берут ее из открытых онлайн-источников и просто отображают ее на рабочем столе. Часто они перестают функционировать, если у пользователя нет доступа к Глобальной сети
Эти приложения могут обладать различным размером. Минимальный — размер одного стандартного ярлыка (1×1). Максимальный — полноэкранный режим, который, очевидно, занимает все пространство свободного окна рабочего стола.
Проще говоря, виджет — это обычная программа, целью которой является отображение каких-либо данных с онлайн-ресурсов или датчиков телефона, а также взаимодействие с важными аппаратными и программными настройками. Приложение «живет» на рабочем столе там, где нет ярлыков. Чаще всего оно находится на начальном окне в виде часов или на любой свободной области главного меню с ярлыками всех приложений.

Самый распространенный виджет — аналоговые или цифровые часы на первой странице основного меню
Погода в Windows 7, 8, 10
Чтобы установить погоду на рабочий стол в стандартных программах Windows 7, требуется несколько простых действий. Для этого достаточно навести мышку на свободное место рабочего стола и нажатием на правую кнопку открыть окно сервисов. Далее выбираем вкладку «гаджеты».
Ищем иконку с солнышком и надписью «Погода». Сервис по умолчанию выбирает ваш город, вы также можете выбрать другой областной центр. Из дополнительных примочек сканер, автоматически определяющий ваше местоположение. Из недостатков нет маленьких городов требуется дополнительный переход на сторонний сайт.
Для Windows 8 создали идентичный встроенный плагин Weather, с тем же порядком включения. Позволяет автоматически определять ваше местоположение. Определяет фундаментально, чтобы сменить город, нужно удалить старый. Например, находясь в Нью-Йорке, у вас по умолчанию стоит Москва. Вам нужно сначала удалить Москву, а потом подключить Нью-Йорк.
Windows 10 также не стала оригинальной. Программа включается в стандартных настройках. Для начала работы она предлагает пройти авторизацию: указать город и имя. Сервис очень функционален, позволяет смотреть погоду каждый час. Для смены города необходимо выбрать в настройках ваш. Также порадовала настройка «Избранное», куда можно занести все нужные города. Можно добавить в меню быстрого запуска.