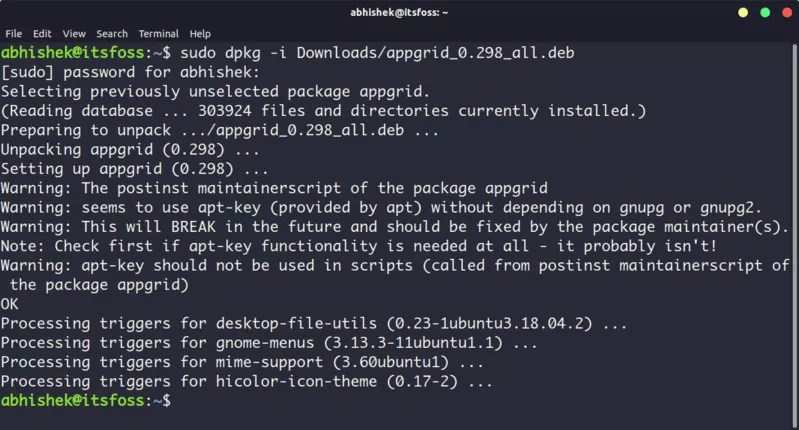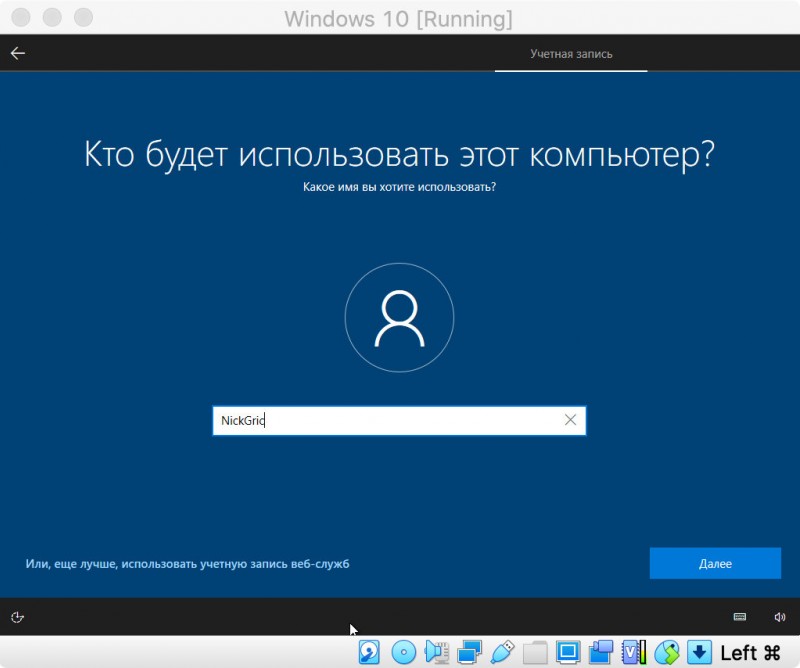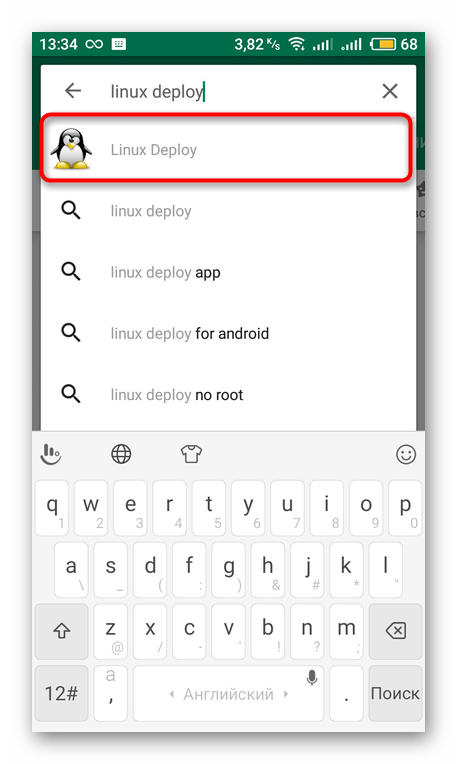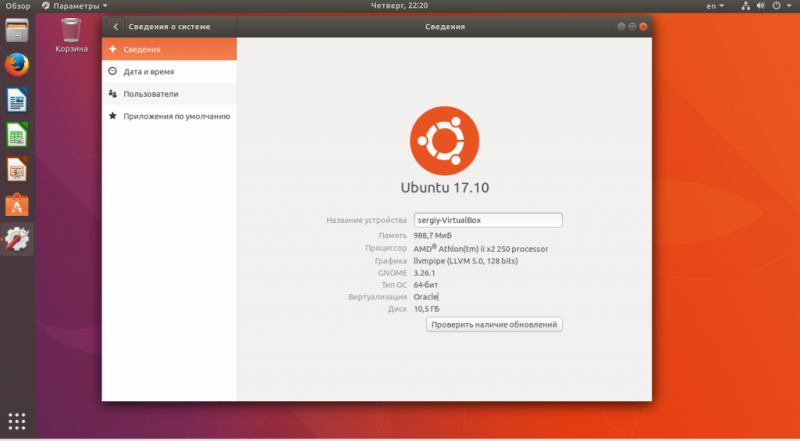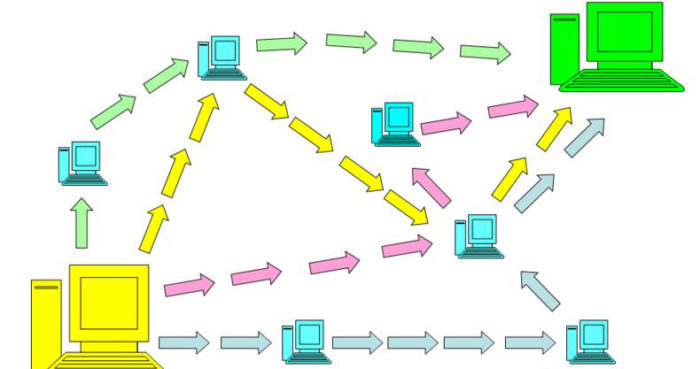Установка deb-пакетов в ubuntu
Содержание:
- Создание пакета Eric Python IDE
- How to remove .deb package
- Создание пакета Geany (A fast and lightweight IDE)
- Install .deb package using GDebi package installer(UI)
- Установка из deb-пакета
- Introduction
- Добавление репозиториев с помощью add-apt-repository
- Источники Apt
- Создание deb пакетов
- Установка .deb-файлов на дистрибутивы Ubuntu и Debian для Linux.
- Установка из deb-пакета
Создание пакета Eric Python IDE
Создаем пакет Eric IDE с поддержкой русского языка. Скачиваем и распаковываем исходники и русификацию.
Перед компиляцией установим необходимые для запуска Eric пакеты.
# aptitude install bicyclerepair libqscintilla2-3 libqt3-i18n libqt4-assistant libqt4-help libqt4-webkit libqt4-xmlpatterns
$ mkdir -p /home/darkfire/deb/eric4ide
$ cd /home/darkfire/deb/eric4ide
$ wget http://downloads.sourceforge.net/project/eric-ide/eric4/4.3.5/eric4-4.3.5.tar.gz
$ wget http://downloads.sourceforge.net/project/eric-ide/eric4/4.3.5/eric4-i18n-ru-4.3.5.tar.gz?use_mirror=sunet
$ tar -xzvf eric4-4.3.5.tar.gz
$ tar -xzvf eric4-i18n-ru-4.3.5.tar.gz
$ cd /home/darkfire/deb/eric4ide/eric4-4.3.5/
$ sudo bash
# checkinstall python install.py
checkinstall 1.6.1, Copyright 2002 Felipe Eduardo Sanchez Diaz Duran
Эта программа распространяется на условиях GNU GPL
The package documentation directory ./doc-pak does not exist.
Should I create a default set of package docs? :
Готовится документация к пакету...OK
Пожалуйста напишите описание пакета.
Закончите ваше описание пустой строкой или EOF.
>> Создаем пакет Eric IDE с поддержкой русского языка.
>>
*****************************************
**** Debian package creation selected ***
*****************************************
Этот пакет был создан с использованием данных значений:
0 - Maintainer:
1 - Summary:
2 - Name:
3 - Version:
4 - Release:
5 - License:
6 - Group:
7 - Architecture:
8 - Source location:
9 - Alternate source location:
10 - Requires:
11 - Provides:
Введите номер для изменения параметра или нажмите ВВОД для продолжения:
...
Compiling eric/uninstall.py ...
Installing eric4 ...
Installation complete.
======================== Установка успешно завершена ======================
Copying documentation directory...
./
./README-i18n.txt
./THANKS
./README
grep: /var/tmp/tmp.hxkpsnHJSB/newfile: No such file or directory
Some of the files created by the installation are inside the build
directory: /home/darkfire/deb/eric4ide/eric4-4.3.5
You probably don't want them to be included in the package,
especially if they are inside your home directory.
Do you want me to list them? :
Исключить их из пакета? (ответить ДА-хорошая идея) :
Файлы копируются во временный каталог...OK
Stripping ELF binaries and libraries...OK
Сжимаются страницы руководства...OK
Построение списка файлов...OK
Собирается Debian-пакет...
Удаляются временные файлы...OK
Записывается пакет с резервной копией...OK
Удаляется временный каталог...OK
**********************************************************************
Done. The new package has been installed and saved to
/home/darkfire/deb/eric4ide/eric4-4.3.5/eric4_4.3.5-1_i386.deb
You can remove it from your system anytime using:
dpkg -r eric4
**********************************************************************
Устанавливаем скомпилированный пакет:
dpkg -i eric4_4.3.5-1_i386.deb
Неудача
при запуске -возникает ошибка
# eric4
Traceback (most recent call last):
File "/usr/lib/python2.6/dist-packages/eric4/eric4.py", line 20, in <module> from PyQt4.QtCore import QTextCodec, SIGNAL, SLOT, qWarning, \
ImportError: No module named PyQt4.QtCore
Успешная компиляция на WWW http://shamansir.wordpress.com/2007/07/22/eric-ide-401-at-ubuntu-704/
How to remove .deb package
You can use the following command to remove/uninstall the package
If you want to remove a package along with configuration file then run the following command
When you uninstall the package it will remove the only package and dependency will remain in your computer so run the following command to remove unused dependency packages in your system.
If you want to remove package as well as its dependency then use the apt command followed by remove option and package name.
See the example below:
You can use GUI to uninstall the package follow the steps:
Step 1: Open software center in ubuntu
Step 2: Click on an Installed tab inside the ubuntu software center application
Step 3: Find the package name and Click on “Remove”.
Создание пакета Geany (A fast and lightweight IDE)
Geany IDE — A fast and lightweight IDE
-
Geany BuildingFromSource
-
PPA for Geany Developers Неофициальная сборка последних версий Geany IDE от Launchpad
$ mkdir -p /home/darkfire/deb/geany $ cd /home/darkfire/deb/geany $ wget http://download.geany.org/geany-0.17.tar.gz $ tar -zxvf geany-0.17.tar.gz $ cd /home/darkfire/deb/geany/geany-0.17
configure
Команда configure запущенная с ключем –help выводит список параметров, которые можно передать ей.
$ ./configure ... checking dependency style of gcc... (cached) gcc3 checking for g++... no checking for c++... no checking for gpp... no checking for aCC... no checking for CC... no checking for cxx... no checking for cc++... no checking for cl.exe... no checking for FCC... no checking for KCC... no checking for RCC... no checking for xlC_r... no checking for xlC... no checking whether we are using the GNU C++ compiler... no checking whether g++ accepts -g... no checking dependency style of g++... none configure: error: No C++ compiler not found. Please install a C++ compiler.
Просматриваем вывод команды, если в конце строки «no» это означает, что в системе нет необходимых для компиляции данной программы вспомогательных программ и библиотек. Вывод малоинформативен -нет явного соответствия между ошибкой и пакетом который требуется до установить.
Зная, что в Ubuntu часто пакеты с библиотеками бывают разбиты на два типа:
- динамическая библиотека, необходимая для работы уже скомпилированных программ;
- пакет с таким же именем и с суффиксом -dev, в котором находяться файлы требуемые для компиляции программ
Устанавливаем требуемые пакеты.
# aptitude install autoconf automake libtool autotools-dev dpkg-dev fakeroot intltool-debian intltool
...
Следующие НОВЫЕ пакеты будут установлены:
autoconf automake autotools-dev build-essential{a} dpkg-dev g++{a} g++-4.3{a} gettext{a} intltool intltool-debian libltdl7-dev{a}
libstdc++6-4.3-dev{a} libtool m4{a}
0 пакетов обновлено, 14 установлено новых, 0 пакетов отмечено для удаления, и 0 пакетов не обновлено.
Необходимо получить 10,2MБ архивов. После распаковки 35,9MБ будет занято.
Хотите продолжить? [Y/n/?] Y
...
Проверяем. Снова запускаем ./configure.
$ ./configure ... checking pkg-config is at least version 0.9.0... yes checking for GTK... configure: error: Package requirements (gtk+-2.0 >= 2.8.0) were not met: No package 'gtk+-2.0' found Consider adjusting the PKG_CONFIG_PATH environment variable if you installed software in a non-standard prefix. Alternatively, you may set the environment variables GTK_CFLAGS and GTK_LIBS to avoid the need to call pkg-config. See the pkg-config man page for more details.
Ошибка. Требует пакет gtk+-2.0. Как показали поиски на английских форумах — пакет все же называется libgtk2.0-dev. Ставим. Как показывает вывод ниже — лучше найти УЖЕ скомпилированный DEB пакет — благо на это есть реальные шансы.
# aptitude install libgtk2.0-dev
...
Следующие НОВЫЕ пакеты будут установлены:
debhelper{a} html2text{a} libatk1.0-dev{a} libcairo2-dev{a} libdirectfb-dev{a} libdirectfb-extra{a} libexpat1-dev{a} libfontconfig1-dev{a}
libfreetype6-dev{a} libglib2.0-dev{a} libgtk2.0-dev libice-dev{a} libjpeg62-dev{a} libmail-sendmail-perl{a} libpango1.0-dev{a} libpixman-1-dev{a}
libpng12-dev{a} libpthread-stubs0{a} libpthread-stubs0-dev{a} libsm-dev{a} libsys-hostname-long-perl{a} libsysfs-dev{a} libx11-dev{a} libxau-dev{a}
libxcb-render-util0-dev{a} libxcb-render0-dev{a} libxcb1-dev{a} libxcomposite-dev{a} libxcursor-dev{a} libxdamage-dev{a} libxdmcp-dev{a}
libxext-dev{a} libxfixes-dev{a} libxft-dev{a} libxi-dev{a} libxinerama-dev{a} libxrandr-dev{a} libxrender-dev{a} po-debconf{a}
x11proto-composite-dev{a} x11proto-core-dev{a} x11proto-damage-dev{a} x11proto-fixes-dev{a} x11proto-input-dev{a} x11proto-kb-dev{a}
x11proto-randr-dev{a} x11proto-render-dev{a} x11proto-xext-dev{a} x11proto-xinerama-dev{a} xtrans-dev{a} zlib1g-dev{a}
0 пакетов обновлено, 51 установлено новых, 0 пакетов отмечено для удаления, и 0 пакетов не обновлено.
Необходимо получить 11,4MБ архивов. После распаковки 39,4MБ будет занято.
Хотите продолжить? [Y/n/?] Y
Проверяем. Снова запускаем ./configure. И видим ниже счастье:) Команда выполнилась успешно!!!
$ ./configure ... Install Geany in : /usr/local Using GTK version : 2.16.1 Build with GTK printing support : yes Build with plugin support : yes Use virtual terminal support : yes Use (UNIX domain) socket support : yes Configuration is done OK.
Компилируем в бинарные файлы
$ make
Install .deb package using GDebi package installer(UI)
In order to install a .deb package using the gdebi user interface, please follow these steps:
Install GDebi Package Installer
If gdebi is not installed on your system, you can easily install it through the Ubuntu Software manager.
In your Ubuntu desktop Activities toolbar, click the Ubuntu Software icon.
In the following view, click on the search icon and enter gdebi in the search bar. The search results will display the GDebi Package Installer as follows:
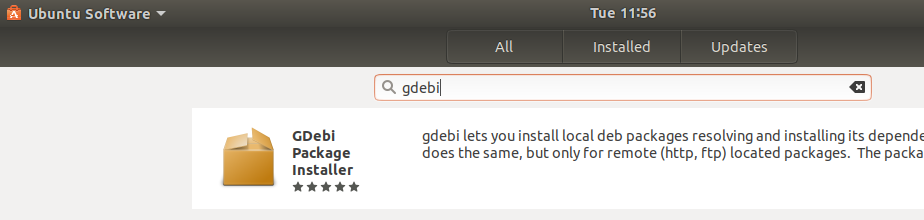
Click on this search entry in order to open the following view:

Click the Install button to begin the installation process. The following authentication dialog will display for you to provide your authentication details as only an authorized user can install software on Ubuntu.

Enter your password and click the Authenticate button. After that, the installation process will begin, displaying a progress bar as follows.

GDebi will then be installed to your system and you will get the following message after a successful installation:

Through the above dialog, you can choose to directly launch GDebi and even Remove it immediately for whatever reason.
Install a .deb package
We will again use the Google Chrome Stable’s .deb package to explain how to install software through its .deb file using GDebi package installer.
We will move to the Downloads folder as our .deb file is residing there. There, We will right-click on the package and select ‘Open with other application’ from the menu.
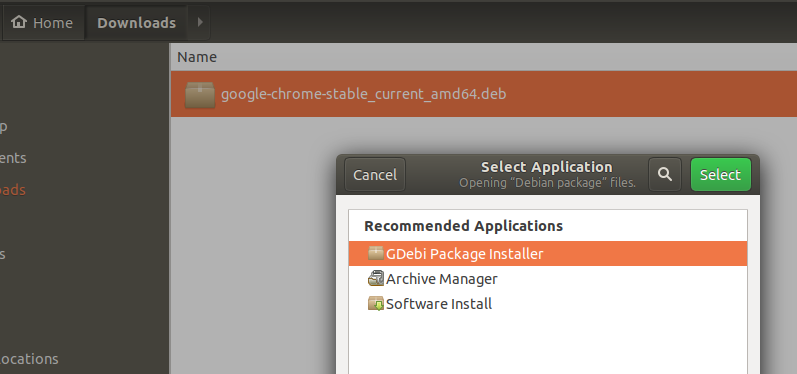
From the above Select Application dialog, select the GDEbi Package Installer. The package will then be loaded in gdebi as follows:
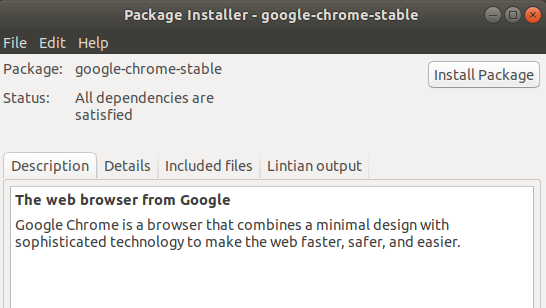
Now click the Install Package button in order to initiate the installation procedure. The following authentication dialog will display for you to provide your authentication details as only an authorized user can install software on Ubuntu.

Enter your password and click the Authenticate button. After that, the installation process will begin, displaying a progress bar as follows.
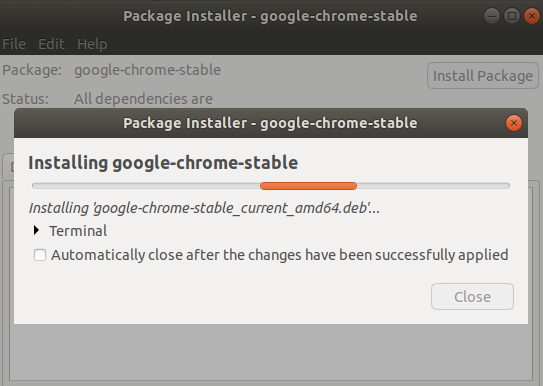
The software will then be installed on your system and can be accessed from the system Dash or the applications listing.
Removal:
Open the .deb file of the installed software in the Gdebi Package Installer.
GDebi will give you two options that you can choose from; reinstall the package and remove the package.
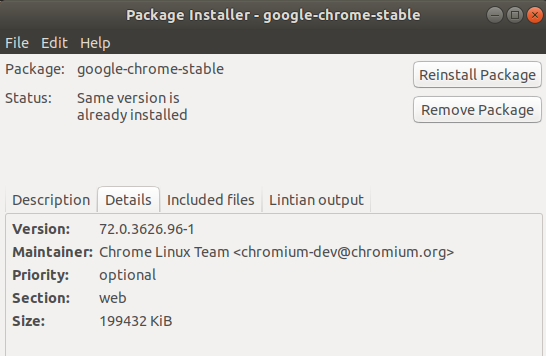
Click the Remove Package button from the above view. An authentication dialog will display for you to provide your authentication details as only an authorized user can remove software on Ubuntu. Enter your password and click the Authenticate button. After that, the uninstall process will begin, displaying a progress bar as follows.
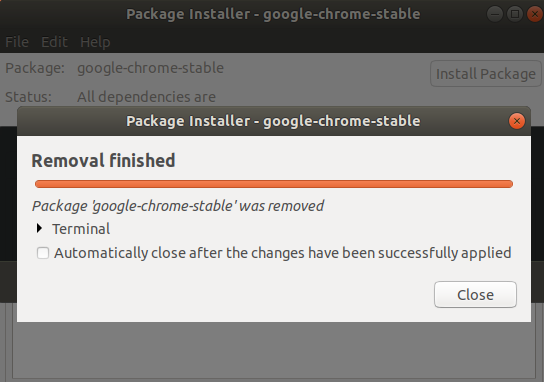
You can choose among any of these methods, based on your preferences, in order to install .deb packages either through the command line or the UI.
3 Ways to Install Software from .deb Packages in Ubuntu
Установка из deb-пакета
С использованием графического интерфейса
Перейдите при помощи Nautilus в папку, где находится deb-пакет, откройте свойства файла (правая клавиша → Свойства), во вкладке «Права» разрешите выполнение файла (галочка у «Разрешить исполнение файла как программы»). Далее закрываем свойства файла, и по двойному щелчку Nautilus предложит нам открыть код или выполнить файл. Запускаем. Либо возможно это сделать специальным установщиком GDebi (установить можно из Центра приложений, вписав в поиск GDebi, либо вписав в командную строку:
После установки запускаем deb-пакет с помощью установщика программ GDebi все, что от вас потребуется — это просто нажать кнопку «Установить пакет».
Возможные ошибки
-
- Пакет не может быть установлен. Например, он предназначен для другой архитектуры.
- В системе отсутствуют необходимые устанавливаемому приложению пакеты. В таком случае «Установщик программ GDebi» автоматически попытается получить нужные пакеты из репозиториев. Или же вы можете самостоятельно скачать требуемые пакеты и установить их.
С использованием командной строки
Запустите терминал (Меню: Приложения — Стандартные — Терминал). Установка выполняется с помощью программы dpkg
sudo dpkg -i /home/user/soft/ntlmaps_0.9.9.0.1-10_all.deb
Нужно будет ввести свой пароль. Не забывайте, что при вводе в терминале пароль не отображается. Заметьте, что при использовании dpkg нужно ввести полное имя файла (а не только название программы). Прочитайте, что dpkg выводит в терминал — там будет либо сообщение об успешной установке, либо описание ошибки (например, неудовлетворённые зависимости). Можно одной командой установить сразу несколько пакетов, например, следующая команда установит все deb-пакеты в директории:
sudo dpkg -i /home/user/soft/ntlmaps_*.deb
Это бывает полезно для установки пакета программы вместе с пакетами зависимостей.
Introduction
Debian Package tool is used on Debian, Ubuntu, Kali, Linux Mint,
and other Debian based Linux distributions.
This tutorial covers the basics of creating custom packages
and managing them with and .
We will cover the process of creating your own file to distribute
your package easily.
It is aimed at people who are interested in learning the basics of
creating and managing packages in Debian based distributions.
Read more about
The .deb file format
A file is a Debian package, but really it is just a standard
Unix archive () file.
The tool is the Debian package manager and is a higher level
tool for managing packages which uses under the hood.
Добавление репозиториев с помощью add-apt-repository
Базовый синтаксис команды следующий:
Где может быть либо обычной записью репозитория, которую можно добавить в файл например, либо репозиторий PPA в формате .
Чтобы увидеть все доступные параметры команды введите в своем терминале .
По умолчанию в ubuntu 18.04 и новее также обновляет индекс пакета, если открытый ключ репозитория импортируется.
Индекс пакетов — это база данных, в которой хранятся записи о доступных пакетах из репозиториев, включенных в вашей системе.
Допустим, вы хотите установить MongoDB из официальных репозиториев.
Сначала импортируйте открытый ключ репозитория:
Добавьте репозиторий MongoDB, используя команду ниже.
Репозиторий будет добавлен в файл .
Теперь вы можете установить любой из пакетов из недавно включенного репозитория:
Если по каким-либо причинам вы хотите удалить ранее включенный репозиторий, используйте параметр :
Добавление репозиториев PPA
Персональные архивы пакетов (PPA) — это служба, которая позволяет пользователям загружать исходные пакеты Ubuntu, которые создаются и публикуются с помощью Launchpad в качестве подходящего репозитория.
При добавлении репозитория PPA команда создает новый файл в каталоге .
Например, чтобы добавить PPA Джонатона F, который предоставляет FFmpeg версии 4.x, вы должны запустить:
При появлении запроса нажмите , и репозиторий будет включен.
Открытый ключ репозитория PPA будет автоматически загружен и зарегистрирован.
После добавления PPA в вашу систему вы можете установить пакеты репозитория:
Команда установит пакет и все его зависимости.
Источники Apt
В Ubuntu и всех других дистрибутивах на основе Debian репозитории программного обеспечения apt определены в файле или в отдельных файлах в каталоге .
Имена файлов репозитория в каталоге должны заканчиваться на .
Общий синтаксис файла имеет следующий формат:
- Первая запись в строке определяет тип архива. Тип архива может быть deb или deb-src . Deb подразумевает, что репозиторий содержит пакеты а deb-src подразумевает пакеты с исходным кодом.
- Вторая запись — это URL-адрес репозитория.
- Третья запись указывает кодовое имя распространения, например beaver, xenial и так далее.
- Последние записи — это компоненты или категории репозитория. Репозитории Ubuntu по умолчанию разделены на четыре компонента: основной, ограниченный, вселенная и мультивселенная. Как правило, сторонние репозитории имеют только одну категорию.
Формат файлов в каталоге такой же, как и для обычного файла .
Большинство репозиториев предоставляют открытый ключ для аутентификации загруженных пакетов, которые необходимо загрузить и импортировать.
Чтобы иметь возможность добавлять или удалять репозиторий, вам необходимо войти в систему как пользователь с доступом sudo или root.
Обычно инструкции по включению определенного репозитория включены в документацию по программному обеспечению.
Создание deb пакетов
Шаг 1. Подготовка
Давайте создадим для этого примера небольшую программу на Си. Она будет называться hellolosst и будет выводить на экран строку Hello from losst.ru в терминал при запуске. Сначала создайте папку hellolosst и перейдите в неё:
Затем поместите в неё файл с исходным кодом:
Для компиляции программы выполните такую команду:
Затем вы можете её выполнить:
Таким образом, теперь у нас есть программа, которую надо упаковать в deb пакет.
2. Создание манифеста
В каждом deb пакете содержаться не только файлы самой программы, но и файл манифеста, в котором описан пакет, его зависимости и параметры. Этот файл имеет название control и должен находится в папке DEBIAN. Для сборки пакета будем использовать папку package, чтобы файлы программы не путались с исходными файлами и те не попали в пакет. Создайте эти папку:
Прежде чем вы сможете создать этот файл надо узнать несколько вещей. Первым делом надо посмотреть размер файлов программы, поскольку в данном случае файл один, достаточно посмотреть его размер:
Если файлов несколько, то можно удалить исходники и посмотреть общий размер папки с файлами программы. Дальше надо понять от каких пакетов будет зависеть ваша программа. Для этого воспользуйтесь командой objdump:
В данном случае программе необходима только libc. Чтобы посмотреть в каком пакете она находится выполните:
Пакет называется libc6. Затем создайте файл манифеста со следующим содержимым:
Это минимальный набор параметров в файле манифеста. Вот их значение:
Package — имя пакета;
Version — версия программы в пакете, будет использована при обновлении пакета;
Section — категория пакета, позволяет определить зачем он нужен;
Priority — важность пакета, для новых пакетов, которые ни с чем не конфликтуют обычно прописывают optional, кроме того доступны значения required, important или standard;
Depends — от каких пакетов зависит ваш пакет, он не может быть установлен, пока не установлены эти пакеты;
Recommends — необязательные пакеты, но тем не менее они обычно устанавливаются по умолчанию в apt;
Conflicts — пакет не будет установлен, пока в системе присутствуют перечисленные здесь пакеты;
Architecture — архитектура системы, в которой можно установить этот пакет, доступные значения: i386, amd64, all, последнее означает, что архитектура не имеет значения;
Installed-Size — общий размер программы после установки;
Maintainer — указывает кто собрал этот пакет и кто отвечает за его поддержку;
Description — краткое описание пакета.
3. Расположение файлов
Манифест готов. Теперь в папке пакета надо создать структуру папок, аналог того, что есть в корневой файловой системе. В данном случае надо создать папку usr/bin и поместить туда исполняемый файл:
4. Скрипты установки
Несмотря на то, что система установки пакетов очень мощная и позволяет делать многое, некоторые вещи всё же сделать нельзя. Для решения этой проблемы была предусмотрена возможность выполнять скрипты перед установкой пакета и после. Аналогично это работает для удаления пакета — перед и после. Эти скрипты называются preinst, postinst, prerm и postrm. Каждый файл просто содержит набор скриптов, которые надо выполнить. Например:
Разработчики Debian не рекомендуют использовать эти скрипты без крайней надобности, поскольку они дают вам полный контроль над системой пользователя и вы можете случайно что-то повредить. Обычно эти скрипты используются для того чтобы задавать пользователям вопросы и на основе этого генерировать конфигурационные файлы.
5. Сборка и проверка пакета
Осталось собрать настроенный пакет. Для этого используйте такую команду:
Теперь вы знаете как как собрать deb пакет. После завершения сборки можете установить его с помощью apt:
После этого исполняемый файл программы появится в /usr/bin, а сообщение из postinst будет выведено после установки.
Установка .deb-файлов на дистрибутивы Ubuntu и Debian для Linux.
Вы можете выбрать вариант с использованием графического интерфейса или командной строки для установки deb-пакета. Выбор за вами.
Давайте посмотрим, как устанавливаются deb-файлы.
Метод 1: Используя стандартный Центр программного обеспечения
Самый простой метод заключается в использовании программного центра по умолчанию встроенного в Ubuntu. Здесь нечего особенного делать. Просто перейдите в папку, в которую вы скачали .deb файл (обычно это папка Downloads) и дважды щелкните по файлу.
Откроется центр программного обеспечения, где вы должны увидеть кнопку установки программного обеспечения. Все, что вам нужно сделать, это нажать кнопку установки и ввести пароль для входа в систему.
Видите, это даже проще, чем установка из файла .exe в Windows, не так ли?
Проблемы: Двойным щелчком по deb-файлу программа не открывается в центре программного обеспечения в Ubuntu 20.04.
Двойной щелчок по deb-файлу в Ubuntu 20.04 открывает файл в менеджере архива вместо программного центра.
Это странно, но это легко исправить. Все, что вам нужно сделать, это щелкнуть правой кнопкой мыши на deb-файле и выбрать вверху Открыть с помощью. Здесь выберите Открыть с помощью Центра приложений.
Метод 2: Используя приложение Gdebi для установки deb-пакетов с зависимостями.
Опять же, жизнь была бы намного проще, если бы все всегда шло гладко. Но это не та жизнь, которую мы знаем.
Теперь, когда вы знаете, что .deb-файлы можно легко установить через Центр Программного Обеспечения, позвольте мне рассказать вам об ошибке зависимости, с которой вы можете столкнуться при работе с некоторыми пакетами.
Происходит то, что программа может зависеть от другого программного обеспечения (например, библиотек). Когда разработчик готовит для вас пакет deb, он может предположить, что в вашей системе уже есть этот пакет.
Но если это не так и в вашей системе нет тех необходимых программ, вы столкнетесь с печально известной «ошибкой зависимостей».
Центр программного обеспечения не может справиться с такими ошибками самостоятельно, поэтому вам придется использовать другой инструмент, так называемый gdebi.
gdebi — это легковесное приложение с графическим интерфейсом пользователя, единственной целью которого является установка deb-пакетов.
Оно определяет зависимости и пытается установить их вместе с файлами .deb.
Лично я предпочитаю gdebi, а не центр программного обеспечения для установки deb-файлов. Это легкое приложение, поэтому установка кажется более быстрой.
Вы можете установить gdebi из центра программного обеспечения или с помощью команды, приведенной ниже:
Метод 3: Установка .deb файлов в терминале с помощью dpkg.
Если вы хотите установить deb-пакеты с помощью терминала, вы можете использовать либо команду apt, либо команду dpkg. Команда apt на самом деле использует команду dpkg под капотом, но apt более популярна и проста в использовании.
Если вы хотите использовать команду apt для deb файлов, используйте ее следующим образом:
Если вы хотите использовать команду dpkg для установки deb-пакетов, вот как это лучше сделать:
В обеих командах вы должны заменить path_to_deb_file на путь и имя загруженного deb-файла.
Если во время установки deb-пакетов вы получили ошибку зависимостей, вы можете использовать следующую команду для её исправления:
Установка из deb-пакета
Если нужной программы нет в основном репозитории, и у автора программы нет своего репозитория, либо если репозитории недоступны (например, нет интернета), то программу можно установить из deb-пакета (скачанного заранее/принесённого на USB накопителе/…). Если deb-пакет есть в официальном репозитории, то его можно скачать с сайта http://packages.ubuntu.com. Часто deb-пакет можно скачать с сайта самой программы. Можно также воспользоваться поиском на сайте http://getdeb.net. Минус такого подхода — менеджер обновлений не будет отслеживать появление новых версий установленной программы.
С использованием графического интерфейса
Перейдите при помощи Nautilus в папку, где находится deb-пакет, откройте свойства файла (правая клавиша → Свойства), во вкладке «Права» разрешите выполнение файла (галочка у «Разрешить исполнение файла как программы»). Далее закрываем свойства файла, и по двойному щелчку Nautilus предложит нам открыть код или выполнить файл. Запускаем. Либо возможно это сделать специальным установщиком GDebi (установить можно из Центра приложений, вписав в поиск GDebi, либо вписав в командную строку:
После установки запускаем deb-пакет с помощью установщика программ GDebi все, что от вас потребуется — это просто нажать кнопку «Установить пакет».
Возможные ошибки
С использованием командной строки
Запустите терминал (Меню: Приложения — Стандартные — Терминал). Установка выполняется с помощью программы dpkg
Нужно будет ввести свой пароль. Не забывайте, что при вводе в терминале пароль не отображается. Заметьте, что при использовании dpkg нужно ввести полное имя файла (а не только название программы). Прочитайте, что dpkg выводит в терминал — там будет либо сообщение об успешной установке, либо описание ошибки (например, неудовлетворённые зависимости). Можно одной командой установить сразу несколько пакетов, например, следующая команда установит все deb-пакеты в директории:
Это бывает полезно для установки пакета программы вместе с пакетами зависимостей.