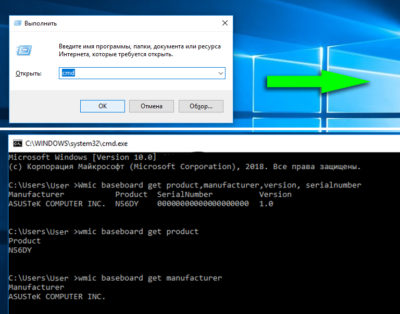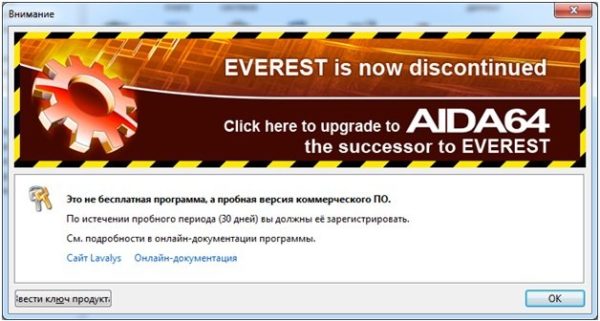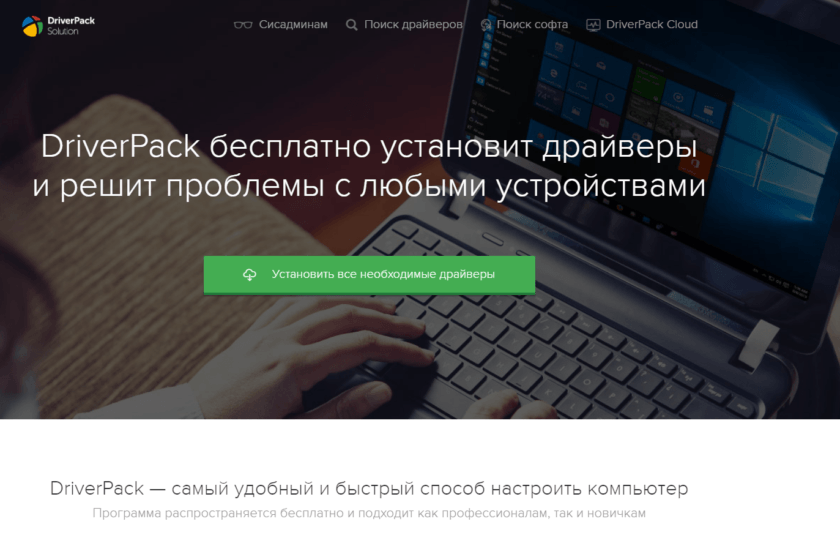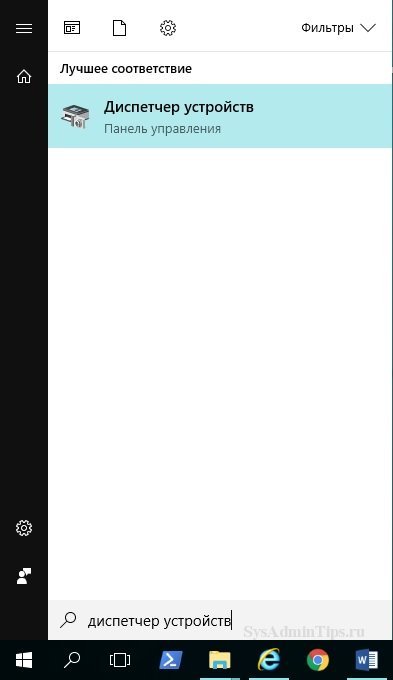Драйвера для материнской платы
Содержание:
- Обновление драйверов Intel
- Скачать драйвера по ИД оборудования
- Установка драйверов материнской платы
- Загружаем и устанавливаем драйвер видеокарты с оф.сайта Nvidia.
- Установка с помощью файла установки
- Как работают программы по установке драйверов для Windows 7
- Процесс установки программы на компьютер
- Где скачать драйвера для материнской платы
- Как обновить драйверы Windows через программу?
- Какие бывают видеокарты
- Программа для установки драйверов на Windows
- Как обновить BIOS Gigabyte
- Как поменять системную плату для Windows 7
- Использование сторонних приложений для установки драйверов
Обновление драйверов Intel
Драйвера вы успешно установили, но иногда, (раз в год например) хорошо бы было их обновить. Производители постоянно дорабатывают программное обеспечение для своих продуктов расширяя их функциональность и выпускают новые версии драйверов. Поэтому имеет смысл их устанавливать.
Проверить наличие новой версии драйверов всегда можно на сайте производителе вашего компьютера или материнской платы. Но можно, и это гораздо удобнее, взять драйвера с официального сайта Intel.
Пишем в поисковой строке браузере «Интел поддержка«. В найденный результатах переходим на Программа обновления драйверов Intel
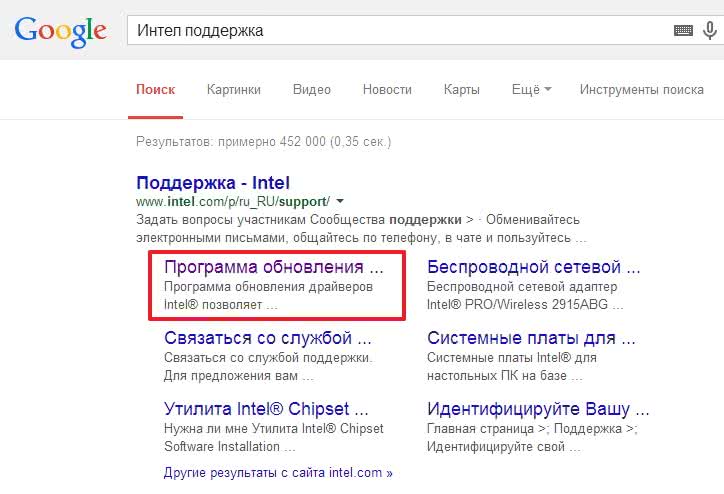
Попадаем на страничку где жмем Проверьте вашу систему на наличие обновлений

Если у вас этой кнопки нет, то у вас не установлена Java. Обычно здесь же вам предложат ее установить. Переходите по предложенной ссылке и устанавливаете. После завершения установки Java обязательно перезапустите браузер для ее активации. Затем снова переходите в поддержку Intel и нажимайте Проверьте вашу систему на наличие обновлений
Выйдет окошко с вопросом разрешения запуска приложения. Жмем Run
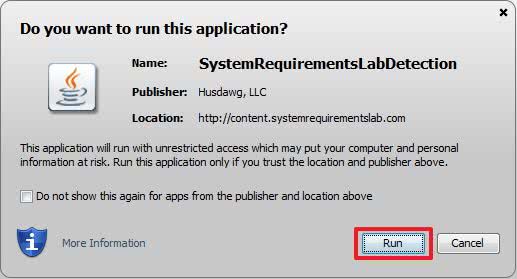
Поиск драйверов завершился. В моем случае была найдена более новая версия драйвера для видеокарты (у меня встроенная).
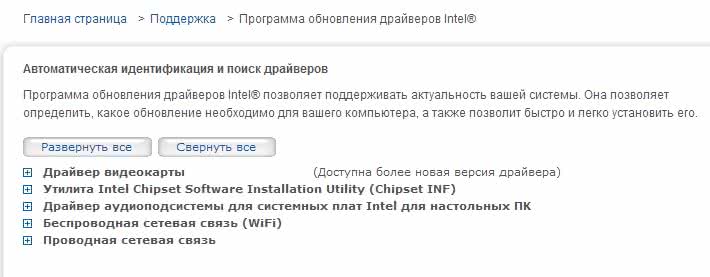
Нажимаем на Драйвер видеокарты и в раскрывшемся описании нажимаем Загрузить сейчас
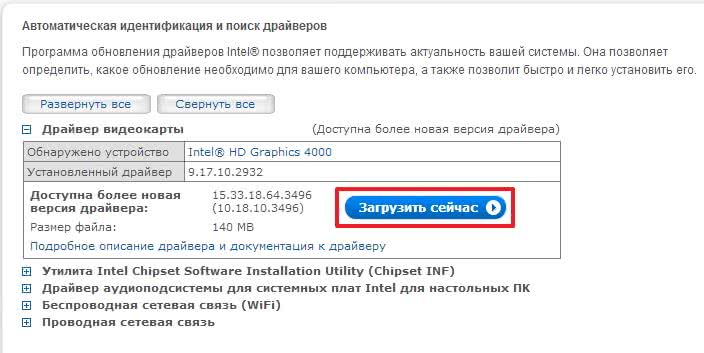
Запускаем скачанный файл и устанавливаем самый свежий драйвер.
Дальше в рисунках покажу установку скачанного драйвера.
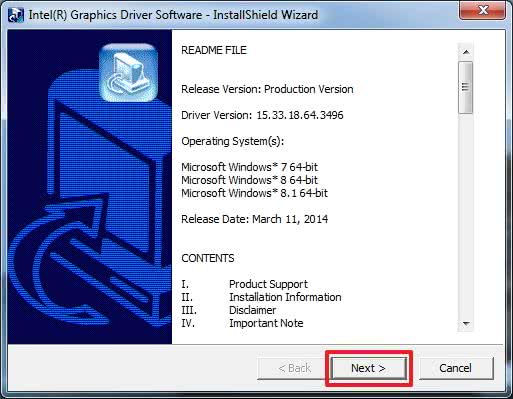
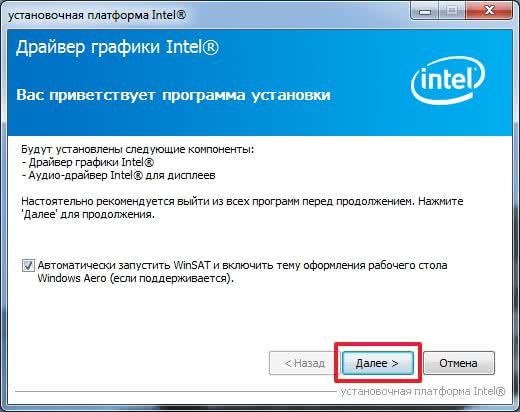

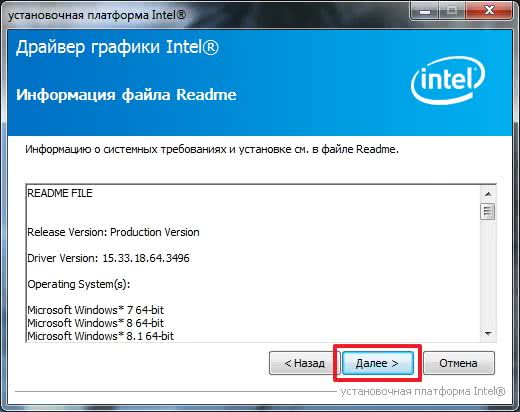
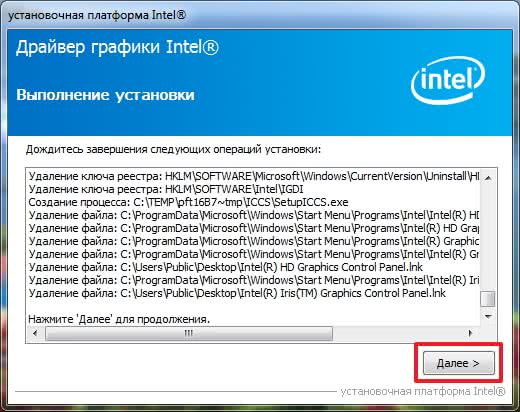
Закрываем все открытые окна и перезагружаем компьютер нажав Готово
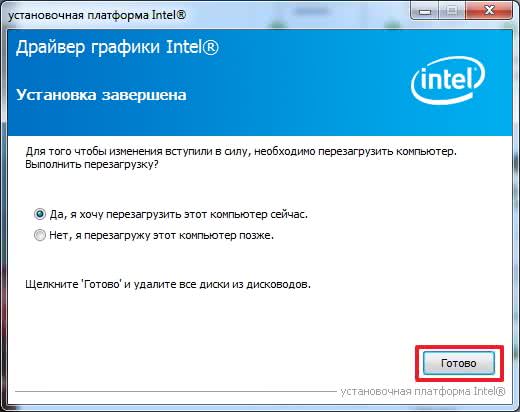
После перезагрузки у вас будет самый новый драйвер для компонентов Intel.
Таким образом мы можем устанавливать драйвера напрямую от производителя чипов Intel минуя при этом производителя комплектующей или всего компьютера. Это тоже самое, что покупать товар у завода изготовителя исключая магазины с их накрутками.
В видео ниже более свежая информация о обновлении драйверов для оборудования Intel
Скачать драйвера по ИД оборудования
Для того чтобы скачать именно те драйвера которые необходимы, нужно определить «Ид оборудования» — это легко сделать при помощи «Диспетчера устройств». Кликните правой кнопкой мыши на нужном устройстве и выберите «Свойства». Затем перейдите на вкладку «Сведения», где в выпадающем меню «Свойство» выберите «ИД оборудования» и в поле «Значения» выберите первую строку – это и есть «ИД оборудования».
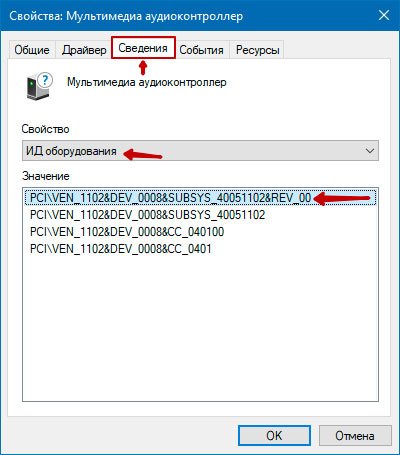
Вы можете скопировать строку с помощью правой кнопки мыши выбрав пункт «Копировать» в выпадающем контекстном меню. После чего вставьте скопированную строку в поле ввода поисковой системы и допишите «скачать драйвер».
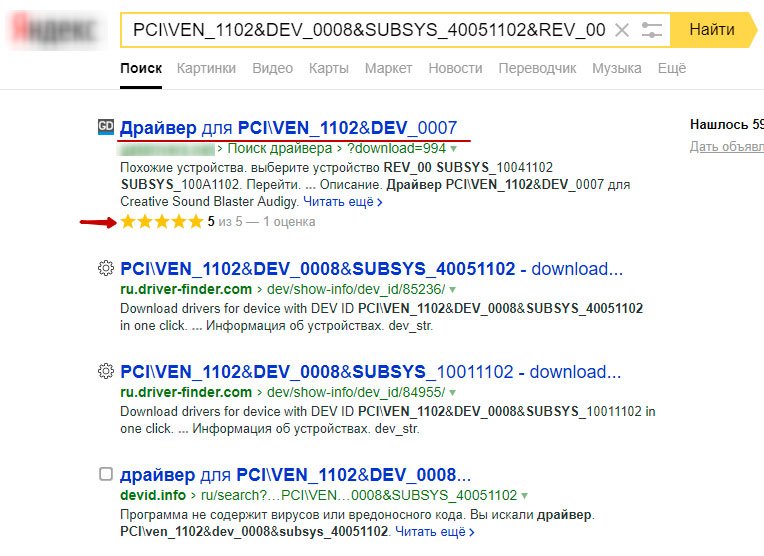
Выберите наиболее релевантный сайт по запросу и скачайте необходимый драйвер.

После чего обновите драйвер устройства вручную, как было описано ранее.
Установка драйверов материнской платы
Драйвера для материнской платы Intel
Скачать драйвера можно здесь — на официальном сайте производителя.
Вам необходимо перейти в раздел в разделе материнские платы «Системные платы для настольных ПК». Если у Вас Мини ПК или ноутбук — нужно перейти в соответствующий раздел.
Затем в разделе «Продукты» — необходимо выбрать Ваш из списка имен чипсетов. Для старых чипсетов вы увидите некоторое подобие полного имени чипсета. Например, старый добрый Intel 875 указан как Intel 875P. Но для новых чипсетов вы увидите только «3 серии» или «4 серии». Эти названия списка на самом деле являются первой цифрой полного имени чипсета. «3 серии» включает в себя G31, G33, G35, P31, P35, Q33, Q35, X38 и другие. Их много. Поэтому, если у вас установлен P45, вы должны выбрать «4 серии». После того, как вы выберите свою модель в разделе, вы попадете на новую страницу, на которой перечислены варианты для скачивания. Найдите свою операционную систему (windows 7, 8 и т.д.) в разделе «Выбрать операционную систему» и нажмите на нее. Драйвер, который вам нужен — «утилита обновления INF». В этот список часто включаются старые драйвера. Просто скачайте версию на вашу модель, но с более поздней датой. Обычно доступны две версии утилиты обновления INF: одна-zip-файл, а другая файл EXE. Проще выбрать Exe файл скачать, запустить, дождаться установки и перезагрузить компьютер.
Драйвера для материнской платы Nvidia
Чипсеты материнской платы NVIDIA называются «nForce» и называются в соответсвии с первой цифрой. Поэтому, если у вас в устройстве установлен чипсет nForce 790, вы выбираете «nForce 7 series».
Перейдите в поле «тип продукта». Если у вас есть старый набор микросхем серии nForce 1-4, Выберите «Legacy», если новый то выберите»nForce». Затем перейдите в «Серия продуктов» и выберите необходимый пункт для вашей серии чипсетов. Если у вас установлена серия nForce 4 или новее тогда в разделе «продукт» выберите свой чипсет. Если вы видите поле «тип загрузки» выберите»драйвер». Перейдите в поле «операционная система » и выберите свою — windows и т.д. После выбора всех данных нажмите кнопку «Поиск». Это приведет вас к драйверу nForce, который включает в себя все ваши драйверы. Загрузите драйвер, но пока не запускайте его.
Драйверы NForce немного отличаются от большинства других драйверов чипсета тем, что вы должны удалить старые драйверы перед установкой новых. Вы можете это сделать так же, как удаление любой обычной программы. Перейдите в панель управления Windows. В Windows XP и более ранних версиях откройте окно «Установка и удаление программ». В Vista это называется «программы и функции». Удалите «драйверы NVIDIA Windows nForce» и перезагрузитесь. Теперь запустите новый драйвер, который вы загрузили, и перезагрузитесь снова.
Установка драйверов чипсета ULi(ALi)
Найдите интегрированный драйвер для вашего чипсета и операционной системы. Версия с самым высоким номером является самой последней. Загрузите интегрированный драйвер ULi, распакуйте его,запустите и перезагрузите.
Установка драйверов чипсета VIA
В разделе «Шаг 1» Выберите тип операционной системы, который чаще всего будет «Microsoft Windows» почти для всех. В разделе «Шаг 2» Выберите конкретную операционную систему. В разделе «Шаг 3 «Выберите»драйверы чипсета Hyperion Pro (4in1)». после этого вас перенаправит к странице с нужными драйверами. Наряду с драйверами Hyperion Pro некоторые старые операционные системы также перечисляют «ретро-чипсет через драйверы 4in1», который может выдавать более высокую производительность с некоторыми старыми чипсетами, которые они перечисляют. Если у вас не сильно старая материнская плата, вы должны загрузить драйверы Hyperion Pro. Если вы не уверены, что использовать, просто скачайте Hyperion Pros — работают для всех чипсетов. Загрузите zip-файл, распакуйте его, запустите и перезагрузите.
Установка драйверов чипсета AMD
Все, что вам нужно сделать, это найти ваши драйверы для чипсета. В разделе «категория» вам нужно выберите «материнская плата / чипсет». Затем перейдите в раздел «операционная система» и выберите свою. Затем в разделе «модель продукта»выберите свой набор микросхем. В главном списке «модель продукта» перечислены только наиболее распространенное имена для чипсетов (не включены все возможные варианты). Большинство из вас найдет свой чипсет в этом списке. Если ваш оказался в перечне, нажмите «Просмотреть результаты». Если вашего драйвера в списке программ нет, воспользуйтесь поиском в форме. Скачайте драйвер, который вы хотите установить, запустите его и перезагрузитесь (перезагрузите устройство — компьютер, ноутбук и т.д.).
Загружаем и устанавливаем драйвер видеокарты с оф.сайта Nvidia.
Кликаем по данной ссылке и переходим на сайт Nvidia.
Вариант №1
1 Нажмите на вкладку «Драйверы».2 Выберите тип продукта в моем случаи «GeForce».3 Выберите серию продукта — для ноутбуков будет помечено как (Notebooks).4 Выберите операционную систему windows.5 Выбираем язык.6 И нажимаем кнопку «Поиск».
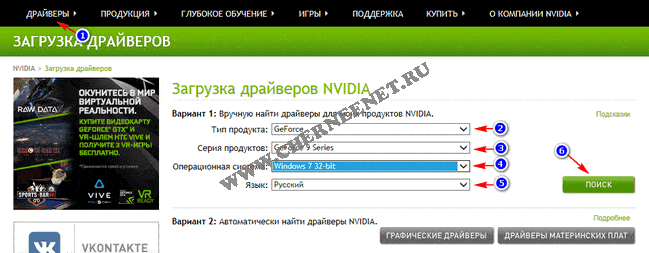
В открывшемся окне, нажимаем на вкладку «Поддерживаемые продукты». Далее ищем свою модель видеокарты, если нашли то нажимаем на кнопку «Загрузить сейчас», после загрузки установите драйвер. Если не нашли, то проделывайте все тоже самое, только выбирайте другую Серию продукта. Так же можете воспользоваться подсказкой на сайте, если у Вас старая модель видеокарты, то в поле «Тип продукта» выберите не GeForce, а Legacy и произведите поиск.
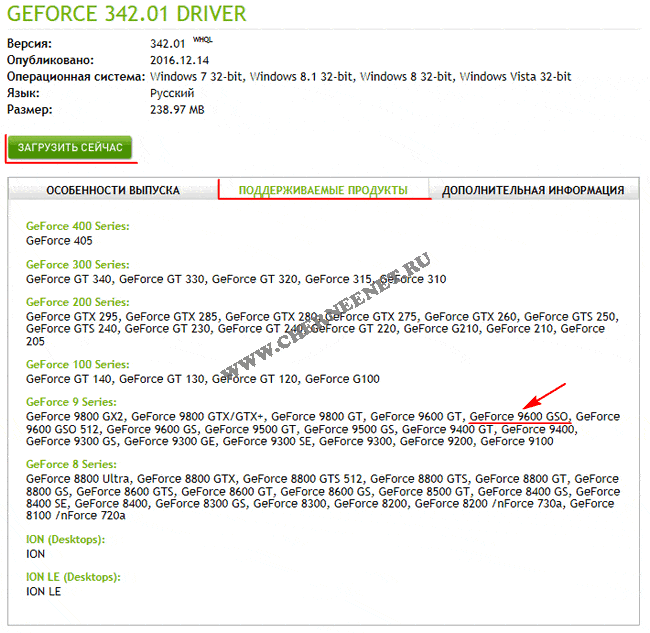
Если все таки у Вас не получается найти драйвер, тогда переходим ко второму варианту.
Вариант №2
Второй вариант предлагает нам Автоматический найти драйвер для видеокарты. Сразу хочу отметить, если есть возможность используйте браузер Internet Explorer. Нажимаем на кнопку «Графические драйверы».
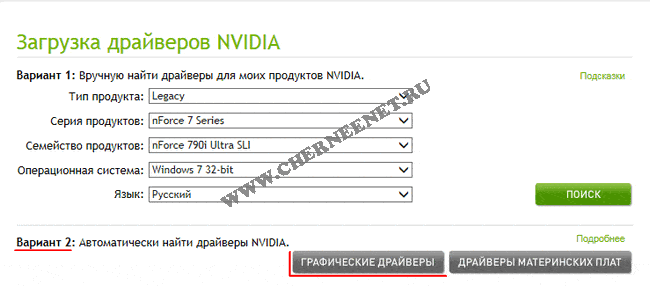
Дождитесь сканирования системы, после этого Вас попросят установить последнюю версию Java. Следуйте указаниям службы по установке Java(сложного ни чего нет). Как я уже писал выше, используйте браузер Internet Explorer, когда я попробовал установить java через браузер гугл хром у меня ни чего не вышло.

После того, как Вы установите java служба nvidia определит актуальный драйвер для вашей видеокарты. Кликаем на кнопку «Download» и после скачивания, устанавливаем драйвер.
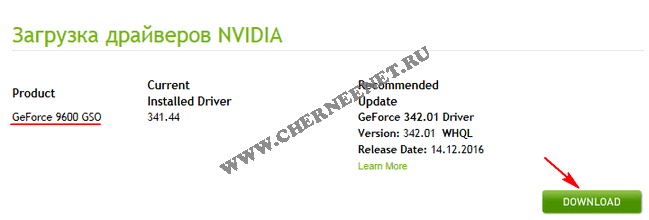
Вот так достаточно просто обновить драйвера видеокарты nvidia. Что делать если все таки все выше перечисленные способы не помогли?
Установка с помощью файла установки
Этот способ практически ничем не отличается от первого способа. Его отличие лишь в том, что у пользователя нет установочного диска производителя оборудования, и драйвер (архив с драйвером) скачан с Интернета или взят с другого источника.Если имеющийся драйвер представляет собой один единственный файл с расширением .exe (либо .msi), то достаточно просто запустить этот файл и дальше следовать инструкциям установки – они мало чем отличаются от описанных выше.Если драйвер представляет собой архив, его необходимо распаковать в какую-либо папку. В распакованной папке найти файл запуска setup.exe (либо install.exe).
Запустить этот файл и далее следовать инструкциям установки. Все дальнейшие действия абсолютно идентичны действиям способа №1.
А именно – при появлении различных меню с предложением принять лицензионные соглашения или что-то подобное, следует смело все принимать и совсем соглашаться (рис. 4). После окончания установки драйвера, следует перезагрузится (рис. 5).Как видите этот способ так же прост, как если бы у Вас был диск с драйверами. Вся сложность лишь в нахождении драйвера для Вашего оборудования.
Как работают программы по установке драйверов для Windows 7
Общий принцип работы подобного софта состоит в том, что они диагностируют операционную систему и скачивают их автоматически или дают ссылку на файл для скачивания, или же устанавливают все стандартные драйвера, оптимально подходящие для текущей системы.
Чаще всего этого достаточно, ведь основная масса пользователей не использует специфического оборудования, требующего специализированного программного обеспечения.
Стоит отметить, что в стандартном инструментарии Windows есть программное решение, которое подбирает и скачивает стандартные версии. Но чаще всего такого решения недостаточно.
Процесс установки программы на компьютер
- После запуска инсталлятора мы увидим окно приветствия мастера установки, который предложит закрыть работающие программы и нажать на кнопку «Далее».
- В следующем окне нам предложат с лицензионным соглашением (правда на английском языке), и подтвердить согласие нажатием на кнопку «Принимаю».
- В следующем окне мастер установки покажет, в какую папку он собирается установить программу. Если вы согласны, щелкните по кнопке «Установить». Если вы хотите изменить папку назначения, то укажите свою, нажав на кнопку «Обзор», укажите нужную папку и нажмите кнопку «Установить».
- Начнется процесс установки (инсталляции) программы, по окончании которого мастер сообщит о завершении процесса и попросит нажать кнопку «Готово» для выхода из программы установщика.
Теперь можно запустить приложение щелком по его ярлыку на рабочем столе или через Главное меню и ознакомиться со всеми его возможностями.
Мы научились устанавливать программу, дистрибутив которой скачали из интернета, с сайта производителя. Дистрибутивы программ могут также распространяться с помощью компакт-дисков. В таких случаях мастер установки запускается автоматически, при вставке диска в дисковод. Все, что нужно в этом случае, опять же следовать инструкциям и подсказкам мастера установки.
Поделиться.
В самой установке программ на компьютер на первый взгляд ничего особенного нет. И обычно даже начинающий пользователь с первого же раза может справиться с этой задачей, ведь разработчики большинства программ стараются сделать этот процесс максимально интуитивно понятным и простым (хотя, конечно, есть и исключения).
Тем не менее, есть некоторые особенности, которые стоит понимать всем пользователям компьютера в отношении правильной установки программ. Это позволит в дальнейшем избежать лишних проблем.
В этой статье мы рассмотрим несколько моментов, учитывая которые, вы уже наверняка будет знать, как правильно скачивать и устанавливать большинство программ на компьютере. Речь пойдет об установке программ (утилиты или «проги») в операционной системе Windows.
Итак, начнем…
Где скачать драйвера для материнской платы
Если в дальнейшем вас не устроит установленный антивирус, вы можете его спокойно удалить. Если же вы опытный пользователь и имеете желание устанавливать драйвера вручную, выбирайте любой драйвер отдельно и устанавливайте его, следуя инструкциям производителя.
Мы рассмотрели самый простой и доступный способ установки драйверов на материнскую плату. Но что же делать, если у вас не было установочного диска либо вы его потеряли? Ответ очевиден, драйвера можно скачать с официального сайта изготовителя материнской платы. Данный способ имеет большое преимущество, так как позволяет установить самые современные и свежие драйвера. Для того чтобы это сделать нужно зайти на сайт товаропроизводителя и в разделе поддержки разыскать свою модель материнской платы, далее выбрать установленную у вас на компьютере операционную систему и скачать предложенный файл с драйверами.
Данный способ подразумевает то, что вы знаете, какая материнская плата размещена на вашем компьютере или ноутбуке. Если же такими сведениями вы не владеете ее можно узнать, внимательно посмотрев на то, что напечатано на материнской плате. С ноутбуком все еще проще, необходимо зайти на сайт производителя и выбрать свою модель ноутбука, далее установленную операционную систему и скачать драйвера.
К примеру, зайдем на сайт фирмы ASUS (http://ru.asus.com). Прибегнем к поиску и введем нужную нам модель материнской платы. Выбираем вкладку «Скачать» и в выпадающем окне выберем вашу операционную систему. Выбираем необходимую нам категорию и скачиваем верхний драйвер, он будет самый свежий.
Официальные сайты производителей материнских плат:
http://www.asus.com/ru/
http://www.gigabyte.ru
http://ru.msi.com/
http://eu.evga.com/
https://downloadcenter.intel.com/?lang=rus
Как обновить драйверы Windows через программу?
В продолжение темы хочу показать еще одну удобную специальную программку, с помощью которой мы можем легко обновить все необходимые драйверы на компьютере Windows — SlimDrivers.
Алгоритм ее работы следующий:
- Обнаружение моделей всех комплектующих компьютера
- Определение версий последних прошивок
- Сверка их с новыми прошивками по базам производителей
- Создание точки восстановление системы
- Обновление драйверов
Причем делается это все бесплатно — нет, есть конечно, платный вариант приложения, который в фоновом режиме автоматически при подключении к интернету ищет последние обновления и устанавливает их, а в Free версии это придется делать вручную. Но спрашивается, оно нам надо? Один раз проверим, установим и благополучно удалим.
Какие бывают видеокарты
Есть две группы устройств, которые различают по степени интеграции в систему:
- Встроенные видеокарты – поставляются вместе с материнской платой и активно используют ее ресурсы. Отличаются низкой производительностью, подойдут для работы с офисными приложениями, просмотра фильмов и веб серфинга.
-
Внешние платы – их приобретают отдельно от ПК. В зависимости от требований пользователь может выбрать видеокарту с нужными ему характеристиками: для игр, работы со сложными изображениями и монтажа видео потребуются производительные карты с мощным графическим процессором и большим объемом памяти.
Большая часть материнских плат оснащена встроенными видеокартами, но пользователь может установить внешнюю плату расширения и использовать ее.
Программа для установки драйверов на Windows
Существуют десятки различных программ для автоматической установки драйверов на Windows версий 10, 8, 7, XP. В статье я рассмотрю два ПО, лидеров данного сегмента – DriverPack Solution и Snappy Driver Installer. На мой взгляд, это лучшие программы с большой базой, и все это бесплатно.
Обе программы работаю аналогично, сначала проверяют систему, затем выявляют устройства, которым необходима установка ПО. В полных (FULL) пакетах доступны драйвера на: Intel, NVidia, AMD, звуковые карты, сетевые адаптеры, чипсеты, USB 3.0, SATA контроллеры и многие другие.
DriverPack Solution
DriverPack Solution можно скачать с сайта разработчика drp.su. Есть три варианта программного обеспечения:
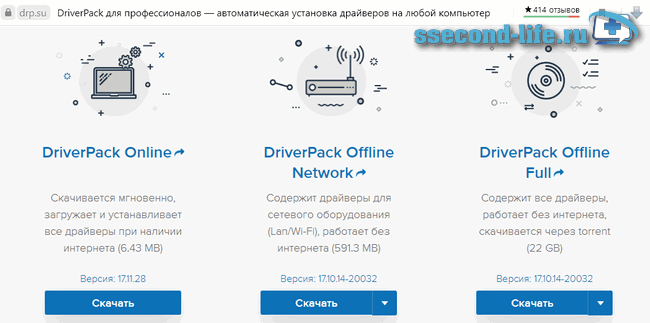
- DriverPack Online. Установщик не большого размера и не имеет базы, работает лишь при подключенном интернете. После запуска программа просканирует и выявит устройства, которым требуется установка или обновление драйверов. Скачиваются только необходимые.
- DriverPack Offline Network. Программа содержит сетевые драйверы LAN, WiFi. Используется после установки Windows, в случае, если драйвера на сетевую карту (сетевой адаптер) не встали. Данный пакет необходимо скачать либо перед переустановкой Windows, либо после, но уже с другого устройства, на котором есть активное подключение к интернету.
- DriverPack Offline Full. Полный пакет. Для скачивания требуется торрент-клиент, так как большой объем. После скачивания, воспользуйтесь вложенной инструкцией “Readme”, в которой сказано о необходимости распаковки архива.
Далее покажу как пользоваться DriverPack Offline Full. После распаковки архива запустите файл DriverPack.exe. При подключенном интернете всплывет предложение использовать базу из сети, нажмите Отмена.

Программа автоматически просканирует все устройства, подключенные оборудования компьютера или ноутбука и определит, что необходимо обновить. В прогруженном окне выберите Режим эксперта.
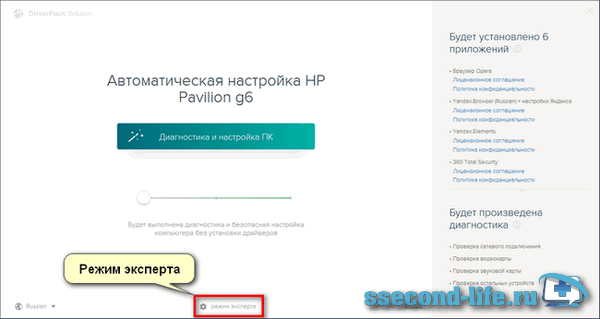
Далее рекомендации, чтобы не установить лишнего, однако, если что-то из программ вам нужно, галочку можете оставить:
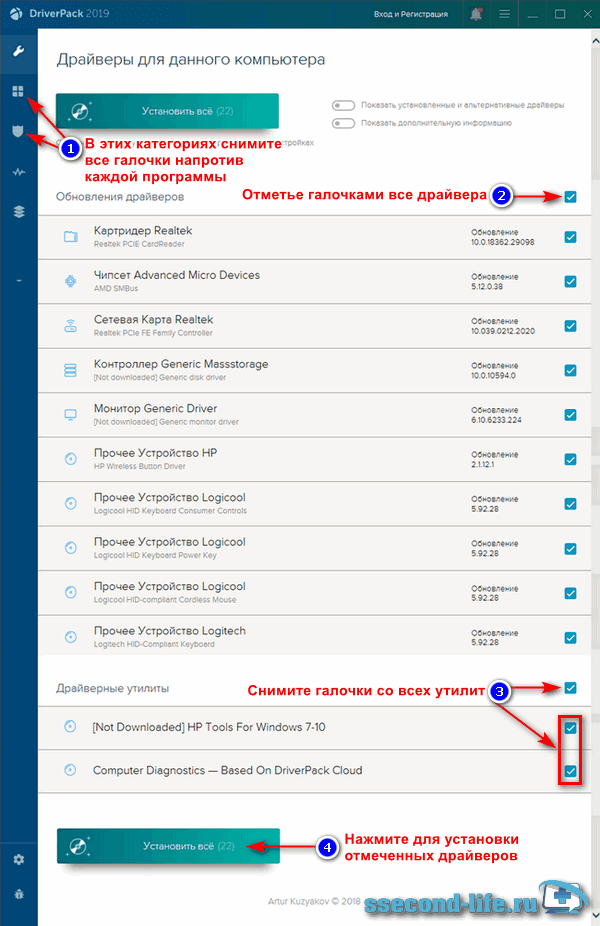
- В категориях «Софт», «Защита и чистка» снимите все галочки напротив каждой программы.
- Отметьте галочками все драйвера.
- Снимите галочки со всех дополнительных утилит.
- Нажмите кнопку Установить все, чтобы инсталлировать отмеченное.
Дождитесь завершения, после установки драйверов возможно DriverPack потребует перезагрузки.
Snappy Driver Installer
Для того, чтобы воспользоваться программой установки драйверов Snappy Driver Installer, посетите сайт sdi-tool.org. Для скачивания доступны три варианта:
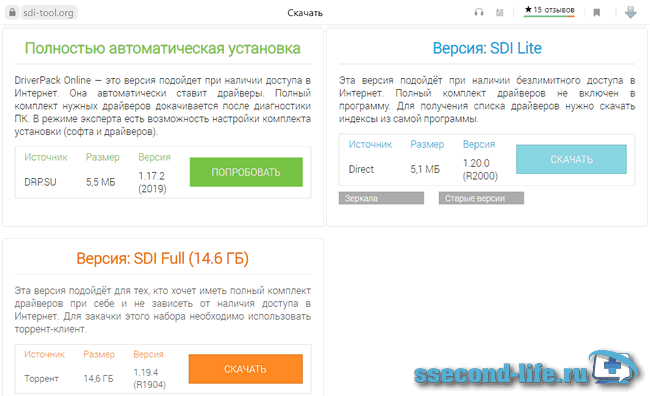
- Полностью автоматическая установка. Тот же DriverPack Online, что мы рассматривали выше, даже скачивается с того же сайта. Используется, когда требуется установить драйвера онлайн.
- SDI Lite. Не содержит в себе базы, работает лишь при подключении к интернету. Программа после запуска проверяет систему, выявляет необходимые драйверы для скачивания и установки.
- SDI Full. Полный пакет, можете установить драйвера без интернета. Это портейбл версия, которую можно скачать на флешку и при необходимости подключать к компьютеру для установки в Windows 10, 7, 8.
В зависимости от разрядности вашей операционной системы запустите SDI_R2000 или SDI_x64_R2000, Snappy Driver Installer предложит отметить галочкой установку нужных драйверов, можно одной кнопкой Выделить все, затем Установить.
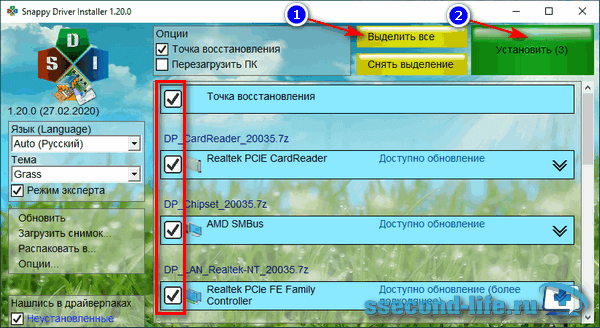
Если считаете, что программное обеспечение какого-то устройства можно не обновлять, то снимите галочку напротив. Программа установит последние версии драйверов лишь на отмеченных устройствах.
В случае, если восстановление системы включено, то программа создаст контрольную точку перед установкой.
В момент инсталляции каждое устройство, в зависимости от статуса процесса, будет размечаться определенными цветами:
- Зеленый – успешно;
- Оранжевый – требует перезагрузки системы, чтобы изменения вошли в силу;
- Красный – драйвер не установился.
Как обновить BIOS Gigabyte
Первое и самое главное, что необходимо знать — к операции обновления BIOS нужно относиться с особой осторожностью. При отключении питания компьютера во время процесса обновления, велика вероятность того, что материнская плата выйдет из строя
Если ваш ПК работает исправно, то не стоит гнаться за последними обновлениями, дабы не пожертвовать работоспособностью.
Решились? Тогда вперед! При возможности подключите свой ПК к бесперебойному блоку питания, а на ноутбуке полностью зарядите аккумулятор.
Существует два основных способа обновления БИОС Gigabyte:
Способ 1: Q-Flash
Q-Flash является утилитой от производителя Gigabyte встроенной в БИОС. «Прошивка» с её помощью представляет собой простой и понятный процесс, а производить обновление может рядовой пользователь, не имеющий глубоких познаний в области компьютерной техники. Если у вас старая версия BIOS, в которой отсутствует Q-Flash, переходите к способу №2.
Мы разберем обновление на примере материнской платы Gigabyte GA-H110M-S2H:

-
- Введите модель оборудования (в нашем случае GA-H110M-S2H) и выберите модель из выпадающего списка.


-
- Нажмите на кнопку «BIOS», выберите самую последнюю версию и кликните по иконке загрузки.

-
- Распакуйте скачанный архив, из него вам нужен только один файл прошивки, в данном случае — это «H110MS2H.F21».

-
- Скопируйте этот файл на флешку, предварительно отформатировав её в FAT32.
-
- Перезагрузите компьютер, после старта нажимайте клавишу «END» до тех пор, пока не загрузится утилита Q-Flash.
- Выберите пункт «Update BIOS from Drive» и нажмите «ENTER».
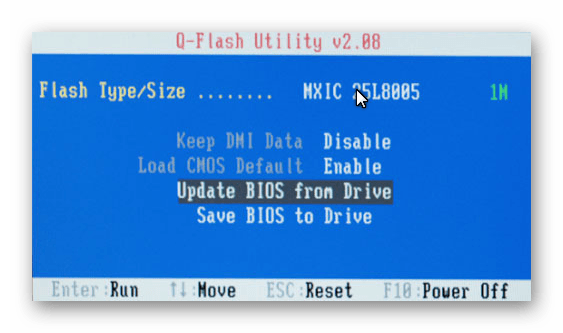
- Из выпадающего списка выберите флешку, скорее всего, ее название будет «HDD 1-0» (зависит от количества носителей, подключенных к вашему компьютеру) и нажмите «ENTER».
- Выберите файл с прошивкой (если вы прислушались к нашему совету в п.7, то он один и искать его не придется) и два раза нажмите «ENTER».
- Дождитесь окончания процесса обновления и сообщения о завершении.
- Нажмите любую клавишу и вы попадете в начальное меню. Следом нажмите «ESC» и «ENTER», после чего компьютер перезагрузится.
Способ 2: @BIOS Utility
@BIOS Utility — это утилита для ОС Windows, которая может обновить БИОС прямо из системы. Для того, чтобы пользоваться утилитой @BIOS, нужно сначала скачать и установить .Net Framework версии 4.5 или выше и APP Center (приложение от Gigabyte для максимально эффективного использования возможностей материнской платы).
-
- Выполните первые четыре пункта из способа №1.
- Нажмите на кнопку «Утилиты», а затем на иконку загрузки в строке с фразой «APP Center».

-
- Распакуйте и установите APP Center.
- Найдите в таблице фразу «@BIOS» и кликните на иконку загрузки.

-
- Распакуйте и установите @BIOS Utility.
- Запустите утилиту.
- Нажмите на кнопку с текстом «Update BIOS from GIGABYTE Server». Файл прошивки автоматически скачается и программа обновит БИОС.
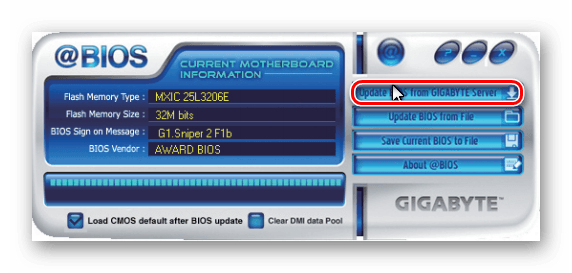
- Вы также можете использовать файл прошивки скачанный вручную в способе №1, для этого нажмите «Update BIOS from File» и выберите файл.
- Дождитесь окончания обновления и перезагрузите компьютер.
В данной статье мы рассмотрели два способа обновления БИОС Gigabyte. Оказывается, в «перепрошивке» нет ничего сложного. Главное помнить, что нельзя допускать обрыва питания и интернета (если используется второй способ).
Как поменять системную плату для Windows 7
Есть несколько факторов, влияющих на беспроблемную смену главной платы в компьютере с Windows 7. Важными факторами являются:
- модель системной платы (отличия материнок);
- необходимость смены платформы (Intel на AMD).
Этап подготовки
Перед началом каких-либо манипуляций с компьютером желательно сделать образ старой ОС
. Эта операция несложная и в дальнейшем может сберечь уйму времени и нервов. Образ делают программы:
- Paragon Backup & Recovery Free;
- Norton Ghost;
- DriveImage XML;
- Acronis True Image.
Почему смена платы влечет за собой переустановку операционной системы? Наиболее встречаемая причина — не подходят драйвера материнской платы. Самые капризные драйвера контроллеров ATA/SATA, они не работают с новым оборудованием
. Во избежание этих проблем, нужно просто избавиться от старых драйверов, которые могут вызвать конфликт, путём их удаления из системы.
Удаление старых драйверов
Используя программу sysprep
, удаляем информацию из Windows вместе с драйверами. Именно по этой причине необходимо было сделать образ системы. Пользовательские настройки и остальные программы эта утилита не затронет. Программа запускается до подключения к новой материнской плате жесткого диска с системой.
Для запуска программы нужно нажать клавишное сочетание Win
+ R
для вызова окна «Выполнить» и ввести: C:\windows\system32\sysprep\sysprep.exe. Затем нажать OK
.
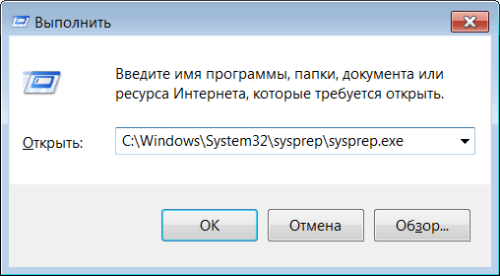
На экране появится окно утилиты, как показано на картинке, на ней же показаны необходимые настройки.

Затем нажимаем OK
и начнется очистка системы. После завершения работы программы произойдет выключение компьютера.
Процесс замены платы
После того, как компьютер полностью выключится, его нужно полностью отключить от питания и поменять материнскую плату или подключить жесткий диск с ОС Windows 7, обработанной утилитой sysprep
.
При первой загрузке системы потребуется установка драйверов, поэтому заранее подготовьте диск с программным обеспечением. Также необходимо будет настроить заново региональные параметры, так как они удаляются утилитой.
При запуске Виндовс будет просить имя пользователя. Лучше вписать новое имя, а потом удалить — это предотвратит ненужные записи в профиль. После первого запуска можно будет осуществлять вход с прежними настройками.
Также система будет запрашивать сделать еще некоторые настройки, которые обычно делаются после переустановки ОС. После их введения загрузится рабочий стол нового пользователя, после чего его можно удалить и при следующей загрузке входить под старым именем
.
Программа sysprep помогает заменить системную плату
, не переустанавливая Windows. Единственное неудобство в том, что активацию семерки нужно будет сделать заново. Причина — ОС делает привязку к оборудованию.
Использование сторонних приложений для установки драйверов
Существует большое количество программ для поиска и инсталляции нужных драйверов. Они также способны мониторить их состояние в реальном времени и обновлять ПО. С их помощью даже не нужно думать, где находятся драйвера в Windows 10 Это очень удобно, особенно когда нельзя воспользоваться другими средствами. Если же такая возможность есть, то не стоит торопиться с установкой этих приложений, так как в некоторых случаях они могут навредить еще больше. Вот список наиболее популярных решений:

Исправить неправильные «дрова» помогут сторонние приложения
Таким образом, в статье было рассказано, как зайти в драйвера на Виндовс 10 и настроить старые сетевые, графические и звуковые программы для взаимодействия с аппаратным обеспечением.
Источник