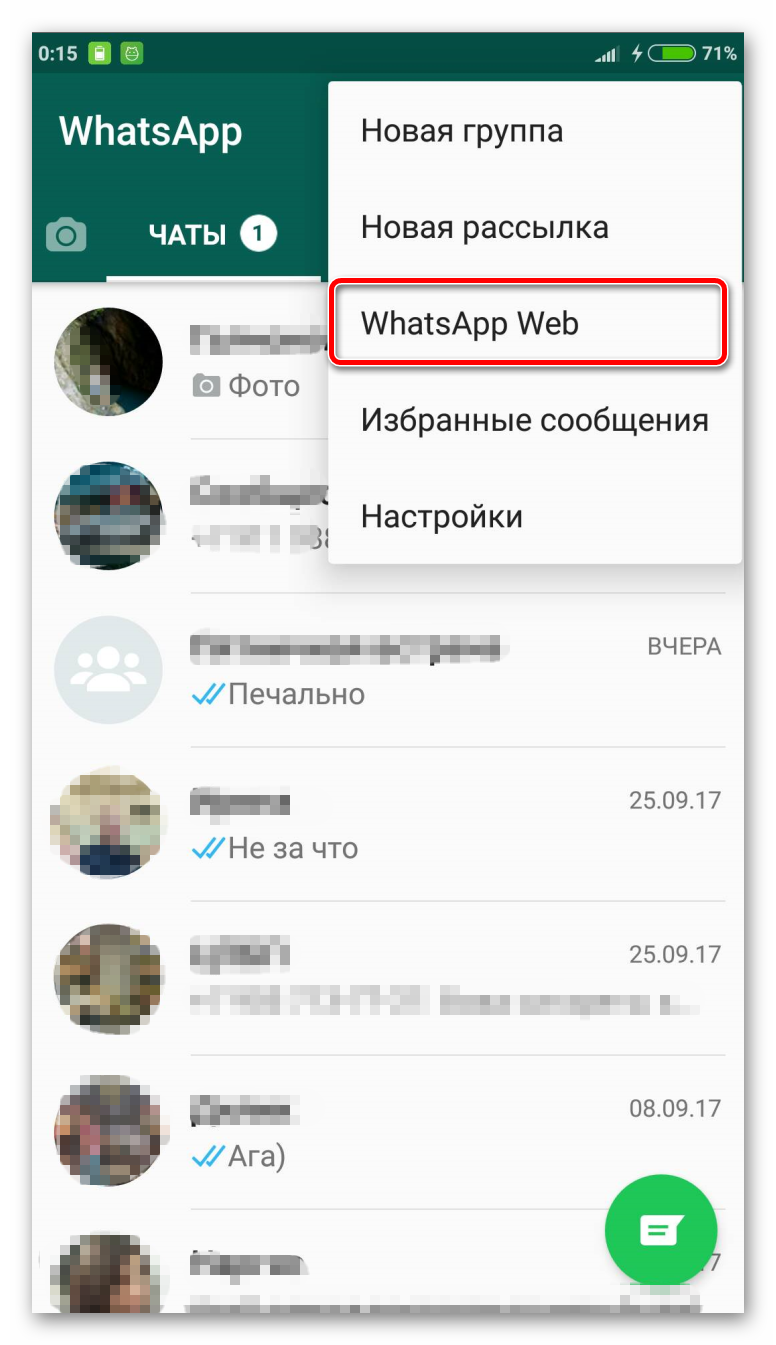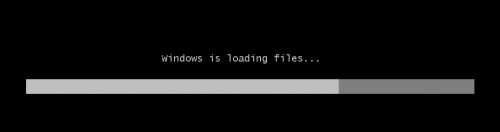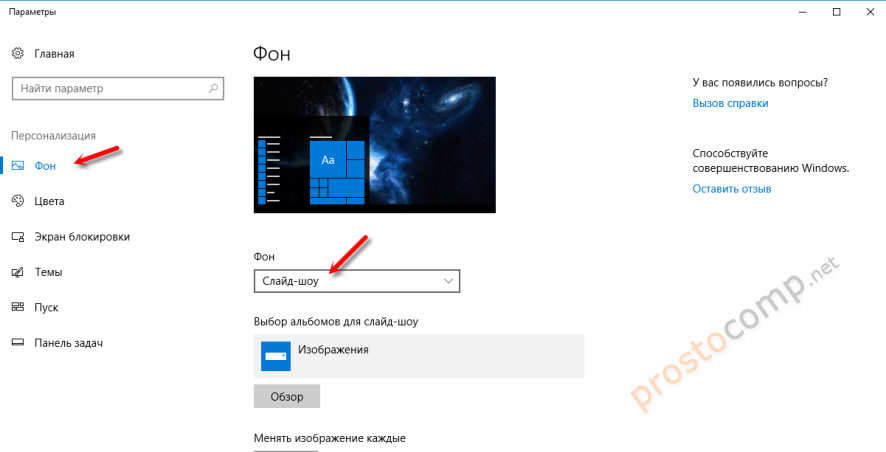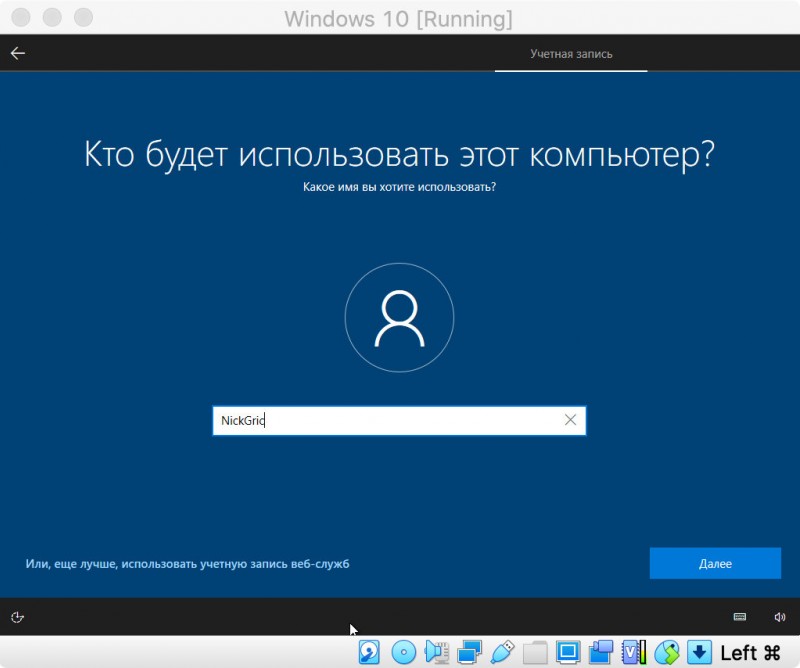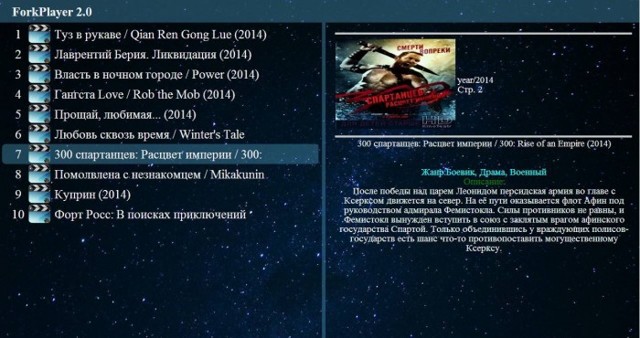Установка сертификата эцп криптопро на компьютер
Содержание:
- Как установить корневой сертификат удостоверяющего центра криптопро
- Как скопировать сертификат в реестр
- Заполните заявление
- Зачем нужно устанавливать сертификаты на ПК и как это сделать
- Устанавливаем электронную цифровую подпись на компьютер
- Проверьте и загрузите документы
- Возможные проблемы
- На каких флешках можно хранить ЭЦП
- Пошаговая установка ЭЦП
- КриптоПРО зависает при установке сертификата, что делать?
Как установить корневой сертификат удостоверяющего центра криптопро
Рассмотрим подробнее как происходит процесс установки.
В Windows
На компьютере потребуется установить файл, имеющий расширение «.crt». Оно используется для корневых сертификатов.
Удостоверяющий центр может его выдавать в архивированном виде. Тогда нужно воспользоваться специальными программами WinRAR или 7Z, чтобы данный файл извлечь из архива.
Затем нужно произвести следующие действия:
- Выделить файл и правой кнопкой мыши открыть контекстное меню.
- В меню выбираем команду «Установить сертификат», в результате которой запускается «Мастер импорта».
- После его запуска кликаем на кнопку «Далее».
- В выпавшем окне выбираем «Поместить все сертификаты в выбранной хранилище».
- После этого в диалоговом окне выбираем «Доверенные корневые центры сертификации» и нажимаем кнопку ОК. Обязательно нужно учесть, чтобы при этом в пункте «Показать только физические хранилища» не должна стоять галочка.
- Потом нажимаем кнопку «Далее», выпадает сообщение системы на компьютере об установке ключа неизвестного назначения, которое следует проигнорировать и закрыть. Затем нажать на кнопку «Готово».
После этого желательно компьютер перезагрузить, чтобы избежать проблемы работы КриптоПро CSP, которая характерна на старые версии этой программы.
В Linux
Современные дистрибутивы Linux намного больше дружелюбны к обычным пользователям, чем это было раньше. Поэтому, в настоящее время на них установка КС ничем сильно не отличается от аналогичных действий в Windows.
Чтобы установить головной сертификат УЦ необходимо щелкнуть по нему мышью два раза и выбрать «Установить сертификат». Импорт сертификата ЭЦП необходимо будет подтвердить вводом пароля пользователя.
Если при таком способе возникают проблемы, можно импортировать напрямую из терминала ключей удостоверяющего центра. Для этого необходимо в нем ввести команду certmgr —inst -store root -file «полный путь к файлу».
Как скопировать сертификат в реестр
Процесс копирования закрытых ключей с флешки на ПК состоит из нескольких этапов: настройки считывателей, самого копирования и установки.

Настройка считывателя
Для установки реестра в список считывателей ключевых носителей пользователь должен:
запустить КриптоПро от имени администратора;
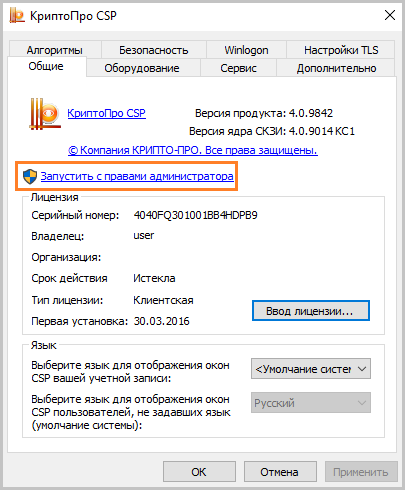
через «Оборудование» нажать «Настроить считыватель»;
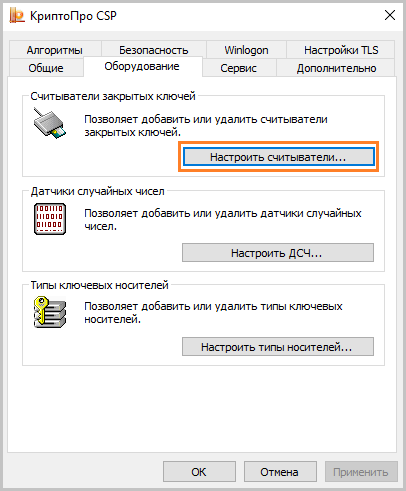
в открывшемся новом окне нажать кнопку «Добавить»;
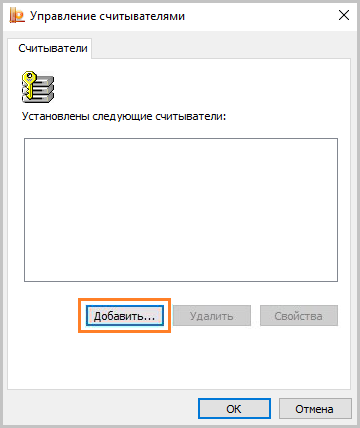
затем в мастере установки выбрать, какой считыватель необходимо добавить (реестр, смарт-карту, диски и т.д.);

последовательно нажать «Далее» и «Готово».
Для последующей корректной работы необходимо перезагрузить компьютер.
Копирование
Для копирования сертификата в реестр лучше воспользоваться программой КриптоПро. Пользователь запускает программу и нажимает «Запустить с правами администратора».
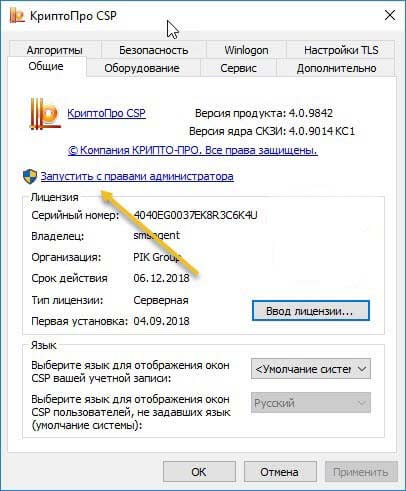
Затем переходим во вкладку «Сервис» и жмем «Скопировать».
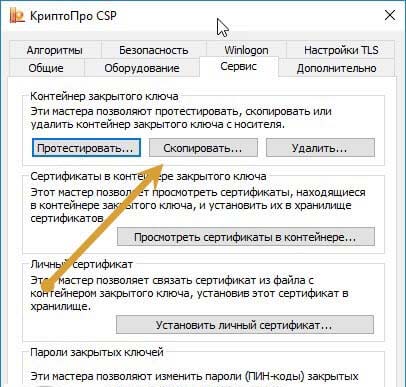
Откроется окно «Контейнер закрытого ключа», в нем нажмите на кнопку «Обзор» и выберите сертификат, который необходимо скопировать.

В поле «Имя ключевого контейнера» имя отразится в нечитаемом формате. Это нормально.
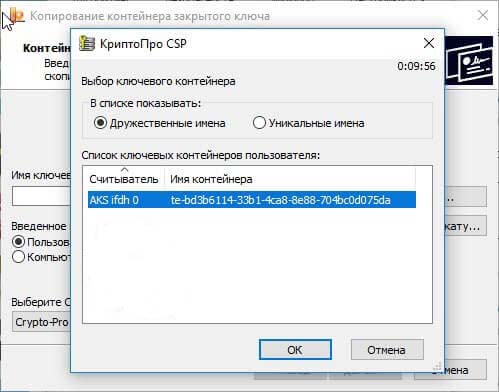
Нужно нажать «ОК» и «Далее», после чего откроется окно для ввода пин-кода от USB-носителя.

Если пароль не менялся, то стандартный будет:
- для Рутокен для пользователя: 12345678;
- для Рутокен для администратора:87654321;
- для eToken: 1234567890.

Теперь нужно переложить сертификаты в реестр.
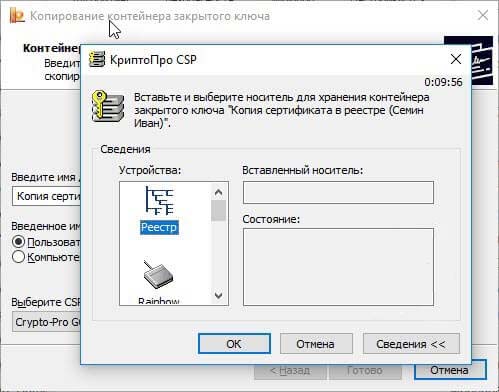
Последний шаг — после копирования контейнера задаем новый пароль.

На этом процесс копирования закрытого ключа электронной подписи закончен.
Установка
После копирования установить сертификат ЭЦП на компьютер с флешки в реестр можно 2 способами:
- через установку личных сертификатов;
- через просмотр сертификатов в контейнере.
Оба способа используют программу КриптоПро CSP.
Через раздел личных сертификатов
Как установить ЭЦП в реестр при условии, что на ключевом носителе имеется папка *.000 и файл .cer:
Запустить КриптоПро и выбрать «Установить личный сертификат» через вкладку «Сервис».
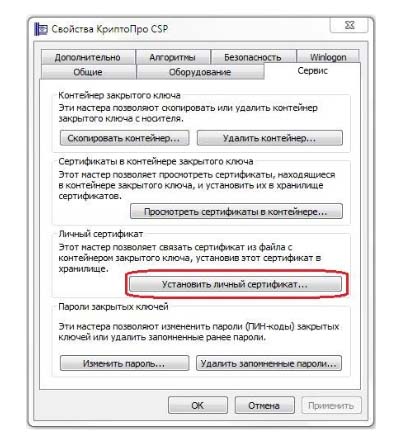
В мастере установки сертификатов нажать «Далее» и через «Обзор» выбрать расположение файла сертификата.

В новом окне нужно выбрать «Мой компьютер» и далее вид съемного носителя, который содержит закрытый ключ. Затем нажать «Открыть»;
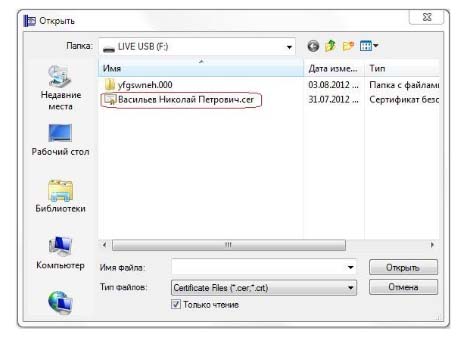
Далее в соответствующей строке прописывают расположения файла сертификата.
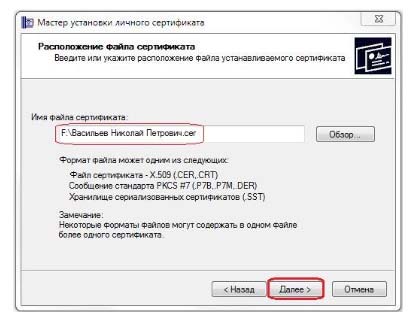
- Затем нужно проверить данные сертификата, который необходимо установить, и нажать «Далее».
- Следующий шаг — это в новом окне выбор ключевого контейнера через кнопку «Обзор».

- В списке выбираем реестр, после чего нажимаем «Ок».
- В строке с именем ключевого контейнера должен автоматически прописаться контейнер с закрытым ключом. Нажать «Далее».
- Через «Обзор» выбираем хранилище сертификата.
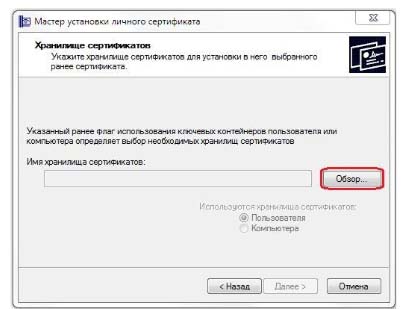
Через папку «Личные» выбираем папку «Реестр», а затем нажимаем «Далее».
Последний шаг — завершить установку нажатием кнопки «Готово».
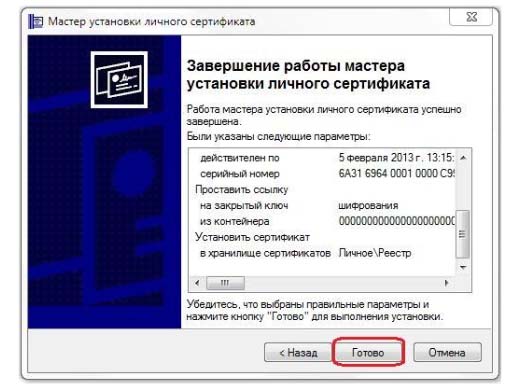
Через несколько секунд система выдаст сообщение об успешном завершении установки сертификата электронной подписи.
Через просмотр сертификатов
Данный способ подходит в том случае, если имеется только папка вида *.000.
Для установки нужно:
- Запустить КриптоПро.
- Через «Сервис» перейти на вкладку «Просмотреть сертификаты в контейнере».
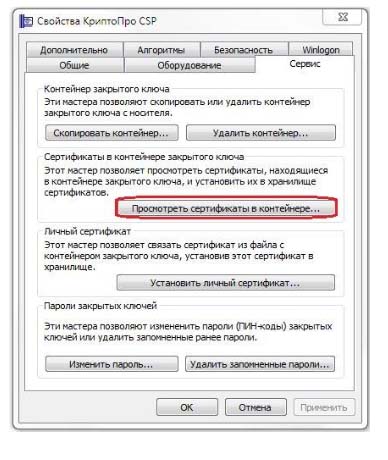
Затем выберите носитель через кнопку «Обзор» и в открывшемся окне выделите нужный реестр.

- В строке с именем контейнера должна быть информация о контейнере с закрытым ключом, если все верно, то нужно нажать «Ок».
- Затем в окне с информацией нужно нажать «Свойства».

После проверки данных нажать кнопку «Установить».
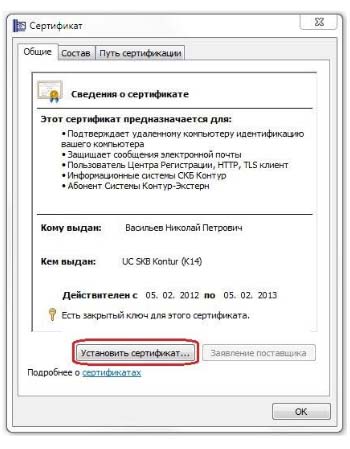
В открывшемся мастере импорта нужно выбрать хранилище. Для этого сначала ставят галочку напротив «Поместить все сертификаты в…» и нажимают «Обзор».

Затем через папку «Личные» выбрать папку с носителем реестром и в строке «Название хранилища» нажать «Далее».
В завершении установки нужно лишь «Готово» в мастере установки.

Заполните заявление
Чтобы заполнить заявление, выполните следующие действия:
Проверьте ФИО владельца сертификата. При необходимости измените данные.
Укажите пол, дату и место рождения, паспортные данные или данные другого документа, гражданство (заполняется только для иного документа, удостоверяющего личность), СНИЛС и электронную почту
На адрес электронной почты будут приходит уведомления о статусе заявки и напоминания о продлении сертификата. Обратите внимание на следующее:Владельцем сертификата может быть или директор организации, или индивидуальный предприниматель.
ФИО заполняется полностью и точно, как написано в паспорте.
Иностранным гражданам ФИО писать русскими буквами, как в нотариально заверенном переводе паспорта.
Для владельцев российского паспорта поле «Серия» является обязательным для заполнения.
В паспортах иностранных граждан серия может отсутствовать, поэтому соответствующее поле можно оставить пустым.
Поле «Должность» следует оставить пустым, либо заполнять в строгом соответствии с трудовой книжкой.
Для иностранных граждан — данные в строке «Кем выдан» заполняются на русском языке в соответствии с нотариальным переводом.
Нажмите «Далее».
Зачем нужно устанавливать сертификаты на ПК и как это сделать
Несмотря на свою надежность, флешки тоже могут выйти из строя. К тому же не всегда удобно вставлять и вынимать накопитель для работы, особенно на небольшой срок. Сертификат с носителя-ключа можно установить на рабочую машину, чтобы избежать этих проблем.
Процедура зависит от версии Криптопро CSP, которая используется на вашей машине: для новейших версий подойдет Способ 1, для более старых — Способ 2. Последний, к слову, более универсален.
Способ 1 Установка в автоматическом режиме
Последние версии Криптопро ЦСП обладают полезной функцией автоматической установки персонального сертификата с внешнего носителя на жесткий диск. Чтобы задействовать ее, проделайте следующее.
Шаг 1
Первым делом нужно запустить КриптоПро CSP. Откройте меню «Пуск», в нем перейдите в «Панель управления».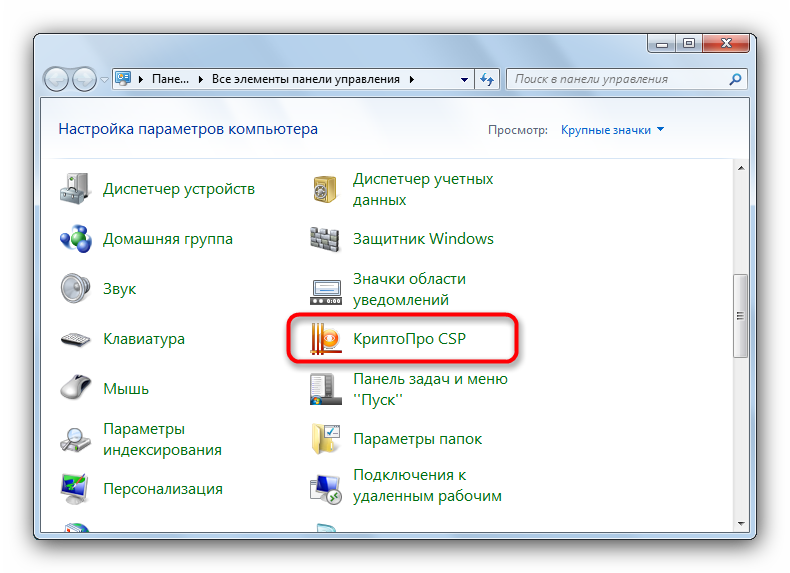
Шаг 2
Запустится рабочее окно программы. Откройте «Сервис» и выберите опцию просмотра сертификатов, отмеченную на скриншоте ниже.
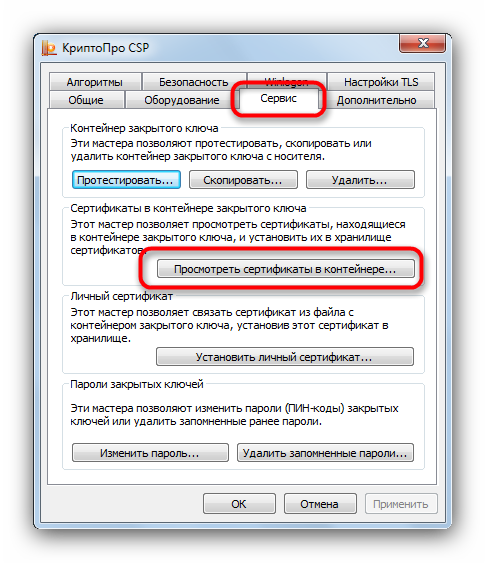
Шаг 3
Щелкните по кнопке обзора.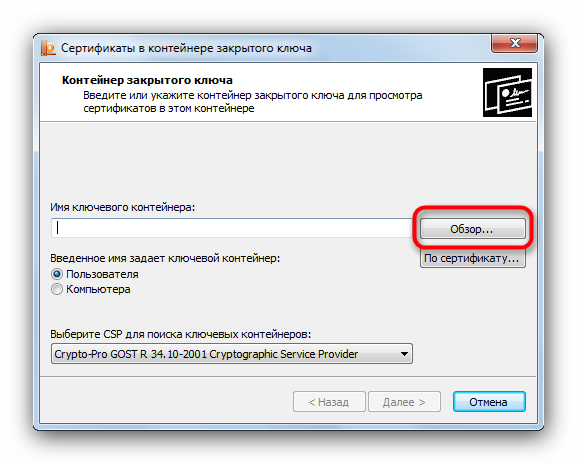
Шаг 4
Программа предложит выбрать местоположение контейнера, в нашем случае флеш-накопитель.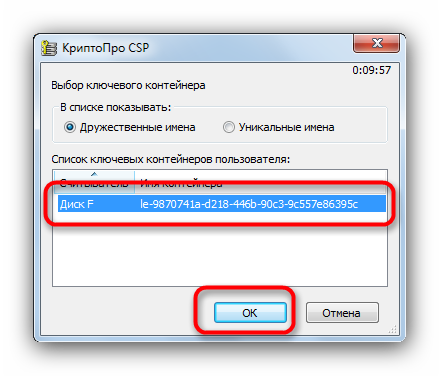
Шаг 5
Откроется предварительный просмотр сертификата. Нам нужны его свойства — нажимайте на нужную кнопку.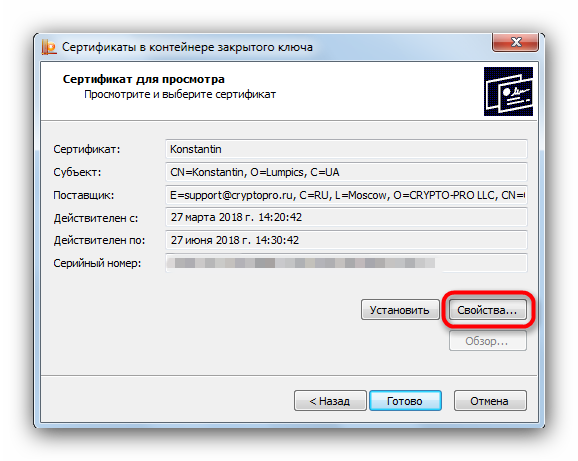
Шаг 6
В следующем окне щелкните по кнопке установки сертификата.
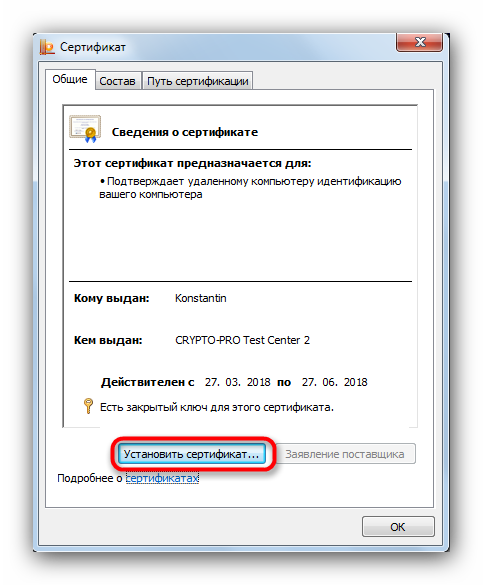
Шаг 7
Откроется утилита импорта сертификатов. Для продолжения работы нажимайте «Далее».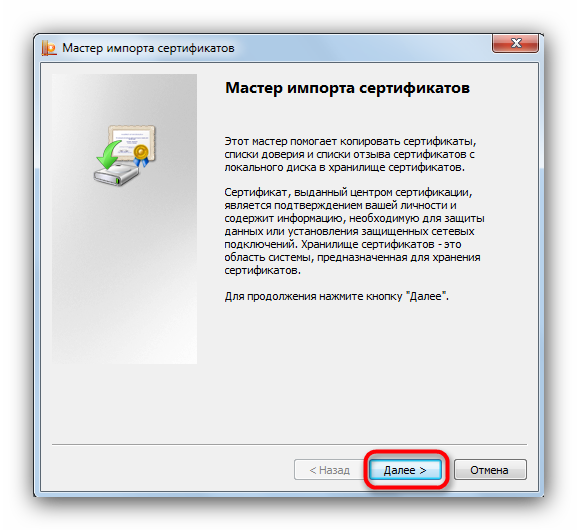
Шаг 8
Предстоит выбрать хранилище. В последних версиях КриптоПро лучше оставить настройки по умолчанию.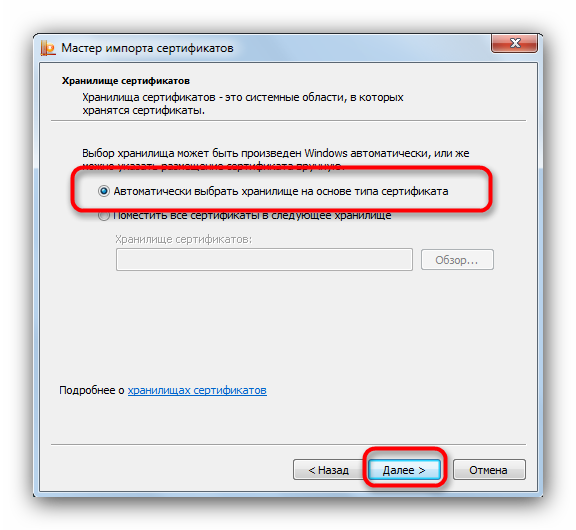
Шаг 9
Заканчивайте работу с утилитой нажатием «Готово».
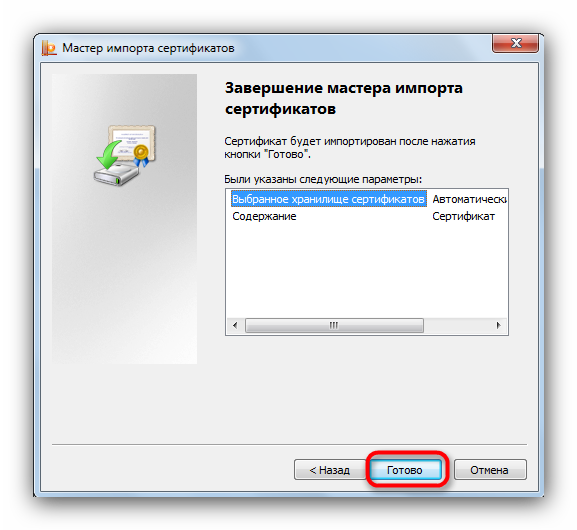
Шаг 10
Появится сообщение об успешном импорте. Закройте его, щелкнув «ОК».

Данный способ на сегодня является самым распространенным, однако в некоторых вариантах сертификатов воспользоваться им невозможно.
Способ 2 Установка сертификата ручным способом
Чтобы добавить на ПК квалифицированный сертификат электронной подписи с флешки нужно:
убедиться, что USB-носитель имеет файл с расширением .cer;
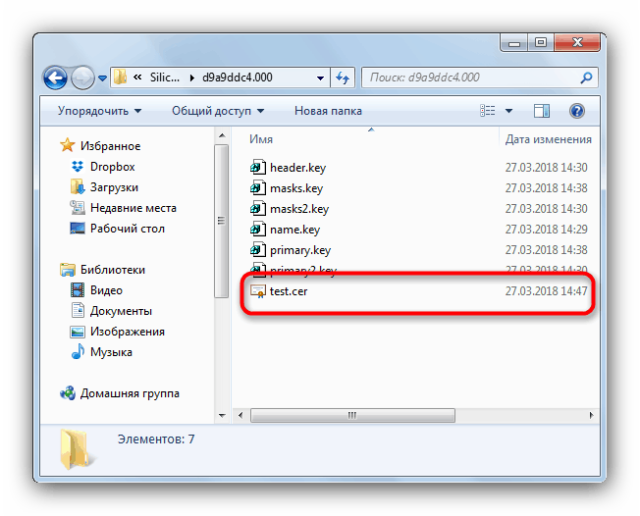
открыть КриптоПро и перейти через «Сервис» в «Установку личного сертификата»;
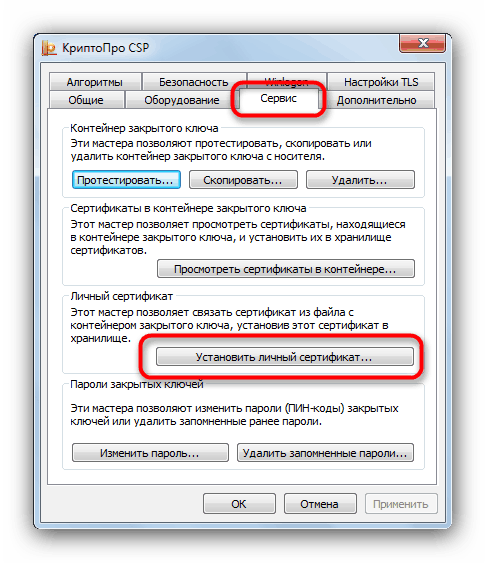
в мастере установки нажать «Обзор»;
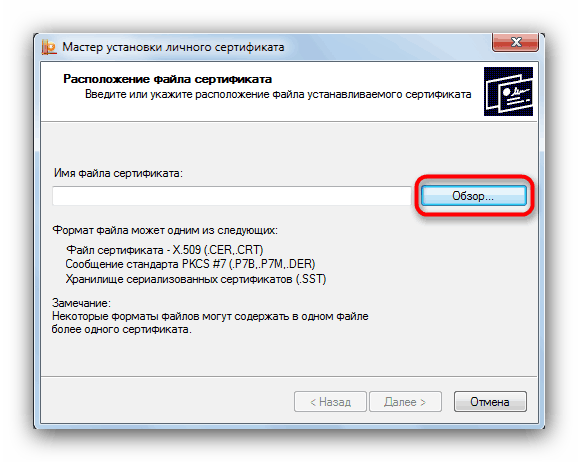
выбрать цифровой носитель и место хранения;
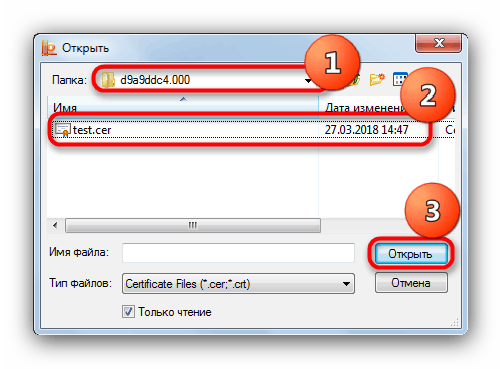
после того, как нужный файл найден, нажать «Далее»;
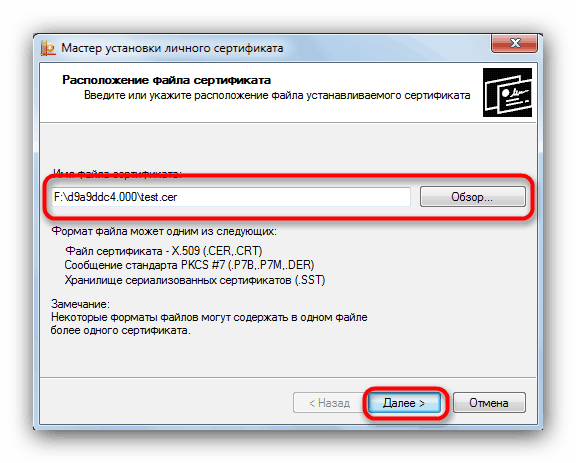
после проверки свойств выбранного сертификата подтвердить действие;

указать через «Обзор» имя контейнера закрытого ключа;
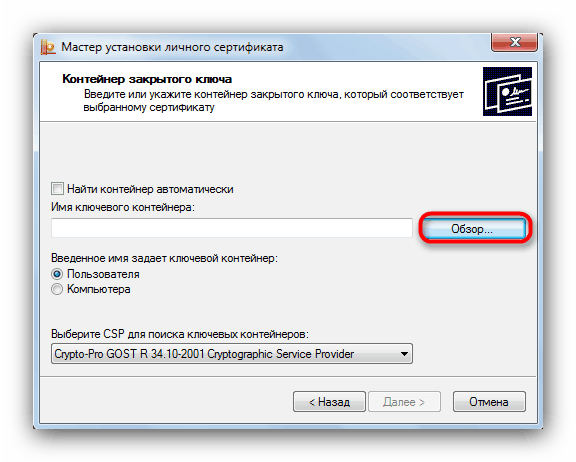
выбрать во всплывающем окне расположение нужного контейнера;

в утилите установки нажать «Далее»;
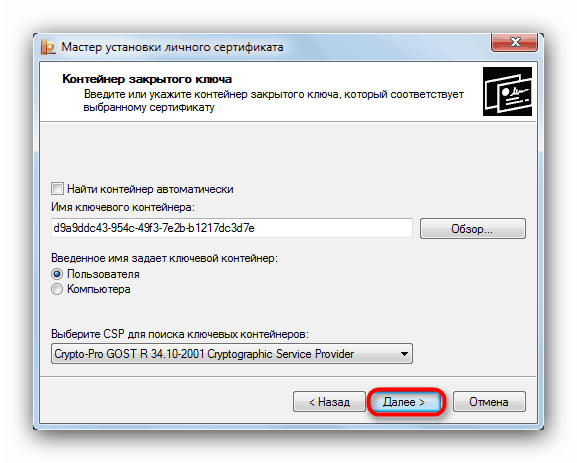
затем предстоит выбрать хранилище копируемого сертификата через «Обзор» и нажать «Далее»;

завершить работу с мастером импорта последовательным нажатием «Далее» и «ОК».
Этот способ сложнее, но позволяет производить копирование закрытых ключей электронной подписи во всех версиях КриптоПро.
Создание копии электронной подписи на персональном компьютере необходимо в том случае, если пользователь имеет большой объем работы и использует разные ПК, часто переезжает из офиса в офис или боится случайной порчи цифрового носителя. Скопировать закрытый ключ ЭЦП можно двумя способами, различающимися последовательностью действий. Вся работа проходит в ПО КриптоПро. В автоматическом режиме пользователь лишь подтверждает выбор и задает хранилище ЭП. В ручном режиме копирования также необходимо выбрать сертификат, место хранения на носителе и ПК и проверить свойства выбранного закрытого ключа. Вся работа занимает обычно несколько минут и не вызывает сложностей.
Устанавливаем электронную цифровую подпись на компьютер
Одним из лучших решений станет использование специальной программы КриптоПро CSP. Особенно полезной она будет при частой работе с документами в интернете. Порядок установки и настройки системы для взаимодействия с ЭЦП можно разделить на четыре шага. Давайте по порядку рассмотрим их.
Шаг 1: Скачивание КриптоПро CSP
Сначала следует загрузить ПО, через которое будет осуществляться инсталляция сертификатов и дальнейшее взаимодействие с подписями. Скачивание происходит с официального сайта, а весь процесс выглядит следующим образом:
- Перейдите на главную страницу сайта КриптоПро.
- Найдите категорию «Загрузка».

На открывшейся странице центра загрузок выберите продукт «КриптоПро CSP».

Перед скачиванием дистрибутива потребуется войти в аккаунт или создать его. Для этого следуйте предоставленным на сайте инструкциям.

Далее примите условия лицензионного соглашения.

Найдите подходящую сертифицированную или несертифицированную версию под вашу операционную систему.

Дождитесь окончания скачивания программы и откройте ее.

Шаг 2: Установка КриптоПро CSP
Теперь следует выполнить установку программы на свой компьютер. Делается это совсем не сложно, буквально в несколько действий:
- После запуска сразу перейдите к мастеру инсталляции или выберите пункт «Дополнительные опции».
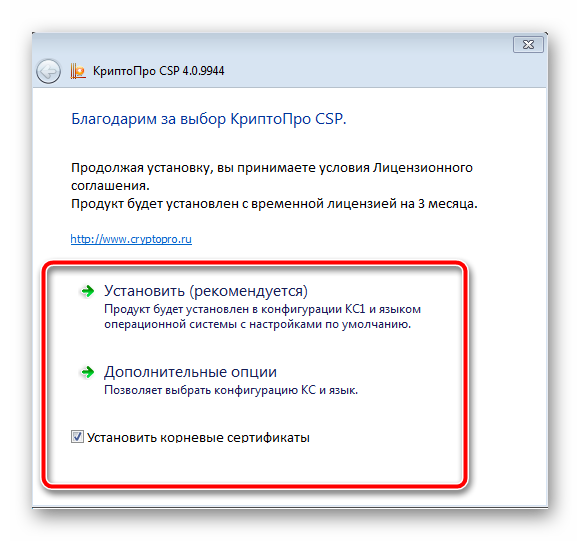
В режиме «Дополнительные опции» вы можете указать подходящий язык и задать уровень безопасности.
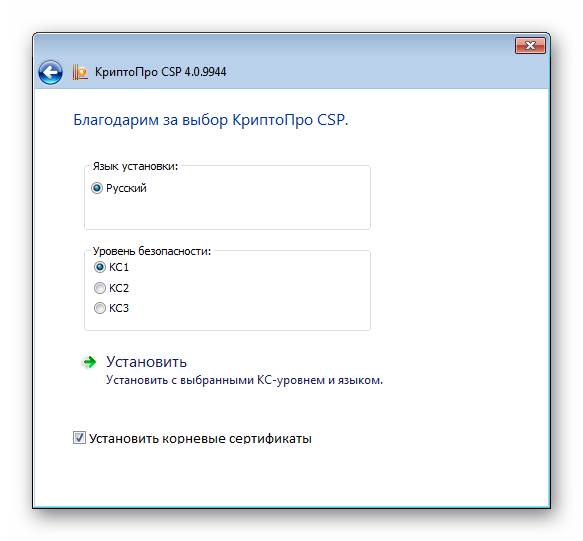
Перед вами отобразится окно мастера. Перейдите к следующему шагу нажатием на «Далее».
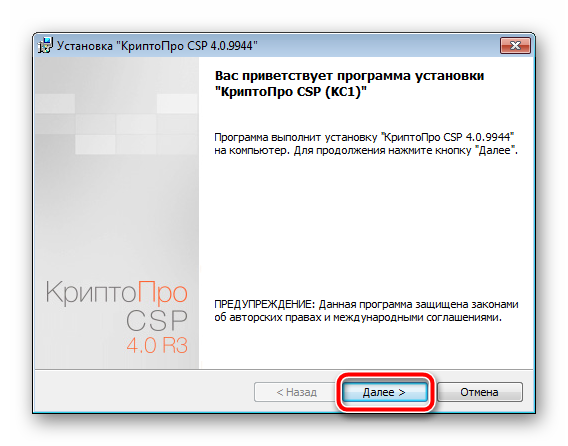
Примите условия лицензионного соглашения, установив точку напротив необходимого параметра.
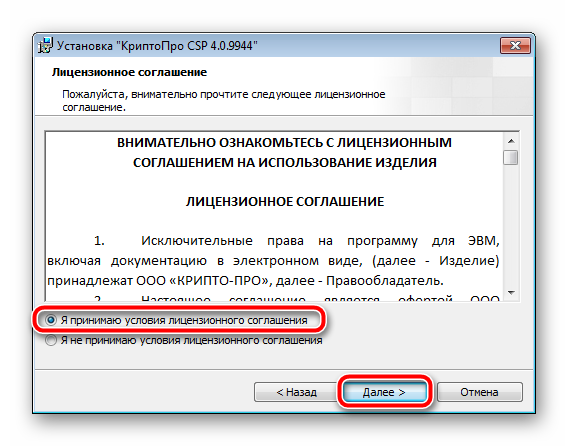
Укажите сведения о себе, если это требуется. Введите имя пользователя, организацию и серийный номер. Ключ активации нужен, чтобы сразу начать работу с полной версией КриптоПро, поскольку бесплатная предназначена только на срок в три месяца.
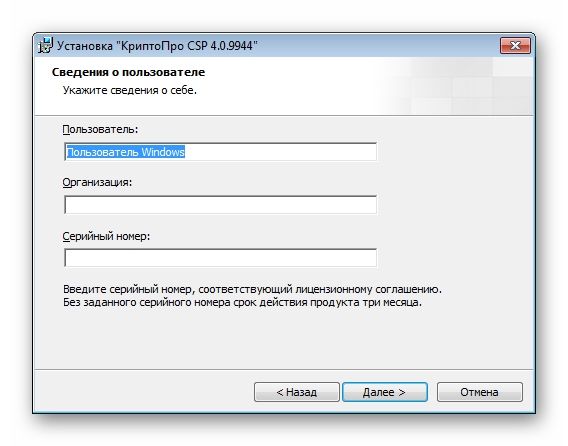
Задайте один из типов установки.

Если было указано «Выборочная», вам представится возможность настроить добавление компонентов.
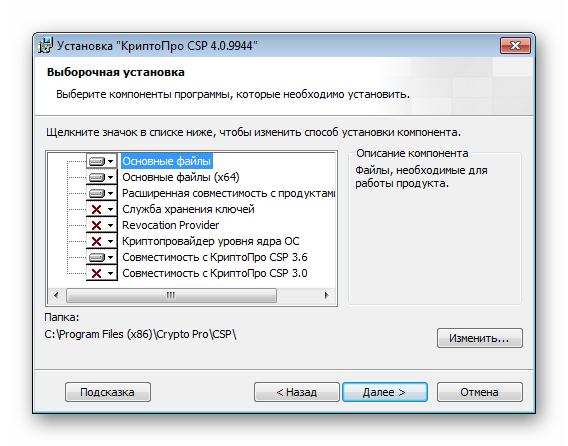
Отметьте галочками требуемые библиотеки и дополнительные параметры, после чего начнется установка.
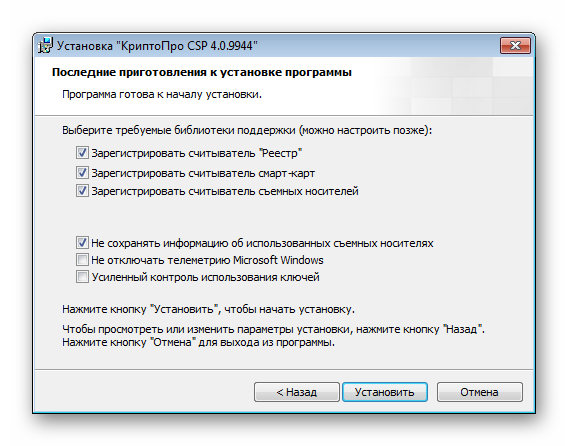
Во время инсталляции не закрывайте окно и не перезагружайте компьютер.
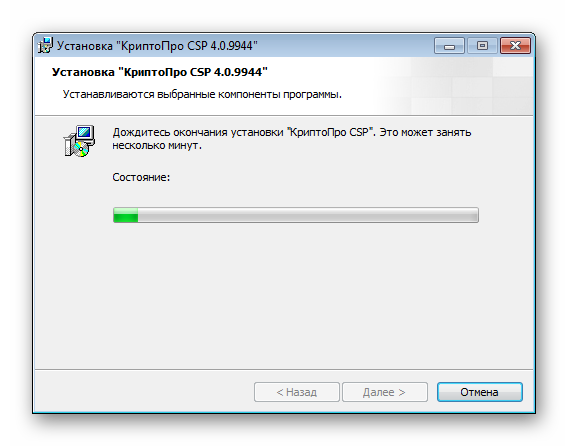
Теперь у вас на ПК присутствует самый важный компонент для оформления электронной цифровой подписи – КриптоПро CSP. Осталось только настроить дополнительные параметры и добавить сертификаты.
Шаг 3: Установка драйвера Рутокен
Подробнее: Загрузка драйверов Рутокен для КриптоПро
После установки драйвера следует добавить сертификат Рутокен в КриптоПро CSP, чтобы обеспечить нормальную работу все компонентов. Сделать это можно так:
- Запустите систему защиты данных и во вкладке «Сервис» найдите пункт «Просмотреть сертификаты в контейнере».

Выберите добавленный сертификат Рутокен и нажмите «ОК».
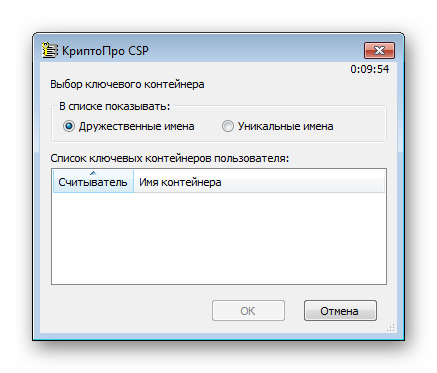
Переместитесь к следующему окну кликом на «Далее» и завершите процесс преждевременно.
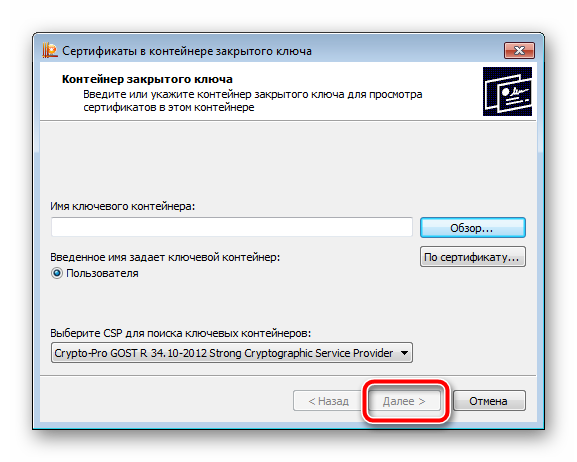
По завершении рекомендуется перезагрузить ПК, чтобы изменения вступили в силу.
Шаг 4: Добавление сертификатов
Все готово для того, чтобы приступать к работе с ЭЦП. Ее сертификаты приобретаются в специальных центрах за определенную плату. Обратитесь к той компании, которой необходима ваша подпись, чтобы узнать о способах покупки сертификата. Уже после того как он находится у вас на руках, можно приступать к его добавлению в КриптоПро CSP:
- Откройте файл сертификата и нажмите на «Установить сертификат».
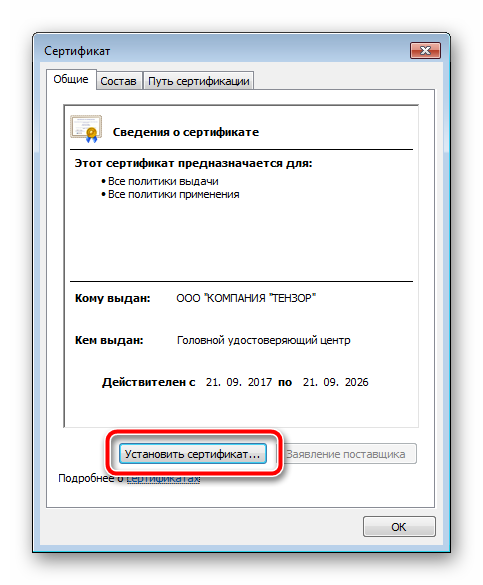
В открывшемся мастере настройки кликните на «Далее».
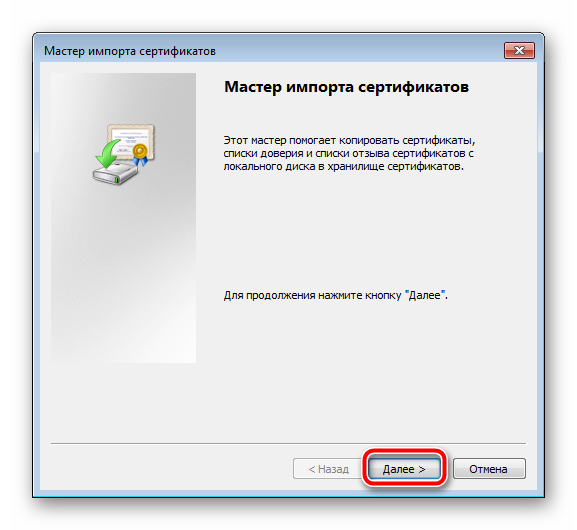
Поставьте галочку возле «Поместить все сертификаты в следующее хранилище», кликните на «Обзор» и укажите папку «Доверенные корневые центры сертификации».
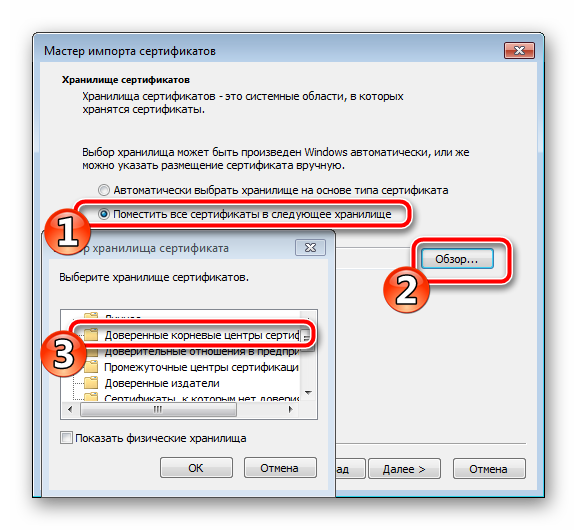
Завершите импорт кликом на «Готово».
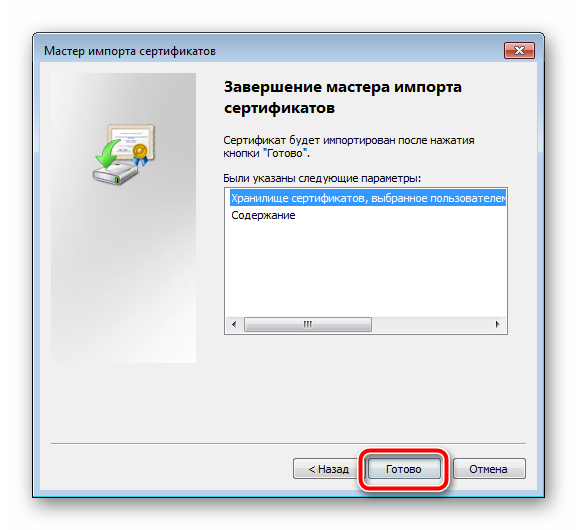
Вы получите уведомление о том, что импорт был выполнен успешно.
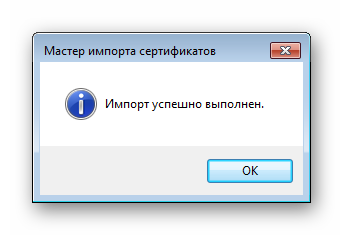
Подробнее: Установка сертификатов в КриптоПро с флешек
Опишите, что у вас не получилось.
Наши специалисты постараются ответить максимально быстро.
Проверьте и загрузите документы
Для отправки заявки на сертификат загрузите документы:
Подписанное заявление
Для формирования и подписи заявление, выполните следующие действия:
- Если есть другой действующий сертификат Контура и данные в заявке и в сертификате совпадают:
- Нажмите на кнопку «Подписать».
- Если установлено несколько сертификатов, выберите нужный.
- Проверьте данные и нажмите «Подписать заявление».
- Введите пароль для подписи сертификатом и нажмите «ОК».
- Заявление подписано действующим сертификатом, его не нужно распечатывать, подписывать и предоставлять в сервисный центр.
- Если нет действующего сертификата (в том числе, срок его действия истек):
- Нажмите на ссылку «Нет возможности подписать сертификатом».
- Нажмите на ссылку «Скачать заявление», скачайте и распечатайте заявление на выдачу сертификата, подпишите его синими чернилами.
- Нажмите на кнопку «Загрузить» и прикрепите файл с фотографией или цветным сканом подписанного заявления.Оригинал заявления сохраните для визита в сервисный центр.
- Нажмите «Сохранить и закрыть».
Паспорт и СНИЛС
Чтобы загрузить Паспорт, СНИЛС, свидетельство ИНН и выписку из ЕГРЮЛ/ЕГРИП (при необходимости):
-
Загрузите фотографию паспорта (разворот с фотографией), цветной скан оригинала или заверенную по образцу копию с помощью ссылки «Загрузить».
- Если владельцем сертификата будет иностранный гражданин, то следует загрузить скан паспорта и цветную скан-копию нотариального перевода его паспорта (заверение нотариального перевода печатью организации не допускается).
- Нотариальный перевод паспортов стран СНГ не требуется, так как в паспортах все поля дублируются на русском языке.
- Чтобы загрузить несколько скан-копий, загрузите сначала одну, а затем нажмите на кнопку.
- Нажмите «Сохранить и закрыть».
- Данные СНИЛС загружать не нужно, если ПФР их подтвердит. Иначе загрузите фото или цветной скан СНИЛС с помощью ссылки «Загрузить вручную».
- Свидетельство ИНН загружать не нужно, если налоговая подтвердит ИНН. Иначе загрузите фото или цветной скан свидетельства ИНН с помощью ссылки «Загрузить вручную».
- Выписку из ЕГРЮЛ/ЕГРИП загружать не нужно, если налоговая подтвердит ее. Иначе загрузите фото или цветной скан выписку с помощью ссылки «Загрузить вручную».
- После загрузки всех документов нажмите на кнопку «Продолжить».
Возможные проблемы
Из типичных проблем пользователи чаще всего сталкиваются со следующими:
- Ошибка о сроке действия сертификата. Указывает на то, что ЭЦП уже не активен, так как прошло 12 месяцев с даты его выдачи. Также возникает в том случае, если на ПК установлена неверная дата и время.
- Ошибка отказа в установке сертификата. Указывает на то, что служба поддержки сертификатов и криптографии не запущена. Также возникает при использовании пиратских «урезанных» копий ОС Windows, где некоторые службы полностью вырезаны.
- Ошибка чтения сертификата с рутокена. Возникает при повреждении USB токена, реже – при выходе из строя USB-входа.
- Ошибка проверки сертификата. Возникает при отсутствии доступа в интернет, когда производится попытка подписи электронного документа. Для этих целей рекомендуется выполнять подпись через КриптоПро – программа работает и в локальном режиме.
В общем, установка ЭЦП на компьютер не представляет ничего сложного, разработчики ПО позаботились о том, чтобы с данной задачей справился и не опытный пользователь ПК. За помощью же можно обратиться либо в удостоверяющий центр, либо в справочную службу КриптоПро – они довольно быстро отвечают на все вопросы от пользователей в рабочее время.
Источники
- https://goscontract.info/etsp/kak-sdelat-elektronnuyu-podpis
- https://www.a-practic.ru/articles/kak-poluchit-elektronno-tsifrovuyu-podpis-besplatno/
- https://lumpics.ru/how-install-certificates-from-flashdrive-into-cryptopro/
- https://myedo.ru/elektronnaya-podpis/nastrojka-i-oshibki/kak-ustanovit-sertifikat-v-kriptopro-s-fleshki
- https://obecp.ru/kak-polzovatsya-ecp.html
- https://www.mos.ru/otvet-dokumenti/poluchit_elektronnuyu_podpis/
- https://ontask.ru/marketing-tender/kak-ustanovit-sertifikat-ecp-na-kompyuter.html
- https://myedo.ru/elektronnaya-podpis/nastrojka-i-oshibki/kak-ustanovit-sertifikat-ecp-na-kompyuter-s-fleshki-v-reestr
- https://Pro-ECP.ru/etsp/instruktsii/kak-ustanovit-elektronnuyu-podpis-na-kompyuter.html
На каких флешках можно хранить ЭЦП
ЭЦП можно записать на следующие варианты флешек:
- Обычный USB накопитель. Данный способ использования электронной подписи не рекомендуется, так как украсть сертификат не составит проблем. Сейчас практически ни один удостоверяющий центр не предоставляет услуги выпуска ЭЦП с его записью на обычный USB-накопитель.
- USB-носитель с защищенным хранилищем. По факту, это тот же самый обычный накопитель, но внутренняя память у него разделена на несколько разделов. И доступ к одному из них, где и хранится ЭЦП, защищен паролем. Это достаточно удобный вариант, но защита – умеренная, украсть подпись опытному мошеннику не составит проблем.
- USB-токены с криптопроцессором. Нередко их называют как «Рутокен 1.0». Главный их недостаток – при установке сертификата в систему используется именно закрытый ключ, который впоследствии можно украсть уже с жесткого диска.
- USB-токены с функцией генерации ЭЦП. На текущий момент – самый совершенный вариант хранения электронной подписи. Часто их именуют как «Рутокен 2.0». Имеют все преимущества USB токенов с криптопроцессорами, но при этом умеют «на лету» генерировать открытые ключи, которые впоследствии и устанавливаются на компьютер. Украсть в этом случае сертификат не получится, так как доступ к внутренней памяти ограничен аппаратно (данные с флеш-накопителя доступны только криптопроцессору), защищен также секретным ключом.
Устанавливать готовые сертификаты можно как с жёсткого диска, так и со съёмных носителей. Сейчас речь пойдём об установке электронной подписи с флешки.
По сути, помимо некоторых действий, копирование ЭЦП с флешки ни чем не отличается от обычной установки сертификаты. Перед установкой вам всего лишь потребуется вставить саму флешку с подписью в компьютер. Дальнейшие же действия будут целиком и полностью совпадать с обычной установкой.
Пошаговая установка ЭЦП
Шаг 1. Откройте вкладку «Панель управления» (при помощи лупы или же меню «Пуск»).
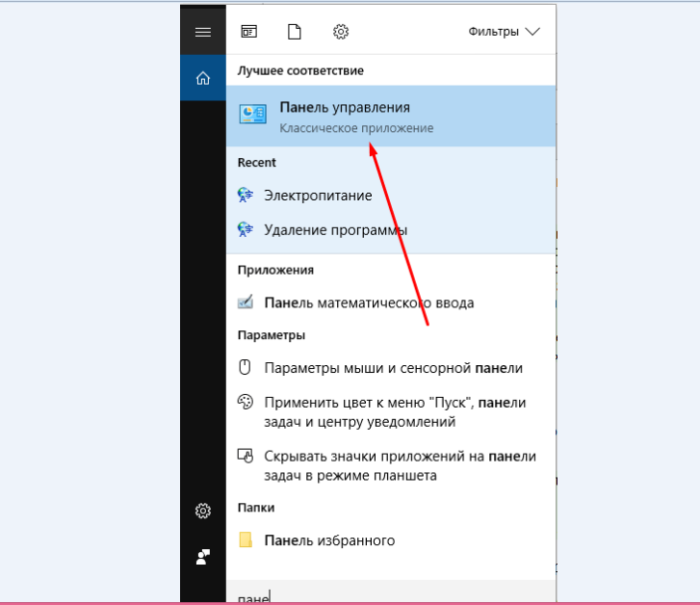
Открываем меню «Пуск», вводим в поле поиска «Панель управления», открываем полученный результат
Шаг 2. Запускаем заранее установленную программу.
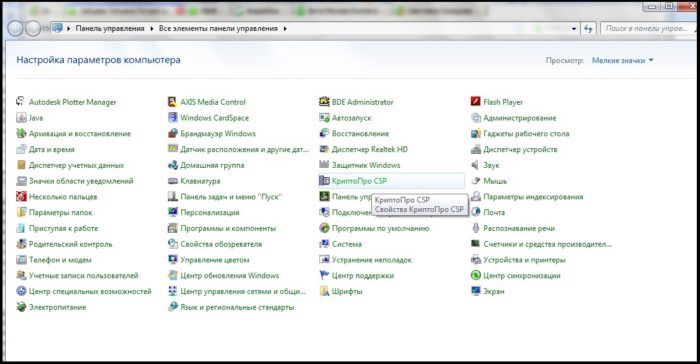
В режиме «Просмотр» выставляем «Мелкие значки», находим и запускаем программу КриптоПро

Главное окно программы КриптоПро
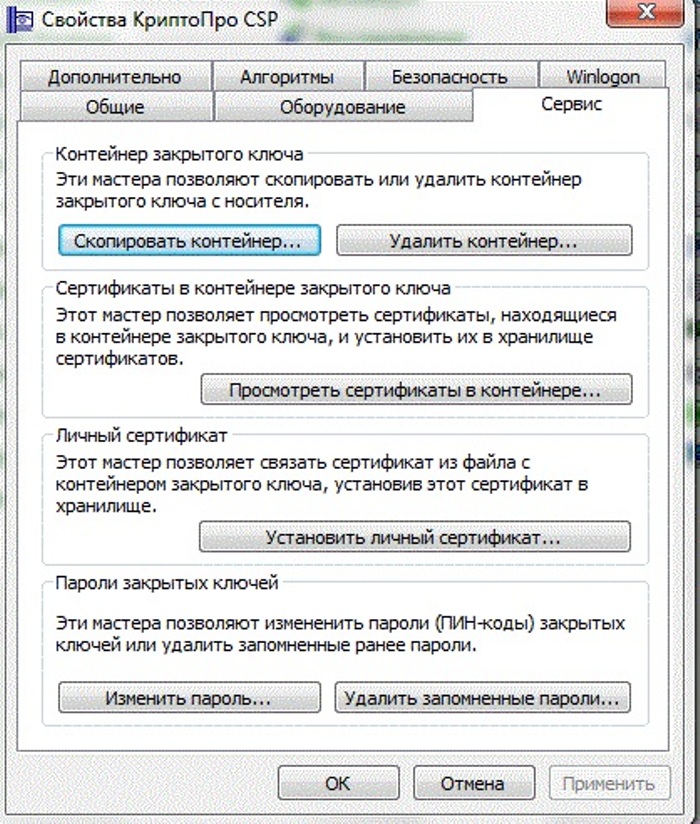
Переходим во вкладку под названием «Сервис»
Шаг 4. Далее необходимо «Посмотреть сертификаты в контейнере закрытого ключа». Не стоит вводить имя ключевого контейнера вручную (хотя, если хотите, можете сделать именно так, это ваше право), но для удобства нажмите на вкладку «Обзор».
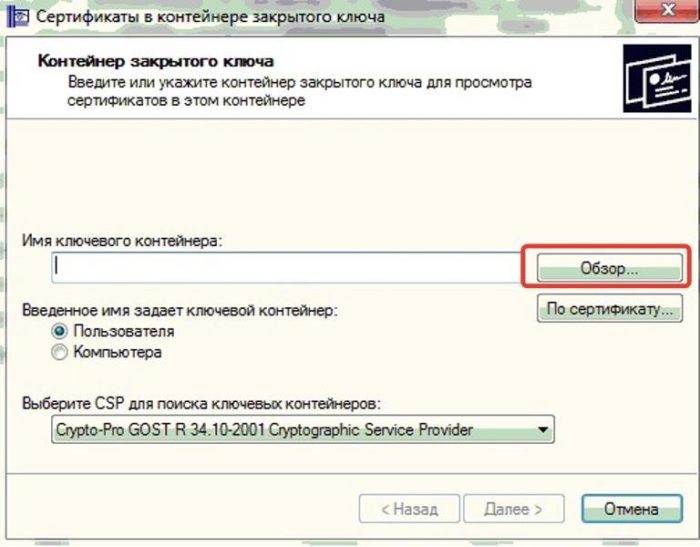
Нажимаем на кнопку «Обзор»
Шаг 5. После вашего клика всплывёт дополнительная вкладка, где будет необходимо выбрать именно ваш контейнер, а также доступный считыватель. Когда вы ознакомитесь со всем и проверите данные, нажмите «Oкей».
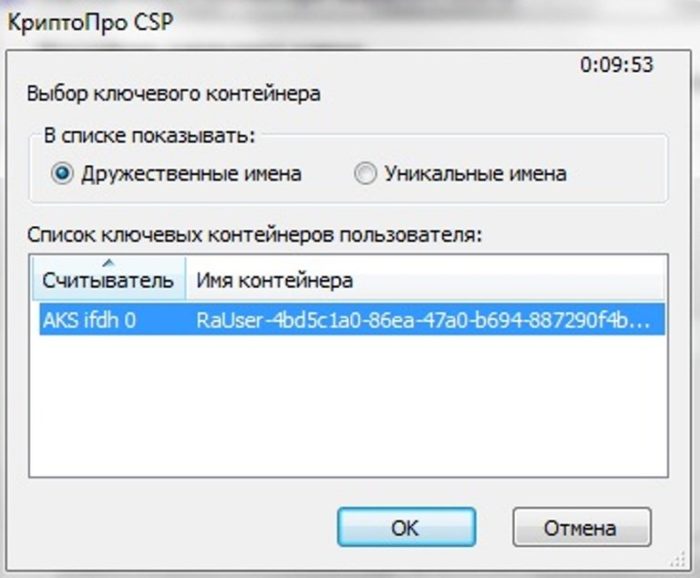
Кликаем мышкой по названию контейнера, чтобы выделить его, нажимаем «ОК»
Шаг 6. Если вы всё сделали правильно, то нас обратно вынесет на предыдущую вкладку. Больше никаких изменений нам добавлять не требуется, поэтому переходим на следующее окно, нажимая «Далее».

Нажимаем «Далее»
Шаг 7. Вы перешли на следующую вкладку. Здесь расположена абсолютно вся личная информация, которая и была зашифрована ЭЦП. Также можно найти и ознакомиться со сроком действия. Проверьте также и серийный номер своей программы и подписи (его ни в коем случае нельзя забывать). Выбираем «Свойства».
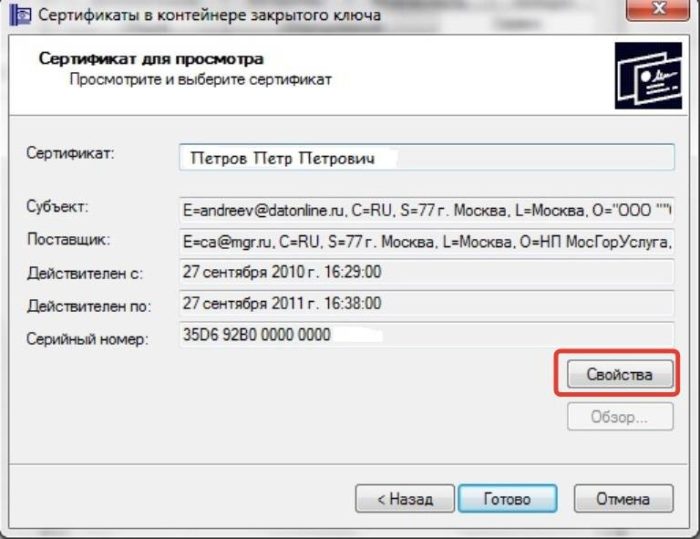
Проверяем информацию, нажимаем на кнопку «Свойства»
Шаг 8. Теперь вам предстоит установка нового сертификата.
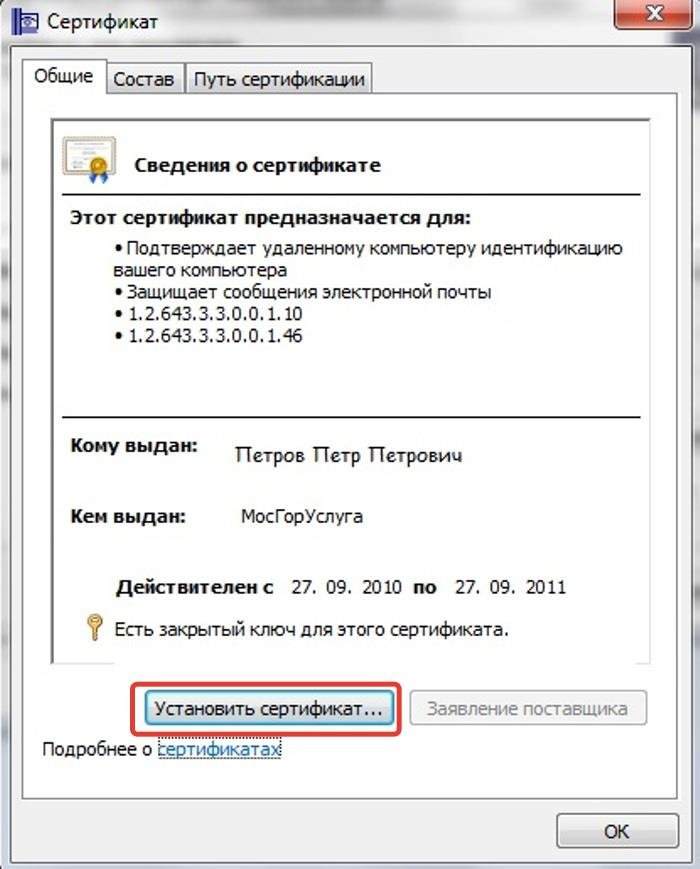
Во вкладке «Общие» нажимаем «Установить сертификат»
Шаг 9. Вы автоматически попадёте на следующую вкладку. Здесь вам необходимо внимательно изучить всю информацию. И если вы с ней согласны, то только тогда переходите на следующую страницу.

Внимательно читаем информацию, нажимаем «Далее»
Шаг 10. Здесь нам нужно посмотреть все сертификаты, которые находятся в хранилище. В этом поможет кнопка «Обзор».

Щелкаем по кнопке «Обзор»
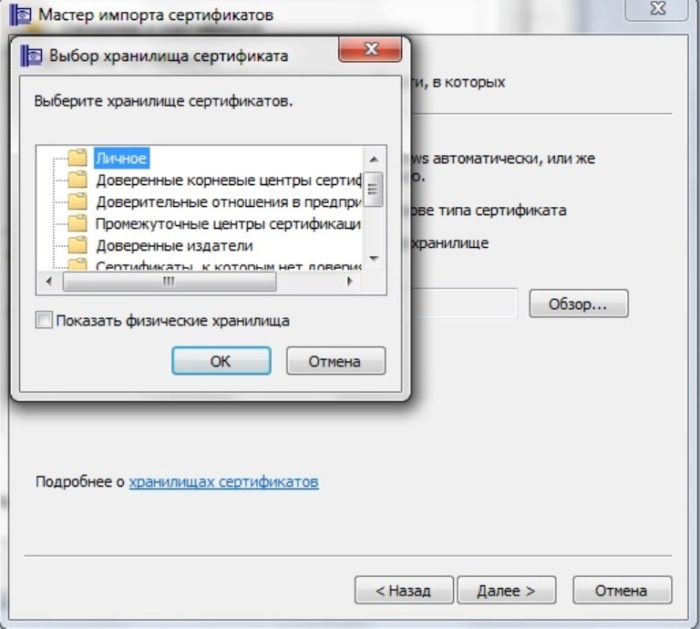
Выбираем папку с названием «Личное» и нажимаем «Oкей»
Шаг 12. Поздравляем! Вы успешно установили сертификат. Для полного завершения нажимаем на «Готово» и ждём всего лишь пару секунд.

Нажимаем «Готово»
Шаг 2.Запускаем заранее установленную программу.
Шаг 3.При запуске КриптоПРО нас переносит на главный экран программы. На нём, как можно заметить, весьма много складок. Нам же нужна вкладка под названием «Сервис».

Шаг 5.После вашего клика всплывёт дополнительная вкладка, где будет необходимо выбрать именно ваш контейнер, а также доступный считыватель. Когда вы ознакомитесь со всем и проверите данные, нажмите «Oкей».
Шаг 6.Если вы всё сделали правильно, то нас обратно вынесет на предыдущую вкладку. Больше никаких изменений нам добавлять не требуется, поэтому переходим на следующее окно, нажимая «Далее».
Шаг 7.Вы перешли на следующую вкладку. Здесь расположена абсолютно вся личная информация, которая и была зашифрована ЭЦП. Также можно найти и ознакомиться со сроком действия. Проверьте также и серийный номер своей программы и подписи (его ни в коем случае нельзя забывать). Выбираем «Свойства».
Шаг 8.Теперь вам предстоит установка нового сертификата.
Шаг 9.Вы автоматически попадёте на следующую вкладку. Здесь вам необходимо внимательно изучить всю информацию. И если вы с ней согласны, то только тогда переходите на следующую страницу.
Шаг 10.Здесь нам нужно посмотреть все сертификаты, которые находятся в хранилище. В этом поможет кнопка «Обзор».
Шаг 12.Поздравляем! Вы успешно установили сертификат. Для полного завершения нажимаем на «Готово» и ждём всего лишь пару секунд.
КриптоПРО зависает при установке сертификата, что делать?
Чтобы предотвратить возможные зависания программы, которые неблагоприятно будут влиять на установку вашей подписи, вам необходимо:
- установить лицензионное программное обеспечение;
- установить лицензионную программу, поскольку пиратская версия очень часто подвергается зависаниям;
- проверить компьютер на наличие вирусов или доступных обновлений (если таковые имеются, то их необходимо устранить).
Также причинами зависаний могут быть:
- неверные пути к файлам, их неточность;
- если срок сертификата остановлен компанией или же окончательно истёк.
Если ни одна из предложенных причин не подходит, то обратитесь в службу техподдержки, где вам обязательно помогут и искоренят неполадку.