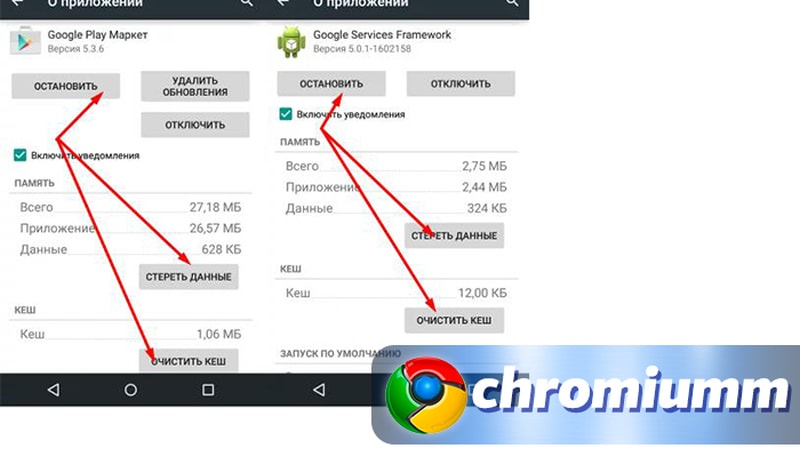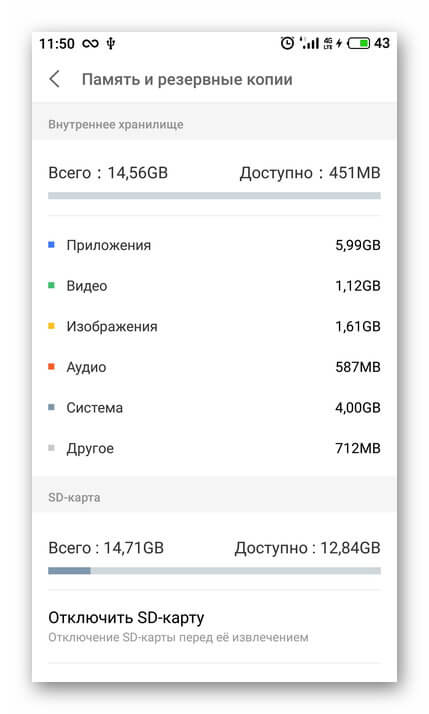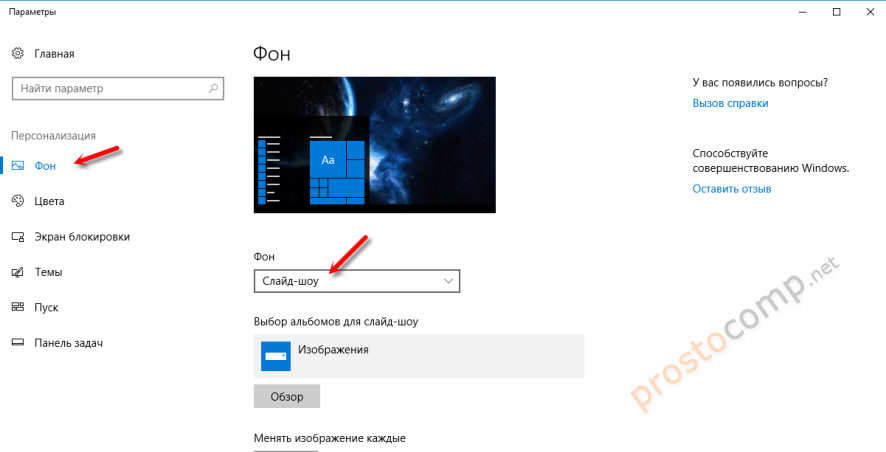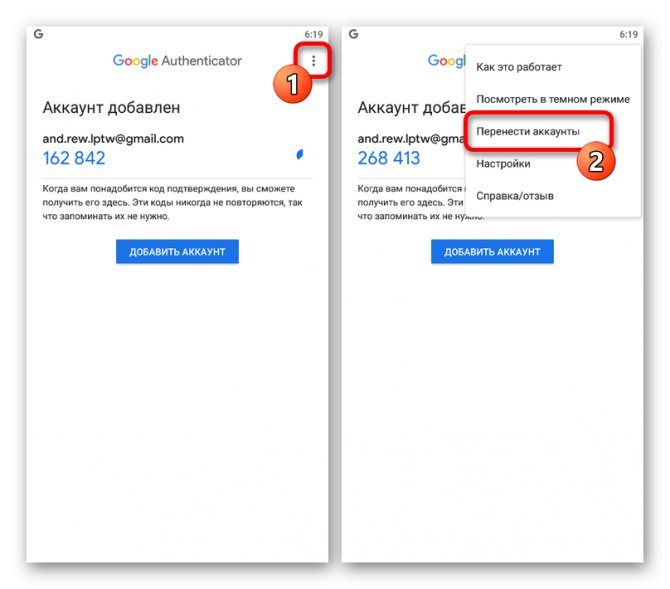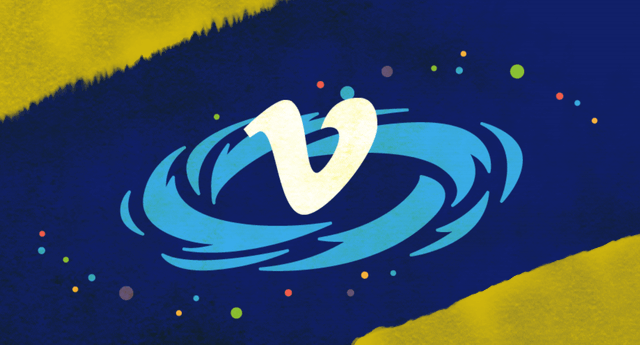Как установить сервисы google на китайский смартфон
Содержание:
- Как удалить Chrome
- Настройки браузера
- Какие настройки доступны
- Установка Chrome в режиме офлайн
- Сервисы Google – что это, для чего используется
- Как восстановить удаленные закладки
- Как скачать и запустить программу
- Как скачать Гугл Хром?
- Переустановка программы
- Заходим в аккаунт
- Как скачать Google Chrome для Windows
- Сервисы Google на смартфонах Huawei
- Возможности и основные характеристики Google Chrome
- На компьютере
Как удалить Chrome
Если вам не понравился браузер Chrome, вы можете его удалить из своего компьютера. Сделать это можно двумя способами. Рассмотрим подробно каждый из них.
С помощью встроенных средств Windows
Самый простой, быстрый и известный способ избавления от какой-либо программы связан с использованием встроенных средств Windows. Минусом этого способа является отсутствие гарантии того, что в памяти ПК не останутся файлы, связанные с браузером (записи в реестре, временные файлы обозревателя и т. д.).
- Закройте браузер Google Chrome.
-
В меню «Пуск» в поисковой строке введите запрос «Программы и компоненты».
-
В открывшемся окне в списке отыщите Google Chrome. Выделите его правой кнопкой мыши. Нажмите на «Удалить».
- В новом окне подтвердите удаление с помощью кнопки «Да».
-
Поставьте отметку «Также удалить данные о работе браузера». Кликните по «Удалить».
- Через несколько секунд Google Chrome исчезнет из списка в окне «Программы и компоненты». Пропадёт также иконка на «Рабочем столе», если она у вас была.
С помощью Revo Uninstaller
С помощью сторонних программ вы удалите Google Chrome полностью, то есть не останется никаких «хвостов», о которых мы говорили выше. Для примера возьмём деинсталлятор Revo Uninstaller. Детально рассмотрим удаление Chrome в нём:
-
Откройте официальную страницу для загрузки программы. Кликните по Free Download.
- Установите программу, следуя простым инструкциям.
-
Запустите Revo Uninstaller. В списке программ, установленных у вас на ПК, выберите Google Chrome.
- На верхней панели кликните по опции «Удалить».
-
В открывшемся окне выберите «Продвинутый» или «Умеренный» уровень сканирования. Кликните по «Сканировать».
- Нажмите на «Выбрать все», а затем на «Удалить».
-
В следующем окне программа предложит удалить уже остаточные файлы (записи в реестре). Щёлкните также по «Выбрать все» и по «Удалить». Нажмите на «Далее». Программа завершит полное удаление файлов Google Chrome из вашего ПК.
Видео: как полностью удалить Google Chrome
Достоинств у браузера Google Chrome больше, чем недостатков. Однако для некоторых пользователей эти минусы могут показаться существенными. Интерфейс браузера лаконичен. Его также достаточно просто настроить. Это и привлекает пользователей ПК. Устанавливать его лучше из официального источника. Если вы не хотите пользоваться Google Chrome, но уже загрузили его на ПК, удалите его с помощью программы Revo Uninstaller, чтобы избавиться от остаточных файлов в реестре, связанных с ним.
Настройки браузера
Когда вы узнали, как установить «Гугл Хром» на компьютер, рекомендуется выполнить некоторые его настройки. В результате вам будет гораздо удобней работать в этом браузере, а значит, повысится и продуктивность.
Итак, запустите Google Chrome и кликните кнопку, на которой изображены три параллельные полоски (в правом углу). В контекстном меню обратитесь к разделу «Настройки».
Здесь вы можете изменить стартовую страницу, установив в качестве нее одну из поисковых систем, например, «Яндекс» или «Гугл». Кроме того, у вас есть возможность сделать «Хром» веб-обозревателем по умолчанию.
Открыв «Дополнительные настройки», в блоке «Пароли и формы» отметьте чекбоксом опцию автоматического сохранения паролей, чтобы при следующем входе на любимые сайты не понадобилось снова вводить ваши данные.
Стоит отметить, что здесь же производится очистка файлов cookie и истории просмотра веб-страниц. Для этого обратитесь к разделу «Личные данные» и кликните «Очистить историю».
Какие настройки доступны
Аккаунт
- В разделе «Аккаунт» выберите Аккаунт Google.
- В верхней части экрана пролистайте вкладки до нужного раздела.
- Откройте вкладку:
- Главная.
-
Личные данные.
Здесь указана основная информация вашего аккаунта Google. Подробнее о том, как изменить имя и другие личные данные… -
Данные и персонализация.
В этом разделе можно посмотреть и изменить свои данные и действия, а также настройки, которые помогают делать сервисы Google более полезными для вас. Подробнее о том, как управлять данными в аккаунте Google… -
Безопасность.
Здесь вы найдете настройки и рекомендации, которые помогают защитить аккаунт. Подробнее о том, как усилить защиту аккаунта Google… -
Настройки доступа.
Здесь можно посмотреть контакты и настройки доступа к сведениям о вас в сервисах Google. Подробнее о том, какие данные о вас видны другим пользователям… -
Платежи и подписки.
В этом разделе можно изменить способы оплаты, а также посмотреть транзакции, подписки и бронирования. Подробнее о том, как найти покупки, бронирования и подписки…
Сервисы
В разделе «Сервисы» прокрутите список вниз и выберите нужный вариант. Примеры:
-
Здесь можно изменить настройки рекламных объявлений в Google, например отключить персонализацию или сбросить рекламный идентификатор. Подробнее о том, как настроить рекламные предпочтения…
-
Подключенные приложения.
В этом разделе можно настроить приложения, в которые вы входите с аккаунтом Google. Подробнее о сторонних сайтах и приложениях с доступом к вашему аккаунту… -
Номер телефона, связанный с устройством.
Здесь можно выбрать, как ваш номер телефона должен использоваться в Google. Подробнее о том, как подтвердить номер телефона, связанный с устройством Android… -
Google Fit.
В этом разделе можно посмотреть, какие приложения и телефоны связаны с Google Fit, и отключить их. Подробнее о настройках Google Fit… -
Местоположение.
Здесь находятся настройки геолокации. Подробнее о том, как управлять историей местоположений… -
Поиск, Ассистент и голосовое управление.
В этом разделе можно изменить настройки Ассистента и приложения Google. Подробнее о Google Ассистенте… -
Безопасность.
- С помощью этой функции вы можете дистанционно определить, где находится ваш телефон, и удалить хранящиеся на нем данные. Подробнее о том, как найти потерянный телефон, заблокировать его или удалить с него данные…
- Эта функция также позволяет автоматически проверять приложения на наличие угроз безопасности. Подробнее о том, как защитить устройство от вредоносных приложений…
Как удалить данные приложений
Из аккаунта Google можно удалить данные сторонних приложений. Для этого откройте настройки Google и нажмите на значок «Ещё» Удалить данные приложений. Подробнее о том, как освободить место на устройстве…
Использование и диагностика
Хотите помочь нам улучшить платформу Android? Разрешите автоматически отправлять в Google данные об использовании и работе устройства. Для этого откройте настройки Google и нажмите на значок «Ещё» Использование и диагностика. Подробнее о том, как настроить функцию «Использование и диагностика»…
Установка Chrome в режиме офлайн
Когда никак не получается скачать Хром на ПК или имеются неполадки с сетью, стоит попробовать загрузить альтернативный установочный файл google.com/intl/ru/chrome/?standalone=1 (желательно с устройства, где работает Интернет), добавить его на флеш-накопитель и перенести на «проблемный» компьютер. Теперь все очень просто: запустить двойным щелчком инсталлятор и следовать подсказкам на экране.
Либо по прямой ссылке.
Обычно сразу открывается стандартный установщик, это значит, что все в порядке. Программа знает, какой именно файл необходимо скачать, поскольку в нее встроен специальный тег. Установщик попытается подключиться к Интернету и сразу же продолжит инсталляцию. По завершении закрыть окно.


Сервисы Google – что это, для чего используется
Посмотреть все 1 фото
Сервисы Google – программное обеспечение, распространяемое компанией Google, которая является разработчиком операционной системы Android. Как правило, оно предустановлено на любом устройстве, работающим под управлением данной ОС. Однако, чтобы компания могла устанавливать сервисы Google на свои продукты, она должна обзавестись специальной лицензией у правообладателя. Позволить это может себе не каждый производитель, поэтому нередко можно встретить дешевые китайские смартфоны, лишенные привычного Google Play (часто вместо него устанавливается сторонний магазин приложений, который не может похвастаться таким же обилием игр и программ).
Сами же Google сервисы включают в себя не только Play Market, но и другие инструменты. Сюда можно отнести и Google-аккаунты, и кучу полезных приложений, поддерживаемых американской компанией, которые не захотят нормально функционировать без сервисов (к примеру, YouTube). Но, пожалуй, ключевые функции сервисов Google следующие:
- Миллионы приложений под рукой. Google Play представляет собой один из крупнейших онлайн-магазинов, в котором можно найти абсолютно любую программу и приложение. Конечно, и без него можно обойтись – никто ведь не запрещает скачивать напрямую из интернета приложения в формате .apk. Но, согласитесь, гораздо быстрее найти нужный софт в месте, которое и разрабатывалось специально для этих целей. Кроме того, Google Play позволяет устанавливать приложения, прошедшие проверку на угрозы, в сети вам этого никто не гарантирует.
- Самые свежие обновления. Вам не обойтись без сервисов Google, если вы хотите регулярно получать обновления приложений. Скачать со стороннего сайта более свежую версию? Можно, но вам придется дождаться пока ее кто-нибудь «сольет», удалить уже установленную версию, затем – установить новую. А учитывая, как часто бывают обновления, вам придется прибегать к процедуре очень часто. Google Play же сам обновит приложения, не отвлекая вас.
- Музыка, фильмы и прочий контент. Помимо приложений, через свои сервисы Google распространяет тонны контента, без которого современному пользователю живется скучно. У компании есть собственный онлайн-магазин музыки с миллионами композиций, можно прикупить и книгу, можно и фильм. Без сервисов вы этих приятностей лишаетесь.
- Синхронизация. Очень важный пункт, который сегодня пренебрегается многими. Синхронизация позволяет связывать воедино учетные данные приложений, облачных хранилищ и прочих сервисов. Благодаря ей можно организовать резервное копирование, удаленно управлять смартфоном и делать другие полезные вещи.
Почему нет на смартфоне сервисов Google Play
Прежде чем переходить непосредственно к установке сервисов Гугл, следует понять, почему их нет на устройстве. Причин, на самом-то деле, немало.
- Производитель не установил их на устройство. Частая причина, особенно сегодня, когда пользователи активно заказывают смартфоны из Китая. Если продукт не задумывался производителем продаваться на других рынках, помимо китайского, то зачастую сервисы попросту отсутствуют. Дело в том, что в Поднебесной более распространено другое программное обеспечение для скачивания игр и приложений.
- Кастомная прошивка. Довольно часто причиной отсутствия Google Play является сторонняя прошивка (или неправильная ее установка). В некоторых прошивках вырезаются сервисы, чтобы сделать ее «легче». В ряде случаев приложения Google устанавливаются отдельно, поэтому внимательно читайте описания прошивок.
- Действия пользователя. Часто и сам пользователь по невнимательности или специально может сделать так, что сервисы Google Play исчезнут с устройства. Хотя они и вшиваются в систему, а по умолчанию закрыты от удаления, при желании и некоторых знаниях стереть их все же можно.
Иногда можно встретить советы, в которых советуют пользователям удалять сервисы Google со смартфонов, чтобы освободить память. Мы не рекомендуем этого делать, потому как велик риск появления ошибок в работе устройства.
Как восстановить удаленные закладки
Есть несколько способов для этого. Самый простой потребует от вас сначала отключить синхронизацию закладок. Для этого кликните по меню браузера и выберите «Настройки», а уж там получите доступ к «Дополнительным настройкам синхронизации». Уберите галочку напротив слова «Закладки», сохраните изменения.
Теперь надо в адресную строку вставить C:\Users\ИМЯ\AppData\Local\Google\Chrome\User Data\Default, при этом вместо слова ИМЯ ввести имя пользователя.
Вы попадете в папку Chrome, где сможете найти файлы Bookmarks и Bookmarks.bak.
Скопируйте первый файл в любое удобное место на компьютере, после чего тот вариант, что находится в папке Хром, надо удалить.
Из названия файла Bookmarks.bak убираем bak, сделав его актуальным.
Теперь можно опять выйти в раздел настроек и включить синхронизацию.
Как скачать и запустить программу
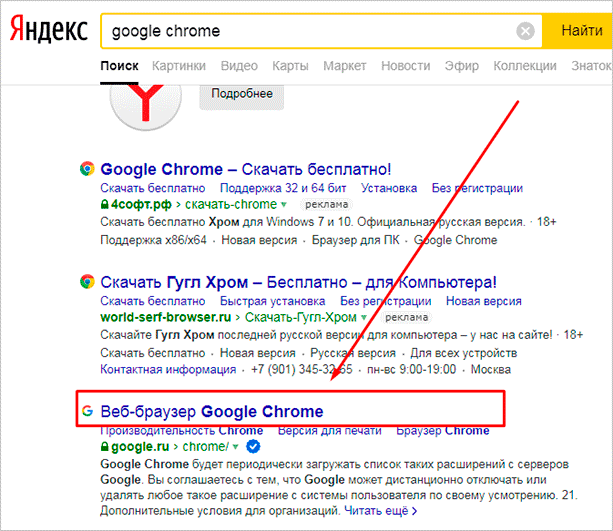
Затем нажмите на кнопку с надписью “Скачать Chrome”.

Прочитайте условия соглашения или примите его не глядя
Но прежде чем нажать на большую синюю кнопку, обратите внимание на 2 пункта под правилами. Вы можете сразу сделать Chrome браузером по умолчанию и разрешить сбор статистики о его работе или снять галочки и отказаться
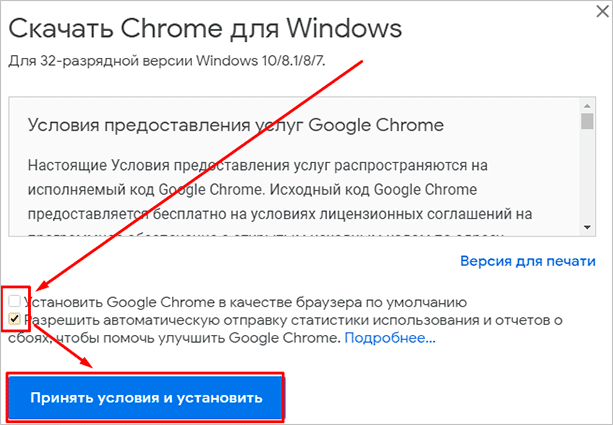
После того как вы примете пользовательское соглашение, начнется загрузка. Когда процесс завершится, найдите установочный файл на своем компьютере или ноутбуке. Он может находиться в папке для загрузок или в другой выбранной директории. Запустите его.
Начнется процесс скачивания и установки, теперь нужно немного подождать. Когда Chrome установится, вы увидите приветственную надпись, а затем предложение синхронизировать данные. Можете это сделать сразу, если у вас есть Google-аккаунт. Также на рабочем столе появится ярлык приложения для быстрого доступа.
Все, браузер мы установили, теперь можно приступать к работе и настройкам.
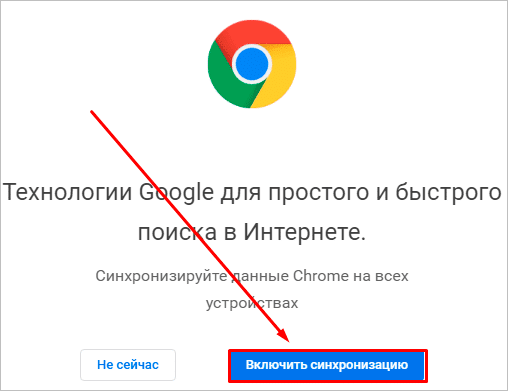
Как скачать Гугл Хром?
Прежде, чем устанавливать Гугл Хром, его, конечно, нужно скачать. И многие пользователи на этом шаге совершают ошибку, начиная разыскивать установочный файл браузера на всяких сомнительных торрентах, и в итоге все заканчивается не загрузкой нужной программы, а кучей вирусов и проблем.
Однако компания Google предоставляет возможность пользоваться своим браузером совершенно бесплатно, а потому нет никакого смысла разыскивать его на неофициальных порталах.
Как скачать Гугл Хром с официальной страницы? Следуйте данной инструкции:
1. Откройте любой установленный у вас браузер – если ПК «нулевый», придется воспользоваться Internet Explorer (Это если у Вас ОС Windows).
2. Зайдите на официальную страницу браузера Google Chrome.
3
Нажмите кнопку «Скачать Chrome» – обратите внимание, при переходе на страницу автоматически определится версия операционной системы на вашем ПК, а это значит, что будет скачан оптимальный установочный файл
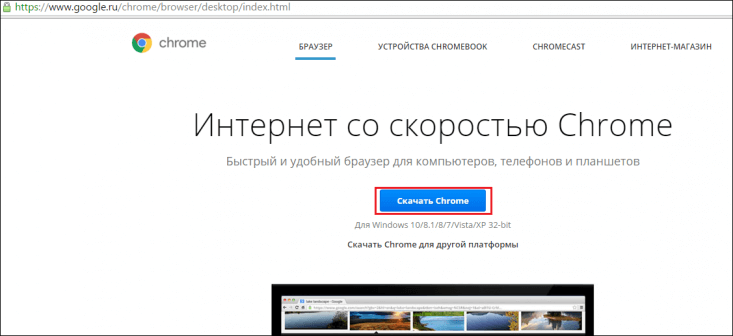
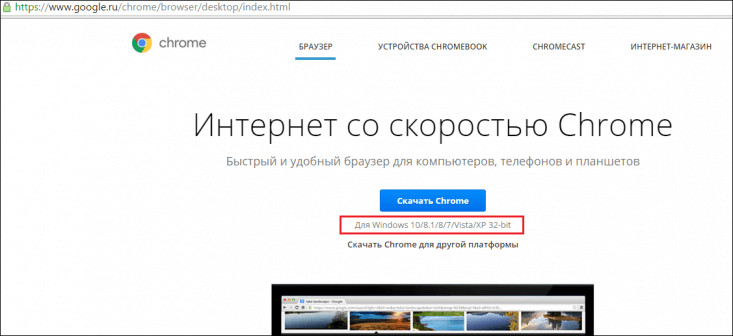
Если вы хотите скачать Chrome для другой платформы – нажмите кнопку «Скачать Chrome для другой платформы» и выберите нужную .
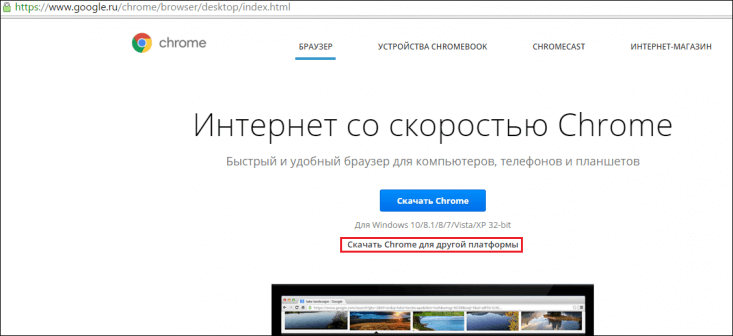

4. После нажатия кнопки «Скачать Chrome» вас попросят принять условия предоставления услуг Google Chrome, для чего потребуется просто нажать кнопку «Принять условия и установить», ее нажатие будет означать, что вы согласны с условиями, а также будет служить «сигналом» к скачиванию браузера.
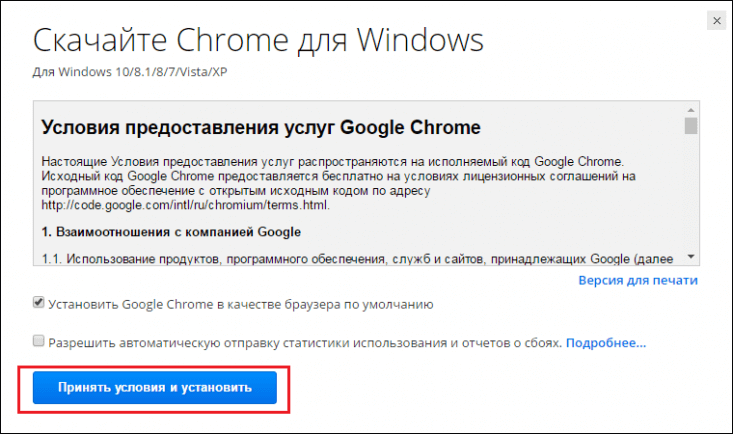
Обратите внимание на два окошка под условиями «Установить Google Chrome в качестве браузера по умолчанию» и «Разрешить автоматическую отправку статистики использования и отчетов о сбоях». Устанавливать в них галочки или нет, решать вам
Если вы установите галочку в первом окошке – это будет означать, что все html-страницы, которые вы будете запускать на своем ПК, по умолчанию откроются с помощью Google Chrome. Это, кстати, очень удобно для пользователей Windows, поскольку у них, как правило, в качестве браузера по умолчанию установлен не очень-то любимый пользователям Internet Explorer.
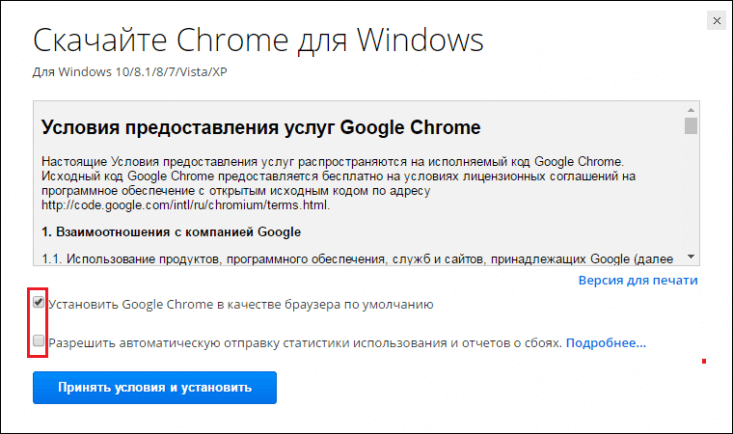
Что касается второго окошка, если вы поставите в нем галочку, вы позволите Google собирать статистику использования браузера. Нажав на ссылку подробнее , вы можете прочесть, какую информацию, Google относит к этой самой статистике . Внимательно изучите ее и решите, готовы ли вы делиться данной информацией с компанией и поставьте соответствующую галочку.
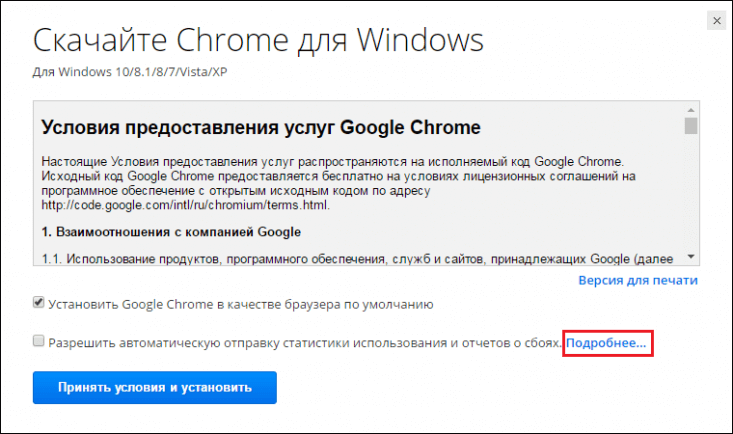
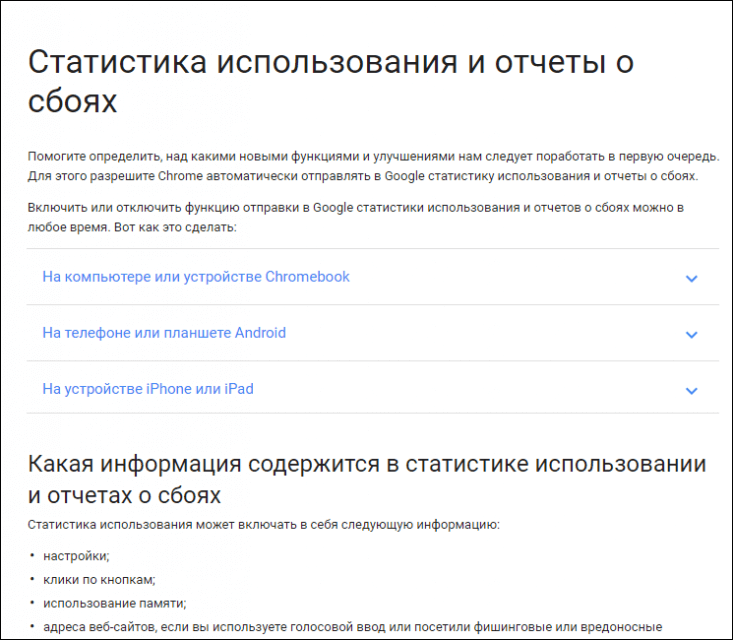
5. После того, как начнется скачивание, вас автоматически перебросит на страницу , многих пользователей она смущает – они снова видят кнопку «Скачать» и жмут на нее, полагая, что загрузка установочного файла браузера еще не началась. Однако если уделить этой странице пару секунд внимания, можно заметить, что на ней Google рекламирует мобильную версию своего браузера, а скачивание версии для ПК уже началось в фоновом режиме. Так что не надо снова жать скачать, просто дождитесь загрузки файла.
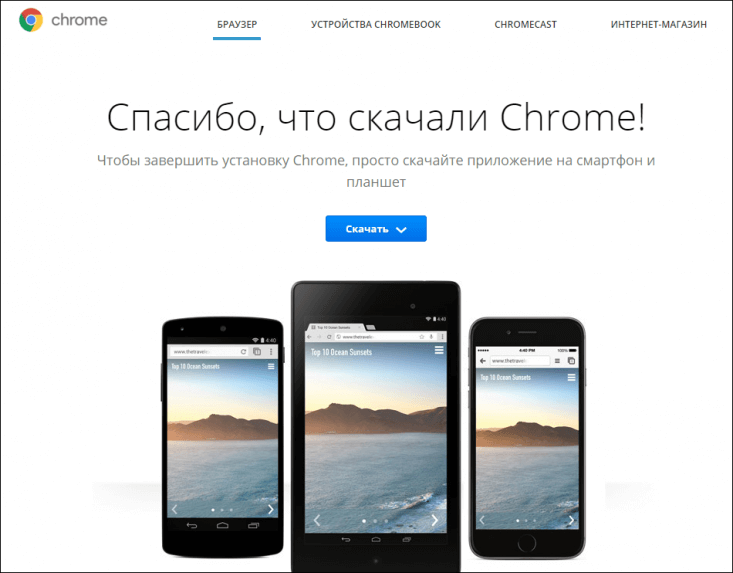
Чтобы открыть папку со скачанным файлом, зайдите в папку «Загрузки» на ПК и просмотрите последние скачанные файлы, вы должны увидеть один файл расширения .exe (ChromeSetup.exe).

Переустановка программы
Иногда возникает необходимость в изменении учетной записи или места хранения. Чтобы изменить настройки требуется:
Перейти к системному трею (правый нижний угол рабочего стола) и выбрать облако Гугл.
Открыть меню (три точки).
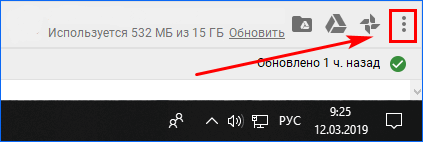
Нажать «Приостановить».
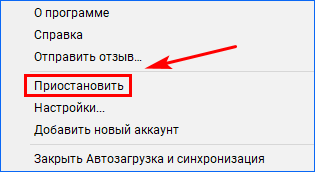
Повторно открыть меню и выбрать «Настройки…».
Нажать «Выбрать папку».
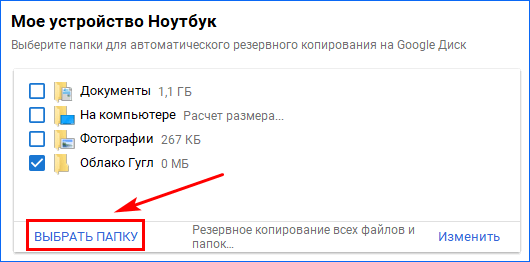
Добавить новый каталог.
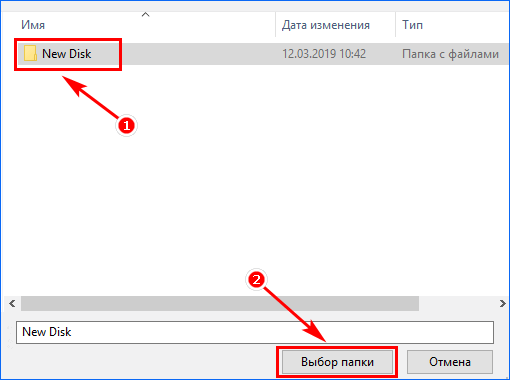
Убрать галку со старой папки.
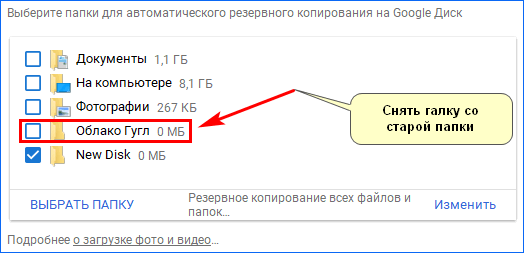
Чтобы изменить учетную запись, следует:
Перейти к настройкам.
Отключить аккаунт.
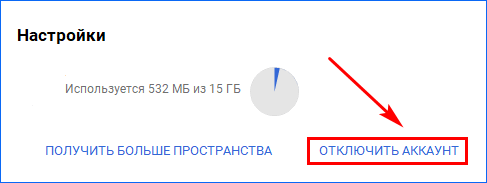
Нажать синюю кнопку.
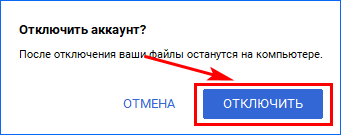
Добавить новые регистрационные данные.
После изменения всех настроек, необходимо нажать кнопку «Ок». Для возобновления синхронизации в меню выбирается «Продолжить».
В некоторых случаях, требуется переустановить приложение. Для этого необходимо:
Приостановить работу диска.
Закрыть программу.
- Запустить файл установки.
- После установки перейти в «C:\Program Files\Google\Drive» и запустить «googledrivesync.exe».
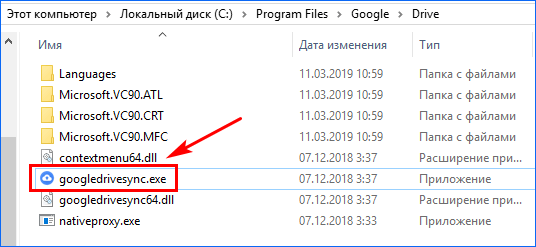
Если все сделано правильно, Гугл Диск откроется без ошибок. После включения начнется синхронизация с облаком.
Заходим в аккаунт
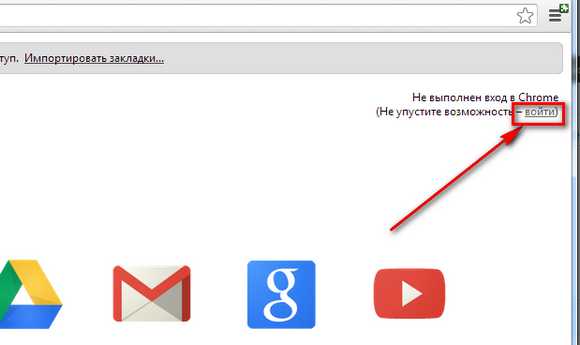
Предполагается, что у нас уже есть аккаунт, тогда нажимаем ссылку «Войти».
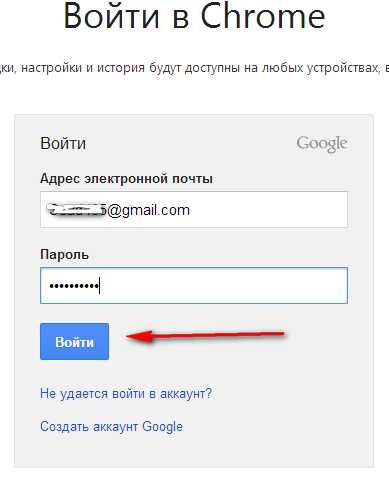
Вписываем адрес электронной почты и пароль и нажимаем «Войти».
В правом вернем углу видим сообщение.
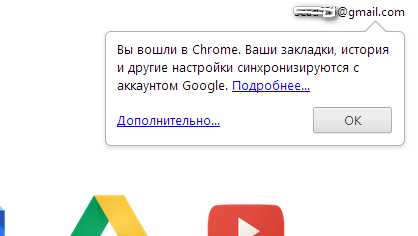
Хром сообщает, что он синхронизирует закладки. настройки с аккаунтом гугл.
Что такое синхронизация
Это очень интересная и полезная штука. При работе в Google Chrome вы постоянно делаете какие-то закладки, группируете их в папки (систематизируете для удобного использования), что очень облегчает жизнь пользователя Сети. Но что делать, если нужно поработать на чужом компьютере, а где мои настройки и закладки? А всё очень просто. На любом компьютере, Вы запускаете Хром и входите в свой аккаунт и у Вас в браузере появятся все ваши настройки и закладки, причём изменения будут самые последние.
Как это работает. Как только Вы сделали закладку, изменили настройки и .т.д., то сразу эти изменения поступают на сервер Гугл и там сохраняются
Теперь, когда Вы заходите в свой аккаунт (совершенно неважно с какого компьютера), то все данные считываются с сервера гугл и ваш браузер покажет Вам все последние изменения
Как скачать Google Chrome для Windows
Загружать установочный файл лучше с официального ресурса Google, так как это гарантия безопасности: файл будет без вирусов.
Системные требования
Google Chrome стабильно работает на ОС Windows, если компьютер соответствует следующим минимальным требованиям:
- Windows 7, 8, 8.1, 10 или более поздние версии;
- процессор Intel Pentium 4 и выше с поддержкой SSE2;
- видеопамять VRAM 64 МБ;
- винчестер HDD 350 МБ;
- оперативная память RAM 512 МБ.
Google Chrome можно попытаться установить на более ранние версии ОС, но помните, что Google не предоставит вам поддержки в случае сбоев в программе. Браузер будет работать нестабильно на старых версиях Windows, в частности, XP.
Как узнать версию и язык устанавливаемого файла
Если установщик скачивается с официального ресурса, то версию браузера узнать сразу не получится. После установки всю необходимую информацию можно будет найти в разделе «О браузере Google Chrome».
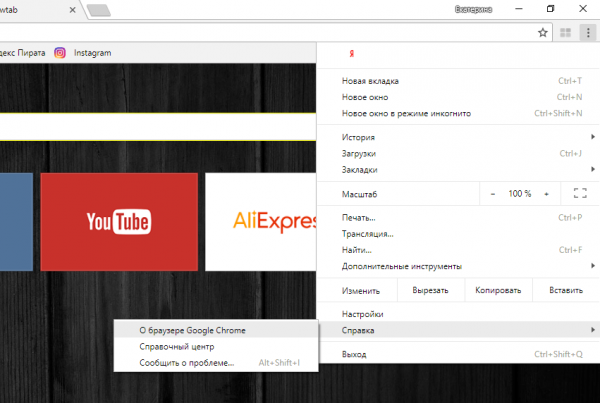
Откройте раздел «О браузере Google Chrome», чтобы увидеть номер версии
Номер версии обозревателя можно найти на сторонних веб-ресурсах, которые предлагают загрузить установщик Google Chrome.
Другая ситуация с языком устанавливаемого файла. Он упоминается в адресе страницы, с которой загружается установщик.

Язык установщика виден в адресе страницы для загрузки установщика
Чтобы поменять язык, перейдите в нижнюю часть страницы. В правом углу вы найдёте меню языка. Выберите нужный, например, русский. Страница автоматически перезагрузится и перейдёт в формат сайта на русском языке.
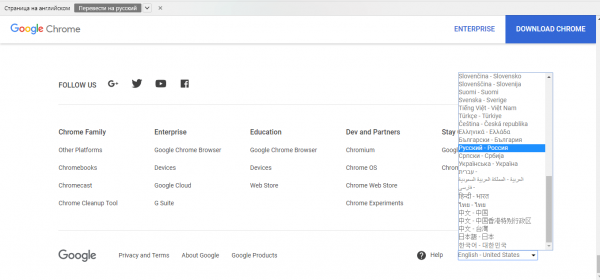
Выберите язык установщика
Сервисы Google на смартфонах Huawei
В основе Googlefier лежит методика LZ Play, которая появилась около года назад и позволяла с удобством установить все сервисы GMS без исключения. Ходили слухи, что Huawei тайно договорилась с Google о предоставлении доступа к своим службам через вот этот пиратский сервис. На это указывало наличие подписанного сертификата. Однако по истечении какого-то времени служба безопасности поискового гиганта заблокировала такую возможность, и пользователи смартфонов Huawei снова остались у разбитого корыта.
Как установить Googlefier
Установка сервисов Google посредством Googlefier производится не менее просто:
Перейдите по этой ссылке и скачайте Googlefier;

Установка Googlefier выглядит вот так
- Перейдите в Chrome – «Скачанные файлы» и запустите Googlefier;
- Следуя инструкциям на экране, авторизуйтесь со своей учётной записью Google;

Сервисы GMS на Huawei могут работать через сторонние инструменты
Подтвердите установку и дождитесь окончания процедуры.
Почему не устанавливается Googlefier
Помимо того, что очень важно неукоснительно следовать инструкциям на экране, нужно помнить, что Googlefier работает не со всеми смартфонами. Вот кратки список аппаратов, на которые не стоит пытаться установить сервисы Google с помощью этой утилиты:
- Смартфоны, которые из коробки поддерживают сервисы Google;
- Смартфоны, которые работают под управлением EMUI 11;
- Смартфоны, которые работают под управлением Android 7, 8, 9;
- Смартфоны, у которых установлен патч безопасности от 15 июля и позднее.
Возможности и основные характеристики Google Chrome
Google Chrome — это полноценная станция для работы в интернете. Браузер полностью оснащён интегрированными инструментами самых разных направленностей.
Программа автономно работает со всеми возможными медиаэлементами через встроенный Flash Player. Он работает и обновляется вне зависимости от системы, а также предоставляет качественную поддержку любых браузерных игр. Кроме того, в браузер с момента установки встроены инструменты для работы с документами Office Online.
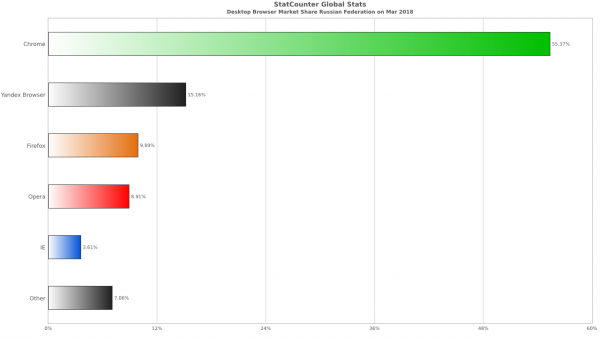
Google Chrome — самый популярный браузер как в России, так и в мире
Для обозревателя создана уникальная площадка с возможностью платного и бесплатного интегрирования расширений. Эти утилиты могут быть самой разной направленности: от просмотра погоды и курса валют до proxy-серверов. Браузер основан на открытом коде, поэтому разработчики свободно могут изобретать мини-приложения для ещё большего улучшения работы «Хрома».
Обозреватель от Google обладает наилучшими оценками по стабильности работы и скорости открытия веб-страниц. Веб-навигатор основан на программе Chromium, однако в «Хром» записываются только проверенные временем нововведения. Именно по этой причине Google Chrome является самым популярным веб-обозревателем в мире.
На компьютере
Установка различных тем в Google Chrome осуществляется через официальный магазин, доступ к которому есть у каждого пользователя. Далее мы рассмотрим, как можно попасть в магазин и установить через него тему в браузер.
Через настройки браузера
Устанавливаем новую тему в браузере:
- Открываем браузер и в верхнем правом углу кликаем по троеточию. Далее переходим в раздел «Настройки».

- Затем пролистываем немного вниз и находим раздел «Внешний вид». В нем переходим в подраздел «Темы».


- В отобразившемся окне кликаем по кнопке «Установить».

- Готово! Выбранная тема установлена в вашем браузере.
Через магазин хром
Устанавливаем новую тему в гугл хром:

- В отобразившейся странице перед нами открывается набор всевозможных тем. В левой части экрана при необходимости мы можем отсортировать темы по рейтингу. Для того, чтобы установить одну из тем, сначала выбираем ее и кликаем по ней левой кнопкой мыши.

- В завершении кликаем по кнопке «Установить», после чего тема автоматически применится к браузеру.

Как сделать темную тему в Windows 10
Функционал операционной системы Windows 10 позволяет изменять тему со светлой на ночную во всех приложениях. Давайте попробуем воспользоваться данной опцией, чтобы изменить тему браузера. Для этого выполним следующее:
- В нижней левой части экрана операционной системы кликаем правой кнопкой мыши по меню «Пуск» и переходим в раздел «Параметры».
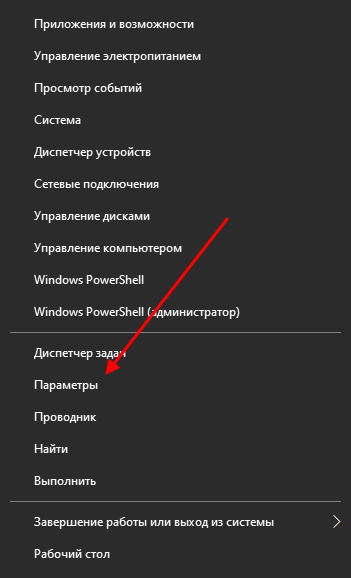
- Далее переходим в раздел «Персонализация».

- В отобразившемся окне переходим в подраздел «Цвета» и выбираем режим приложений «Темный».

После этого вы можете открыть браузер и посмотреть, что вся его цветовая темы была изменена на темный вариант. Также стоит заметить, что данный способ изменит в целом всё цветовое решение всей операционной системы.