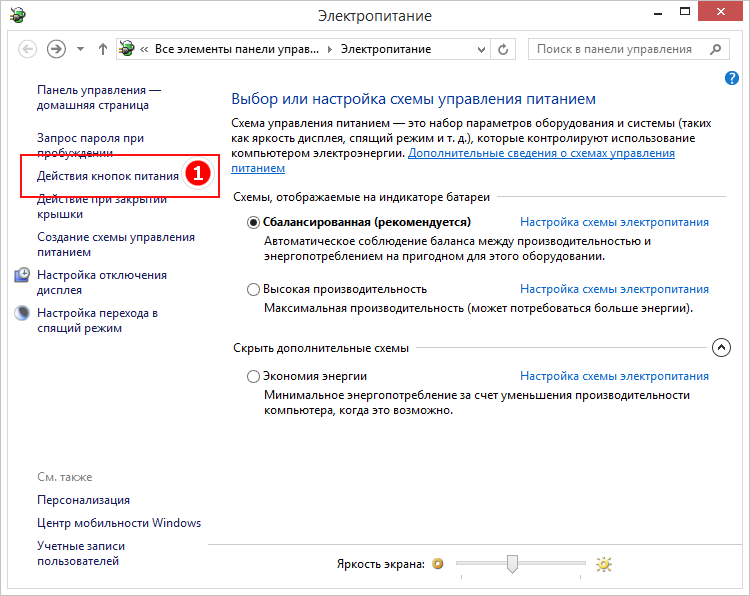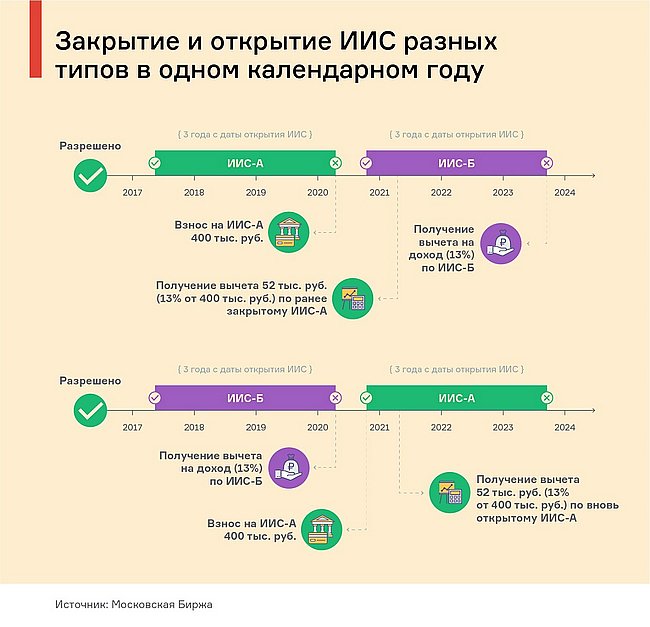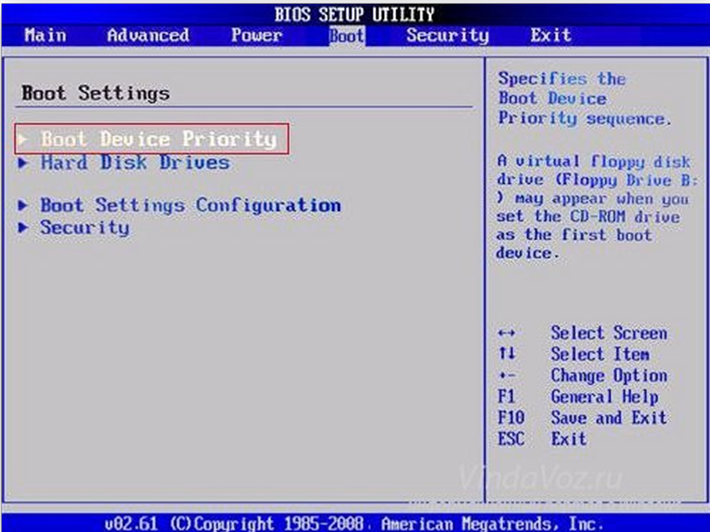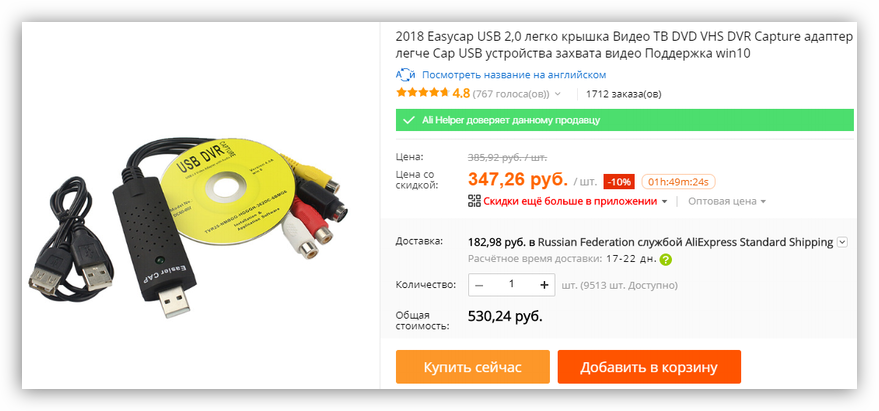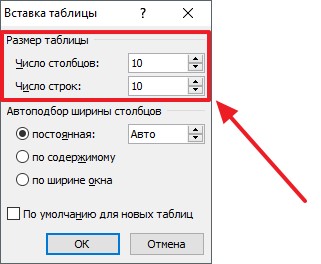Как устанавливать кулер на процессор: пошаговая инструкция
Содержание:
- В какую сторону должен дуть вентилятор на радиаторе видеокарты
- Варианты увеличения скорости
- Выбор подходящего кулера
- Установка кулера на сокет AM4
- Можно ли устанавливать два вентилятора последовательно?
- Виды систем охлаждения для подключения к материнской плате
- Лучшие кулеры среднего класса до 3000 рублей
- Извлечение мешающих компонентов
- Решение
В какую сторону должен дуть вентилятор на радиаторе видеокарты
Кулер (вентилятор) размещенный на процессоре или видеокарте предназначен для локального охлаждения конкретного элемента. Поэтому здесь не учитывается общая циркуляция воздуха в корпусе. Вентилятор на кулере должен продувать воздух через радиатор, тем самым охлаждая его. То есть вентилятор на кулере процессора должен дуть в сторону процессора (продувать радиатор!).

На некоторых моделях кулеров вентилятор устанавливается на вынесенный радиатор. В этом случае лучше его ставить так, чтобы воздушный поток направлялся в строну задней стенки корпуса либо вверх в сторону блока питания.
На простых видеокартах кулер вдувает воздух сверху внутрь на радиатор видеокарты. На большинстве мощных видеокарт кулер представляет из себя радиатор и крыльчатку и гонит его по кругу. В этом случае через одну половину радиатора воздух засасывается, а через другую выдувается.
https://youtube.com/watch?v=HKhW8AsmuWk%3F
Источник
Варианты увеличения скорости
Всего есть два способа, которые позволят увеличить мощность кулера до 100% от заявленной:
- Выполнить разгон через BIOS. Подходит только для пользователей, которые примерно представляют себе как работать в данной среде, т.к. любая ошибка может сильно отразится на дальнейшей работоспособности системы;
- При помощи сторонних программ. В этом случае нужно использовать только то ПО, которому доверяете. Данный способ значительно проще, чем самостоятельно разбираться в БИОСе.
Также можно купить современный кулер, который способен самостоятельно регулировать свои мощности, в зависимости от температуры ЦП. Однако, не все материнские карты поддерживают работу таких систем охлаждения.
Перед тем, как делать разгон, рекомендуется очистить системный блок от пыли, а также заменить термопасту на процессоре и смазать кулер.
Уроки по теме:Как поменять термопасту на процессореКак смазать механизм кулера
Способ 1: AMD OverDrive
Данное ПО подойдёт только кулеров, работающих в связке с процессором AMD. AMD OverDrive распространяется бесплатно и отлично подходит для ускорения работы различных компонентов от AMD.
Инструкция по разгону лопастей при помощи данного решения выглядит следующим образом:
- В главном окне приложения перейдите в раздел «Performance Control», что находится в верхней или левой части окна (зависит от версии).
- Аналогично перейдите в раздел «Fan Control».
- Передвигайте специальные ползунки для изменения скорости вращения лопастей. Ползунки находятся под иконкой вентилятора.

Чтобы при перезагрузке/выходе из системы настройки не сбрасывались каждый раз, нажмите на «Apply».
Способ 2: SpeedFan
SpeedFan – это программное обеспечение, главной задачей которого является управление вентиляторами, которые интегрированы в компьютер. Распространяется полностью бесплатно, имеет простой интерфейс и русский перевод. Данное ПО является универсальным решением для кулеров и процессоров от любого производителя.

Подробнее:Как пользоваться SpeedFanКак разогнать вентилятор в SpeedFan
Способ 3: BIOS
Данный способ рекомендуется только опытным пользователям, которые примерно представляют интерфейс BIOS. Пошаговая инструкция выглядит следующим образом:
- Зайдите в БИОС. Для этого перезагрузите компьютер. До появления логотипа операционной системы нажмите на клавиши Del или от F2 до F12 (зависит от версии БИОСа и материнской платы).
- В зависимости от версии BIOS, интерфейс может сильно отличаться, но у самых ходовых версий он приблизительно одинаковый. В верхнем меню найдите вкладку «Power» и перейдите по ней.
- Теперь найдите пункт «Hardware Monitor». У вас название может отличаться, поэтому если вы не найдёте данный пункт, то ищите другой, где первым словом в названии будет «Hardware».
Теперь есть два варианта – установить мощность вентилятора на максимум или выбрать температуры, при которых та начнёт повышаться. В первом случае найдите пункт «CPU min Fan speed» и для внесения изменений нажмите Enter. В появившемся окне выберите максимальное число из доступных.
Во втором случае выберите пункт «CPU Smart Fan Target» и в нём задайте температуру, при достижении которой вращение лопастей должно ускорится (рекомендуется от 50 градусов).
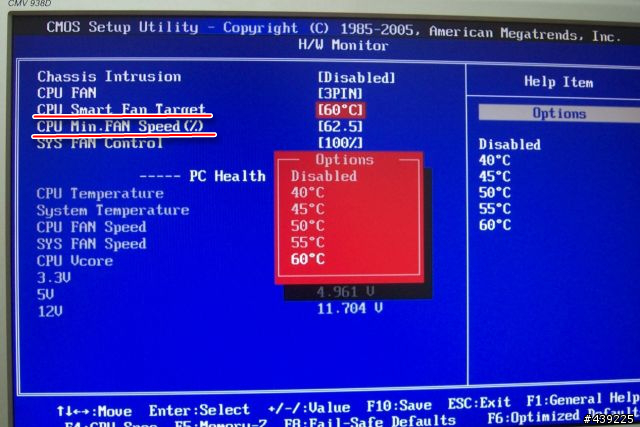
Для выхода и сохранения изменений в верхнем меню найдите вкладку «Exit», далее выберите пункт «Save & Exit».
Увеличивать скорость кулера желательно только в том случае, если в этом имеется действительная необходимость, т.к. если данный компонент работает на максимальной мощности, то его срок службы может несколько сократиться.
Опишите, что у вас не получилось.
Наши специалисты постараются ответить максимально быстро.
Выбор подходящего кулера
Основные параметры, на которые нужно обратить внимание при выборе кулера:
- Диаметр. Стандартные размеры: 80, 90-92 или 120 мм. Конечно, чем больше кулер, тем он эффективней, но прежде чем его покупать, нужно узнать, поместится ли он в корпус ПК. Измерьте стенку, на которую собираетесь устанавливать охладитель или посмотрите в инструкцию – там должны быть указаны размеры корпуса.
- Разъем для подключения. Лучше всего сразу посмотреть какой разъем для корпусного кулера предусмотрен на материнской плате и покупать соответствующую модель.
- 3-х контактный (3-pin). Здесь есть два основных кабеля – напряжение и заземление, и третий, подающий сигнал о количестве оборотов вентилятора. Именно благодаря этому сигналу можно регулировать оборотность с помощью специальных программ.
- 4-pin. В таком разъеме добавлен еще один сигнальный кабель. С его помощью материнка сама контролирует и изменяет количество оборотов лопастей в зависимости от потребностей.

Эти два варианта кулеров взаимозаменяемы, но в любом случае теряется четвертый контакт, отвечающий за сигнал, передающийся на материнскую плату.
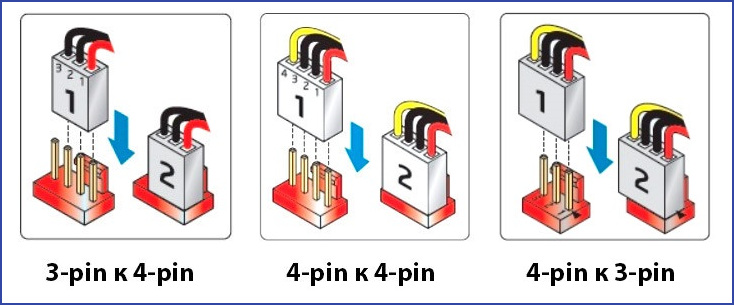
Molex. Это тоже четырехпиновое устройство, только у него: 2 кабеля напряжения (5 и 12 V) и два соответствующих заземления. Такая структура дает возможность регулировать оборотность вентилятора, изменяя напряжение (подключиться к контакту на 5 или на 12 V, или, поменяв их местами, получить 7 V).
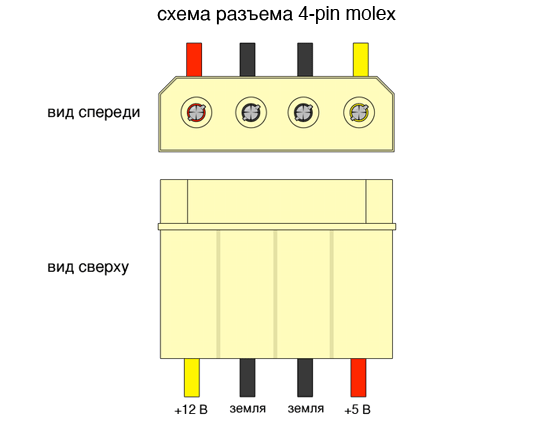
Такие кулеры подключаются к блоку питания, но можно воспользоваться переходником и подключиться к материнке.
- Частота вращения вентилятора. Чем быстрее он крутится, тем активнее он гоняет воздух и охлаждает его. Однако и шум от такого кулера будет довольно сильным. Если вы купите аппарат, частота вращения лопастей у которого выше 2700 оборотов в минуту, будьте готовы к чрезмерному шуму. Для нормальной комфортной работы пользователя уровень шума не должен превышать 30-40 Дб.
- Подшипники:
- гидродинамические – самые выносливые, не требующие смазывания;
- качения – рассчитаны на 40000-50000 часов работы;
- скольжения – работают около 10-15 тысяч часов.
Установка кулера на сокет AM4
Комплект кулера
Производители кулеров хотят сделать их максимально универсальными для того, чтобы их можно было установить практически в любой сокет, будь то Intel или AMD. Поэтому вместе с большинством кулеров поставляется набор креплений для их установки. Вот так выглядит комплект креплений для этого кулера:

У других производителей комплекты подобны. Так выглядит сам кулер:
Так выглядят пропеллеры:

Также вам понадобится термопаста. Обычно термопаста поставляется в комплекте с кулером. Тем не менее, лучше покупать её отдельно. Для процессоров AMD Ryzen рекомендуется использовать термопасту с теплопроводимостью от 8 Вт/(м·К).

Подготовка материнской платы
Первым делом необходимо снять кулер, установленный на вашем процессоре, отсоединить материнскую плату от корпуса и вынуть её. Вынимать провода питания материнской платы и провода подключения передней панели необязательно в том случае, если их длина позволяет перевернуть материнскую плату и удобно расположить для выполняемых манипуляций.

Установка крепления кулера
Пластина, державшая кулер ранее, больше не понадобится, вместо неё возьмите аналогичную пластину из набора крепления кулера и четыре болта с квадратной головкой:

Далее сделайте как показано на скриншоте — установите эту конструкцию в материнскую плату:

Переверните материнскую плату сокетом вверх. Далее возьмите прокладки (показаны ниже на скриншоте) и наденьте их на образовавшиеся штырьки:

Выбор расположения кулера
На этом этапе нужно решить как именно вы хотите расположить кулер. Есть два варианта:
- горизонтально — воздух забирается спереди и выдувается назад;
- вертикально — воздух забирается сверху и выдувается вниз или наоборот.
Для горизонтального размещения используются круглые скобы, для вертикального — прямые. В данном случае рассматривается горизонтальное крепление. Возьмите круглые скобы, установите их показанным ниже образом и прижмите гайками из комплекта:

Если вы внимательно посмотрите на кулер, то увидите, что в основании радиатора есть два отверстия. Эти отверстия и используются для крепления к отверстиям в скобах.
Нанесение термопасты на процессор
Не имеет значения была ли уже термопаста на процессоре или нет. Необходимо её убрать и нанести заново, аккуратно размазав по всей поверхности процессора равномерным тонким слоем:

Подключение питания кулера
После того, как вы установите башню радиатора, добраться к разъёму питания процессорного кулера будет проблематично. Поэтому рекомендуем подключить его сейчас. Для этого найдите 4-пиновый разъём с подписью CPU_FAN на материнской плате и подключите к нему провод питания кулера. Если в вашем кулере несколько вентиляторов, то в комплекте будет переходник, позволяющий разделить один разъём на два. Можно использовать его.
Установка радиатора кулера
Аккуратно установите радиатор кулера на сокет процессора таким образом, чтобы отверстия в основании радиатора совпали с отверстиями в креплении:

Затем вставьте в эти отверстия специальные болты из комплекта и зажмите их. Это надо делать очень аккуратно, понемногу с каждой стороны для того, чтобы слой термопасты на корпусе процессора оставался равномерным
Это очень важно для правильного отведения тепла. В то же время прижать надо достаточно сильно для того, чтобы башня не шаталась
Установка вентиляторов
Далее необходимо установить вентиляторы. В данной модели кулера их два. Один установите по центру, второй установите справа, так как воздух будет забираться спереди. Ориентируйтесь на то, что воздух выдувается с той стороны вентилятора, где находится наклейка, соответственно, с обратной стороны он забирается. Вот с этой стороны воздух забирается:

Для присоединения вентилятора к радиатору используются такие крепления. Их должно быть по два для каждого кулера, по одному на каждую сторону:

Сверху и снизу вентилятора есть специальные отверстия, за которые нужно зацепить эти крючки, а серединой это крепление должно цепляться за радиатор:
После того, как вы установите все вентиляторы, подключите их питание к тому переходнику, который вставили ранее в материнскую плату, подключите питание процессора. Установка кулера на сокет AM4 завершена. Теперь можно протестировать насколько изменилась температура процессора.
Можно ли устанавливать два вентилятора последовательно?
Формулировать этот вопрос можно по-разному. Если обрезать коннекторы на проводах и скрутить их последовательно, это в два раза уменьшит напряжение каждого и соответственно скорость вращения. Так подключать можно, если вы знаете, что делаете.
Соединить корпуса вентиляторов вместе по оси вращения для увеличения воздушного потока тоже можно. Но увеличение производительности в данном случае сомнительно. В теории производительность увеличивается на 20-30% при 2-х последовательно соединенных. На практике рекомендую купить более мощный вентилятор или подключить имеющиеся параллельно. Это легко, учитывая множество переходников в магазинах.
Виды систем охлаждения для подключения к материнской плате
Охлаждение бывают разное не только по цвету и размеру, но и по функциональному предназначению. В основном идёт разделение на процессорные кулеры, что охлаждают CPU в непосредственном контакте.

Далее идут вентиляторы корпуса, о которых шла речь выше: они регулируют сам воздушный поток, проходящий через системный блок, а также могут косвенно или прямо охлаждать отдельные элементы компьютера.

А также не стоит забывать вентиляторы водяной помпы, отводящие тепло от радиатора сего устройства.

Все они подсоединяются к материнской плате и управляются через неё с помощью BIOS, UEFI или утилит операционной системы.

Начнём рассмотрение с самых важных вентиляторов, без которых работа системы будет невозможна или принесёт крайний дискомфорт.
Вариант 1: Процессорный кулер
Отсутствие кулера на CPU чревато быстрым перегревом данного элемента, кроме того, некоторые подсистемы BIOS даже не дадут вам начать загрузку операционной системы без установленной системы охлаждения. Подключить его к материнской плате довольно легко, необходимо правильно монтировать его на ЦПУ и подсоединить пиновый провод в соответствующий разъём, который подписан на плате следующим образом: «CPU_FAN».

Даже для башенных кулеров со сдвоенными вентиляторами вам хватит одного разъёма, так как такие устройства снабжаются специальным коннектором, соединяющий два вентилятора, чтобы те запитывались по одному проводу.
Подробнее: Установка и снятие процессорного кулера
Таков самый правильный способ подключения кулеров процессора. Конечно, при желании можно подключать их в другие разъёмы, речь о которых пойдёт далее, но тогда не будет гарантировано нужное напряжение и уровень контроля оборотов. Однако в моделях типа Cooler Master MasterAir MA620P, где присутствует возможность использовать 3 вентилятора, не говоря уже о вычурных решениях энтузиастов, потребность в разъёмах будет только возрастать, такой спрос может удовлетворить хорошая материнская плата с уклоном на гейминг.
Вариант 2: Корпусный вентилятор
Следующими по важности идут вентиляторы всего компьютера. Чаще всего их два — на вдув воздуха и на выдув — обычно такого количества хватает для штатной работы ПК без экстремальных нагрузок
Для установки устройств монтируйте их на любом подходящем месте корпуса вашего компьютера, после чего соедините провод, идущий от элемента охлаждения с разъёмом на материнской плате, подписанным «CHA_FAN» или «SYS_FAN». При этом в конце должна быть цифра от «1» до максимального количества вентиляторов, что можно подключить к вашей материнке, включая буквенно-цифровые обозначения вроде «4А» или «3В».

Такие вентиляторы, в зависимости от конструктивных особенностей корпуса, могут располагаться на передней, задней, или боковой крышке, кроме того, есть варианты с обдувом жёстких дисков и прочих компонентов системы. При этом вы сами выбираете, как должен функционировать тот или иной вентилятор: нагнетая воздух в системник в определённом месте или же, наоборот, выводя его.
Вариант 3: Вентиляторы водяной помпы
Особняком от прочих стоят вентиляторы водяной помпы. Следует уточнить, что их количество может ранжироваться от 1 до 3 штук, в зависимости от длины радиатора в необслуживаемых системах водяного/жидкостного охлаждения, а также схемы пользователям в кастомных. Они соединены так, чтобы запитываться от одного провода, но их можно и разъединить для предоставления каждому вентилятору своего разъёма. Следует разделить подключение необслуживаемых СВО и кастомных. В случае первых следует подключать их вентиляторы так же, как и обычные воздушные, в разъём «CPU_FAN».

Кастомные СЖО лучше подключать к специализированным разъёмам, подписанным «W_PUMP», «W_PUMP+» или «PUMP_FAN», которые подают большее напряжение.

В данной статье были рассмотрены общие случаи подключения различных видов системы охлаждения к материнской плате. Чаще всего подсоединить одно к другому очень легко, и разъёмы подписаны соответственно: «CPU_FAN», «CHA_FAN»/»SYS_FAN» или «W_PUMP»/»PUMP_FAN», однако стоит разбираться в них и не путать, что может быть чревато выходом из строя вентиляторов или их контроллеров.
Опишите, что у вас не получилось.
Наши специалисты постараются ответить максимально быстро.
Лучшие кулеры среднего класса до 3000 рублей
Офисные компьютеры не особо мощные. В них используются недорогие процессоры, мощность которых небольшая. Так как им требуется выполнять простые задачи, то они не сильно греются. Но рекомендуется предусмотреть наличие системы охлаждения. Температурные условия в помещении бывают различные. Также иногда требуется выполнять более сложные задачи, что повышает температуру процессора. Лучше всего выбирать модели, где размер до 80 мм в диаметре, стоимость которых не превышает 3 000 рублей.
4. AeroCool Verkho I
Это небольшая алюминиевая конструкция, которая является самой быстрой в этом рейтинге. Удается эффективно рассеивать тепло. С помощью PWM можно регулировать скорость вращения. Это весьма актуально, если в помещении находится много сотрудников. Если каждому установить максимальную скорость вращения, то будет кул.
 AeroCool Verkho
AeroCool Verkho
Характеристики:
- основание и радиатор из алюминия;
- скорость вращения до 2 500 об/мин;
- подсветка отсутствует;
- рассеиваемая мощность 75 Вт;
- разъем 4-pin;
- термопаста находится в отдельной емкости.
Плюсы
- хорошо охлаждает;
- высокая скорость вращения;
- можно регулировать скорость;
- подходит для многих материнских плат;
- небольшая цена.
Минусы
- шумная модель;
- не очень качественная термопаста в комплекте.
AeroCool Verkho I
3. PCcooler Q82M
Неплохой вентилятор, который предназначен для охлаждения процессора. Оптимальный уровень шума и эффективность реализованы в этой модели. Этого удалось добиться благодаря эргономичному дизайну и специальных лопастей, которые почти не издают шум.
 PCcooler Q82M
PCcooler Q82M
Характеристики:
- основание и радиатор из алюминия;
- скорость вращения до 1 800 об/мин;
- подсветка отсутствует;
- рассеиваемая мощность 66 Вт;
- разъем 4-pin;
- термопаста находится в отдельной емкости.
Плюсы
- отличная совместимость с большинством плат;
- хорошо подходит для маломощных ПК;
- работа почти бесшумная;
- качественные крепления;
- низкая цена;
- регулировка скорости вращения.
Минусы
- нужно часто чистить решетку радиатора;
- подошва радиатора не совсем гладкая.
PCcooler Q82M
2. Cooler Master A30
Отличная модель, полностью подходит для любых процессоров AMD. Она компактная и рекомендуется к использованию для малого форм-фактора. Изделие создано из алюминия, что обеспечивает необходимую эффективность. Практика показала, что этот кулер может проработать достаточно долго. Уровень шума небольшой.
 Cooler Master A30
Cooler Master A30
Характеристики:
- основание и радиатор из алюминия;
- скорость вращения до 2 500 об/мин;
- подсветка отсутствует;
- рассеиваемая мощность 65 Вт;
- разъем 4-pin;
- термопаста нанесена на основание изделия.
Плюсы
- работает тихо;
- отличная совместимость с большинством процессоров AMD;
- компактность и эргономичный дизайн;
- быстрое охлаждение;
- можно использовать для маленьких материнских плат;
- низкая цена.
Минусы
термопаста не из лучших.
Cooler Master A30
1. Reeven Vanxie
Это лидер рейтинга для офисных компьютеров. Низкопрофильная модель очень плотно прилегает к процессору, чтобы разгонять выделяемое им тепло. Производители здесь используют четыре тепловые трубки, что значительно ускоряет процесс охлаждения. Сам вентилятор мощный, пользователь сам может управлять его скоростью от 800 до 3 300 оборотов в минуту. Шум не превышает 30 дБ.
 Reeven Vanxie
Reeven Vanxie
Характеристики:
- основание из меди, а радиатор из алюминия;
- скорость вращения до 3 300 об/мин;
- подсветка отсутствует;
- рассеиваемая мощность 60 Вт;
- разъем 4-pin;
- термопаста в отдельной емкости.
Плюсы
- выбор скорости автоматический, но может настраиваться вручную;
- близко к процессору находится;
- есть четыре тепловых трубки;
- быстро вращается, эффективно разгоняя тепло;
- используется со многими платами.
Минусы
- высокая цена;
- не очень удобно устанавливать на низкопрофильные материнские платы.
Кулер для процессора Reeven Vanxie
Стоит сравнить все эти четыре модели:
| Наименование | Разъем | Максимальная скорость (об/мин) | Материал |
|---|---|---|---|
| AeroCool Verkho I | 4-pin | 2 500 | Алюминий |
| PCcooler Q82M | 4-pin | 1 800 | Алюминий |
| Cooler Master A30 | 4-pin | 2 500 | Алюминий |
| Reeven Vanxie | 4-pin | 3 300 | Медь и алюминий |
Таким образом, производительность примерно одинаковая, разъем тоже. Но если компьютер достаточно сильно греется, то лучше выбирать последнюю модель. Она отлично себя показала, но цена у нее значительно выше, чем у остальных.
Извлечение мешающих компонентов
Для начала необходимо отключить провода питания процессора и видеокарты. Затем расфиксируйте защелки и отвинтите винт, удерживающий металлическую планку видеокарты. Для того, чтобы вытащить графический адаптер, под самим модулем нащупайте справа пластиковый фиксатор и нажмите на него (или сдвиньте вправо). Теперь видеокарту можно спокойно извлечь из слота PCI Express.
После этого нужно аккуратно извлечь из слотов все планки оперативной памяти. Для этого в верхней части каждой из них нажмите на рычажок от планки вниз. Модуль приподнимется, после чего его можно вытаскивать. Чтобы при обратной сборке его поставить на место, аккуратно вставьте в паз сначала его нижний край, выровняйте почти горизонтально и надавите на планку памяти до щелчка. Верхний фиксатор сам должен защелкнуться.
Настал момент выяснить, как снять вентилятор с кулера процессора. Отсоедините провод питания кулера и затем аккуратно поддев пружинки, удерживающие вентилятор, снимите его с радиатора. Теперь фиксаторы радиатора получили свободный доступ.
Лопасти вентилятора, если они имеют сильное загрязнение поверхности, протрите смоченной водой поролоновой губкой. Если радиатор и место вокруг процессора сильно загрязнены пылью, пропылесосите их с применением ворсистой щетки.
Решение
Настройка БИОС
В том случае, если Speedfan не видит вентилятор, следует проверить разъём кулера, кабель которого должен быть подключён в разъём. Для проверки следует открыть корпус.
Обратите
внимание
! При перезагрузке персонального компьютера рекомендуется зайти в BIOS и настроить так, чтобы он не блокировал работу программы. Здесь следует найти параметр CPU Fan Control и выключить его
После будет запущен авторегулятор, из-за чего проблема должна быть решена.
Для этого необходимо:
- зайти в BIOS, нажав во время загрузки компьютера на клавишу «F12»;
- зайти в категорию «Power»;
зайти в раздел «Hardware Monitor»;
найти параметр «Q-Fan Control» и отключить его.
После этого БИОС не будет блокировать регулировку оборотов.
Настройка автоматической регулировки интенсивности
Для того чтобы программа автоматически изменяла скорость вращения вентиляторов в зависимости от температуры, следует установить программу следующим образом:
убедиться, что параметр «Автоскорость вентиляторов» расположен в главном окне утилиты;
зайти в меню «Конфигурация». Затем перейти во вкладку «Температуры» и выставить произвольные значения «Желаемое» и «Тревога»;
зайти во вкладку «Скорости». Здесь необходимо выставить значения «Минимум» и «Максимум», а также добавить галку напротив параметра «Автоизменение».
Настройка Speedfan
Тем не менее, необходимо настроить и саму программу Спидфан:
зайти в меню «Конфигурация»;
узнать, какой чип регулирует скорость вращения вентилятора;
зайти в раздел «Дополнительно» и во всплывшем окне выбрать необходимый чип;
- поменять значение свойства «PWM 1 mode». Здесь рекомендуется поставить «Auto Set», после чего регулировка скорости вращения кулера будет осуществляться автоматически. Необходимо поставить одно из значений: «Software controlled» либо «Manual SET Pwm»;
- проверить, функционирует ли регулировка (окно № 1).