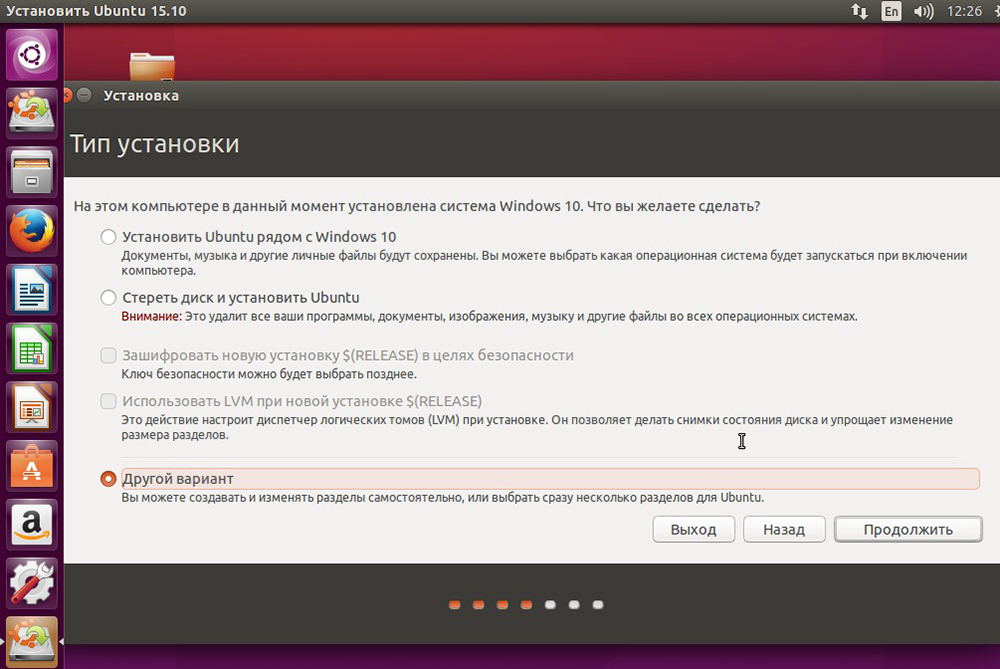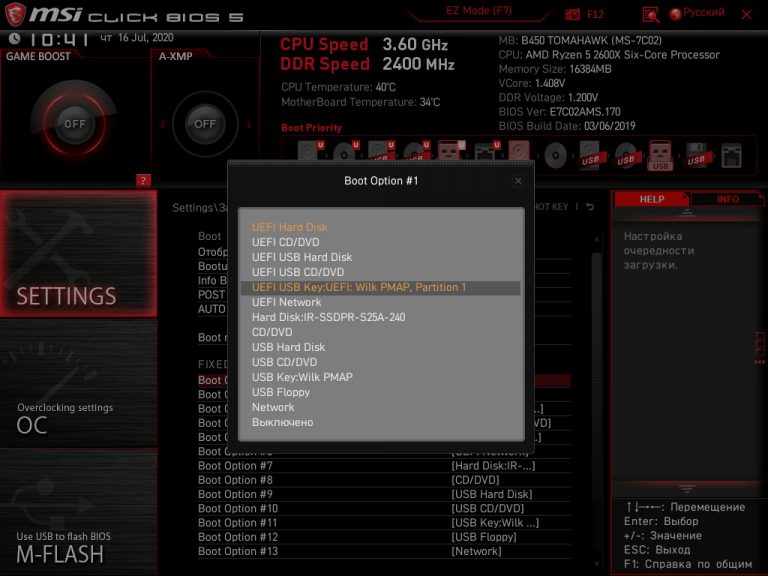Как установить linux
Содержание:
- Установка Linux рядом с Windows 10 UEFI
- Установка Linux на Legasy BIOS
- Почему все больше пользователей выбирают Linux?
- Создание загрузочной флешки в UNetbootin
- Установка Linux на компьютер
- Удаление Linux с возвратом к загрузчику Windows
- Установка Ubuntu 19.04
- Шаг 4. Выбор языка
- Шаг 5. Загрузка системы
- Шаг 9. Выбор варианта установки
- Шаг 10. Разметка диска
- Шаг 11. Создание таблицы разделов
- Шаг 12. Создание корневого раздела
- Шаг 13. Создание домашнего раздела
- Шаг 14. Завершение разметки
- Шаг 16. Создание пользователя
- Шаг 17. Завершение установки
- Шаг 18. Первоначальная настройка
- Шаг 19. Готово
- Live сессия¶
- 1.1. Ограничения
- Разметка диска
- Подготовка к установке операционной системы Linux на компьютер
- Можно реанимировать старый ПК
- Подготовка к установке Linux
- Как записать образ Linux на флешку
- Что такое Linux Ubuntu?
- Установка Ubuntu Server 18.04
- Шаг 2. Запись образа на носитель
- Шаг 3. Настройка BIOS
- Шаг 4. Запуск установочного образа
- Шаг 5. Начало установки
- Шаг 6. Выбор языка системы
- Шаг 7. Выбор раскладки клавиатуры
- Шаг 8. Выбор варианта установки
- Шаг 9. Настройка сети
- Шаг 12. Способ разметки диска
- Шаг 13. Создание корневого раздела
- Шаг 14. Создание домашнего раздела
- Шаг 15. Завершение разметки
- Шаг 16. Создание учетной записи
- Шаг 17. Установка системы
- Шаг 18. Перезагрузка
- Шаг 19. Вход в систему
- Подготовка к установке Ubuntu
- Версии
- Создайте загрузочную флешку
Установка Linux рядом с Windows 10 UEFI
На всех современных ноутбуках, выпускаемых с Windows 8, 8.1, 10 используется технология UEFI. Это новая прогрессивная технология, которая пришла на смену устаревшей BIOS
Первое важное и самое заметное изменение — использование таблицы разделов GPT, вместо устаревшей MBR, а также создание отдельного раздела диска для загрузчиков операционных систем. Многие пользователи боятся, что UEFI усложнит установку Linux с Windows 10 на их ноутбук. И зря — в большинстве случаев нет ничего сложного
Если у вас уже установлена Windows, то, скорее всего, раздел efi уже был создан, и во время разметки диска нужно просто выбрать его для установки загрузчика. Раздел efi, как правило, создается с файловой системой fat32 и занимает около 30 Мегабайт памяти:
И зря — в большинстве случаев нет ничего сложного. Если у вас уже установлена Windows, то, скорее всего, раздел efi уже был создан, и во время разметки диска нужно просто выбрать его для установки загрузчика. Раздел efi, как правило, создается с файловой системой fat32 и занимает около 30 Мегабайт памяти:
Если же у вас чистый винчестер, нужно создать таблицу разделов GPT. Это можно сделать с помощью той же Gparted, открыв меню Devices -> Create Partition Table:
Дальше необходимо создать efi раздел, делаем тоже с помощью Gparted, создаем обычный раздел, с файловой системой fat32 и меткой EFI:
Потом указываем этот раздел во время установки Linux вместе с windows 10, для него нужно указать точку монтирования /boot/EFI. Вот и все сложности с установкой в UEFI. Вообще, установку в UEFI поддерживают все дистрибутивы, работающие в Grub2.
Установка Linux на Legasy BIOS
Это вариант для владельцев плат UEFI, которые не хотят разбираться в тонкостях использования этой технологии и согласны использовать свое устройство как раньше с BIOS. Большинство материнских плат позволяют эмулировать режим BIOS. В этом режиме вы можете установить Linux безо всяких проблем и дополнительных разделов, так как это делалось в BIOS.
Чтобы включить режим Legasy BIOS надо войти в настройки BIOS/UEFI с помощью кнопки F2, Del или Shift+F2 и найти там соответствующий пункт. Например, у меня этот пункт находится на вкладке Boot. Здесь нужно выбрать режим загрузки UEFI или Legasy.
После сохранения настроек вы можете устанавливать свою операционную систему как обычно. Если же вас такой вариант не устраивает, дальше мы рассмотрим как установить Linux именно на UEFI.
Почему все больше пользователей выбирают Linux?
Linux используется программистами, коммерческими и некоммерческими компаниями по всему миру для создания операционных систем в соответствии с их индивидуальными требованиями. Чтобы предотвратить попытки взлома, одни организации хранят операционные системы Linux в секрете. Другие, наоборот, делают свои дистрибутивы общедоступными.
Linux позволяет реанимировать старый ПК. В результате получается система, которая почти всегда будет работать стабильнее и быстрее, с практически нулевым шансом заражения вредоносными программами.
В целом все дистрибутивы позиционируются как дружелюбные ОС, и этот акцент распространяется на настройку. До сих пор разработчики продолжают оптимизировать процесс, облегчая использование.
Создание загрузочной флешки в UNetbootin
UNetbootin – очередная программа, которая также подойдёт для осуществления данной процедуры. Процесс можно выполнить по следующему алгоритму:
- Скачать, установить и запустить программу.
- Визу окна поставить галочку напротив строки «Образ диска» и нажать на значок с тремя точками.
- В списке открывшихся параметров найти нужный образ и кликнуть по слову «Open».
- Выбрать флешку, которая будет передана под запись образа системы. Для этого в поле «Тип» установить «Устройство USB», а в строке «Носитель» указать название своей флешки.
- После нажатия на ОК начнётся процедура по созданию загрузочного устройства.
- По окончании процесса появится окно с соответствующим уведомлением. Здесь пользователь может сразу нажать на «Перезагрузить сейчас» или выполнить перезапуск компьютера позже.
В процессе перезапуска ПК войти в БИОС и попробовать загрузиться с флешки. Отрицательный результат свидетельствует о том, что пользователь допустил ошибку при выполнении вышеуказанных манипуляций.
Обратите внимание! В интернете существует несколько программ с подобным назначением. Однако некоторый софт является платным и не рекомендуется к применению для создания загрузочной флешки Linux. Интерфейс программы UNetbootin
Интерфейс программы UNetbootin
Установка Linux на компьютер
В первую очередь необходимо настроить компьютер для альтернативной загрузки через BIOS/UEFI.
Процесс загрузки ПК останавливается до того, как запустится Windows, чтобы открыть меню настроек. Какие клавиши использовать – зависит от марки и модели устройства. Обычно подходит кнопка F1, F2 F9, F10, F12 или различные комбинации. Лучше всего узнать это, выполнив поиск в интернете по марке своего ноутбука.
В Windows 10 по умолчанию включена опция быстрой загрузки, поэтому необязательно знать кнопку перехода в BIOS. Достаточно зайти в параметры системы (Win+I), а оттуда в «Обновление» – «Восстановление» – «Особые варианты загрузки».
- Выключить ПК и включить его снова. Сразу же после нажатия кнопки включения кликать по нужной клавише (примерно 5-10 раз).
- Найти меню загрузки – может называться как «Boot List Option», «Boot Mode», «OS Mode Selection» и т.п.
- Установить порядок, в котором компьютер будет искать загрузочное устройство, начиная сверху вниз. Чтобы изменить первую запись, просто выбрать ее с помощью клавиш курсора и нажать Enter, а затем вместо жесткого диска указать USB.
- Выйти из меню BIOS.
Теперь следует вставить флешку в USB-разъем и перезагрузить компьютер. Он должен загрузить установщик Linux, а далее:
- На экране появится новое окно, где выбирается язык интерфейса и режим загрузки, то есть «Установить».
- Отметить два поля на следующей странице перед тем, как нажать «Продолжить».
- На этом шаге выбирается вариант установки. Если вместе с существующей установкой Windows будет устанавливаться дистрибутив, отметить пункт «Установить вместе с другими операционными системами». Если нужно стереть диск, отметить пункт «Стереть диск и установить».
- Отобразятся существующие разделы и то, как они будут разделены после установки. Чтобы изменить общий ресурс для дистрибутива или Windows, необходимо просто перетащить разделительную линию влево или вправо. Когда будет готово, нажать «Установить сейчас».
- Если установка дистрибутива производится вместе с Windows, на следующей странице внизу в поле «Свободное место» будет указано заданное для Linux значение.
- Для создания корневого и домашнего разделов кликнуть по кнопке «+».
- Задать необходимые параметры.
- В итоге список обновится.
- После установка продолжится выбором местоположения, раскладки клавиатуры и вводом своих данных в качестве исходного пользователя.
Когда установка завершится, Linux перезапустится, и можно начинать изучение системы.
Удаление Linux с возвратом к загрузчику Windows
Побаловавшись с новой операционной системой, многие пользователи решают вернуться к привычной среде Windows. Можно ли выполнить удаление Линукс, если она была установлена в раздел вместе с Виндовс?
Без проблем – нужно просто удалить этот раздел, но уже в среде Windows. А для этого потребуется восстановление родного загрузчика. При включении компьютера выбираем загрузку Windows, а затем запускаем утилиту Dism++.

Выбираем в верхнем меню пункт «Восстановление», в подменю – пункт «Восст. загрузки», подтверждаем.
Затем запускаем штатное средства Виндовс «Управление дисками» и удаляем все разделы Линукс, а свободное пространство присоединяем к разделу диска, в котором создавали новые разделы.
Вот мы и рассмотрели установку Линукс рядом с Виндовс, постаравшись осветить процесс как можно подробнее. Надеемся, что если у вас появится непредвиденная ситуация во время установки, вы сможете её решить самостоятельно.
Установка Ubuntu 19.04
Шаг 4. Выбор языка
Если все было сделано правильно, то дальше ваша система загрузится уже с флешки. Когда установщик выведет вот этот экран, нажмите любую клавишу:
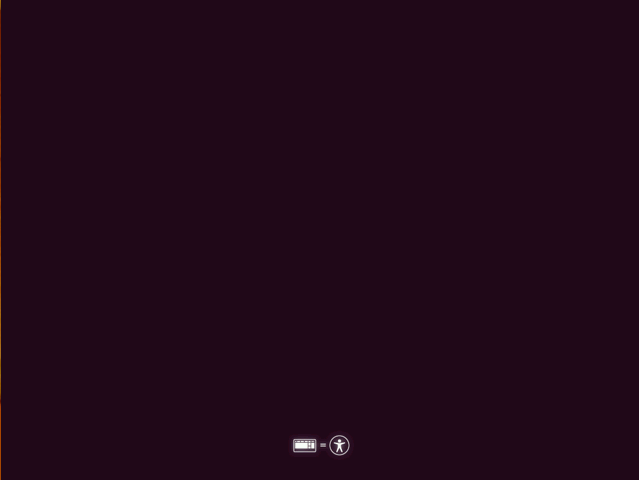
Затем выберите русский язык:

Шаг 5. Загрузка системы
Вы можете запустить установщик уже сейчас из стартового меню. Но я не рекомендую этого делать. Выберите Запустить систему без установки. Таким образом, вы получаете возможность пользоваться интернет-браузером, терминалом и другими программами во время установки. Если возникнут ошибки, это может быть полезно:
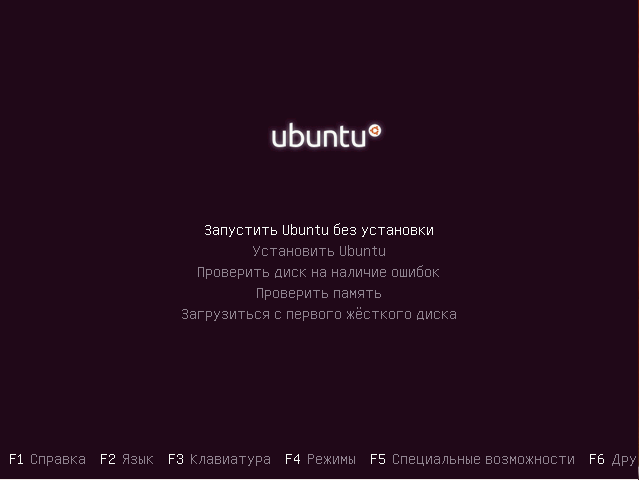
Затем дождитесь завершения запуска системы.
Когда перед вами откроется рабочий стол выполните двойной клик по ярлыку Установить Ubuntu 19.04:

Выберите язык, который будет использоваться в качестве основного в новой системе:

Выберите дополнительную раскладку клавиатуры, которая будет использоваться вместе с английской:

Шаг 9. Выбор варианта установки
Необходимо выбрать тип установки. Я советую оставить Обычную установку. Также отметьте галочки напротив пунктов Загрузить обновления во время установки Ubuntu и Установить стороннее программное обеспечение… а затем нажмите кнопку Далее:

Шаг 10. Разметка диска
На разметке диска необходимо остановиться более подробно. Я писал отдельную статью о правильной разметке. Файловая система Linux имеет одну особенность, по сравнению с Windows. Здесь нет дисков, а все разделы объединяются в одну корневую файловую систему. Это позволяет размещать разные каталоги на разных физических дисках или разделах. Именно поэтому рекомендуется выносить раздел /home на отдельный раздел. Таким образом, если понадобится переустановка, то ваши файлы в домашнем каталоге не будут затронуты. Для веб-серверов можно также выносить на отдельные разделы каталог /var.
Для домашнего компьютера достаточно корневого и домашнего раздела. На этом шаге установщика вы можете позволить системе самой создать нужные разделы или сделать это вручную. Мы рассмотрим ручной способ. Для этого выберите пункт Другой вариант.

Шаг 11. Создание таблицы разделов
Если вы устанавливаете систему на пустой диск, то необходимо создать таблицу разделов. Для этого кликните по соответствующей кнопке:

Затем согласитесь на то, что все данные с диска будут стерты. Создавайте таблицу разделов только в том случае, если жесткий диск пуст.

Шаг 12. Создание корневого раздела
Для создания первого раздела кликните по пункту Свободное место и нажмите кнопку со знаком +:

Размер этого раздела желательно выбрать в пределах 20-50 гигабайт. Минимальные системные требования — 10 гигабайт, но если вы знаете, что будете устанавливать много программ, то лучше взять больше. Файловая система — ext4, а точка монтирования — /. Затем нажмите OK.

Шаг 13. Создание домашнего раздела
Этот пункт не обязательный, но при установке на домашний компьютер, а не виртуальную машину его желательно делать. Снова выделите свободное пространство и нажмите кнопку Плюс. Размер раздела — все доступное пространство, файловая система — ext4, а точка монтирования — /home. Если вы решили не создавать этот раздел, то соответственно все свободное пространство нужно выделить под корень.
Шаг 14. Завершение разметки
Раздел подкачки создавать не обязательно, теперь Ubuntu будет использовать для этих целей файл, который будет создан автоматически. Когда разметка будет завершена, нажмите кнопку Установить сейчас:

А затем подтвердите действие нажатием кнопки Продолжить.

Выберите ваш часовой пояс:

Шаг 16. Создание пользователя
Введите имя пользователя от имени которого вы будете использовать систему, затем введите имя компьютера и пароль для этого пользователя:

Шаг 17. Завершение установки
Дождитесь завершения установки. В зависимости от мощности вашего компьютера установка Ubuntu 19.04 может занять от десяти до сорока минут:

Затем перезапустите компьютер:

Шаг 18. Первоначальная настройка
На первом экране настройки вы можете подключить свои сетевые аккаунты:

Дальше можно отключить отправку сведений о системе в Canonical:

И включить службы определения местоположения:

На последнем экране можно выбрать программы, которые вы хотите установить в новой системе:

Шаг 19. Готово
Все, установка завершена и вы можете пользоваться вашей новой операционной системой. Конечно, вас ждет ещё множество дел. Надо установить браузер, мессенджеры и другое программное обеспечение, например LAMP сервер и среду разработки, если вы разработчик. Но система уже готова к работе.

Live сессия¶
Когда вы запускаете компьютер через USB накопитель (или DVD), Linux Mint запускает . Он регистрирует вас автоматически, как пользователь, называемый и показывает вам рабочий стол с установщиком на нём:
Живая сессия Linux Mint
похожа на нормальную сессию (то есть в Linux Mint, когда он будет окончательно установлен на компьютер), но со следующими исключениями:
- Живая сессия более медленная (он загружается с USB-флешки или DVD, в отличие от SSD или HDD).
- Изменения, которые сделаны в живой сессии не будут постоянными. Они не записываются на флешку (или DVD-диск) и они не влияют на систему, установленную установщиком.
- Некоторые приложения работают по-разному (или вообще не работают) в живой сессии (Timeshift, Flatpack, Менеджер обновлений, Приветственное окно и т. п.)
1.1. Ограничения
Скрипты разрабатывались для дистрибутивов Debian, Ubuntu и других, основанных на менеджере пакетов Debian. В принципе, нет каких-либо фундаментальных ограничений, которые бы препятствовали переносу тех же процедур на дистрибутивы, основанные на rpm, менеджере пакетов Red Hat или других, менее распространённых механизмах. Однако автору в первую очередь была необходима поддержка Debian и Ubuntu, и поэтому разработка велась именно в этом направлении.
Другое существующее ограничение связано с использованием механизма загрузки и разметки разделов диска MBR, а не более современного GPT. Это ограничивает размер загрузочного устройства 2 терабайтами и требует соответствующей конфигурации BIOS на устройствах архитектуры x86. Нет принципиальных ограничений, препятствующих поддержке GPT/UEFI, однако автор ставил себе целью создать простую конфигурацию, никак не привязанную к чему-либо за пределами загрузочного диска. На архитектуре x86, MBR при всех его недостатках и ограничениях обладает одним полезным свойством — если BIOS выбрал диск с MBR как загрузочное устройство, весь последующий процесс загрузки исключительно подконтролен цепочке стадий загрузчиков, находящихся на этом устройстве и получающих конфигурацию из файлов на этом же устройстве. Видимо, в будущем имеет смысл добавить поддержку GPT и UEFI — благо, проблемы с нестандартным поведением UEFI намного уменьшились на текущем поколении аппаратуры.
Разметка диска
В процессе инсталляции установщик определит установленную у вас систему (есть ли на диске другие ОС). Допустим, при наличии Windows вам будет предложено установить Linux рядом — тогда при загрузке домашнего ПК можно будет выбирать ОС.
Если ваша задача — поставить лишь Linux, вам подойдёт первый вариант, который появится по умолчанию: «Стереть диск и установить Ubuntu». Диск в этом случае будет размечен автоматически.
Можно выбрать и «Другой вариант», в результате чего вы получите возможность сделать собственную разметку диска. Опция подходит для опытных пользователей. Ниже будет подробнее рассказано и про разметку диска, и про стандартные разделы на Линукс.
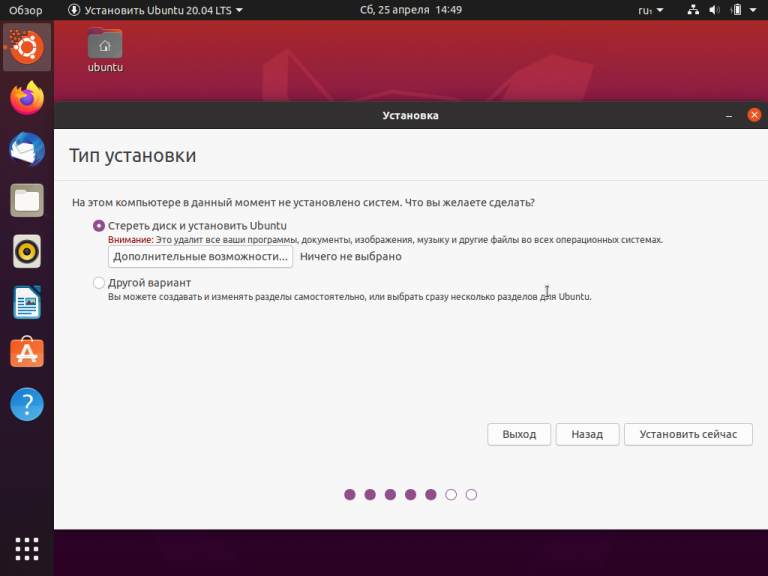
До того, как вы нажмёте «Продолжить», установщик не будет физически выполнять разметку, а лишь сделает некий проект изменений. Его останется подтвердить (или отменить, если вас что-то не устраивает).
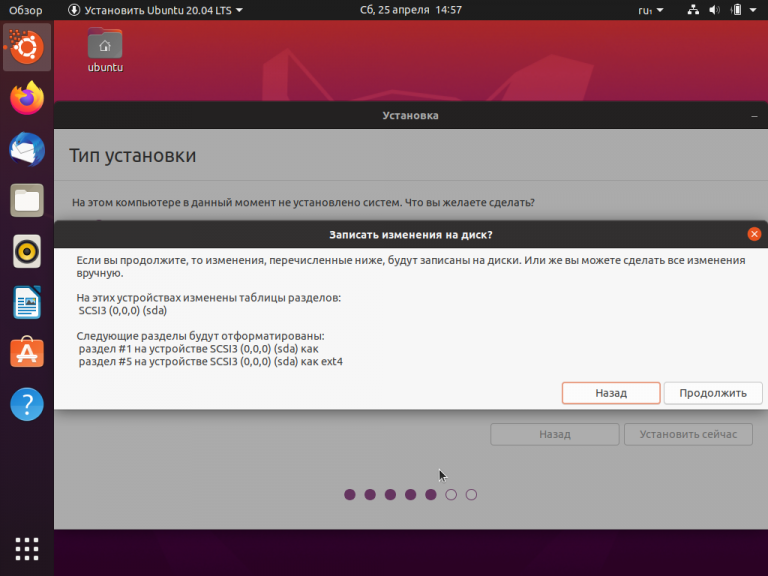
Теперь перейдём к настройке. Настроить придётся всего пару параметров, поэтому настраивать ОС очень просто.
Подготовка к установке операционной системы Linux на компьютер
Создание загрузочного USB-flash drive (загрузочной флешки) с дистрибутивом Linux
Могу предположить, что сегодня большинство пользователей предпочтут создать загрузочную флешку с дистрибутивом Линукс, а не оптический диск.
Для подготовки загрузочного USB-flash drive в Windows можно смело порекомендовать утилиту Universal USB Installer. Ранее мы уже знакомились с этой программой в статье непосредственно посвященной простейшим способам создания загрузочных флешек, в том числе и для дистрибутивов Windows.
Планирование установки
Если для установки Linux в вашем распоряжении есть свободный компьютер, ну или, скажем так, то, чем занят этот компьютер, не имеет особой ценности, то после подготовки загрузочного устройства можно сразу приступать к установке.
То же самое можно сказать, если в настольном компьютере для этой цели есть возможность выделить отдельный жесткий диск.
В противном случае можно установить Linux в качестве второй операционной системы на тот же жесткий диск, на котором уже присутствует Windows.
При этом необходимо иметь в виду, что после установки Windows-загрузчик будет заменен на обычно используемый в современных версиях Linux GRUB.
Ничего страшного в этом нет. Более того, если загрузчик Windows ничего не знает, или не хочет знать, о других операционных системах, то загрузчик Linux отлично разберется с установленными Windows системами и проблем с их загрузкой не будет.
Тем не менее, во избежание всегда возможных по той или иной причине неприятностей от которых никто полностью не застрахован, имеет смысл сделать резервную копию жесткого диска.
Перед установкой Linux на занятый другой операционной системой или данными носитель стоит убедиться в том, что есть возможность высвободить на нем по крайней мере 15 — 20 Гб свободного места для создания новых Linux-разделов. При этом можно облегчить работу Linux-установщику.
Для этого нужно сделать в Windows дефрагментацию диска и самостоятельно сжать нужный том. О том, как это сделать в Windows 7 / 8 было описано в статье, посвященной переносу системы на новый диск.
В результате этих несложных подготовительных операций на диске появится незанятая область, которую сразу же заметит установщик и предложит разместить новую систему в ней.
Можно реанимировать старый ПК
Чем старше ваш компьютер, тем тяжелее ему будет работать под управлением современных операционных систем.
Например, за безопасность Windows отвечают антивирус и фаервол, которые уменьшают производительность операционной системы. Если железо очень старое, то свободных ресурсов с трудом хватает на интернет-сёрфинг. Чтобы стало получше, придётся отключить защиту.
Mac OS быстрее и безопасней, но свежие версии операционных систем не поддерживаются на старых компьютерах. Нет поддержки — вам недоступны актуальные приложения, даже если технически компьютер ещё может всё потянуть.
Ubuntu защищена на архитектурном уровне, поэтому может работать без антивируса. При этом новейшая версия операционной системы запустится на любом компьютере, у которого хватит ресурсов для её установки, никаких ограничений нет. Вот необходимый минимум:
- Процессор: 2 ядра, 2 ГГц.
- Оперативная память: 4 ГБ.
- Свободное пространство: 25 ГБ. Подойдёт место на жёстком диске, карте памяти, внешнем диске или USB-накопителе. Ubuntu можно запускать с флешки!
- Видеокарта: любая, для которой выпускаются драйвера.
- Разрешение экрана: 1024×768.
- Доступ к интернету: желательно использовать кабельное подключение.
Мы рассмотрели системные требования для Ubuntu 20.04 — это последняя версия и основной дистрибутив, который будет поддерживаться до апреля 2025 года. Если для вашего ПК это много — поищите дополнительные редакции, которые заточены под старые процессоры. Например, система LUBUNTU требует всего 512 Мб оперативной памяти и запускается даже на процессорах AMD K8, Pentium M и Pentium 4. Вы можете реанимировать компьютер из вашего детства!
Из-за легковесности Ubuntu можно ставить в качестве дополнительной операционной системы вместе с Windows или Mac OS. Вы включаете ПК → выбираете систему → начинаете работу. Не нужно ничего удалять и переносить. Если не понравится — уберёте Ubuntu и останетесь с прежней системой
Подготовка к установке Linux
Несколько подготовительных шагов помогут вам более гладко выполнить инсталляцию вашей системы Linux на компьютере с прошивкой EFI:
Обновите прошивку — Некоторые прошивки EFI работают очень плохо, но производители оборудования иногда выпускают обновления своих прошивок. Поэтому я рекомендую обновить вашу прошивку до последней доступной версии. Если вы из сообщений на форумах или из иных источников знаете, что с вашей прошивкой EFI есть проблемы, вы должны сделать ее обновление перед установкой Linux, поскольку если прошивка будет обновлена после установки, то для корректировки некоторых проблем потребуются дополнительные шаги. С другой стороны, обновление прошивки всегда немного рискованное действие, поэтому в случае, если вы слышали только хорошее о поддержке EFI вашего производителя, может быть, лучше воздержаться от такого обновления.
Можно изменять следующие параметры прошивки:
Режим Fast boot (Быстрая загрузка) — Эта функция может ускорить процесс загрузки за счет сокращения процесса ициализации оборудования. Иногда это хорошо, но иногда из-за этого устройства USB могут остаться неинициализированными, что может сделать невозможным загрузку с флешки USB или подобного устройства. Итак, отключение режима быстрой загрузки может быть полезным, или даже может оказаться необходимым, но вы можете спокойно оставить его включенным и отключить его только в случае, если у вас возникли проблемы с загрузкой инсталлятора Linux.
Варианты настроек CSM/legacy — Если вы хотите выполнить установку в режиме EFI, то отключите эти настройки. В некоторых руководствах рекомендуется включать эти настройки, а в некоторых случаях они могут быть просто необходимыми — например, они могут быть необходимы для того, чтобы включить прошивку в режиме BIOS в некоторых дополнительных видеокартах. Тем не менее, в большинстве случаев включение поддержки CSM/legacy просто увеличивает риск непреднамеренной загрузки вашего инсталлятора Linux в режиме BIOS, что вы не хотите делать
Обратите внимание, что режимы Secure Boot и CSM/legacy взаимозависимы, так что после изменения одного из них, не забудьте проверить другой режим.
Как записать образ Linux на флешку
Для выполнения поставленной задачи потребуется специальная программа. Бесплатный и эффективный софт, который можно использовать – это Etcher. ПО скачивается с официального сайта разработчиков в минимально короткие сроки.
В этой программе в дальнейшем нужно будет создать загрузочную USB флешку. Данный процесс выполняется по следующей схеме:
- Установить и запустить Etcher, кликнув по иконке на рабочем столе.
- В главном меню софта кликнуть по строчке «Select image».
- В графе параметров слева окошка тапнуть по строке «Downloads».
- Выбрать образ, который необходимо записать. Для этого пользователю потребуется указать место на диске, где помещён скачанный образ операционной системы.
- Вернуться на главный экран и выбрать флешку, на которую будет записан ISO образ. Обычно нужная флешка уже установлена по умолчанию. Однако в этом не помешает удостовериться, особенно если в компьютере находится несколько юсб накопителей.
- После выбора флешки тапнуть по кнопке «Flash».
После осуществления вышеуказанных манипуляций программа начнёт создавать загрузочную флешку. Процесс загрузки будет отображаться в главном меню Etcher процентным индикатором. Такая процедура обычно занимает не более десяти минут.
Дополнительная информация! После создания флешки необходимо перезапустить ПК и удостовериться, что ISO образ OC Linux был успешно создан.
Интерфейс программы Etcher
Что такое Linux Ubuntu?

Линукс
Linux представляет собой бесплатную операционную систему, имеющую открытый код. Это позволяет на ее основе разработчикам создавать свои варианты системы и вот как раз они и называются дистрибутивами. Так как система становится очень популярной, то и внимания к ней приковано много. Соответственно разработчики активно стараются для пользователей и создают все больше новых дистрибутивов.
Linux Ubuntu является самым популярным из всех и его можно использовать на домашнем ПК. Ubuntu отличается хорошей локализацией, поддерживает русский язык и так далее. Другими словами, вся информация о нем доступна.
Установка Ubuntu Server 18.04
Поскольку в серверной версии нет графического интерфейса, для установки будет использоваться псевдографическая утилита Subiquity. Для перемещения по пунктам интерфейса используйте кнопки со стрелками вверх, вниз или Tab, для выбора — Пробел, для нажатия кнопок — Enter, а для отмены — Esc.
Шаг 2. Запись образа на носитель
Вы можете записать образ на флешку или оптический диск. Для записи на флешку используются такие утилиты, как Etcher, Unetbootin в Linux и Rufus в Windows, а для записи на диск — Brasero. Я не буду подробно описывать этот процесс, поскольку это уже сделано в статье запись образа Linux на флешку.
Шаг 3. Настройка BIOS
Когда носитель будет записан, перезагрузите компьютер и во время заставки BIOS нажимайте F2, F8 или Del, чтобы войти в режим настройки. Здесь вам нужно найти вкладку Boot и поставить свою флешку на первое место.
Затем сохраните настройки на вкладке Exit, нажав Exit & Save Settings. Для материнских плат с UEFI настройка будет выглядеть похожим образом, только интерфейс будет очень сильно отличаться.
Шаг 4. Запуск установочного образа
Когда завершите с BIOS, перезагрузите компьютер. Если всё было сделано правильно, начнётся загрузка с ранее записанной флешки. Вы увидите такое сообщение:

Здесь нужно нажать любую клавишу, а затем выбрать язык установщика, например русский:

Шаг 5. Начало установки
Чтобы установить Ubuntu Server 18.04, выберите пункт Установка Ubuntu Server в меню:

Затем дождитесь, пока завершится загрузка:

Шаг 6. Выбор языка системы
На этом шаге установки необходимо выбрать язык для будущей системы. Обычно по умолчанию выделен тот, что вы выбрали для установщика:
Шаг 7. Выбор раскладки клавиатуры
По умолчанию нам предлагают русскую раскладку для русского языка. Но поскольку нам будет необходимо печатать имя пользователя, название компьютера и консольные команды, выберите Английский Великобритания:


Затем нажмите кнопку Готово.

Шаг 8. Выбор варианта установки
Здесь вы можете установить обычный Ubuntu Server или MAAS — решение для быстрого развертывания Ubuntu на большом кластере серверов. Второй вариант мы рассматривать не будем, поэтому выбирайте первый.

Шаг 9. Настройка сети
Установщик предлагает вам настроить сеть.

Если вам необходимо настроить статический IP-адрес, то это можно сделать здесь, открыв пункт Edit IPv4 Settings.

Обычно можно оставить всё без изменений.
Если для подключения к интернету требуется прокси-сервер, укажите его здесь:

Шаг 12. Способ разметки диска
Здесь есть несколько вариантов. Либо предоставить системе право самой разбить диск на своё усмотрение, для это выберите Use An Entire Disk:

Ещё можно разбить диск вручную. Мы рассмотрим именно этот вариант.

Шаг 13. Создание корневого раздела
Чтобы создать новый раздел диска, в разделе Available Devices выберите нужный диск и нажмите Enter:

В открывшемся контекстном меню выберите Add Partition:

Затем в поле Size введите размер нового раздела в гигабайтах, а в поле Format выберите файловую систему. В поле Mount нужно оставить / для корневого раздела.

Когда завершите, нажмите кнопку Create:

Шаг 14. Создание домашнего раздела
Как видите, система автоматически создала раздел для BIOS с размером 1 Мб. Теперь создадим домашний раздел.

Все действия аналогичны первому варианту, только поле Size можно оставить пустым, чтобы использовать всё доступное пространство, а в поле Mount нужно выбрать /home:

Шаг 15. Завершение разметки
Когда завершите создавать разделы, у вас должно получится три раздела:

Если всё правильно, нажмите кнопку Готово.

Затем подтвердите действие, нажав кнопку Продолжить.
Шаг 16. Создание учетной записи
Следующий шаг — создание учетной записи пользователя и выбор имени сервера. Заполните такие поля:
- Ваше имя — просто имя, можно русскими буквами;
- Your server’s name — имя вашего сервера, только строчные латинские буквы;
- Имя пользователя — имя пользователя для входа в систему;
- Пароль — вводится два раза, используйте сложные пароли для серверов, поскольку существует множество ботов, которые пытаются перебирать пароли по SSH.
Ещё на этом этапе вы можете импортировать в систему свои ключи SSH из Launchpad или GitHub.
Шаг 17. Установка системы
Этот шаг может занять несколько минут в зависимости от мощности вашего оборудования. Дождитесь завершения установки:

Шаг 18. Перезагрузка
Когда установка Ubuntu Server 18.04 lts завершится, нажмите кнопку Перезагрузить сейчас.

Затем извлеките установочный носитель и нажмите Enter.

Шаг 19. Вход в систему
После перезагрузки введите логин и пароль, которые вы использовали на шаге 16 во время установки:

Всё, перед вами готовая система, которую уже можно использовать:

О дальнейшей настройке Ubuntu Server 18.04 поговорим в следующих статьях.
Подготовка к установке Ubuntu
Перед началом установки вы должны подготовить дистрибутив — записать его на диск, либо на USB носитель (флешку). Устанавливать Ubuntu можно с загрузочной флешки (если BIOS поддерживает загрузку с USB носителя) или с CD/DVD диска. Все подготовительные процессы описаны в следующих статьях:
- Скачиваем Ubuntu
- Запись iso образа на диск — для установки с CD/DVD диска.Запись iso образа на USB-носитель (создание загрузочной флешки) — для установки Ubuntu с флешки.
- Подготовка диска в Windows перед установкой Ubuntu — данный пункт нужно выполнять только, если у вас уже установлен Windows и вы хотите установить Ubuntu рядом с ним.
- Настройка BIOS для загрузки с диска или с USB-носителя
- Запуск Ubuntu без установки на компьютер (LiveCD)
В данном руководстве рассматривается процесс установки Ubuntu 12.04. Другие версии Ubuntu устанавливаются абсолютно аналогично.Обновлено: Ubuntu 18.04 устанавливается аналогично. Можете смело использовать данное руководство.
Первым делом вы скачиваете дистрибутив Ubuntu, затем записываете его на нужный носитель (на флешку или на диск). Если вы хотите установить Ubuntu рядом с Windows, тогда вы предварительно выделяете свободное пространство на диске. Затем вы перезагружаете компьютер, настраиваете BIOS и загружаетесь с диска (или с флешки). Загружаться можно либо в LiveCD систему (система, которая работает без установки на компьютер прямо с диска) или же запустить процесс установки без загрузки LiveCD системы. Рассмотрим весь процесс установки по шагам.
Если вы устанавливаете Ubuntu впервые и не имеете достаточного опыта, тогда крайне желательно сделать резервную копию важных данных (переписать их на другой носитель). Естественно, это актуально, если вы устанавливаете Ubuntu не на чистый компьютер.
Версии
Двумя основными версиями дистрибутива Linux Mint являются версии с окружениями рабочего стола Cinnamon и Mate, а дополнительными — с окружениями KDE и Xfce.
Cinnamon

Рисунок 1 — Окружение рабочего стола Cinnamon с раскрытым меню
Cinnamon является наиболее совершенным и современным окружением рабочего стола дистрибутива Linux Mint, которое без преувеличения может считаться флагманом. С ним просто работать, оно достаточно простое, но при этом мощное, технологичное и проработанное (см. рисунок 1).
Окружение рабочего стола Cinnamon основывается на технологиях окружения рабочего стола GNOME 3 и является достаточно стабильным и надежным (в случае использования без активации чрезмерного количества визуальных эффектов): оно непрерывно совершенствовалось в течение нескольких последних лет.
При этом Cinnamon потребляет относительно много системных ресурсов, особенно при активации большого количества визуальных эффектов (по умолчанию активируется лишь несколько таких эффектов). Большое преимущество данного окружения заключается в том, что оно является наиболее привлекательно выглядящим из всех окружений рабочего стола дистрибутива Linux Mint.
Mate
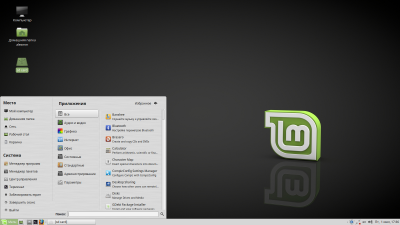
Рисунок 2 — Окружение рабочего стола Mate с раскрытым меню
Mate (произносится как «матэ», так как названо в честь одноименного южноамериканского растения) является удачной попыткой продолжения разработки бывшего окружения рабочего стола дистрибутива Ubuntu, а именно, GNOME 2. Это окружение рабочего стола является простым и интуитивным. Более того, Mate является быстрым стабильным и надежным окружением (см. рисунок 2).
На первый взгляд оно может показаться достаточно старомодным и не таким проработанным, как Cinnamon по той причине, что его разработчики пытаются сохранить дух старого доброго окружения рабочего стола GNOME 2. Тем не менее, они активно работают над переходом на современную кодовую базу, поэтому Mate может иметь вполне перспективное будущее.
Интересная деталь: файловый менеджер из состава рассматриваемого окружения носит имя Caja, но под капотом данного файлового менеджера находится код широко известного файлового менеджера Nautilus из состава окружения рабочего стола GNOME. Текстовый редактор также носит имя Pluma, но на самом деле основывается на кодовой базе известного текстового редактора Gedit.
Xfce
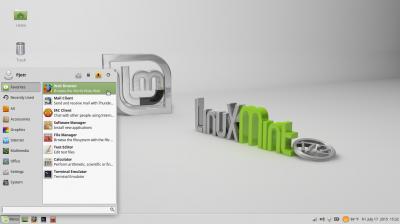
Рисунок 3 — Окружение рабочего стола Xfce с раскрытым меню
Xfce — редакция дистрибутива с окружением Xfce является гораздо более легковесной по сравнению с редакциями с окружениями Mate и Cinnamon (см. рисунок 3). Следовательно, она подходит для старых компьютеров.
KDE
KDE — редакция с окружением рабочего стола KDE может быть интересна опытным пользователям, которые испытывают потребность в множестве параметров конфигурации рабочей среды. Огромное количество этих параметров в KDE может обескуражить начинающих пользователей Linux.
Начиная с версии Linux Mint 19, поддержка редакции со средой рабочего стола KDE прекращена.
Создайте загрузочную флешку
Для создания загрузочного USB-накопителя используйте Universal USB Installer. На сайте программного инструмента загрузите версию для операционных систем Windows в формате EXE.
Подключите чистый флеш-накопитель к USB-порту ПК. Откройте EXE-файл утилиты. После ознакомления с условиями лицензионного соглашения примите его. Для этого нужно щелкнуть по кнопке «I Agree». Программа не нуждается в установке.
Необходимые действия в приложении:
В окне утилиты:
- Укажите дистрибутив: Debian.
- Нажмите «Browse» и выберите на диске ISO-образ дистрибутива.
- Определите букву накопителя.
- Щелкните по «Create» и подождите, пока программа создаст загрузочную флешку.
Извлеките накопитель из разъема. Выключите компьютер. Вновь подключите к нему флешку и включите ПК.