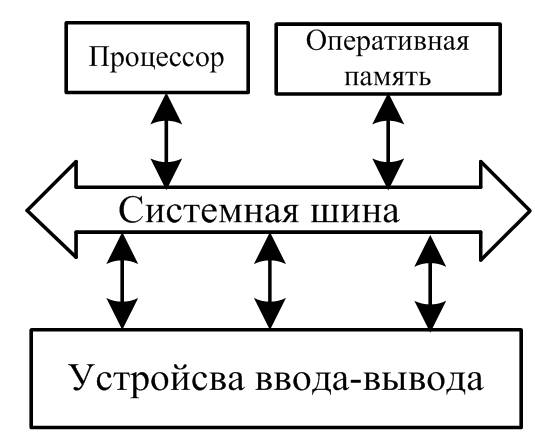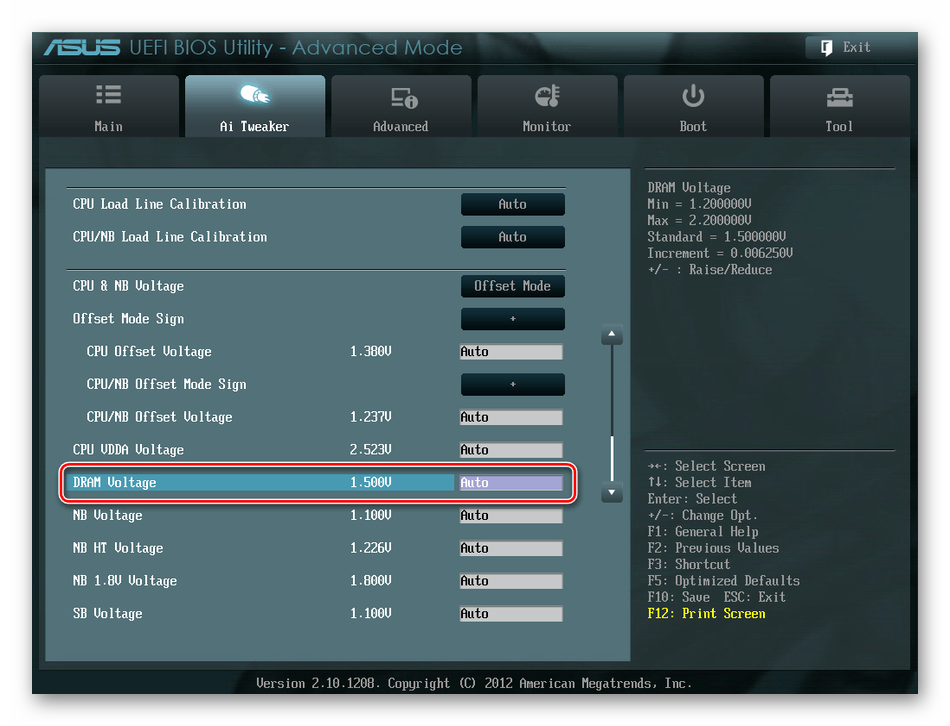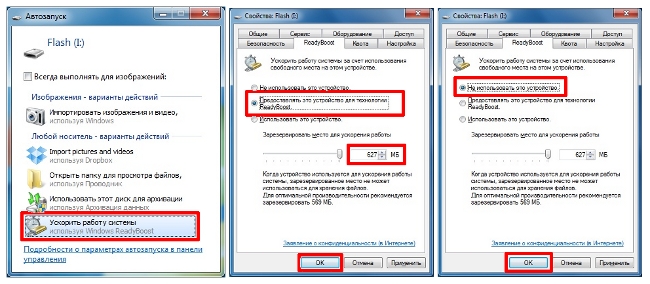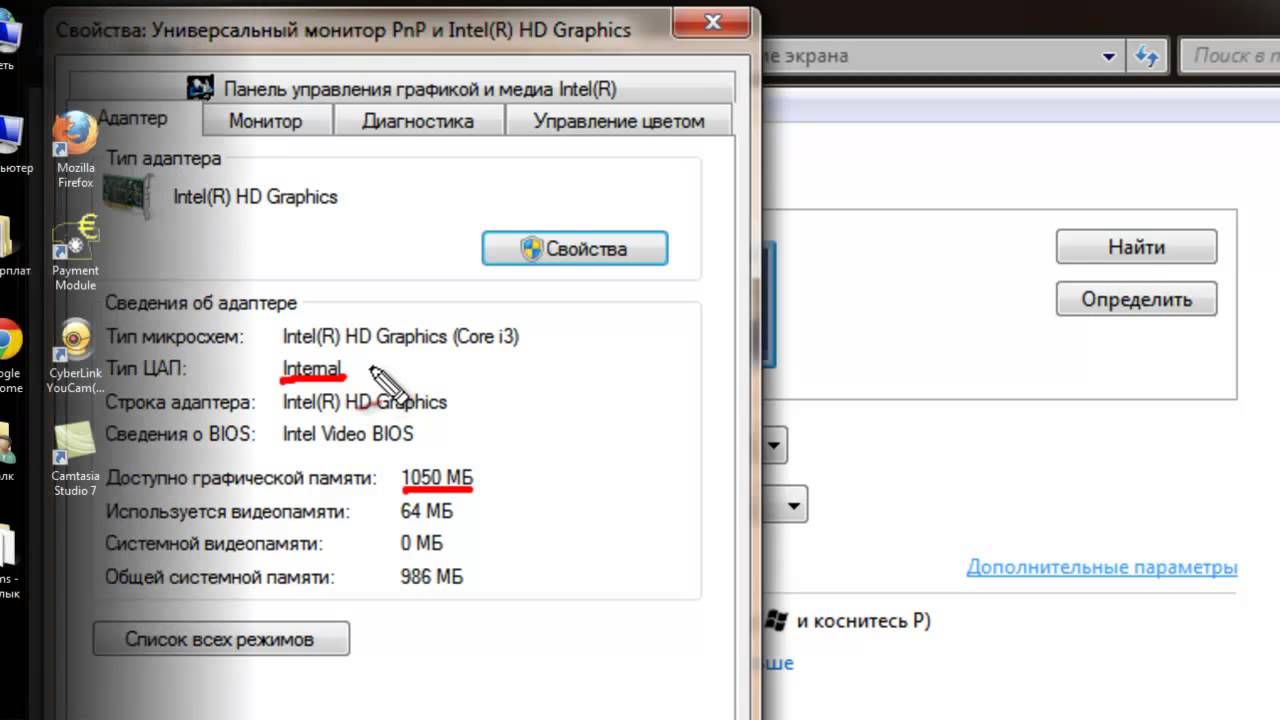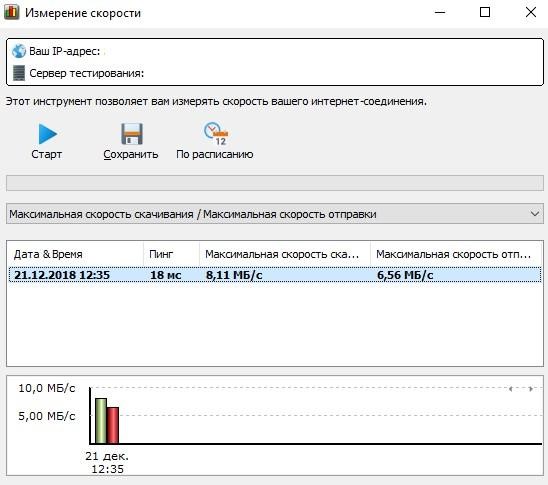Что такое оперативная память компьютера: озу в компьютере и ноутбуке
Содержание:
- Как обновить память настольного компьютера
- Разгон памяти
- Полезность многоканального режима
- Как добавить оперативной памяти в компьютер своими силами
- Установка дополнительной планки памяти
- Объём памяти
- Как выбрать ОЗУ и не ошибиться
- Ограничения Windows
- Увеличение оперативной памяти с помощью флешки
- Выбираем оперативную память: совместимость с материнской платой
- Будет ли работать оперативная память разных производителей на одном компьютере или ноутбуке
- Ограничители объёма оперативной памяти
- Определяемся с наличием слотов
- Разное энергопотребление
- Советы по выбору
- Какую память нужно купить
- Можно ли ставить память с разной частотой и таймингами
- Как правильно устанавливать оперативную память в компьютер
- Двухканальный режим ОЗУ
Как обновить память настольного компьютера
Заменить память на настольном компьютере довольно просто. Чтобы открыть корпус, вам понадобится отвёртка с головкой
Обратите внимание, что эти инструкции относятся к стандартному корпусу ATX в стиле башни — если у вас более экзотический дизайн корпуса, вам, возможно, придётся немного потрудиться или расположить компьютер странным образом, чтобы открыть его и получить доступ к его внутренним компонентам.
Отсоедините от компьютера все кабели и внешние аксессуары, затем перенесите его на стол. В идеале вам нужно прохладное и сухое рабочее место без коврового покрытия. Если ваш дом особенно подвержен статическим ударам, вам может потребоваться антистатический браслет.
Выкрутите винты на задней панели, удерживающие съёмную панель на месте. Снимите панель доступа с левой стороны компьютера (если вы смотрите спереди). В некоторых случаях вам нужно будет снять всю крышку. Затем положите корпус на бок, открыв внутренние детали.
Когда снимите крышку, вы увидите материнскую плату. ОЗУ легко обнаружить. Это будут два или более модуля, торчащих из слотов, которые обычно находятся рядом с ЦП, но ближе к передней части компьютера.
Чтобы вынуть имеющуюся оперативную память, найдите пластиковые выступы на концах разъёмов для оперативной памяти. Просто нажмите на эти вкладки (от ОЗУ) до щелчка. Модуль должен немного приподняться, и его можно будет вытащить. Повторите этот шаг со всеми модулями, которые вы хотите вынуть.

Нажмите на эти выступы, чтобы отсоединить модуль RAM.
Затем просто поднимите каждый модуль вверх и извлеките его из гнезда.

Перед тем как подключить новую оперативную память, взгляните на слоты. Помните, как мы говорили, что оперативная память устанавливается парами? Где вы установите это имеет значение. На материнской плате на изображении ниже парные разъёмы имеют разные цвета: чёрный для одной пары и серый для другой. Если вы устанавливаете меньше модулей, чем вмещает материнская плата (или у вас есть две несовпадающие пары, например, два модуля по 8 ГБ и два модуля по 4 ГБ), вам необходимо установить пары в соответствующие слоты.

Примечание. Некоторые материнские платы используют разные индикаторы для пар слотов. Если вы не уверены, проверьте характеристики своей материнской платы.
Чтобы установить новую RAM, совместите электрические контакты со слотом памяти, убедившись, что выемка в разъёме расположена правильно — они могут входить только в одном положении
Затем осторожно надавите на модуль памяти, пока не услышите щелчок пластиковых язычков на обоих концах разъёма, фиксирующие модуль.

Три правильно закреплённых модуля сзади и один модуль памяти в процессе вставки в системную плату на переднем плане.
Зафиксируйте все выступы на соответствующих углублениях модулей ОЗУ, чтобы убедиться, что они полностью вставлены.
Если вы отключили какие-либо шнуры питания или данных на своём компьютере, чтобы получить лучший доступ к слотам ОЗУ, подключите их сейчас обратно.

Все четыре модуля RAM переустановлены, а кабели данных на материнской плате заменены. Можно закрыть корпус.
Установите съёмную панель на место и прикрутите её к задней части машины. Готово! Верните машину на обычное место и снова подключите вс к розетке.
Разгон памяти
Мы выше говорили, что установить, даже правильно, планки оперативки — недостаточно. Включив двухканальный, лучше четырёхканальный режим, подберите оптимальные настройки частоты, соотносимые с таймингом. Помните, прежде всего, что гарантию разгона вам никто не даст, одну память получится разогнать отлично, такую же другую — неудачно. Но не бойтесь, что память может выйти из строя, когда будете разгонять: при слишком высоко задранной она всего лишь не запустится.
Что делать, если разгон оказался неудачным? Обычно материнки снабжены функцией автоотката настроек, которую используйте, когда несколько раз после разгона компьютер не запустится. Сбросить настройки сможете также вручную, для чего примените перемычку Clear CMOS (она же JBAT).

С помощью перемычки Clearing CMOS можно очистить содержимое параметров CMOS, в частности вернуть параметры BIOS к заводским установкам по умолчанию
Подбирается частота экспериментально, так же ставят напряжение питания, тайминги. Разумеется, нет гарантии, что подобранное соотношение будет лучше, чем на максимальном XMP-профиле. Часто при максимальном разгоне частоты приходится повышать тайминги.
Обязательно протестируйте утилитой AIDA64 Cache & Memory Benchmark получившийся у вас результат. Разгон может привести к падению скорости, став практически бесполезным. Обычно у низкочастотных версий потенциал выше, чем у топовых.
Установить память, её разгон — процессы несложные, особенно когда RAM поддерживает XMP-профили, уже готовые. Помните, что покупать ОЗУ на компьютер практичнее комплектом, чтобы получить прирост быстродействия от двухканального режима, не только от разгона. Советуем приобретать на компьютер низкопрофильную оперативку для избегания несовместимости, когда стоит крупноразмерный процессорный кулер. Следуйте советам, тогда сможете разогнать максимально быстродействие оперативки.
Полезность многоканального режима
Современный компьютер поддерживает многоканальность в работе оперативной памяти, минимально оборудованы 2 канала. Есть процессорные платформы с трёхканальным режимом, есть с восемью слотами памяти для четырёхканального режима.
При включении двухканального режима прибавляется 5–10% производительности процессору, графическому же ускорителю — до 50%. Потому при сборке даже недорогого игрового устройства рекомендуется установка минимум двух модулей памяти.
Если подключаете два модуля ОЗУ, а плата, установленная в компьютер, снабжена 4 слотами DIMM, соблюдайте очерёдность установки. Для включения двухканального режима ставьте в компьютер модули, чередуя разъёмы платы через один, т. е. поставьте в 1 и 3 либо задействуйте разъёмы 2 и 4. Чаще удобен второй вариант, ведь нередко первый слот для ОЗУ перекрывается кулером процессора. Если радиаторы низкопрофильные, подобной проблемы не возникнет.

Ставить два модуля памяти в системном блоке, конечно же, есть смысл, поскольку сразу производительность
Проконтролировать, подключился ли двухканальный режим, сможете через приложение AIDA64. Пройдите в нём в пункт «Тест кэша и памяти». Утилита поможет вам также просчитать быстродействие RAM до разгона, понаблюдать, как изменилась память, её характеристики после процедуры разгона.
Как добавить оперативной памяти в компьютер своими силами
ОЗУ (аббревиатура от названия «Оперативно-Запоминающее Устройство») — это хранилище, в котором содержатся временные данные обо всех открытых программах, приложениях, играх.
Создано оно в виде микросхемы, прикрепленной к материнской плате. ОЗУ хранит данные при включенном устройстве. При отключении питания — информация будет удалена.
Современные технологии позволяют пользователям при работе на компьютере выполнять сразу несколько задач
Именно поэтому важно знать, как добавить своему компьютеру ОЗУ
Дополнительные модули
Не в каждый компьютер можно добавить оперативной памяти
Поэтому важно знать какими свойствами обладает ваш ПК
Зайдите в свойства компьютера, чтобы узнать, какой оперативной памятью он обладает. Сделать это не сложно: клик правой кнопкой мыши по значку компьютера и в выпадающем окне выбрать пункт «свойства». Здесь же вы сможете посмотреть, какая оперативная система установлена.
Далее нужно узнать, какой объем оперативной памяти поддерживает материнская плата компьютера. Новые модели компьютеров позволяют установить до 32 ГБ ОП, а вот старые не более 8 ГБ.
Выясните, какая материнская плата на вашем устройстве. Посмотреть сведения можно в технической документации вашего устройства. Это позволит понять, на сколько может быть увеличена оперативная память. О любой модели материнской платы можно найти информацию в интернете.
Перед установкой дополнительных модулей, отключите компьютер, откройте боковую крышку системного блока. Установить дополнительный модуль несложно за счет того, что слоты имеют удобные зажимы. С их помощью, без затруднений, убирается старый модуль и устанавливается новый.
Не собирайте системный блок сразу после установки модулей. Для начала убедитесь, что вы все сделали верно. Для этого откройте свойства компьютера и посмотрите появилась ли дополнительная оперативная память. Если нет — сделайте повторную установку.
Дополнительные возможности
Если по каким-то причинам вы не можете использовать описанный выше способ — увеличьте оперативную память другими способами.
Ready Boost
Данный вариант позволяет добавить оперативную память компьютеру при помощи флешки. Происходит это за счет того, что флешка хранит информацию по запущенным программам.
Установите флешку в устройство, кликнув по ней правой кнопкой, выберите — форматировать.
После того, как вы отформатировали флешку, опять клик — «свойства».
Выбираете Refdy Boost, ставите галочку — использовать это устройство и выставляете нужный размер памяти ползунком. Можно выставить на максимум.
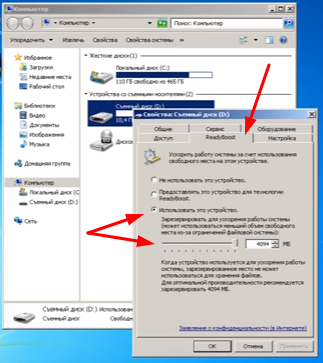
Теперь флешка добавила оперативной памяти вашему устройству. Флешка прекрасно справляется с этими функциями, увеличивая производительность работы компьютера, ноутбука.
Не стоит покупать флешки с очень большим объемом памяти — результата это не принесет.
Резервы
Добавить оперативной памяти можно благодаря резервам компьютера. Практикуется данный метод на старых компьютерах.
Откройте системные настройки компьютера и запустите «Дополнительные параметры». Для настройки параметров используйте пункт «Быстродействие».
Итог
Как видите, добавить оперативной памяти компьютеру несложно. Изучите технический паспорт своего компьютера и приступайте к усовершенствованиям.
Установка дополнительной планки памяти
Чтобы оснастить еще одним модулем ОЗУ, следуйте нижеизложенным рекомендациям. В результате вы получите практический ответ на вопрос: «Как добавить оперативной памяти в компьютер».
1). Отключите от электрического источника питания.
2). Как правило, доступ к внутренним компонентам ПК осуществляется путем откручивания группы фиксирующих винтов, которые удерживают защитную крышку устройства
Важно: в случае самоличного вскрытия «системника» более рассчитывать на гарантию вам не придется. Так как при открытии крышки вы неизбежно повредите сервисные пломбы

3). Установите новый модуль памяти в соответствующий слот
Если таковых присутствует несколько, обратите внимание на маркировку разъемов. Обычно правильная последовательность указывается в виде цифрового значения
В некоторых случаях предусмотрен особый порядок устанавливаемых планок памяти. Взаимодействующие разъемы (например, 2 модуля одного производителя и 2 другого) окрашиваются в два различных цвета.
Примите первые поздравления! Теперь вы знаете, как правильно добавить оперативную память.
Объём памяти
Характеристика так же важна, как и скорость передачи данных, и остается одной из ключевых на сегодняшний день. Суть предельно проста: чем объемнее память, тем быстрее работает ПК.
При выборе планки ОЗУ следует учесть цели и задачи, для выполнения которых в дальнейшем будет использоваться ПК. Если это работа с офисными программами и интернет-серфинг, то 2 Гигабайт будет вполне достаточно. Работа, предусматривающая использование тяжелых программ, например графических редакторов или софта для обработки видео, то хватит 4 ГБ оперативки. Для современных игр достаточно 8 ГБ объема ОЗУ. Сегодня разработаны ОЗУ и с большим объемом, но программ, позволяющих использовать весь потенциал таких устройств, очень мало, и они редко используются среднестатистическими пользователями.
Как выбрать ОЗУ и не ошибиться
Самое главное правильно подобрать необходимую модификацию ОЗУ. Для этого необходимо:
Определиться со своими потребностями.
- Для работы с документами, для интернета достаточно и 1-2 Гб.
- Для семейного компьютера, который дополнительно занимается конвертированием видео и используется для игр нужно 4 Гб.
- Для игрового компьютера, для 3D моделирования или профессионального видеомонтажа необходимо 8 Гб.
Выяснить какое ОЗУ установлено.
Для этого открыть «Мой компьютер», щелчком правой кнопки открыть меню, выбрать «Свойства». На вкладке «Общие» найти данные ОЗУ.
Выяснить сколько гигабайт памяти поддерживает материнская плата.
Для этого сначала узнать какая материнка стоит:
Бывает, что стандартными методами не удается определить модель материнской платы, тогда можно использовать небольшую утилиту CPU-Z. Тут же сразу видно, какой тип памяти поддерживает данная материнская плата.
Существует несколько типов оперативной памяти DDR (или PC), DDR2 (PC-2), DDR3 (PC-3) и DDR4 (PC-4). Из них DDR и DDR2 – устаревшие модели, DDR3 – самая распространенная, DDR4 – последняя модификация, которая так же начинает широко использоваться. Каждый тип памяти совместим только с материнской платой, имеющей соответствующие разъемы. DDR3 будет работать на DDR Материнские платы для DDR и DDR2 уже не выпускаются, а для DDR4 стоят еще дорого.
Следующий немаловажный параметр – частота карты памяти
Она оказывает большое внимание на быстродействие. Сейчас выпускаются материнские платы, поддерживающие диапазон частот от 1333 до 2000 мегагерц (МГц)
И тут необходимо чуть отступить от темы, и посмотреть на процессор. Проблема в том, что процессоры средней ценовой категории могут поддерживать частоту лишь 1333 МГц, но даже самые процессоры с максимальной мощностью и высокой ценой могут потянуть лишь 1866 МГц. То есть слегка недотягивают до возможностей материнской платы. Все это необходимо учитывать при выборе оперативной памяти.
Понятие тайминга.
Речь идет о задержках между производимыми операциями чтениие-запись-копирование. Чем короче эти задержки, тем выше быстродействие. Тайминги не так влияют на быстродействие, как частота, но если цена не слишком отличается, то лучше покупать модули памяти с меньшими таймингами.
Конструкция модуля памяти.
Может быть односторонняя или двусторонняя. То есть чипы располагаются на одной или на обеих сторонах планки памяти. Для сборки нового компьютера конструкция планок не имеет значения, но для старого компьютера лучше выбирать такую же конструкцию, как и уже установленные.
Многие производители начали производить модули памяти с радиаторами охлаждения. Это оправдано лишь для модулей с частотой 1866 МГц. Менее мощные не греются так, чтобы было необходимо автономное охлаждение, и радиаторы на них – лишь дань моде.
Режимы работы.
Сразу стоит отметить, что нет никакой целесообразности в установлении двух модулей памяти вместо одной, если устаревшая материнская плата не поддерживает двухканальный режим записи. Но практически все современные материнские платы поддерживают двухканальную или даже трехканальную запись. Речь идет о том, что запись может производиться параллельно в два или три модуля, что очень увеличивает быстродействие. И в этом случае, конечно же, лучше устанавливать две планки по 2 Гб, чем одну 4 Гб, соответственно два модуля по 4 Гб, чем один 8 Гб и т.д. Единственный недостаток работы в двухканальном режиме – стоимость. Две планки стоят дороже одной с таким же объемом.
Ограничения Windows
Выше мы рассмотрели аппаратные ограничения, которые могут стать препятствием для апгрейда компьютера в плане увеличения оперативной памяти. Но есть же ещё программные ограничения. Любой более-менее опытный пользователь Windows знает, что 32-разрядная эта операционная система видит не более 4 Гб «оперативки». Ну а 64-разрядная Windows видит столько, сколько есть. Но далеко не все знают, что и у 64-битной Windows есть свои параметры максимума. И что у разных редакций системы эти параметры разные. Благо, они выделены с запасом, как минимум для обычного пользователя.
Так, базовые редакции 64-битных Windows 8.1 и 10, соответственно, Home и Core видят только 128 Гб памяти. Редакции Pro, Education и Enterprise «Десятки» поддерживают максимум 2 Тб. Windows 8.1 в редакциях Pro и Enterprise может видеть до 512 Гб. Windows 7 видит 192 Гб только в редакциях, начиная с Home Premium. Её редакция Home Basic ограничена 8 Гб, а базовая Starter может быть только 32-битной с поддержкой максимум 2 Гб.
Увеличение оперативной памяти с помощью флешки
В условиях ограниченного бюджета, есть способ увеличения оперативной памяти с помощью флеш-памяти и использования технологии ReadyBoost.
Программная технология ReadyBoost реализована в ОС Windows 7 и выше, позволяет использование свободной памяти любого внешнего Flash-накопителя (SSD-накопитель, USB-флешка, SD-карта) в качестве дополнительной виртуальной оперативной памяти.
Принцип работы заключается в создании на внешнем Flash-накопителе специального кеш-файла, в который выполняется кеширование (запись) файлов, к которым чаще всего обращается пользователь или система.
Скорость доступа к таким файлам несколько выше, нежели скорость их чтения с жесткого диска и по некоторым оценкам может на треть увеличить производительность системы.
Для того, чтобы воспользоваться технологией ReadyBoost, Flash-накопитель должен иметь объем памяти от 1 до 32 ГБ, а скорость работы должна быть выше чем 3 МБ/с.
Если подключаемый накопитель объемом более 4 ГБ, следует выполнить его форматирование в файловую систему NTFS.
Оптимальный объем Flash-накопителя при использовании технологии ReadyBoost должен равняться двойному или тройному объему оперативной памяти компьютера.
Для включения технологии ReadyBoost, необходимо установить Flash-накопитель в компьютер. В окне автозапуска, выбираем пункт «Ускорить работу системы».
В случае, когда автозапуск выключен необходимо выбрать флешку в меню Компьютер правой кнопкой мыши и выбрать пункт «Свойства».
Во вкладке «ReadyBoost» необходимо отметить пункт «Предоставлять это устройство для технологии ReadyBoost», а ниже указать размер, который будет зарезервирован для создания файла кеширующего файла ReadyBoost.sfcache, нажимаем «ОК».
После активации технологии ReadyBoost флешку нельзя извлекать из компьютера.
Для извлечения флешки необходимо отключить технологию ReadyBoost, выполнив предыдущие пункты инструкции, выбрав пункт «Не использовать это устройство».
Источники
- https://pc-consultant.ru/soft/kak-na-komp-yutere-uvelichit-pamyat/
- https://wifika.ru/operativnaya-pamyat-dlya-kompyutera-noutbuka-windows-7-xp-ddr3-ddr2-kak-uvelichit-obem.html
- http://droidov.com/instrukciya-kak-uvelichit-operativnuyu-pamyat-na-komp-yutere
- https://digital-boom.ru/hardware/kak-uvelichit-operativnuyu-pamyat-na-kompyutere.html
- https://pomogaemkompu.temaretik.com/1722442595473296095/kak-uvelichit-operativnuyu-pamyat-kompyutera/
- https://CompConfig.ru/oborudovanie/uvelichenie-operativnoy-pamyati-kompyutera.html
- https://sdelaicomp.ru/remont-pk/sposoby-uvelicheniya-operativnoj-pamyati-kompyutera.html
Выбираем оперативную память: совместимость с материнской платой
Прежде чем приобретать новые планки, следует проверить необходимость увеличения работоспособности компьютера. Техника может притормаживать по разным причинам, поэтому для начала необходимо проверить ноутбук или ПК на вирусы, которые съедают огромную долю оперативки. Далее можно почистить компьютер от ненужных или устаревших файлов и удалить из автозагрузки те программы, которые не нужны при включении ПК. Если все в порядке – можно выбрать подходящее устройство.

При выборе ОЗУ необходимо учесть, что материнская плата должна быть с ней совместима. Для того чтобы понять, какие планки временной памяти подойдут для материнской платы, нужно:
- зайти на сайт производителя материнки;
- выбрать нужную модель;
- открыть инструкцию;
- посмотреть список рекомендуемых вариантов планок ОП.
После того как список моделей изучен, можно приступать к выбору подходящего варианта по другим параметрам.
Будет ли работать оперативная память разных производителей на одном компьютере или ноутбуке
При составлении пары ОЗУ желательно, чтобы плашки были идентичны по всем характеристикам, и производитель не является исключением. На вопрос, можно ли ставить на компьютер оперативную память разных производителей, ответим, что по возможности стоит всё же покупать модули одного бренда, а лучше даже сразу в наборе. Однако, это в идеале.

Будет ли работать ОЗУ разных производителей на одном компьютере? Да, если при покупке были учтены все остальные параметры. Проблемы с функционированием планок разного производства возникали на старых системах пару десятилетий назад, сегодня же модули от разных брендов можно совмещать, при том, что чипы ОЗУ выпускают не так много компаний. Обычно модули отлично соседствуют на одном компьютере, демонстрируя слаженную работу при условии сочетаемости по характеристикам. При этом предсказать стопроцентную совместимость ОЗУ разных производителей, а также исключить вероятность отсутствия нужного эффекта от их совместной работы нельзя.
Ограничители объёма оперативной памяти
ПК или ноутбук в плане установки большего, нежели имеется, объёма оперативной памяти ограничивают две базовые составляющие компьютера – материнская плата и процессор. Эти два устройства заточены под работу определённого типа «оперативки» (DDR-DDR4) и имеют ограничения в поддержке её максимальных частоты и объёма. Если установить больший, нежели допустимый объём, компьютер попросту не будет определять лишние гигабайты. Но это в лучшем случае, в худшем Windows может регулярно сбоить и выдавать BSOD.
Современные материнки и процессоры для ПК имеют внушительные показатели максимально возможного объёма памяти, такие, что их граничный потенциал (как минимум в эпоху актуальности этих комплектующих) будет раскрыт далеко не в каждом случае – более 100 Гб. А вот устаревшие комплектующие ПК и ноутбуки (порой даже современные) могут совсем не порадовать своими показателями максимума поддерживаемой «оперативки» и обломать все наши планы на апгрейд. Но иногда такие ограничители играют на руку пользователю. Это к тому, что достаточный объём оперативной памяти всё же не является панацеей, компьютер мощью всех своих комплектующих должен соответствовать тем задачам, которые ставятся пользователем. Случай случаю, конечно, рознь, но с устаревшими ПК и маломощными ноутбуками часто бывает так, что в них бессмысленно вкладываться. И проще продать их на вторичном рынке как есть, а деньги от продажи суммировать с выделенными на апгрейд и приобрести на том же вторичном рынке более современное или более мощное устройство.
В общем, в любом случае информация о максимальном объёме оперативной памяти, который может быть установлен на конкретный компьютер, всё равно будет неким стартом для апгрейда, а его варианты – уже другой вопрос.
Определяемся с наличием слотов
Второй шаг — узнать количество слотов под оперативную память на материнской плате. Современные платы обычно оснащаются 2-4 разъемами. Для достижения максимальной производительности памяти, рекомендуется использование минимум двух слотов. В таком случае ОЗУ будет работать в двуканальном режиме.
Многоканальный режим — режим работы оперативной памяти, при котором может быть увеличена скорость передачи данных за счёт использования сразу нескольких каналов для доступа к объединённому банку памяти. Таким образом, система при использовании, например, двух модулей памяти в двухканальном режиме может работать быстрее, чем при использовании одного модуля, равного их суммарному объёму. Прирост производительности от 2 планок составляет около 10% в играх. В тяжелых приложениях же, которые потребляют много ОЗУ, прирост может доходить до 80%. Дизайнеры, монтажеры и звукорежиссеры больше всех смогут наблюдать разницу.
Существует также и трехканальный, и даже четырехканальный режим работы памяти. Однако данную технологию поддерживает очень мало моделей процессоров (да, ОЗУ, память и материнская плата во многих задачах связаны между собой).
Для того, чтобы процессор смог использовать два канала памяти, требуется использовать модули одинакового типа. Если модули имеют разную частоту, то такой сетап будет работать на скорости самой медленной планки. ОЗУ должна быть установлена в симметричные разъемы, то есть либо первый и третий слот, либо второй и четвертый (если речь идет о материнской плате с 4 разъемами). Если слота всего два, то соответственно — первый и второй, других вариантов нет. Модули разного объема также могут работать в двуканальном режиме.

Разное энергопотребление
Представим, что у вас есть плашки одного типа, но разной спецификации. Речь идет об L-памяти. Это доработанные модификации с пониженным энергопотреблением, которые чаще всего выпускаются для ноутбуков. Яркий представитель этого класса – DDR3L. Для ее питания потребуется 1.35В, в то время как классическому модулю требуется 1.5В. При установке этих модулей одновременно материнская плата автоматически понизит показатель до меньшего значения и обычный DDR3 не дополучит энергии, что приведет к отсутствию функциональности. Еще один нюанс – на некоторых платах Intel Skylake S поддерживается только L-память. Если вы собираетесь приобретать процессор и плату из этой линейки – будьте внимательны.

Советы по выбору
Выбор памяти зависит от того, какие цели вы преследуете. Если компьютер используется для просмотра фильмов, прослушивания музыки и офисных программ, то будет достаточно небольшого объема оперативной памяти (в современных условиях это не менее 8 Гб) с относительно низкой частотой (для DDR3 это 1 300 – 1 800 Ггц, а для DDR4 – 2 400 – 2 800 Ггц). Вообще, в этом случае лучше ориентироваться не на технические характеристики памяти, а на ее цену, поскольку они не столь важны в ПК, который используется исключительно для простых повседневных задач.
Под тяжелые приложения (например, «фотошоп» или программы для монтажа видео) потребуется не менее 16 Гб памяти с более высокой частотой.

Модуль ОЗУ с 16 Gb
Для игр желательно также использовать не менее 16 Гб памяти с наибольшей возможной частотой. Поскольку такая память греется сильнее, чем та, что имеет низкие тактовые частоты, и нередко подвергается разгону для улучшения производительности, лучше приобрести планки с радиаторами поверх чипов. Они помогут лучше рассеивать тепло, выделяемое устройством, а также избежать его перегрева.
Кроме того, на рынке есть множество моделей памяти с подсветкой. Покупать их или нет – личное дело каждого. Однако если корпус ПК имеет прозрачную стенку, смотреться такая память будет очень красиво. Большинство планок позволяют настроить их свечение: его цвет, периодичность мигания и некоторые другие параметры. Стоить такая память, конечно, будет дороже обычной.
Какую память нужно купить
Как уже о нужно подбирать так, чтобы оборудование подходило под параметры компьютера. Иногда есть возможность модернизировать аппаратную часть — например, инсталлировать вместо планок с частотой 1,3 миллиарда флопсов устройство посовременнее — до 1,8, а то и до 2,4 миллиардов флопсов.
Самый простой способ узнать предельные возможности вашего лэптопа — посмотреть документацию к нему. Соответствующие данные вы сможете найти и в Интернете — просто введите при поиске точное наименование модели. Отнеситесь к выбору как можно более ответственно: «несовпадающие» планки просто не будут работать, и вам понадобится в спешном порядке приобретать другие, поскромнее.
Добавление оперативной памяти в ноутбук должно происходить попарно: если вы хотите заменить плашку в 4 гигабайте, устанавливайте в качестве второй такую же. Если же планируете увеличить объём сразу до 16 гигабайтов, ставьте две по 8 — при таком подходе система будет работать стабильнее. Впрочем, лэптоп может функционировать и с разными плашками — например, объёмами 2 и 1 гигабайта. В таком случае имеет смысл не добавлять новые планки, а сразу сменить обе планки на более мощные — иначе, с учётом требований современных приложений и игр, произведённые вами модификации будут почти незаметны.
И самое главное: не забывайте о разнице между ОЗУ для ПК и ноутбуков! Главное различие — в разъёмах: несложно догадаться, что плашки для лэптопа характеризуются меньшими размерами. Если приобретаете «память» не в стационарном, а в онлайн-магазине, обязательно учитывайте эту особенность. В большинстве случаев такие устройства маркируются SO-DIMM — а выглядят так, как показано на изображении ниже.
Можно ли ставить память с разной частотой и таймингами
Чтобы ответить на этот вопрос, для начала рассмотрим, что представляет собой этот параметр RAM и на что влияет разность частоты. Эту характеристику правильнее назвать частотой передачи данных, и чем выше её значение, тем больше операций за единицу времени (в нашем случае это секунда) способно выполнить устройство, передавая данные посредством выбранного канала, что прямо влияет на производительность ОЗУ. Тайминги – это величина задержек между командой и её выполнением, соответственно, чем они меньше, тем будет лучше. Таким образом, эти параметры планок обеспечивают быстродействие и стабильность RAM.
Практически всегда на вопрос, можно и стоит ли ставить оперативную память разной частоты, а также с разными таймингами, если речь о DDR3 или DDR4, можно отвечать «да». Конфликта это не вызовет, причём при одинаковом объёме планок возможна и работа в режиме Dual-channel. При этом память будет работать на частотах и таймингах того модуля, который менее производителен. Изменение настроек работы ОЗУ может выполняться и иначе – установленные планки функционируют на частоте, которая указывается в параметрах материнки. Если более совершенная планка параметры второй не поддерживает, BIOS подберёт подходящий режим, при котором способны функционировать оба модуля ОЗУ.

Как правильно устанавливать оперативную память в компьютер
Перед процедурой надо обязательно выключить компьютер и отсоединить шнур питания от системного блока.
Никаких настроек, после установки памяти, производить в системе не нужно. Система сама её опознает и начнёт использовать.
Легче всего память устанавливать в ноутбук (бывает труднее открыть заднюю крышку). В ноутах оперативка находится в горизонтальном положении, лежит.
Просто приподнимаем и вытягиваем её из пазов, вставляем новую до упора. Замок на планке (прорезь) не даст Вам ошибиться при установке…

В стационарных компьютерах этот процесс «капельку» сложнее. Память стоит вертикально к материнской плате и зажата защёлками.
Для изъятия планки достаточно развести эти защёлки в стороны и она сама «выпрыгнет» из слота. Установка тоже займёт у Вас 2 секунды — поднесите планку к слоту, согласуйте замок (прорезь) на планке с перемычкой в слоте и вставьте до упора (услышите щелчок — это защёлки зажмут планку).
Очень важно не перепутать щелчок зажимов с хрустом проломленной материнской платы
Двухканальный режим памяти
Очень рекомендую использовать двухканальность при покупке и установке памяти. Проще говоря, если Вы решили приобрести 4 Гб оперативки — покупайте две планки по 2 Гб. Если 8 Гб — две планки по 4 Гб.
Устанавливать планки тоже нужно определённо, чтоб они работали в двухканальном режиме. Обычно слоты для памяти на материнской плате окрашены в два цвета…

…таким образом устанавливайте свои две планки оперативной памяти в слоты одного цвета. В нашем случае — через один. Если оперативки много (16 или 32 Гб) — тут уж понадобятся все слоты.
И ещё пару слов…
Оперативную память какого производителя лучше выбрать? По данным всемирной статистики, меньше всего брака и отказов в планках Kingston — делайте вывод.
Посмотреть все вышеперечисленные характеристики оперативной памяти в Вашем компьютере можно с помощью программы Speccy.
До новых полезных компьютерных программ и интересных приложений для Андроид.
Двухканальный режим ОЗУ
Понятие «режим работы» относится к контроллеру памяти. Сейчас существуют одно, двух, трех и четырехканальные контроллеры памяти. AMD первая фирма которая начала встраивать контроллеры памяти в свои процессоры. Теперь это делает и Intel.
Для понятия двухканального режима представьте бассейн который наполняется водой из трубы. Он наполнится за какое то время — одно канальный режим. Представьте теперь что к бассейну подвели еще одну точно такую же трубу и теперь бассейн наполнится в два раза быстрее — двухканальный режим. Так же и с памятью, работа идет сразу с несколькими планками, за счет этого уменьшаются задержки связанные с ожиданием необходимой информации. На практике прирост производительности более скромный. В синтетических тестах, не отражающие реальные условия работы, прирост, в моем случае, составил 50%. В реальных условиях может быть от 10% до 40% в зависимости от нагрузки, но прирост будет обязательно, особенно в тяжелых приложения интенсивно использующих память, например играх.
Приблизительно похожая ситуация с трехканальным и четырехканальным режимами. Теоретически производительность должна быть существенно выше, но на практике это проценты. Если между двухканальным и трехканальным режимами разница может доходить до 10%, то между трех- и четырехканальным — менее 5%.
Одноканальный контроллер оперативной памяти получают процессоры с минимальной производительностью, например Intel Atom. Данный процессор распространен в нетбуках и мини пк.
Двухканальный — интегрируется в процессоры средней производительности Intel Core iX. Идет в комплекте большинства процессоров AMD. Получил наибольшее распространение из-за хорошего соотношения цена/качество.
Трехканальный и Четырехканальный — поддерживается в топовых процессорах.
Смотрим по спецификации (Например).
Режим Flex — гибкий режим. Как я понимаю, используется в современных материнских платах и позволяет использовать двухканальный режим даже если использованы модули различные по объему. Например, в первый канал установлен модуль 2 Гб, во второй 1 Гб. В таком случае первый гигабайт из планки объемом 2 Гб будет работать в двухканальном режиме с модулем объемом 1 Гб, а второй — в одноканальном.