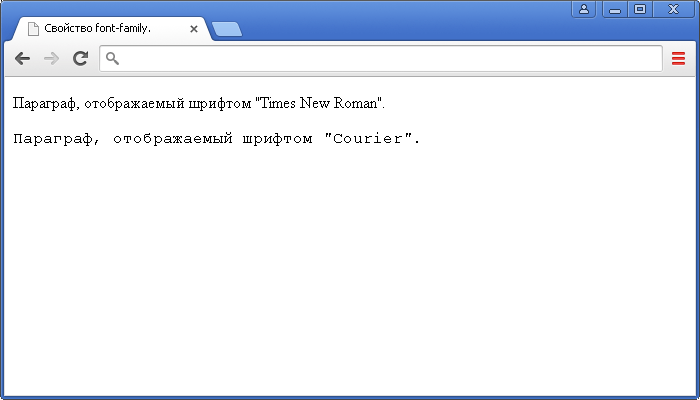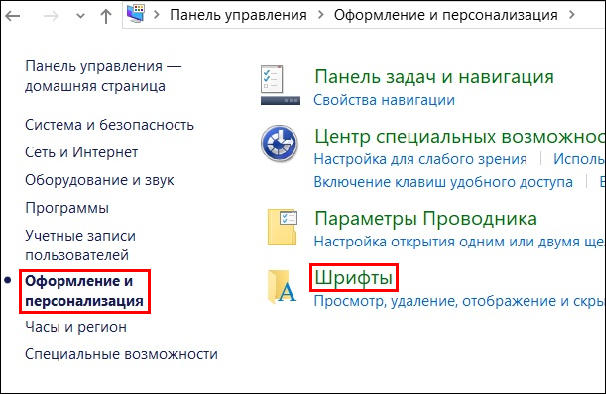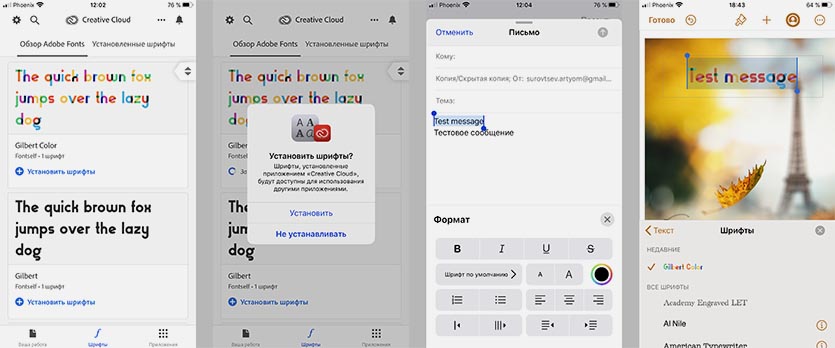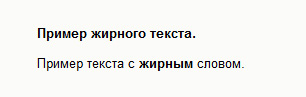Ms word установка новых шрифтов
Содержание:
- Альтернативы Google Fonts
- Вариант 1 – изменить шрифты WordPress с помощью плагинов
- Как правильно установить шрифты в Windows 7 через панель управления
- Возможные сложности
- Установка шрифтов Windows XP.
- Как установить шрифт
- Где найти пользовательские шрифты
- Добавление новых шрифтов в Windows 10
- Как установить шрифт в Windows
- Как добавить шрифты в Microsoft Word для Android
- Вариант 2 – установить пользовательские шрифты WordPress вручную
- Вариант 2 – установка пользовательских шрифтов вручную
- В Windows 10
- Установка шрифтов на Windows 7
- Как удалить установленный шрифт
- Как удалить нежелательный шрифт
- Как добавить шрифт в Word
- Кастомизация при помощи приложений
- Выводы
Альтернативы Google Fonts
Google Fonts и Adobe Edge Fonts бесплатны. Поэтому предоставляемые ими шрифты не уникальны. Вот еще несколько сервисов для поиска шрифтов:
- TemplateMonster– здесь представлено много шрифтов для личного использования за небольшую цену. Также они доступны в ONE web development kit.
- MyFonts– сервис предлагает самый большой выбор шрифтов в мире. Но их стоимость достаточно высокая.
- FontSpring– сервис продает современные шрифты для коммерческого использования. Но практически в любом семействе есть 1-2 бесплатных шрифта. Кроме этого доступен раздел с бесплатными шрифтами.
- Cufonfonts– еще одна обширная коллекция разнообразных шрифтов. Здесь представлено много бесплатных шрифтов, разделенных на отдельные категории.
- Dafont– коллекция сервиса состоит из 3500 бесплатных шрифтов. Большинство из них предназначены только для личного использования. Здесь можно выбрать шрифты в стиле комиксов, видеоигр, винтажные или стилизованные под японские символы.
Вариант 1 – изменить шрифты WordPress с помощью плагинов
Если нас не волнуют глобальные изменения, мы можем установить плагины WordPress, которые изменят шрифты на вашем сайте.
Характеристики плагинов пользовательских шрифтов
Программное обеспечение с открытым исходным кодом имеет преимущество для интересов сообщества, и WordPress также имеет это преимущество. Несколько плагинов WordPress позволяют добавлять собственные шрифты. Как выбрать подходящий плагин с таким количеством? Каковы особенности плагинов пользовательских шрифтов?
Вот несколько моментов, которые следует учитывать:
- Возможность использовать собственный шрифт
- Возможность использовать более одного шрифта
- Целевые заголовки и компоненты
- Бонус: возможность изменять настройки шрифта из визуального редактора
Это все. Первая функция в списке очень важна. Вы всегда можете загрузить шрифты с таких сайтов, как DaFont, Font Squirrel и т.д., Но вам необходимо иметь возможность загружать их в WordPress.
Давайте посмотрим на несколько плагинов для WordPress, которые позволяют загружать пользовательские шрифты.
Пользовательский загрузчик шрифтов

Информация и Скачать
Этот плагин позволяет загружать шрифты Google и применять их к различным элементам вашего блога. Например, к заголовкам или тексту статьи или страницы.
Использовать любой шрифт

Информация и Скачать
Это плагин WordPress, который дает вам удобный интерфейс для загрузки шрифтов и использования их непосредственно через визуальный редактор. Визуальный редактор WordPress может автоматически изменять шрифт любого текста. Этот плагин предлагает несколько функций, которые делают процесс добавления пользовательских шрифтов намного более управляемым.
WP Google шрифты
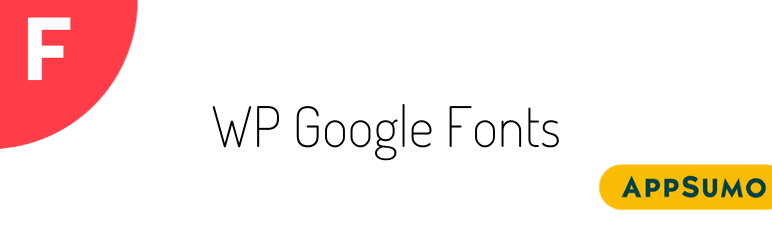
Информация и Скачать
WP Google Fonts позволяет использовать каталог шрифтов Google. Одним из замечательных преимуществ этого плагина является добавление около 1000 шрифтов Google. Хотя вы можете поставить шрифты Google в очередь вручную, для большинства пользователей гораздо проще использовать плагин.
Как установить шрифты с помощью плагина?
Возьмем, например, WP Google Fonts. Просто установите этот плагин из официального репозитория WordPress и откройте раздел Google Fonts.
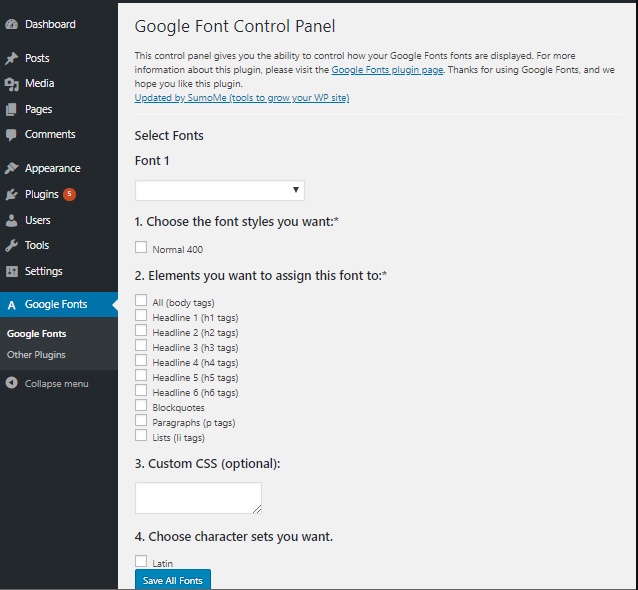
Здесь вы увидите панель управления шрифтами Google. Выбирайте шрифты и изменяйте различные настройки, такие как стиль шрифта, элементы, к которым он применяется, и т.д.
Как правильно установить шрифты в Windows 7 через панель управления
В Windows 7 можно добавить шрифты с помощью панели управления. Для некоторых это оптимальный способ.
Алгоритм действий:

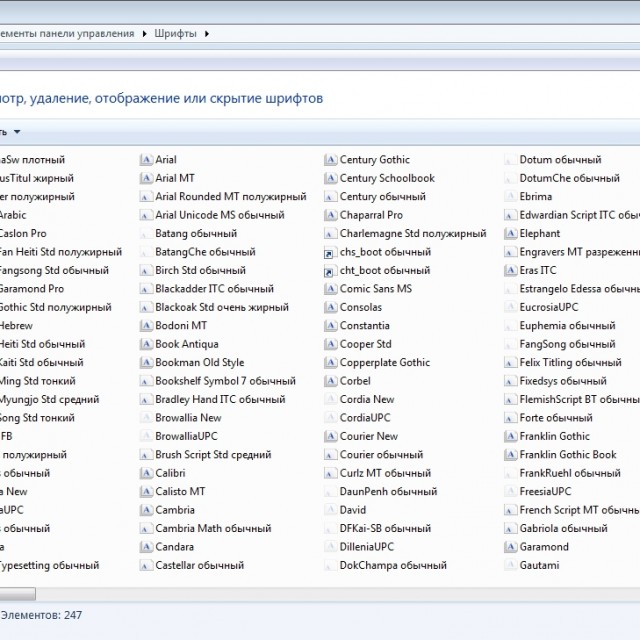
Из множества способов каждый выбирает подходящий для себя. Следует помнить, что в просторах интернет находится много вирусов способных заразить ПК и испортить его или шпионить за его хозяином. Поэтому следует использовать только достоверные источники.
Если что-то не получается причина скорее всего в нерабочем файле или конфликте системы.
Шрифты автоматически появляются во всех программах, где есть опция его выбора. Однако в фотошопе может не появиться, тогда потребуется дополнительная установка.
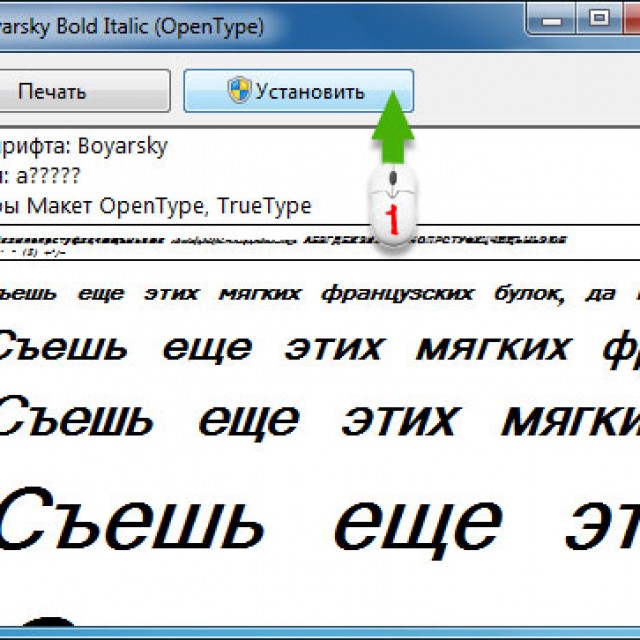
Если вы установили не подходящий шрифт, лучше удалите его сразу, чтоб не засорять память и ускорить загрузку программ.
Для этого нужно:
- открыть папку WINDOWS, она находится на диске С;
- найти папку \Fonts;
- выбрать объект для удаления;
- нажать правой кнопкой мыши;
- из контекстного меню выбрать Удалить;
- подтвердить удаление.
Шрифты для windows представлены в сети в разнообразии. Интересные авторские и художественные стили оформления текста пригодятся при печати приглашений и т.п.
Но установить шрифт в windows 7 или другую версию ОС нелегко. Возникает ряд сложностей, причины которых различны.
Возможные сложности
- Установка дополнений редко проходит без проблем в том случае, если у Вас несколько файлов или архив. Может установиться половина скачанного. Даже если используется встроенная программа для установки шрифтов на Windows 7, результат все равно не лучший.
- Дополнения в Windows 7 и выше не устанавливаются потому, что появляется сообщение об ошибке после клика на Установка в меню файла. Уведомление может сообщать, что устанавливаемый материал не является правильным шрифтом windows 7. Дело, наверное, в поврежденном файле. Попробуйте скачать из другого источника и установить повторно. Такое же уведомление возникает тогда, когда файл представлен в нестандартном формате. Для решения этой проблемы поможет онлайн – конвертер. Он сделает обновления приемлемыми для операционной системы – переведет в ttf или otf.
- Если на компьютере установлена система Windows 10, то нужно применить те же действия, хотя есть и еще одна возможность. Файлы формата ttf не устанавливаются в Word этой ОС при отключенном брандмауэре. При этом сообщение появляется такое, как написано выше. Таким образом, если у вас данная версия ОС, прежде чем решить проблему другими методами, проверьте, включен ли брандмауэр.
- Проблемой может являться название скачанного. Если Вы устанавливаете материал категории TrueType в папку, где уже есть нечто категории PostScripts с таким же название, программа заменит один тип на другой. Потому, перед установкой проверьте «тезок». Файл будет заменен по – умолчанию. Окна, уведомляющего Вас об этом, и требующего подтверждения замены, не появится.
- Если в момент добавления обновления Word открыт, он не зарегистрирует изменения. Закройте программу и снова установите. А некоторые материалы и вовсе предполагают помещение двух файлов в одну папку – точечного рисунка на мониторе и контура для принтера. Если установить только один, работать второй не будет.
Если вы ищите, как установить шрифт, тогда, скорее всего, знаете зачем он нужен. Позвольте предположить — вы делаете открытку на свадьбу, и хотите, чтобы поздравление выглядело экзотично, а не в стандартном шрифте Times New Roman (или, что еще хуже — Comic Sans)
. Или может быть, оформляете резюме и нужно выделить заголовок особым шрифтом. Так или иначе, в связи со шрифтами возникает два вопроса:
- Где скачать красивый шрифт;
- Как установить шрифт.
Установка шрифтов Windows XP.
Если у вас на компьютере есть шрифт который вы хотите использовать, то все что вам нужно это установить шрифт в Windows. После этого он будет доступен в любой программе, будь то Photoshop, Sony Vegas или любая другая программа использующая шрифты.
Для установки шрифта нужно нажать «Пуск/Панель управления». Если вы вошли в панель управления впервые, то окно будет выглядеть так (рис. 1):
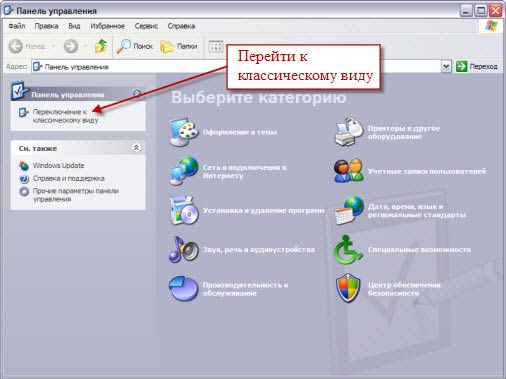
Рисунок 1. Панель управления Windows XP.
В этом случае нужно нажать на ссылку «Перейти к классическому виду» (рис. 1).
Теперь в окне «Панель управления» (классический вид), находим иконку «Шрифты» (рис. 2) и переходим по ней. Откроется окно в котором находятся все шрифты установленные в Windows.
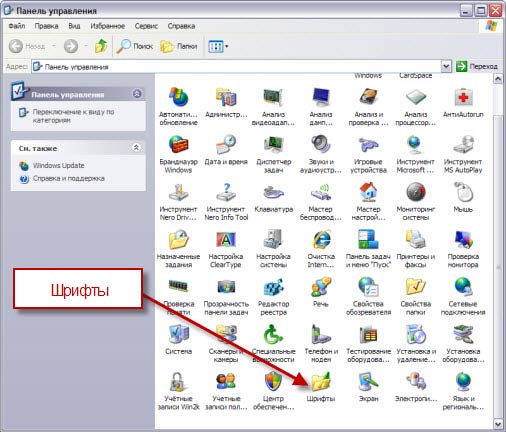
Рисунок 2. Шрифты в панели управления Панель управления Windows XP.
Рекомендуется устанавливать шрифты через команду «Файл/Установить шрифт…». В этом случае появится окно, в котором нужно указать где находятся нужные шрифты, выделить их, и нажать «Ок».
Однако более простой способ, это просто скопировать нужные шрифты в папку «Шрифты» с помощью проводника (рис 3).
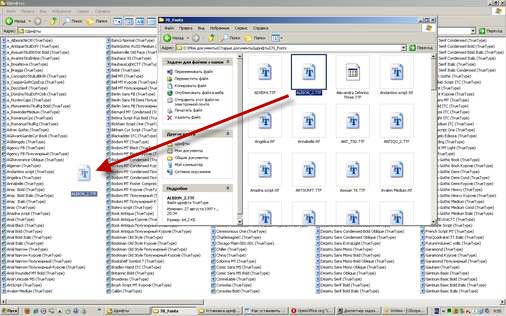
Рисунок 3. Установка нового шрифта в Windows XP.
Как установить шрифт
На самом деле установка шрифта — дело элементарное. Вообще шрифты хранятся в папке C:/Windows/Fonts
(по умолчанию она скрыта). Но, в системе предусмотрен стандартный способ установки шрифтов через интерфейс.
В панели управления есть отдельный раздел «Шрифты»
. Перетянув в эту «папку» любой скачанный шрифт (файл в формате ttf) вы увидите его в списке шрифтов, например, в Photoshop. Ниже показал весь этот «процесс» на .
И как можно заметить, наш шрифт успешно появился в списке шрифтов Microsoft Word
Операционная система Windows оснащается множеством разнообразных шрифтов. Так, в Windows XP c установленным пакетом офисных программ Microsoft Office 2003 доступно примерно 250 шрифтов. При использовании более новых версий Windows и Office количество доступных шрифтов еще больше. Но, несмотря на количество установленных в системе шрифтов, не редко возникает ситуация, когда пользователю нужно установить новые шрифты. В данной статье мы расскажем о том, как установить шрифты и решить эту не сложную задачу.
Устанавливать шрифты довольно просто. Во-первых, перед установкой шрифты нужно распаковать, поскольку большинство шрифтов распространяется в виде архивов. После того, как шрифт распакован, его можно установить несколькими способами.
Способ № 1.
Откройте шрифт обычным двойным кликом левой кнопкой мышки. После этого перед вами откроется окно в котором можно посмотреть, как выглядит данный шрифт.
Способ № 2.
Кликните правой кнопкой по шрифту и выберите пункт «Установить».

В этом случае установка запустится сразу и окно с предварительным просмотром шрифта открываться не будет.
Способ № 3.
Откройте Панель управления. В открывшемся окне перейдите в раздел «Оформление и персонализация – Шрифты». Также окно со шрифтами можно открыть с помощью команды %windir%\fonts, которую нужно ввести в меню «Выполнить».
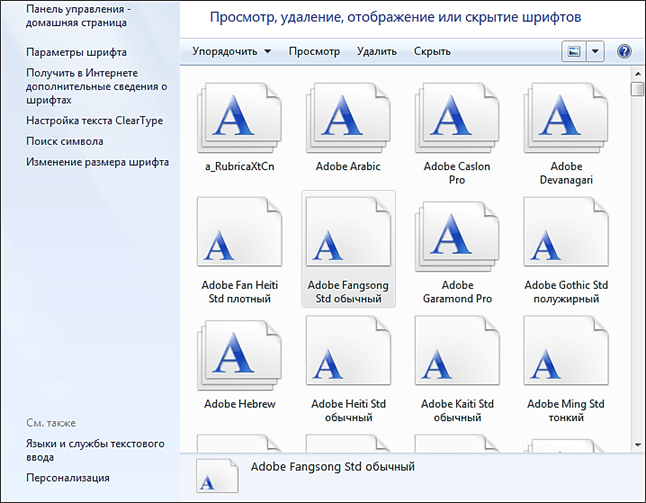
После этого перед вами откроется окно со списком установленных шрифтов. Для того чтобы установить шрифт, просто перетащите его файл в это окно.
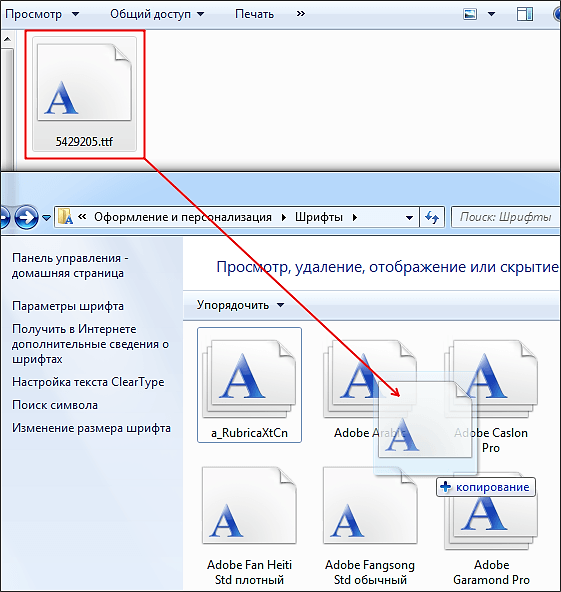
После перетаскивания файла запустится процесс установки шрифта в систему.
Где найти пользовательские шрифты
1. Используйте Google Fonts, чтобы найти пользовательскую типографику
Первый сервис, который мы рассмотрим, это Google Fonts . Как следует из названия, это сервис от Google, который предлагает более 800 различных шрифтов. Бесплатное использование. Для каждого.
Вот как это использовать:
2. Найдите правильный шрифт
Когда вы впервые перейдете на страницу Google Fonts (просто введите ее в Google Search), вы увидите следующее:

Пользовательский интерфейс создан, чтобы помочь вам найти правильный шрифт для ваших целей. Если вы уже имеете в виду шрифт, вы можете просто ввести его имя в поле поиска справа.
Если нет, вы можете фильтровать шрифты разными способами, например, по категории:
Другие фильтры включают в себя:
- Сортировка – сортировка шрифтов по тренду, популярности, дате добавления или по алфавиту.
- Языки – Ограничьте выбор шрифта для языков, не написанных на латинском алфавите, таких как арабский, тайский или вьетнамский.
- Количество стилей. Укажите, сколько доступных стилей вам нужно. Это означает, доступен ли шрифт разной толщины, курсива, полужирного шрифта и т.д.
- Толщина – выберите желаемую толщину шрифта.
- Наклон – такой же, как толщина, но для наклона. Он варьируется от прямого до почти горизонтального.
- Ширина – фильтруйте шрифты по ширине их букв и интервалу.
Когда вы применяете какие-либо фильтры, ваши результаты поиска корректируются в режиме реального времени. Слева вы увидите доступные шрифты в своей категории и примеры предложений.
Когда вы наводите курсор на шрифт, вы можете использовать раскрывающиеся меню вверху, чтобы шрифты Google отображали пример абзаца, весь алфавит или цифры. Вы также можете просто нажать на поле предложения и написать все, что вы хотите.

В дополнение к этому, есть варианты для изменения стиля и размера шрифта. Когда вы вносите изменения, вы также получаете возможность применить их ко всем результатам поиска. Наконец, посмотрите на страницу сведений о шрифте, щелкнув Просмотреть образец .

3. Добавьте шрифты в вашу коллекцию
Если вам нравится определенный шрифт, вы можете использовать красный знак плюса в правом верхнем углу, чтобы добавить его в свою коллекцию. Это откроет меню внизу, где вы увидите все выбранные вами шрифты.

Обратите внимание, что вы можете добавить более одного семейства шрифтов. Это имеет смысл, например, когда вы выбираете одну для своей основной копии, а другую для заголовков
4. Настройте параметры шрифта
Если вы удовлетворены своей коллекцией, нажмите на нижнее меню. При этом откроется этот экран:

Как видите, вы можете найти некоторые фрагменты кода для встраивания и использования шрифтов на вашем сайте. Это станет важным позже. На данный момент, нажмите на вкладку с надписью Настроить . Это приведет вас к этому меню:

Здесь вы можете выбрать стили рассматриваемых шрифтов
Это важно, если вы хотите использовать шрифты разных размеров, что часто бывает
Однако будьте осторожны: чем больше стилей будет загружать ваш сайт, тем больше он будет тормозить (Google Fonts даже показывает скорость загрузки вашей текущей коллекции в правом верхнем углу). Так что думайте о том, что вам действительно нужно, и выбирайте только это.
Если вам нужен какой-либо другой язык, кроме стандартного латинского алфавита, обязательно выберите его внизу.

Кроме того, все, что вам нужно знать, это две иконки со стрелками вверху.

Слева вы можете просмотреть и поделиться коллекцией шрифтов. Когда вы решите сделать это, откроется расширенная страница, где вы сможете вставить образец текста и увидеть его во всех шрифтах одновременно. Этой страницей также можно поделиться с людьми.
Более важной является кнопка загрузки рядом с ней. Нажав на нее, вы можете скачать файлы шрифтов, чтобы использовать их на своем настольном компьютере (например, в Photoshop)
Используйте Skyfonts, чтобы держать их в курсе.
Добавление новых шрифтов в Windows 10
Откроем персонализацию
Заходим в раздел Шрифты
Чтобы увидеть все установленные в системе шрифты, кликнем правой кнопкой мыши в свободном месте рабочего стола, в контекстном меню выберем пункт «Персонализация» и перейдем в раздел «Шрифты».
В правой части окна мы увидим примеры начертания всех установленных шрифтов. Если нам нужно посмотреть только шрифты с русскими символами, используем фильтр «Кириллица».
Набор стандартных шрифтов Windows 10 относительно невелик, но у пользователя есть возможность пополнить его.
Один из способов установки новых шрифтов – использование официального магазина Windows 10 «Microsoft Store». Кликнем на ссылку «Получить дополнительные шрифты в Microsoft Store» в верхней части окна в окне персонализации в разделе «Шрифты».
Шрифты, которые можно скачать в магазине Microsoft
В открывшемся окне выберем шрифт и перейдем в окно с его описанием.
Поддерживаемые языки могут быть разными
Обратите внимание на информацию о поддерживаемых языках в разделе «Дополнительные сведения», так как большинство шрифтов в магазине Windows не поддерживают кириллицу
Этот шрифт распространяется бесплатно
Затем нажимаем кнопку «Купить» или «Получить», если шрифт распространяется бесплатно.
Прежде чем начать им пользоваться, нужно его установить
После загрузки шрифта на ваш компьютер нажмем кнопку «Установить», чтобы новый шрифт появился в списке окна персонализации.
Если вы нуждаетесь в каком-то особенном шрифте, например, для создания красивой надписи в Word или оформления презентации PowerPoint, лучше загрузить файл шрифта со стороннего ресурса (могу посетовать сайт «Шрифты Онлайн» https://www.fonts-online.ru/)и установить его вручную. Windows 10 поддерживает форматы шрифтов «True Type Font» и «Open Type Font», имеющие расширения .ttf и .otf. При выборе не забываем смотреть на наличие в шрифте русских символов. Для загрузки файла шрифта нажимаем кнопку «Скачать».
Шрифты с другого ресурса
Файлы шрифтов в операционной системе Windows 10 хранятся в системной папке, расположенной по адресу: C:\Windows\Fonts. Для установки нового шрифта пользователь должен обладать на компьютере правами администратора.
Установить шрифт можно разными способами:
-
Кликнуть по скачанному файлу правой кнопкой мыши и в контекстном меню выбрать команду «Установить».
-
Дважды щелкнуть по файлу левой кнопкой мыши. Откроется окно с информацией о шрифте — его именем и примером начертания. Для добавления шрифта в систему нажимаем кнопку «Установить» на панели в верхней части окна.
-
Открыть папку «Fonts» в «Проводнике» Windows и перетащить в нее файл шрифта.
Шрифт готов!
Неважно, каким методом установки вы воспользуетесь, в результате в папке «Fonts» появится новый шрифт. Теперь его можно выбирать для оформления текста в различных приложениях
Если, к примеру, вы занимаетесь дизайном, и вам часто требуется устанавливать разные нестандартные декоративные шрифты, удобнее воспользоваться сторонней программой, менеджером шрифтов. Неплохим решением является бесплатное приложение «FontMassive» с простым в использовании русскоязычным интерфейсом.
Fontmassive
Приложение можно загрузить с официального сайта разработчика https://fontmassive.com. Есть возможность выбрать версию для 32 или 64-битной ОС. Программа не требует установки, ее можно запустить сразу после распаковки загруженного архива в формате .zip
Подтверждаем
Преимущество менеджера шрифтов состоит в том, что вы можете видеть начертания всех шрифтов в едином списке и устанавливать несколько шрифтов одновременно. В левой части окна откройте папку на вашем компьютере, где хранятся файлы шрифтов. Затем выделите нужные варианты в списке справа и нажмите кнопку «Установить выбранные шрифты» на панели инструментов в верхней части окна. Далее потребуется подтвердить действие, чтобы выбранные шрифты добавились в системную папку «Fonts».
Как установить шрифт в Windows
Давайте узнаем, как установить шрифт в Windows, чтобы мы могли добавить его в Word; установка шрифта в Windows одинакова из Windows 10 вплоть до Windows 7:

- ВыберитеНачните кнопка>Панель управления > шрифты для открытия папки шрифтов вашей системы.
- В другом окне найдите шрифт, который хотите установить. Если вы загрузили шрифт с веб-сайта, то файл, вероятно, находится в вашем Загрузки папка. Файл шрифта, скорее всего, будет иметь расширение .ttf или .otf.
- Перетащите нужный шрифт в папку шрифтов вашей системы. Вы можете поместить его в любое пробел между другими значками шрифта на панели управления шрифтом.
Заметка: Наборы шрифтов часто содержатся в .zip-файлах, поэтому вы должны извлечь их, прежде чем перетаскивать фактические файлы шрифтов в свои системные шрифты папка. Инструкции по извлечению или распаковке файла .zip см. В разделе Почтовые файлы: Разархивируйте их с помощью правильного программного обеспечения. Если файл .zip содержит несколько вариантов шрифта, вы должны установить их отдельно.

Как только шрифт находится в правильной папке, он должен установить автоматически. Если это не так, дважды щелкните файл шрифта, чтобы открыть предварительный просмотр шрифтов, и нажмите кнопку «Установить» в верхнем левом углу. При следующем открытии Word новый шрифт должен появиться как опция в списке шрифтов.
Как добавить шрифты в Microsoft Word для Android
К сожалению, добавление шрифтов в новейшую версию MS Word для Android намного сложнее, чем раньше. Прежде чем начать, вам потребуется root-доступ к вашему устройству. В Lifewire есть подробное руководство, объясняющее, как укоренить любое Android-устройство.
Заметка: Коррекция устройства может привести к аннулированию гарантии и сбоям в работе оборудования. Прежде чем пытаться укорениться, создайте резервные копии важных данных с помощью приложения типа Helium.

- С вашим корневым устройством Android загрузите FX File Explorer и установите корневое дополнение.
- Откройте FX File Explorer и найдите файл шрифта.
- Выберите файл шрифта, удерживая палец на нем в течение нескольких секунд, а затем нажмите копия в правом верхнем углу экрана. В случае успеха вы увидите новый значок в правом верхнем углу, который говорит «1 скопирован».
- Теперь закройте FX File Explorer, найдите приложение MS Word и нажмите пальцем на значок файла, чтобы открыть меню. Если ваше устройство укоренилось, вы должны увидеть Исследуйте данные в дополнение к открыто а также Удалить.
- Нажмите Исследуйте данные и найдите каталог шрифтов, перейдя к файлы > данные > шрифты.
- Вставьте файл шрифта внутри каталога шрифтов, нажав значок «1 скопированный» в правом верхнем углу экрана и выбрав Вставить в появившемся меню.
- Теперь шрифт появится как опция в MS Word.
Вариант 2 – установить пользовательские шрифты WordPress вручную
С помощью директивы @ font-face вы можете подключить к своему сайту как один, так и несколько шрифтов. Но у этого метода есть свои плюсы и минусы.
Плюсы :
- Через CSS можно подключать шрифты любого формата: ttf, otf, woff, svg.
- Файлы шрифтов будут расположены на вашем сервере – вы не будете зависеть от сторонних сервисов.
Минусы :
- Для правильного подключения шрифтов для каждого стиля нужно зарегистрировать отдельный код.
- Не зная CSS, можно легко запутаться.
Но это не проблема, если можно просто скопировать готовый код и где нужно указать свои значения.
Примечание. Перед началом обязательно создайте дочернюю тему для своего сайта. Таким образом, вы можете вносить все изменения в свою дочернюю тему, не изменяя основную тему, чтобы ее можно было легко обновить по мере необходимости в будущем.
Шаг 2. Загрузите загруженные файлы шрифтов на свой сайт.
Это можно сделать через панель управления хостингом или через FTP.
Добавьте все файлы шрифтов в новую папку шрифтов: wp-content / themes / your-child-theme / fonts, которые вы создали.
Шаг 3. Импортируйте шрифты через таблицу стилей дочерней темы.
Откройте файл style.css своей дочерней темы и добавьте следующий код в начало файла CSS (после комментария дочерней темы):
Где MyWebFon t – это имя шрифта, а значение свойства src (данные в скобках в кавычках) – это их расположение (относительные ссылки). Нам нужно указать каждый стиль отдельно.
Поскольку мы сначала подключаем обычный стиль, мы устанавливаем для свойств font-weight и font-style значение normal.
Шаг 5. Чтобы добавить жирный шрифт, добавьте следующий код:
Где мы устанавливаем для свойства font-weight полужирный шрифт.
Не забудьте указать правильное расположение файлов шрифтов для каждого стиля.
Шаг 6. Чтобы подключить жирный курсив, наберите:
Ну вот и все Теперь вы подключили к своему сайту четыре стиля шрифтов.
Но есть одно замечание – это соединение шрифтов будет неправильно отображаться в Internet Explorer 8. Утешает то, что очень мало людей все еще используют IE8.
Вариант 2 – установка пользовательских шрифтов вручную
С помощью директивы @font-face можно подключить на сайте один или несколько пользовательских шрифтов. Но у этого метода есть свои преимущества и недостатки.
Преимущества:
- С помощью CSS можно подключить шрифты любого формата: ttf, otf, woff, svg.
- Файлы шрифтов будут располагаться на вашем сервере.
Недостатки:
- Для правильного подключения шрифта необходимо зарегистрировать отдельный код для каждого используемого стиля.
- Не зная CSS, можно серьезно запутаться.
Примечание. Перед началом работы создайте дочернюю тему оформления для своего сайта. Благодаря этому вы сможете вносить необходимые изменения в дочернюю тему, сохраняя основную.
Шаг 1. Создайте папку «fonts»
В дочерней теме оформления создайте новую папку «fonts». Она должна располагаться в каталоге wp-content/themes/your-child-theme/fonts
Шаг 2. Загрузите файлы шрифтов на сайт
Это можно сделать через панель управления хостингом или с помощью FTP. Добавьте необходимые файлы шрифтов в недавно созданную папку «fonts».
Шаг 3. Импорт шрифтов с помощью таблицы стилей дочерней темы оформления
Откройте файл style.css дочерней темы оформления и добавьте приведенный ниже код в начало файла CSS:
@font-face{
font-family: 'MyWebFont';
src: url('fonts/WebFont.eot');
src: url('fonts/WebFont.eot?#iefix') format('embedded-opentype'),
url('fonts/WebFont.woff') format('woff'),
url('fonts/WebFont.ttf') format('truetype'),
url('fonts/WebFont.svg#svgwebfont') format('svg');
font-weight: normal;
font-style: normal;
}
MyWebFont —имя шрифта, а значение свойства src — его местоположение (относительные ссылки). Нам необходимо указать ссылку на каждый стиль отдельно. Первоначально мы устанавливаем для свойств font-weight и font-style значение normal.
Шаг 4. Для добавления курсива используйте следующий код:
@font-face{
font-family: 'MyWebFont';
src: url('fonts/WebFont-Italic.eot');
src: url('fonts/WebFont-Italic.eot?#iefix') format('embedded-opentype'),
url('fonts/WebFont-Italic.woff') format('woff'),
url('fonts/WebFont-Italic.ttf') format('truetype'),
url('fonts/WebFont-Italic.svg#svgwebfont') format('svg');
font-weight: normal;
font-style: italic;
}
Здесь мы дополнительно добавили свойство font-style: italic.
Шаг 5. Чтобы добавить жирный шрифт:
@font-face{
font-family: 'MyWebFont';
src: url('fonts/WebFont-Bold.eot');
src: url('fonts/WebFont-Bold.eot?#iefix') format('embedded-opentype'),
url('fonts/WebFont-Bold.woff') format('woff'),
url('fonts/WebFont-Bold.ttf') format('truetype'),
url('fonts/WebFont-Bold.svg#svgwebfont') format('svg');
font-weight: bold;
font-style: normal;
}
Мы устанавливаем свойство font-weight: bold.
Шаг 6. Для подключения жирного курсива добавьте приведенный ниже код:
@font-face{
font-family: 'MyWebFont';
src: url('fonts/WebFont-Italic-Bold.eot');
src: url('fonts/WebFont-Italic-Bold.eot?#iefix') format('embedded-opentype'),
url('fonts/WebFont-Italic-Bold.woff') format('woff'),
url('fonts/WebFont-Italic-Bold.ttf') format('truetype'),
url('fonts/WebFont-Italic-Bold.svg#svgwebfont') format('svg');
font-weight: bold;
font-style: italic;
}
Мы подключили четыре стиля шрифта.
В Windows 10
Разумеется, в «десятке» реализован быстрый способ установки новых шрифтов, через прямое их добавление в системную папку. Находится она по пути: C:WindowsFonts (2) (по этому же пути можно найти шрифты и в XP, 7, 8). Или можно открыть «Шрифты» через «Панель управления», как было описано выше.
- Итак, открывайте архив со скачанными шрифтами (1), а рядом системную папку с ними же (2). Теперь в архиве выделите файлы, которые хотите установить (3), и мышкой перетаскивайте их в папочку (4).
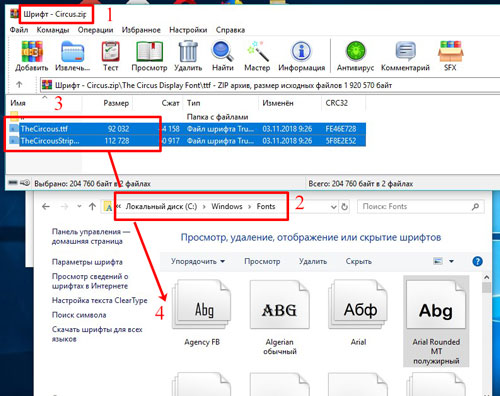
- Ждите окончания установки.
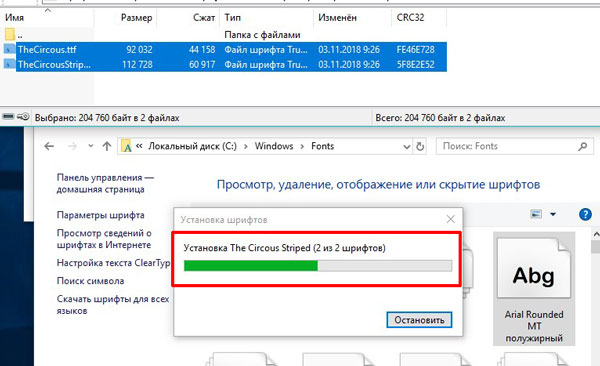
- После этого перезапустите нужную программу и в списке шрифтов найдете новый. В примере в Windows был установлен The Circous и он же появился в MS Word.
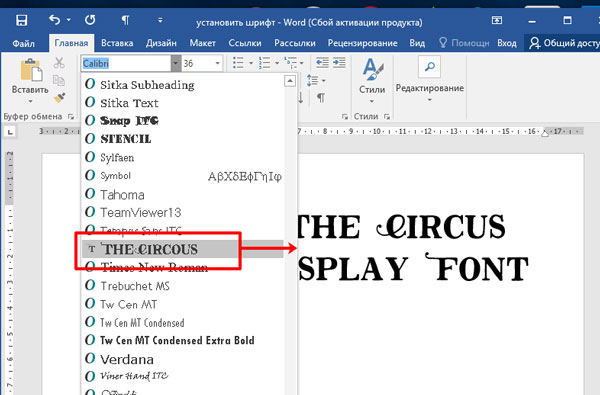
Еще в операционную систему Windows 10 разработчики добавили возможность устанавливать шрифты прямо из магазина Microsoft Store. Для этого у вас на компьютере должна быть создана учетная запись Майкрософт и вход в систему должен быть выполнен из-под нее.
Проверить это можно зайдя в «Параметры» — «Учетные записи». На вкладке «Ваши данные» посмотрите, чтобы под именем пользователя была надпись «Управление учетной записью Майкрософт». Если у вас не так, то нажмите на кнопку ниже — «Войти вместо этого с учетной записью Майкрософт».
Как создать учетную запись Майкрософт в Windows 10
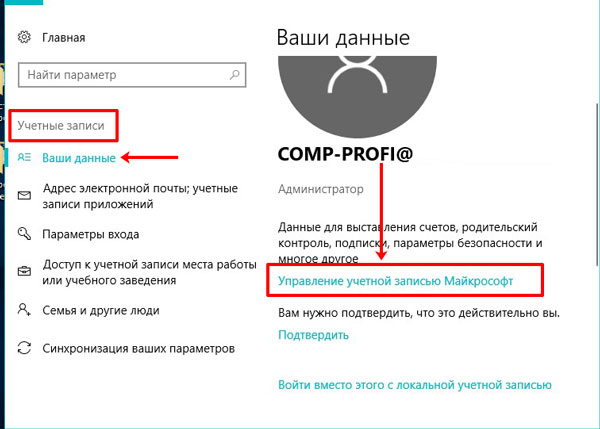
- Для входа в магазин нажмите «Пуск» и найдите в списке всех программ «Microsoft Store».
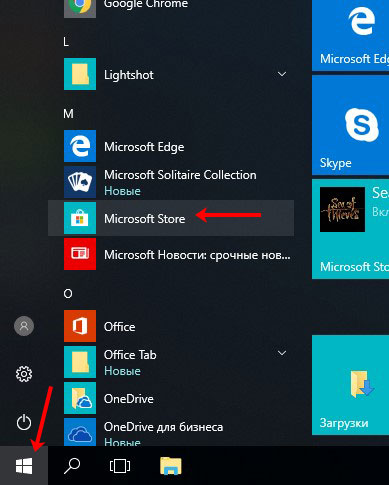
- Затем в поле для поиска набирайте «шрифт» и нажимайте на лупу.
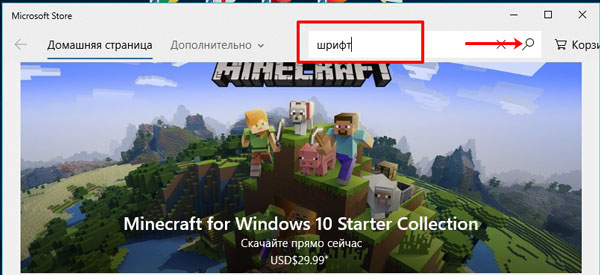
- Пролистайте страницу немного вниз до раздела «Приложения» и жмите на кнопку «Показать все».
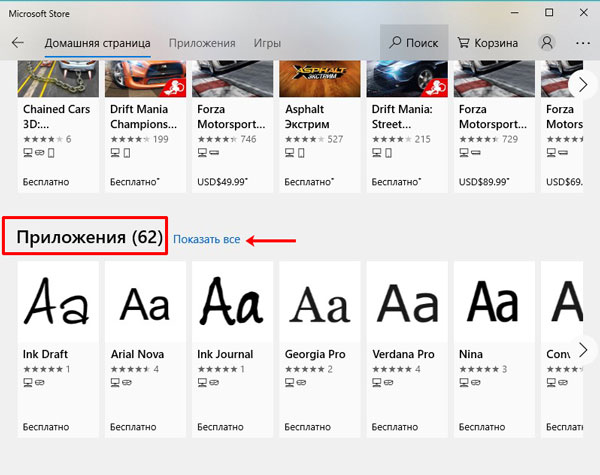
- Шрифты, которые подходят нам, отображаются в самом верху. Список здесь совсем небольшой. Выбирайте подходящий и жмите по нему.
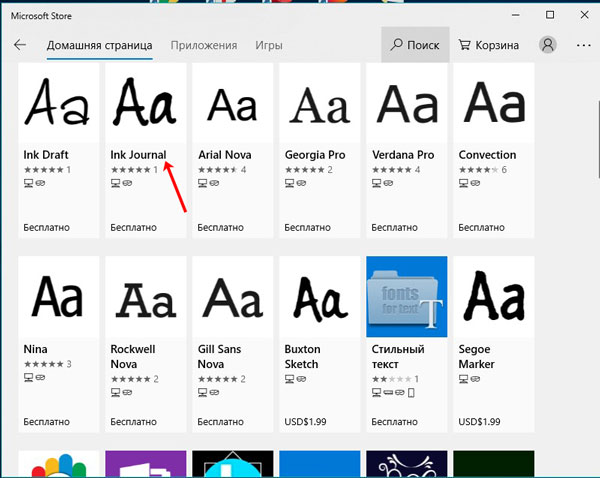
- Дальше нажимаем кнопку «Получить» и выбранный шрифт будет установлен.
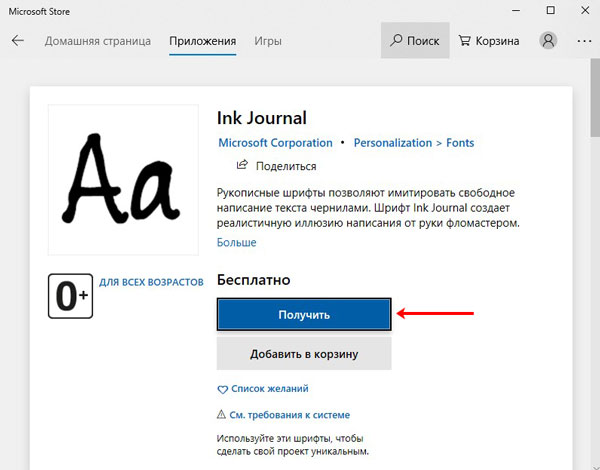
Установка шрифтов на Windows 7
Этот способ актуален для Windows 7 и для операционных систем выше Висты. Сначала скачайте необходимые новые шрифты и поместите в одну папку, откуда Вам удобно их устанавливать. Чтобы добавить их в windows 7 повторяйте алгоритм:
- Найдите необходимый файл;
- Сделайте правый клик;
Теперь шрифт установлен, запустите Word, чтобы проверить, установился ли он. Иногда возникает проблема со шрифтами в windows 7. Они не устанавливаются – невозможно найти в списке видов текста в Word. В этом случае придется привлекать иные методы для добавления.
Этот способ имеет и положительные свойства. Большинство обновлений с его помощью устанавливаются. Кроме того, установка происходит легко и быстро – не нужно скачивать и устанавливать дополнительные программы, отправлять скачанное в специальную папку. При установке таким способом дополнения используются из той папки, куда Вы из поместили перед добавлением. В папку Fonts они не копируются, а потому удалять скачанные.ttf нельзя.
Как удалить установленный шрифт
В некоторых случаях может возникать необходимость в удалении установленных ранее шрифтов. Это делается в Панели управления из раздела «Шрифты». Здесь можно удалять и скрывать установленные шрифты. Для этого нужно выделить нужный шрифт и нажать на кнопку «Удалить».
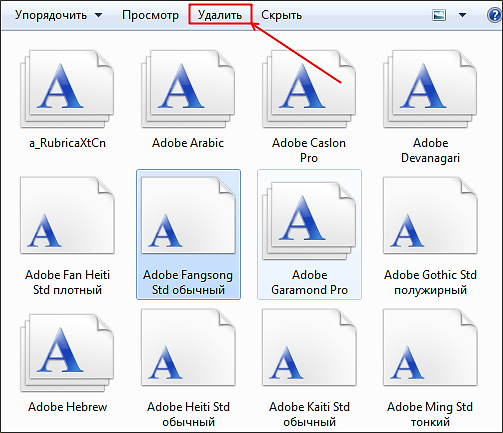
Кроме этого шрифт можно скрыть. Для этого нужно выделить нужный шрифт и нажать на кнопку «Скрыть».
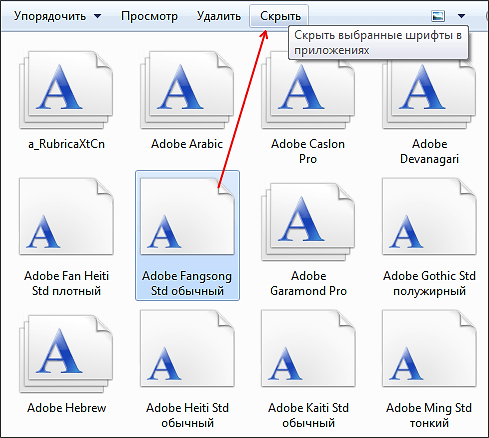
Скрытые шрифты не будут удаляться из системы, но при этом их не будет видно в списке шрифтов в других приложениях. Также удаление и скрытие шрифтов можно выполнять с помощью контекстного меню, которое вызывается правой кнопкой мышки.
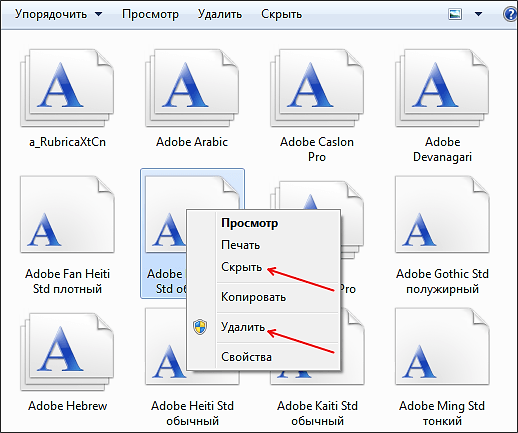
Нужно отметить, что к удалению установленных шрифтов нужно подходить с осторожностью. Многие шрифты необходимы операционной системе для нормальной работы
К таким шрифтам относятся: Courier New (включая варианты: Bold, Italic, Bold Italic), Times New Roman (включая варианты: Bold, Italic, Bold Italic), Arial (включая варианты: Bold, Italic, Bold Italic), Symbol, MS Serif, Wingdings и MS Sans Serif.
С развитием цифровой техники пользователю открылись большие возможности в различных структурах деятельности. В обществе стали появляется новые движения музыки, картины и другое искусство. Современная жизнь стала наиболее красочней и динамичней. Особенно поменялась сама идея представления информации. Люди перестали видеть один и тот же шрифт в книгах, плаката, афишах и объявлениях. Теперь настроение и атмосферу стало возможно передать при помощи букв.
Но многие операционные системы, установленные на компьютере (например, Windows 7) имеют скудный набор «стилей букв». Естественно, многие пользователи озадачиваются данным вопросом о том, как их можно установить.
Эта статья подробно рассказывает, как можно установить различные шрифты в операционной системе Windows 7. При этом чтобы добавить эти данные не нужно иметь на компьютере сторонние программы для этого. Для пополнения «красивого алфавита» будет достаточно внутренних средств самой системы.
Как удалить нежелательный шрифт
Перебрав кучу шаблонов, пользователь сможет остановиться на наиболее привлекательном варианте, и тогда он ненужных шрифтов придется избавиться. Делается это следующим образом:
Одновременно нажмите клавиши «Win» + «R» для запуска окна «Выполнить».
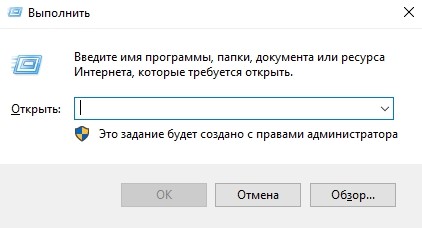
Введите запрос «%windir%\fonts», чтобы моментально оказаться в интересующей директории.

- Кликните ЛКМ по названию шаблона.
- Нажмите кнопку удалить.

Аналогичным образом стоит поступить со всеми вариантами оформления, которые не используются на компьютере. Также допускается выделение сразу нескольких файлов для дальнейшего удаления.
Как добавить шрифт в Word
Когда вы нашли каллиграфию, можно разбираться, как вставить шрифт в Word.
- Распакуйте архив со стилями, если качали их в сжатом виде. Для этого надо установить архиватор. Подойдёт WinZip или WinRar. Кликните правой кнопкой мыши по файлу с коллекцией и в выпавшем списке выберите «Извлечь». Теперь вы можете копировать и перемещать данные, которые хранились в архиве. Чтобы посмотреть, как выглядят символы, откройте один из файлов с каллиграфией. И для этого не надо открывать Ворд.
- Перейдите в Пуск — Панель управления. В разделе «Оформление и персонализация» кликните значок «Шрифты». Он открывает папку со стилями символов в Word. В неё также можно войти через С:\Windows\Fonts. Чтобы лучше ориентироваться в панели управления, в меню «Просмотр» (находится в правом верхнем углу) выберете подходящие настройки отображения.
- Скопируйте скачанные файлы с каллиграфией в папку «Fonts» (не сам архив, а извлечённые из него данные). Новый вид символов должен появиться и в Office. Некоторые из них уже могут быть в системе. В таком случае появится диалоговое окно, предлагающее заменить имеющиеся печатные знаки. Не соглашайтесь, чтобы случайно не удалить «родные» стили офиса.
Если не получилось добавить их таким образом, попробуйте другой способ.
- Откройте папку с загруженной каллиграфией.
- Кликните по одному из файлов правой кнопкой мыши.
- Нажмите «Установить».

После этого стили точно отобразятся в Word.
Кастомизация при помощи приложений
Есть разные приложения, благодаря которым возможно изменить или установить шрифт в Android. Достаточно вбить «Font installer» в поисковик и выбрать понравившееся приложение. Обычно такие приложения требуют root-права, к примеру, FontFix (ранее Font installer).
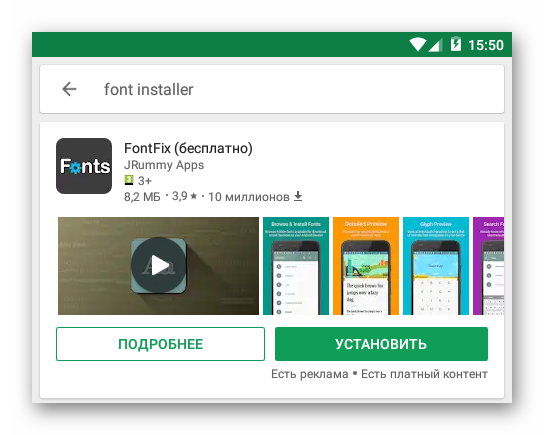
Для ручной установки требуется следующее:
- Загрузить во внутреннюю память телефона файл с расширением TTF.
- В целях безопасности сделать резервную копию шрифта, который используется на данный момент.
- Открыть FontFix и найти в нём ранее загруженный файл.
- Произвести установку.
- Перезагрузить смартфон.
В FontFix после установки есть достаточно внушительный предустановочный список, которым можно воспользоваться, поэтому необязательно скачивать что-либо дополнительно.
Если root-прав нет, можно воспользоваться лаунчерами. Их в Google Play тоже немало, однако не во всех есть функция замены шрифтов, поэтому следует внимательно читать описание.
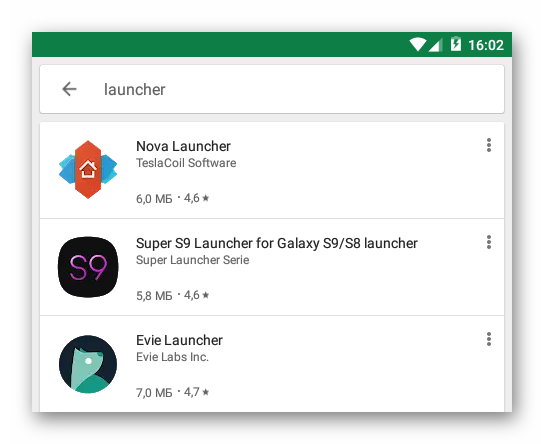
Продвинутые пользователи могут вручную заменить системные файлы на другие, для этого тоже нужны root-права.
Внимание!
Данный способ не рекомендуется использовать без наличия практического опыта работы с системными файлами ОС Android. В противном случае есть риск нанести вред ОС.
Выводы
Теперь вы знаете как установить шрифты в Linux и сможете настроить свою систему так как нужно. Со шрифтами в документах все еще более просто. В Ubuntu да и в других дистрибутивах используется набор свободных шрифтов Red Hat, которые были разработаны для замены Arial, Arial Narrow, Times New Roman и Courier New. Они имеют ту же ширину, что и шрифты от Microsoft. Поэтому если документ составлен с помощью Times New Roman, то в офисном пакете будет использоваться альтернативный шрифт из свободных шрифтов той же ширины, поэтому структура документа не будет нарушена. Поэтому устанавливать шрифты от Microsoft только ради просмотра документов совсем необязательно. Но выглядят они совсем не так как оригинал. Так что если вы хотите получить наибольшую совместимость с Microsoft Office желательно все же установить эти шрифты.