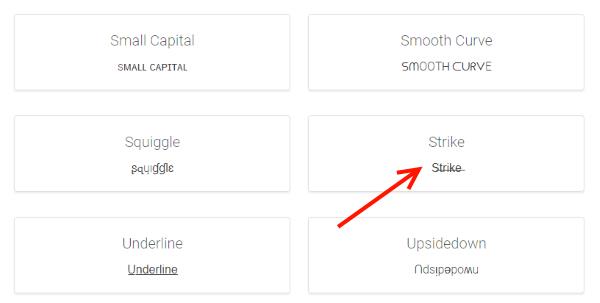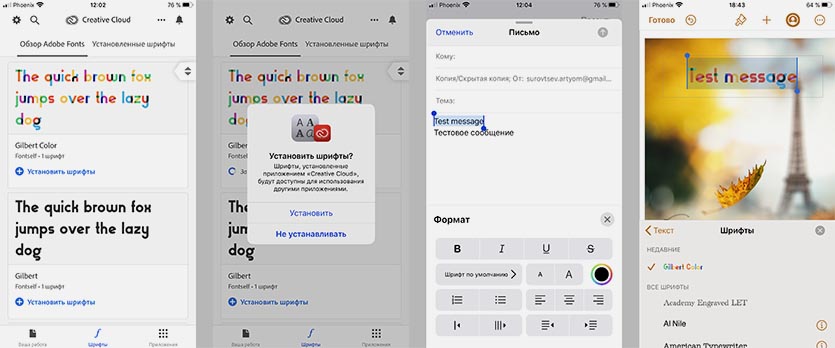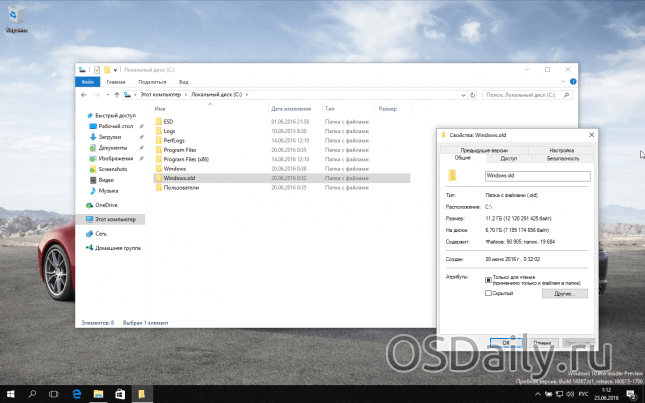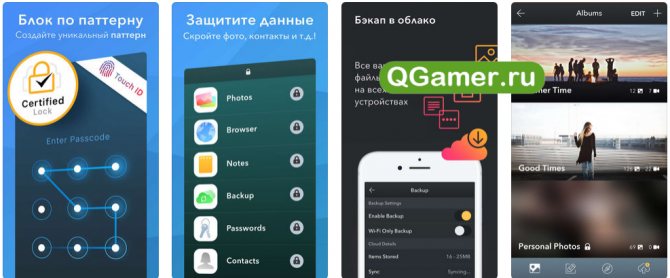Как установить шрифты в windows 10, удаление и скрытие для приложений
Содержание:
- Вот наши лучшие выборы бесплатного программного обеспечения диспетчера шрифтов для Windows 10
- Готовые архивы со стандартными шрифтами
- Как установить шрифт на виндовс 10
- Как добавить шрифт в Windows 10?
- Как удалить нежелательный шрифт
- Как вернуть стандартный шрифт Windows 10 по умолчанию
- Добавление новых шрифтов в Windows 10
- Настройка стиля шрифта в отдельных приложениях Android
- Как сменить стандартный шрифт в Windows 10
- Где скачивать шрифты и в каких форматах
- Ошибка «Не является правильным шрифтом Windows 10»
- Можно ли скачать шрифты для Виндовс 10
Вот наши лучшие выборы бесплатного программного обеспечения диспетчера шрифтов для Windows 10
1
Nexus Font

Nexus Font — наш лучший выбор программных менеджеров шрифтов, доступных в 2019 году для Windows 10.
Это программное обеспечение позволяет получить доступ к огромной базе настраиваемых шрифтов и загружать только выбранные вами шрифты. Отсутствие загрузки всей базы данных шрифтов позволяет вашему компьютеру не забиваться ненужными файлами.
Вы можете использовать этот инструмент для управления количеством шрифтов, поиска определенных стилей, сравнения стилей между ними, а также автоматического сканирования любых неисправных шрифтов на вашем жестком диске.
2
FontBase

FontBase — еще одна отличная программная опция для получения доступа и наиболее эффективного использования бесплатных шрифтов.
То, как работает это программное обеспечение, очень похоже на наш лучший выбор, но скорость поиска синхронизировалась с производительностью Nexus Font, поэтому FontBase находится на втором месте в этом списке.
Вот некоторые из лучших функций FontBase:
- Это поможет вам организовать ваши папки со шрифтами.
- Большая база данных разных стилей шрифтов.
- Полностью совместим со шрифтами Google.
- Возможность предварительного просмотра шрифта.
- Инструменты настройки для шрифтов.
Вот как использовать приложение Microsoft Font Maker
3
Typograf
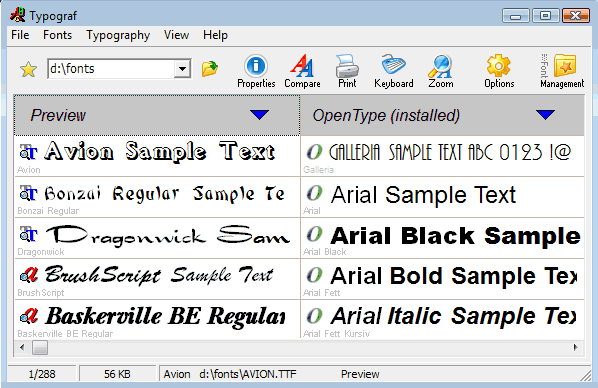
Typograf находится на 3-м месте в нашем Топ-5 лучших бесплатных шрифтов для Windows 10.
По сравнению с двумя ранее упомянутыми вариантами, Typograf не имеет очень дружественного пользовательского интерфейса, напоминающего нам более старое программное обеспечение Windows XP.
Это не значит, что Типограф не достоин 3-й позиции. Это программное обеспечение позволяет вам управлять всеми аспектами ваших шрифтов.
Вот некоторые из лучших функций, найденных в Typograf:
- Чрезвычайно низкое системное воздействие.
- Можно настроить размер шрифта, цвета, отображаемые детали и т. Д.
- Вы можете загружать, устанавливать и управлять шрифтами.
- Отличный вариант предварительного просмотра, чтобы проверить настройки шрифта.
- Функция сравнения шрифтов.
- Автоматически идентифицирует дубликаты и позволяет вам выбирать, как с этим обращаться.
4
Font Viewer

Как следует из названия, Font Viewer позволяет вам организовать ваши шрифты, упрощая просмотр всего диапазона информации в одном окне.
Средство просмотра шрифтов достигло только 4-й позиции в этом списке, поскольку оно не дает вам возможности загружать определенное количество шрифтов и деактивировать их после того, как вы закончили их использовать.
Это программное обеспечение только помогает вам управлять шрифтами, которые уже были установлены на вашем компьютере. Вы также можете настроить шрифты, изменив размер, цвет, цвет фона и выбрав разные стили.
Вы можете скачать большое количество различных стилей шрифтов из этого сообщения на форуме Windows 10.
5
Расширенный Font Viewer

Как и в случае с Font Viewer, Advanced Font Viewer позволяет вам просматривать, печатать, а также управлять вашими шрифтами.
Это программное обеспечение работает только со шрифтами, установленными на вашем компьютере. Вот некоторые из наиболее заметных особенностей:
- Можно просмотреть все установленные шрифты в одном окне.
- Вы можете получить доступ к ранее удаленным шрифтам.
- Это позволяет удалять шрифты прямо из программного обеспечения.
- Автоматически организует вашу коллекцию шрифтов.
Вывод
Это было Топ-5 лучших бесплатных шрифтов, доступных для Windows 10. На первом месте мы выбрали программное обеспечение Nexus Font из-за его дружественного пользовательского интерфейса и мощных механизмов поиска.
На второй позиции мы выбрали Font Base, так как он предлагает большинство возможностей Nexus Font, но с меньшей скоростью.
Пожалуйста, не стесняйтесь сообщить нам, помогло ли это руководство выбрать лучшее программное обеспечение для бесплатного шрифта для использования на ПК с Windows 10. Вы можете сделать это, используя раздел комментариев ниже.
- Почему шрифт моего браузера изменился сам по себе?
- Загрузите Windows 10 KB4499179 для устранения проблем со шрифтами Excel
- Как установить и управлять шрифтами в Windows 10
Готовые архивы со стандартными шрифтами
Если слетели шрифтовые компоненты Вин 10, а у пользователя нет готового ISO-образа, можно скачать каталог со стандартными символами для ПК с другого ноутбука или из интернета. Для отладки Win 10 разрешается воспользоваться файлами из готового архива, такими как «OrigFonts-win10-1803.zip».
Как пользоваться готовым архивом:
скачать каталог для своей версии Вин 10;
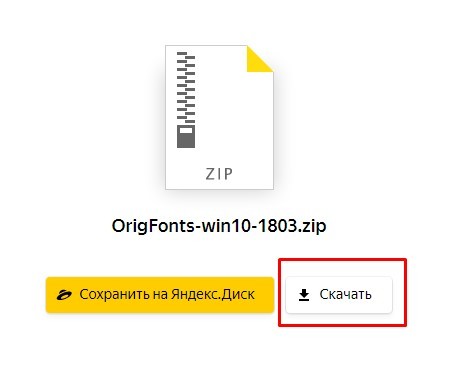
распаковать файлы;

выполнить копирование шрифтовых компонентов в подкаталог «C:\Windows\Fonts»;

перезагрузить ноутбук.
Важно! Для отладки символов рекомендуется скачать «win10-default-fonts-reg.zip». В этом сборнике есть «fonts.reg» со всеми нужными шрифтами для «Fonts» из виндовского реестра «Current Version \ Fonts»
В «FontSubstitutes.reg» этого архива содержатся настройки ассоциаций для «Current Version \ Font Substitutes».
Как выполнить установку шрифта с использованием сторонней утилиты:
отыскать в интернете нужную программу (например, Font Massive Pack, FonTemp, Fast Font Preview);

скачать утилиту на ПК;

из предложенного списка выбрать понравившийся шрифт;

установить его средствами утилиты.
Бесплатные менеджеры шрифтов помогают искать нужные символы в интернете и добавлять их на ПК (например, утилита FontNet Explorer). Правда, Виндовс, по мере загрузки сторонних приложений, часто засоряется новыми шрифтами. Очистить ОС от лишних символов поможет утилита FontFrenzy. Приложение NexusFont позволяет воспользоваться данными без загрузки файлов в ОС.
Как установить шрифт на виндовс 10
Система предусматривает несколько способов установки шрифтов.
Через Microsoft Store
Microsoft Store — это магазин для покупки и выгрузки приложений, фильмов, игр, тем на рабочий стол и прочего программного обеспечения Windows 10 (аналог Google Play и App Store для платформ Android и iOS). В том числе он позволяет добавлять шрифты в систему.

Разнообразие стилей в виндовс, которые требуют активации
Обратите внимание! Функция стала доступна только в версии 1803, более ранние сборки не поддерживают эту возможность. Как установить шрифт на виндовс 10:
Как установить шрифт на виндовс 10:
- Открыть «Пуск», затем «Параметры», «Персонализация» и раздел «Шрифты».
- На экране появится список с предустановленными шрифтами, возможностью предпросмотра и удаления (правым кликом выбрать стиль, дальше «Удалить»).
- Для перехода в магазин нужно под заголовком страницы нажать на «Получить дополнительные…». Пользователь будет перенаправлен в Store — в раздел с доступными шрифтами (есть бесплатные и платные позиции). Когда функция только вводилась, выбор вариантов был слишком мал, теперь его расширили.
- Остается навести курсор на понравившейся шрифт и кликнуть на «Получить». Он автоматически загрузится и установится в систему.
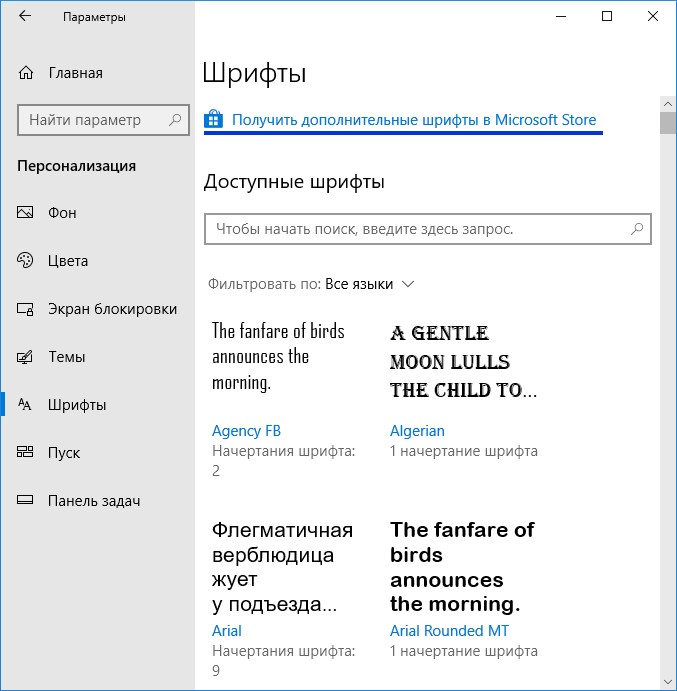
Переход в магазин, чтобы вставить нужный стиль
Через несколько секунд после скачивания пользователь сможет оценить новые буквы и стиль написания в приложениях.
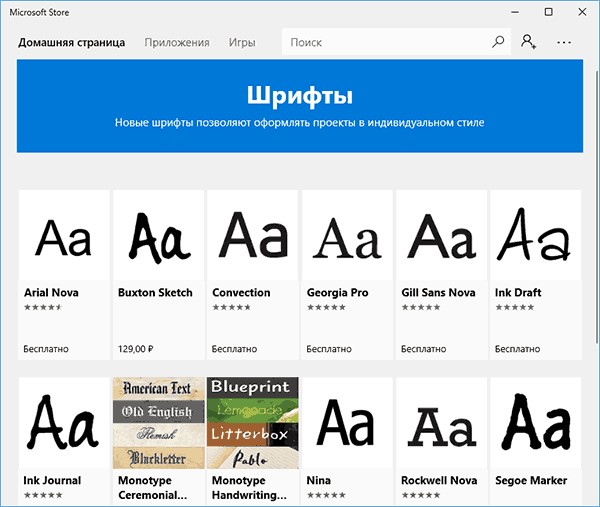
Выбор в магазине, где можно загрузить любой вариант
Установка при помощи файла
Вся информация о шрифте собрана в файлах (они могут быть заархивированы, тогда их придется распаковать). Windows, начиная с 7 версии, работает с типами стилей TrueType и OpenType. Они хранятся в расширении .ttf и .otf. Если пользователь скачал пакеты в ином формате, то их тоже можно установить, но в другом порядке (стороннее ПО). Как добавить шрифт в Windows 10:
- Система должна определить, что файл, скачанный на компьютер, предназначен для персонализации. Достаточно навести курсор, ПКМ и вызвать контекстное меню, потом нажать на «Установить».
- Для изменения шрифтов нужно получить права администратора. После установки стиль автоматически появится в меню «Персонализация».

Установка по умолчанию
Шрифты можно добавлять сразу по несколько штук, если был скачан целый архив. Достаточно выделить нужные файлы (при помощи клавиши «Shift» или «Ctrl») и через контекстное меню выбрать «Установить».
Обратите внимание! Примененные шрифты будут отображаться в интерфейсе ОС и в программах, которые используют системные надстройки — Microsoft Excel, Adobe Premier и др. (для отображения изменений приложения нужно перезагрузить)
В Photoshop можно установить стили написания другого формата, например, через утилиту Creative Cloud.
Второй способ добавления:
- Найти файл со стилем.
- Перенести его в корневую папку C:\ Windows\ Fonts — это место, где находятся шрифты в виндовс 10.
После инсталляции все пакеты будут доступны в разделе «Персонализация».

Папка фонтс
Если зайти в Fonts, то на экране откроется меню управления предустановленными шрифтами. Через него возможны предпросмотр и удаление лишних пакетов. Также шрифты можно скрыть, они не будут стерты (так как могут быть нужны для функционирования системы), но перестанут отображаться в сторонних программах. Это может облегчит визуальное восприятие.
Через окно «Выполнить»
Шрифты могут быть установлены, если они хранятся на жестком диске. Процесс:
- Перейти в «Пуск» и запустить окно «Выполнить».
- В строку ввести команду «%windir%\fonts» и кликнуть на «Ок».
- В списке «Файл» запустить команду «Установить шрифт».
- В меню «Диски» выбрать хранилище, на котором расположен подготовленный для инсталляции стиль. Дисководы для вставки дискет помечаются как А или В, дисководы для считывания DVD или CD дисков — как D.
- В строке «Папки» найти директорию, в которой хранится файл для установки, затем нажать на «Ок».
- В списке будут отображаться шрифты, выбрать нужный. Отметить несколько позиций можно, если зажать на клавиатуре «Ctrl».
- Рядом с пунктом «Копировать шрифты в папку…» оставить галочку. Новый стиль написания будет перенесен в корневую папку со шрифтами.
- Кликнуть на «Ок», чтобы принять изменения.
Windows 10 разрешает работать с TrueType или другими форматами, специально созданными для этой ОС, они докупаются отдельно. Некоторые стили написания поставляются вместе с программным обеспечением и устанавливаются автоматически.
Обратите внимание! Специальные шрифты часто идут в комплекте с принтерами. Для их установки нужно следовать руководству пользователя (находится в коробке с оборудованием)
Как добавить шрифт в Windows 10?
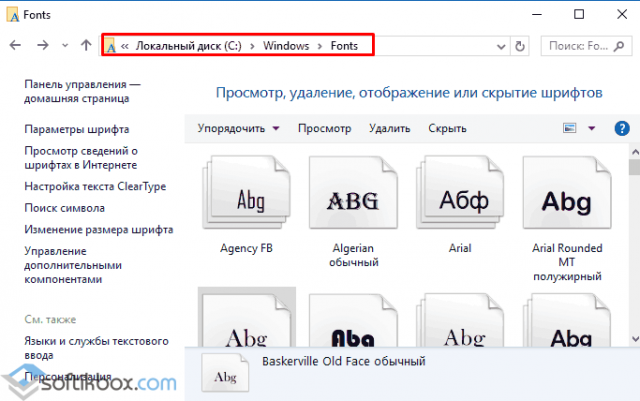
Посмотреть установленные шрифты можно в «Панели управления». Для этого выполняем следующие действия:

Если какой-то шрифт вас не устраивает, можно добавить свой. Для этого достаточно скачать з сети файл формата TrueType и OpenType. Система сразу его распознает как шрифт, если он не повреждён. Чтобы его установить, необходимо нажать правой кнопкой мыши на элементе и выбрать установить (для этого нужны права Администратора).
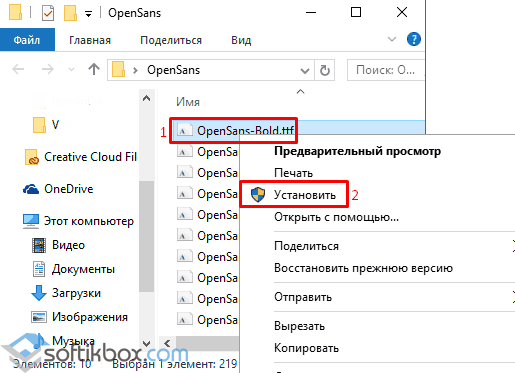
Или же можно открыть папку «Fonts» и перетянуть сюда нужный шрифт. После перезагрузки системы он появится в определённом разделе «Панели управления».
ВАЖНО! Если шрифт не устанавливается и появляется ошибка, что «файл не является фалом шрифта», стоит включить фаервол и повторить попытку. Также рекомендуем загружать шрифты только с проверенных сайтов
Чтобы изменить шрифт или его размер в Windows 10, необходимо выполнить следующее:
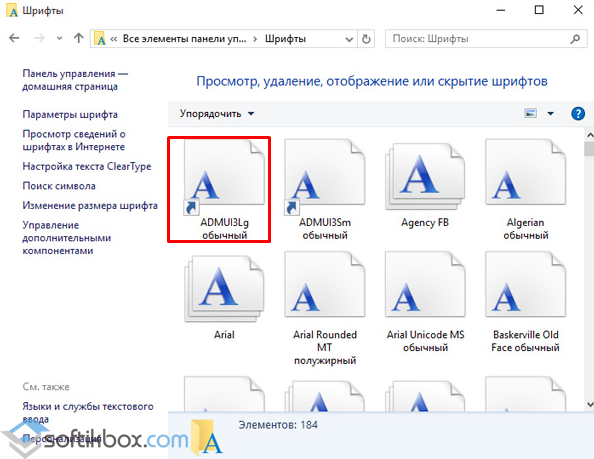
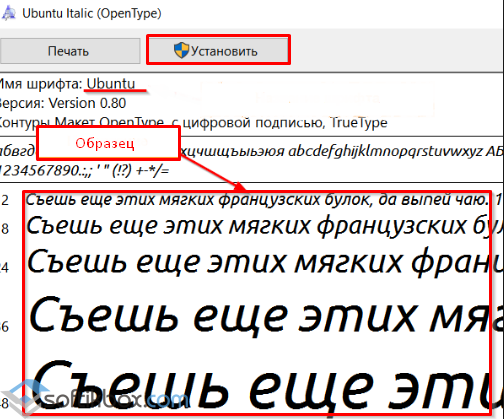
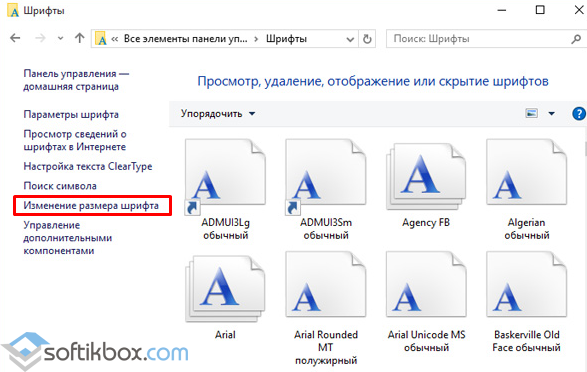
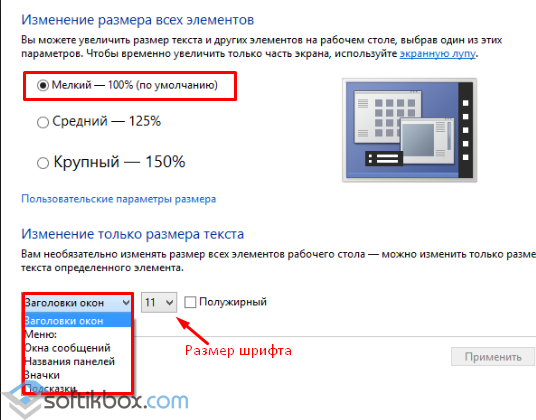
Как в Windows 10 удалить шрифт?
Удалить шрифт также просто, как и установить. Для этого в разделе шрифтов «Панели управления» нужно нажать на кнопку «Удалить».
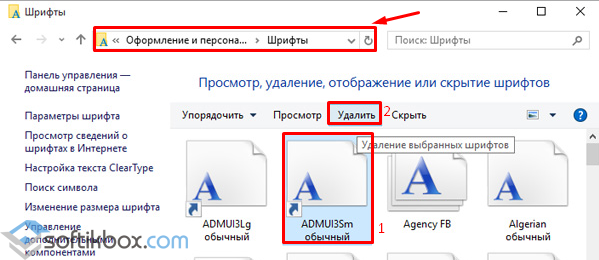
ВАЖНО! Не рекомендуем удалять системные шрифты, такие как «Microsoft Sans Serif», «Tahoma», «Calibre». Текстовые, графические редакторы могут не открывать файлы, если системный шрифт был удален
Как скачать и установить шрифт в Windows 10 смотрите в видео:
Источник
Как удалить нежелательный шрифт
Перебрав кучу шаблонов, пользователь сможет остановиться на наиболее привлекательном варианте, и тогда он ненужных шрифтов придется избавиться. Делается это следующим образом:
Одновременно нажмите клавиши «Win» + «R» для запуска окна «Выполнить».
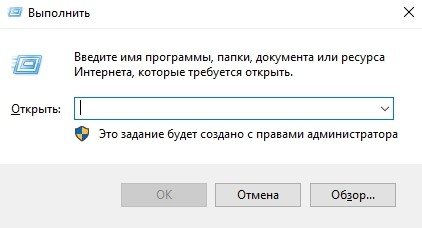
Введите запрос «%windir%\fonts», чтобы моментально оказаться в интересующей директории.
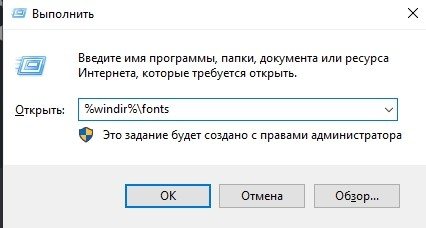
- Кликните ЛКМ по названию шаблона.
- Нажмите кнопку удалить.
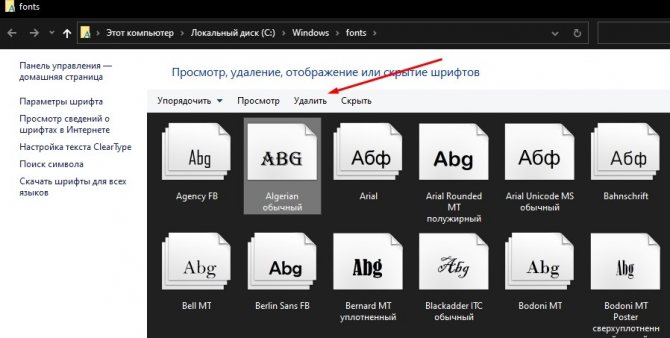
Аналогичным образом стоит поступить со всеми вариантами оформления, которые не используются на компьютере. Также допускается выделение сразу нескольких файлов для дальнейшего удаления.
Как вернуть стандартный шрифт Windows 10 по умолчанию
Всегда можно вернуться к стилю текста по умолчанию. Чтобы восстановить стандартные настройки, нужно проделать следующее:
- Найти и нажать большую кнопку «Восстановить параметры по умолчанию».
Процедура может занять некоторое время. Это нормально, особенно если устанавливалось большое число стилей начертания текста. После перезагрузки компьютера заголовки окон и приложений примут стандартный вид.Настройка внешнего вида рабочего стола гарантирует комфорт работы с компьютером. Но увлекаться изменениями параметров не стоит. При ошибке в указании данных или загрузке из непроверенных источников проблем не избежать. 27 03 2019
Пользователи Windows 10 иногда сталкиваются с необходимостью добавить в систему новые шрифты. Задача эта довольно простая и не требующая особых знаний, однако, как и в любой другой процедуре, здесь есть определенные нюансы, которые могут вызвать затруднения у неподготовленных юзеров. Итак, давайте попробуем установить в Windows 10 какой-либо новый шрифт.
Добавление новых шрифтов в Windows 10
Откроем персонализацию

Заходим в раздел Шрифты
Чтобы увидеть все установленные в системе шрифты, кликнем правой кнопкой мыши в свободном месте рабочего стола, в контекстном меню выберем пункт «Персонализация» и перейдем в раздел «Шрифты».
В правой части окна мы увидим примеры начертания всех установленных шрифтов. Если нам нужно посмотреть только шрифты с русскими символами, используем фильтр «Кириллица».
Набор стандартных шрифтов Windows 10 относительно невелик, но у пользователя есть возможность пополнить его.
Один из способов установки новых шрифтов – использование официального магазина Windows 10 «Microsoft Store». Кликнем на ссылку «Получить дополнительные шрифты в Microsoft Store» в верхней части окна в окне персонализации в разделе «Шрифты».
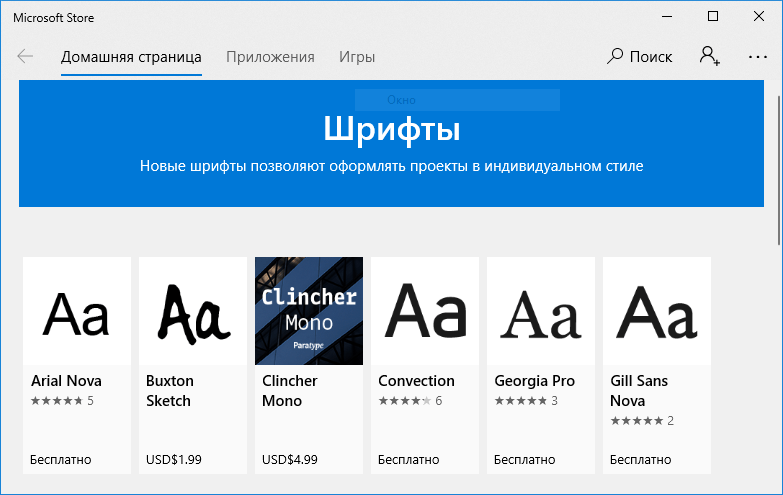
Шрифты, которые можно скачать в магазине Microsoft
В открывшемся окне выберем шрифт и перейдем в окно с его описанием.

Поддерживаемые языки могут быть разными
Обратите внимание на информацию о поддерживаемых языках в разделе «Дополнительные сведения», так как большинство шрифтов в магазине Windows не поддерживают кириллицу

Этот шрифт распространяется бесплатно
Затем нажимаем кнопку «Купить» или «Получить», если шрифт распространяется бесплатно.

Прежде чем начать им пользоваться, нужно его установить
После загрузки шрифта на ваш компьютер нажмем кнопку «Установить», чтобы новый шрифт появился в списке окна персонализации.
Если вы нуждаетесь в каком-то особенном шрифте, например, для создания красивой надписи в Word или оформления презентации PowerPoint, лучше загрузить файл шрифта со стороннего ресурса (могу посетовать сайт «Шрифты Онлайн» https://www.fonts-online.ru/)и установить его вручную. Windows 10 поддерживает форматы шрифтов «True Type Font» и «Open Type Font», имеющие расширения .ttf и .otf. При выборе не забываем смотреть на наличие в шрифте русских символов. Для загрузки файла шрифта нажимаем кнопку «Скачать».
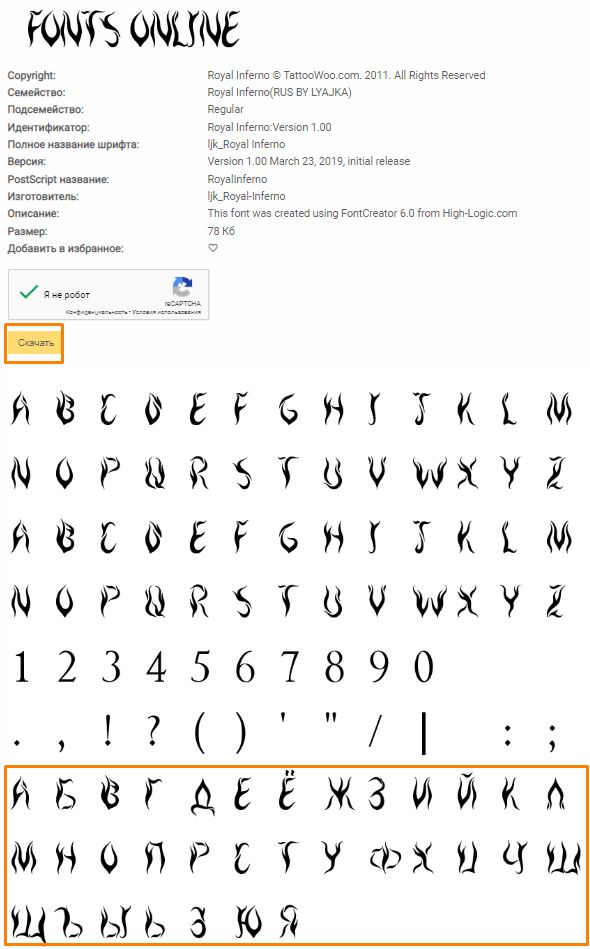
Шрифты с другого ресурса
Файлы шрифтов в операционной системе Windows 10 хранятся в системной папке, расположенной по адресу: C:\Windows\Fonts. Для установки нового шрифта пользователь должен обладать на компьютере правами администратора.
Установить шрифт можно разными способами:
-
Кликнуть по скачанному файлу правой кнопкой мыши и в контекстном меню выбрать команду «Установить».
-
Дважды щелкнуть по файлу левой кнопкой мыши. Откроется окно с информацией о шрифте — его именем и примером начертания. Для добавления шрифта в систему нажимаем кнопку «Установить» на панели в верхней части окна.
-
Открыть папку «Fonts» в «Проводнике» Windows и перетащить в нее файл шрифта.

Шрифт готов!
Неважно, каким методом установки вы воспользуетесь, в результате в папке «Fonts» появится новый шрифт. Теперь его можно выбирать для оформления текста в различных приложениях
Если, к примеру, вы занимаетесь дизайном, и вам часто требуется устанавливать разные нестандартные декоративные шрифты, удобнее воспользоваться сторонней программой, менеджером шрифтов. Неплохим решением является бесплатное приложение «FontMassive» с простым в использовании русскоязычным интерфейсом.

Fontmassive
Приложение можно загрузить с официального сайта разработчика https://fontmassive.com. Есть возможность выбрать версию для 32 или 64-битной ОС. Программа не требует установки, ее можно запустить сразу после распаковки загруженного архива в формате .zip

Подтверждаем
Преимущество менеджера шрифтов состоит в том, что вы можете видеть начертания всех шрифтов в едином списке и устанавливать несколько шрифтов одновременно. В левой части окна откройте папку на вашем компьютере, где хранятся файлы шрифтов. Затем выделите нужные варианты в списке справа и нажмите кнопку «Установить выбранные шрифты» на панели инструментов в верхней части окна. Далее потребуется подтвердить действие, чтобы выбранные шрифты добавились в системную папку «Fonts».
Настройка стиля шрифта в отдельных приложениях Android
Функционал некоторых программ позволяет настраивать не только общие и системные стили написания текста, но и проделывать то же самое в отдельных приложениях. Подобным обычно не занимаются в разделах «Настройки», «Заметки», «Калькулятор» и т. д. Нужно это для приложений, в которых пользователь проводит больше всего времени. Как правило, это социальные сети, мессенджеры и мобильные клиенты любимых сервисов. Некоторые из них предлагают свои возможности, но порой они не удовлетворительные.
Многие пользуются этой социальной сетью и часто спрашивают, как поменять шрифт в ВК на андроиде. Официальное приложение, несмотря на регулярные обновления, предоставляет возможность лишь сменить размер шрифта. Для этого:
- Открывают главное меню телефона.
- Находят среди всех установленных приложений клиент социальной сети.
- Переходят в его настройки.
- Выбирают раздел «Основные»
- Устанавливают «Размер шрифта» от мелкого до крупного.
Обратите внимание! Сохранять ничего не нужно, так как все изменения принимаются автоматически, и размер текста увеличивается или уменьшается сразу же после выбора параметра. Применимо это ко всем элементам интерфейса социальной сети, а не только к меню настроек или сообщениям
Настройки во «ВКонтакте»
Аналогичная ситуация и в клиенте популярного мессенджера Ватсап. Изменить начертание не получится, так как параметры в этом плане весьма скудные. Изменить опять же можно только размер. Для этого:
- Переходят в программу.
- Открывают контекстное меню по кнопке с тремя вертикальными точками, которая находится справа вверху.
- Переходят в конфигурации приложения.
- Выбирают раздел «Чаты».
- Нажимают на параметр «Размер шрифта» и указывают его среди: большого, среднего и маленького.
Это изменит только размер текста в сообщениях чатов.
Есть и отдельные настройки, позволяющие изменить начертание, но работают они только в переписке. Так, чтобы написать текст жирным начертанием, необходимо «обернуть» его с разных сторон звездочками (*). Если хочется написать курсивом, то символ меняют на нижнее подчеркивание (_). Зачеркивают текст символом тильды (~).
К сведению! В мессенджере доступен и машинописный стиль текста. Для его получения используют обратные одинарные кавычки («`). Достаточно вставить их до и после предложения или слова.
Инстаграм
Приложение Instagram на андроиде вообще не имеет каких-либо функций по изменению даже размера текста, но выход есть. Это приложение Font for Instagram — Beauty Font Style. Скачать его можно через официальный магазин Google. Далее просто вводят в поле программы нужный текст, меняют его, копируют и вставляют результат в описании профиля или в сообщения.
Сменить на WhatsApp можно только размер
Теперь вопросов о том, как изменить шрифт на телефоне андроид быть не должно. Стандартными средствами чаще всего можно лишь изменить размер текста, а начертание, выделение и цвета меняются в специальных приложениях.
Как сменить стандартный шрифт в Windows 10
Парадокс работы со шрифтами в Windows 10 состоит в том, что само оформление есть, а интерфейса для его применения не существует. Единственная возможность замены стандартного шрифта интересным — это редактирование реестра операционной системы.
Чтобы не копошиться в редакторе, можно создать файл, запуск которого проведёт все изменения в автоматическом режиме:
- В любом удобном месте создаём текстовый документ.
- Копируем в него следующие строки:Windows Registry Editor Version 5.00«Segoe UI (TrueType)»=»»«Segoe UI Bold (TrueType)»=»»«Segoe UI Bold Italic (TrueType)»=»»«Segoe UI Italic (TrueType)»=»»«Segoe UI Light (TrueType)»=»»«Segoe UI Semibold (TrueType)»=»»«Segoe UI Symbol (TrueType)»=»»«Segoe UI»=»»где вместо вставляем название оформления из соответствующего списка.
- Сохраняем и закрываем файл. Затем щёлкаем по нему правой кнопкой и выбираем «Переименовать».
- Придумываем любое название, но расширение меняем с .txt на .reg, сохраняем кнопкой Enter и соглашаемся с изменением.
- Далее двойным щелчком просто запускаем файл и соглашаемся продолжить.
- Перезагружаем ПК и наблюдаем, как изменилось оформление Windows.
Некоторые шрифты, как в предоставленном мной примере выше, не совсем читабельны, потому к использованию в операционной системе нежелательны. Однако есть и такие, что не поддерживают кириллицу или латинский алфавит. В этом случае пользователь получит либо пустые кнопки, либо такие же квадраты, означающие наличие не воспринимаемых шрифтом символов. Стоит аккуратнее относиться к оформлению и вносимым изменениям, иначе придётся в аварийном режиме исправлять содеянное.
Как вернуть стандартный шрифт обратно
В случае неудачной смены шрифта, если вам не понравился итог, можно откатить изменения и вернуться к стандартному шрифту. Сделать это можно двумя способами: через «Панель управления» или следуя аналогичной предыдущей инструкции редактирование реестра созданным файлом.
- В «Панели управления», апплете шрифтов, колонке слева открываем «Параметры шрифта» — это вторая кнопка в колонке (на случай, если оформление изменилось совсем неудачно).
- Далее нажимаем кнопку «Восстановить параметры шрифтов по умолчанию», сохраняем изменения кнопкой OK и перезагружаем компьютер.
Описанный выше способ не всегда может помочь, но обратное редактирование сработает на 100%.
- Создаём ещё один текстовый документ со следующим содержанием:Windows Registry Editor Version 5.00«Segoe UI (TrueType)»=»segoeui.ttf»«Segoe UI Black (TrueType)»=»seguibl.ttf»«Segoe UI Black Italic (TrueType)»=»seguibli.ttf»«Segoe UI Bold (TrueType)»=»segoeuib.ttf»«Segoe UI Bold Italic (TrueType)»=»segoeuiz.ttf»«Segoe UI Emoji (TrueType)»=»seguiemj.ttf»«Segoe UI Historic (TrueType)»=»seguihis.ttf»«Segoe UI Italic (TrueType)»=»segoeuii.ttf»«Segoe UI Light (TrueType)»=»segoeuil.ttf»«Segoe UI Light Italic (TrueType)»=»seguili.ttf»«Segoe UI Semibold (TrueType)»=»seguisb.ttf»«Segoe UI Semibold Italic (TrueType)»=»seguisbi.ttf»«Segoe UI Semilight (TrueType)»=»segoeuisl.ttf»«Segoe UI Semilight Italic (TrueType)»=»seguisli.ttf»«Segoe UI Symbol (TrueType)»=»seguisym.ttf»«Segoe MDL2 Assets (TrueType)»=»segmdl2.ttf»«Segoe Print (TrueType)»=»segoepr.ttf»«Segoe Print Bold (TrueType)»=»segoeprb.ttf»«Segoe Script (TrueType)»=»segoesc.ttf»«Segoe Script Bold (TrueType)»=»segoescb.ttf»«Segoe UI»=-.
- Переименовываем его с любым именем и расширением .reg.
- Запускаем файл, соглашаемся с условиями и перезагружаем компьютер.
Где скачивать шрифты и в каких форматах
Как говорилось выше Windows10 может работать с файлами шрифтов .ttf и .otf, поэтому качать нужно шаблоны с этими расширениями. Загрузить их можно совершенно бесплатно с различных интернет ресурсов, поэтому ниже описаны самые известные из них.
Google Fonts
На этом ресурсе представлена в открытом доступе большая коллекция шрифтов компании Google. Для быстрого поиска тут предусмотрена продуманная система фильтрации.
Для загрузки пакета необходимо нажать на него, а затем вверху следующей странице нажать «Download family». После чего архив с файлами загрузится на жесткий диск ПК.
FontSpace
На данном сайте коллекция шрифтов значительно больше. В ней насчитывается 71000 пакетов. Их можно сортировать по необходимым критериям. Например, можно выбрать сортировку по стилю.
1001 Free Fonts
Хоть в названии сайта присутствует цифра 1001, его коллекция состоит из более 10000 шрифтов. Для быстрого поиска здесь предусмотрена сортировка по стилю, названию и новизне.
Многие шаблоны совершенно бесплатные, но для скачивания и использования некоторых требуется приобрести лицензию. Причем всего за 20$ вы сможете сразу скачать все пакеты.
Font Squirrel
На этом ресурсе в основном представлены бесплатные шрифты. Если их недостаточно, то можно воспользоваться разделом скидок. Здесь предусмотрена форма поиска и удобная фильтрация пакетов по стилю, языку и популярности.
Тут имеются два очень полезных инструмента: Webfont Generator — позволяет создавать пользователям свои пакеты символов и Font Identifier – распознает символы на закаченных пользователем изображениях и находить аналогичные пакеты в каталоге сайта.
FontStruct
Данный ресурс имеет в своем архиве 47000 шрифтов. Здесь есть полезный инструмент для создания своих шаблонов в формате TrueType. Причем интерфейс этого редактора довольно понятный.
Важно! Для скачивания и использования многих шаблонов символов требуется приобрести лицензию, поэтому ищите бесплатные пакеты или создавайте собственные. https://www.youtube.com/embed/DeeUbxGv0Qo
Ошибка «Не является правильным шрифтом Windows 10»
Зачастую пользователи жалуются на ошибку «Файл не является правильным шрифтом Windows 10», возникающую при попытке установить шрифт. Она возникает по разным причинам, в частности, связанным с багом самой системы. Итак, возможные причины ошибки:
- «битый» файл шрифта. В таком случае рекомендуется скачать его повторно с другого источника;
- шрифт не поддерживается системой Windows (правда, этот вариант случается очень редко и маловероятно). Если такое произошло, используйте онлайн-конвертер шрифтов, чтобы привести его к нужному формату (желательно — .ttf или .otf);
- у вас нет прав администратора. Чтобы установить шрифт либо войдите в систему с правами, либо используйте способ, описанный выше;
- у вас отключён брандмауэр Windows или служба безопасности системы. До сих пор неизвестно, каким образом две этих службы связаны с установкой шрифтов, но факт остаётся фактом: если они отключены, установка шрифтов может перестать работать.
- Зайдите в окно настроек брандмауэра (нажмите Win+R и в открывшемся окне наберите firewall.cpl) и выберите в меню слева пункт «Включение и отключение брандмауэра». В появившемся окошке необходимо «Включить» брандмауэр для всех типов сетей.Чтобы включить брандмауэр, нужно отметить галочкой соответствующие поля
- Для подключения службы безопасности системы, зайдите в меню служб (Win+R — services.msc) и в открывшемся списке найдите службу «Центр обеспечения безопасности». В её параметрах нужно прописать автоматический отложенный запуск (чтобы открыть параметры, надо щёлкнуть по службе правой кнопкой мыши и выбрать «Свойства»). Если у вас пиратская версия системы, включение службы может повлечь сбои в активации.Чтобы включить службу безопасности, нужно зайти в меню служб и изменить параметр «Центра безопасности» на автоматическое отложенное включение
Установка шрифтов в Windows 10 — простое дело, если у вас есть права администратора, рабочий шрифт и включённый брандмауэр. Однако не стоит увлекаться: пользовательский шрифт может содержать в себе вирус, который легко проникнет вглубь Windows благодаря установке в системную папку. Будьте внимательны и скачивайте шрифты только из проверенных источников.
</index>
Пользователи Windows 10 иногда сталкиваются с необходимостью добавить в систему новые шрифты. Задача эта довольно простая и не требующая особых знаний, однако, как и в любой другой процедуре, здесь есть определенные нюансы, которые могут вызвать затруднения у неподготовленных юзеров. Итак, давайте попробуем установить в Windows 10 какой-либо новый шрифт.
Можно ли скачать шрифты для Виндовс 10
Если вы устали от классических текстов, то выход простой – загрузить обновления. Все это очень удобно реализовано не только в десятке, но и в предыдущих версиях ОС. Компания Майкрософт довольно быстро осознала, что пропустила тренд и нагнала это таким бешенным темпом, что теперь практически перегнала Эпл по количеству. Вы можете найти:
- Прописные;
- Каллиграфические;
- Печатные;
- Другие.
Но всё, что нужно знать с самого начала – что для того, чтобы набор поддерживал русские буквы, вам нужно выбрать только тот пак, где заявлена поддержка кириллицы. В этом случае любой текст на русском языке вы сможете открыть в новом виде. Если же у вас другая задача – английский текст, то тут все намного проще, так как латиница поддерживается практически любой сборкой, ведь английский является универсальным языком.
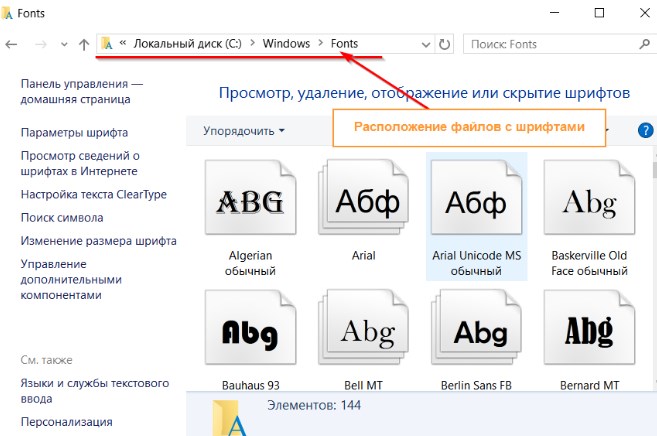
Учтите, если вы установите обновку правильно, то она появится у вас и в Microsoft Word, и в Adobe Photoshop и в любом другом софте, который работает на базе Windows шрифтов. И не стоит переживать за нагрузку на свой ПК. Это, в отличие от заставок и прочих украшений, намного менее нагружает систему. Поэтому, без проблем устанавливаете такое количество, которое вам нужно.