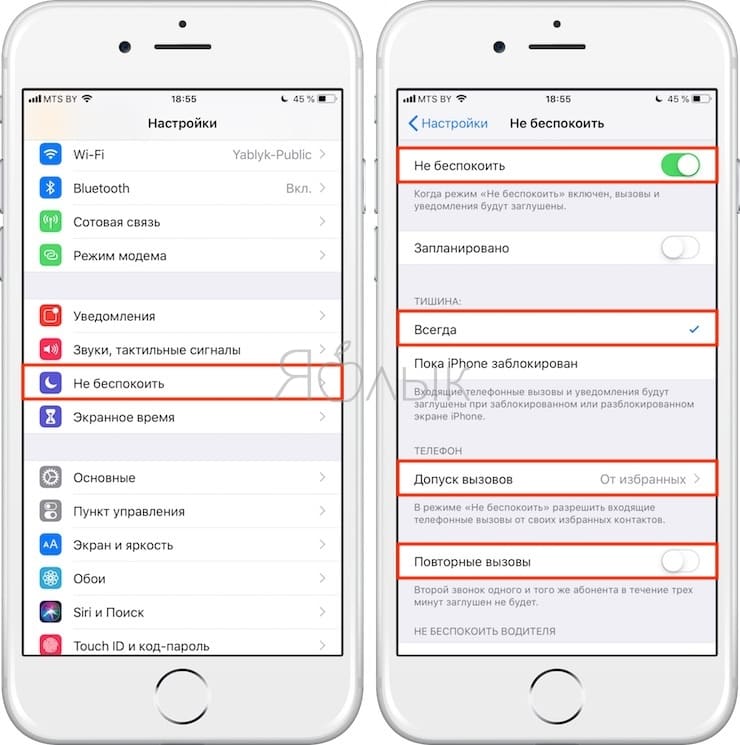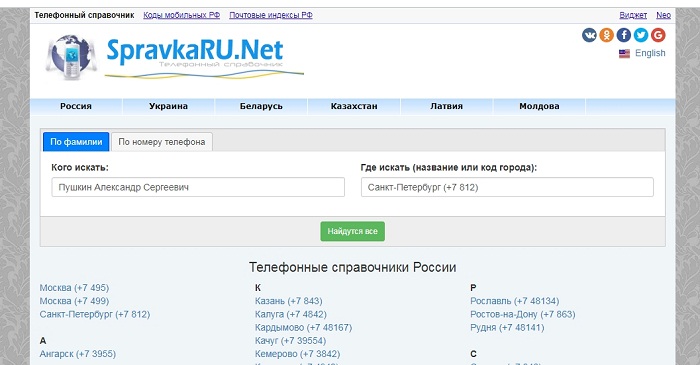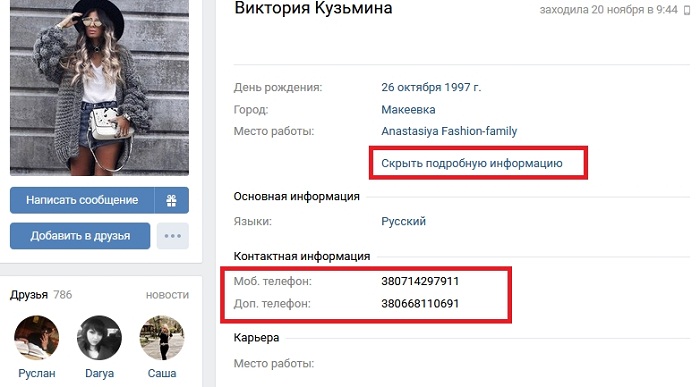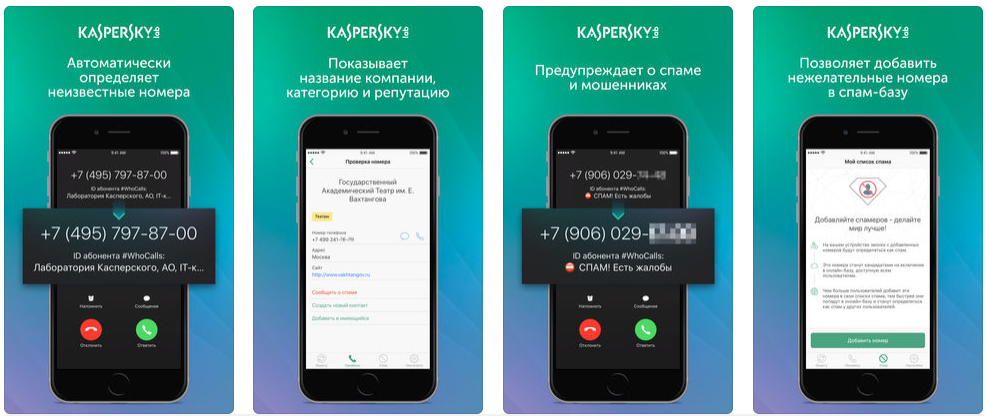Как прочитать чужой ватсап, зная номер телефона
Содержание:
- Как загрузить WhatsApp на смартфон
- Использование приложения
- Частые проблемы при входе и их решение
- Настройки приложения
- Как использовать Ватсап Веб
- Установка WhatsApp без номера телефона с помощью TextNow
- Установка на компьютер
- Плюсы и минусы использования программы на ноутбуке
- Метод 1: Установка WhatsApp без номера телефона с помощью TextNow
- Как зарегистрироваться в Вотсапе на компьютере через эмулятор
- Скачать Ватсап на компьютер и установить
Как загрузить WhatsApp на смартфон
Для начала посмотрим, как можно легко и быстро установить официальное приложение Ватсап на мобильный телефон с одной из популярных операционных систем. Для Айфонов и Андроида мануал будет иметь небольшие, однако интуитивно понятные различия. И все же мы разберем их отдельно.
Андроид
Для того чтобы установить WhatsApp оперативно, а главное бесплатно на ОС Андроид необходимо выполнить несколько шагов:
- открыть на своем телефоне магазин PlayМаркет;
- ввести в соответствующее поле поиска (верх экрана) название WhatsApp;
- в поисковой выдаче отыскать необходимый значок программы и нажать сбоку на кнопку установки;
- смартфон тут же начнет автоматически загружать инсталляционный пакет;
- по готовности появится кнопка «Открыть», которую необходимо нажать для завершения установки.
Айфон
Для загрузки Васцапа на Айфон требуется следовать таким шагам:
- также откройте на смартфоне магазин AppStore, который имеется тут по умолчанию;
- внизу панели найдите иконку в виде лупы – поисковая строка;
- введите название мессенджера и нажмите лупу;
- среди представленных результатов необходимо найти значок мессенджера, нажать кнопку «загрузить» и подождать завершения инсталляции;
- после нажмите «Открыть» на текущем экране или перейдите в мессенджер с главного.
Использование приложения
Разобравшись с тем, как установить WhatsApp на компьютер, и выполнив указанные выше шаги, можно начинать его использовать.
Первым делом нужно зайти в приложение через эмулятор, не забыв при этом подключить интернет к компьютеру. Вход будет осуществляться без использования телефона. Далее придется устанавливать основные настройки для мессенджера. Сюда можно отнести настройки профиля (имя, аватарку). К сожалению, синхронизация телефонной книги с номером, указанным при регистрации, не происходит. Поэтому придется создать справочник контактов заново и сделать все необходимые записи вручную.
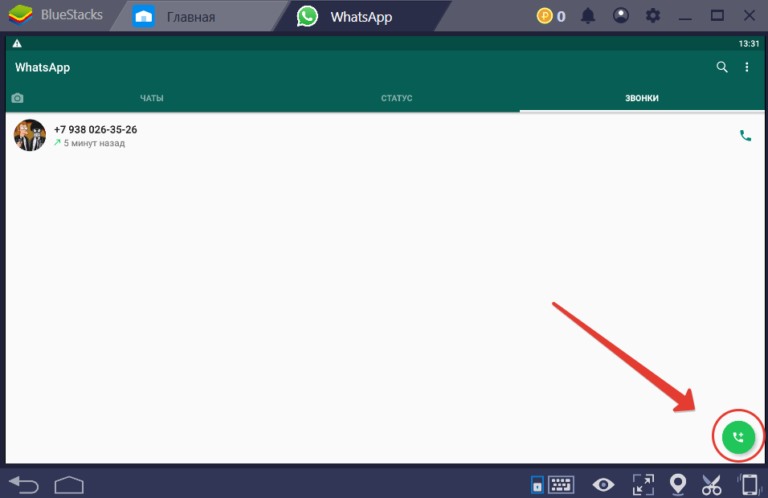
Компьютерная версия «Вацап» обладает теми же функциональными возможностями, что и мобильное приложение.
Как видно, установить WhatsApp на компьютер можно и без использования смартфона. Но без номера телефона обойтись не получится. И таким способом пользуются многие любители общения.
Частые проблемы при входе и их решение
Далее мы рассмотрим проблемы, с которыми сталкиваются некоторые пользователи. Чаще всего возникают проблемы со входом, а кто-то не может правильно завершить сеанс общения так, чтобы не нарушилась конфиденциальность переписки. Встречайте решения для каждой проблемы.
Не получается войти, что делать?
Отдельные пользователи сталкиваются с проблемой входа в WhatsApp Web, плагины или программу WhatsApp для Windows. Существуют четыре причины, из-за чего возникает данная проблема:
- Смартфон не подключен к интернету – проверьте доступность точки доступа Wi-Fi или включите мобильную сеть.
- Нулевой или отрицательный баланс – смартфон не может подключиться к интернету, также невозможна синхронизация. Пополните баланс или подключитесь к работающему Wi-Fi.
- Устарело мобильное приложение на смартфоне – такое происходит, когда пользователь запрещает автоматическое обновление приложений ради экономии трафика или заряда батареи. Пройдите в Play Market, найдите там WhatsApp и обновите его в ручном режиме.
- Возникла авария на стороне серверов WhatsApp или провайдера – в этом случае необходимо дождаться завершения восстановительных работ.
Вы слышали про новинку игры Among Us, в которую играют теперь не только на компьютере, но и на смартфоне? Рекомендуем вам ознакомиться с этой новинкой.
Иногда проблема связана с используемым браузером – в нем могли накопиться ошибки. Очистите кэш или переустановите браузер, попробуйте войти еще раз. Для исключения проблемы авторизуйтесь в другом обозревателе. В отдельных случаях работе мешают какие-то ранее установленные плагины.
Как сканировать штрих код через телефон?
Для синхронизации смартфона и компьютера используется QR-код. Он демонстрируется при запуске WhatsApp на компьютере. Пользователь сканирует его смартфоном, устанавливая связь – после этого можно приступать к общению со своими собеседниками.
Так получилось, что многие люди не понимают, как отсканировать штрих-код с помощью телефона. В некоторых смартфонах установлен штатный сканер, люди пытаются воспользоваться им. На самом деле авторизация производится именно через мобильное приложение WhatsApp, установленное на смартфоне.
Вот краткая инструкция по вызову сканера:
Запустите на смартфоне уже настроенное приложение WhatsApp. Настроенное – значит, полностью готовое к общению, с ранее проведенными диалогами.
Над списком чатов, в правом углу, находится кнопка вызова меню в виде трех расположенных друг над другом точек – коснитесь кнопки пальцем.
На экране появится список доступных действий – коснитесь пальцем строки WhatsApp Web, она находится на третьем месте.
Появится квадратное окно с зеленой каемкой – именно это окно нужно навести на штрих-код (QR-код), отображаемый на экране компьютера
Обратите внимание – смартфон может потребовать разрешение на запуск камеры. Дайте это разрешение, чтобы появилось окно сканера.
Как только вы наведете окно сканера на штрих-код, сработает синхронизация, на компьютере появится рабочее окно мессенджера со всеми переписками.
Как выйти с WhatsApp на компьютере?
Авторизовавшись в WhatsApp на компьютере, необходимо проявлять осторожность – получить доступ к переписке сможет любой другой пользователь данного ПК, так как парольной защиты на запуск мессенджера нет. Ваша задача – научиться выходить из сеанса
Пошаговая инструкция по выходу из текущего сеанса:
- Перейдите в окно мессенджера WhatsApp на компьютере.
- Найдите вход в меню в виде трех точек – они располагаются над списком чатов.
- Нажмите на точки, кликните по строке «Выйти».
Сеанс прервется, с этого момента переписка недоступна – она останется только на смартфоне.
Альтернативный способ подразумевает дистанционный выход. Например, вы общались в WhatsApp на рабочем компьютере, которым пользуются и другие пользователи. Если доступа к этому компьютеру нет, выполните следующие действия:
- Запустите WhatsApp на смартфоне.
- Коснитесь трех точек для вызова меню.
- Коснитесь строки «WhatsApp Web».
- Выберите в списке подключенных устройств нужный компьютер, коснитесь его пальцам и нажмите «Выйти».
Сеанс связи на удаленном компьютере прервется. При наличии в списке нескольких компьютеров, найдите подходящий по времени последнего сеанса и наименованию браузера, через который был выполнен вход. Также можно выйти со всех устройств сразу.
Настройки приложения
Каждый пользователь может подстроить приложение «под себя»: зайти в настройки профиля, чтобы изменить обои чата, звук уведомления, посмотреть избранные сообщения и обратиться за помощью и т.д.
Изменить информацию о себе
Чтобы изменить информацию о себе — нужно зайти в настройки и нажать «учётная запись», если вы хотите изменить фото профиля и статус, то в том же разделе нужно просто нажать на иконку изображения.
Посмотреть информацию о контакте
Для просмотра контакта в приложении нужно нажать на чат с ним, а затем на имя контакта. При этом появятся сведения и его номер телефона (при наличии несколько). Также будут видны все медиа, ссылки и документы, присутствующие в вашей беседе. В WhatsApp есть функция «Был(-а)» и «в сети». Они показывают время последнего появления Вашего контакта в WhatsApp или говорят о том, что он в сети в настоящее время. Если Ваш контакт «в сети», это означает, что его приложение WhatsApp открыто на его устройстве в фоновом режиме и подключено к Интернету.
«Был(-а)» указывает время, когда Ваш контакт в последний раз пользовался WhatsApp. Пользуясь настройками приватности, Вы можете контролировать, кто увидит ваше время последнего посещения. Скрыть статус «в сети» невозможно.
Отключить звуковые оповещения
Если нужно отключить звуки уведомления от сообщений, то нужно зайти в «настройки», а далее перейти в раздел «уведомления», где можно не только отключить звук, но и совершить иные манипуляции.
Как заблокировать контакт
Чтобы заблокировать недоброжелательного пользователя — достаточно перейти в диалог с ним, а затем нажать на иконку фотографии. Вы попадете в данные о контакте. Нужно пролистать в самый низ, где будет функция, подсвеченная красным и означающая блокировку. Существуют и альтернативные методы, но это самый простой.
Как найти информацию в переписке
- При поиске информации. В верхней части экрана нажать на лупу, а в открывшейся строке ввести необходимые символы. Поиск будет осуществляться как по контактам, так и по сообщениям.
- Для поиска информации в конкретном чате необходимо нажать на 3 вертикальные точки в правом верхнем углу экрана, в выпадающем меню выбрать «ПОИСК» и ввести в строку необходимые символы. В результате поиска они будут подсвечены желтым цветом.
Как очистить историю переписки
Для очистки истории переписки в определенном чате, его нужно открыть, нажав на 3 вертикальные точки в правом верхнем углу экрана, выбрать опцию «ЕЩЕ», далее появиться «ОЧИСТИТЬ ЧАТ» и нажать на нее.
Если необходимо удалить отдельные записи, то их нужно подержать пальцем некоторое время, они закрасятся синим цветом и в верхней части экрана появится мусорная корзина. На неё следует нажать, затем после появления нового сообщения, выбрать «УДАЛИТЬ У МЕНЯ». Если собеседник ещё не прочитал сообщение, а прошло не более 9 минут, то можно удалить его.
Как настроить резервное копирование
В мессенджере WhatsApp большое внимание уделено конфиденциальность, поэтому записи хранятся на устройствах пользователя, а не на серверах. Но если пользователь случайно удалил какое-либо важное сообщение или видео, восстановить его уже будет неоткуда. Для этой цели и существует локальное и виртуальное резервное копирование (бэкап)
Локальное копирование
По умолчанию локальное резервное копирование происходит ежедневно в 2 часа ночи в память телефона. Кроме этого, локальное копирование можно проводить самостоятельно в любой момент. Для этого нужно зайти в приложение, открыть «НАСТРОЙКИ», выбрать раздел «ЧАТЫ», затем — «РЕЗЕРВНЫЕ КОПИИ» и нажать на кнопку начала копирования.
Виртуальное копирование
Это более надёжный способ хранения, так как информация будет храниться в облаке Google Drive, которое не может быть повреждено механически, в отличие от смартфона. Так же как и локальные, виртуальные копии могут создаваться автоматически с заданной периодичностью. Для указания, как часто нужно делать копии, нужно войти в «НАСТРОЙКИ» и выбрать «РЕЗЕРВНЫЕ КОПИИ». Увидев Google Drive, нужно выбрать учётную запись для хранения переписок и задать периодичность копирования. По умолчанию, для экономии памяти видеозаписи не включены в копирование. Если их также необходимо копировать, это следует указать.
Для восстановления данных из резервных копий нужно войти в «НАСТРОЙКИ», «ЧАТЫ», выбрать базы данных и нажать «ВОССТАНОВИТЬ».
Как использовать Ватсап Веб
Существует специальная функция в самом WhatsApp, как WhatsApp Web. Необходима она для того, чтобы пользователь смог синхронизировать данные не только через телефон, но и через компьютер.
Эта функция заключается в том, чтобы пользователь скопировать специальный код в приложении, а после с помощью него открыл доступ на компьютере. Более подробный и наглядный обзор можно посмотреть в этом видео
Для того чтобы запустить Ватсап Веб на компьютере, нужно:
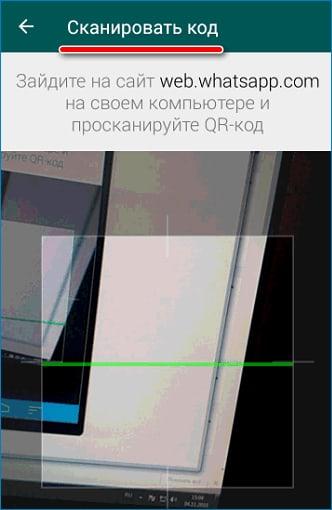
Этот способ хоть и кажется достаточно запутанным, на самом деле он очень легок и удобен, но доступен только тогда, когда имеется доступ к устройству.
Установка WhatsApp без номера телефона с помощью TextNow
- Загрузить TextNow на свое устройство из магазина Google Play, iTunes или Windows Phone Store. При использовании WhatsApp на персональном компьютере, Вам необходимо открыть свой эмулятор Android и найти в нем приложение TextNow
- Открыть приложение TextNow, и завершить процесс установки
- Запишите свой номер, как только приложение будет настроено
Если TextNow не показывает ваш номер или вы забыли записать свой номер, вы можете узнать свой номер TextNow, выполнив следующие шаги:
Android: в открытом приложении нажмите на значок 3 линии, расположенный в левом верхнем углу вашего устройства Android
IPhone: нажмите на значок 3 линии, который расположен в верхнем левом углу вашего iPhone, iPod или iPad.
Windows Phone: Перейти в приложении WhatsApp на вкладку «Люди»
-
- Откройте WhatsApp на своем телефоне, планшете или ПК и проверьте номер.
Далее выполните шаги с 4.1. по 4.6, указанные ниже:
- Согласитесь с условиями и положениями приложения WhatsApp, далее введите свой номер TextNow в WhatsApp, выбрав свою страну.
- Подождите, пока проверка подлинности SMS не завершится.
- По завершении проверки SMS вам будет предложено позвонить по вашему номеру. Нажмите кнопку «Вызов», чтобы получить автоматический вызов от WhatsApp.
- Получите свой контрольный номер WhatsApp, ответив на звонок от WhatsApp. Ваш код проверки будет повторяться несколько раз. Запишите свой номер подтверждения.
- Введите код подтверждения в WhatsApp, который был получен от автоматического вызова в WhatsApp.
- Завершите процесс установки в WhatsApp.
Установка на компьютер
Чтобы скачать Ватсап бесплатно для ПК нужно иметь активированную версию для мобильного устройства с рабочей основной камерой.
Для установки нужно:
- Загрузить установочный файл для Windows или MacOS на официальном сайте. Поддерживаемые ОС указаны на странице загрузки.
- Инсталлировать программу.
- Запустить WhatsApp, а чтобы подключить его — отсканировать QR-код.
Работа в браузере
Основное условие для такого варианта использования — активированная программа на мобильном девайсе (придется отсканировать QR-код). Подойдет для ПК с Linux, Windows 7 или для планшетов. Для работы в браузере в верхнем меню на официальной странице выбрать WhatsApp Web и включить приложение, следуя инструкциям.
Мы разобрали, как скачать приложение Ватсап бесплатно, теперь вкратце рассмотрим его возможности.
Основные функции
WhatsApp можно отнести к разряду минималистичных мессенджеров с интерфейсом, в котором легко сосредоточиться на главной функции — общении, не важно, в какой форме она происходит. Даже в таких популярных программах, как Viber или Skype, по крайней мере, поначалу, возникают сложности с выполнением ряда действий, а в Вацап интерфейс более прост и интуитивен
Важная часть общения — это конфиденциальность. Whatsapp позволяет общаться с высокой степенью секретности, а современное сквозное шифрование дает гарантию, что никто посторонний не сумеет прочесть, услышать или увидеть сообщение. Общение может включать обмен фотографиями, видео, ссылками, различного рода документами, которые также шифруются и недоступны никому, кроме адресата.
Групповое общение — распространенная сегодня функция — может включать до 256 абонентов одновременно, что более чем достаточно для среднего пользователя. К услугам малого бизнеса — WhatsApp Business с расширенными функциями общения с клиентами и автоматическими ответами.
У мессенджера надежная система архивирования сообщений и восстановления их из архивов, при этом они могут храниться в зашифрованном виде как на смартфоне, так и на внешних носителях. Следует отметить, что в отличие от ряда других подобных приложений, у Whatsapp нет функции звонков на смартфоны или стационарные телефоны вне зависимости от их местоположения. Любые сообщения могут отправляться лишь абонентам WhatsApp.
Сегодня WhatsApp — один из лидеров среди приложений для общения, весьма популярный в западном мире. Он оснащен современными функциями шифрования переписки и живого общения, которые включены по умолчанию, более того, у пользователя нет возможности их отключить. Также мессенджер можно установить на ПК (в том числе, пользоваться через браузер), чтобы не отвлекаться на смартфон во время работы.
Плюсы и минусы использования программы на ноутбуке
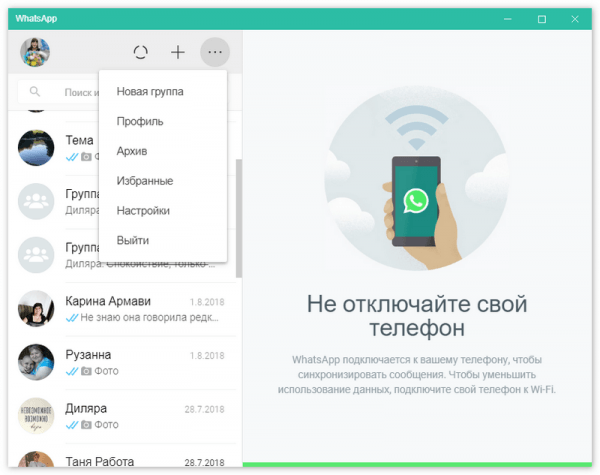 Пользоваться whatsapp на компьютерах с одной стороны очень удобно, с другой – обладает рядом минусов.
Пользоваться whatsapp на компьютерах с одной стороны очень удобно, с другой – обладает рядом минусов.
Подключение мессенджера на ноутбуке имеет следующие преимущества:
- использование WhatsApp при работе за компьютером исключает необходимость постоянно отвлекаться на телефон;
- совершение видеосвязи с улучшенной картинкой и на большом экране;
- загрузка материалов из чата на компьютер или USB-флеш-накопитель;
- автоматическое обновление программы при выходе новой версии (нужно сделать только перезапуск программы без установки файлов).
Функционал мессенджера на ПК мало чем отличается от приложения на телефоне. Основным преимуществом установки «Ватсапа» на ноутбук можно выделить то, что можно выбирать наиболее комфортный способ связи в зависимости от ситуации. При этом синхронизация дает возможность сохранять чаты на всех устройствах, где бы ни происходил диалог.
Использование WhatsApp на компьютере имеет и некоторые недостатки:
При использовании программы на ПК важно следить, чтобы она не перестала работать на вашем смартфоне.
- отсутствие эмодзи, их некорректное отображение при получении от собеседника;
- хранение большого количества кэша и медиафайлов при активной переписке, что занимает много места на ноутбуке;
- недоверие к программе со стороны некоторых пользователей, которые начали переживать за сохранение своих личных данных и переписок. Чем больше дополнений мессенджера на разных устройствах, тем выше риск взлома;
- не на всех ноутбуках есть хорошие встроенные инструменты для связи, как микрофон и камера, поэтому звонить и проводить видеосвязь может быть проблематично.
Метод 1: Установка WhatsApp без номера телефона с помощью TextNow
- Загрузить TextNow на свое устройство из магазина Google Play, iTunes или Windows Phone Store. При использовании WhatsApp на персональном компьютере, Вам необходимо открыть свой эмулятор Android и найти в нем приложение TextNow
- Открыть приложение TextNow, и завершить процесс установки
- Запишите свой номер, как только приложение будет настроено
Если TextNow не показывает ваш номер или вы забыли записать свой номер, вы можете узнать свой номер TextNow, выполнив следующие шаги:
Android: в открытом приложении нажмите на значок 3 линии, расположенный в левом верхнем углу вашего устройства Android
IPhone: нажмите на значок 3 линии, который расположен в верхнем левом углу вашего iPhone, iPod или iPad.
Windows Phone: Перейти в приложении WhatsApp на вкладку «Люди»
- Откройте WhatsApp на своем телефоне, планшете или ПК и проверьте номер. Далее выполните шаги с 4.1. по 4.6, указанные ниже:
- Согласитесь с условиями и положениями приложения WhatsApp, далее введите свой номер TextNow в WhatsApp, выбрав свою страну.
- Подождите, пока проверка подлинности SMS не завершится.
- По завершении проверки SMS вам будет предложено позвонить по вашему номеру. Нажмите кнопку «Вызов», чтобы получить автоматический вызов от WhatsApp.
- Получите свой контрольный номер WhatsApp, ответив на звонок от WhatsApp. Ваш код проверки будет повторяться несколько раз. Запишите свой номер подтверждения.
- Введите код подтверждения в WhatsApp, который был получен от автоматического вызова в WhatsApp.
- Завершите процесс установки в WhatsApp.
Теперь вы успешно создали учетную запись WhatsApp без номера телефона.
Как зарегистрироваться в Вотсапе на компьютере через эмулятор
Если использовать смартфон неудобно или нет возможности, зарегистрироваться в Вацапе можно на компьютере или ноутбуке. Однако возможности приложения для ПК ограничены. Поэтому для оптимального использования Вотсап на компьютере нужно устанавливать программы, позволяющие работать с мобильными приложениями на ПК. Такие программы называют «эмуляторы». Популярен, например, эмулятор Nox App Player.
Для регистрации в Вотсап через компьютер понадобится:
- Скачать Nox App Player на ПК.
- Запустить программу, зайти в «магазин» (например, Play Market) и установить WhatsApp.
- В Вотсапе нажать «Registration» (регистрация), записать номер телефона, к которому нужно привязать профиль, получить код в СМС и подтвердить его на ПК.
Теперь мессенджером можно будет пользоваться на компьютере.
Скачать Ватсап на компьютер и установить
Скачайте Ватсап на ПК и запустите распаковку. Установка мессенджера не вызывает каких-либо сложностей – особенно, при наличии пошаговых инструкций. На компьютере она проводится в полностью автоматическом режиме. По завершении установки производится настройка синхронизации между смартфоном и ПК. Программы и приложения мессенджера бесплатные, платного контента в них нет.
Компьютерная клавиатура намного удобнее виртуальной клавиатуры на смартфоне. Она позволяет набирать сообщения с куда большей скоростью. Именно этим объясняется удобство общения в WhatsApp с помощью компьютера. К тому же, пользователю не придется отвлекаться на смартфон каждые пару минут, пока ведется переписка.
Установочный файл WhatsApp для компьютера весит около 150 Мб. Он устанавливает мессенджер в одноименную папку, располагающуюся в директории для установки программ по умолчанию. Указывать путь самостоятельно не нужно, как не нужно читать лицензионные соглашения – подразумевается, что пользователь уже согласен со всеми условиями, если приступил к установке программы.
По завершении установки необходимо настроить синхронизацию между компьютером и смартфоном. Именно смартфон отвечает за отправку и прием сообщений, файлов, стикеров, контактов и эмодзи. Для этого он должен быть подключен к интернету на всем протяжении сеанса общения.
Инструкция по загрузке, установке и входу
В этом разделе представлены сразу две инструкции. Первая расскажет, как скачать и установить программу WhatsApp для компьютера. Во второй инструкции будет рассказано о входе в мессенджер – внимательно следуйте каждому шагу и подключите установленную программу к своей учетной записи.
Для установки WhatsApp потребуется установочный файл. Рекомендуем скачать его с официального сайта – здесь всегда найдется актуальная версия с автоматическими обновлениями, в том числе, соответствующая версии пользовательской операционной системы.
WhatsApp работает на компьютерах, ноутбуках и нетбуках с любой производительностью – даже на слабых ПК. Требуемая версия операционной системы – Windows 7 и выше. Предусмотрены версии для 32-битной и 64-битной Windows.
Чтобы скачать и установить самую последнюю время WhatsApp, следуйте инструкции:
Как только установка будет завершена, на рабочем столе и в меню Пуск появятся фирменные зеленые ярлыки с логотипом мессенджера WhatsApp. Также будет запущена сама программа – на экране появится окно с QR-кодом для сканирования телефоном.
Следующий этап – настройка мессенджера. Приготовьте для этого смартфон с уже установленным мессенджером WhatsApp и выполненным входом
Смартфон должен быть подключен к интернету, это важное условие
Следуйте инструкции и получите готовый к работе мессенджер.
- Запустите установленный на смартфоне мессенджер WhatsApp, коснувшись его ярлыка на рабочем столе.
- Войдите в меню мессенджера и коснитесь строки «WhatsApp Web». Меню скрывается за тремя точками в верхней части приложения.
- На экране появится прямоугольное окошко камеры – наведите его на QR-код так, чтобы тот полностью оказался в окошке.
После распознавания кода на экране компьютера появится окно с чатами – точно такое же, в приложении WhatsApp на смартфоне. Найдите в списке слева нужного собеседника, кликните по нему мышью, приступайте к общению. Впоследствии можно продолжить начатый диалог на смартфоне – все сообщения моментально синхронизируются.
Программа полностью настроена и готова к работе. Чтобы она запускалась вместе с Windows, поместите ярлык в автозагрузку. Повторный вход при следующем запуске не потребуется – сработает автоматический вход с загрузкой последних сообщений из смартфона.
Обратите внимание на галочку «Оставаться в системе», которая отображается под QR-кодом. Оставьте ее на месте, если компьютером пользуетесь только вы
Снимите галочку, если общаетесь в WhatsApp на публичном или рабочем компьютере со множеством пользователей – это поможет избежать утечки переписки (при следующем запуске браузера нужно будет выполнить повторный вход).