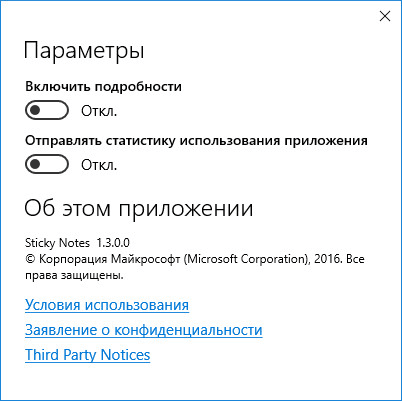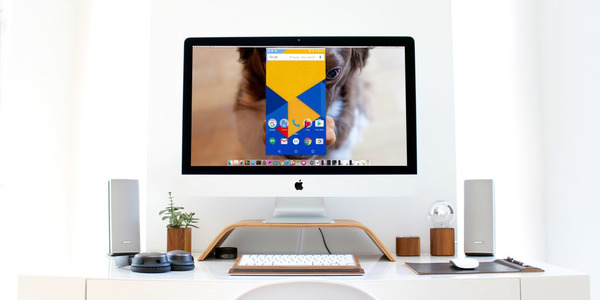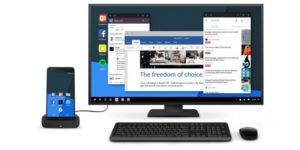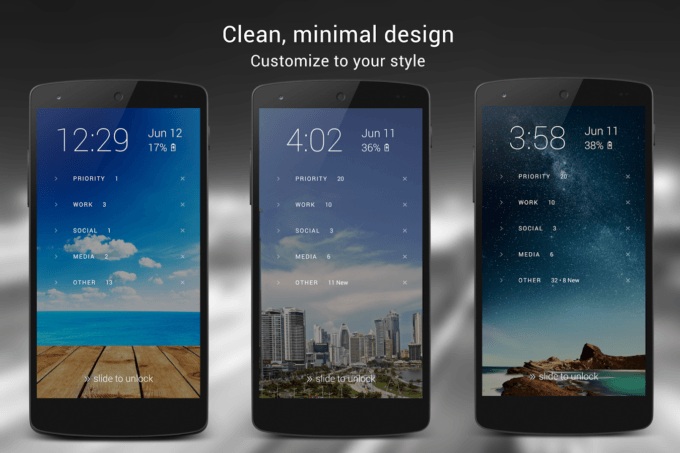Как добавить виджет на главный экран в ios 14
Содержание:
- Что такое виджеты, и как они работают
- Настраиваем виджеты в Яндексе
- Как установить погоду на экран Андроида
- Как с помощью Widgetsmith настроить виджеты для домашнего экрана iPhone и iPad в iOS 14
- Часы на рабочий стол «Андроида» — как поставить
- Что такое лента виджетов и как ей пользоваться
- Как включить автоматическое определение погоды на iPhone
- Как установить виджет на телефоны Samsung
- Меняем внешний вид виджетов
- Бесплатные виджеты для сайта на Pcvector
- Загрузка и установка виджетов
- Где можно скачать виджеты для устройств на андроиде, можно ли найти в Плей Маркет
- Что такое виджет?
- Как добавить новые виджеты на андроид-смартфон
- Как установить нестандартный виджет
- Удаление виджетов со стола
Что такое виджеты, и как они работают
Виджет – это контент-модуль, предназначенный для непосредственного взаимодействия с посетителями сайта. Такой элемент может получать нужные данные от пользователя, нагляднее демонстрировать определенную информацию на странице или упрощать взаимодействие клиентов с интернет-ресурсом.
Почему стоит добавить виджет на сайт? К примеру, посетитель портала юридической компании хочет уточнить стоимость услуг, но сотрудник фирмы занят и не может принять звонок. Спасти ситуацию поможет виджет чат-бота. Этот модуль может ответить на наиболее часто задаваемые вопросы клиентов.
Какие задачи решают виджеты:
Способствуют привлечению внимания посетителей сайта , что можно отнести к наиболее важным функциям таких модулей. Коммерческие интернет-ресурсы создаются, чтобы обеспечивать продажи услуг и товаров
А чтобы собрать данные потенциальных покупателей и мотивировать их на покупку, необходимо привлечь внимание посетителей к специальным формам.
Обеспечивают сбор данных о посетителях сайта. В формах виджетов клиенты могут оформить заявку на обратный звонок, подписку на рассылку и др.
Делают интернет-ресурсы интерактивными
Дизайнеры сайтов могут добавить виджеты с визуальным контентом, который направлен на взаимодействие с посетителями. К таким элементам относят графики, таблицы, диаграммы и т. д. Виджеты обеспечивают наглядность представления данных, поэтому контент лучше воспринимается пользователями.
Адаптируют контент под потребности посетителя . Виджеты можно представить в виде специальных модулей, подстраивающих информацию на странице сайта под интересы пользователя. Такую функцию выполняют рекомендательные формы, блоки после текста «Подробнее» и др.

Чат для wordpress: зачем нужен и каким должен быть

Виджет ВКонтакте на сайт: как добавить и что учесть

Виджет Инстаграма для сайта: инструкция по установке + 3 лучших онлайн-сервиса

Как удержать клиента: обзор основных стратегий + виджеты для сайта

Как установить виджет Вконтакте и привлечь аудиторию
Настраиваем виджеты в Яндексе
К сожалению, функцию добавления и создания виджетов приостановили на неопределенное время, но основные информационные островки оставили пригодными для изменения в версии Яндекса для ПК. Кроме этого, не так давно сервис в очередной раз изменил интерфейс настройки виджетов, убрав привычную для всех кнопку «Настроить Яндекс»
и кнопки с шестеренками, позволявшие управлять виджетами. Разберем, что теперь доступно для настройки авторизованному пользователю Яндекс.
Теперь перейдем к настройке определенных виджетов. Для этого наводите на них курсором мышки, чтобы правее каждого виджета появилась иконка с тремя точками. Нажмите на нее, чтобы либо «Настроить»
, либо«Свернуть» блок.
Свернутый блок будет выглядеть следующим образом. Его можно развернуть, нажав на кнопку-стрелку, указанную на скриншоте.
Полностью эти мини-блоки удалить нельзя, они просто останутся в свернутом состоянии.
Основные блоки, которые отключаются через «Настройки»
, можно только«Скрыть» . При этом вернуть их видимость можно обратными действиями, показанными в шаге 2 выше.
Погода
Здесь все просто — введите в специальное поле название населенного пункта, погоду которого вам необходимо знать, и кликайте на кнопку «Сохранить»
. Можете также отключить автоматическое обновление данных (не рекомендуется).
Пробки
Изначально отображается общая загруженность города транспортом в виде балловой оценки, но пользователь в настройках может указать маршрут из точек А и B (по умолчанию дом-работа, но названия можно изменять кликом по слову). Сперва вводите два адреса или указываете их точками на карте, прокладываете путь и выбираете пункт назначения (дом или работа). Дополнительно можете поставить галочку отображения этой информации ночью и в выходные.
Карта
В настройках есть возможность указать лишь город, который при этом изменяется в настройках всего Яндекса, а значит другая информация типа тех же пробок, данных о метро, пригородном и междугородном транспорте будет основываться на выставленном вами городе.
Посещаемое
Этот виджет показывает запросы пользователей по выбранным вами сервисам. В настройках выделите галочками те ресурсы, которые вам интересны, после чего кликните по кнопке «Сохранить»
. Выбирать много ресурсов не имеет смысла, так как отображаются только три доступных. При обновлении страницы этот список меняется, если выбрано больше трех сервисов, но удобство такого способа перехода на другие продукты Яндекса спорный.
Телепрограмма
Виджет программы передач настраивается так же, как и предыдущие. Зайдите в параметры и отметьте интересующие вас каналы. Ниже выберите отображаемое на странице их количество, отметьте на свое усмотрение отмену перехода в вечерний режим, для закрепления нажмите «Сохранить»
. Опять же будет показано не более трех результатов.
Эфир/Афиша
Для граждан России последний блок называется «Эфир»
, который отображает расписание и позволяет быстро перейти в фирменный сервис«Яндекс.Эфир» . Отсюда же сразу можно попасть в раздел с фильмами и сериалами. Настроек тут нет.
У граждан других стран вместо этого отображается мини-версия афиши, предназначенная для тех, кому не хочется просматривать эту информацию в виде большого блока с картинками, а просто интересны транслируемые фильмы и их жанр. Настроек не имеет.
Новости
Блок новостей, который находится на самом верху страницы, также успешно настраивается и сворачивается. Юзер может поменять язык, на котором отображаются новости (только при условии, что его местоположение не Россия), а также выбрать любимую рубрику.
Таким образом, настроив стартовую страницу Яндекс под свои потребности и интересы, вы в будущем сэкономите время на поиск различной информации. Виджеты будут предоставлять ее сразу при посещении ресурса.
Виджеты для андроид на андроиде 5.1, в андроид 6.0, андроид 7.0 и более ранних версиях представляют собой приложения, которые работают на рабочем столе.
В отличие от ярлыков приложений, вы можете запустить их, не открывая новое окно или левую сторону экрана.
Они могут быть очень востребованными, поскольку он предоставляет полезную информацию данных, но и ресурс устройства «жрут» прилично.
ПРИМЕЧАНИЕ: все картинки ниже сделаны на телефоне самсунг, поэтому с вашими могут в точности не совпадать.
Как установить погоду на экран Андроида
Следить за погодой предлагают с помощью инструментов, встроенных в прошивку или решений от сторонних разработчиков. У каждого варианта есть свои преимущества и недостатки.
Стандартный способ
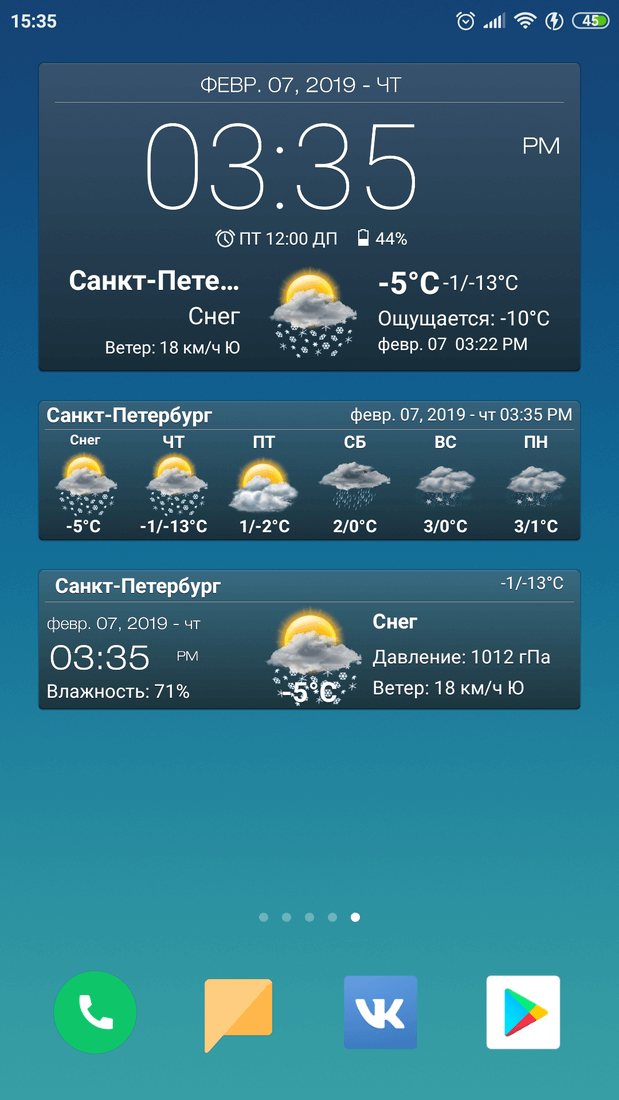
У большинства производителей погода на экране вынесена на рабочий стол по умолчанию У большинства производителей погода на экране вынесена на рабочий стол по умолчанию и занимает главный экран с момента первого включения.
При отсутствии “плашки” с прогнозом погоды:
- Удерживайте палец на свободной области рабочего стола, пока снизу не появится вспомогательное меню. Выберите «Виджеты».
- Перетяните понравившийся блок на экран.
- Размер можно настроить, перетягивая активную область.
Этот способ подойдет владельцам смартфонов Samsung, Huawei, Meizu и Xiaomi, Redmi и Poco на базе MIUI.
Субъективным недостатком выступает сервис, который предоставляет информацию о регионе — его нельзя сменить, а по умолчанию данные берут из «AccuWeather».
Через меню приложений
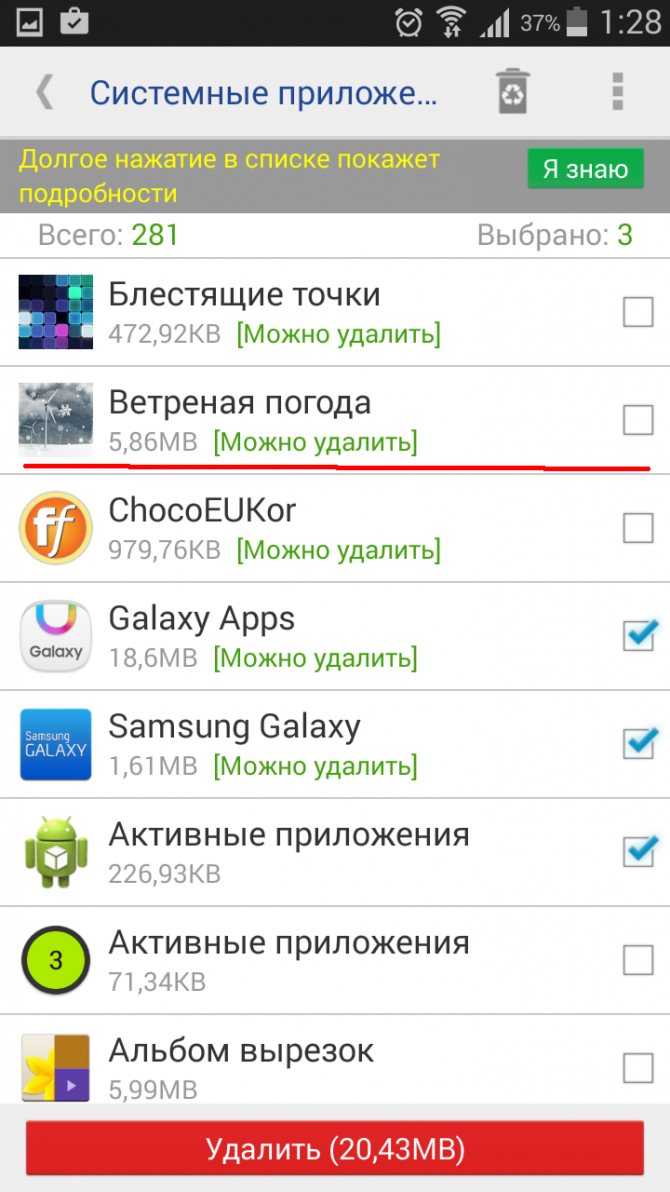
Через меню приложений Если не нужно установить погоду на экран, а прогноз необходим:
- Откройте общее меню или перелистните экран.
- Найдите приложение «Погода», находится в папке «Дополнительное», «Системное» или «Другое».
Здесь будет собрана метеоинформация для региона пользователя. Чтобы программа точно определяла ситуацию на улице, понадобится включить поиск города по месту нахождения. Для этого девайс использует геолокации, данные, полученные от сети оператора или Wi-Fi точки доступа.
Плюсы и недостатки остаются те же, что и у стандартного виджета. Исключением выступает наличие настроек, для кастомизации полученных результатов.
Как с помощью Widgetsmith настроить виджеты для домашнего экрана iPhone и iPad в iOS 14
На главном экране приложения Widgetsmith (ссылка для скачивания) на вкладке Widgets предлагаются на выбор три различных размера виджетов: маленький, средний и большой. Каждый виджет может отображать различную информацию и настраиваться с использованием различных стилей и цветов шрифтов, оттенков и цветов фона.
Сам процесс невероятно прост.
1. Нажмите кнопку «Add Widget» для нужного вам размера виджета.
2. Нажмите на виджет для его настройки.
3. Выберите какого рода информацию вы хотите видеть на главном экране. Вот источники данных, доступные в Widgetsmith (ниже мы привели несколько примеров для добавления виджетов):
- Время
- Дата
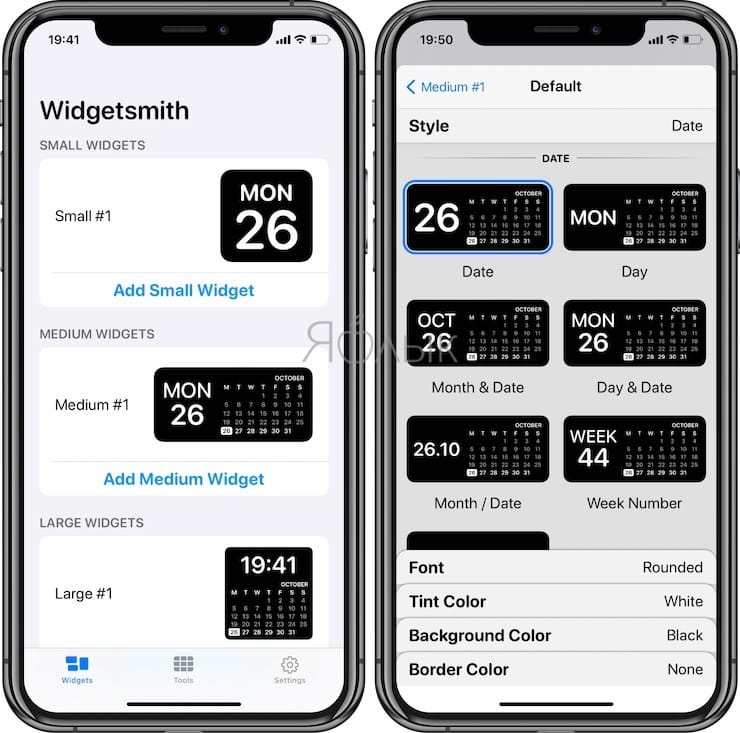

Пользовательские: фото, фотографии в альбоме.
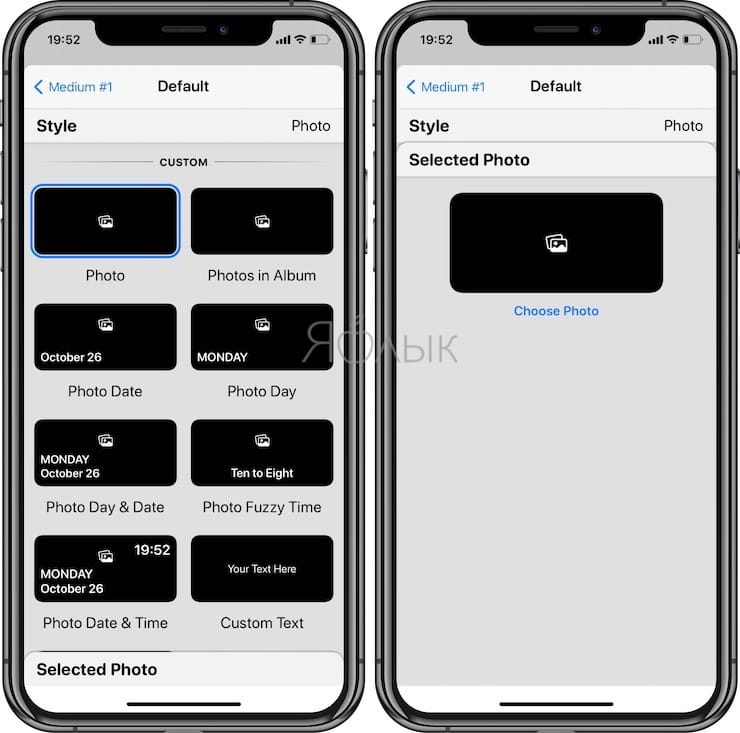

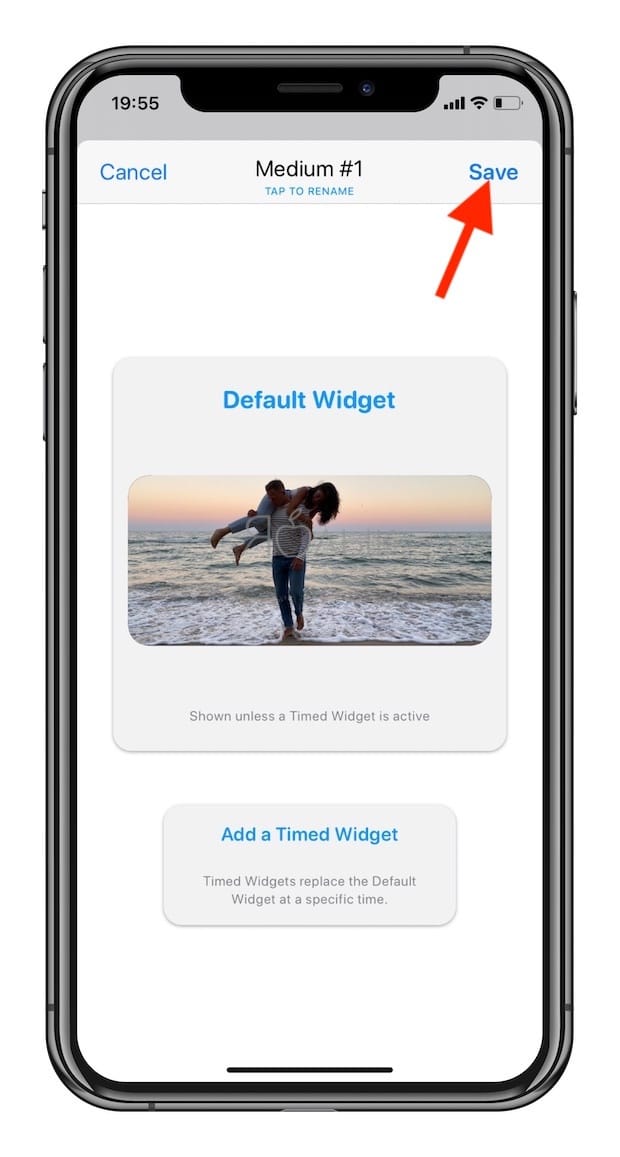
Пользовательские: текст, бланк


- Календарь
- Напоминания
- Погода (платно по подписке)
- Здоровье и активность
- Приливы (платно по подписке)
- Астрономия
В пределах каждого типа данных есть немало вариантов для типа отображения этой информации. Важную роль играют дополнительные параметры настройки, в том числе стиль и цвет шрифта, цвет фона. Результат можно получить как красочный и эстетичный, так и максимально информативный.
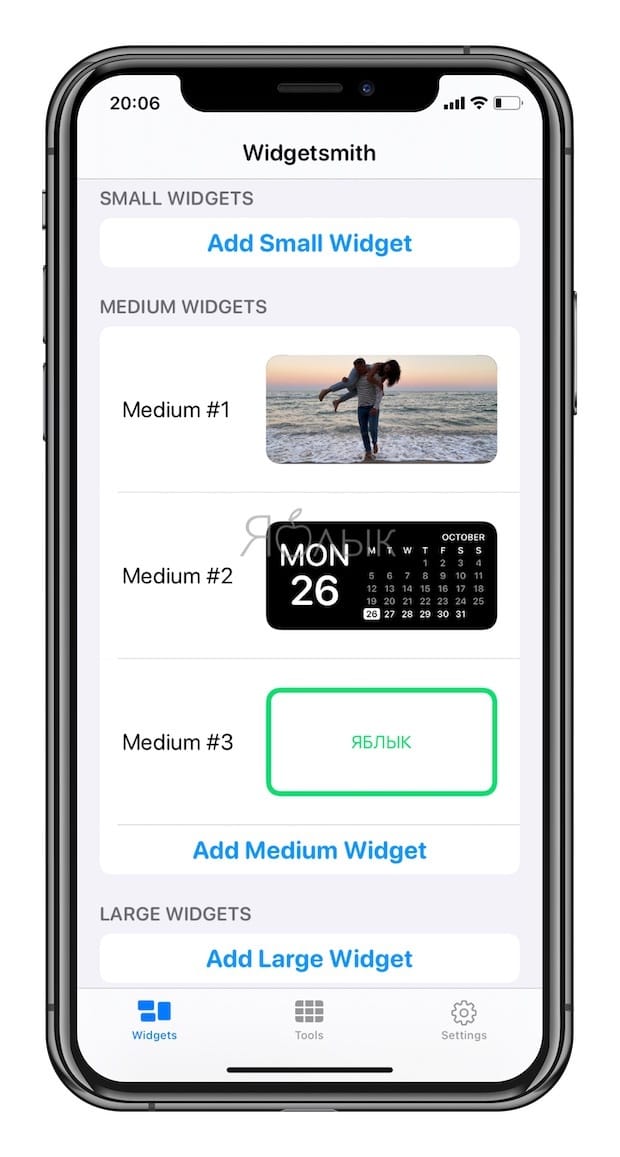
4. После того, как вы создали виджет для главного экрана iOS 14 в приложении Widgetsmith, вы можете вернуться на главный экран, нажать и удерживать палец для включения режима покачивания иконок, а затем нажать значок «+» в верхнем левом углу.
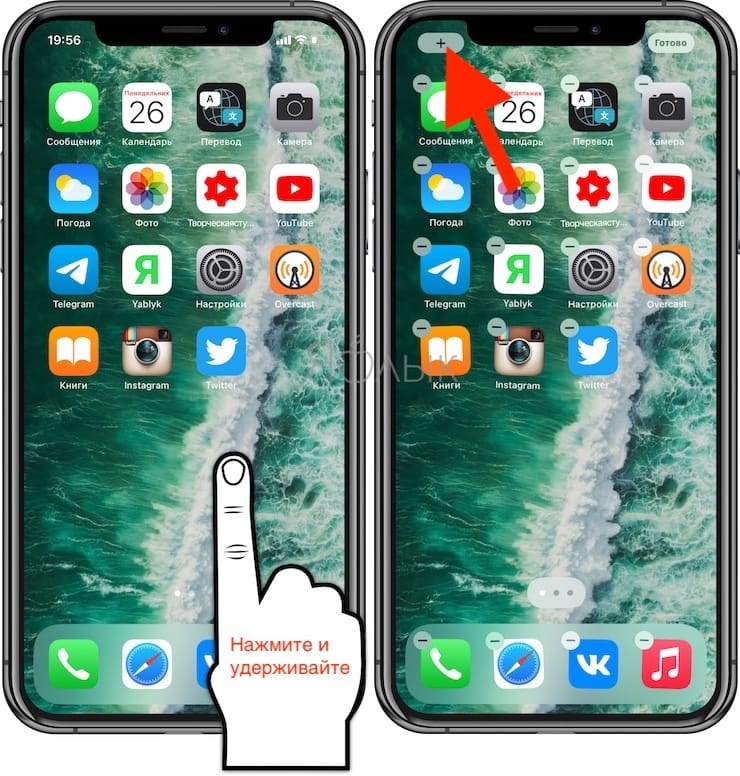
5. Найдите Widgetsmith в списке приложений, затем выберите размер созданного вами виджета и нажмите кнопку «Добавить виджет».
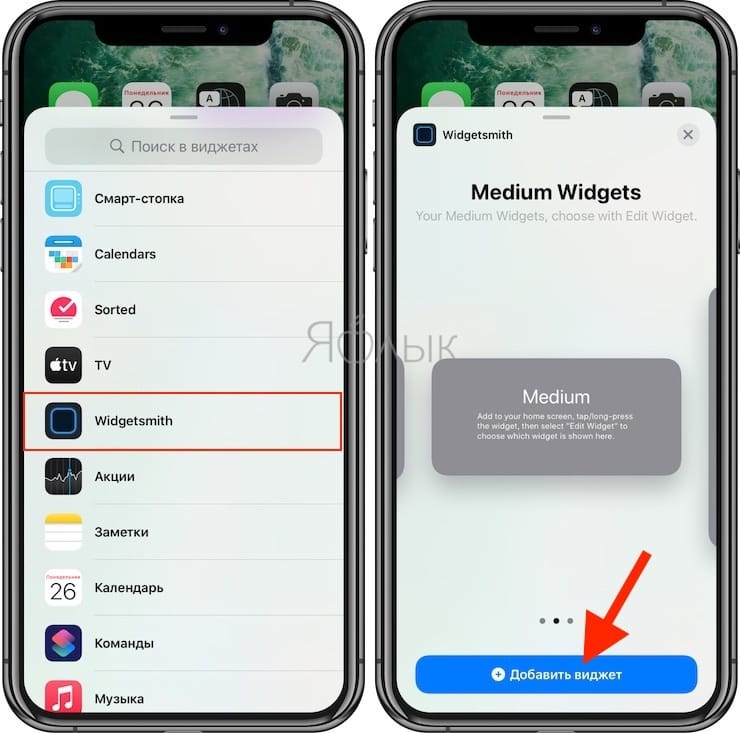
6. После этого на главный экран iOS будет добавлен виджет от Widgetsmith.
На главном экране iOS 14 вы можете использовать столько виджетов от Widgetsmith, сколько захотите. После того, как вы добавите элемент Widgetsmith нужного вам размера на главный экран, нажмите на него пальцем и удерживайте, затем выберите «Изменить виджет».

7. В появившемся меню выберите вариант «Widget».
Это позволит вам выбрать один из нескольких дизайнов, уже созданных в приложении Widgetsmith. Фактически, каждый виджет домашнего экрана iOS при желании может быть получен от Widgetsmith.

Widgetsmith также поддерживает временные виджеты, которые позволяют заменять виджет на главном экране в определенное время суток. Например, вы можете отображать текущую дату до окончания рабочего дня, а затем заставить Widgetsmith автоматически изменить виджет и показывать дела в календаре на следующий день.
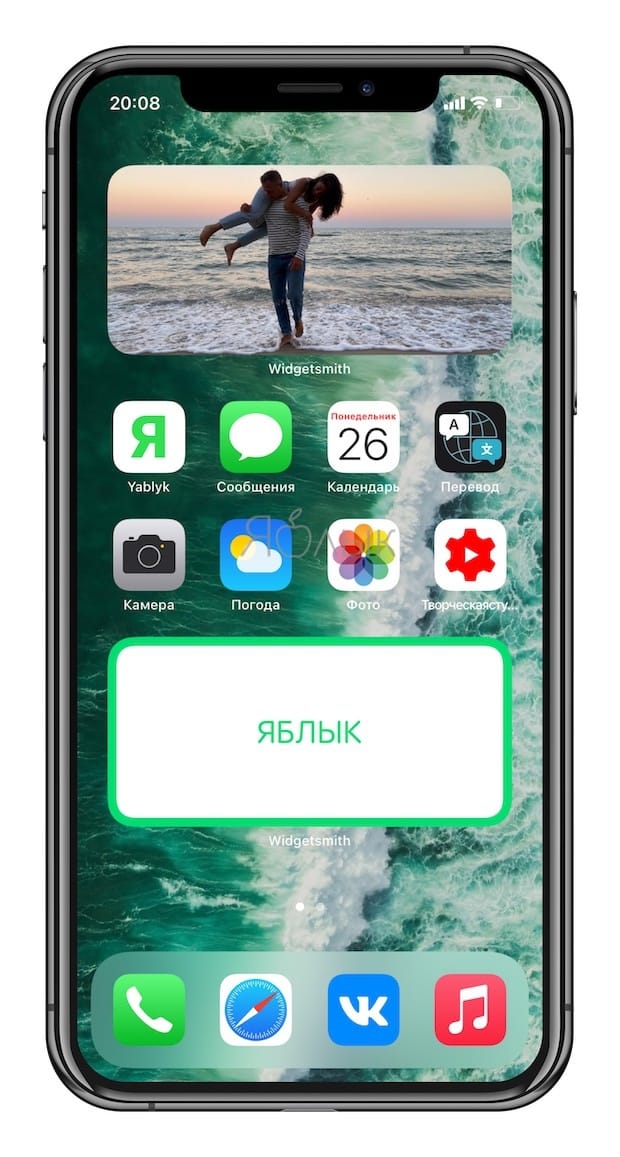
8. Для удаления ненужного виджета в приложении Widgetsmith, проведите пальцем справа налево по выбранному и нажмите красную кнопку «Delete».
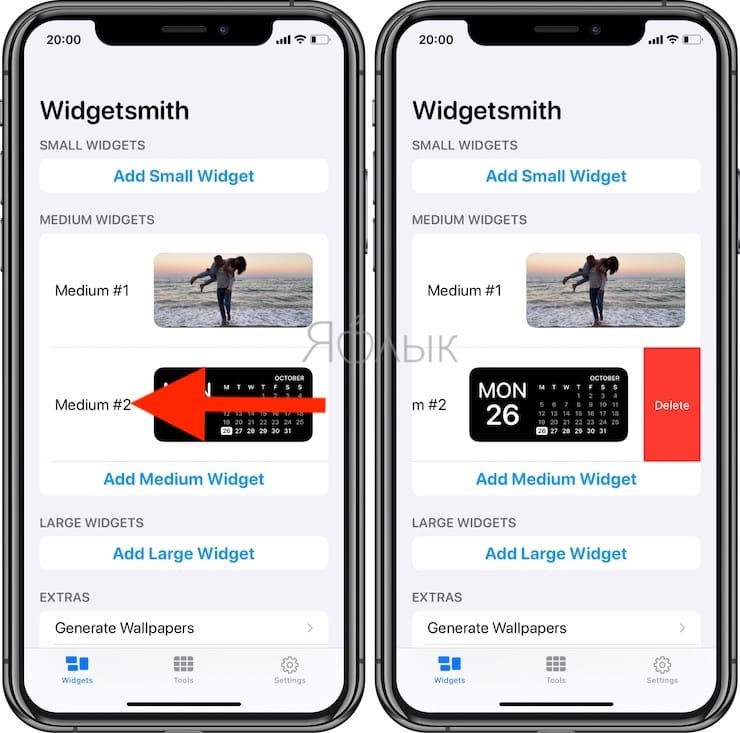
- Новое в iOS 14: Как на iPhone и iPad спрятать ненужные страницы с приложениями с домашнего экрана.
- Зеленая, оранжевая или красная точка вверху экрана iOS 14: для чего они нужны?
- Постучать по крышке Айфона – сделать скриншот: как привязать действия к касанию задней части корпуса iPhone.
Часы на рабочий стол «Андроида» — как поставить
Есть встроенные и сторонние решения: стандартные виджеты с часами от системы «Андроид» (выбор совсем невелик) и приложения от других разработчиков, которые можно скачать с «Плей Маркета».
Классические виджеты от самой системы
Как добавить на экран встроенный виджет с часами:
-
Выберите на домашнем дисплее поле без иконок. Тапните по этому месту и задержите на нём палец. Вы почувствуете вибрацию смартфона.
- В итоге окажитесь в меню, где вы можете изменять иконки на рабочем столе. В самом низу будет список виджетов, которые можно в данный момент добавить на дисплей. Пролистайте этот перечень влево до виджетов с часами.
- На выбор будет классический круглый и электронный циферблат. Тапните по одному из них, предварительно также выбрав размер часов (если будут представлены варианты с размерами).
-
Часы появятся на дисплее. Если нужно, перетащите их на другой рабочий стол, если текущий занят другими иконками.
Сторонние виджеты часов в виде программ
Если вас не устраивает то, что предлагает «Андроид», ищите более интересные решения в «Плей Маркете» (официальный магазин приложений для системы Android):
-
Запустите «Плей Маркет». Тут же в строке поиска вверху напишите запрос «часы виджеты».
-
Магазин покажет вам разнообразие виджетов в виде программ. Вам предстоит выбрать подходящий циферблат для вашего фона.
-
Когда выберете, откройте страницу с программой и тапните по «Установить».
-
Щёлкните по «Принять».
- Дождитесь завершения загрузки и инсталляции. Кликните по «Открыть». Раскроется инструкция по добавлению виджета. Она будет такой же, как и в предыдущем разделе, поэтому повторяем шаги по добавлению стандартных часов, только уже вместо них выбираем скачанный циферблат.
- Если в списке виджетов вы не увидите только что загруженный циферблат, перезапустите телефон.
Что такое лента виджетов и как ей пользоваться
Выражение «лента виджетов» по большей части относится к мобильным устройствам. Если говорить об Android, то там разработчики оболочки самостоятельно решают, как реализовать такую ленту и какие функции для нее добавить. Собственно, они и определяют количество и тематику встроенных виджетов.

Сама лента появляется после долгого тапа по главному экрану телефона или планшета. Зажмите один из виджетов и перетащите его в любое удобное место на главном экране. Сделайте то же самое с любым другим приложением, создав тем самым композицию. Теперь вы можете быстро воспроизводить музыку, искать в Google, видеть погоду и многое другое.
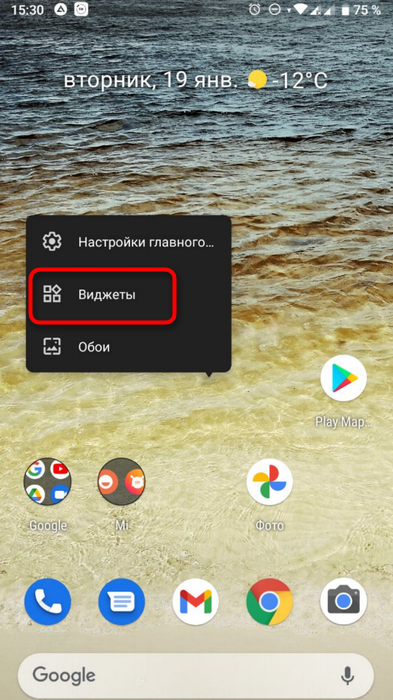
Установка виджетов на смартфоне
Многие мобильные приложения предлагают свои виджеты, с которыми вы можете ознакомиться, открыв ленту (об этом написано выше). Однако такие инструменты не всегда оказываются полезными или же не удовлетворяют потребности юзера. Тогда хорошим вариантом будет поиск соответствующих решений в Play Market или App Store.
Вы можете найти целый набор различных дополнений на разные случаи жизни. Ознакомьтесь с существующими решениями в магазинах приложений и выберите те, которые подойдут именно вам.
Приложения сообщений
Раз уже говорим о мобильных операционных системах, затронем и приложения сообщений. По умолчанию в Android и iOS установлена программа «Контакты»/«Телефон». В ленте для нее можно выбрать виджет быстрой отправки сообщений и добавить его несколько раз на главный экран, указав для каждого ярлыка свой контакт. К подобным решениям относятся и инструменты от сторонних разработчиков, выводящие текст прямо на главный экран или обладающие другими функциями, упрощающими отправку сообщений.
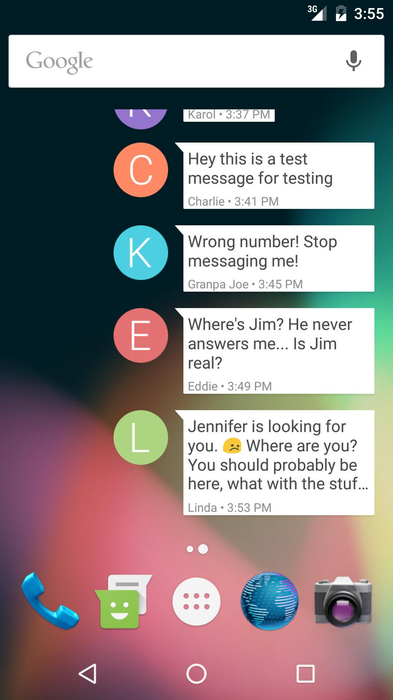
Теперь вы знаете, что виджеты используются не только на компьютерах и смартфонах, но и на разных сайтах. Вы получили основную информацию о том, как устроены подобные решения и какие функции выполняют. Если вы являетесь начинающим вебмастером, полезно будет узнать, как добавлять активные окна на сайт, что значительно улучшит его функциональность и позволит вам набраться опыта в плане разработки.
Как включить автоматическое определение погоды на iPhone
1. Переходим в настройки, затем раздел конфиденциальность

2. Выбираем Службы геолокации и нажимаем на пункт «погода»
3. Разумеется, что пункт «никогда» нам мало интересен, поэтому объясню чем преимущественен вариант «всегда» от «при использовании программы». При постоянном использовании программой служб геолокации, вы всегда будете иметь самый актуальный прогноз погоды, но сокращается время автономной работы девайса. В случае активации второго пункта, данные прогноза будут обновляться только после запуска «Погоды».
При этом всегда есть возможность добавить города, погода в которых вас интересует.
Как установить виджет на телефоны Samsung
Когда дело доходит до настройки внешнего вида вашего телефона, телефоны Samsung Galaxy на Android предоставляют множество вариантов с виджетами, которые можно установить на домашний экран. Вы можете добавить виджеты, которые отображают ваши новые электронные письма, изменять внешний вид значков и делать так, чтобы экран выглядел именно так, как вы хотите.
Если вы только начинаете работать с телефоном Samsung Android и хотите узнать, как его обмануть, или вы никогда раньше не ставили виджет на свой телефон, у нас есть все, что вам нужно!
Что такое виджет, и зачем он мне нужен?
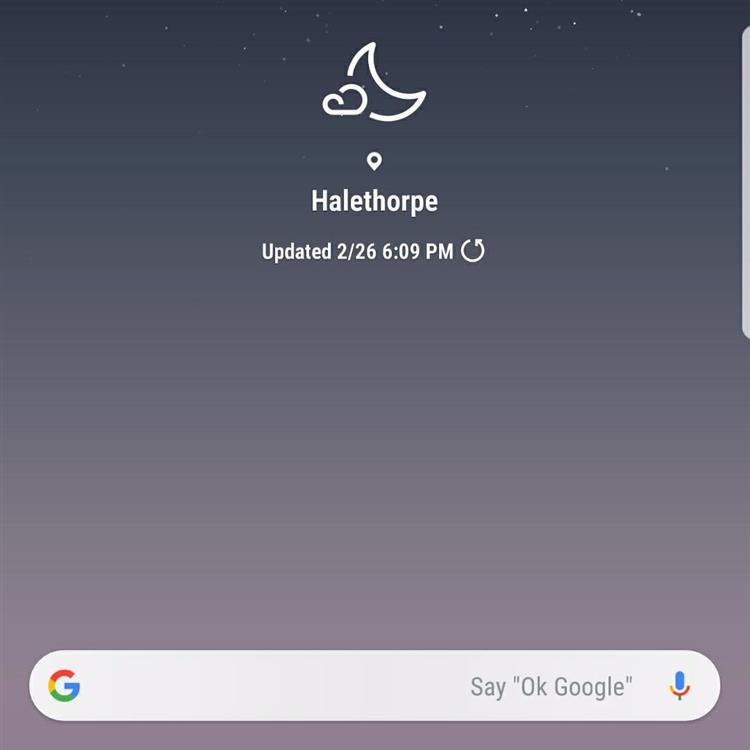
Ваш первый вопрос может быть, что именно виджет? Когда вы смотрите на домашний экран вашего телефона и видите погоду для вашего региона или время, отображаемое в середине экрана, вы смотрите на виджет.
Если вы хотите персонализировать то, что отображается на вашем экране, или убедиться, что вы получаете только необходимую информацию с первого взгляда, виджет как это сделать. Это также то, что вам в конечном итоге понадобится, если вы решите установить тему в дальнейшем.
Виджеты могут служить различным целям и могут варьироваться в размерах. Это означает, что они могут быть размером 1×1 на экране или размером 4×6. Часто один виджет будет доступен в нескольких размерах, что позволит вам решить, какую часть экрана вы хотите заполнить.
Вы не ограничены виджетами на вашем телефоне. Многие специальные виджеты, такие как 1Weather или Calendar, доступны в магазине Play Store как автономные приложения. При установке темы вы также можете ожидать загрузки определенного приложения для определенного виджета.
Есть десятки различных виджетов, доступных, и некоторые из них могут не очень хорошо играть вместе. Поиск идеального для того, что вам нужно, может занять некоторое время, но он где-то там.
Как добавить новый виджет
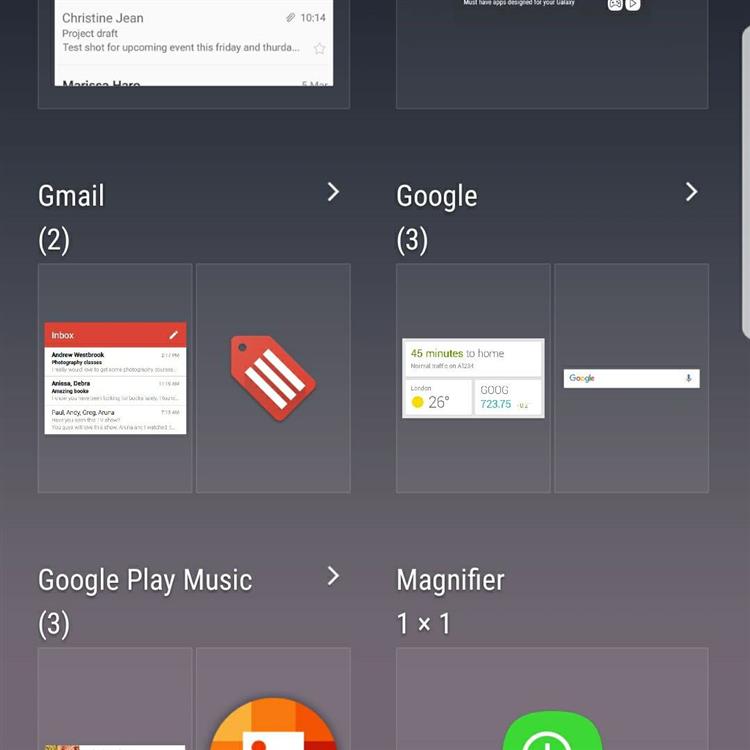
Когда придет время установить новый виджет на главном экране. это довольно простой процесс. Вам нужно будет открыть экран виджета, а затем выбрать конкретное приложение и размер, который вы хотите установить на своем экране.
- Нажмите и удерживайте домашний экран , пока не откроется меню. (Вы также можете нажать и удерживать пустое место на экране, чтобы открыть меню.)
- Нажмите кнопку виджета в нижней части экрана.
- Нажмите на виджет, который хотите установить . L.
- Нажмите и удерживайте размер виджета , который хотите установить.
- Перетащите и опустите виджет в нужное место на экране.
Как удалить виджет

Виджеты позволяют настроить внешний вид экрана. Если вы изменили фон или решили, что не хотите отображать виджет, от него легко избавиться.
Вполне возможно, что вам захочется настроить внешний вид виджета и его расположение на экране. Вы можете переместить виджет в любое время, коснувшись виджета, а затем перетащив его туда, где вы хотите, чтобы он оставался.
- Нажмите и удерживайте виджет , который хотите удалить.
- Нажмите удалить .
Меняем внешний вид виджетов
У каждого человека свое четкое представление о прекрасном. Именно поэтому хороший дизайн – штука весьма относительная. Установленные при помощи Ubersicht виджеты не имеют собственных тем и предустановок. Для того, чтобы все установленные скрипты не накладывались друг на друга, потребуется отредактировать их размещение относительно рабочего стола.
В каждой папке с виджетом есть файл с расширением *.coffee. Он и является исполняемым скриптом. Если вы знакомы с HTML, то никаких сложностей с изменением стиля оформления конкретного виджета не возникнет. Откройте требуемый файл с помощью текстового редактора и найдите строки, отвечающие за выравнивание. Находятся они в блоке Style:
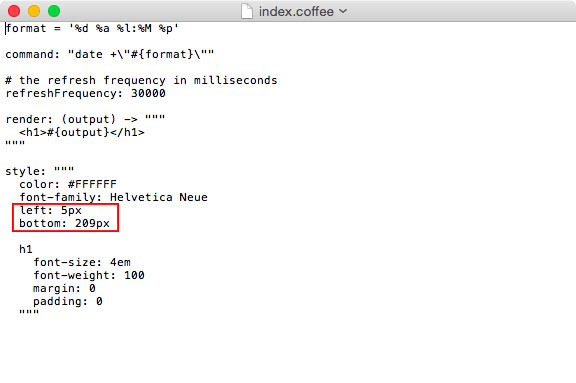
Изменяя значения left и bottom (зависит от конкретного скрипта), вы можете двигать скрипт по рабочему столу, предварительно сохранив выполненные изменения. Внимательно изучив всю структуру каждого скрипта, можно изменить его практически до неузнаваемости: выставить требуемый размер шрифта, его цвет, отступ и прочие параметры. Для полного удаления виджета с рабочего стола достаточно удалить его из директории приложения Ubersicht.
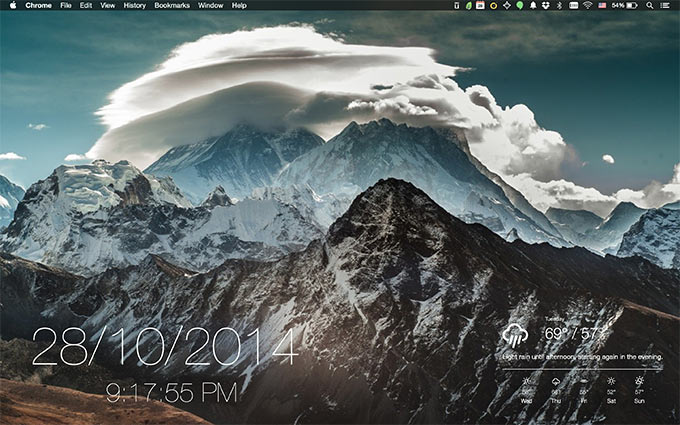
Используя Ubersicht, добавив знания HTML и подключив фантазию и сообразительность, можно написать действительно полезные и функциональные скрипты, заменяющие ряд утилит, предложенных для Центра уведомлений. RRS-клиент, действующие котировки валют, текущий счет игры между командами любимой лиги… Продолжать можно до бесконечности.

iPhones.ru
Рабочий стол компьютера – это не только виртуальное пространство, благодаря которому можно получить мгновенный доступ к десяткам файлам. При умелом обращении, его можно превратить в мощный информационный инструмент. Наверняка, практически каждый знаком с миниатюрными приложениями, получившими название виджеты. В операционных системах iOS и OS X быстрый доступ к ним осуществлен через Центр уведомлений. Главным недостатком…
Бесплатные виджеты для сайта на Pcvector
Сервис Pcvector. Каждый сам решает, какие виджетына сайт устанавливать. Выбор огромный, а чтобы найти то что нужно, уже созданы сервисы с подборками. Одним из таковых является Pcvector. Перейдя на него, вы увидите категории в боковом меню и кучу новых, интересных скриптов для установки эффектов, галерей, всплывающих окон и многого другого:
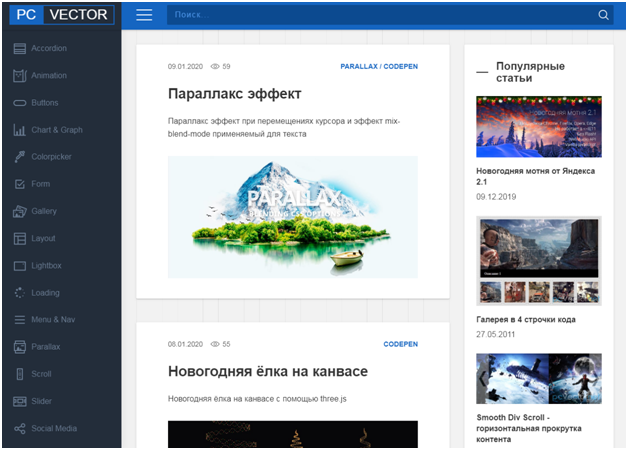
Разработчики сделали качественные подборки с лучшими скриптами для любых сайтов. База постоянно увеличивается, недавно добавили новогодние виджеты с ёлками, актуально в начале года. При выборе одного из улучшений, попадаешь на страничку, где предлагаются разные способы размещения:
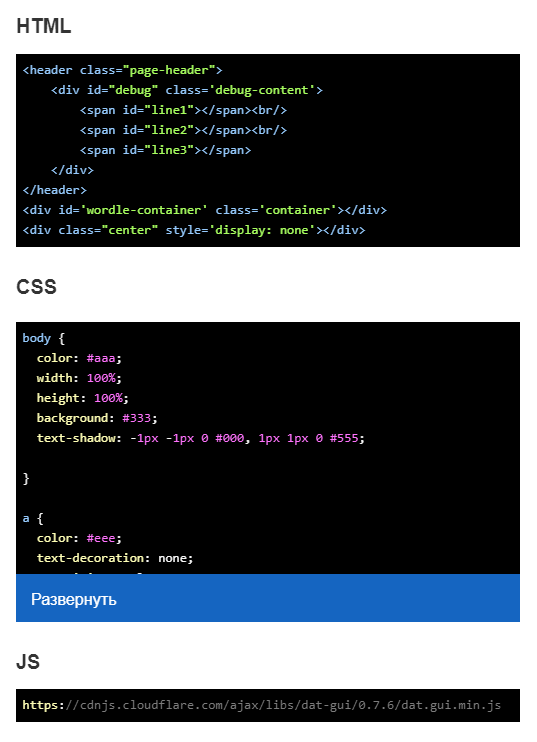
Интерфейс простой, всё на русском языке. Можно найти что угодно, формы авторизации, всевозможные кнопки, анимации, панели навигации, часы, погоду и так далее. Добавить виджетына сайт можно сразу несколькими способами, по сложным предоставляется отдельная инструкция.
Загрузка и установка виджетов
Уже сегодня количество всевозможных скриптов, опубликованных на официальном сайте приложения Ubersicht, превышает 50 штук. Разработчики и знатоки программного кода постоянно пополняют коллекцию новыми и неординарными нотификаторами, часами, счетчиками. Для установки виджетов переходим в соответсвующий раздел на сайте.
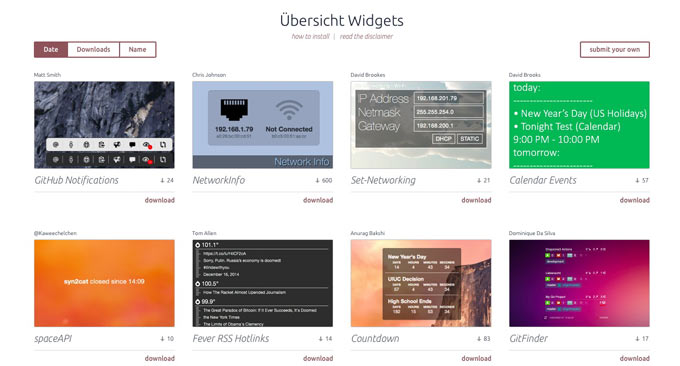
Загружаем интересующие нас виджеты и копируем их в одну папку. Все необходимые для работы конкретного виджета файлы находятся в отдельной папке. Сам же процесс установки очень прост:
-
1. В Меню баре Ubersicht открываем пункт Open Widgets Folder.
2. Скачанные виджеты (в папках) копируем в открытую папку (директорию Ubersicht.
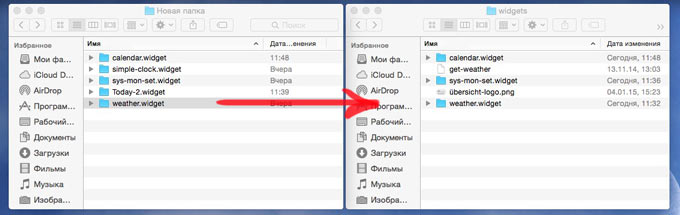
Скопированные виджеты запустятся автоматически, а на рабочем столе появится примерно следующая картинка:
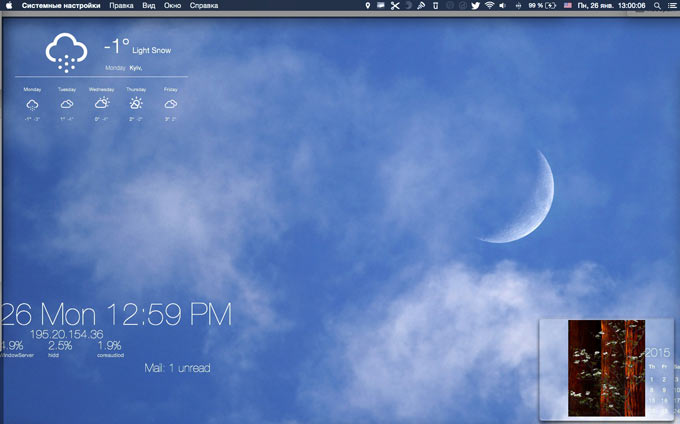
Вид рабочего стола зависит исключительно от конкретно установленного набора виджетов.
Где можно скачать виджеты для устройств на андроиде, можно ли найти в Плей Маркет
Скачать эти полезные программы можно практически на любом ресурсе, который посвящен приложениям и играм на андроид. Для этого есть специальные разделы. Ниже представлен список веб-сайтов, которые занимаются распространением подобных программ:
- TrashBox (https://trashbox.ru/apps/android/widget/);
- Top-androids (https://top-androids.ru/widgets/);
- FreeSoft (https://freesoft.ru/android/widgets);
- Programmy-dlya-android (http://programmy-dlya-android.ru/vidzhety/).
Важно! Скачивать любые игры и программы с неофициальных ресурсов (сайт разработчика или официальный цифровой магазин Play Market) не рекомендуется. Есть шанс получить вирус или майнер в свою операционную систему, что чревато серьезными последствиями для корректной работы гаджета и конфиденциальности личных данных, которые хранятся на нем
Просто так установить стороннюю программу из неофициального источника не удастся. Этому помешает система защиты от нежелательного софта. Чтобы ее отключить, необходимо:
- Включить или разблокировать свое устройство.
- Перейти в его главное меню и нажать на иконку приложения «Настройки».
- Выбрать пункт «Безопасность».
- Среди всех прочих настроек выбрать параметр «Неизвестные источники» и активировать его.
Обратите внимание! Параметр может называться «Разрешить установку программ из неизвестных источников». Его также необходимо переключить в состояние «Активно»
Скачивать виджеты можно и из официального магазина Плей Маркет. Для этого нужно вбить в поиске название интересующей программы. Обычно они называются по функциям, которые выполняют. Далее просто производятся скачивание и установка, а затем и размещение интерфейса микроприложения на рабочем столе обычным образом.
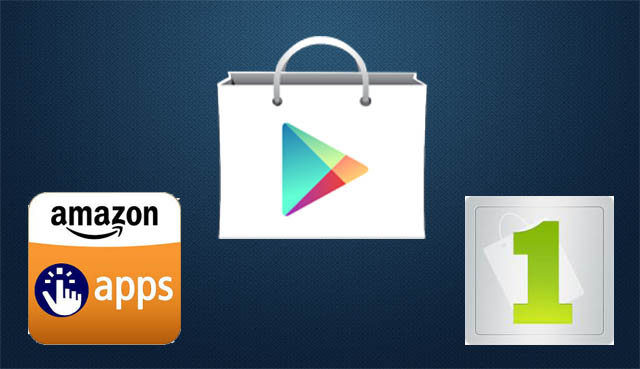
Если есть разрешение на скачку программ и игр только из Плей Маркета, то его можно отменить
Таким образом, было разобрано, что такое виджеты Android, каких видов они бывают и как их правильно установить. Сегодня на просторах Сети есть множество по-настоящему хороших и полезных микропрограмм, которые могут заметно повысить удобство пользования телефоном и просто упростить жизнь за счет быстрого доступа к той или иной информации. Они доступны к скачивают как из официального магазина, так и из других интернет-источников. Для установки вторых потребуется специальное разрешение в настройках гаджета.
Что такое виджет?
Так называют интерактивные элементы системных оболочек (в том числе и «Андроида»), которые выглядят как значки и ярлычки. Располагаются они на (домашнем экране), и благодаря им возможно осуществление быстрого доступа к конкретным функциям, программам или информации. Это относится к операционным системам, что специализированы под персональные компьютеры. Говоря про «Андроид», следует добавить, что здесь виджет может быть добавлен и на Это относится к обычным «американским» версиям, а не различным оболочкам, сделанным китайцами или индусами (которые имеют свои «вундервафли»). Виджеты бывают двух типов:
- Для обеспечения быстрого доступа к настройкам связи, беспроводных соединений. Организовывают быстрый запуск программ.
- Для вывода интересующей пользователя информации: выводит значение текущего времени, уровень загрузки центрального процессора мобильного устройства или прогноз погоды.
Существуют и универсалы. Они совмещают в себе управляющие или информационные функции. В качестве примера можно привести программное обеспечение, которое показывает, насколько загружен RAM. И при необходимости они могут провести её очистку всего в один клик. Подобные приложения распространяются как в составе заводской оболочки, так и скачиваемого дополнения. Если говорить в общем о виджетах, то следует отметить, что они получили широкое распространение именно на мобильных устройствах, которые имеют функцию сенсорного ввода. Не в последнюю очередь это произошло благодаря ускорению рабочего процесса со стороны человека (нет необходимости проделывать долгий путь, чтобы найти необходимую программу) и его повышенной комфортности.
Как добавить новые виджеты на андроид-смартфон
Чтобы добавить новые виджеты на андроид-смартфон, необходимо воспользоваться специальными программами.
Обратите внимание! В магазине приложений присутствует программное обеспечение, позволяющее добавить функциональные графические элементы для быстрого доступа к основным системным настройкам и приложениям. Из наиболее функциональных выделяют следующие: Sectograph, Chronus, Kustom Widget Maker
Из наиболее функциональных выделяют следующие: Sectograph, Chronus, Kustom Widget Maker.
Sectograph
Позволяет добавить новые графические элементы на андроид-планшеты, а также персонализировать их:
- На главном экране открыть наиболее предпочтительный макет.
- С помощью маркеров в виде стрелочек добавить даты мероприятий и указать время.
- Перед тем как использовать приложение, необходимо дать разрешение на доступ к календарю и мультимедиа.
- Чтобы добавить новый графический элемент, достаточно щелкнуть на пустом месте рабочего стола и вызвать дополнительные настройки.
- Нажать «Виджеты» и выбрать в списке макет «Sectograph».
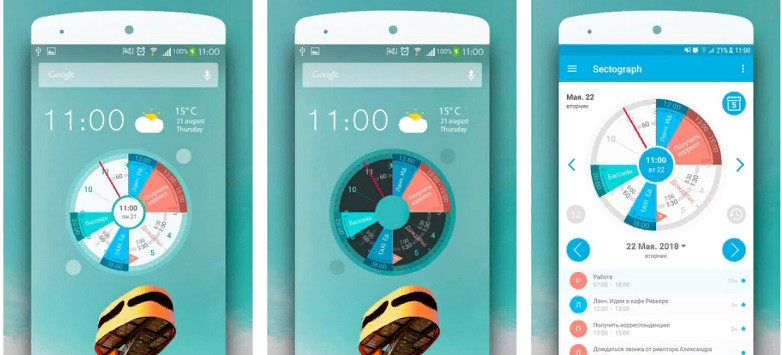
Sectograph
Chronus
Представляет собой приложение, которое позволяет добавить на рабочий стол информационные графические элементы: часы, погоду, мировые новости, события календаря. При этом каждый из виджетов можно самостоятельно настроить и персонализировать.
К сведению! Программа поддерживает работу с уведомлениями и панелью быстрого доступа.
Инструкция:
- Скачать и установить программу из магазина приложений.
- При первом запуске программное обеспечение необходимо добавить в исключения и задать высокий приоритет работы.
- Для добавления нового элемента необходимо тапнуть по кнопке «Добавить».
- Выбрать в списке нужный элемент и во всплывающем окне нажать «Добавить на рабочий стол».
- Чтобы произошло обновление информации, необходимо снять блокировку, предоставив права доступа к данным о местоположении.
- Для редактирования и персонализации на экране с правой стороны виджета будет доступна иконка с изображением шестеренки. Требуется щелкнуть по ней и перейти в меню настройки.
- Затем перейти во вкладку «Внешний вид». Нажать «Фон», выбрав «Прозрачный» или «Одноцветная заливка». Дополнительно можно стилизовать углы, сделав их скругленными или квадратными.
Обратите внимание! Также можно настроить размер, шрифт, выполнить выравнивание по центру и добавить цвет информационным ярлыкам
Kustom Widget Maker
Приложение позволяет пользователям создавать собственные графические объекты и персонализировать их:
- Скачать и установить программное обеспечение через Плей Маркет.
- Запустить приложение и предоставить права доступа к мультимедиа и геолокации для получения информации о погоде и часовом поясе.
- Чтобы добавить графический элемент, необходимо тапнуть на главной странице по пустому месту и, используя удержание, вызвать меню настроек.
- Нажать на кнопку «Виджеты» и найти в списке «Kustom Widget».
- Выбрать из предложенного перечня необходимый макет и перенести его на рабочий стол.
- Для редактирования нужно тапнуть по элементу, и пользователь сразу будет перемещен меню настроек.
- В списке поставить необходимый макет и начать его персонализацию.
- Можно настроить элементы, такие как текст, графика, фон (цвет и заливка), масштабирование, местоположение по GPS и действия.
- После этого нужно применить изменения и выполнить сохранение.
Важно! Для использования всего функционала программы требуется получить права суперпользователя (Root)

Kustom Widget
Как установить нестандартный виджет
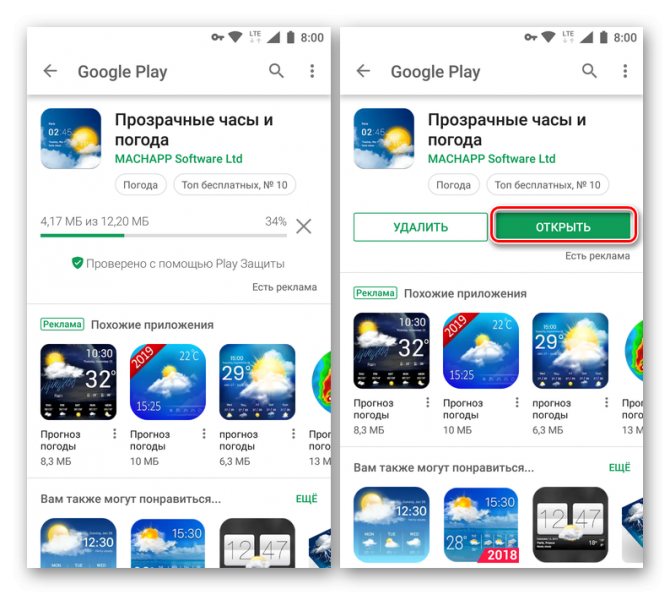
Приложение в Play Маркет К нестандартным виджетам относятся приложения, написанные сторонними разработчиками и размещенные в магазине приложений Play Маркет. Они распространяются бесплатно, но дополнены рекламными интеграциями, которые остаются в проекте навсегда или могут быть отключены за отдельную плату.
Чтобы установить сторонний виджет погоды:
- Откройте «Play Маркет».
- Введите запрос «Виджет прогноза погоды».
- Поставьте скачать понравившееся предложение.
Среди прочих выделяется софт Яндекс Погода. Кроме строки на рабочий стол, программа продолжает показывать состояние на улице на заблокированном экране. Предусмотрены расширенные настройки, реклама отсутствует.
К преимуществам проектов от сторонних разработчиков относится визуальное исполнение. Чтобы привлечь пользователей, они используют стилизованные эффекты погоды (дождь, ветер, снегопад). Добавляют почасовой прогноз погоды, уведомления о суровом положении на улице.
https://youtube.com/watch?v=Rrr_jvJaipw
Удаление виджетов со стола
Установленный виджет можно будет перенести при помощи длительного нажатия по нему, а также отключить, резко передвинув в самый верх экрана, где при этом появится надпись «Удалить». Или вы можете удалить его как обычное приложение через диспетчер приложений.
Стоит отметить, что установка виджетов для экрана блокировки или постоянно доступных в любом меню несколько отличается, в этом случае новые элементы интерфейса обычно сразу активируются после загрузки соответствующего ПО и необходимый процесс постоянно работает в фоне.
Для альтернативных лаунчеров установка куда проще — достаточно длительного нажатия по любой области рабочего стола, после чего лаунчер предложит список действий для выбранного пространства, в числе которых добавление виджетов, изменение обоев и т.д. Такой подход практикуется в большинстве сторонних оболочек.
Одно из первых понятий, с которыми мы сталкиваемся, когда начинаем осваивать свой первый Android планшет или телефон – это виджет. Что же такое виджет?
Виджет – это небольшая программа, или часть программы, которая располагается на рабочем столе устройства и предназначена для отображения информации, управления оборудованием устройства и при этом может запускать другую программу, частью которой он является.
Например, есть виджеты, с помощью которых можно отображать такие сведения, как загрузка процессора, состояние батареи, информацию о текущей погоде и прочем. Есть виджеты, с помощью которых можно быстро включить или выключить GPS, Wi-Fi, Bluetooth, динамики и управлять другим оборудованием Android устройства. Есть такие виджеты, как погодные информеры, которые отображают на экране информацию о текущей погоде и прогнозе погоды, и которые могут вызывать погодное приложение, частью которого они являются.
Виджеты могут иметь различный размер – от минимального размера 1х1, в стиле обычного ярлыка, до полноэкранного.
Как видите все очень просто – виджет это такая программа, которая «живет» на экране вашего планшета или телефона и позволяет вам управлять им, получать необходимую информацию и прочее.
Теперь давайте разберемся с тем, как добавить виджет на рабочий стол. Виджет недостаточно просто установить на устройство как любое другое приложение, его еще нужно разместить на рабочем столе.
В Android версии 3.0 и выше добавить виджет можно с помощью достаточно нехитрых манипуляций:
1. Нажмите на значок в виде крестика, расположенный в правом верхнем углу экрана
2. В открывшемся окне, в нижней его части вы увидите списки установленных на планшет или телефон виджетов, ярлыков приложений, обоев и прочего. В верхней части окна расположен список рабочих столов.
3. Тапните по надписи «Виджеты» и выберите нужный виджет из списка ниже (список можно прокручивать вправо и влево). Виджет будет помещен на текущий рабочий стол.
Кроме того, вы можете просто перетащить нужный виджет на любой из рабочих столов.
В более ранних версиях Android установка виджетов на экран производится немного по-другому:
1. Нажмите пальцем и удерживайте на свободном месте экрана планшета или телефона.
2. В открывшемся меню выберите пункт «Виджеты»
3. Откроется список, с установленными на устройство виджетами.
4. Выберите нужный виджет из списка, тапнув по нему, и он будет помещен на экран вашего устройства.
Виджеты можно перемещать по экрану устройства. Для этого нужно нажать на него и удерживать палец, а затем сдвинуть виджет в новую позицию. В Android 3.0 и выше, вы можете менять размеры некоторых виджетов. Для этого нужно выбрать виджет на экране длинным тапом по нему, а затем изменить его размеры, потянув за рамку в месте, обозначенном значком в виде ромба.
Каждому пользователю смартфонов Xiaomi ежедневно приходится запускать различные приложения через главный экран своего устройства. Владелец телефона практически наизусть знает, где расположены часто используемые игры и программы. Но не все знают, как установить виджет на Xiaomi, чтобы получать полезную информацию, даже не запуская некоторые приложения.