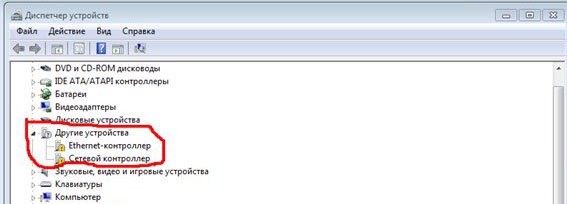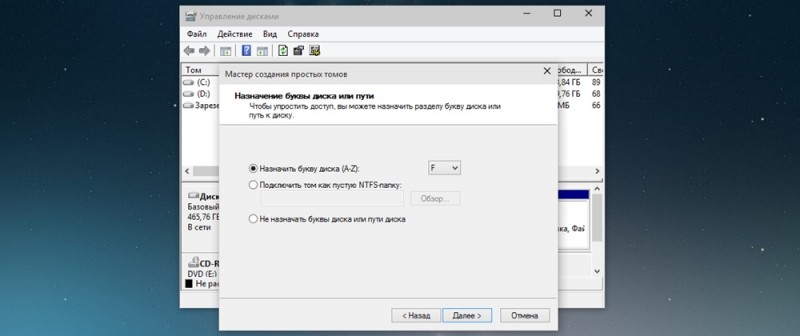Как установить windows 10 на ноутбук от hp (на примере серии hp pavilion)
Содержание:
- Как переустановить Windows 10 без потери данных
- Пошаговые действия
- Подготовка к установке
- Подготовка компьютера или ноутбука и «чистая» установка Wimdows 10 c USB-диска.
- Установка Windows 8
- Непосредственная установка windows 10 на ноутбук
- Установка ОС
- Обеспечьте защиту устройства
- Установка Windows 10 с флешки на ноутбук или ПК
- Создание загрузочной флешки
- Установка и подключение приложений
- Установка операционной системы на компьютер
- Как загрузить ноутбук с установочного диска или флешки?
Как переустановить Windows 10 без потери данных
Но что делать, если восстановление не удается или его результат разочаровывает? Приходится прибегать к более радикальным мерам. Кстати, многих беспокоит, как переустановить Windows 10 без потери данных. Расскажем, как это сделать.
Копирование важных данных
Виндовс 10 отличается выборочностью при удалении информации во время переустановки, но лучше застраховаться. Правила одни для всех компьютеров, хотя многие спрашивают, как переустановить Windows 10 на ноутбуке Asus и т. п. Способов сохранить информацию уйма – DVD-болванки, флешки, хард-диски, подключаемые через USB, виртуальные диски в интернете и пр.
Также заранее подготовьте пароли, ключи, коды активации ко всем программам, которые подлежат инсталляции.
Рисунок 3. Внешний вид жестких дисков с установленной ОС
Подготовка загрузочной флешки/диска
Имея дистрибутив системы, несложно создать соответствующую версию, с которой ОС будет загружаться, если на винчестере компьютера ее нет. К предшествующим версиям Виндовс имеется множество программ от сторонних разработчиков, позволяющих создавать загрузочные носители (Рисунок 4).
Для «десятки» такую утилиту подготовил сам «Майкрософт». Она называется Installation Media Creation Tool. Перед тем как полностью переустановить windows 10, можно скачать ее с официальной странички.
Рисунок 4. Интерфейс при созданиии установочного носителя
Запуск установки через BIOS/Boot меню
Допустим, Виндовс вообще отсутствует на компьютере, либо же она перестала загружаться. В этом случае загрузка происходит через БИОС (или UEFI – систему, имеющуюся по умолчанию на более современных компьютерах). В меню источников загрузки (Boot) выбираем – диск или флешку (Рисунок 5).
В BIOS/ UEFI можно попасть и при функционирующей системе. Для этого в меню дополнительных параметров перезагрузки выбираем пункт с параметрами встроенного ПО (а это и есть БИОС). Как переустановить Виндовс 10 на компьютере с его помощью, разберется даже ребенок.
Рисунок 5. Выбор загрузочного устройства в настройках BIOS
Выбор версии
Имеются разные версии ОС: Home, Pro, Enterprise, Education, Mobile, а также Mobile Enterprise. Названия говорят сами за себя. Те варианты, в названии которых значится «мобайл», предназначены для смартфонов и планшетов, остальные – для компьютерной «классики». Хоум-версия, использует браузер Edge, «распаролить» можно при помощи голоса, с его же помощью можно вводить команды.
Про-версия «заточена» под мелкий бизнес, работает с облачными сервисами, имеет функции шифрования данных и обновления ПО делового характера. «Энтерпрайз» рассчитана уже для использования в крупных организациях (удобная интеграция в корпоративные сети и пр.).
«Эдьюкейшн», напротив, избавлена от всех этих «излишеств» (Рисунок 6). В общем, перед тем как переустановить Виндовс 10 через БИОС, лучше сразу определиться, каких возможностей мы ожидаем от «винды».
Рисунок 6. Выбор доступного варианта версии ОС Windows 10
Разбивка/форматирование жесткого диска
Все знают, что размещать систему и хранить данные лучше на разных дисках. Точнее, в разных разделах одного винчестера. В «десятке» разбивку памяти можно выполнять как на этапе установки, так и после. Нас интересует первый вариант.
Во время инсталляции ОС спрашивает, где ей разместиться.
Можно удалить его, превратив в незанятое пространство, из которого и сформировать раздел нужного объема. Оставшееся место также можно делить на нужное количество разделов.
Форматирование удаляет все данные с той части памяти, к которой оно применяется. Перед тем как переустановить Windows 10 через bios, нужно иметь в виду один момент. Если «десятка» должна сменить, например, «семерку», а ключа к ней нет, лучше ставить новую ОС поверх старой, без форматирования. Иначе придется добывать ключ.
Настройка учетной записи
Чтобы персонализировать систему, для нее можно создать учетные записи. Разобравшись, как быстро переустановить Windows 10 и проведя всю процедуру, нужно зайти в управление параметрами системы, где и будет соответствующее меню.
Просто следуем указаниям. Если надо, придумываем пароль, делаем подсказку для него и завершаем процедуру. Если компьютер предназначен для общего пользования, например, в учебном заведении, можно добавлять юзеров без создания учетных записей.
Рисунок 7. Визуальный интерфейс операционной системы Windows 10
Пошаговые действия
Итак, что нам для этого потребуется образ системы записанный на какой либо носитель (Как записать образ на флеш-карту (Вариант 1), как записать образ на флеш-карту (Вариант 2. только ISO) или как записать образ на оптический диск). Далее необходимо настроить биос так, чтобы в параметре «First Boot Device» стоял тип носителя, на котором записан образ, обычно этот пункт находится в «Advanced Settings», для более подробных координат советую загляну на сайт производителя вашей материнской платы. (P.S. для параметра «Second Boot Device» рекомендую поставить «Hard disk», для того чтобы при отсутствии, носителя с загрузочным образом, загружалась система с жесткого диска). На этом пожалуй всё, перезагружаем компьютер и загружаемся с носителя, ждем пока загрузится система установки и видим следующее окно:
Выбираем нужный язык системы и раскладки клавиатуру по умолчанию, в моем случае это Русский и Русская, жмём кнопку «Далее» и видим следующее окно:
Жмём «Установить».
Ставим галочку на против фразы о принятии условия лицензии, которую можно прочитать выше и жмём кнопку «Далее»:
Так как ставим на пустой жесткий диск, выбираем «Полная установка» (P.S. «Обновление» работает только в работающей системе):
В данном окне мы можем разбить жесткий диск на несколько локальных разделов, удалить или расширить раздел. Если у вас жесткий диск ещё не разбит, жмём кнопку «Создать» и указываем размер нужного локального диска в мегабайтах (для системного диска я рекомендую создавать раздел в 100-120 Гб), так же создаем раздел для хранения файлов. В моем случае установлено два жестких диска, так что я просто создам по одному разделу на каждом диске. (P.S. при создании разделов может появится раздел «зарезервированное под систему«
Форматируем новые разделы. Выбираем тот, которые мы приготовили для системы и жмем «Далее»
Пошел процесс установки нашей новой системы.
Первый этап установки системы завершен, необходимо изъять носитель с установочным образом из системы. Система автоматически перезапустится. Если во время перезагрузки биос сообщает об отсутствие диска с ОС, проверьте чтобы в параметре «Second Boot Device» у вас стоял Hard Disk.
Далее идет второй этап установки — первичная настройка.
После завершения копирования и распаковки файлов, появится окно в котором нужно ввести имя пользователя и сетевое имя компьютера, вводим и жмем «Далее».
В целях повышения безопасности личным данным, можно создать пароль для учетной записи, но это не обязательно. При желании вводим пароль и жмём «Далее»
Вводим ключ продукта, полученный вместе с лицензионным диском с операционной системой, но этот шаг можно пропустить и воспользоваться 30-ти дневным пробным периодом. Так же ключ всегда можно ввести в уже установленной системе, система вам напомнит если вы это не сделаете. В любом случае жмём «Далее».
Выберите подходящий вам уровень настроек безопасности.
А также ваш часовой пояс. После установки вашего времени, жмём кнопку «Далее»
При наличии сетевого подключения появится вопрос о том где находится ваш компьютер, что подразумевает разные настройки безопасности для сетевого окружения, я выбрал домашнюю сеть.
Windows 7 заканчивают настройку и подготавливается к запуску рабочего стола.
Поздравляю операционная система Windows 7 успешно установлена на ваш компьютер. Далее вам нужно установить драйвера, так же рекомендую перенести папку Temp и произвести настройку локальной сети.
Если вы установили Windows 8 вам может быть интересно как добавить ярлык «Мой компьютер» на рабочий стол, отключить запрос пароля при включении или как упростить выключение компьютера на Windows 8.
Спасибо за внимание
Материал сайта
Как удалить файл подкачки () в Windows 10, 8.1, 8, 7, VistaISO, MDS, MDX, NRG: как открыть образ в Windows 10, 8.1, 8, 7, Vista
Подготовка к установке
Перед началом загрузки OC Windows 10 необходимо выполнить несколько простых манипуляций. О них рассказано далее.
Нюансы установки и использования Windows 10 на ноутбуке
Опытные специалисты дают несколько простых советов, касающиеся использования десятки на ноуте. С ними лучше ознакомиться ещё до создания загрузочного USB-накопителя с образом десятки. К примеру:
- в процессе загрузки Виндовс 10 ноутбук должен быть подключен к Сети, чтобы мастер установки смог автоматически скачать необходимые драйверы из Интернета для корректной работы;
- после установки системы лучше не удалять файлы с флешки (как и в случае установки Linux). Возможно, ISO-образ десятки понадобится в дальнейшем для восстановления ОС;
- не рекомендуется устанавливать нелицензионную версию Windows 10 во избежание проблем с её функционированием в дальнейшем;
- после того как система установится на ноутбук, не помешает поставить лицензионный антивирус, чтобы повысить безопасность компьютера. В Сети есть множество бесплатных антивирусов.
Важно! Если система просит загрузки обновления после выключения ПК, то их не стоит отклонять. Обновления исправляют множество системных ошибок
Настройка параметров в BIOS
УЕФИ, БИОС — это среды, через которые рекомендуется устанавливать операционные системы с внешнего накопителя.
Для установки операционки через БИОС, пользователю потребуется выставить загрузку с флешки либо компакт-диска на первое место в специальном разделе. На многих версиях БИОС материнской платы этот раздел называется «Boot».

Раздел «Boot» в BIOS материнской платы Gigabyte
Обратите внимание! В процессе настройки БИОС также потребуется понизить тайминги ОЗУ и удостовериться, что жёсткий диск или SSD отображается в BIOS. Если накопитель не высвечивается, то установить Виндовс не получится
Сначала потребуется решить данную проблему.
Создание загрузочного накопителя для установки
Операционную систему рекомендуется устанавливать с внешнего накопителя. Это может быть либо USB-флешка, либо компакт-диск. Но на накопитель сначала нужно поместить ISO-образ операционки через стороннюю программу, чтобы загрузка в принципе осуществилась.
Создать загрузочную флешку с файлами Windows 10 возможно по следующей инструкции:
- Скачать ISO-образ системы из Интернета. Использовать надо проверенные сайты, чтобы не нарваться на вредоносное ПО.
- Скачать специальное программное обеспечение для записи образа на ЮСБ-накопитель, к примеру, программу UltraISO на русском языке.
- Отформатировать флешку с помощью встроенного в систему средства. Для удаления всей информации с накопителя необходимо вставить его в компьютер и нажать по названию правой клавишей манипулятора. Далее в окне контекстного типа потребуется нажать ЛКМ по строчке «Форматировать…». В открывшемся окошке выбрать файловую систему и тапнуть на «Начать». По завершении процедуры форматирования с флешки удалится вся информация пользователя.
- Запустить приложение UltraISO и кликнуть по разделу «Самозагрузка» вверху окна.
- В меню контекстного типа левой клавишей манипулятора один раз нажать по строке «Записать образ жёсткого диска…».
- Указать путь к ISO-образу, хранящемуся на компьютере юзера.
- Кликнуть на «Записать» внизу окошка и дождаться завершения процедуры.
- Когда образ будет записан, потребуется войти на указанный накопитель и убедиться, что на нём есть все нужные компоненты.
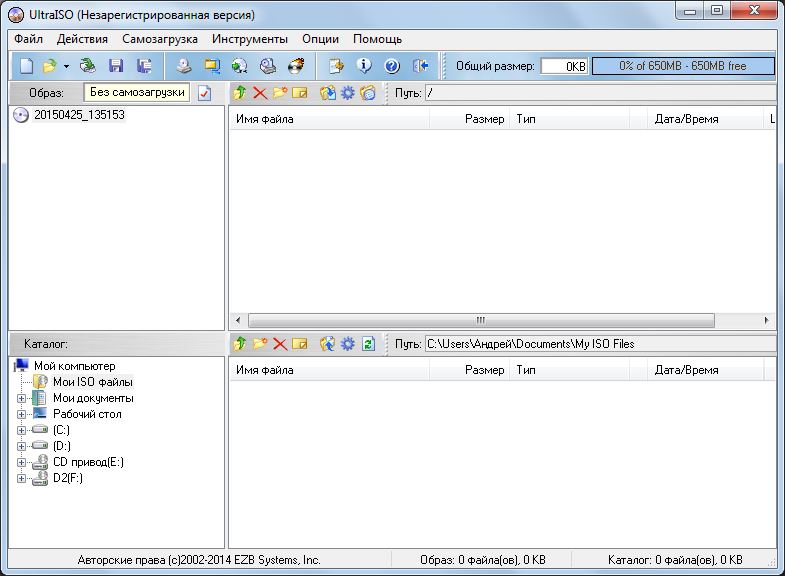
Интерфейс программного обеспечения UltraISO
Обратите внимание! Объём флешки, на которую помещаются файлы образа десятки, не должен быть меньше 8 Гб. В противном случае Виндовс не загрузится, и процесс установки будет прерван
Это правило актуально, даже если осуществляется установка Виндовс 10 с диска на ноутбук.
Подготовка компьютера или ноутбука и «чистая» установка Wimdows 10 c USB-диска.
-
Первое, что нужно сделать — ВСТАВИТЬ ЗАГРУЗОЧНУЮ ФЛЕШКУ в usb-порт, инастроить приоритет загрузки в БИОСе компьютера, на который будет устанавливаться операционная система. Соответственно — настраиваем загрузку с созданного нами USB-накопителя.
После чего, входим в БИОС. В стационарных компьютерах, для этого, в большинстве случаев, используется нажатие клавиши «del», непосредственно сразу после включения питания ПК. В ноутбуках же, в основной массе, для вызова настроек БИОС, так же, сразу после включения питания, нужно нажать «F2»
(Если, шаг настройки компьютера или ноутбука с флешки вызывает какие-то сложности, вы можете обратиться к инструкции по настройке загрузки с USB-накопителя) - Когда загрузка с флешки в БИОС установлена — сохраняем изменения и перезагружаем компьютер.
-
Через некоторое время, появится окно, в котором следует выбрать нужный язык, для будущего интерфейса и раскладки клавиатуры установленной Windows 10 и нажать кнопку «далее«.
-
В следующем окне, программа установки уточнит, что именно вы хотите сделать — установить новую Windows 10, или запустить процедуру восстановления.Нажимаем — «установить».
-
После чего, если вы устанавливаете windows с образа, скачанного на официальном сайте microsoft, у вас попросят ввести ключ активации. Если такового не имеется — нажимаем «у меня нет ключа продукта» и кнопку «далее»
-
Теперь, нужно выбрать систему из списка. На самом деле, не принципиально, на какой версии вы остановитесь — главное, чтобы напротив, в графе Архитектура — стояла цифра х64.Кликаем по нужной строке, и нажимаем «далее»
-
Тут, соглашаемся с условиями лицензионного соглашения, поставив флажок напротив надписи «Я принимаю условия лицензии», и снова жмем «далее»
-
После чего, для «чистой» установки — кликаем по варианту, начинающемуся со слова «выборочная:..» (второй вариант в списке)
-
Теперь, система направит вас в раздел, где нужно выбрать, куда (на какой диск) вы хотели бы установить Windows 10. Если, на жесткий диск этого компьютера, операционная система ранее не устанавливалась — нужно щелкнуть по строке «незанятое пространство..» — и нажать кнопку «создать», внизу окна.После этого, выделить четвертую сверху строку, и нажать «далее»
Если же, диск на разделы уже разбит — выделите верхний из разделов (он должен измеряться в «ГБ») и удалите его, нажатием соответствующей кнопки внизу окна. Разделы, находившиеся над ним, но измеряющиеся в «МБ» — нужно удалить тоже.
После удаления — вы увидите ту же область, под названием «Незанятое пространство» — щелкнув по которому, нужно создать новый раздел, как в первом случае с «новым жестким диском» -
Начнется подготовка файлов и установка Windows 10 на ваш ноутбук или компьютер.
Ничего не делаем — просто ждем..
(в процессе установки, компьютер может уходить на перезагрузку — не пугайтесь, это нормально) -
По окончанию основной части установки, система задаст несколько вопросов, для персональной настройки работы Windows 10
В первом окне — нужно указать свой регион. В нашем случае — мы выбираем строку «Россия» и нажимаем кнопку «да» -
После чего, будет предложена добавление раскладок клавиатуры, однако, русская и английская, по умолчанию, уже присутствуют, потому, просто нажимаем «пропустить»
-
В следующем окне — кликаем по надписи «автономная учетная запись«, в левой нижней части экрана
-
И нажимаем «нет», в появившемся предложении настройки облачного хранилища
-
Теперь, нужно ввести имя пользователя — можете использовать любое имя, написав его латинскими буквами или просто ввести «user»(рус.-пользователь), и, нажать «далее»
-
И, после ввода имени пользователя, вам будет предложено задать пароль для входа. Если, защита входа в систему паролем для вас не актуальна — просто нажимаете «далее»
Если — пароль на вход в Windows вам нужен, введите и запомните его, перед нажатием кнопки «далее» -
После чего, будет предложен ряд настроек, с которыми можно сразу согласиться, нажав кнопку «принять», или, предварительно, прочесть содержание всех блоков, настроив тумблера на «вкл»/»выкл» в каждом из них, по своему усмотрению…
-
Теперь, системе понадобится некоторое время, для применения параметров (зависит от производительности оборудования). Ничего не делаем, просто ждем..
-
И, перед вами откроется, уже привычная рабочая область установленной вами Windows 10
Готово, можно пользоваться!)
А, если что-то будет непонятно — просто воспользуйтесь поиском на сайте, у нас найдутся подробные ответы на все самые распространенные вопросы.
Установка Windows 8
А теперь перейдем непосредственно к установке системы на свой компьютер или ноутбук. У нас уже должен быть готов диск с Windows 8, который мы сейчас вставляем в дисковод, а зайдя в БИОС (нажимая при включении ПК клавишу F2 или Delete) ставим во вкладке Boot в приоритете на первое место свой дисковод.
Появившийся на экране значок Windows, весь усовершенствованный без теней, объема и прочего, означает, что идет подготовка к установке.
Начиная с «Семерки» процесс установки системы сильно упростился, а сейчас, устанавливая Windows 8, Вы убедитесь, что всё стало еще проще.
Подготовка к установке окончена и пришла пора приступить к процессу. В первом окне нам нужно настроить: язык систему, формат даты и раскладку клавиатуры по умолчанию. Короче, везде выбираем Русский язык, и жмем кнопку «Далее».
В следующем окне жмем единственную кнопку «Установить».
Условия лицензионного соглашения могут отличаться, все зависит от сборки или от того, где вы купили диск. Ставим галочку и жмем кнопку «Далее».
Выбираем диск для установки Винды. Будьте внимательны, все данные скорей всего будут потеряны.
У меня всего четыре локальных диска. На двух установлены системы, на третьем личные файлы и четвертый у меня как раз таки выделен для Windows 8.
Рекомендую вам сделать так же. Создать раздел для «Восьмерки», а если вам эта система не понравится, то вы легко сможете при включении компьютера выбирать для загрузки Windows 7 или старую, добрую XP.
Как бы это смешно не звучало, но большую часть в установке Windows 8 мы сделали. Осталось дело за малым, дождаться пока компьютер все сделает, скопировав нужные файлы и в итоге установив систему, а также выполнить первые настройки.
Эти пять этапов, которые вы видите на картинке, минут за 15 будут полностью выполнены.
После установки системы компьютер будет перезагружен, и если ранее у нас были установлены другие версии Винды, то от нас будут требовать выбрать ту, которую мы хотим запустить. Выбираем Windows 8.
И при первом запуске нам нужно произвести некоторые настройки.
1. Выбрать цветовую палитру и дать имя компьютеру латинскими символами.
2. Подключиться к ВайФай если у вас дома беспроводной интернет, в следующемокне введя пароль. Если нет, то внизу есть кнопка «Подключиться к беспроводной сети позже».
3. Указать что хотим «Использовать стандартные параметры», нажав эту кнопку.
4. Войти в систему без учетной записи Майкрософт.
5. Нажать кнопку «Локальная учетная запись».
6. И ввести имя пользователя. Готово.
Почти все.
Поздравляю! Windows 8 установлена! Вы видите перед собой новый интерфейс под названием Metro. Здесь кнопки Пуска нет и все совсем по-другому, даже выключить компьютер после первого использования не просто. Зато есть рабочий стол.
Работу в Windows 8 мы будем осваивать в моем новом разделе на сайте , поз названием Обучение Windows 8.
Непосредственная установка windows 10 на ноутбук
Сразу отмечу, что если устанавливать будете с флешки, и еще ее не записали, то вот здесь программа и инструкция как это делать правильно.
Первое что вы увидите при установке – белая полоса внизу экрана. Подождите пока она пробежит с левой стороны до правой, затем начнется сам процесс и вам буде предложено выбрать язык.
Не всегда есть возможность выбора (зависит от сборки) — если есть выбираем и продолжаем далее.
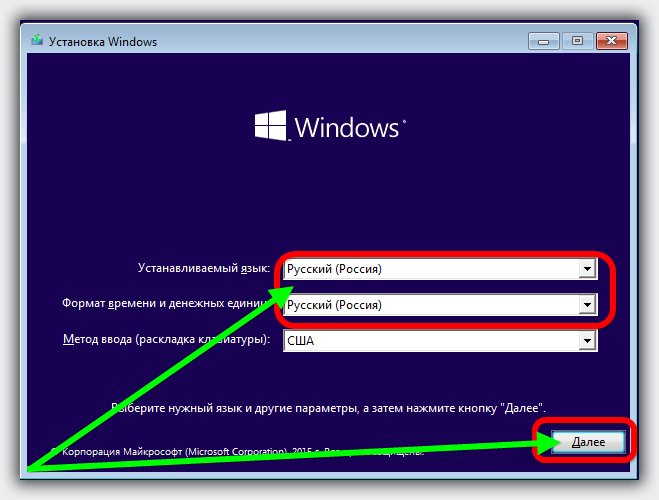 В следующем окне выбирать нечего. В нем только одна опция «установить», что мы и делаем.
В следующем окне выбирать нечего. В нем только одна опция «установить», что мы и делаем.
 Теперь как почти всегда бывает нужно принять соглашение поставив птичку, читать его при этом не обязательно – решайте и идем далее.
Теперь как почти всегда бывает нужно принять соглашение поставив птичку, читать его при этом не обязательно – решайте и идем далее.
 Теперь представится выбор двух вариантов. Первые обновление и второй чистая установка. Мы выбираем второй вариант – чистая установка виндовс 10.
Теперь представится выбор двух вариантов. Первые обновление и второй чистая установка. Мы выбираем второй вариант – чистая установка виндовс 10.
Установка ОС
Для запуска процесса вставьте подготовленный носитель и перезагрузитесь. Начнется распаковка системы – выберите язык, раскладку и версию ОС. В типах установки предпочтите полную, чтобы получить стабильную систему.
Определите раздел диска, в который будет поставлена ОС. Для форматирования или выделения разделов кликните на «Настройка диска». Если в перечне есть зарезервированный подраздел – для системы выбирайте другой. Если жесткий диск больше 250 Гб не имеет деления на разделы, выделите для инсталляции 100 Гб. Запустите форматирование, чтобы полностью удалить все старые файлы.
Система установится за 20-25 минут. В конце создайте учетную запись – впишите имя свое и компьютера, при желании задайте пароль входа. Укажите лицензионный ключ – на ноутбуке он напечатан на наклейке, размещенной на задней крышке. Установите параметры загрузки обновлений и выставьте время.
Если драйвера на сетевую карту успешно установились и есть активное подключение к сети, будет предложено настроить соединение с интернетом. В конце появится рабочий стол Виндовс. Не забудьте убрать установочный носитель и вернуть в BIOS на первое место загрузку с жесткого диска.
Обеспечьте защиту устройства
По мере того, как вы продолжаете использовать своё новое устройство, возможно, персонализировав меню «Пуск», изменив фон рабочего стола и т.д., вы начнете видеть подсказки, предлагающие выполнить определенные действия. Попробуйте разрешить эти запросы как можно скорее.
Вот что нужно делать на ноутбуке или планшете:
- Включите Защитник Windows и Брандмауэр для защиты от вредоносных программ и вирусов.
- Зарядите батарею, когда на экране появится сообщение о низком уровне заряда.
- Настройте план резервного копирования для защиты данных в случае сбоя компьютера.
- Обновите программное обеспечение, такое как Microsoft Office или Adobe Reader, чтобы обеспечить бесперебойную работу приложений.
- Обновите приложения, чтобы идти в ногу с новыми функциями.
- Сохраните пароли в менеджере для простоты использования и их защиты.
- Настройте функцию поиска устройства, чтобы вы могли найти его, если оно пропало.
- Выполните различные задачи безопасности и обслуживания, чтобы сохранить компьютер «здоровым».
Установка Windows 10 с флешки на ноутбук или ПК
Далее у вас будет запущено процедура установки системы Windows 10 на компьютер или ноутбук.
Шаг 1. Выбираем язык, раскладку, формат времени и жмем «Далее». В новом окне жмем на «Установить».
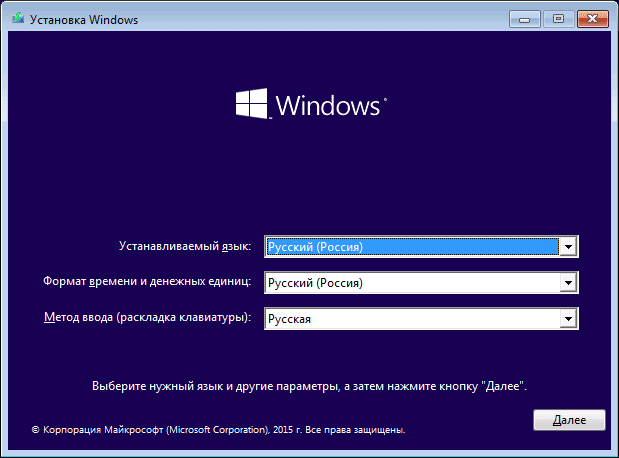
Шаг 2. Когда вы дошли до активации продукта с помощью ключа, то у вас есть два варианта: если вы только что купили ключ, то введите его в поле. Если у вас нет ключа и вы хотите потом активировать систему, или у вас до этого была активирована Windows 10, то нажмите «У меня нет ключа продукта».
Шаг 3. Выберите подходящую редакцию Windows 10. Этот шаг может не появится, если вы выше ввели сразу ключ. Он автоматически определит по ключу редакцию. А те кто нажал «У меня нет ключа продукта», должны выбрать ту редакцию, которая была активирована на компьютере или ноутбуке до установки системы. У кого нет ключа, или хотели приобрести его потом, выбирайте любую редакцию Windows 10.
Шаг 4. На этом шаге у вас два варианта: обновить текущую Windows 10, если она установлена на ПК или установить Windows 10 начисто. Обычно выбирают второй вариант, чтобы установить систему с нуля начисто. Выберите «Выборочная: только установка Windows».
Шаг 5-1. Это важный шаг в разметке диска. Если у вас несколько жестких или SSD дисков на ПК, то они будут нумероваться как Диск 0, Диск 1 и т.д. В свою очередь Диск 0 или Диск 1 могут иметь несколько локальных разделов. На рисунке ниже видно, что «Тип: Системный» это специальный раздел для системных файлов и он больше 100 мб не бывает. Он находиться на Диске 0, значит и Windows 10 мы должны установить на диск 0 в раздел «Основной». Если у вас будут системные файлы на диске 0, а Windows 10 на диске 1, то у вас в дальнейшем будут проблемы с загрузкой системы. Если вы помните на каком диске до этого стояла Windows 10, то установите в текущий диск и раздел. Прочтите шаг 5-2.
Шаг 5-2. Оптимальным вариантом считается — удалить полностью диск 0 и создать его заново. Вы должны понимать, что вся информация на диске 0 и его разделах будет удалена. Далее он автоматически разметит диск и системные нужные разделы. Таким методом вы избавитесь от ошибок типа GPT, MBR.
Чтобы удалить Диск 0, выделите по очереди все разделы связанные с «диском 0» и нажмите удалить. Далее у вас будет общий диск с именем «Незанятое пространство на Диске 0». Выделите его и нажмите ниже «Создать», укажите желаемый размер диска и «Далее». Будут созданы автоматические системные разделы и раздел для установки Windows 10 под типом «Основной». (смотрите рисунок выше шаг 5-1).
Шаг 6. Далее будет запущен процесс установки Windows 10. Тут кроется один нюанс, по завершению ваш компьютер или ноутбук будет перезагружен и вы можете попасть обратно в меню установки Windows 10, так как на первом месте стоит загрузочное устройство — флешка. В этом случае, просто извлеките флешку с USB порта и перезагрузите компьютер или ноутбук заново.
Шаг 7. Далее выберите регион, время, раскладку по вашему усмотрению. Выберите параметр для учетной записи «Для личного использования».
Шаг 8. Если у вас есть подключение к интернету, то вам будет предложено создать учетную запись Microsoft. Это своего рода создать аккаунт на сайте Microsoft, который будет привязан к Windows 10. Если вы хотите создать обычную локальную учетную запись, то нажмите ниже на «Автономная учетная запись».

Шаг 9. Я нажал «Автономная учетная запись» и буду дальше опираться на нее. В новом окне будет предложено создать учетную запись microsoft, но вы нажмите «Ограниченные возможности», чтобы создать автономную. Придумайте имя и пароль. Если вам ненужен пароль, то оставьте поле пустым и нажмите «Далее».

Шаг 10. В этом пункте я отключаю все параметры для компьютера. Но если вы используете планшет или ноутбук, то рекомендую оставить «Поиск устройства», чтобы в случае кражи найти его, и параметр «Местоположение» для показа точной информации.

Шаг 11. Далее начнется установка нужных компонентов и стандартных приложений UWP. Подождите минут 10 и у вас появится рабочий стол Windows 10. Установка Windows 10 будет окончена.

Смотрите еще:
- Как скачать windows 10 оригинальные ISO образы
- Загрузочная флешка для установки windows 7/8.1/10
- Установка Windows на данный диск невозможна, так как выбранный диск имеет стиль разделов GPT
- Как конвертировать MBR в GPT без потери данных в Windows
- Как преобразовать диск GPT в MBR
Загрузка комментариев
Создание загрузочной флешки
Рассмотрим процесс создания загрузочной флешки при помощи этой программы:
- После скачивания запустите программу, в меню выберите пункт «Создать установочный носитель». Выберите версию виндовс и предпочтительный язык установки. После потребуется определиться с редакцией, например, «Домашняя» или «Профессиональная» версия виндовс, а также с разрядностью системы, исходя из характеристик устройства. Этот выбор потребуется сделать позднее, в процессе установки самой системы.
Далее нужно выбрать пункт «USB-устройство флэш-памяти» для флешки или «ISO-файл» для установки с DVD-диска. После этого укажите путь к необходимому устройству и дождитесь окончания создания загрузочного накопителя. Приложение позволяет установить актуальный образ для установки виндовс 10 именно на этом устройстве.
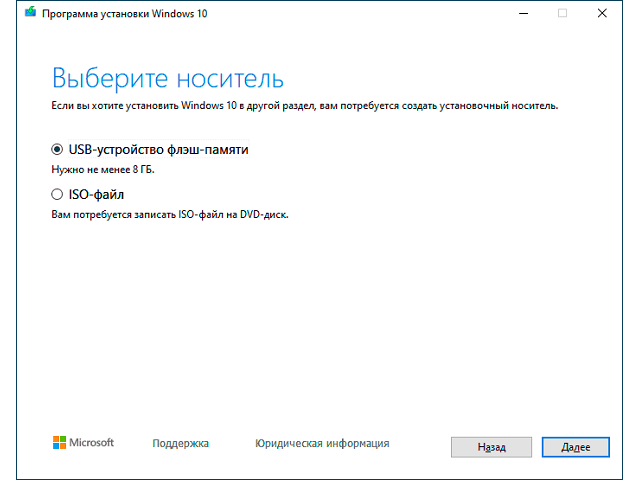
Обратите внимание
При создании загрузочной флешки с установщиком виндовс 10, все хранящиеся на ней файлы будут удалены. Перед этим убедитесь, что все важные данные с флешки были сохранены в другом месте.
Установка и подключение приложений
Перезагружаем компьютер.
На следующем этапе необходимо подключиться к сети. Это может быть сетевой-кабель, а может Wi-Fi.
Нажимаем далее и, если подключение к сети произошло выбираем «Использовать стандартные настройки». После этого компьютер перезагрузится, и установка продолжится.
В появившемся окне необходимо указать кому принадлежит компьютер. Если компьютер рабочий, то выбираете пункт 1, а если личный – пункт 2.
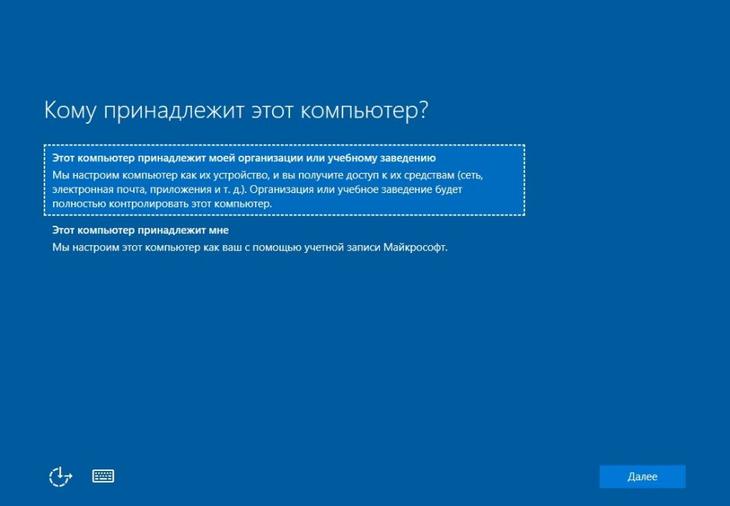
Выбираем из двух вариантов
В следующем окне предлагается создание учетной записи на специальном сервере Майкрософт.
Выбираем пункт «Пропустить этот шаг», так как он необязательный. При желании создаем учетную запись.
В появившемся окне пишем имя пользователя и при желании устанавливаем пароль для учетной записи.
Итак, загрузилась долгожданная Windows 10. Заходим в параметры и видим, что установилась операционная система Windows 10 Pro.
Обратите внимание, что система Виндовс не активирована. Если не провести активацию, то через некоторое время напоминание на рабочем столе напомнит о необходимости этого действия.
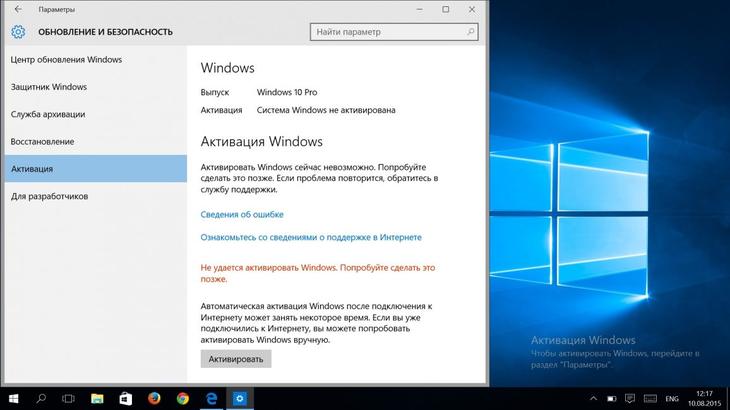
Проверьте активацию Windows 10
Конечно же система продолжит работать, но появятся некоторые ограничения по изменению цветовых настроек и обоев рабочего стола.
В целях безопасности конечно же рекомендуется использование лицензионных версий.
При покупке ноутбука желательно наличие предустановленного Windows.
Лицензионная операционная система дает большую безопасность.
Установка операционной системы на компьютер
Подготовка завершена, теперь переходим непосредственно к инсталляции. Если Вы всё правильно сделали, то после следующей перезагрузки появится выбор языка:
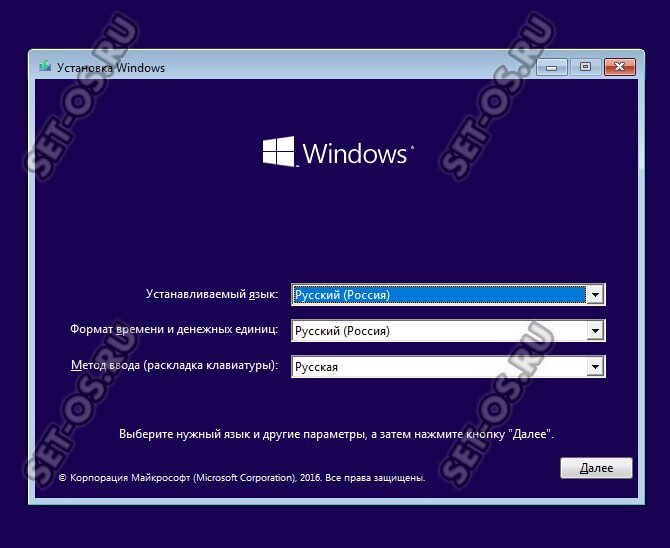
Ставим везде русский язык и жмём на «Далее».
В следующем окна надо просто кликнуть на кнопку «Установить»:
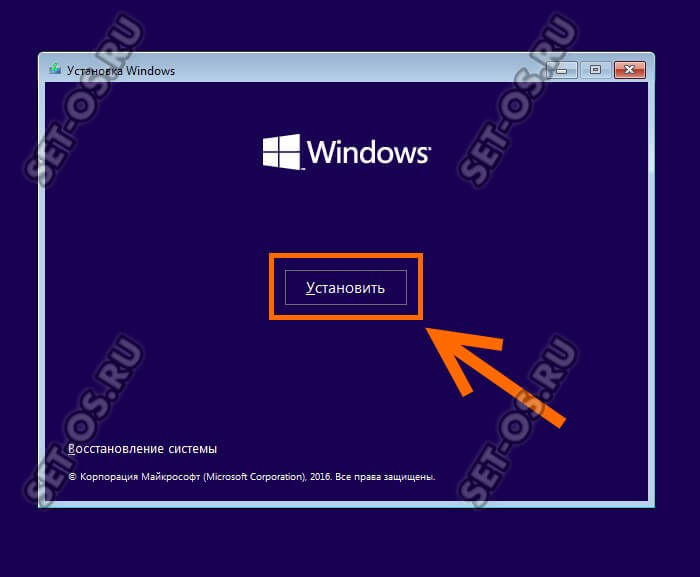
Теперь от Вас потребуется ввести ключ продукта. Без него дальнейшие действия будут недоступны.
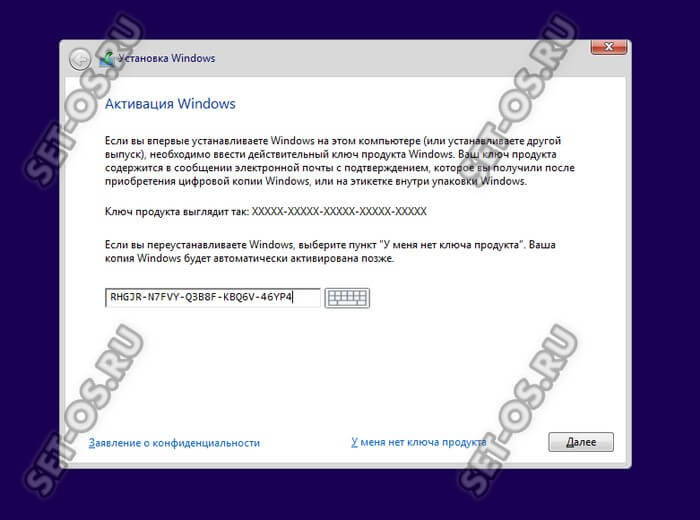
Если у Вас нет лицензионного ключа, то всегда можно воспользоваться бесплатными установочными ключами для десятки, которые можно узнать здесь — ссылка. Они позволять без проблем установить Windows 10 на компьютер или ноутбук, но затем Вам всё равно придётся где-то искать лицензионный или воспользоваться альтернативными вариантами.
Следующий шаг — лицензионное соглашение, которое никто никогда не читает:

Принимаем условия и двигаемся далее.
При выборе типа установки надо кликнуть на вариант «Выборочная: только установка Windows (для опытных пользователей)»:
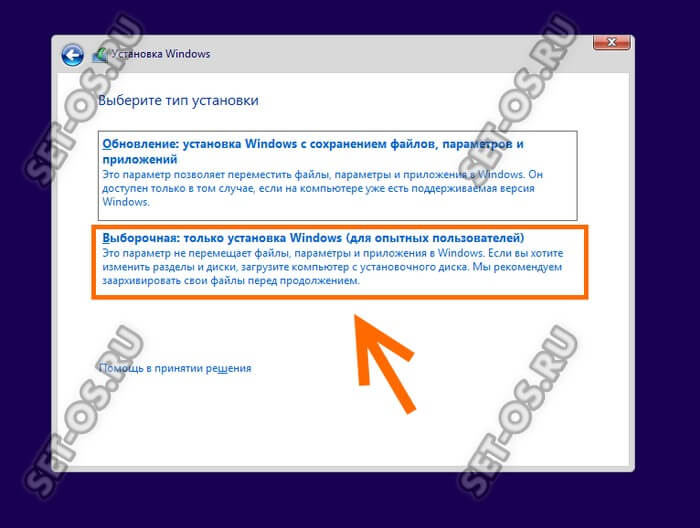
Следующий этап очень ответственный. Если Вы пытаетесь установить Виндовс 10 на абсолютно новый жесткий диск HDD или SSD, то вначале его надо разметить.
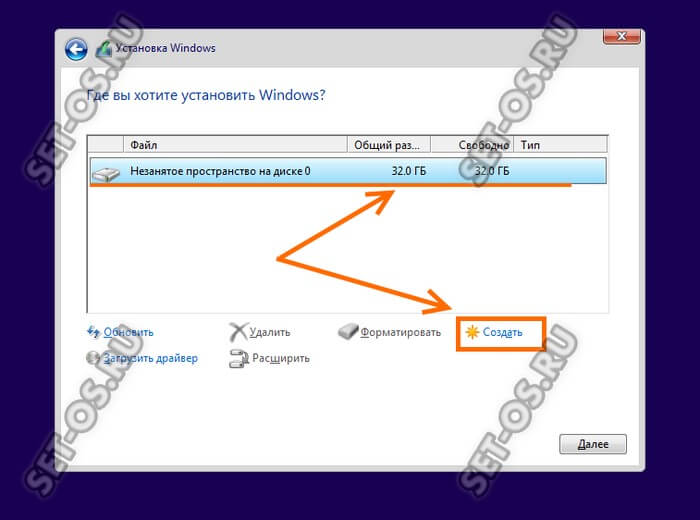
Нажимаем кнопку «Создать» и ниже получаем вот такое меню:

Здесь надо указать размер создаваемого системного диска. После того, как Вы нажмёте кнопку «Применить», выскочит вот такое окно:
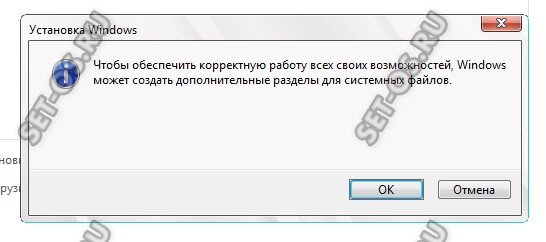
Соглашаемся нажав на «Да» и видим вот такую картину:

Установщик создал системный раздел на 500 мегабайт, зарезервированный системой и основной установочный для операционной системы.
Примечание: Если у Вас большой жесткий диск, то оптимальнее делать несколько разделов, нежели один, но громадный.
Если жёсткий диск HDD или SSD уже размечен, то выбранный под установку Windows 10 раздел надо просто отформатировать, нажав на соответствующую кнопочку.
Дальше в действие вступит скрипт-инсталлятор, которые будет копировать файлы и устанавливать компоненты:

Во время этого произойдёт как минимум одна перезагрузка компьютера.
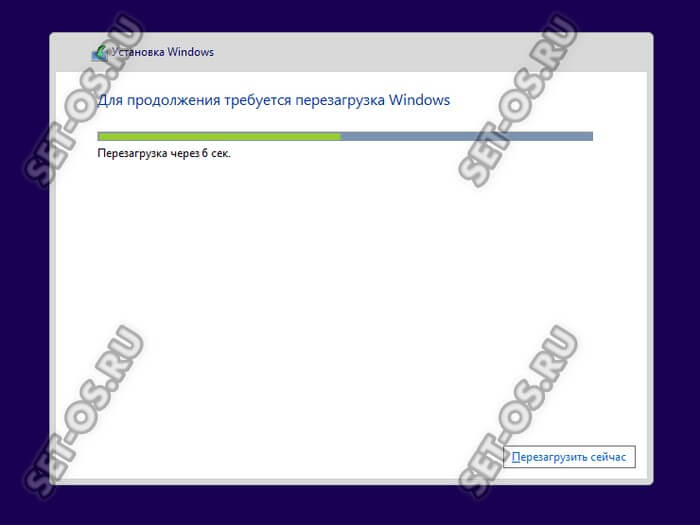
Дальше остаётся только ждать, пока инсталлятор не пройдёт все этапы процедуры.
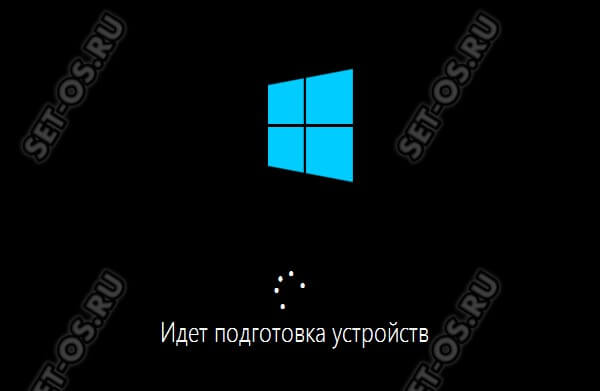
В среднем, установка Windows 10 на компьютер или ноутбук занимает от 20 минут до часа в зависимости от характеристик устройства.
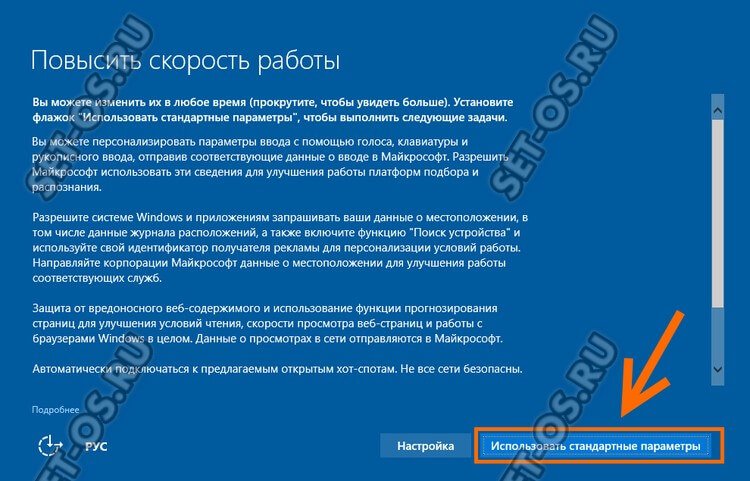
Когда появится окно «Повысить скорость работы», то оптимальнее всего выбрать вариант «Использовать стандартные параметры».
Снова ждём, пока инсталлятор выполнит ряд операций.

Дальше от Вас потребуется создать учётную запись пользователя:

Кликаем на строчку «Этот компьютер принадлежит мне» и на кнопку «Далее». Затем надо пропустить шаг с вводом данных аккаунта Майкрософт.

Теперь вводим логин, а ниже пароль на вход и его подтверждение.

Кликаем на кнопочку «Далее» и снова ждём.

Установка Виндовс 10 на ПК займёт ещё где-то минут 10-15 в среднем. Вам только остаётся терпеливо ждать пока процесс завершится:
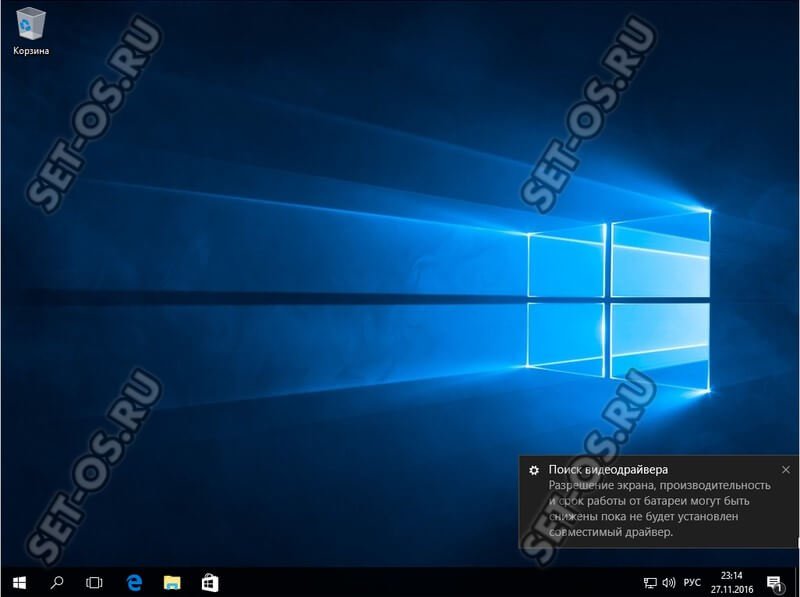
Как только появится рабочий стол — это означает, что процесс инсталляции завершен. Вы это сделали!
Если у кого-то ещё остались какие-то вопросы — смотрите видео-инструкцию:
https://youtube.com/watch?v=vE-nYIrvYQk
Как загрузить ноутбук с установочного диска или флешки?
Если вы будете выполнять установку с диска, то вставьте его в привод. Если с флешки, то подключите ее в USB-порт ноутбука. Только подключайте в USB 2.0 (этот порт НЕ синий внутри). Если подключить к USB 3.0, то могут возникнуть некоторые проблемы.
Дальше нам нужно «указать» ноутбуку с какого накопителя выполнять загрузку. Скорее всего, по умолчанию он будет загружаться с жесткого диска. А нам нужно с CD/DVD, или USB-накопителя. Это можно сделать двумя способами:
- Выбрать необходимое устройство для загрузки через загрузочное меню «Boot Menu».
- Выставив загрузку в настройках BIOS.
Я советую использовать первый способ. Он более простой. Рассмотрим подробнее.
Для вызова Boot Menu, сразу после включения ноутбука (нажатия на кнопку включения) нужно активно нажимать на определенную клавишу. На какую? Зависит от вашего ноутбука.
Для вызова Boot Menu: Acer – F12, ASUS – Esc или F8, Lenovo – F12, DEL – F12, HP – Esc затем F9.
Если не получается, смотрите отдельную статью: вход в Boot Menu на ноутбуке и компьютере.
На ноутбуках ASUS загрузка с флешки через Boot Menu выглядит вот так:
Если вы решили делать это через БИОС, то сначала нужно войти в BIOS и в разделе «Boot» поставить на первое место наш USB-накопитель. Примерно вот так:
Разумеется, что на другом ноутбуке BIOS может выглядеть иначе. Для входа в БИОС сразу после включения ноутбука нужно нажимать определенную клавишу. На разных ноутбуках – разные клавиши.
Для популярных производителей: ASUS – F2, Acer – F2 или Del, Lenovo – F1 или F2, HP – F1, DEL – F2. Подробная инструкция по входу в BIOS на ноутбуках ASUS.