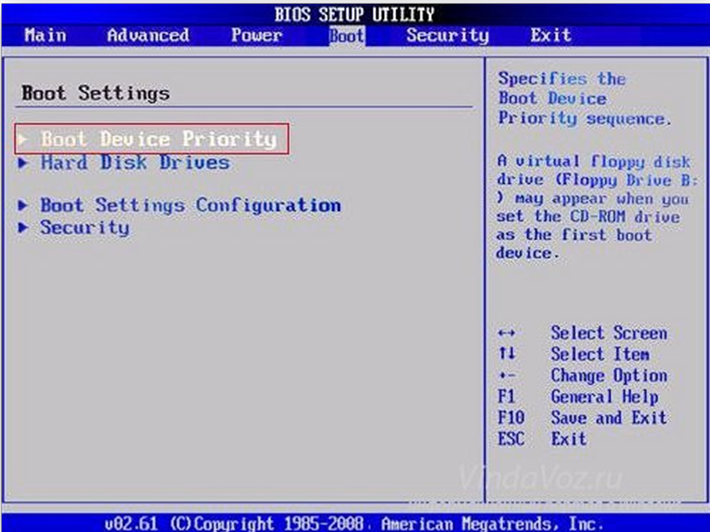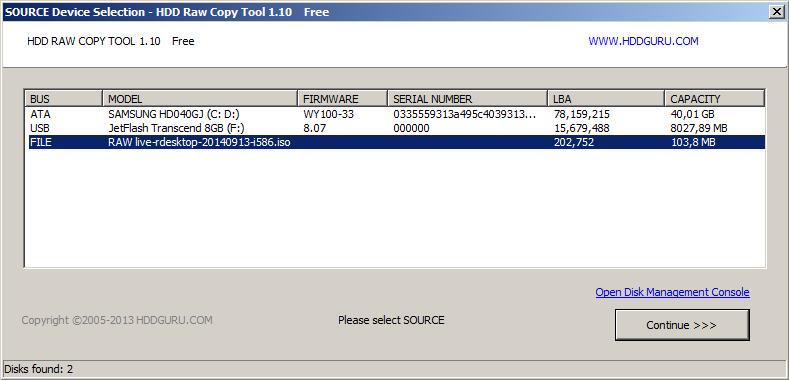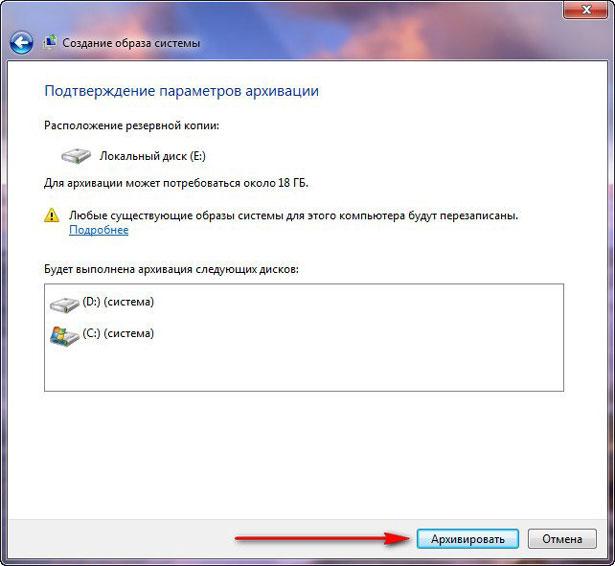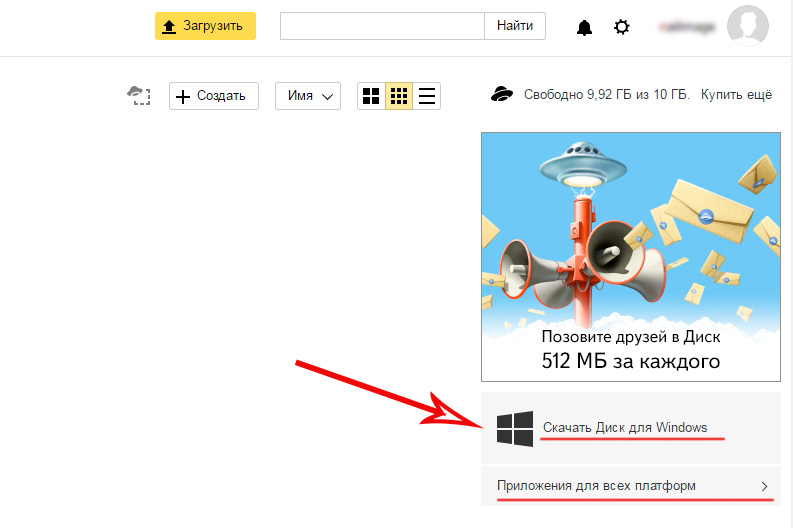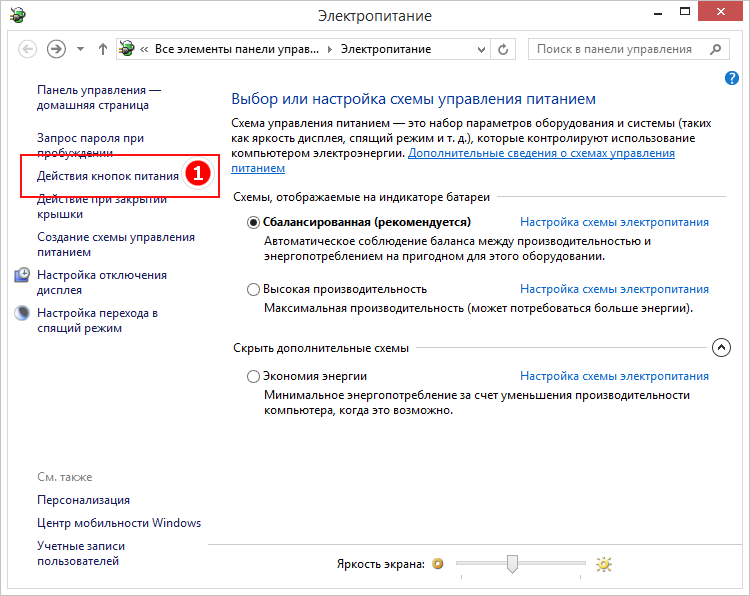Пошаговая инструкция
Содержание:
- Пошаговая инструкция по установке ОС Windows 7
- Оптимизация ОС
- Как установить Windows на флешку?
- Что делать после завершения установки ОС?
- Какие могут быть трудности
- Как установить WINDOWS 7 с флешки на нетбук на примере HP MINI 200-4253SR. Часть 1.
- Установка Windows 7 в картинках
- Настройка BIOSA
- Как переустановить Виндовс 7
- Процесс установки Windows 7. Пошагово
- Обязательные действия после запуска программы
- Ошибки при установке
- Пошаговая инструкция по установке ОС Windows 7
- Как установить Windows 7 или 10 — с флешки или диска?
Пошаговая инструкция по установке ОС Windows 7
Сразу после перезагрузки Вы увидите черный экран с одной-единственной строчкой.

Здесь нужно нажать любую кнопку – например, Пробел.
Подробнее о том, как это исправить, читайте здесь: BIOS не видит загрузочную флешку.
После нажатия кнопки, Вы увидите черный экран с надписью «Windows загружает файлы…».
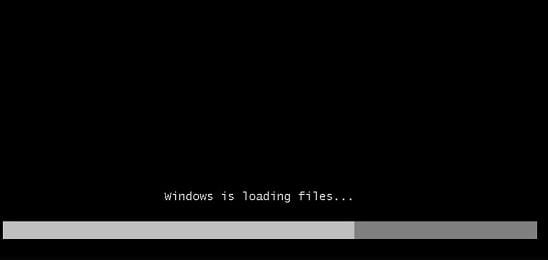
Ждете, пока система все скопирует. После этого на экране отобразится новое окно. Выбираете русский язык и нажимаете «Дальше».
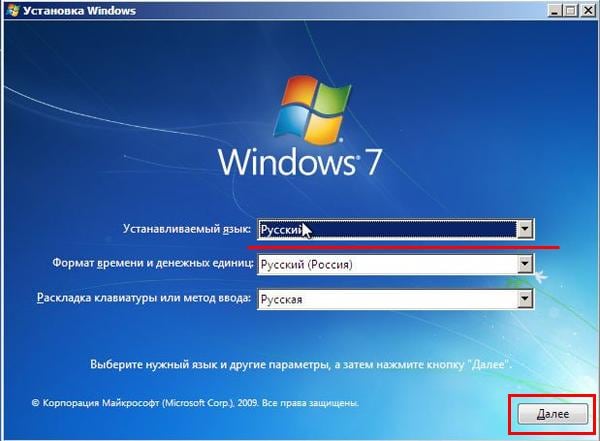
В новом окне нажимаете кнопку «Установить».
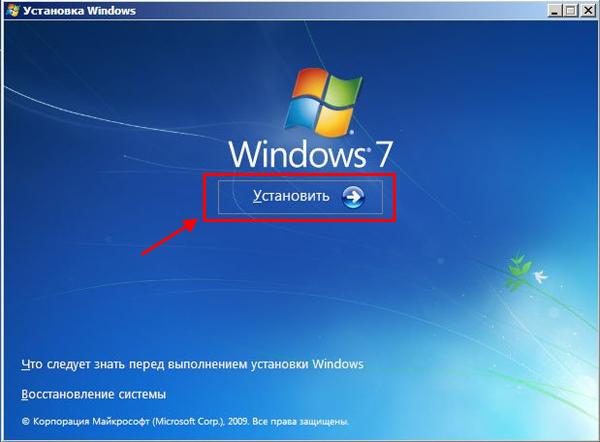
Если на диске или флешке записано несколько версий Windows 7 – Вам нужно выбрать подходящую. С разрядностью x86 и x64 мы уже разобрались, поэтому тут определитесь сами. Что касается версии, то лучше выбирать «Максимальная»
Хотя разницы между ней, «Домашняя», «Начальная» и «Профессиональная» почти никакой нет, поэтому это не столь важно. Выбираете нужный пункт и нажимаете «Дальше»

Соглашаетесь с условиями лицензии (ставите птичку) и переходите далее.
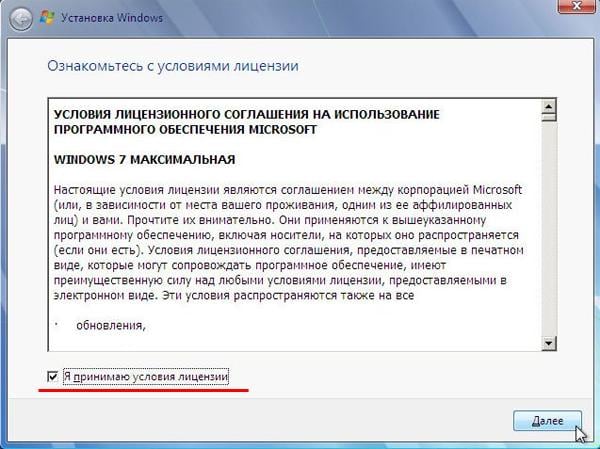
Выбираете полную установку.

Откроется окно с выбором раздела для установки Windows 7. А вот здесь стоит остановиться подробнее.
Как разбить диск при первой установке?
Если установка выполняется на новый компьютер или ноутбук (т.е. первый раз), то Вы увидите всего одну строчку – «Незанятое место на диске».
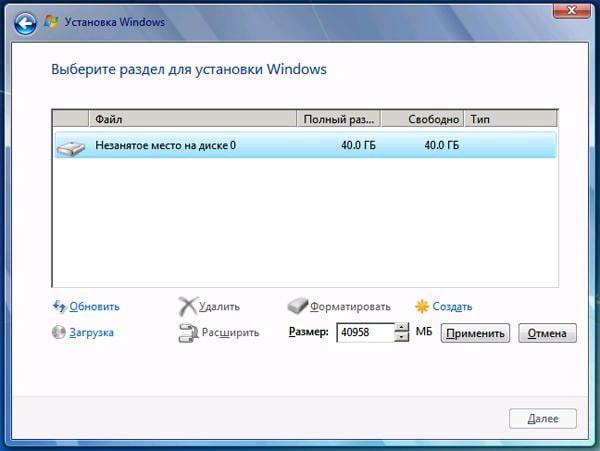
И в данном случае нужно разбить жесткий диск на 2 раздела – локальный диск С и D (можно больше, но это не обязательно). Для этого выделяете данную строчку, нажимаете кнопку «Создать», указываете размер диска (в мегабайтах) и щелкаете кнопку «Применить».
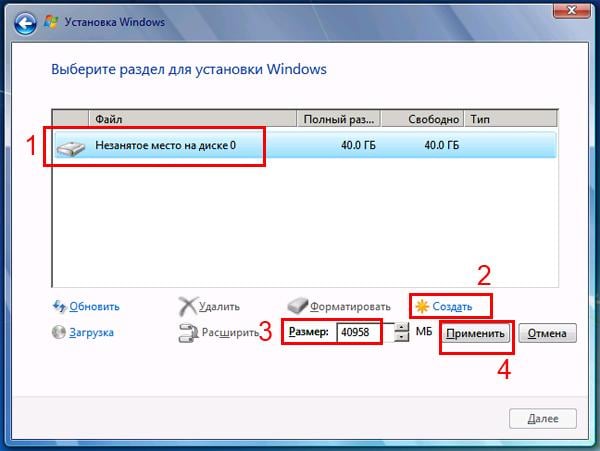
Для локального диска C рекомендуется выделить 50-100 Гб, остальное – на раздел D.
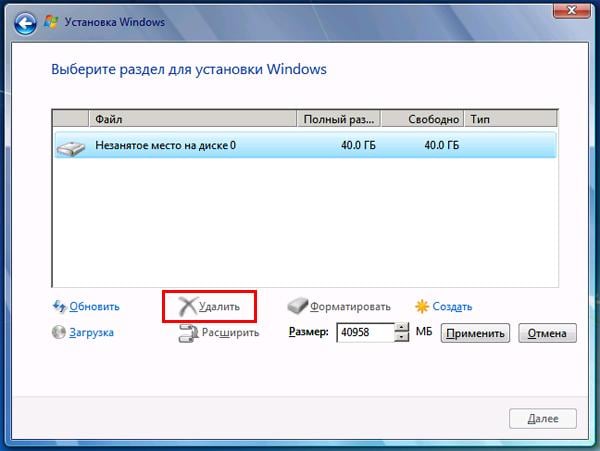
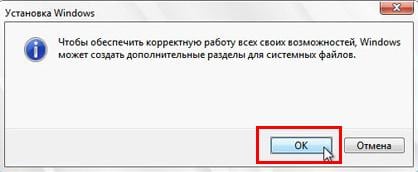
Когда Вы укажете нужный объем для локального диска C и создадите его, то появится «Раздел 2». Это он и есть.

После этого снова выделяете строку «Незанятое место», нажимаете «Создать», а затем кнопку «Применить». После этого появится локальный диск D («Раздел 3»).
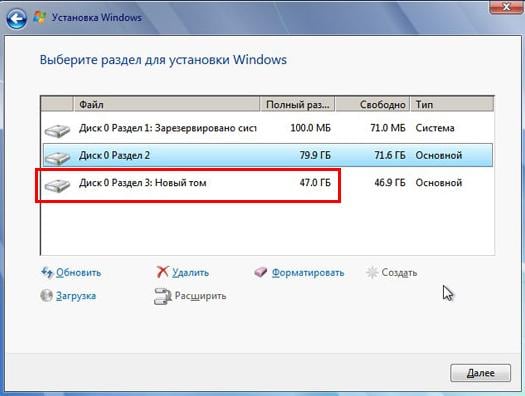
Чтобы установить Windows на локальный диск C, выделяете «Раздел 2» и нажимаете «Дальше».
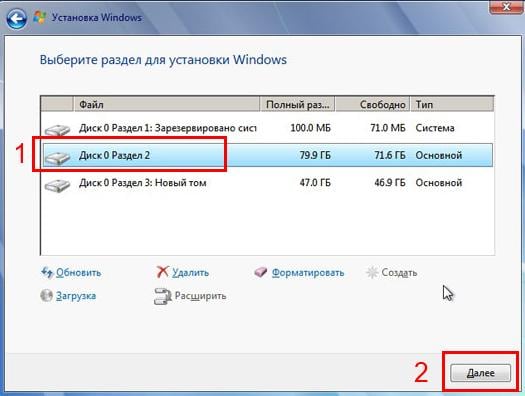
Как отформатировать диск?
Если же Вы переустанавливаете Windows 7, тогда на экране отобразится такое окно:
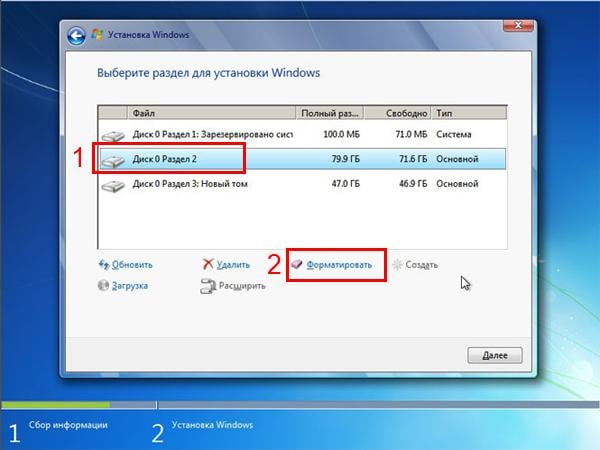
В данном случае нужно выделить «Раздел 2» и нажать кнопку «Форматировать». Это удалит все данные на нем. Когда процесс форматирования будет завершен, снова выделяете этот раздел и нажимаете «Дальше».
Продолжение установки Windows 7
Итак, Вы смогли разбить жесткий диск или отформатировать его перед установкой Виндовс 7 и нажали кнопку «Дальше». После этого начнет устанавливаться операционная система. Ждете, пока завершится копирование файлов.
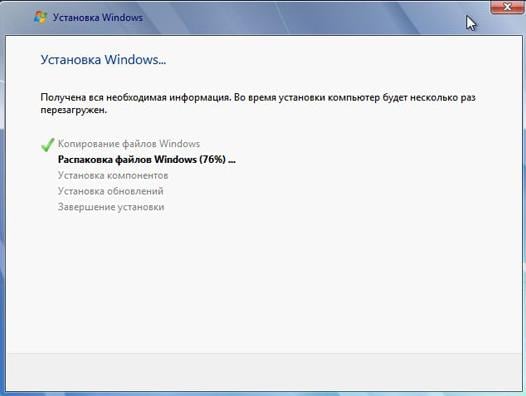
После этого компьютер / ноутбук перезагрузится, и Вы снова увидите знакомое черное окно с единственной строчкой.

Далее просто ждете, пока программа делает свою работу.

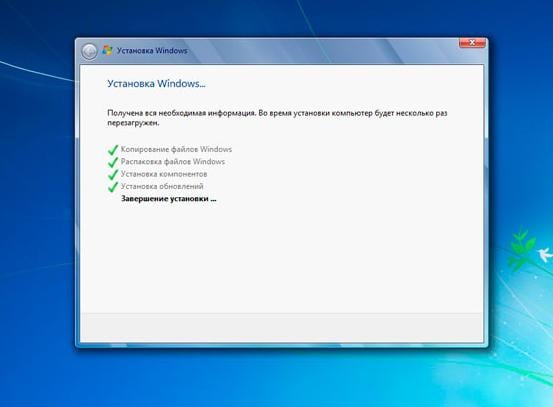
После этого компьютер или ноутбук перезагрузится второй раз.
Что ж, основное уже позади, осталось только заполнить некоторые поля:
Оптимизация ОС
Оптимизация нужна для улучшения производительности компьютера.
Можно отметить основные пункты, позволяющие улучшить его работу:
- отключение визуальных эффектов. Порой внешние эффекты мешают хорошей производительности, особенно это заметно в случае, если в начинке компьютера используется недостаточно мощный процессор или малый объем оперативной памяти;
- отключение автозапуска ненужных программ.Ненужные программы в автозагрузке загружают процессор и мешают ему выполнять необходимые действия;
- отключение ненужных служб.Некоторые службы, используемые нашим компьютером нам абсолютно не нужны;
- удаление гаджетов. Гаджеты упрощают работу на ноутбуке, но вместе с тем, тратят ресурсы системы. Не стоит устанавливать их без особой необходимости;
- удаление неиспользуемых программ;
- удаление лишних ярлыков с рабочего стола.
Видео: Оптимизация работы операционной системы
ОС Windows 7 сама может подсказать вам необходимые действия для оптимизации:
- нажмите Пуск;
- зайдите в панель управления, выберите «Счетчики и средства производительности»;
- а теперь возле значка «?» найдите «Рекомендации по повышению производительности компьютера», читайте и следуйте инструкциям.
Как установить Windows на флешку?
Открываем сайт, мотаем в самый низ странички и нажимаем кнопку «Скачать WinNTSetup».
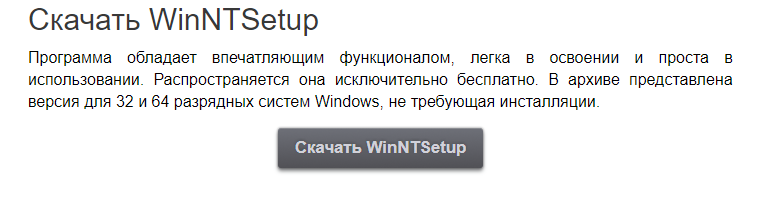
Скачиваем программу, открываем архив и распаковываем папку WinNTSetup в любое удобное место, открываем и в зависимости от операционной системы запускаем один из файлов

Если у вас 32 битная система — то запускаем WinNTSetup_x86, а если 64 битная, как уже большинство операционных систем семейства в настоящее время то запускаем WinNTSetup_x64.exe.
Из названия файлов понятно, что каждый из них предназначен для запуска на системе с соответствующей разрядностью, как определить разрядность можно узнать в этой статье: «Как определить разрядность операционной системы».
После запуска программа докачает необходимые файлы и запуститься.

Теперь подготовим установочные файлы нашей системы, которую будем устанавливать на флешку. Для программы требуется один файл который присутствует в любом установочном диске Windows.
В самом простом варианте необходим установочный диск, вставленный в дисковод. Если же такой возможности нет, то можно воспользоваться образом системы, который необходимо предварительно скачать, а затем смонтировать/подключить в виртуальный привод.
Образ системы обычно представлен в виде файла в формате .iso, скачать такие образы можно на любом сайте, например здесь.
Для примера возьмем образ Windows 10, и подключим его в виртуальный привод. Для этого открываем образ в проводнике, нажимаем на файл правой кнопкой мыши, и нажимаем подключить.
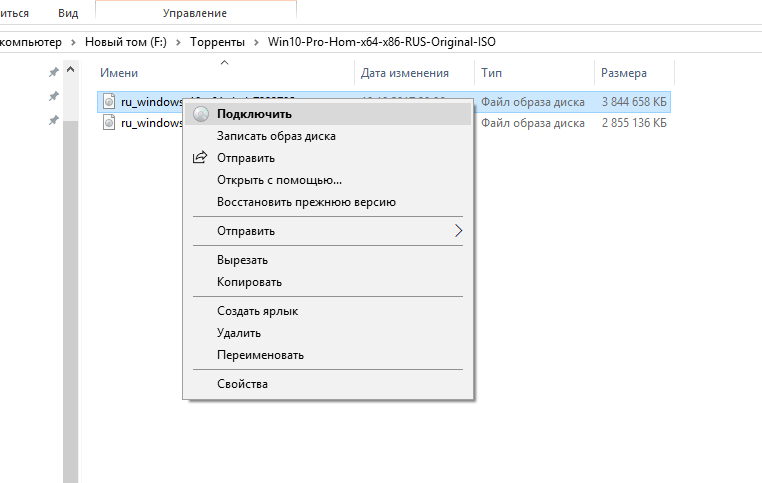
Теперь в левой части добавиться еще один диск, в котором и будет находиться наш подключенный образ.

Все наш образ готов.
Что делать после завершения установки ОС?
Когда система установится и вы убедитесь в её полноценной функциональности, выключите устройство. При следующем включении компьютера, многократно повторяете нажатие кнопок для входа в BIOS (как было описано ранее, F2 либо Delete). После загрузки БИОС, снова выставляете в приоритете устройств Hard Disk на первое место, как было по умолчанию, сохраняем настройки и выходим.
Если у вас нет доступа к интернету или по какой-то причине не реагируют USB-порты – это говорит об отсутствии необходимых драйверов. Приготовили их заранее – можете устанавливать, если же забыли – не страшно, скачайте с другого компьютера, скиньте на флешку или диск для загрузки на свой.
В некоторых случаях могут возникать проблемы с корректным отображением времени и формата даты. Вы сможете легко задать нужные параметры, кликнув мышью по иконке часов, находящейся в правом нижнем углу панели уведомлений. Подобным образом можно активировать и вкладку выбора языка, если вам нужно добавить еще несколько языковых конфигураций. Не забывайте, что для более быстрой загрузки компьютера, а также его стабильной и продуктивной работы, необходимо активировать учетную запись Майкрософт. После активации лицензии заработает средство автоматического обновления Windows на ноутбуке или ПК и станут доступны расширенные инструменты персонализации. Как именно это сделать, подробно рассказано в данной статье.
Ещё можно рекомендовать скачивание нескольких полезных программ, отвечающих за оптимизацию ОЗУ, очистку реестра, удаление ненужных файлов и так далее. Среди таких стоит отметить Advanced SystemCare и IOBit Uninstaller. Также не помешает и хорошая антивирусная утилита, к примеру: Avast Free Antivirus или ESET Smart Security. Подобный софт станет более мощной альтернативой штатному защитнику от компании Microsoft и будет обеспечивать повышенную безопасность конфиденциальной информации при интернет-сёрфинге.
Какие могут быть трудности
Итак, с какими же трудностями предстоит столкнуться пользователю, решившему поменять операционную систему на ноутбуке с UEFI и установить Windows 7 вместо установленной по умолчанию Windows 8?
- Во-первых, в BIOS присутствует пункт UEFI-boot, который по умолчанию активирован. Он ответственен за наличие на жестком диске специального служебного раздела, который поддерживает оглавление GUID Partiton Table (сокращенно GPT). Если такой раздел присутствует в системе, то установить Windows 7 будет невозможно ни с оригинального диска, ни с образа, расположенного на флешке. Будет появляться сообщение следующего содержания — Boot failure — a proper digital signature was not found. И если мы бы говорили об обычном стационарном компьютере, то там способ установить или переустановить Windows 7 на GPT-диск присутствует. Но вот в случае с ноутбуком он уже не работает.
- Во-вторых, если ранее на ноутбуке c UEFI была установлена Windows 8, то накопитель, скорее всего, уже имеет оглавление GPT. В таком случае для того, чтобы установить или переустановить Windows 7, потребуется вместо GPT преобразовать носитель под более традиционную загрузочную область Master Boot Record (сокращенно MBR). Однако такое преобразование можно проделать непосредственно во время установки Windows 7. Об этом чуть ниже.
Как установить WINDOWS 7 с флешки на нетбук на примере HP MINI 200-4253SR. Часть 1.
Рассмотрим, как установить операционную систему Windows 7 с флешки на нетбук. Для примера возьмем нетбук HP mini 200-4253sr.
Включаем нетбук, при загрузке нажимаем клавишу F10, чтобы попасть в BIOS. Флешка должна быть уже установлена в USB-порт нетбука.
В главном меню BIOS переходим клавишами курсора на вкладку «System Configuration», затем этими же клавишами курсора спускаемся на строку «Boot Options».

Нажимаем клавишу Enter. В появившемся окне спускаемся на строку «Boot Order».
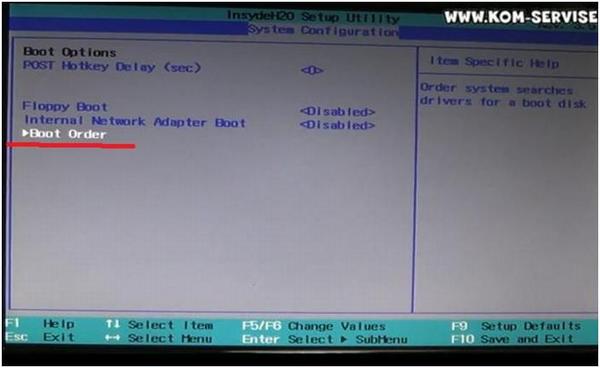
Снова нажимаем кнопку Enter. Появится новое окно, в котором мы увидим очередность устройств, с которых может грузиться операционная система.
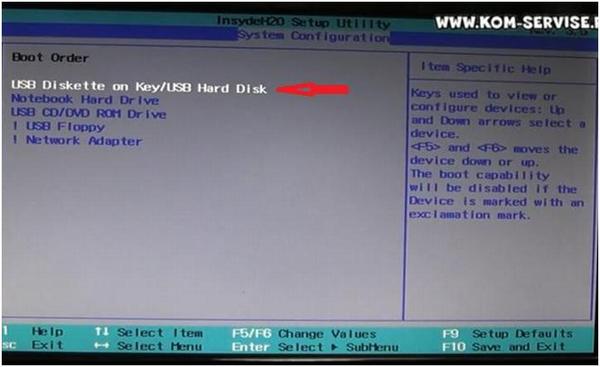
Наша задача сделать так, чтобы флешка была в этом списке первой. На этом рисунке наша флешка находится на первой позиции. Если у вас это не так, то при помощи клавиш F6 и F5 мы можем выбранное устройство смещать вверх или вниз по списку.
Выходим из этого окна, нажатием клавиши Escape. То же самое делаем и со следующим окном. И далее клавишами курсора перемещаемся по главному верхнему меню BIOS на вкладку «Exit».
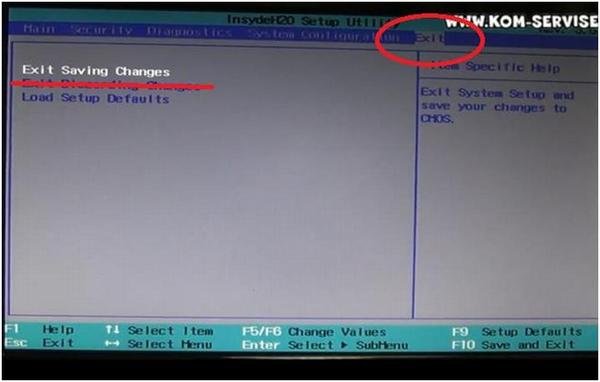
Здесь дважды нажимаем клавишу Enter, чтобы сохранить те изменения, которые мы произвели в настройках BIOS.
После перезагрузки начнется установка Windows 7 уже с нашей флешки.

В окне установки выбираем пункт «Установка Microsoft Windows 7 Ultimate SP1 x86 – русская версия», то есть ту операционную систему, которую мы собираемся установить. Нажимаем кнопку Enter.
При случае выбирайте 32-хбитный вариант операционной системы, поскольку нетбук может оказаться слабоват для 64-хбитной версии.
Нажимаем снова Enter. Начнется загрузка файлов. Об этом будет свидетельствовать надпись внизу монитора на английском языке «windows is loading files…».
После загрузки файлов начнется, собственно, установка Windows. Выполняем первые простые настройки в первых двух окнах (настройки языков системы, клавиатуры, формата времени). В третьем окне жмем клавишу «Установить».
Источник
Установка Windows 7 в картинках
1. Вставляете диск с ОС Виндовс 7 в DVD-Rom своего компьютера и, как только компьютер начинает загружаться зайдите в BIOS (чтобы войти в БИОС, как правило, нужно нажать клавишу DEL), для выбора загрузки с DVD диска. В BIOS’e войдите в меню “Boot” -> “Boot Device Priority” и для первого пункта “1st Boot Device” выставьте значение “CDROM”, как на рисунке ниже:
Второй вариант загрузиться с DVD диска это, как только включили компьютер, нажать клавишу F8 для вызова меню выбора варианта загрузки и выбрать загрузку с CD-ROM/DVD-ROM.
2. Как только вы выберете для загрузки диск с ОС Виндовс 7, автоматически запустится его установка:
Спустя несколько секунд, вы увидите следующее окно:
Выбираете Русский язык и нажимаете “Далее”. После этого появится такое окно:
Нажимаете кнопку “Установить”, далее необходимо ознакомиться и принять условия лицензионного соглашения, отметив флажок напротив “Я принимаю условия лицензии”:
И опять нажимаете “Далее”.
В следующем окне вам будет предложено выбрать вариант установки “седьмой винды”:
Рекомендую устанавливать чистую – “Полная установка”. При такой установке форматируется системный диск и соответственно предыдущая версия Виндовс и все данные, параметры и настройки будут полностью удалены, что поможет избежать возможных сбоев и ошибок, это наиболее надежный способ установки.
Бывают случаи, что операционная система сбоит по той или иной причине, то ли файла недостает, то ли еще чего то, в таком случае можно попробовать обновить Windows, выбрав первый пункт – “Обновление”. При этом варианте все настройки программ, драйвера и все ваши данные сохраняются. Но, так как все сохраняется, то с таким же “успехом” сохраняются и все неполадки программ или других ошибок, что может привести к сбоям в работе ново установленной Виндовс. Если система запускается, то обновление лучше всего запускать из самой среды Windows.
Далее вам будет предложено выбрать место установки:
Если диск новый и не размечен, то будет картинка как у меня выше, если же жесткий диск поделен на разделы, то здесь будет представлены все ваши разделы жесткого диска. Выбираете диск С, как правило, обязательно отформатируете его, для этого нажмите на ссылку “Настройка диска” и появится дополнительное меню:
и нажмите на ссылку “Форматировать”. После того, как отформатировали жесткий диск нажимаете “Далее” и переходим непосредственно к самой установке винды:
Основная работа сделана, программа-установщик сама все сделает. Процедура установки займет около полу часа, в это время от вас не требуется никакого вмешательства, так что можете спокойно отойти от компьютера и заняться своими делами.
Вот вам почти удалось установить Windows 7, осталось всего ничего.
После того, как установка завершится, вам необходимо будет создать свою учетную запись. Придумайте себе логин и введите в поле “Имя пользователя”:
Затем вам будет предложено придумать пароль для своей учетной записи, пароль не обязателен и если кроме вас никто компьютером больше не пользуется или у вас нет конфиденциальной информации, которую нужно сохранить в тайте, то пароль можно не указывать.
В следующем окне необходимо ввести серийный номер вашей копии:
Выбираете параметры защиты виндовса, в большинстве случаев подойдет первый вариант – “Использовать рекомендуемые параметры”:
Устанавливаете системное время:
И вариант сети, для большинства пользователей подойдет вариант “Общественная сеть”:
Вот и все. Как видите, установить Windows 7 совсем не сложно, ничуть не сложнее, чем установка любой другой программы. И доступно абсолютно любому пользователю.
По окончанию установки, НЕ ЗАБУДЬТЕ, зайти в БИОС и поставить все как было (если вы выставляли загрузку з DVD диска именно через BIOS), тоесть выставить приоритет загрузки с жесткого диска:
БИОС -> меню “Boot” -> “Boot Device Priority” и для первого пункта “1st Boot Device” выставьте значение “Hard Disk”.
Теперь осталось установить все драйвера на компьютер, необходимые программы и наслаждаться работой.
Удачи.
| Следите за обновлениями блога в Telegram-канале: @pcusers |
Настройка BIOSA
Что такое BIOS? Вкратце, это такой набор инструкций, который помогает загрузить операционную систему. BIOS есть в каждом компьютере. Их несколько видов, внешне они немного отличаются, но настройки схожи. У меня стоит BIOS AMI, выглядит он как серый экран с синим текстом. На скриншоте показано. В нем нужно управлять клавиатурными стрелками и клавишей Enter.
В BIOSе по-умолчанию стоит приоритет загружать ноутбук с жесткого диска, а нам нужно чтобы загружал с флешки. Как это сделать сейчас покажу.
С ходу после включения ноутбука жмем по клавише Delete, до тех пор, пока не откроется BIOS. На вашем ноутбуке может быть другая клавиша, если Delete не работает, попробуйте F2, F8, F11. Обычно при загрузке системы появляется текст, где написано какую клавишу нажать для входа в BIOS.
Нажатием стрелочки переходим к вкладке Boot, нажимаем Enter. Выбираем пункт Hard Disk Drives. На первом месте стоит HDD, это жесткий диск, его нужно поменять на флешку USB. Жмем Enter на 1st drive. В появившемся окне выбираем флешку USB.
Теперь видим, что USB-накопитель стоит на первом месте.
- Нажимаем ESC. Теперь идем наверх и выбираем пункт Boot Device Priority. И смотрим, если на первом месте стоит USB, то все хорошо, если дисковод, то нажимаем Enter и в окне меняем на флешку.
- После этого сохраняем данные, жмем клавишу F10 и затем Enter.
Все, готово. Теперь можно начинать устанавливать нашу операционную систему Windows 7 с флешки.
Как переустановить Виндовс 7
1. Перед переустановкой
1. Нам обязательно понадобится DVD диск с системой или загрузочная флешка с Windows 7. Они понадобятся обязательно — сделайте их.
2. Все установленные программы будут удалены, так что лучше запишите, какие сейчас установлены на компьютере. Чтобы потом скачать их и инсталлировать заново. За свои файлы можно не переживать — они удалены не будут.
Важно! Если хотите отформатировать диск и сделать все-таки чистую установку, то сделайте копии личных файлов, которые хранятся на компьютере: документы, музыка, видео и другие. Можете просто перенести их с диска C на диск D
2. Начало — Переустановка из системы с DVD-диска
Если ОС работает нормально, и вы можете запускать программы, то переустановить ее будет проще всего. Понадобится DVD-диск с системой.
1. Кликните по значку Windows в панели задач или нажмите на клавишу WIN, чтобы появилось меню ПУСК. Перейдите в панель управления и откройте раздел «Резервное копирование и восстановление Windows 7».
3. Здесь нам нужен один единственный пункт — «Переустановить Windows», кликните по нему. Система предложит сделать копии личных данных — согласитесь. После чего нажмите на кнопку перезагрузки.
4. После перезагрузки укажите язык для клавиатуры и вставьте DVD-диск с системой в привод. Начнется переустановка системы.
Далее переходите к третьей главе.
2. Начало — Переустановка Windows 7 с флешки
1. Подготовьте загрузочную флешку и вставьте ее USB-порт. Выключите компьютер/ноутбук и при его включении, когда появится логотип или данные загрузки на черном фоне, нажмите на клавишу DEL, чтобы попасть в меню настроек BIOS.
2. В BIOS перейдите в настройки «Boot», перейдите в «Hard Disk Boot Priority» и установите в приоритете загрузки на первое место USB флешку. Сохраните настройки, нажав на F10. В вашем BIOS пункты могут называться по-другому.
Важно! Подробно, как поменять приоритет загрузки для разных материнских плат и ноутбуков, читайте в материале — загрузка в флешки. 3
После перезагрузки появится черный экран с надписью — «Press any key to boot from USB». Нажмите в это время любую клавишу на клавиатуре
3. После перезагрузки появится черный экран с надписью — «Press any key to boot from USB». Нажмите в это время любую клавишу на клавиатуре.
4. На первом экране с выбором языка, оставьте значения по умолчанию и далее нажмите на кнопку «Установить».
5. Согласитесь с условиями лицензионного соглашения и выберите тип установки «Полная установка», пункт обновления при загрузке с флешки будет вообще нерабочим.
6. Выберите диск, на котором на данный момент установлена система и нажмите на кнопку «Далее». Выйдет сообщение — «Выбранный раздел может содержать файлы предыдущей установки Windows», нажмите на ОК. Все ваши файлы, которые хранились в папке пользователя будут перемещены в папку Windows.old, потом мы их оттуда вытащим.
Далее переходите к процессу переустановки, описанному в третьей главе.
3. Процесс переустановки
1. Укажите имя пользователя и название компьютера.
2. Пароль указывать необязательно, этот шаг можно просто пропустить — нажмите на «Далее».
2. Активацию Виндовс 7 можно пропустить, чтобы сделать это позже.
3. В окне с выбором параметров защиты — можете пропустить его или выбрать рекомендуемые параметры.
4. Посмотрите правильно ли выставлены дата и время
5. В окне с настройкой сети — кликните по той, которая вам необходима.
Важно! Если вы делали переустановку из системы с помощью DVD-диска и создавали бекап своих файлов — система предложит восстановить их, сделайте это. Нажмите на кнопку «Восстановить мои файлы»
После всех проделанных действий компьютер будет перезагружен и система переустановлена. Ваши файлы, которые хранились в папке пользователя были перенесены в директорию Windows.old. Вытащим их оттуда и удалим эту папку.
Интересно! Также перенеслись и программы в эту же директорию в Program Files, но вытаскивать их оттуда нет смысла. Лучше установить все заново.
1. Нажмите одновременно WIN + E на клавиатуре и откройте локальный диск C. Далее сразу перейдите в папку Windows.old. Здесь нас интересует директория «Users/Пользователи». В ней хранятся пользовательские файлы. Откройте ее и скопируйте то, что нужно. К примеру, если были какие-то файлы на рабочем столе — перенести их на текущий рабочий стол.
2. Чтобы удалить папку Windows.old, перейдите в проводнике в раздел «Мой компьютер». Кликните по диску C правой кнопкой мыши и откройте «Свойства».
3. В открывшемся окне кликните по кнопке «Очистка диска». Установите галочку у пункта с предыдущими версиями Windows, а остальные по желанию можете убрать. И нажмите на кнопку ОК. Дождитесь окончания процесса.
Процесс установки Windows 7. Пошагово
Итак, после загрузки компьютера из установочной флешки, вы увидите следующее окно.
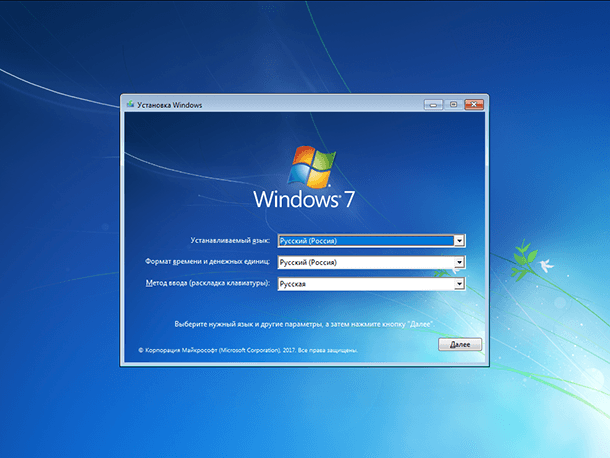
Выберите нужный язык и нажмите «Далее».
А в следующем окне, кнопку «Установить».
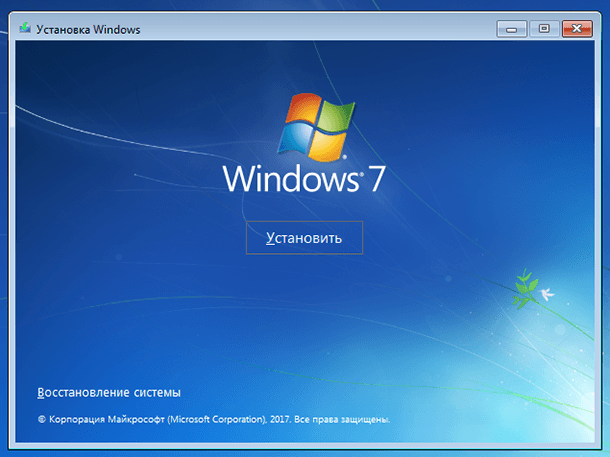
Примите условия лицензии.

Выберите тип установки. Если это чистая установка системы, как в данном случае, выберите «Выборочную…» установку.
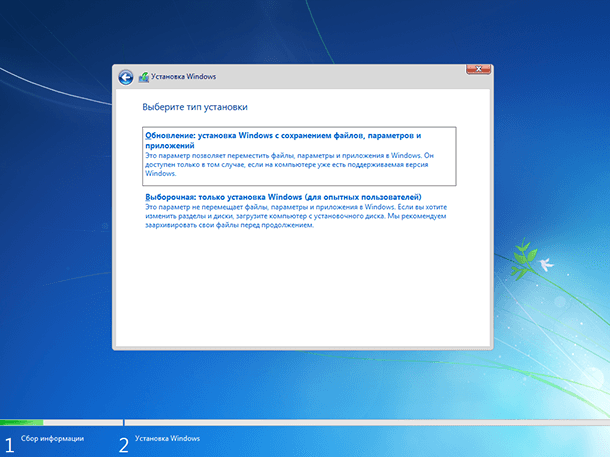
Укажите, где вы хотите установить Windows. То есть – на какой диск. Если у вас их несколько, то укажите желаемый. Если один, как у меня, то просто выберите его.
Только имейте ввиду, что все файлы из диска, на который устанавливается система, будут удалены.
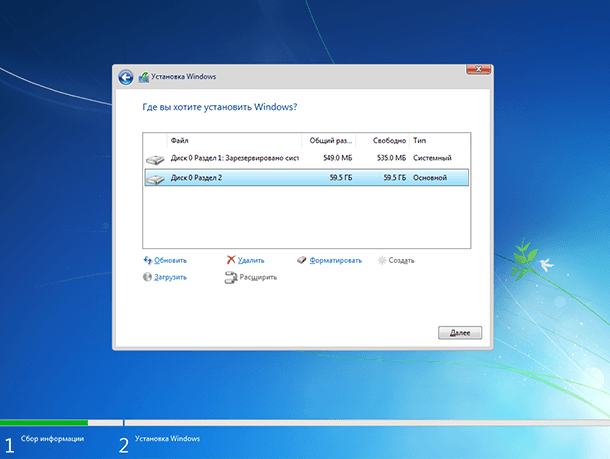
Программа установки скопирует необходимые файлы на компьютер и запустит непосредственно установку системы.
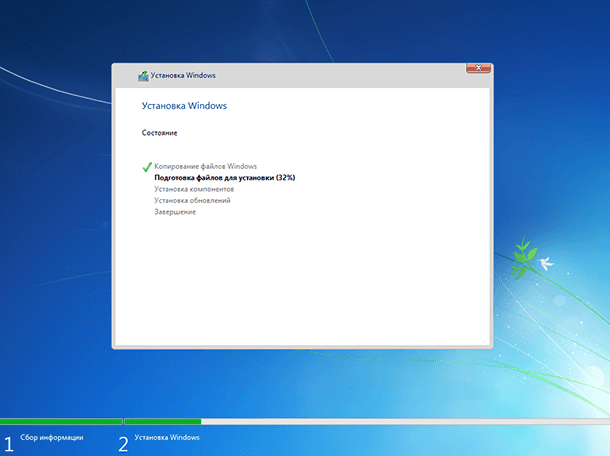
В время установки система перезагрузится несколько раз. Это нормально.
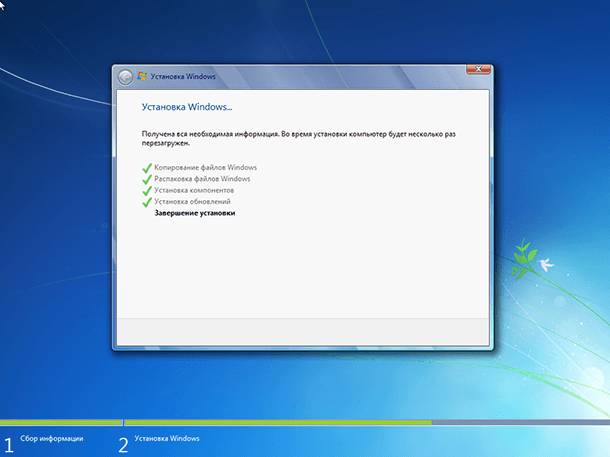
Выберите имя пользователя для вашей учётной записи, а также имя компьютера в сети.
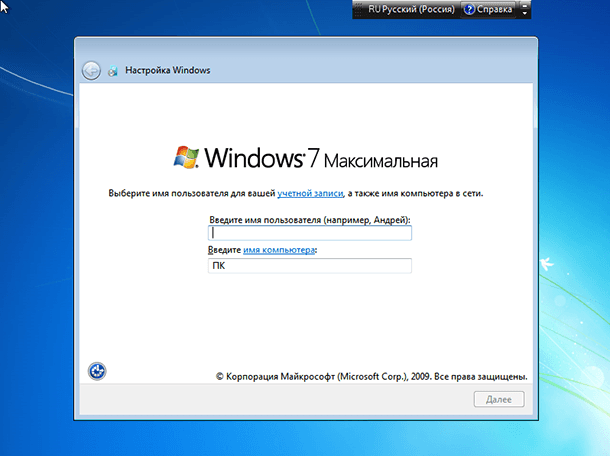
Установите пароль для входа в учётную запись. Если просто нажать «Далее», а пароль не вводить, то вход в систему будет осуществляться без пароля.
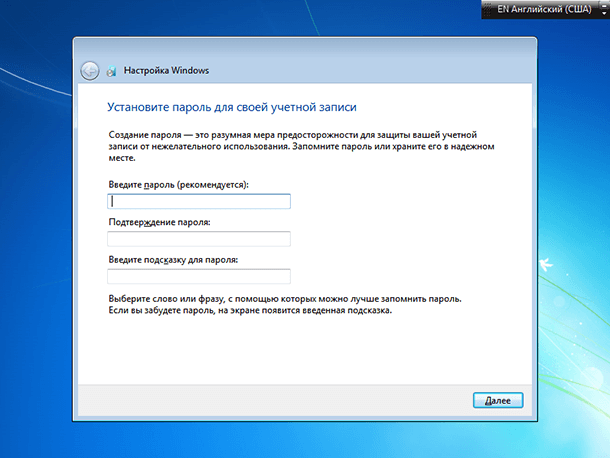
Введите ключ активации Windows 7. Если нажать кнопку «Пропустить», то систему можно будет активировать позже…
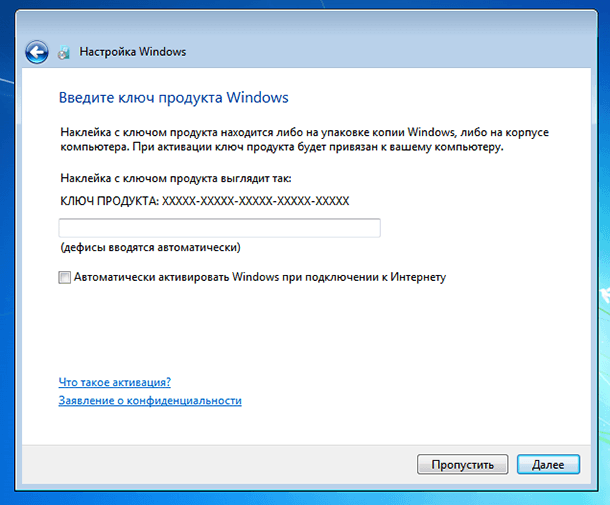
После чего система предложит осуществить дополнительные настройки. Вы можете отложить решение и осуществить настройки позже или использовать рекомендуемые параметры (если вы начинающий пользователь).
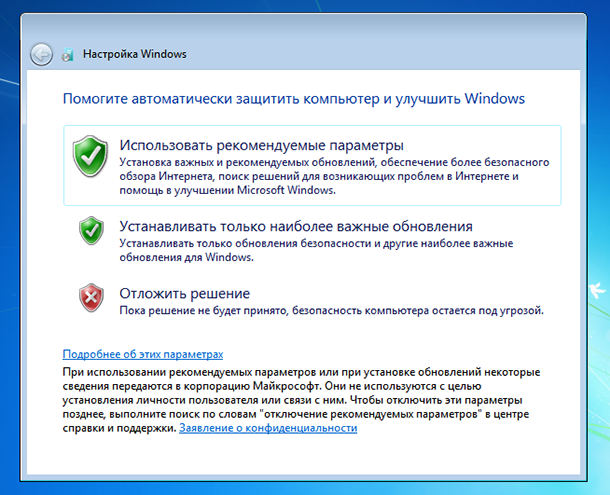
Выставьте часовой пояс и нажмите Далее.

Если компьютер подключен к сети, Windows также предложит выбрать сетевые параметры. Выбираю Домашняя сеть.
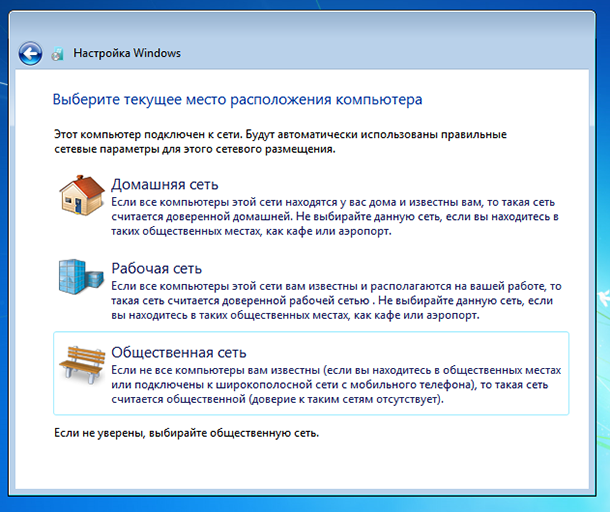
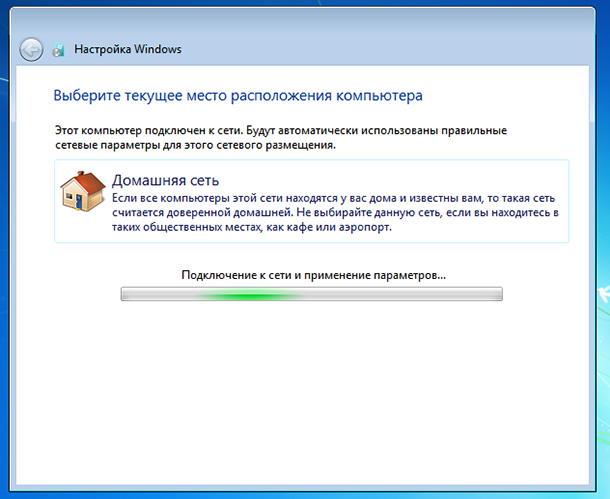
После этого система запустит применение установленных параметров и окончание установки.
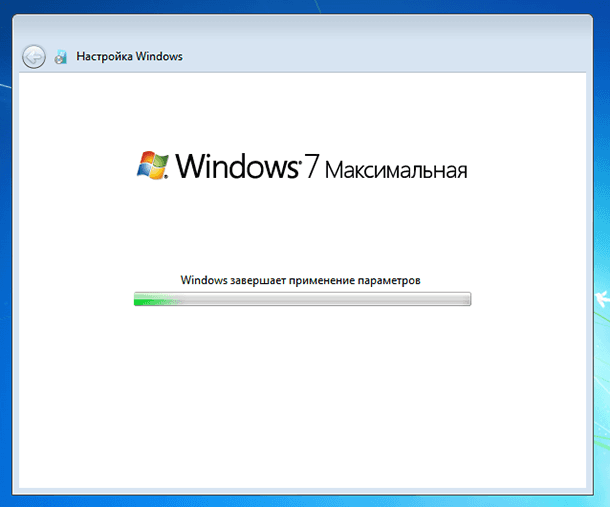
В результате система перезагрузится и запустится рабочий стол Windows 7.
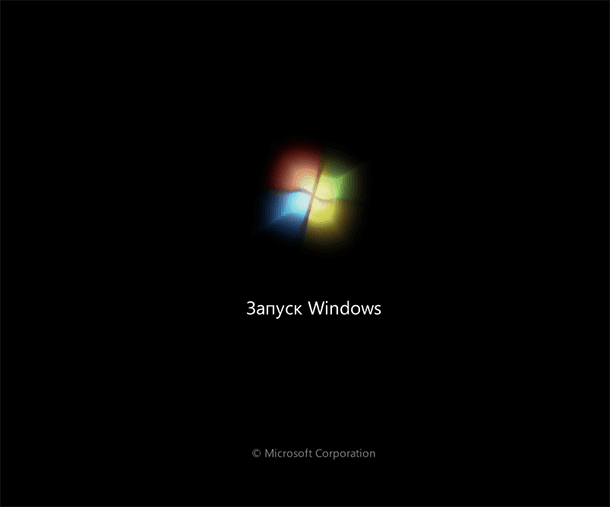

Обязательные действия после запуска программы
После переустановки нужно произвести первичные настройки:
- Установить драйвера (для Асус, Самсунг или другой модели).
- Убрать из автозапуска лишние приложения.
- Установить антивирус.
- Скачать удобный браузер (по статистике, лишь небольшое число пользователей работает со встроенным браузером).
- Подключиться к Интернету.
- Создать точку восстановления.
После настроек можно приступать к работе с ноутбуком.
Переустановка Windows 7 — это не сложная процедура, с которой справится даже неопытный пользователь. Нужно только создать загрузочный носитель, запустить инсталляцию и дождаться ее завершения. После этого ноут готов к работе.
Ошибки при установке
Иногда при установке Windows возникают проблемы. Например, не удается установить ОС. Или во время использования ноутбук выдает ошибку.
Часто пользователи сталкиваются с такими сложностями как:
- синий экран — чаще всего такая ошибка имеет место в связи с различными проблемами оперативной памяти. В первую очередь стоит проверить, не забилась ли пыль в слоты;
- выключается ноутбук — эта проблема может возникать по очень разным причинам, но одной из основных может быть перегрев ноутбука. Возможно, его пора почистить. Так же вероятно, что сложности связаны с неправильной работой электропитания;
- не видит жесткий диск.
Для решения этой проблемы можно попробовать применить следующий способ:
-
щелкаем правой клавишей мыши на ярлыке «Мой компьютер», в возникшем меню выбираем «Управление»;
- в открывшемся окне выбираем Управление дисками;
-
с правой стороны вы увидите отображающиеся тома. Выбираем нужный, жмем на него правой кнопкой, чтобы вызвать меню, в котором выберем пункт «Изменить букву диска»;
- а теперь нужно просто переименовать жесткий диск.
Пошаговая инструкция по установке ОС Windows 7
Сразу после перезагрузки Вы увидите черный экран с одной-единственной строчкой.
Здесь нужно нажать любую кнопку – например, Пробел.
После нажатия кнопки, Вы увидите черный экран с надписью «Windows загружает файлы…».
Ждете, пока система все скопирует. После этого на экране отобразится новое окно. Выбираете русский язык и нажимаете «Дальше».
В новом окне нажимаете кнопку «Установить».
Если на диске или флешке записано несколько версий Windows 7 – Вам нужно выбрать подходящую. С разрядностью x86 и x64 мы уже разобрались, поэтому тут определитесь сами. Что касается версии, то лучше выбирать «Максимальная»
Хотя разницы между ней, «Домашняя», «Начальная» и «Профессиональная» почти никакой нет, поэтому это не столь важно. Выбираете нужный пункт и нажимаете «Дальше»
Соглашаетесь с условиями лицензии (ставите птичку) и переходите далее.
Выбираете полную установку.
Выберите «Полная установка»
Откроется окно с выбором раздела для установки Windows 7. А вот здесь стоит остановиться подробнее.
Как разбить диск при первой установке?
Если установка выполняется на новый компьютер или ноутбук (т.е. первый раз), то Вы увидите всего одну строчку – «Незанятое место на диске».
И в данном случае нужно разбить жесткий диск на 2 раздела – локальный диск С и D (можно больше, но это не обязательно). Для этого выделяете данную строчку, нажимаете кнопку «Создать», указываете размер диска (в мегабайтах) и щелкаете кнопку «Применить».
Для локального диска C рекомендуется выделить 50-100 Гб, остальное – на раздел D.
Не знаете, сколько будет 50 Гб в мегабайтах? Напишите число наугад – например, 50000. А дальше смотрите, какой объем покажет система для созданного раздела. Если получится мало, выделите его, нажмите кнопку «Удалить», и повторите попытку, указав число больше.
Когда Вы укажете нужный объем для локального диска C и создадите его, то появится «Раздел 2». Это он и есть.
После этого снова выделяете строку «Незанятое место», нажимаете «Создать», а затем кнопку «Применить». После этого появится локальный диск D («Раздел 3»).
Если Вы забудете это сделать, то после установки Windows 7 будет только один локальный диск С. А раздел D «испарится» в воздухе. Придется снова переустанавливать Виндовс. Поэтому, прежде чем переходить дальше, убедитесь, что пункта «Незанятое место» больше нет.
Чтобы установить Windows на локальный диск C, выделяете «Раздел 2» и нажимаете «Дальше».
Как отформатировать диск?
Если же Вы переустанавливаете Windows 7, тогда на экране отобразится такое окно:
В данном случае нужно выделить «Раздел 2» и нажать кнопку «Форматировать». Это удалит все данные на нем. Когда процесс форматирования будет завершен, снова выделяете этот раздел и нажимаете «Дальше».
Кстати, если хотите по-другому распределить объем между локальным диском C и D, можете удалить их и создать заново, указав другой размер. Как это сделать – написано в предыдущем пункте. Но помните: в таком случае информация удалится и на локальном диске D тоже! В итоге ПК или ноутбук будет чист, как будто Вы его только что купили. Поэтому выполняйте эту процедуру, только если сохранили все нужные файлы.
Продолжение установки Windows 7
Итак, Вы смогли разбить жесткий диск или отформатировать его перед установкой Виндовс 7 и нажали кнопку «Дальше». После этого начнет устанавливаться операционная система. Ждете, пока завершится копирование файлов.
После этого компьютер / ноутбук перезагрузится, и Вы снова увидите знакомое черное окно с единственной строчкой.
Ни в коем случае не нажимайте ничего на клавиатуре, иначе всё начнется сначала.
Далее просто ждете, пока программа делает свою работу.
После этого компьютер или ноутбук перезагрузится второй раз.
Что ж, основное уже позади, осталось только заполнить некоторые поля:
- Указываете имя пользователя и компьютера (если планируете играть в игры, то лучше писать латиницей).
- Пароль можно не ставить – в таком случае просто переходите дальше.
- Если у вас цифровая копия, ключ активации тоже можно не указывать (обычно Windows 7 активируется автоматически при подключении интернета). Чтобы пропустить этот шаг, жмите «Дальше». А если покупали диск, тогда введите сюда код, который написан на наклейке.
- Здесь рекомендуется выбирать вариант «Отложить решение» (в дальнейшем можете изменить эти настройки).
- Выбираете свой часовой пояс, указываете время и нажимаете «Дальше».
- Если Windows автоматически найдет драйвера для интернета, тогда в новом окне выбираете пункт «Домашняя сеть».
- Ждете, пока выполнится настройка рабочего стола.
- Мои поздравления – Вы только что смогли сами установить ОС Windows 7 на свой ноутбук или компьютер.
Как установить Windows 7 или 10 — с флешки или диска?
Изначально предполагается, что установка системы производится с DVD диска, который вы покупаете в коробочке в магазине. Однако диска может не оказаться, если вы купили ноутбук с рук, и вся макулатура от него уже давно потеряна, но при этом там стояла лицензионная Винда и терять ее не хочется.
В том случае, если установочного диска у вас нет, то можно записать его на болванку самостоятельно из ISO образа, который легко скачивается из интернета. На множестве различных сайтов есть официальные релизы, упакованные в образ диска, который можно открыть программой, типа Image Burn и записать, а лицензионный ключ приобрести на официальном сайте Microsoft или ввести старый, который уже был в системе — его можно найти на наклейке на днище ноута.
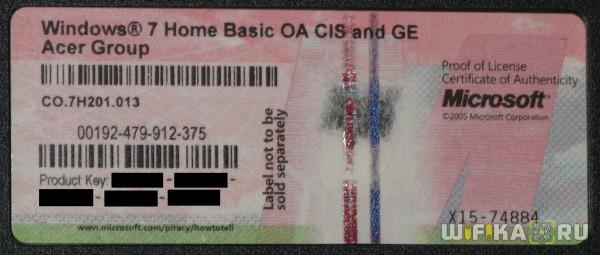
Также можно скачать и авторскую сборку, но здесь вы действуете на свой страх и риск получить в комплекте с добавленными программами еще пару-тройку вирусов.
Но есть более хорошая альтернатива установке с диска. Как известно, скорость чтения с оптических накопителей намного меньше, чем с USB, поэтому все профессионалы делают так — создают загрузочную флешку, копируют на него образы официальных «чистых» сборок разных версий Windows и носят его с собой, всегда имея под рукой ту операционную систему, которая понадобится клиенту.
При этом Windows устанавливается с флешки в разы быстрее, чем с DVD и нет необходимости иметь при себе стопку пластиковых коробок с дисками.
Если вы не знаете, как сделать загрузочную флешку, то посмотрите это подробное видео