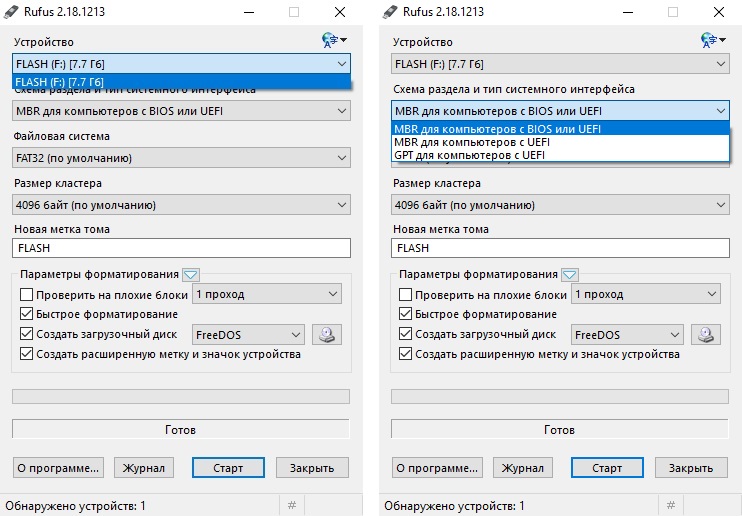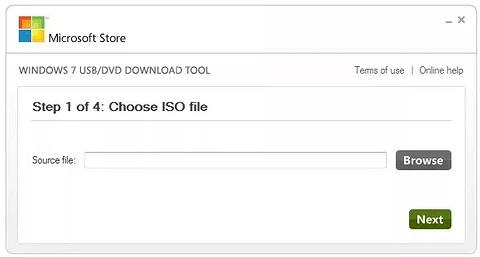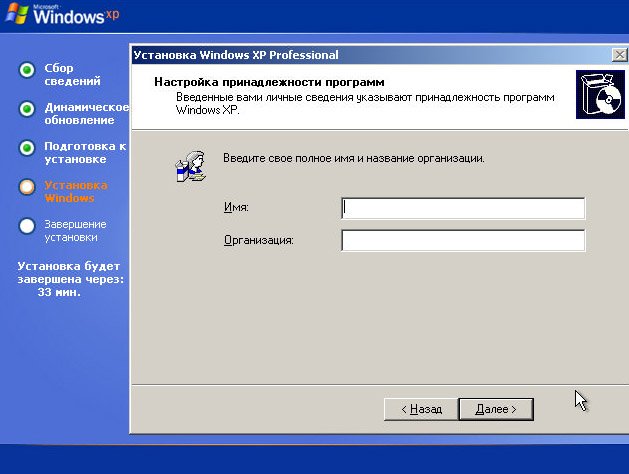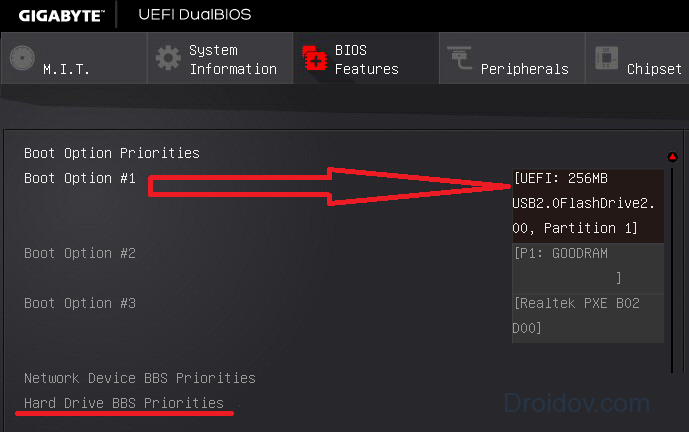Установка windows 7 с помощью загрузочной флешки
Содержание:
- Правильная установка виндовс 7 с флешки с бесплатным выездом мастера
- Установка ОС windows 7
- Создание загрузочной флешки в UltraISO
- Как сделать загрузочную флешку с Windows 7
- Как установить Виндовс 7 флешки
- Настройка параметров в BIOS перед установкой Windows 10
- Настройка Bios
- Как установить виндовс через флешку
- Создание загрузочной флешки с Windows 7 с помощью программы Rufus
- Установка на USB накопитель операционных систем Windows 7, 8, 10
- Запись дистрибутива на флеш-карту
- Установка Windows 7 c флешки на ноутбук
- Как установить Виндовс 7 с флешки
Правильная установка виндовс 7 с флешки с бесплатным выездом мастера
Давайте рассмотрим некоторые вопросы, связанные с установкой операционной системы Windows на компьютер не с диска, а с флешки, к примеру в ситуации когда привод дисков не работает.
(25) 921-89-01 (life)
| № | Оказываемая услуга: | Стоимость: |
| 1 | Установка Виндовс 7, 8, XP, 10 в Минске |
Комплект 25р. (с выездом) — Windows 7, драйвера, минимум необходимых программ (аудио/видео, браузер) и антивирус с ключом на год). Комплект 30р. (с выездом) — Windows 10 плюс стандартный комплект программ и драйверов. |
Виндовс (винда) очень популярная операционная система (ОС). Является такой не просто так.
Получив массовое распространение и признание в 90-х годах прошлого века, она по праву считается самой успешной ОС за всю историю компьютерной техники.
Причиной этому является, как умелая маркетинговая работа, так и действительно качественное многофункциональное программное обеспечение, которое под силу освоить даже ребёнку.
- Со временем накопила много «мусора» и стала медленно работать
- В результате отсутствия антивируса в ОС попали вирусы, которые нарушили стабильности её работы
- Вышла новая версия
- Из-за нового оборудования, каких-то новых деталей
- Из-за неподходящих драйверов
Причин может быть ещё больше, но это вовсе не значит, что переустанавливать её придётся часто, вовсе нет.
Если ничего лишнего и подозрительного не устанавливать, поставить хороший антивирус (про антивирус можно прочитать в статье про бесплатные антивирусы с русской версией), всё правильно изначально сделать (это делают наши мастера), то винда будет работать годами.
Есть несколько способов установить windows, но в этой статье рассмотрим, как установить виндовс с флешки.
Сначала разберём в каких случаях приходится устанавливать виндовс с флешки:
- Если нет dvd-привода, например если это нетбук
- Привод dvd дисков сломался
- С fleshki установка происходит быстрее
Важно учитывать, тот факт, что не всегда удастся установить операционную систему виндовс 7 с установочной флешки. Более старые модели материнских плат не поддерживают такую функцию
И так, приступим. Установку мы разберём на примере самой популярной сейчас ОС windows 7.
Вот, что нам понадобится для установки:
- Подготовить Загрузочную fleshku windows 7
- Сделать загрузку с fleshki
- Правильно указать место установки виндовс 7
- Дождаться завершения установки
Для того, чтобы установить виндовс 7 с флешки, нам нужна загрузочная fleshka windows 7. Как её сделать можно посмотреть в статье правильная загрузочная флешка windows 7.
Флешку сделали. Теперь двигаясь по пунктам, нам нужно сделать загрузку с этой флешки, чтобы ОС начала устанавливаться. Делается это нажатием при включении компьютера или ноутбука клавиши F11 или F9.
Только начал включаться компьютер сразу начинаете нажимать одну из этих кнопок. Если успели и нажали правильно появится окно, в котором нужно выбрать с какого устройства загрузиться.
Там будет жёсткий диск, возможно dvd привод, ещё может что-то, но нам здесь нужно выбрать именно флешку, чтобы с неё начать ставить винду.
Всё как только выбрали процесс начнётся.
В это окне нужно указать, что делаем полную установку:
Здесь нам нужно указать, что ставить будем на диск «С», то что самый верхний:
Перед установкой этот диск нужно отформатировать (что такое форматирование, можно посмотреть в статье как правильно увеличить локальный диск с), нужно быть очень острожными, чтобы не отформатировать диск, содержащий нужные файлы — фото, фильмы, потому, что они удалятся.
Если не уверены лучше доверьте установку нашим мастерам, они всё сделают качественно и надёжно:
Всё установка началась осталось дождаться её завершения:
Всё как только ОС установилась, остаётся обновить драйвера и необходимые программы. Драйвера обычно идут на дисках, которые были при покупке компьютера.
Важно их не забывать потому, что без них компьютер или ноутбук будут работать медленно, выдавая ошибки. Драйвера нужны для связи компьютерных деталей, таких, как процессор, видеокарта, мат
плата с операционной системой.
Если дисков нет, то можно скачать или обновить их в интернете. Как обновить видео драйвера можно посмотреть в статьях установить видео драйвер ATI Radeon на видеокарту и видео драйвера для видеокарт geforce.
На первый взгляд может показаться, что установить винду можно и самим, но на деле возникает масса вопросов. Так, что если хотите сэкономить время, то обращайтесь к мастерам, они всё сделают быстро и качественно.
В этой статье мы рассмотрели ситуацию, как происходит установка Windows с загрузочной флешки.
Установка ОС windows 7
Во всех мануалах в интернете есть этап настройки BIOS, а мы обойдемся без него. Зачем его трогать лишний раз, если есть возможность обойтись.
- После того, как записали виндовс 7 на флешку и сохранили всю важную информацию, вставьте USB накопитель и перезагрузите ноутбук/компьютер. Во время запуска ПК нужно вызвать BOOT меню, чтоб выбрать флешку для загрузки, а не жесткий диск.
Как вызвать BOOT меню:
Разобрались? Теперь во время включения ПК, вызовите boot меню и выберите флешку с системой.
- Если всё выше сказанное было правильно сделано, и после выбора загрузки флешки у вас появилось вот такое окно:
Это означает что все хорошо, и нужно нажать 1 раз любую кнопку.
- Выбираем родной язык и жмем «далее».
- Простой пункт, где нужно нажать «установить» и перейти к следующему шагу установки.
- Выберите нужную версию системы windows.
Лучше всего ставить максимальную.
- Поставьте галку, что Вы согласны.
- Полная установка или обновление. Нам необходимо нажать «полная».
- Выбираем нужный нам раздел HDD т.е. диск «C» и нажимаем настройка диска.
- Жмем «форматировать». (вся информация на нем будет уничтожена). Об этом мы говорили выше.
- Подтверждаем форматирование, и жмем далее.
- Установка запущена. Теперь необходимо время (3-15 мин.) пока операционная система скопируется с флешки к вам в компьютер и установиться.
12. Введите свое имя (никнейм) и имя компьютера и идите дальше.
13. Установите пароль (при необходимости), это не обязательно.
14. Необходимо ввести лицензионный ключ продукта. Нажмите далее, об этом поговорим ниже.
15. Режим безопасности. Рекомендую выбрать 1 пункт.
16. Настройте дату и время. Чтоб часы не сбивались после каждой перезагрузки, поставьте свой часовой пояс.
17. Настройте подключение к интернету. Если компьютер домашний, выберите 1 пункт.
- Все! Поздравляю, Вы это сделали. Windows 7 успешно установлен.
Создание загрузочной флешки в UltraISO
Дальше нам понадобится образ Виндовс 7, который можно скачать на официальном сайте Microsoft, и сама флешка объёмом не менее 4 Гб.
Виндовс 7 популярна до сих пор. Она практически сразу завоевала умы и сердца большинства пользователей, которые назвали её лучшей операционной системой.
Одно время Виндовс 7 была установлена на более чем 70% компьютеров в мире.
Практически у каждого второго юзера, наверняка, сохранился диск с образом, его можно записать на флешку и затем устанавливать на компьютер.
Во-первых — современные компьютеры и ноутбуки продаются давно без оптических приводов.
Во-вторых — на тех устройствах, где ещё сохранились приводы, из-за долгого простоя (диски уже практически нигде не используются), они могут подвести: процесс установки может пройти с ошибками из-за пыли в приводе или незаметной царапины на диске — лучше устанавливать с флешки.
Для записи нам понадобится программа UltraISO.
Это не единственная программа для создания загрузочных носителей, их очень много, но в большинстве случаев — это либо платные продукты, либо сложные в управлении, либо англоязычные.
Оптимальный вариант — UltraISO. Она условно бесплатная, в режиме «Пробный период» можно пользоваться бесконечно.
По крайней мере, каких-то ограничений в режиме пробного периода для рядового пользователя замечено не было.
1Скачали программу. Установили. Двойным кликом запускаем ярлык на рабочем столе.
2В окне программы кликаем на кнопку «Файл». В выпадающем контекстном меню выбираем пункт «Открыть».

Пункт «Открыть»
3Откроется окно проводника, здесь переходим в раздел с нашим образом, кликаем по нему и снова жмём «Открыть». Образ загрузится в программу.

Выбираем образ
Если образ берём с физического CD–DVD диска, то предварительно нужно создать файл ISO образа Windows 7, в той же программе UltraISO.
Запись жесткого диска
1Далее, нам нужно переключиться во вкладку «Самозагрузка» и в списке контекстного меню выбрать пункт «Записать образ жёсткого диска».

Выбираем пункт «Записать образ жёсткого диска».
2Выбираем нашу флешку в списке Disk Drive.
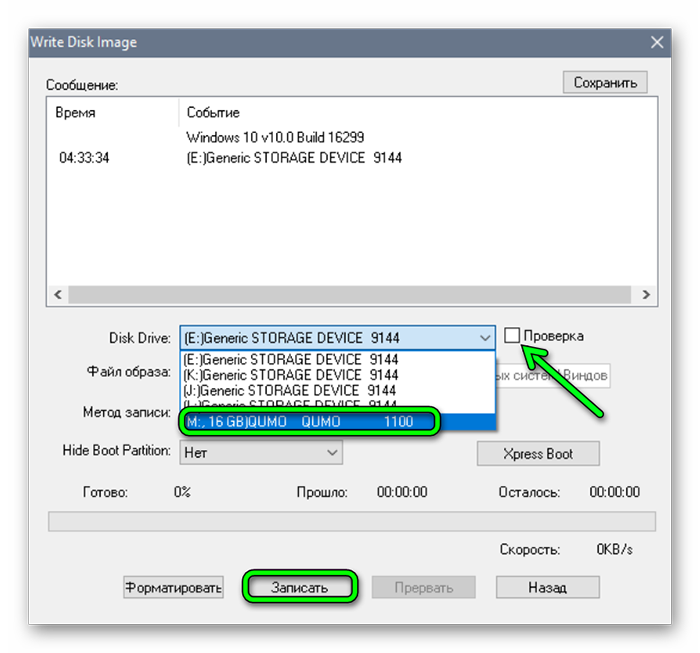
Выбираем флешку в списке Disk Drive
3Метод записи USB HDD+. Отмечаем галочкой пункт «Проверка». Больше другие настройки не трогаем — кликаем «Записать».
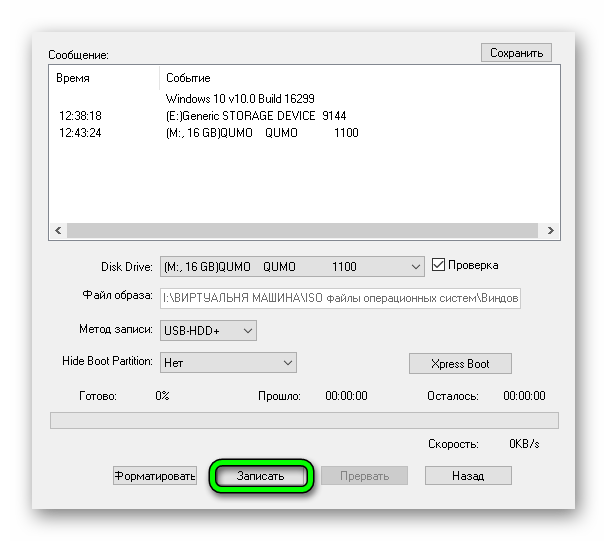
Кликаем «Записать»
Процесс, в среднем, длится около 10 минут.
Флешка должна быть отформатирована, поэтому с неё тоже необходимо перенести файлы куда-то в надёжное хранилище.
По окончании записи мы видим в окне программы соответствующее сообщение. Программу можно закрыть.
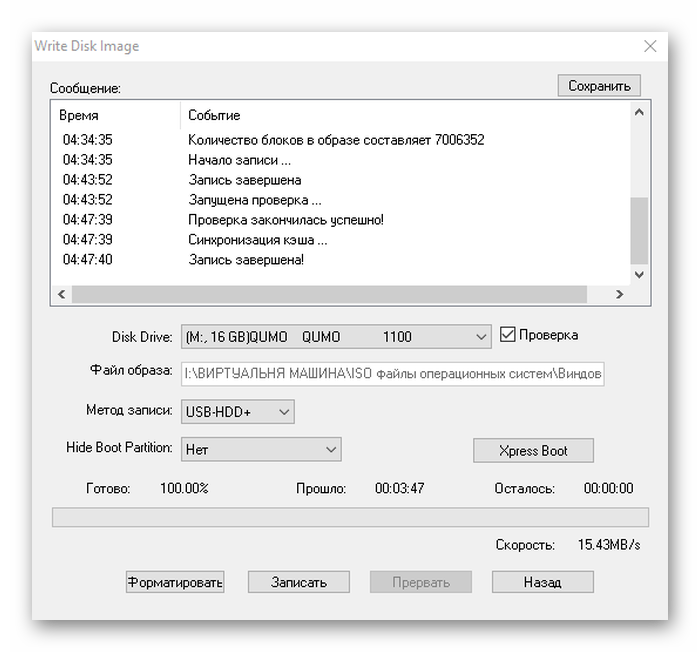
Завершение записи
До начала установки можно проверить всё ли правильно было сделано.
Открываем проводник. Далее флешку. И двойным кликом запускаем файл setup.exe.
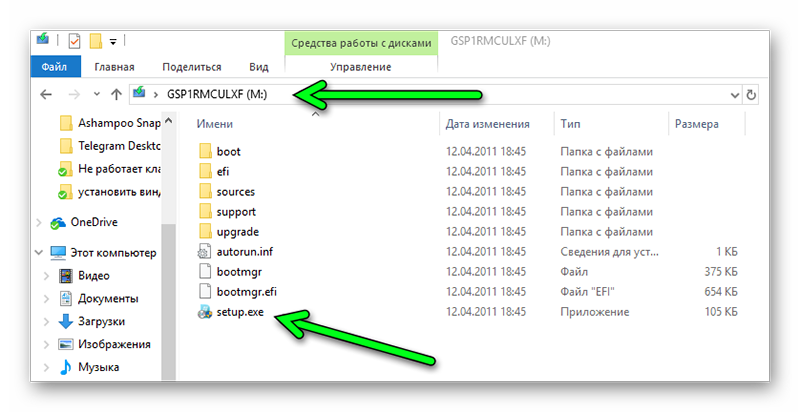
Запускаем файл setup.exe
Ничего страшного не произойдёт! Если запустится окно установки Виндовс 7 — отлично, перезагружаем компьютер и приступаем к установке.
Как сделать загрузочную флешку с Windows 7
Подготовка
1. Нам понадобится образ системы Виндовс 7 в формате ISO, скачивать его лучше с официального сайта Майкрософт.
2. Необходимо отформатировать флешку, и она должна быть не менее 4 Гб. Чтобы сделать форматирование:
а) Воткните ее в USB порт ПК или ноутбука. Откройте раздел «Мой компьютер», кликните по устройству правой кнопкой мыши и нажмите на «Форматировать…».
б) Выберите файловую систему NTFS, если у вас новая материнская плата или FAT32, если довольно старая. Старые материнки просто не видят ничего кроме ФАТ32. В любом случае, в образе Виндовс 7 не должно быть файлов больше 4Гб, поэтому именно для этой версии лучше указывать FAT32.
Интересно! О том, как сделать установку системы, мы подробно и с поясняющими картинками рассмотрели в статье — как установить Windows 7 с флешки.
1. Создаем средствами ОС в командной строке
Начнем с простого способа, который не потребует от вас установки дополнительного программного обеспечения на свой компьютер или ноутбук. Способ удобен еще тем, что нам не обязательно иметь ISO-образ с ОС, если у вас уже есть установочный DVD диск с системой, файлы можно будет просто перекопировать с него.
1. Нажмите одновременно клавиши WIN + R на клавиатуре и введите команду — cmd
2. Далее необходимо ввести по очереди следующие команды:
- diskpart — запускаем ПО для работы с дисками
- list disk — выведет список подключенных дисков, найдите флеш-накопитель по размеру
- select disk N — вместо N укажите номер флеш носителя
- clean — очистка
- create partition primary — создание тома
- select partition 1
- active — делаем том активным
- format fs=ntfs quick — быстрое форматирование в NTFS, вместо него можете указать FAT32, если у вас старая материнская плата
- assign
- exit — выход из утилиты
3. Откройте ISO образ в программе WinRAR и разархивируйте все файлы на флешку. Если DVD диск, то просто перекопируйте файлы с него.
На этом процесс закончен. Как видите, здесь все просто и не обязательно устанавливать дополнительные программы для этих целей.
2. Используем утилиту — UNetBootin
Если нет желания вводить команды вручную, можно воспользоваться специальными утилитами, которые позволяют сделать то же самое в несколько кликов мышью.
1. Скачайте UNetBootin и запустите ее — программа не требует обязательной установки, это очень удобно. Кликните по кнопке с тремя точками в нижней части и укажите в проводнике образ диска с ОС.
2. Выберите тип — «устройство USB» и носитель по букве флеш-накопителя в системе. Нажмите на ОК и дождитесь окончания процесса.
Это одна из простых и эффективных утилит, которые быстро выполняют задачу и не требуют установки. Сразу после этого, флеш носитель можно использовать.
3. Используем утилиту — Windows USB/DVD Download Tool
Утилита, сделанная самой Microsoft, скачайте ее с сайта компании, установите и запустите.
1. Сразу после запуска щелкните мышкой по кнопке «Browse», в проводнике укажите путь до образа с ОС и кликните по кнопке «Next».
2. В новом окне кликните по «USB Device», укажите флешку и нажмите на «Begin copying». Дождитесь окончания процесса.
Интересно! Если накопитель не был отформатирован ранее, то программа предложить это сделать — согласитесь.
Как установить Виндовс 7 флешки
В установке ОС все достаточно понятно: интерфейс на русском языке, есть всплывающие подсказки. Далее подробнее рассмотрим самые важные этапы установки.
Что выбрать: x64 или x86 разрядную систему
Существует 2 вида операционных систем: x64 и x86 разрядная. Они практически не отличаются по внешнему виду, но достаточно сильно по функционалу. Например, есть игры, которые могут запуститься только на x64 системе (Grand Theft Auto V, The Witcher 3 и др.).
Система x86 поддерживает программы, которые писались для нее (на данный момент их большинство), а х64 поддерживает все программы для х86 и дополнительные приложения, которые сделаны специально для неё (т. е. все существующие программы для ПК).
Казалось бы, выбор очевиден! Но не спешите быстрее устанавливать 64-разрядную систему на свое устройство, так как у нее тоже есть свои минусы. Самый главный из них – ухудшение производительности. Для реализации работы x64 системы от компьютера требуется больше вычислительной мощности. Соответственно, лучший процессор и больше ОЗУ.
Итог таков: установка x64 версии операционной системы рекомендуется для более мощных ПК, а x86 – для более слабых.
Разбивка/форматирование жесткого диска
Одним из самых важных этапов установки Виндовс 7 на компьютер является разбивка и форматирование жёсткого диска. Почему же он такой важный? Потому что после установки операционной системы мы уже не сможем редактировать заданные на этом этапе параметры, т. е. единственный способ – переустановка ОС.
Теперь давайте рассмотрим сам процесс разбивки ЖД. Перед началом установки нам предлагают распределить место на жестком диске на системное (место под ОС) и свободное (место под другие файлы). Если у вас до этого уже стояла ОС, возможно, на диске остались необходимые вам файлы.
Сама разбивка представляет собой окошко, в котором записаны секции жёсткого диска (если это первая ОС на диске – их не будет). Мы можем отформатировать какую-то секцию (кроме системной, т. к. она форматируется автоматически), разбить 1 секцию на 2 и более, выбрать системную секцию (C).
Лично я рекомендую разбивать диск на 2 секции, если у вас 500 GB (системная и свободная, в соотношении 1:4), или на 3 и более, если у вас 1+ TB (системная и 2+ свободных, в соотношении 1:2:2…).
Важно! Хочу еще раз подметить, чтобы вы не спешили и грамотно распределили место на жестком диске, т. к
от этого зависит дальнейшее использование устройством.
Я надеюсь, что благодаря этой статье вы научились сами устанавливать Виндовс 7 с флешки. Настоятельно рекомендую вам сохранить данное пособие, чтобы в будущем у вас не возникало вопрос об установке Windows 7 с загрузочной флешки.
Настройка параметров в BIOS перед установкой Windows 10
Вход в BIOS
Как только включается компьютер, у Вас есть пару секунд, чтобы успеть рассмотреть, какие кнопки на Вашем компьютере предназначены для вызова BIOS. Это окно не обязательно должно выглядеть как у меня на скриншоте, на разных компьютерах по-разному, но обычно внизу указывается какие кнопки за вызов каких функций отвечают. Нам нужно: “BIOS Setup”
 Нужно посмотреть, какая кнопка отвечает за вызов BIOS. На скриншоте, например, это кнопка “DEL”, которая находится внизу на цифровой клавиатуре, справа.
Нужно посмотреть, какая кнопка отвечает за вызов BIOS. На скриншоте, например, это кнопка “DEL”, которая находится внизу на цифровой клавиатуре, справа.
Если все равно не успели, то это должна быть одна из кнопок: “DEL”, F2, F12. Попробуйте нажать на одну из них, должно открыться один из вариантов окна:
1. Самый распространённый BIOS на современных устройствах
BIOS, который обычно используется на некоторых современных видах материнских плат
Вариантов отображения множество, не факт, что будет выглядеть так же, нам главное найти слово “Boot”, и либо стрелками на клавиатуре, а если около этого слова будет написано (F8), кнопкой “F8” выбираем раздел “Boot”.
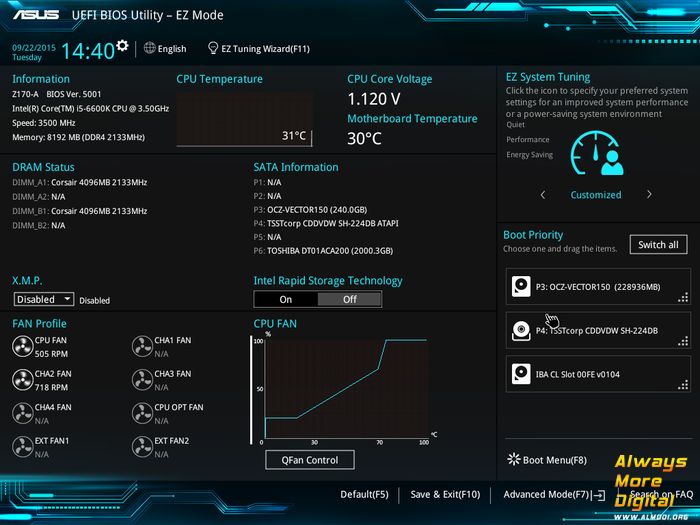 На примере показан BIOS для материнской платы от Asus
На примере показан BIOS для материнской платы от Asus
Старый BIOS
Если у Вас что-то подобное, то сначала переходим в пункт: “Advanced BIOS Features”, затем в “First boot device”
 Такой BIOS обычно используется на компьютерах постарше
Такой BIOS обычно используется на компьютерах постарше
Настройка UEFI (Boot меню)
Дальше, вне зависимости от того, какой у Вас BIOS, принцип одинаковый: если мы устанавливаем Windows c флешки, то на первое место в списке нам нужно выбрать наше USB устройство. Нужно нажать на первое место с помощью enter и выбрать наш носитель. Если диск, то тоже самое, только ставим уже CD/DVD устройство.

Сохранение настроек и перезапуск компьютера. Подготовка к установке
После всех настроек обязательно сохраняем все изменения кнопкой f10, нажимаем ok. После этого Ваше устройство перезагрузится и на экране должно показаться окно с информацией о том, что идет подготовка к установке Windows 10:
 На моем скриншоте это показывается на английском, но у Вас, скорее всего, будет на русском и будет крутиться колесо загрузки
На моем скриншоте это показывается на английском, но у Вас, скорее всего, будет на русском и будет крутиться колесо загрузки
Должно открыться окно установки: Нажимаем “Установить”.
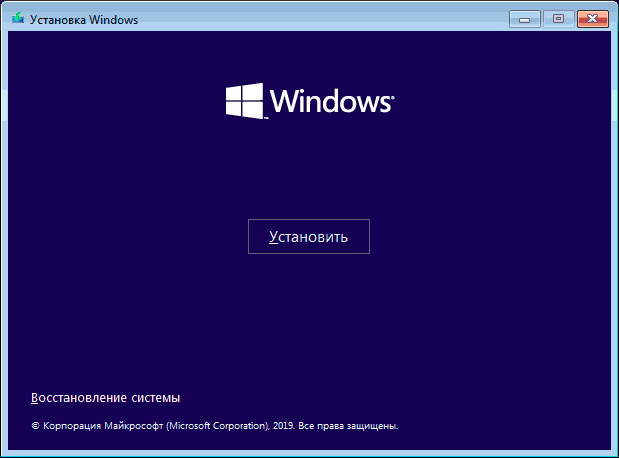
По умолчанию, обычно уже показывается все с русскими настройками, если нет, выбираем нужный язык и страну, нажимаем на кнопку “Далее”.
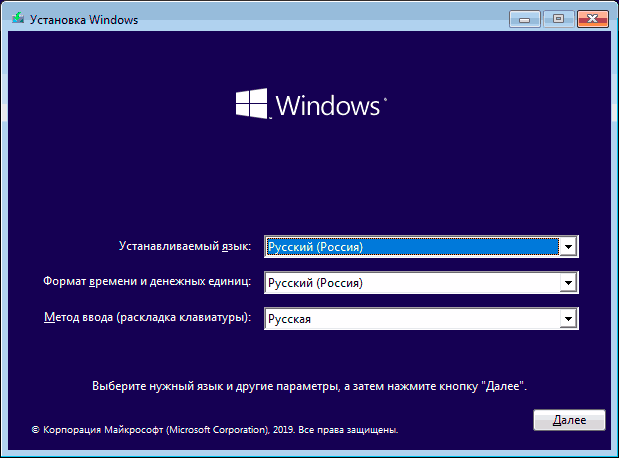
Настройка Bios
Ну что ж приступим:

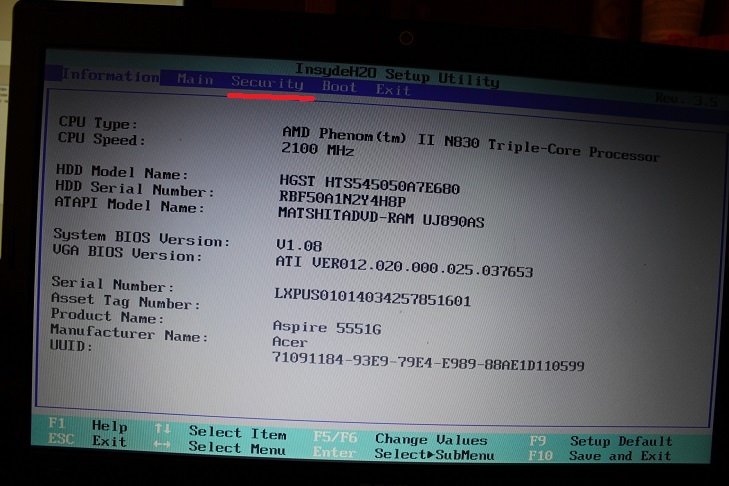
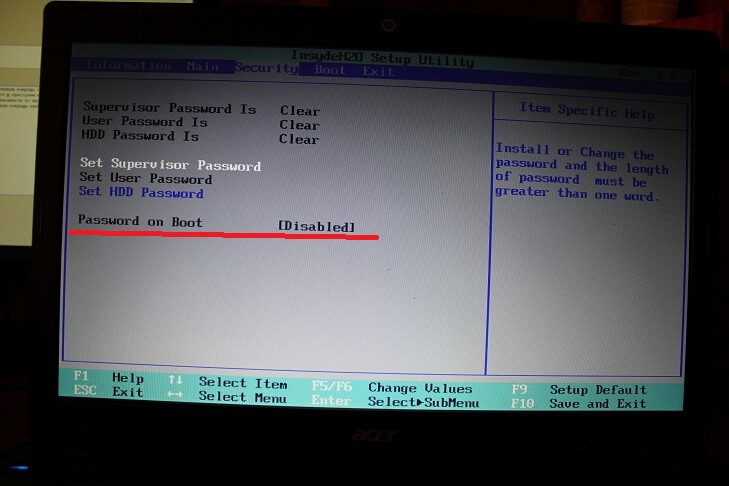
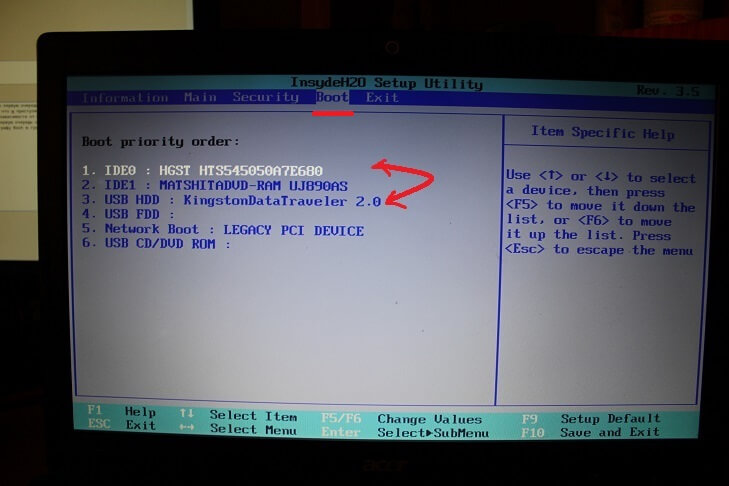

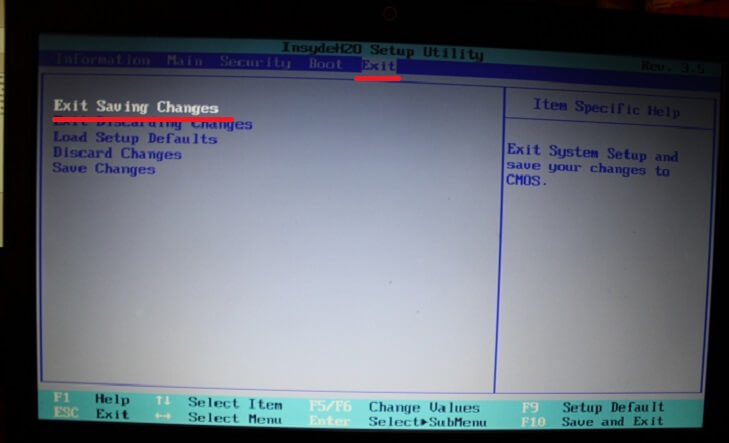
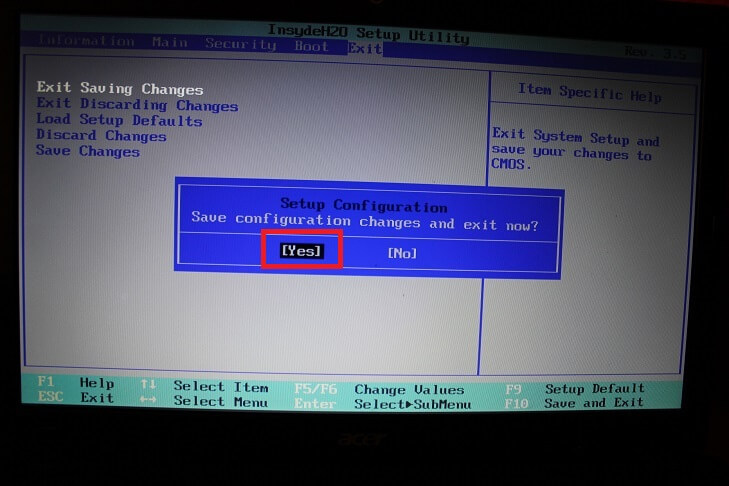
Наш ноутбук сам перезагружается, и уже начинает запускать изначально не жёсткий диск, который стоял со старой операционной системы, а запускает флешку
Сразу хотим обратить Ваше внимание на то, что Windows 7 нужно ставить либо 32-разрядную, если оперативная память меньше 3 ГБ, либо 64-разрядную, если больше. Если не соблюсти этот критерий выбора операционной системы, то ваш ноутбук или компьютер не сможет использовать ресурсы ОЗУ в полном объеме
Например, при 32-разрядной Windows 7, из 16GB заявленной памяти, только 3 ГБ будут активны. Итак, железо готово к установке Windows 7 с флешки, поехали дальше!
Как установить виндовс через флешку
- Как только система стартует, появится окно «Windows is loading files…». Просто ожидаем окончания загрузки.
- Далее всплывает окно, в котором потребуется определиться с языковыми настройками системы, выбираем нужный и жмем «Далее».
После чего «Установить».
Соглашаемся с уловиями лицензии, отмечаем флажок в пункте «Я принимаю условия лицензии».
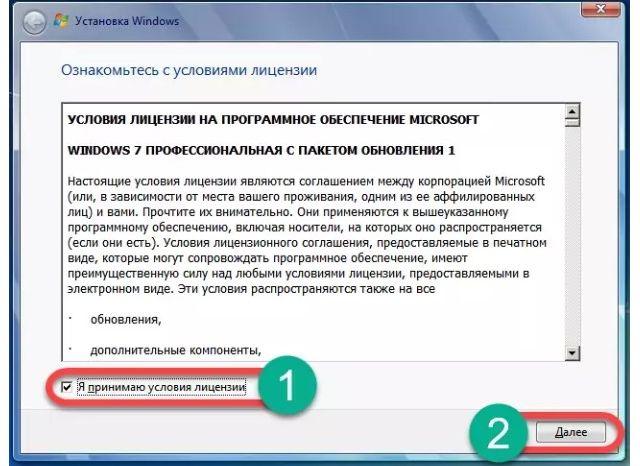
После появится 2 варианта выбора, следует выбрать второй «Полная установка».
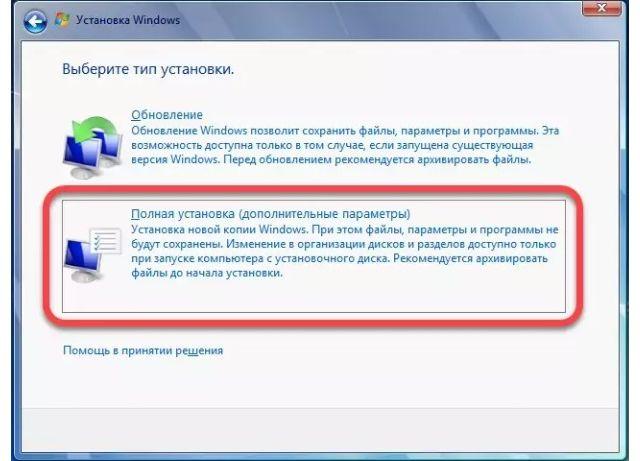
Попадаем в меню разделов диска, кликаем по пункту «Настройка диска».
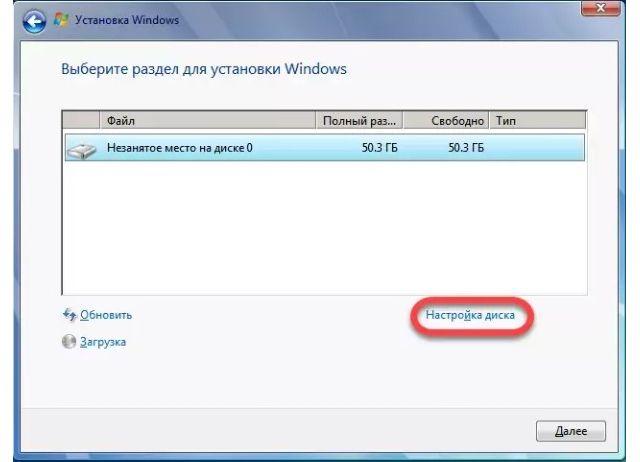
Если диск не разбит на разделы, делаем это. Для диска «С» будет достаточно около 100 ГБ пространства, остальное уходит на диск «D». Если разделы существуют, выбираете системный диск, жмете «Форматировать», после «Далее».
Начнется инсталляция виндовс, просто ждем окончания.
Компьютер перезагрузится несколько раз, после чего появится привычный экран запуска виндовс.
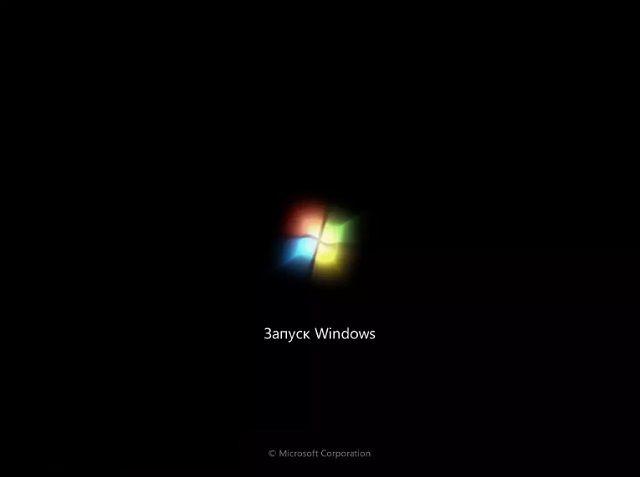
Система подготавливает нужные файлы.
Запускаются службы.
После чего установка завершается.
Компьютер еще раз перезагружается.
Система проверит производительность видеокарты.
После всплывает окно, в котором нужно ввести свои данные, вводим и жмем «Далее».
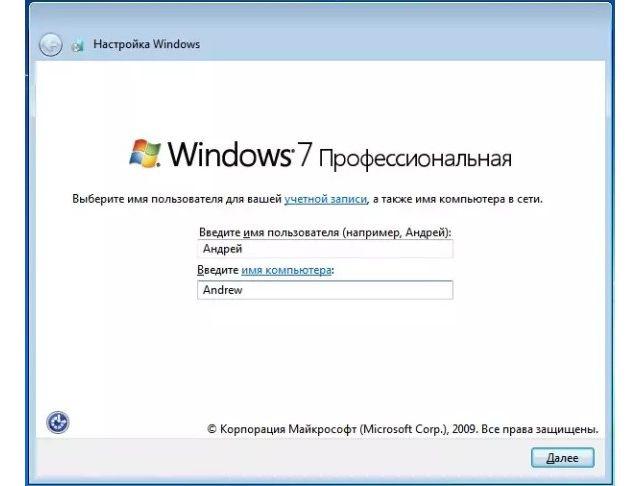
Далее нас встречает меню для ввода пароля, при необходимости вводите.
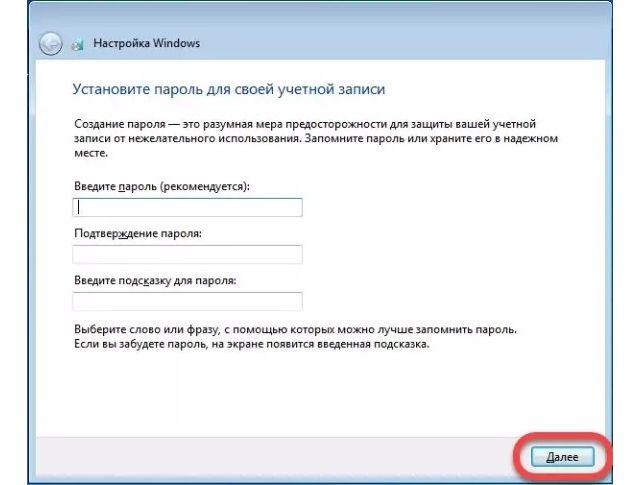
После запросят ввести ключ, если такой имеется, вводим, если нет – пропускаем.
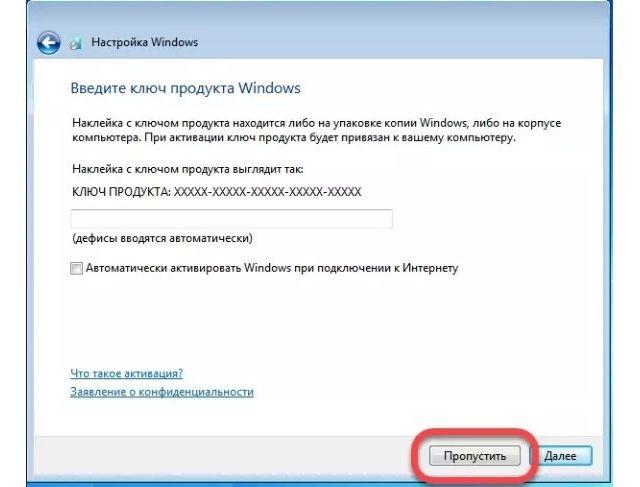
В следующем меню выбирается вариант защиты. Рекомендуется выбрать третий вариант.
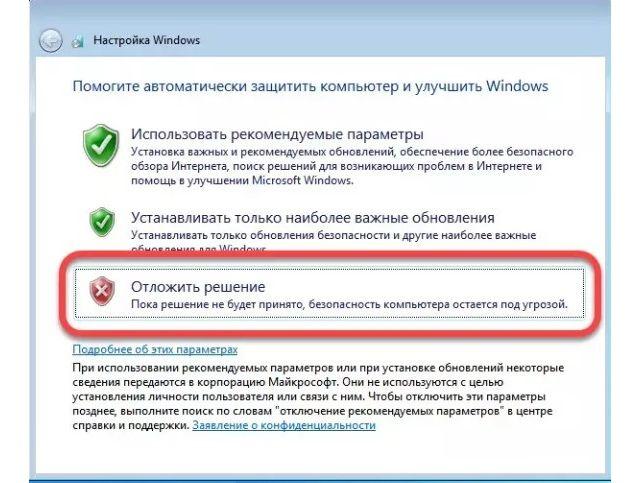
После указываете время и часовой пояс, жмете «Далее».
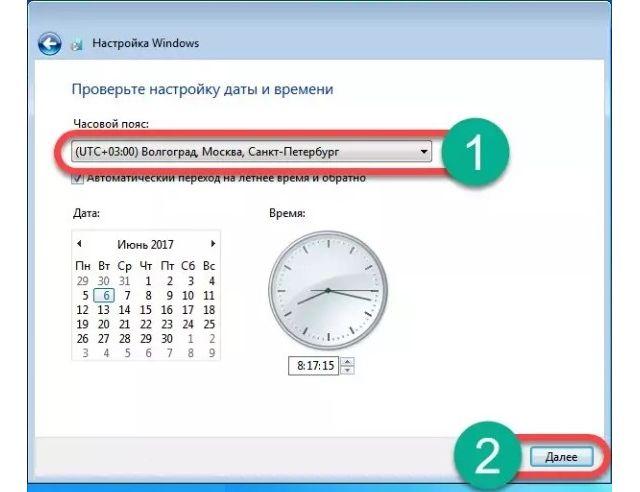
Появляется окошко с выбором сети, выбираем по назначению. Если ПК находится дома – домашняя и т.д.
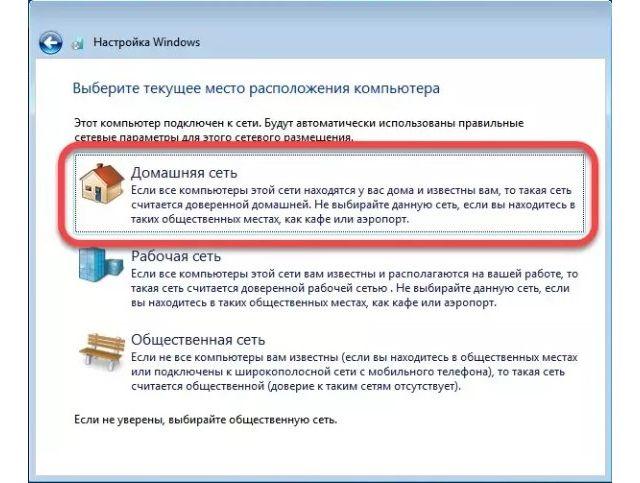
Параметры применяются, производится настройка сети, просто ожидаем.
Далее происходит подготовка рабочего стола. И завершение установки. Готово.
Как видите, установка windows 7 с флешки – достаточно простая процедура. В данной статье мы рассмотрели несколько основных программ для создания загрузочной флэшки, однако их намного больше, чем здесь перечислено. Каждый выбирает, какая более удобна, это дело вкуса, ведь по функционалу они все одинаковы. Какой способ выбрать и как установить виндовс с флешки на компьютер, решать только Вам.
Создание загрузочной флешки с Windows 7 с помощью программы Rufus
Конечно, существуют и другие варианты создания загрузочной флешки с Семеркой, но использование абсолютно бесплатной утилиты Rufus делает решение поставленной задачи максимально простой.
Итак, чтобы успешно завершить данный этап, необходимо повторить следующие действия:
Выполнить поиск и скачивание работоспособного образа с операционной системой, которую планируется поставить на ПК.
Поиск утилиты и аналогичное скачивание. Кстати, можно легко обнаружить портативную версию, то есть, даже предварительно инсталлировать программу не потребуется.
Подключить внешний накопитель, который планируется использовать для записи
Проверить наличие на нем важной для человека информации. Если таковая присутствует – перенести ее в другое место.
Запустить программу.
При подсоединенной флешке, утилита сразу же выдаст информацию о ней в окошке «Устройство».
Во втором пункте рекомендуется остановить выбор на MBR для компьютеров с БИОС или UEFI
Такой тип подходит практически для большинства вариантов современной техники.
Следующий пункт можно легко игнорировать, так как утилита самостоятельно подберет оптимальный вариант файловой системе при добавлении записываемого образа.
Остается только отметить флажками места, где написано про быстрый формат и создание загрузочного диска.
Перед запуском процедуры потребуется только указать путь к записываемому образу и нажать на кнопку «Старт».
Утилита начинает свою работу, об успешности которой можно следить по ползунку в нижней части окошка.
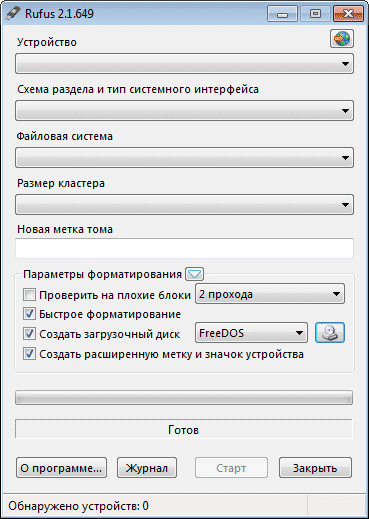
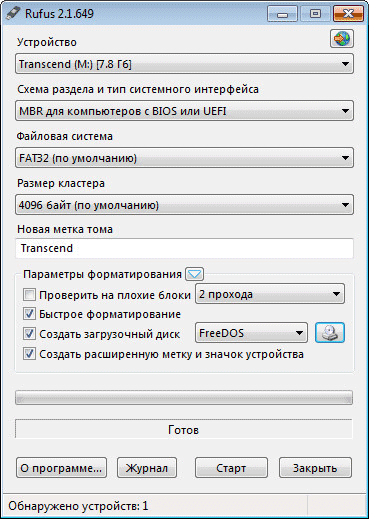
После появления сообщения «готов» можно переходить к следующим этапам в реализации поставленной задачи.
Установка на USB накопитель операционных систем Windows 7, 8, 10
Установочные диски операционных систем Windows 7, 8, 10 не позволяют производить установку на флешку. Чтобы произвести установку на флешку, необходимо воспользоваться сторонним программным обеспечением. Наиболее подходящей программой для нашей задачи является WinNTSetup. Утилита распространяется и поддерживается на форуме интернет портала www.msfn.org. Скачать ее можно со страницы форума www.msfn.org/board/topic/149612-winntsetup-v386.
Самой актуальной версией на момент написания статьи является WinNTSetup v3.8.6. Утилита распространяется в RAR архиве «WinNTSetup3.rar». После распаковки архива можно увидеть два исполняемых файла «WinNTSetup_x64.exe» и «WinNTSetup_x86.exe». Из названия файлов понятно, что каждый из них предназначен для запуска на системе с соответствующей разрядностью. В нашем случае мы запустим файл для 64 разрядной операционной системы. При запуске утилита выдаст сообщение, в котором попросит вас скачать ADK файлы для правильной работы программы.

Скачаем ADK файлы, нажав кнопку OK, после чего утилита запустится.
Теперь подготовим папку с установочными файлами Windows и USB накопитель. Для примера мы возьмем установочный диск с Windows 7 и поставим его в DVD привод.
WinNTSetupWindows Vista/7/8/10/2008/2012
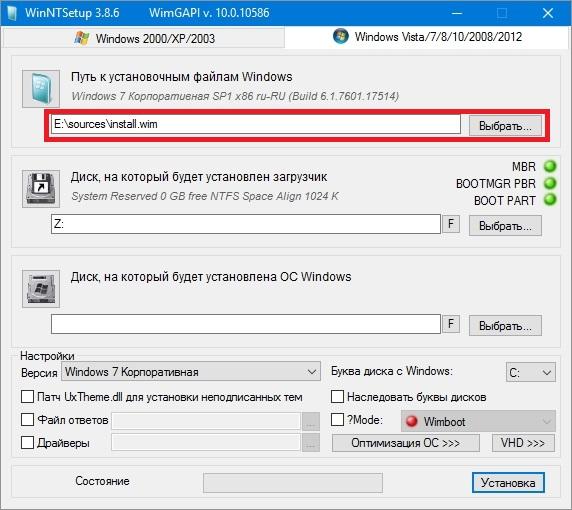
На втором этапе нам нужно выбрать флешку, на которую будем устанавливать Windows 7. Перед тем как ее выбрать, форматируем флешку в файловой системе NTFS.

Теперь выберем в WinNTSetup место, куда будет установлен загрузчик и сама Windows, а именно — нашу флешку.
После этих действий можно приступать к установке Windows 7 на USB накопитель. Для этого кликнем по кнопке Установка в нижней области окна утилиты, после чего появится сообщение, с дополнительными параметрами установки.
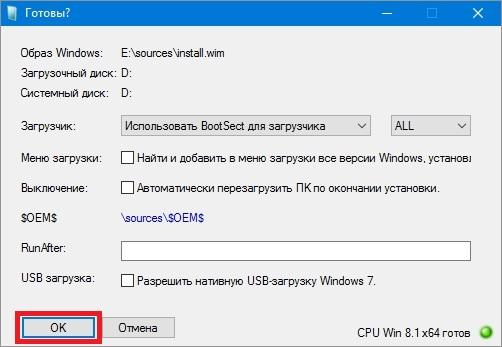
Не меняя параметров, подтвердим это сообщение, запустив при этом установку на флешку.
Перед запуском установки на флешку вы можете оптимизировать ОС, отключив или включив ее функции. Это можно сделать, кликнув по кнопке Оптимизация ОС >>>.

Закончив установку, дальнейшим нашим шагом будет перезагрузка компьютера. До старта операционной системы загрузимся с нашего USB накопителя. На разных компьютерах это делается с помощью клавиш F11 и F12 или с помощью настроек в BIOS в разделе BOOT. Система должна загрузиться до этапа выбора имени пользователя и компьютера.

Таким же образом можно поставить на портативный жесткий USB диск или флешку операционные системы Windows 8 и 10.
В рассмотренном примере мы использовали тот же диск, как для загрузчика, так и для операционной системы.
Запись дистрибутива на флеш-карту
Для формирования загрузочной флешки необходимо использовать дополнительное программное обеспечение. Наиболее популярные программы и их характеристики приведены в таблице.
| Характеристика / Название | Rufus | Universal USB installer | Ultra ISO | Windows USB/DVD Download Tool |
|---|---|---|---|---|
| Стоимость лицензии | Бесплатная лицензия | Бесплатная лицензия | Бесплатная лицензия | Бесплатная лицензия |
| Дополнительный функционал | Отсуствует | Отсуствует | Есть | Отсутствует |
| Языковой пакет | Русский | Русский | Русский | Английский |
| Удобство использования (от 1 до 5) | 5 | 4 | 4 | 5 |
Поскольку утилита USB/DVD Download Tool (WUDT) разработана самой корпорацией Microsoft, использовать будем именно ее.
Шаг 1. Скачайте установочный файл с официальной страницы Microsoft, с помощью кнопки «Download».
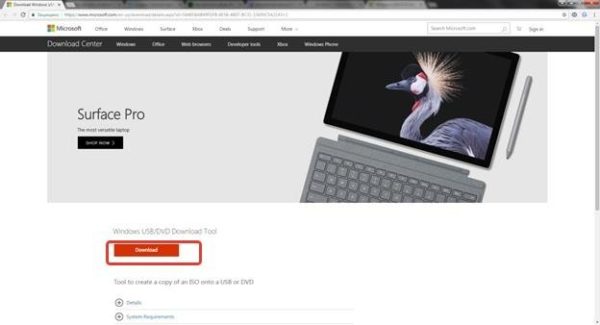 На официальном сайте скачиваем утилиту с помощью кнопки «Download»
На официальном сайте скачиваем утилиту с помощью кнопки «Download»
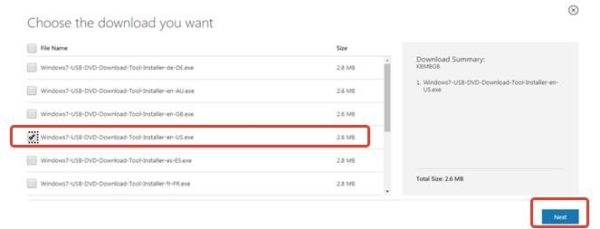 Ставим галочку напротив файла со значением «en-US», нажимаем «Next»
Ставим галочку напротив файла со значением «en-US», нажимаем «Next»
Шаг 2. После скачивания дистрибутива, запустите его.
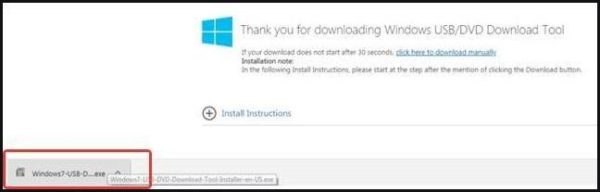 Запускаем установочный файл двойным кликом левой кнопкой мыши
Запускаем установочный файл двойным кликом левой кнопкой мыши
Шаг 3. Подтвердите запуск программы-установщика по запросу системы безопасности Windows.
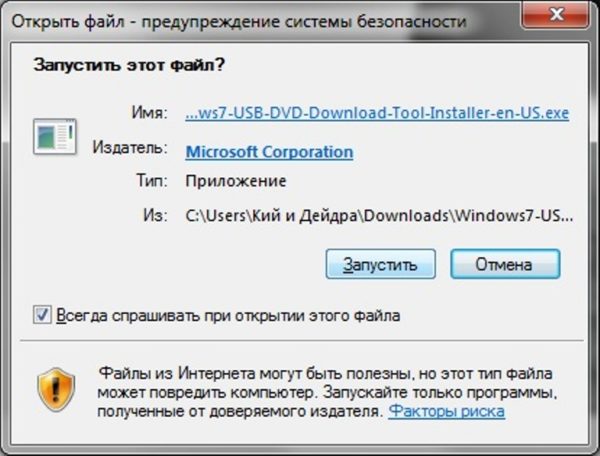 Нажимаем «Запустить»
Нажимаем «Запустить»
Шаг 4. На начальном экране мастера установки нажмите «Next» для запуска, или «Cancel» для отмены инсталляции.
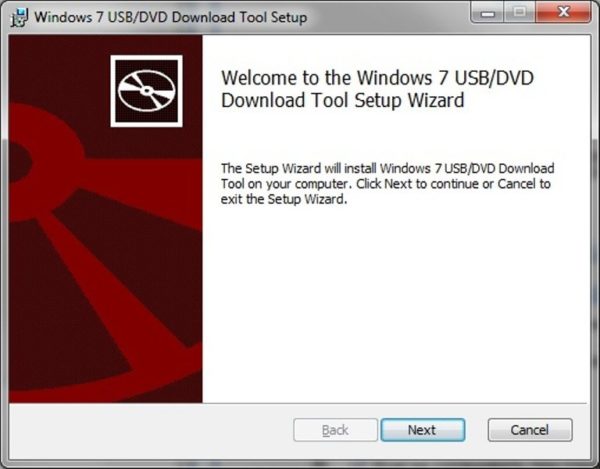 Нажимаем «Next» для запуска, или «Cancel» для отмены инсталляции
Нажимаем «Next» для запуска, или «Cancel» для отмены инсталляции
Шаг 5. Контрольное предупреждение, нажмите «Install» для запуска, «Cancel» для отмены инсталляции.
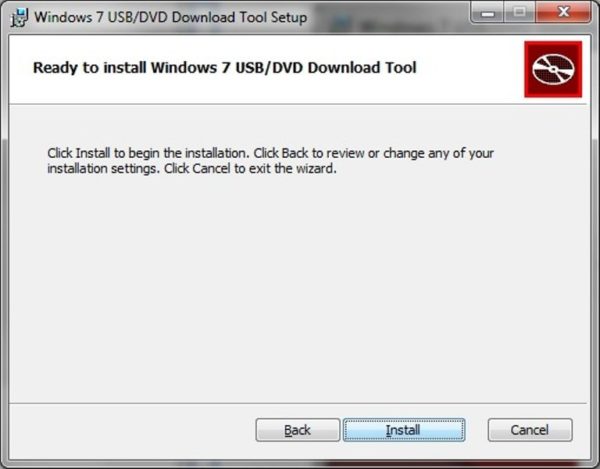 Нажимаем «Install» для запуска, «Cancel» для отмены инсталляции
Нажимаем «Install» для запуска, «Cancel» для отмены инсталляции
Шаг 6. Дождитесь полной инсталляции утилиты на Ваш персональный компьютер.
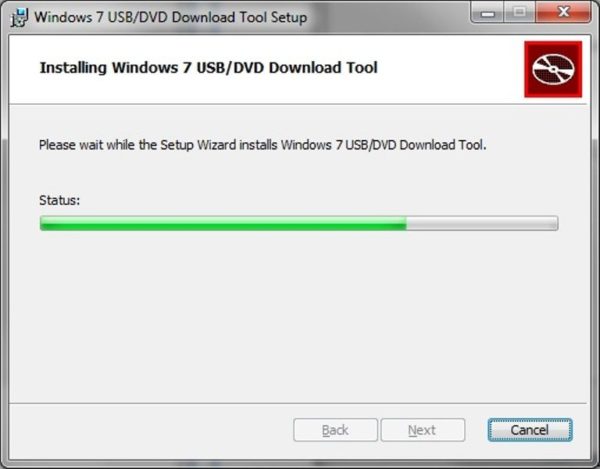 Процесс инсталяции
Процесс инсталяции
Шаг 7. Закройте мастер установки с помощью кнопки «Finish».
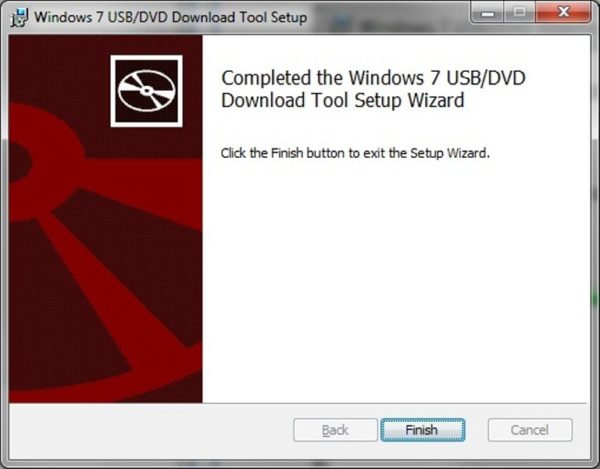 Нажимаем кнопку «Finish»
Нажимаем кнопку «Finish»
Шаг 8. Разверните меню «Пуск», через список программ найдите WUDT и запустите утилиту.
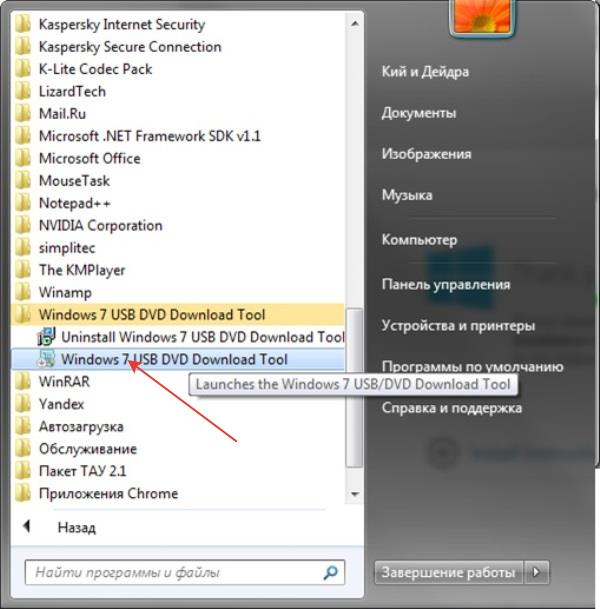 В меню «Пуск», через список программ находим WUDT и запускаем утилиту
В меню «Пуск», через список программ находим WUDT и запускаем утилиту
Шаг 9. На начальном этапе необходимо указать путь к файлу образа. Воспользуйтесь кнопкой «Browse».
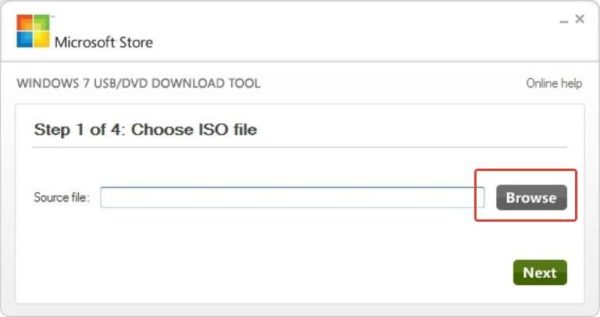 Указываем путь к файлу образа, нажав кнопку «Browse»
Указываем путь к файлу образа, нажав кнопку «Browse»
Шаг 10. В открывшемся окне укажите директорию, где находится инсталлятор операционной системы, выделите его щелчком и нажмите кнопку «Открыть».
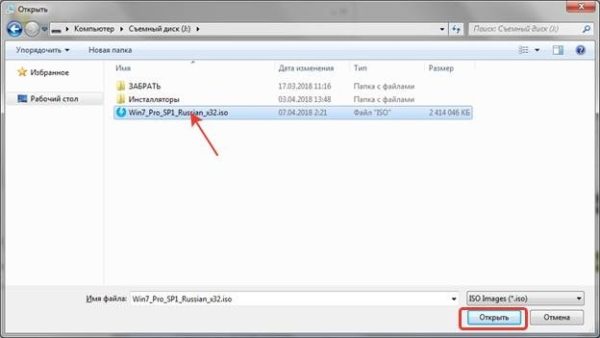 В открывшемся окне указываем директорию, где находится инсталлятор операционной систем, выделяем его щелчком и нажимаем кнопку «Открыть»
В открывшемся окне указываем директорию, где находится инсталлятор операционной систем, выделяем его щелчком и нажимаем кнопку «Открыть»
Шаг 11. Нажмите «Next» для перехода к следующему этапу.
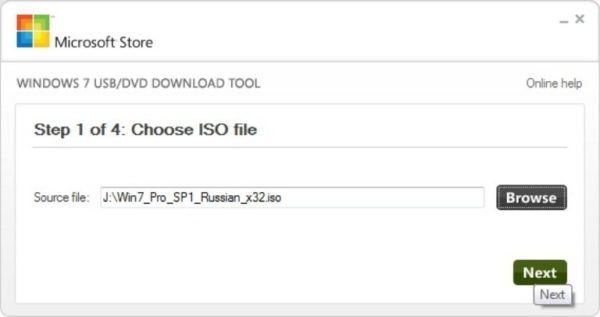 Нажимаем «Next»
Нажимаем «Next»
Шаг 12. Выберите носитель, на который будет произведена запись, в нашем случае это «USB device».
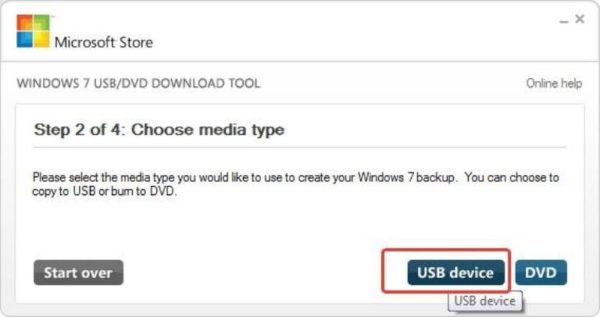 Выбираем носитель, на который будет произведена запись
Выбираем носитель, на который будет произведена запись
Шаг 13. В выпадающем списке следует указать имя накопителя, на который будет произведена запись инсталлятора Windows 7. После выбора можно приступить к созданию загрузочной флешки (кнопка «Begin copying»).
 Указываем имя накопителя, на который будет записываться операционная система, нажимаем кнопку «Begin copying»
Указываем имя накопителя, на который будет записываться операционная система, нажимаем кнопку «Begin copying»
 Подтверждаем действия, нажав кнопки «Erase USB Device», далее «Да»
Подтверждаем действия, нажав кнопки «Erase USB Device», далее «Да»
Шаг 14. Дождитесь, пока мастер создания загрузочного носителя завершит свою работу.
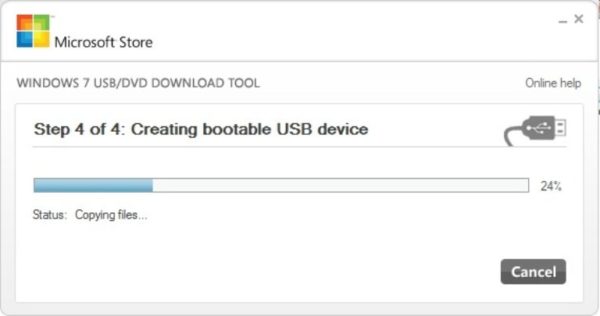 Процесс создания загрузочного носителя
Процесс создания загрузочного носителя
Шаг 15. По завершению работы мастера закройте окно.
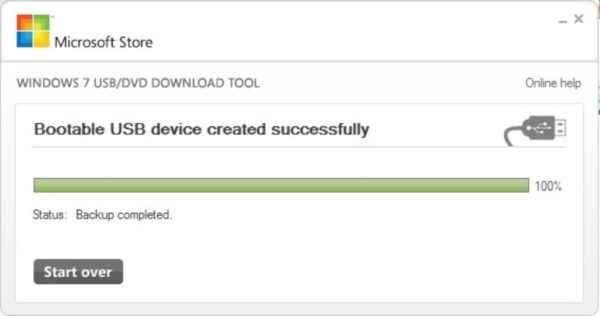 По завершению работы мастера закрываем окно
По завершению работы мастера закрываем окно
Установка Windows 7 c флешки на ноутбук
Приступаем к началу установки операционной системы. После того как флешка загрузится, вы увидите перед собой основное меню установки.
Следуйте дальнейшим действиям:
- Необходимо нажать «Далее» и не забыть выбрать русский язык.
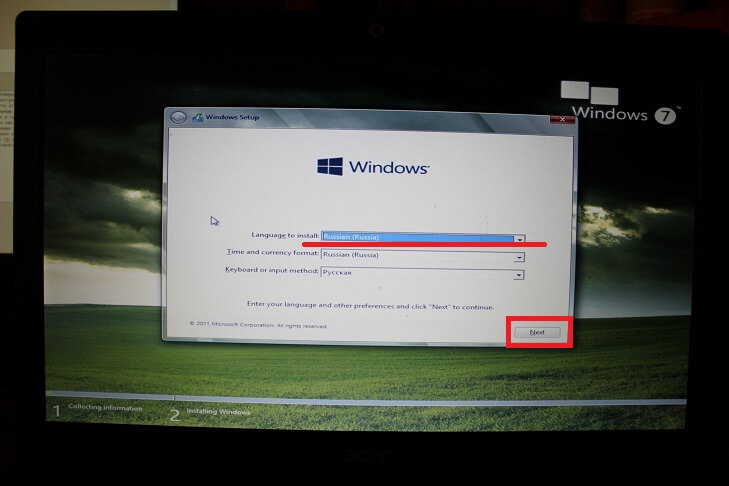
- Подтверждаем согласие о лицензионном использование продукта Microsoft.Жмем «Next». Если у вас под ноутбуком есть наклейка с ключом Windows 7, советуем вам скачивать образ операционной системы той версии, что указана на этикетке корпуса. Это позволит вам в дальнейшем пользоваться лицензией.

- Перед вами откроется окно с параметрами жесткого диска. В нашем случае, используется новый жёсткий диск. Советуем Вам предварительно сохранить свои данные на диск «D», или на внешний носитель. Желательно при установке новой ОС поделить жесткий диск на 2 раздела. На диске «C» Вы сможете устанавливать программы, а на втором диске хранить свои файлы и документы для сохранности. Делить диск при правильном подходе лучше всего на равные части. В нашем случае мы делим 500 Гб пополам.
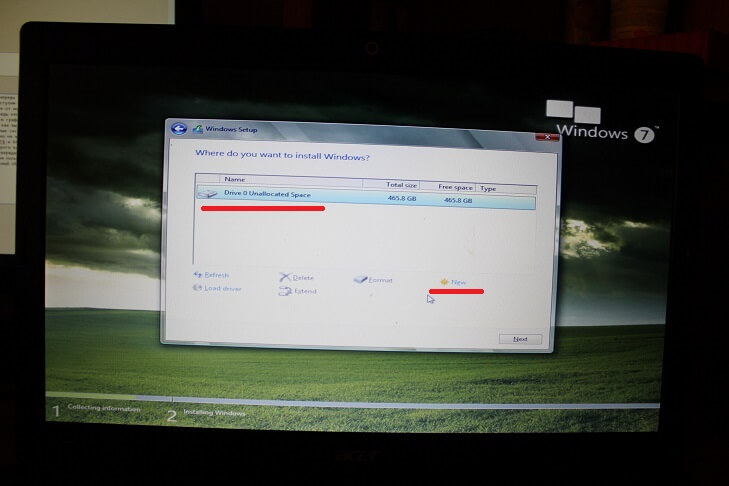
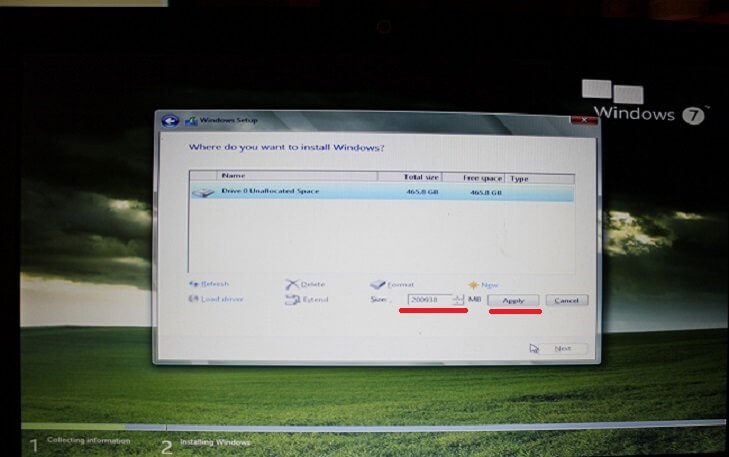
- Соглашаемся с условием деления, нажимая на «OK». В итоге мы получаем загрузочную область и диск «C» размером 195.9 Гб.
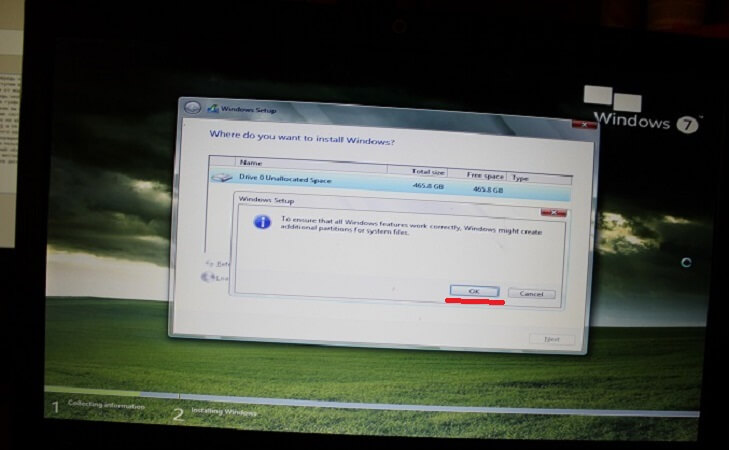
- Такую же процедуру проделаем с остатком памяти жесткого диска, создавая диск «D». Чтобы в дальнейшем не было проблем, Вам необходимо сразу же его отформатировать. Если вы этого не сделаете, то после того как установится операционная система, диск «D» не будет виден. Жмем «Format».
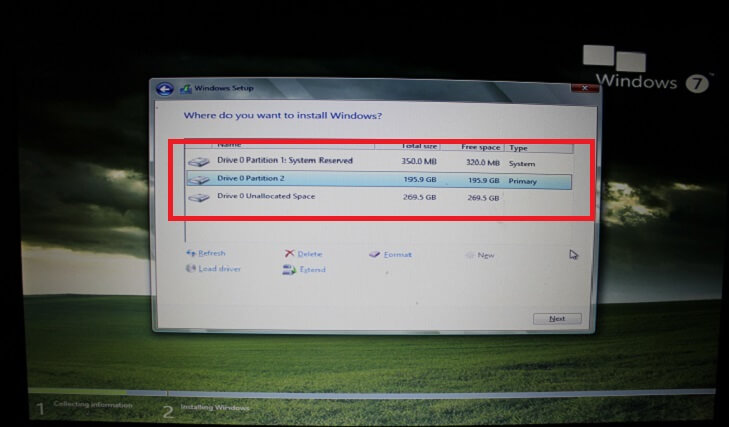

- После выбираем наш основной диск размером 195.9 Гб, и жмем «Next».
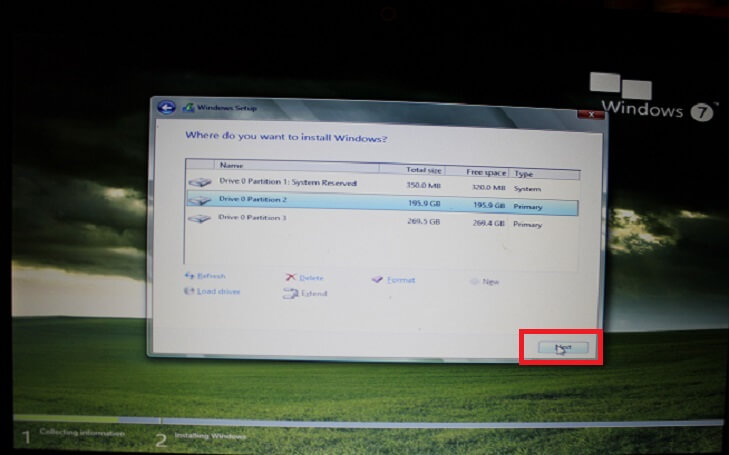
- Процесс установки пошёл. Вам необходимо подождать буквально минут 15-20 до перезагрузки компьютера.

- При перезагрузке устройства вам необходимо вытащить флешку, чтобы ноутбук не стал заново запускать ее.
- Если процесс идет успешно, то вы увидите такую картинку.
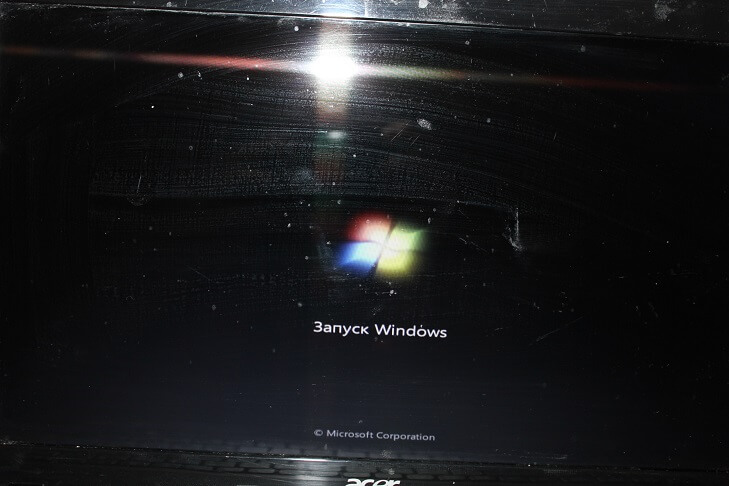
- Установка продолжится, и останется подождать еще несколько минут.
- Как видите, наше меню с английского языка поменялось на русский язык. При окончании процесса завершения установки Ваш компьютер ещё раз перезагрузится.
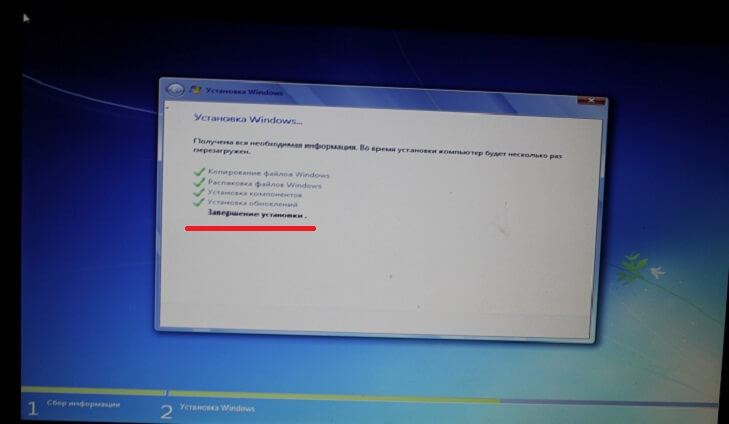
- В процессе вы увидите такою надпись. Не пугайтесь, это система сама настраивает встроенные драйвера под ваше железо.

- Вот мы добрались до меню настроек. В нем необходимо ввести имя пользователя, например свое имя.
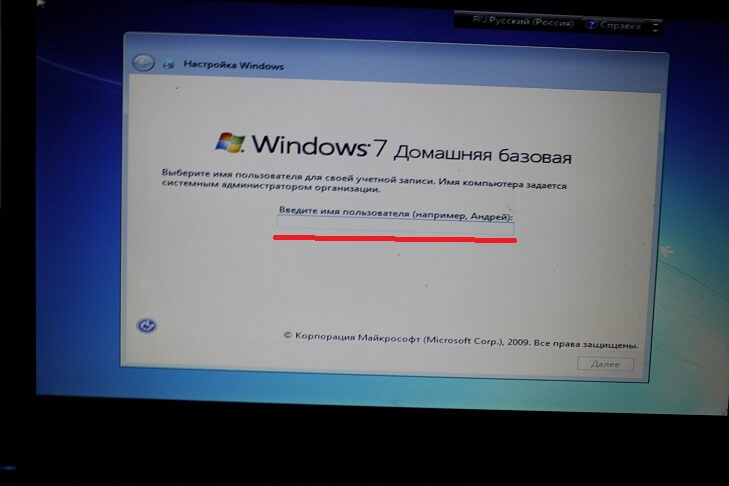
- После этого нажимаем на кнопку «Далее».

- Вы можете в следующем окне ввести пароль, подтверждение пароля, ввести подсказку для пароля. Либо можете это сделать в дальнейшем, если понадобится, в самой операционной системе Windows.
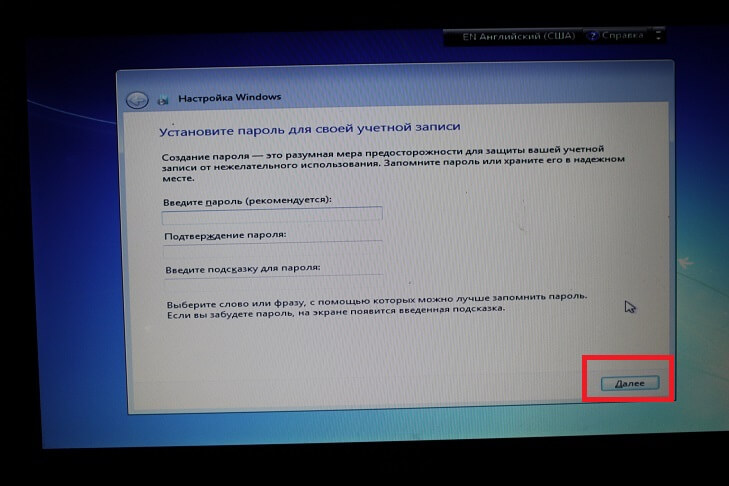
- Следующее окно — «Введите ключ продукта». На данном этапе, нет смысла вводить ключ. Потому что ваше устройство еще не подключено к интернету из-за отсутствия драйверов для сетевой карты. Просто нажимаем кнопку «Пропустить».
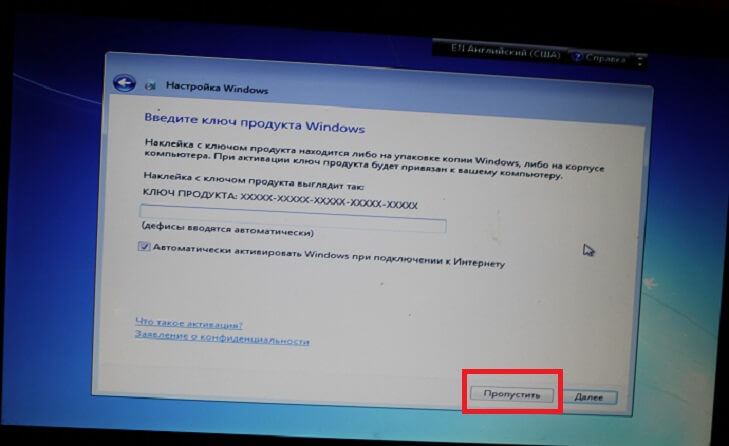
- Если у Вас Windows 7 лицензионный, то нажимаем «Использовать рекомендуемые параметры», это позволит операционной системе обновляться и работать на полную мощность. При использовании пиратской версии, жмите «Отложить решение».
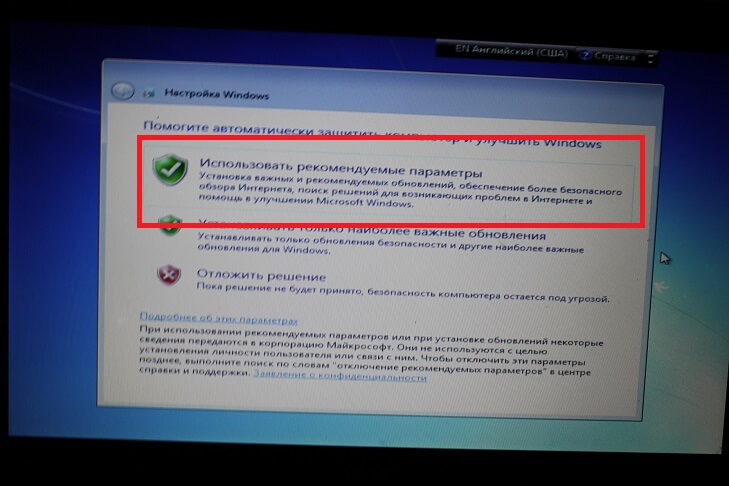
-
- Время и дату выставляем согласно вашему местоположению. Нажимаем «Далее».
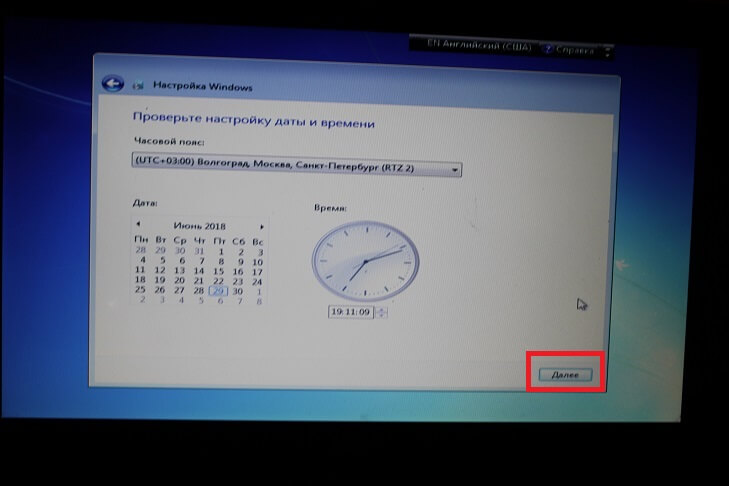
По итогу проделанных действий пойдёт завершение настройки операционной системы. Далее следует подготовка рабочего стола.
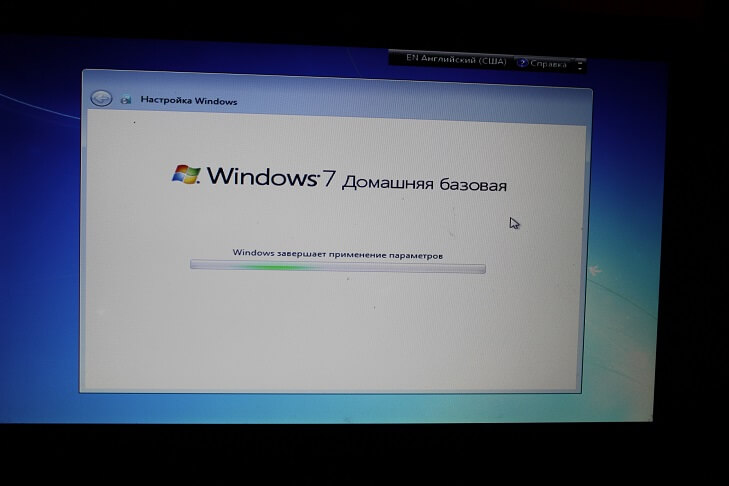
Поздравляем, вы успешно справились с установкой Windows 7 с флешки, но это еще не все.
Как установить Виндовс 7 с флешки
Это самый простой и быстрый способ. Установка ОС с флеш накопителя идет на порядок быстрее, чем с диска. Нам понадобится образ Windows 7 в формате ISO и флешка емкостью не менее 4 Гб.
Важно! Как установить Виндовс 7 с диска? Процесс установки с DVD точно такой же, как с флешки. Только вместо нее в БИОС указывайте первичную загрузку с DVD привода
Вначале сделаем загрузочную флешку. Все способы, как создать ее подробно описаны в материале — как сделать загрузочную флешку windows 7. Сейчас мы используем один из них.
1. Вставьте накопитель в USB-порт компьютера. Скачайте официальную утилиту от Майкрософт — Windows USB/DVD Download Tool, установите ее и запустите. В главном окошке кликните по кнопке «Browse» и укажите в проводнике, где находится образ с ОС.
2. В новом окошке нажмите на «USB Device», укажите свой флеш накопитель и нажмите на «Begin copying». Утилита предложит ее отформатировать — согласитесь и ожидайте окончания процесса.
3. Выключите компьютер, флешку не вынимайте. Включите и, когда появятся данные о загрузке на черном фоне или логотип вашей материнской платы/ноутбука нажмите на клавишу «DEL», чтобы зайти в БИОС.
4. В БИОС перейдите в раздел загрузки — «Boot» и у пункта «Hard Disk Boot Priority» установите первым устройством для загрузки флешку. Как это сделать для разных БИОС материнских плат и ноутбуков, подробно написано в материале — как загрузиться с флешки. Сохраните настройки, нажмите на F10 и подтвердите действие.
Интересно! Часто загрузка с флеш накопителя или диска уже по умолчанию настроена в БИОС и менять настройки не обязательно. Открывайте их только если этого не происходит.
5. При загрузке на черном экране появится сообщение — «Press any key to boot from USB», нажмите пока оно не пропало на любую клавишу.
6. На первом экране установки системы по умолчанию будут выставлены региональные настройки на русский язык. При желании поменяйте их, и нажмите на «Далее». На следующем экране сразу нажмите на «Установить».
7. Согласитесь с условиями лицензионного соглашения и на экране с выбором типа установки — укажите полную установку.
8. На новом экране:
а) Если устанавливаете на новый ПК или ноутбук и на диске написано, что у него есть незанятое место. Кликните по кнопке настройки диска и на следующем экране создайте новый том. Нажмите «Применить».
б) Если диск отображается нормально, нажмите на кнопку — форматировать, подтвердите действие и продолжите установку, нажав на «Далее».
Интересно! Windows 7 работает и загружается куда быстрее с SSD диска, чем с винчестера. Поэтому, если есть возможность, то выбирайте для установки именно ССД.
9. Система начнет устанавливаться. Еще появятся следующие экраны:
а) Ввести название пользователя и ПК — сделайте это.
б) Пароль указывать не обязательно.
в) Ключ продукта также можно пока пропустить и ввести его уже потом.
г) Параметры безопасности укажите — «Отложить решение» или «Использовать рекомендуемые». Сейчас Windows 7 не поддерживается Майкрософт и обновления все равно скачиваться не будут.
д) Установите правильное время, если оно не подхватилось из настроек БИОС и выберите домашнюю сеть для подключения к сети интернет.
Все, компьютер еще раз перезагрузится и Windows 7 будет полностью готова к работе. Можете установить драйвера на оборудование и необходимые программы.
В заключение
Как видите, в этом нет ничего сложного, все делается очень просто. Достаточно сделать такую установку один раз, и получить полноценный рабочий ПК или ноутбук.