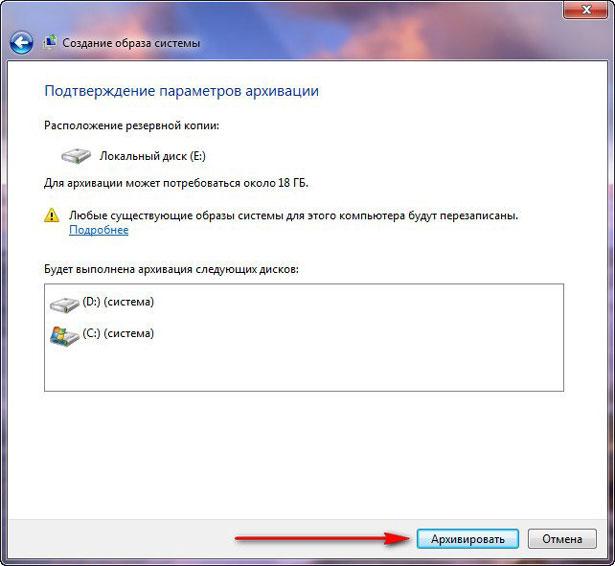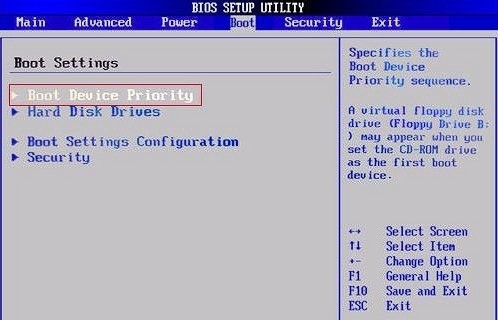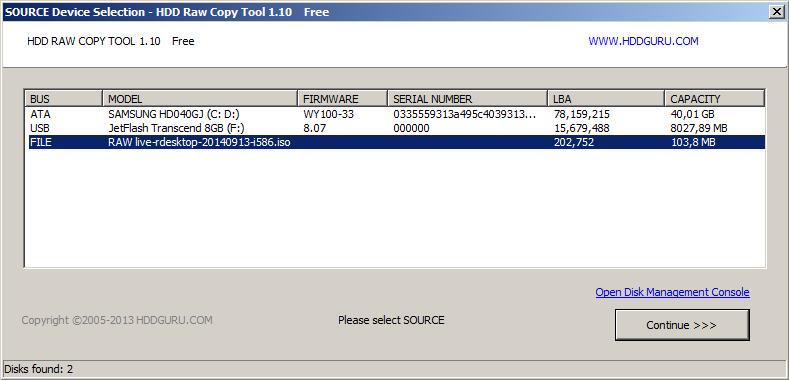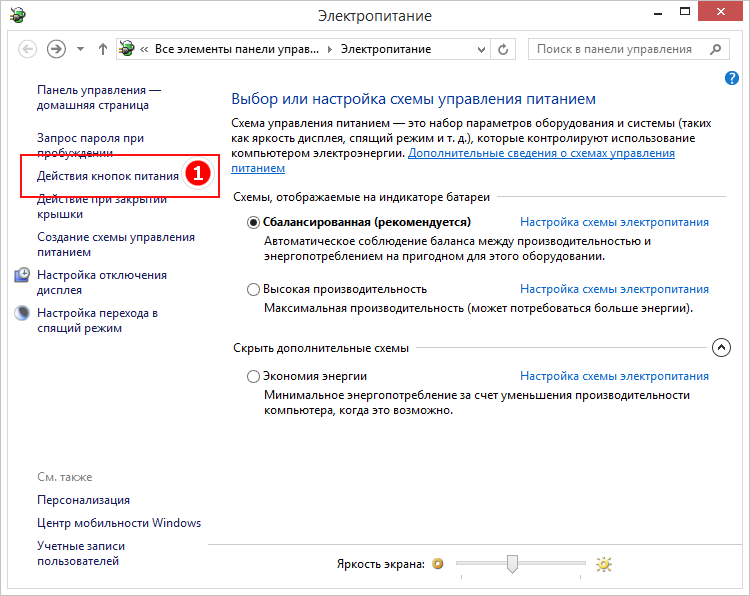Как переустановить windows: пошаговая инструкция
Содержание:
- Запись дистрибутива на флеш-карту
- Как создать загрузочную флешку
- Установка Виндовс 7
- Ставим Windows на виртуальную машину
- Настройка приоритета загрузки
- Загрузка Виндовс через флешку
- Как настроить загрузку с флешки?
- Установка Windows
- Приоритет загрузки в БИОСе
- Правильная установка виндовс 7 с флешки с бесплатным выездом мастера
- Действия после установки ОС на компьютер
- Как установить Windows с флешки?
Запись дистрибутива на флеш-карту
Для формирования загрузочной флешки необходимо использовать дополнительное программное обеспечение. Наиболее популярные программы и их характеристики приведены в таблице.
| Характеристика / Название | Rufus | Universal USB installer | Ultra ISO | Windows USB/DVD Download Tool |
|---|---|---|---|---|
| Стоимость лицензии | Бесплатная лицензия | Бесплатная лицензия | Бесплатная лицензия | Бесплатная лицензия |
| Дополнительный функционал | Отсуствует | Отсуствует | Есть | Отсутствует |
| Языковой пакет | Русский | Русский | Русский | Английский |
| Удобство использования (от 1 до 5) | 5 | 4 | 4 | 5 |
Поскольку утилита USB/DVD Download Tool (WUDT) разработана самой корпорацией Microsoft, использовать будем именно ее.
Шаг 1. Скачайте установочный файл с официальной страницы Microsoft, с помощью кнопки «Download».
На официальном сайте скачиваем утилиту с помощью кнопки «Download»
Ставим галочку напротив файла со значением «en-US», нажимаем «Next»
Шаг 2. После скачивания дистрибутива, запустите его.
Запускаем установочный файл двойным кликом левой кнопкой мыши
Шаг 3. Подтвердите запуск программы-установщика по запросу системы безопасности Windows.
Нажимаем «Запустить»
Шаг 4. На начальном экране мастера установки нажмите «Next» для запуска, или «Cancel» для отмены инсталляции.
Нажимаем «Next» для запуска, или «Cancel» для отмены инсталляции
Шаг 5. Контрольное предупреждение, нажмите «Install» для запуска, «Cancel» для отмены инсталляции.
Нажимаем «Install» для запуска, «Cancel» для отмены инсталляции
Шаг 6. Дождитесь полной инсталляции утилиты на Ваш персональный компьютер.
Процесс инсталяции
Шаг 7. Закройте мастер установки с помощью кнопки «Finish».
Нажимаем кнопку «Finish»
Шаг 8. Разверните меню «Пуск», через список программ найдите WUDT и запустите утилиту.
В меню «Пуск», через список программ находим WUDT и запускаем утилиту
Шаг 9. На начальном этапе необходимо указать путь к файлу образа. Воспользуйтесь кнопкой «Browse».
Указываем путь к файлу образа, нажав кнопку «Browse»
Шаг 10. В открывшемся окне укажите директорию, где находится инсталлятор операционной системы, выделите его щелчком и нажмите кнопку «Открыть».
В открывшемся окне указываем директорию, где находится инсталлятор операционной систем, выделяем его щелчком и нажимаем кнопку «Открыть»
Шаг 11. Нажмите «Next» для перехода к следующему этапу.
Нажимаем «Next»
Шаг 12. Выберите носитель, на который будет произведена запись, в нашем случае это «USB device».
Выбираем носитель, на который будет произведена запись
Шаг 13. В выпадающем списке следует указать имя накопителя, на который будет произведена запись инсталлятора Windows 7. После выбора можно приступить к созданию загрузочной флешки (кнопка «Begin copying»).
Указываем имя накопителя, на который будет записываться операционная система, нажимаем кнопку «Begin copying»
Подтверждаем действия, нажав кнопки «Erase USB Device», далее «Да»
Шаг 14. Дождитесь, пока мастер создания загрузочного носителя завершит свою работу.
Процесс создания загрузочного носителя
Шаг 15. По завершению работы мастера закройте окно.
По завершению работы мастера закрываем окно
Как создать загрузочную флешку
Для начала необходимо познакомиться с процессом создания загрузочной флешки. Начинать необходимо с форматирования флешки. На соответствующей иконке нажимаете правой кнопкой мыши и выбираете пункт Форматировать. Форматирование не должно быть быстрым, значит галочку оттуда надо убрать. Процесс должен осуществляться в FAT32.
Способ №1
Для выполнения необходимых действий надо будет сказать одну программу. Называется она Universal USB Installer.
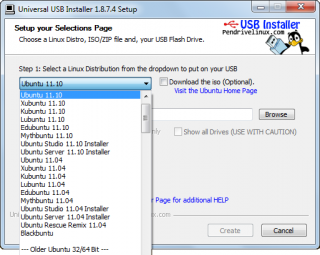
После установки программы, запускаете её
Обратите внимание, если у вас стоит антивирус, то его необходимо отключить. Программу надо запускать от имени Администратора
Дальше соглашаетесь со всем, что вам предлагается и выбираете пункт Windows. Ведь именно эта операционная система в итоге окажется на флешке. Дальше необходимо подключить диск или его образ, откуда информация будет считываться на флешку. И выбирайте букву, которая обозначает флешку. Смотрите только внимательно на этот пункт, чтобы не ошибиться.
В принципе, это все. Остаётся только дождаться окончания процесса, затем компьютер перезагружается и можно приступать к установке виндовс с флешки.
Способ №2
Этим методом может воспользоваться тот, у кого установлена лицензионная версия программы UltraISO. Для её использования тоже требуются права администратора.
После запуска программы перед вами появляется главное окно. Первым делом надо открыть образ с виндовс через пункт меню Файл.

Дальше надо выбрать в верхнем меню пункт Самозагрузка и Запись образа жёсткого диска.
Перед вами появится окно, где необходимо выбрать букву, под которой скрывается флешка.


И опять простой флеш накопитель превратился в установочный.
Создание загрузочной флешки через командную строку (способ №3)
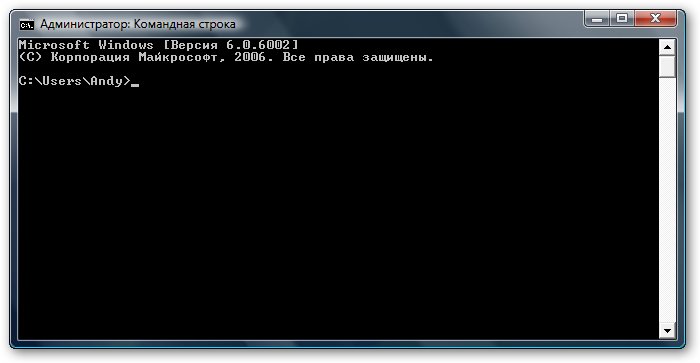 Вы будете удивлены, но загрузочную флешку можно создать и с помощью средств самой Windows. Т. е. скачивать ничего не надо.
Вы будете удивлены, но загрузочную флешку можно создать и с помощью средств самой Windows. Т. е. скачивать ничего не надо.
Вызовите окошко «Выполнить» нажатием словосочетания клавиш «Windows» на клавиатуре и R. В появившемся диалоговом окне введите фразу diskpart и ок.
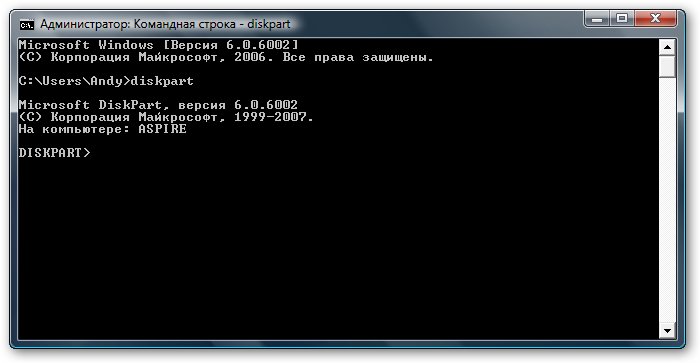
Перед вами появится новое диалоговое окно. С помощью клавиатуры выбирайте list disk и подтвердите действие кнопкой Enter.
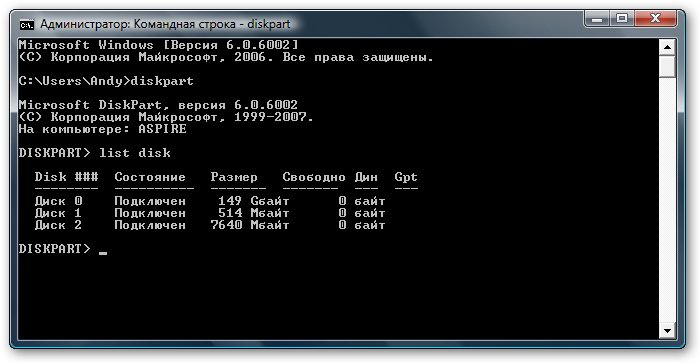
Перед вами появиться список дисков, которые доступны на компьютере. Их может быть от двух и больше. Не пугайтесь. Но среди них всех вам нужен только один диск, под которым спряталась флешка. Наберите на клавиатуре фразу select disk плюс номер диска.
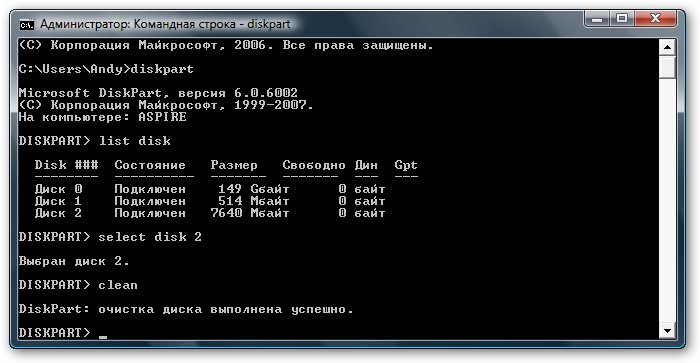 Дальше по очереди необходимо выполнить следующие команды. Они вводятся на клавиатуре.
Дальше по очереди необходимо выполнить следующие команды. Они вводятся на клавиатуре.
- clean (чтобы почистить флешку);
- create partition primary (чтобы создать раздел);
- select partition 1 (выбрать раздел);
- active (активировать раздел);
- formatfs=NTFS (форматирование раздела);
- assign letter=Z (присвоить флешке имя);
Следствием этих действий (правильно выполненных) должно стать диалоговое окно, которое отобразить результат проделанной работы DiskPart. Чтобы выйти отсюда, введите на клавиатуре Exit.

Теперь на флешку можно скопировать данные с установочного диска операционной системы либо распаковать смонтированный образ.
Установка Виндовс 7
Если всё правильно сделано, как описано в предыдущих абзацах, то при появлении надписи «Press any key to boot from USB» кликаем по любой клавише и ждём пока начнётся установка Виндовс 7.
Press any key to boot from USB
Установка Виндовс 7
1В первом окне выбираем язык и раскладку клавиатуры (по умолчанию уже стоит русский). Кликаем «Далее».
2Жмём кнопку «Установить».
Жмем «Установить»
Ниже есть кнопка «Восстановление» с её помощью можно восстановить повреждённый загрузочный сектор (для более опытных пользователей).
И справка — кликнув на кнопку «Что следует знать перед установкой», можно почитать подробные советы и инструкции при установке.
3Соглашаемся с условиями лицензионного соглашения и жмём «Далее». Нелишним будет почитать само соглашение.
• Соглашаемся с условиями лицензионного соглашения и жмём «Далее»
4Теперь самое важное, в следующем окне переключаемся на пункт «Выборочной установки для опытных пользователей».
Переключаемся на пункт «Выборочной установки для опытных пользователей».
Не стоит пугаться надписи про опытных пользователей, это всего лишь вариант чистой установки с полным форматированием системного раздела или всего жёсткого диска перед установкой.
Но мы уже сохранили все документы и смело можем форматировать системный диск.
Первый вариант «Обновление» представляет собой установку системы поверх старой, когда старая система будет упакована в папку Windows.old, при этом будет занимать много места и неопытному пользователю удалить её будет проблематично без повторной установки.
Более подробную информацию можно почитать здесь же в этом окне, кликнув на кнопку «Помощь в принятии решения».
1Когда система устанавливается на новый компьютер нужно создать логический раздел, один или несколько (при необходимости). Нажимаем на кнопку «Настройка диска».
Кликаем на кнопку «Настройка диска».
2Дальше жмём «Создать».
Жмём «Создать»
3Пишем размер будущего системного диска и выбираем «Применить».
Пишем размер будущего системного диска и выбираем «Применить»
Автоматически будут созданы дополнительные разделы, кроме основного, — это зарезервированные системой разделы для восстановления.
Жмём «Далее».
При переустановке системы нужно выделить только раздел с системой и отформатировать его.
Другие разделы, логические диски и зарезервированные разделы трогать нельзя. Иначе сохранить информацию на логических дисках не получится.
Чтобы полностью отформатировать весь жёсткий диск, удаляйте все разделы, форматируйте диск полностью и создавайте разделы заново.
Дальше мы увидим знакомый, для многих опытных пользователей интерфейс установки Виндовс 7, который впервые появился ещё в Vista и вплоть до «десятки» не изменился.
Продолжение установки
Теперь нам нужно запастись терпением, процесс может длиться от 20 минут и более.
Правда, на современных дисках SSD установка в разы быстрее — около 5 минут.
По окончании установки компьютер несколько раз перезагрузится.
Желательно при первом перезапуске извлечь флешку, чтобы установка не началась заново, если изначально был изменён приоритет загрузки в БИОСе.
Пользовательские настройки
Появится окно настроек Виндовс 7.
1В данном окне нам нужно задать имя нашему ПК.
Задаем имя для ПК
2При необходимости можно сразу задать пароль для входа в систему, а также подсказку для пароля. Это необязательный шаг, его можно пропустить, просто оставить поля пустыми и кликнуть «Далее».
Нажимаем «Далее»
3Появится следующее окно ввода лицензионного ключа продукта (его можно найти на коробке с лицензионным диском).
Снимаем метку с пункта «Автоматически активировать Виндовс при подключении к интернету».
Важно: если эту метку не снять, войти в систему не получится без ключа.
Выбираем параметры безопасности.
При использовании рекомендованных параметров будут загружены и установлены все необходимые обновления безопасности и обновления, не связанные с безопасностью (только при наличии интернета).
Второй пункт представляет собой установку только важных обновлений.
Третий пункт «Отложить решение» — не будут загружены никакие обновления, но их можно будет потом установить самостоятельно.
Следующим шагом, устанавливаем часовой пояс, время и дату.
Выбираем тип сети. При наличии интернета будут применены соответствующие параметры выбранному типу сети.
Дальше загрузится рабочий стол. И можно устанавливать программы, драйверы и утилиты.
Ставим Windows на виртуальную машину
Если вам нужно поставить Windows не как основную операционную систему, а просто для тестирования или же ознакомления, то можно поставить ОС на виртуальную машину.
Для того чтобы поставить Виндовс в качестве виртуальной операционной системы, необходимо для начала настроить виртуальную машину (существует специальная программа VirtualBox). О том, как сделать это, рассказано в статье, ссылку на которую мы оставили немного выше.
После того как все настройки будут произведены, необходимо установить желаемую операционную систему. Ее установка на VirtualBox ничем не отличается от стандартного процесса инсталляции ОС. Ниже вы найдете ссылки на статьи, в которых подробно рассказано, как установить некоторые версии Windows на виртуальную машину:
Уроки:Как установить Windows XP на VirtualBoxКак установить Windows 7 на VirtualBoxКак установить Windows 10 на VirtualBox

Опишите, что у вас не получилось.
Наши специалисты постараются ответить максимально быстро.
Настройка приоритета загрузки
Чтобы флешка с записанной Windows 10 гарантированно запустилась после включения компьютера или ноутбука первой, необходимо выставить в БИОСе приоритет загрузки:
Вызвать базовую систему ввода-вывода, используя подходящую для устройства комбинацию клавиш, и перейти в открывшемся окне на вкладку Boot.
Выбрать в разделе Boot Device Priority для 1st Boot Device устройство с Виндой: карту памяти, флешку или съёмный HDD.
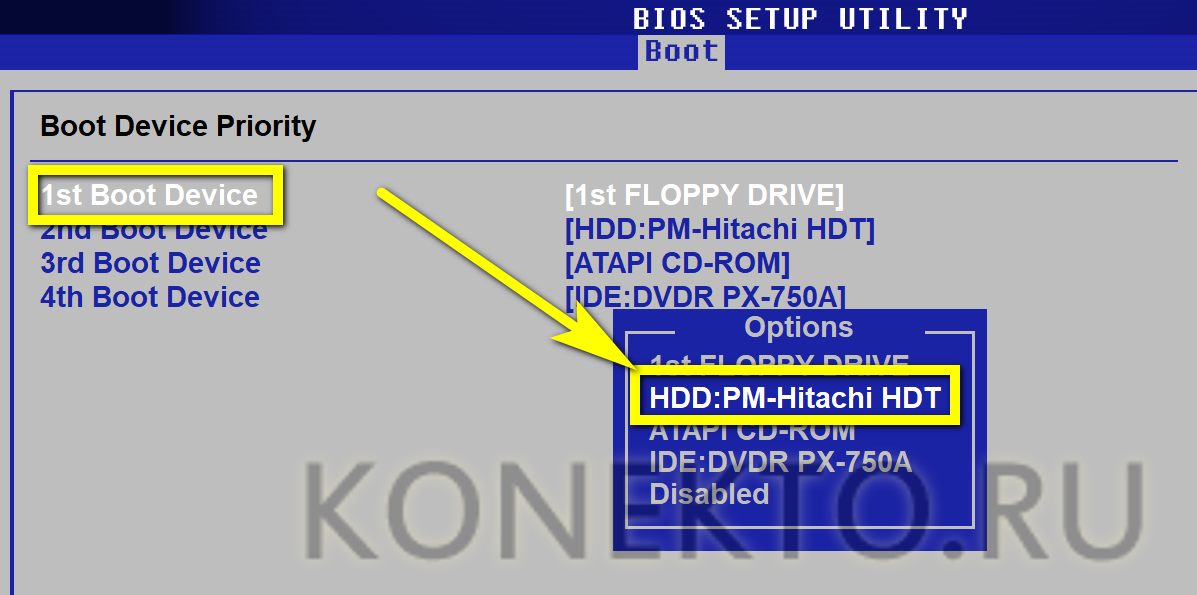
Сохранить изменения и выйти, воспользовавшись клавишей F10.
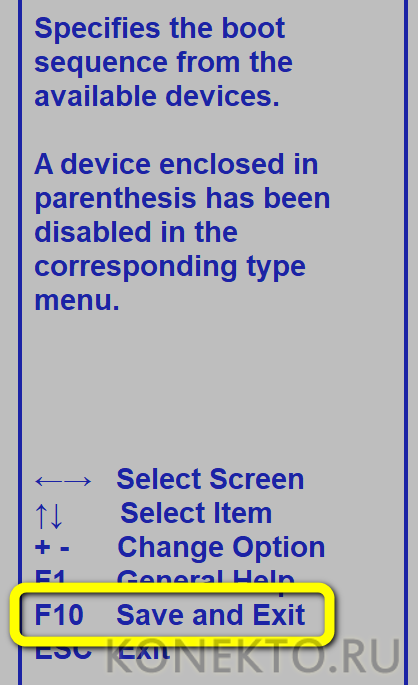
Подтвердив внесение изменений в работу БИОСа, пользователь без проблем перейдёт к следующему шагу — установке Windows 10.

Загрузка Виндовс через флешку
Для установки виндовс через Basic Input-Output System с флешки, собственно, вся процедура подобна вышеописанной, но выбирать в списке предложенных вкладок в системе ВВ БИОС необходимо Secure Boot или в ОС при простом варианте «наложения» версий выбрать соответствующий пункт меню.
Процесс установки виндовс с флешки не запускается и на мониторе показан черный экран:
- Включен режим UEFI;
- Флешка отформатирована в системе NTFS;
- БИОС ВВ поддерживает только разделы NTFS, UEFI — FAT 32.
При новой версии системы для загрузки с флешки, запрашивает разрешение на автоматический режим. Лучше всего отказаться от такого предложения, в противном случае ОС может установиться не на тот раздел, который нужен или удалить часть личных файлов.
Перед установкой настроек БИОС, необходимо выбрать используя «+» или «-» и щелкнуть на вкладке «Boot».
При выборе настроек, необходимо их сохранить. Для этого понадобится нажать клавишу «F10» — «Сохранить и выйти». Также это действие можно выполнить, нажав клавишу «->» – «Exit Saving Changes», т.е. «выйти и сохранить изменения».
После утвержденного и выбранного варианта и приоритета загрузки устройства, нужно выбрать опцию F10, после чего перезагрузить компьютер.
Как настроить загрузку с флешки?
Если Вы просто подключите USB-флешку к ПК или ноутбуку и перезагрузите его, установка Виндовс не начнется. Ведь для этого нужно включить загрузку с флешки в БИОСе.
Делается это несложно. Но здесь есть один нюанс. Дело в том, что загрузка Виндовс с флешки на ПК и ноутбуках осуществляется по-разному. Во-первых, это зависит от производителей BIOS. А, во-вторых – от марки ноутбука (Asus, Acer, Samsung, Lenovo, HP и т.д.).
Да, меню БИОСа всегда будет разным, и это может вызвать трудности. Но ниже мы рассмотрим несколько примеров, чтобы Вы поняли и смогли самостоятельно сориентироваться в меню БИОСа (на случай, если у вас будет другой вариант).
Итак, начнем. Чтобы зайти в BIOS, надо сразу при включении компьютера или ноутбука нажать определенную кнопку на клавиатуре. Какую именно? Это можно узнать при загрузке на экране.

На картинке выше нас интересует строка «Press DEL to run Setup». Это означает, что для входа в БИОС, нужно нажать кнопку «DEL» (можно несколько раз подряд – для надежности). Также это может быть другая клавиша – F2, F10, Esc (в зависимости от марки ноутбука и самого БИОСа). Подробнее об этом здесь: Как войти в BIOS?
О том, что Вы вошли в БИОС, можно узнать, увидев перед собой соответствующее меню. Обычно встречаются следующие варианты:
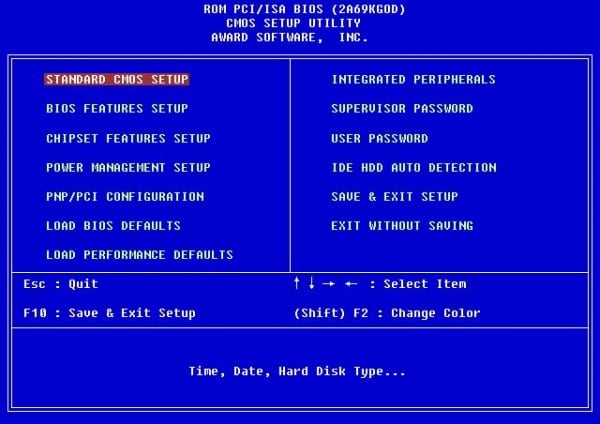
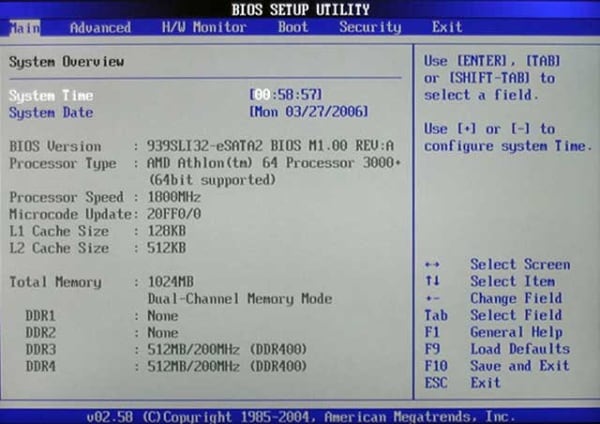
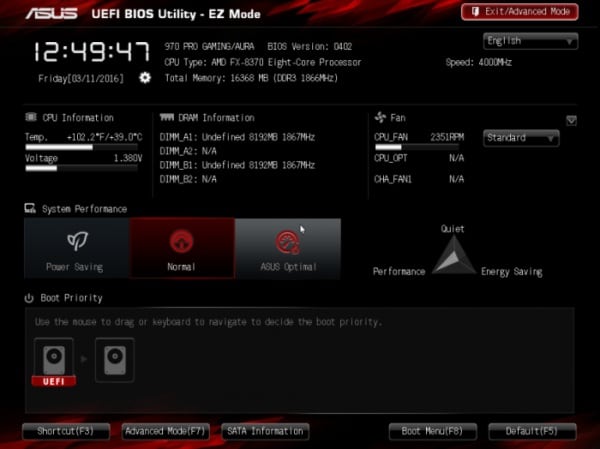
Если загрузить БИОС не получилось, тогда дождитесь включения ПК или ноутбука, перезагрузите его и повторите попытку, нажимая другую клавишу.
Итак, Вы зашли в BIOS. Что дальше? А дальше нужно включить загрузку с флешки. Для этого необходимо найти опцию, которая отвечает за порядок запуска устройств. Как правило, она находится в том пункте меню, где присутствует слово Boot. Например:
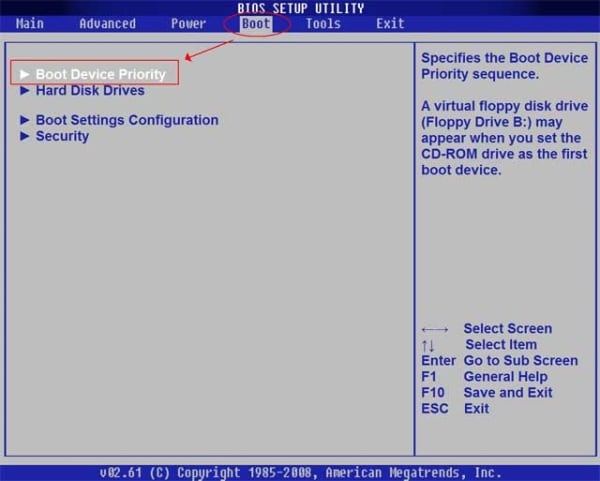
В данном случае был выбран пункт «Boot», а затем «Boot Device Priority» (т.е. приоритет запуска устройств). В результате откроется примерно такое меню:
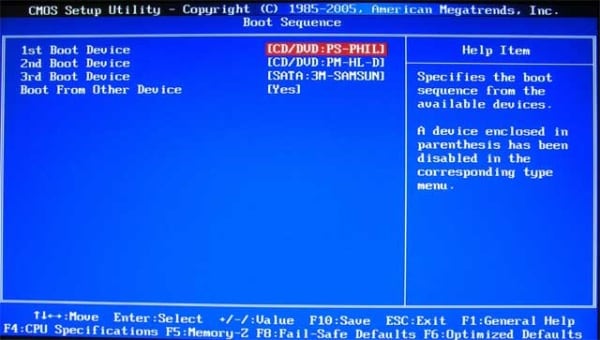
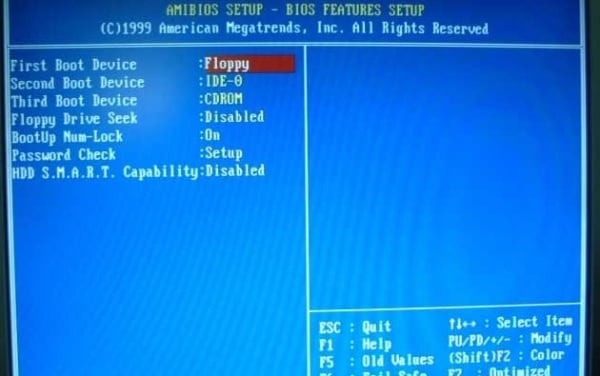
Как видите, они разные, но в каждом случае есть нужные нам строчки – First (1st), Second (2nd) и Third (3rd) Boot Device. Здесь указано, какое устройство загружается первым, какое – вторым и третьим по очереди. Как правило, первым всегда идет жесткий диск (HDD), а далее дисковод (CR-ROM).
Когда вы подключите флешку, появится еще и пункт USB-HDD. Необходимо в пункте First Boot Device выбрать вариант – USB-HDD. Пример:
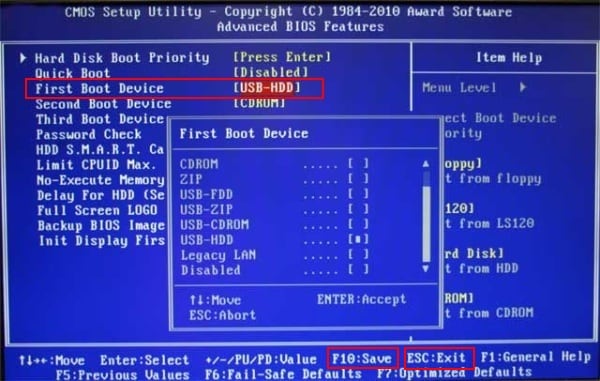
Установите значение параметра на USB-HDD
Далее надо обязательно сохранить изменения, иначе придется все повторять сначала. Какой кнопкой сохранять? Эта информация написана в нижней части экрана. Например, на скриншоте выше: F10 – «Сохранить», ESC – «Выйти». Сохраняем изменения и выходим из BIOS. Поздравляю, настройка БИОС для загрузки с флешки завершена.
Компьютер (или ноутбук) автоматически перезагрузится, после чего появится вот такая строчка:
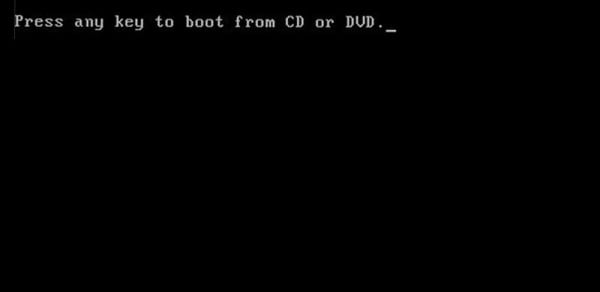
Нажимаете любую кнопку – и начнется установка Windows.
Что делать если эта надпись не появилась? Зайдите еще раз в BIOS и убедитесь, что Вы сохранили новые настройки. Если там все в порядке, тогда, скорее всего, Вы неправильно записали загрузочную флешку. В таком случае попробуйте другую программу – например, Руфус. Подробнее о том, как ею пользоваться, читайте здесь: Как создать загрузочную флешку с помощью Rufus?
Установка Windows
После перезагрузки запуск начнется с вставленной флешки, что позволит переустановить систему. Пошагово это будет выглядеть следующим образом:
- Ждем появления окна «Windows is loading files» и последующей распаковки необходимых архивов.
- После этого необходимо указать желаемый язык, параметры времени и календаря.
- Выбираем «Установить» и подтверждаем согласие с правилами лицензионного соглашения.
- Нажимаем «Далее». В новом окне – «Полная установка».
- Теперь нужно указать раздел на винчестере, куда установится новая ОС. Если разделы на жестком диске отсутствуют, их необходимо создать, нажав на соответствующую опцию внизу окна и указав их параметры.
- Система предупредит о том, что во время форматирования данные из раздела будут удалены. Соглашаемся, нажав «Далее».
Процесс установки запущен. Во время него файлы ОС будут перенесены с флешки на соответствующий раздел жесткого диска. Это может занять некоторое время (15-30 минут). Не отключайте питание и не вынимайте флешку из порта.
Обратите внимание! Во время установки компьютер сам перезагрузится несколько раз – это нормальное течение процесса. В конце система предложит указать имя пользователя и пароль для защиты ПК, а также слово-подсказку для их восстановления
По желанию этот шаг можно пропустить. На этом установка закончена. Как можно заметить, переустановить Windows с флешки совсем не сложно. Достаточно следовать инструкциям, изложенным в этой статье. Профессионалы рекомендуют переустанавливать ОС примерно раз в полгода, чтобы избежать проблем с ее работой, поэтому не забудьте добавить эту страницу в закладки
В конце система предложит указать имя пользователя и пароль для защиты ПК, а также слово-подсказку для их восстановления. По желанию этот шаг можно пропустить. На этом установка закончена. Как можно заметить, переустановить Windows с флешки совсем не сложно. Достаточно следовать инструкциям, изложенным в этой статье. Профессионалы рекомендуют переустанавливать ОС примерно раз в полгода, чтобы избежать проблем с ее работой, поэтому не забудьте добавить эту страницу в закладки.
https://youtube.com/watch?v=50Ri8M3Xszw
Приоритет загрузки в БИОСе
1Вставляем нашу загрузочную флешку в ПК. И перезагружаем его.
2Дальше нам нужно выставить приоритет загрузки ОС с флешки в БИОСе.
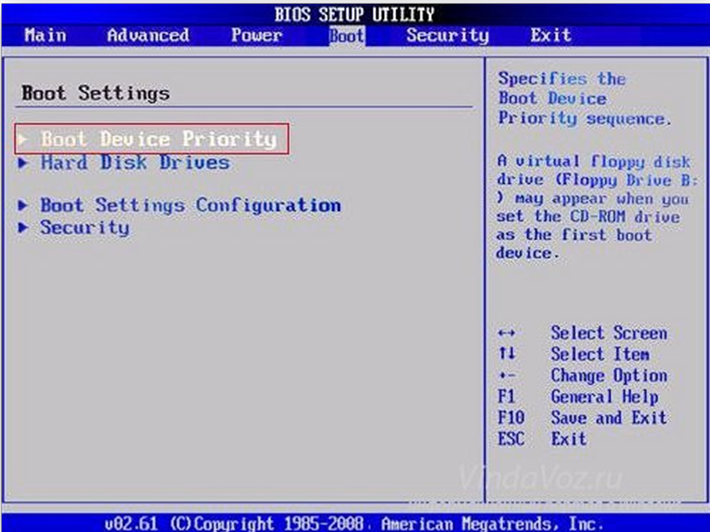
Выбираем носитель в BIOS
Для этого в момент включения, при проверке POST, кликаем активно на клавишу входа в БИОС.
Обычно это клавиша Delete или F2. В зависимости от материнской платы клавиша может отличаться.
Перемещаться в меню БИОСа можно стрелками на клавиатуре.
Интерфейс, конечно, не претендует на приз зрительских симпатий, но это и не нужно.
Здесь всё лаконично и по делу. Переключаемся на вкладку Boot.
Прошивки на компьютерах разные и вкладка может именоваться иначе, но в любом случае в названии раздела будет присутствовать слово Boot.
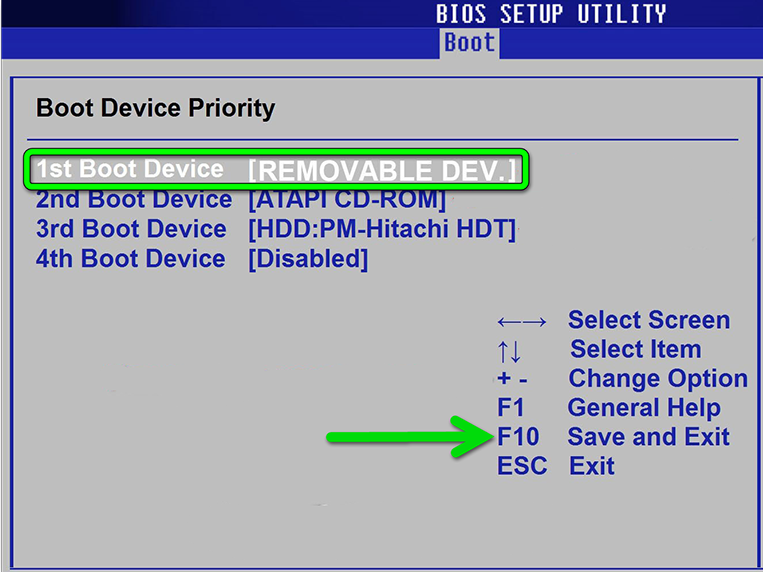
Сохраняем
В более современных материнских платах можно встретить графический интерфейс БИОСа или UEFI.
Интерфейс здесь можно переключить на русский язык и навигация в нём более понятная.

Настройка в UEFI BIOS
3Ищем раздел Boot Device Priority — открываем его и переключаем USB на первое место, состояние должно быть Enabled.
4После переключения загрузочного носителя на первое место, нужно сохранить изменения. Для этого кликаем клавишу F10, затем в диалоговом окне подтверждаем клавишей Y — что означает (Да), или кликаем Ок.
Можно ещё запустить установку Windows 10 через Boot Menu.
В этом случае загружаться в БИОС и выставлять приоритет загрузки не придётся.
К тому же после установки Виндовс нужно будет вернуть приоритет для жесткого диска обратно.
Для этого при перезагрузке кликаем на одну из клавиш входа в Boot Menu.
Для разных моделей ПК и ноутбуков клавиша может отличаться. Вот самые распространённые клавиши для загрузки Boot Menu, Esc, F8, F9, F12, F11.
В открывшемся окне, стрелками на клавиатуре, переключаемся на нашу флешку и подтверждаем — Enter.
Правильная установка виндовс 7 с флешки с бесплатным выездом мастера
Давайте рассмотрим некоторые вопросы, связанные с установкой операционной системы Windows на компьютер не с диска, а с флешки, к примеру в ситуации когда привод дисков не работает.
(25) 921-89-01 (life)
| № | Оказываемая услуга: | Стоимость: |
| 1 | Установка Виндовс 7, 8, XP, 10 в Минске |
Комплект 25р. (с выездом) — Windows 7, драйвера, минимум необходимых программ (аудио/видео, браузер) и антивирус с ключом на год). Комплект 30р. (с выездом) — Windows 10 плюс стандартный комплект программ и драйверов. |
Виндовс (винда) очень популярная операционная система (ОС). Является такой не просто так.
Получив массовое распространение и признание в 90-х годах прошлого века, она по праву считается самой успешной ОС за всю историю компьютерной техники.
Причиной этому является, как умелая маркетинговая работа, так и действительно качественное многофункциональное программное обеспечение, которое под силу освоить даже ребёнку.
- Со временем накопила много «мусора» и стала медленно работать
- В результате отсутствия антивируса в ОС попали вирусы, которые нарушили стабильности её работы
- Вышла новая версия
- Из-за нового оборудования, каких-то новых деталей
- Из-за неподходящих драйверов
Причин может быть ещё больше, но это вовсе не значит, что переустанавливать её придётся часто, вовсе нет.
Если ничего лишнего и подозрительного не устанавливать, поставить хороший антивирус (про антивирус можно прочитать в статье про бесплатные антивирусы с русской версией), всё правильно изначально сделать (это делают наши мастера), то винда будет работать годами.
Есть несколько способов установить windows, но в этой статье рассмотрим, как установить виндовс с флешки.
Сначала разберём в каких случаях приходится устанавливать виндовс с флешки:
- Если нет dvd-привода, например если это нетбук
- Привод dvd дисков сломался
- С fleshki установка происходит быстрее
Важно учитывать, тот факт, что не всегда удастся установить операционную систему виндовс 7 с установочной флешки. Более старые модели материнских плат не поддерживают такую функцию
И так, приступим. Установку мы разберём на примере самой популярной сейчас ОС windows 7.
Вот, что нам понадобится для установки:
- Подготовить Загрузочную fleshku windows 7
- Сделать загрузку с fleshki
- Правильно указать место установки виндовс 7
- Дождаться завершения установки
Для того, чтобы установить виндовс 7 с флешки, нам нужна загрузочная fleshka windows 7. Как её сделать можно посмотреть в статье правильная загрузочная флешка windows 7.
Флешку сделали. Теперь двигаясь по пунктам, нам нужно сделать загрузку с этой флешки, чтобы ОС начала устанавливаться. Делается это нажатием при включении компьютера или ноутбука клавиши F11 или F9.
Только начал включаться компьютер сразу начинаете нажимать одну из этих кнопок. Если успели и нажали правильно появится окно, в котором нужно выбрать с какого устройства загрузиться.
Там будет жёсткий диск, возможно dvd привод, ещё может что-то, но нам здесь нужно выбрать именно флешку, чтобы с неё начать ставить винду.
Всё как только выбрали процесс начнётся.
В это окне нужно указать, что делаем полную установку:
Здесь нам нужно указать, что ставить будем на диск «С», то что самый верхний:
Перед установкой этот диск нужно отформатировать (что такое форматирование, можно посмотреть в статье как правильно увеличить локальный диск с), нужно быть очень острожными, чтобы не отформатировать диск, содержащий нужные файлы — фото, фильмы, потому, что они удалятся.
Если не уверены лучше доверьте установку нашим мастерам, они всё сделают качественно и надёжно:
Всё установка началась осталось дождаться её завершения:
Всё как только ОС установилась, остаётся обновить драйвера и необходимые программы. Драйвера обычно идут на дисках, которые были при покупке компьютера.
Важно их не забывать потому, что без них компьютер или ноутбук будут работать медленно, выдавая ошибки. Драйвера нужны для связи компьютерных деталей, таких, как процессор, видеокарта, мат
плата с операционной системой.
Если дисков нет, то можно скачать или обновить их в интернете. Как обновить видео драйвера можно посмотреть в статьях установить видео драйвер ATI Radeon на видеокарту и видео драйвера для видеокарт geforce.
На первый взгляд может показаться, что установить винду можно и самим, но на деле возникает масса вопросов. Так, что если хотите сэкономить время, то обращайтесь к мастерам, они всё сделают быстро и качественно.
В этой статье мы рассмотрели ситуацию, как происходит установка Windows с загрузочной флешки.
Действия после установки ОС на компьютер
Первое, чем следует озаботиться после чистой установки системы на компьютер — это установка драйверов. При этом, Windows 10 сама загрузит многие драйверы устройств при наличии подключения к Интернету. Большинство драйверов будут работать исправно, но на всякий случай учитывайте, что их можно загрузить:
- Для ноутбуков — с официального сайта производителя ноутбука, в разделе поддержка, для вашей конкретной модели ноутбука. При этом, даже если на официальном сайте есть драйверы только для Windows 8.1, 8 и 7, их можно устанавливать и в Windows 10, обычно они будут работать. См. Как установить драйверы на ноутбук
- Для ПК — с сайта производителя материнской платы для вашей модели.
- Для видеокарты — с соответствующих сайтов NVIDIA или AMD (или даже Intel), в зависимости от того, какая видеокарта используется. См. Как обновить драйверы видеокарты.
Второе рекомендуемое мною действие — после успешной установки всех драйверов и активации системы, но еще до установки программ, создать полный образ восстановления системы (встроенными средствами ОС или с помощью сторонних программ), чтобы в будущем значительно ускорить переустановку Windows при необходимости.
Источник – https://remontka.pro/windows-10-install/
Как установить Windows с флешки?
Когда заветный черный экран появился, нужно последовать написанному и нажать любую кнопку. Первым появится окно, дающее возможность выбрать язык, формат времени и раскладку клавиатуры. После нажатия на Далее и Установить начнется основной процесс.

- В некоторых случаях появляется окно, предлагающее выбрать версию операционной системы.
- После кнопки Далее отображается лицензионное соглашение, которое нужно принять.

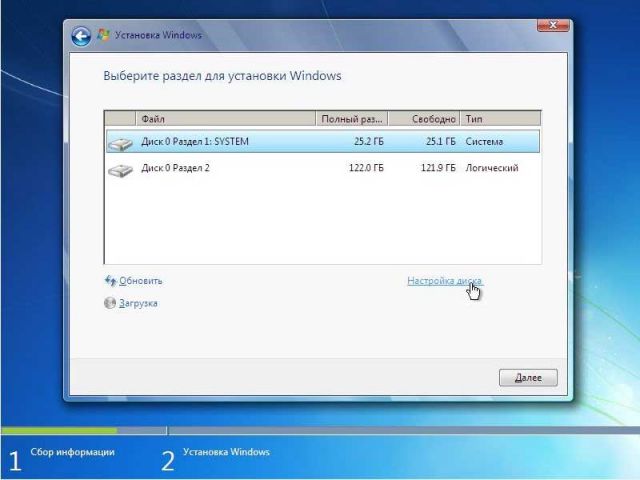
- Для начала, место под Windows стоит отформатировать, чтобы на нём не осталось старых файлов. Затем можно начинать загрузку.
- Когда установочный процесс завершится, появится окно, просящее ввести имя пользователя и компьютера.
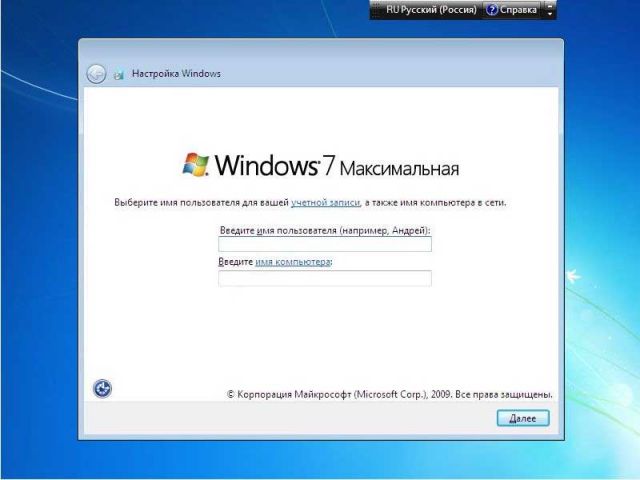
Наконец, останется придумать пароль (это необязательно) и иногда требуется ввести ключ операционной системы. После этого придется выполнить ещё несколько настроек.
- Во-первых, необходимо выбрать режим защиты – как правило, используются рекомендуемые параметры.
- Затем устанавливается время и часовой пояс.
- Если имеется сетевая карта, то нужно будет указать тип подключения.
После этого установочный процесс считается завершенным. Вскоре на мониторе отобразится стандартный рабочий стол – это знак, что всё прошло правильно.