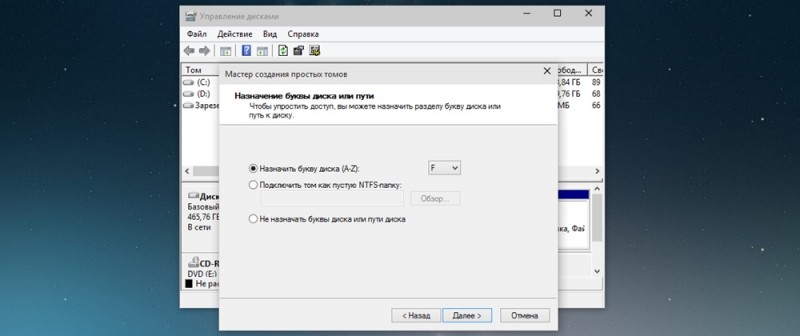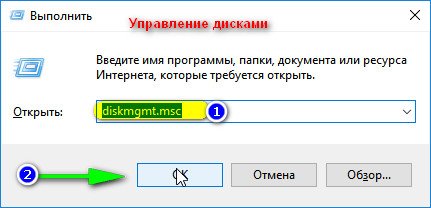Как на mac установить windows
Содержание:
- Что нам потребуется?
- Обновления
- У Mac большая проблема с железом
- Финишная прямая
- Сочетания клавиш
- Процесс установки Windows на MacOS
- Можно ли поставить Windows на компьютеры от Apple
- Советы по работе с Parallels
- Как запускать и переключаться между Windows 10 и macOS на компьютере с Boot Camp
- Терминалы Windows
- Эмулятор Windows
- Используем виртуальную машину
- Завершение установки Windows на Mac
- Установка Windows через Bootcamp с помощью флешки
- Усложните процесс включения компьютера под Windows
- Как установить Mac OS на Windows
Что нам потребуется?
В целом, все, что может нам понадобиться для этой нехитрой цели – любой компьютер из линейки Mac и твердое нежелание отвыкать от всех прелестей винды в пользу «Надкусанного яблока». Если вас интересует вопрос о системных требованиях, то вам потребуется процессор платформы Intel, 10 Гб свободного пространства жесткого диска, диск или флешка с образом Windows 7, а так же еще немного свободного места для резервного копирования имеющихся данных. Кстати, вместе с OS X, вы имеете возможность установить и другие версии винды. Но об этом поговорим чуть позже.
Установка Windows на Mac невыполнима без утилиты под названием BootCamp. Во-первых, необходимо понять, что это за программка. Итак, BootCamp – это не прообраз виртуальной машины, о чем, вы наверняка успели подумать. Не погружаясь в кучу подробностей, отмечу, что это своеобразный набор драйверов, которые позволяют использовать все прелести винды на компьютерах с логотипами Apple. Причем, установка Windows на Mac производится в отдельный раздел на жестком диске, который создается при установке, сам процесс мы рассмотрим чуть позже. Таким образом, владельцы «Мака» смогут использовать сразу две операционки – винду либо OSX – стандартную программную оболочку от талантливых программистов Apple.
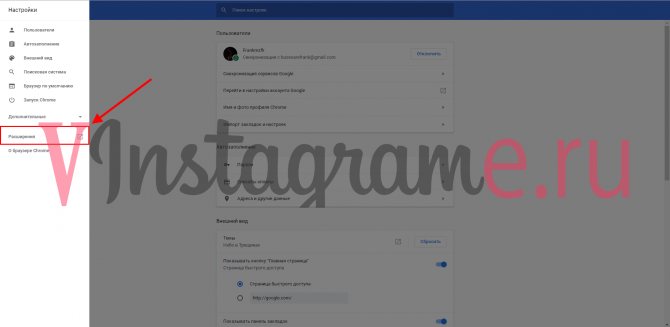
Обновления
OS X, в отличие от Windows, никогда не скажет при выключении или, что ещё важнее, при включении компьютера: «Эй, пользователь, мне плевать на твои дела, мне тут надо обновиться, так что подожди минутку. Или 10 минуток. Или полчаса, ну ты понял, да? Иди, погуляй». Разумеется, автоматические обновления Windows можно отключить, но зачем, ведь иметь всегда актуальную ОС — это удобно и безопасно?
Перезагрузка — это крайний метод при завершении обновления системы
Большинство обновлений OS X ставятся в фоновом режиме и даже не требуют перезагрузки. А если перезагрузка всё-таки потребуется — ОС поинтересуется, не желаете ли вы её выполнить прямо сейчас или ей подождать, пока вы завершите свою работу.
В конце концов, ОС для пользователя, а не наоборот.
У Mac большая проблема с железом

Первое, что меня всегда останавливало в приобретении Mac — железо. Нет, конкретно к нему у меня претензий нет никаких. Дело в другом, в апгрейде комплектующих.
К примеру, я много лет использую видеокарты от Nvidia. У Apple нет базовой поддержки этого производителя, в интернете есть только web-драйвера, которые дают «видюхе» работать. Но все равно не так, как мне бы этого хотелось. Они не могут раскрыть весь свой потенциал.
Так что eGPU от Nvidia сразу же отсекается. Она пригодится только для работы с Windows, но никак не с macOS.
На днях решил попробовать, как будет работать macOS на моей GTX 1070 Ti. И в итоге она тормозила, поскольку виртуальные машины для гостевой системы выдают мне только 128 Мб видеопамяти, больше сделать не представляется возможным. Если ставить второй системой, то ситуация не меняется в лучшую сторону.

Для Catalina или Big Sur я так и не нашёл рабочих драйверов. Перепробовав десятки разных методов, лаги никуда не исчезли.
Обновлять «железо» в маках тоже проблематично. В большей части компьютеров ОЗУ впаяна в материнскую плату, а нормальную модульность различных блоков предоставляет только Mac Pro, который стоит безумных денег.
С Windows-ПК все куда проще, если говорить про стационарные решения. Я могу собрать себе хоть компьютер за 40 тыс. рублей, и операционная система с ходу подхватит весь необходимый софт. Причём я впоследствии могу заменить любой элемент без проблем.
Финишная прямая
Подготовка окончена! Если у вас все получилось так, как я описал в этой статье, то ВЫ молодцы! Осталось приложить совсем немного усилий. Но не расслабляйтесь, мы еще не закончили. Обязательно изучите оставшиеся части урока:
- ОГЛАВЛЕНИЕ — Вступительное слово перед уроком
- ШАГ 1 — — Все что вам необходимо знать и уметь перед установкой Windows на MAC
- ШАГ 2 — — Создание дополнительного раздела на HDD для установки Windows
- ШАГ 3 — — Установка Windows 7 на MAC с помощью BootCamp Assistant
- ШАГ 4 — — Установка Windows 7 на MAC с помощью Parallels Desktop
- ШАГ 5 — — Возможные проблемы при установке Windows на MAC
Сочетания клавиш
| Операция | Mac | Windows |
|---|---|---|
| Копировать | COMMAND+C | CTRL+C |
| Вырезать | COMMAND+X | CTRL+X |
| Вставить | COMMAND+V | CTRL+V |
| Отмена | COMMAND+Z | CTRL+Z |
| Сохранить | COMMAND+S | CTRL+S |
| Открыть | COMMAND+O | CTRL+O |
| Блокировка компьютера | COMMAND+CONTROL+Q | Клавиша Windows+L |
| Show desktop | COMMAND+F3 | Клавиша Windows+D |
| Открыть обозреватель файлов | COMMAND+N | Клавиша Windows+E |
| Свернуть окна | COMMAND+M | Клавиша Windows+M |
| Найти | COMMAND+SPACE | Клавиша Windows |
| Закрыть активное окно | COMMAND+W | CONTROL+W |
| Переключить текущую задачу | COMMAND+TAB | ALT+TAB |
| Развернуть окно во весь экран | CONTROL+COMMAND+F | Клавиша Windows+ВВЕРХ |
| Сохранить снимок экрана | COMMAND+SHIFT+3 | Клавиша Windows+SHIFT+S |
| Сохранить окно | COMMAND+SHIFT+4 | Клавиша Windows+SHIFT+S |
| Просмотр сведений об элементе или свойств | COMMAND+I | ALT+ВВОД |
| Выбрать все элементы | COMMAND+A | CTRL+A |
| Выбор нескольких элементов в списке (несвязанных) | COMMAND, а затем щелкните каждый элемент. | CTRL, а затем щелкните каждый элемент. |
| Ввод специальных символов | OPTION+клавиша символа | ALT+клавиша символа |
Процесс установки Windows на MacOS
Во-первых, советую подключить MacBook к источнику питания — розетке. Если вы используйте декстоп Apple (Mac Pro, Mac mini, iMac) то, несомненно, он уже включен в сеть питания. Конечно у вас может быть достаточно зарядки батареи на данную установку. Но все же…
Установка будет осуществляться при помощи служебной программы Ассистент Boot Camp. Итак, запустим программу:
- заходим в папку Программы/Утилиты
- запускаем Ассистент Boot Camp
- вставляем установочный диск с операционной системой Windows в дисковод
Нажимаем Продолжить
Примечание: на MacBook имеющих встроенный оптический привод может отсутствовать первый пункт.
Загрузить ПО поддержки можно и потом в любое время, поэтому пока пропускаем этот пункт. Оставляем галочку на пункте: Установить Windows 7 или новее.
Программой предлагается по умолчанию выделить 20 ГБ места под установку. Чтобы изменить объём нужно навести курсор на точку, зажать кнопку тачпада и подвигать влево-вправо. Меняем на 30 ГБ, этого достаточно. Жмем Установить.
Можно ли поставить Windows на компьютеры от Apple
Как правило, вопрос о возможности установки Windows на компьютер Mac появляется в первые несколько дней после его приобретения. Мало кто интересуется этим вопросом до покупки. Но привычки, оставшиеся со времён использования Windows, и ощутимый дефицит программного обеспечения вынуждают задуматься о возможности использования более привычной и знакомой операционной системы.
К счастью, такая возможность есть. Владельцы компьютеров Apple могут установить практически любую ОС Windows, причём без помощи квалифицированных специалистов.
Как поставить ОС от Microsoft на Mac
Для установки Windows на устройства Mac чаще всего используют утилиту Boot Camp, программы для виртуализации применяются реже. Но прежде нужно выбрать подходящую версию ОС и сделать апгрейд macOS, если требуется. Многие пользователи не придают вопросу выбора большого значения, чем создают себе дополнительные трудности как на этапе установки дополнительной ОС, так и после него.

На компьютере от Apple операционная система Windows работает как независимая программа
Например, Windows 10 нельзя ставить на компьютеры Mac, выпущенные до 2012 года. Это связано с более высокими системными требованиями и другими особенностями программы. Если не следовать этому правилу, вы просто потеряете время. Приведём список компьютеров Mac, которые поддерживают Windows 10:
- весь модельный ряд MacBook Pro, который появился после середины 2012 года, включая 13 и 15-дюймовые версии;
- две модели MacBook с диагональю монитора 12 дюймов, продававшиеся в начале 2015 и 2016 годов;
- все модели MacBook Air с диагоналями в 11 и 13 дюймов, попавшие на рынок после середины 2012 года;
- Mac Pro, выпущенный в конце 2013 года;
- Mac mini 2012 и 2014 годов, включая модель Mac mini Server, появившуюся в конце 2012 года;
- все модели iMac начиная с версии конца 2012 года.
Что касается более ранних версий Windows, то их можно ставить и на компьютеры Mac, выпущенные до 2012 года, но тут также есть некоторые ограничения. Приведём небольшой список операционных систем, поддерживаемых устройствами Apple, с указанием подходящей версии программы Boot Camp:
- Windows 7 Home Premium, Professional или Ultimate (Boot Camp 4 или 1);
- Windows Vista Home Basic, Home Premium, Business или Ultimate, пакет обновления 1 или более поздней версии (Boot Camp 3);
- Windows XP Home Edition или Professional с пакетом обновления 2 или 3 (Boot Camp 3).
Прежде чем покупать операционную систему, убедитесь, что она подходит для вашего компьютера.
Советы по работе с Parallels
Чтобы запустить окно на весь экран, нажмите на зеленую кнопку в левом верхнем углу (или сочетание клавиш Ctrl+Command+F). Таким образом можно быстро переключаться между двумя операционными системами через нажатие Command+Tab.
Не путайте этот режим с голубой кнопкой, переводящей в режим Coherence. Он позволяет запускать окно приложения Windows в интерфейсе macOS. Это очень крутая штука, когда ты одновременно можешь пользоваться программами Mac и Windows.

Для выхода из этого режима, нажмите Вид — Coherence или сочетание клавиш Ctrl+Command+C.
Если вы временно не пользуетесь виртуальной машиной, поставьте ее на паузу (иконка Parallels в строке меню, Действия — Пауза), чтобы она не потребляла ресурсы Mac.
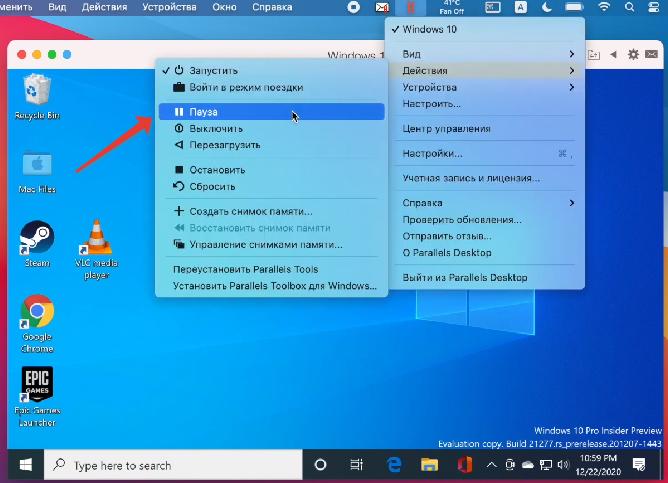
Также Parallels через какое-то время бездействия сделает это автоматически.
Выключить сам Windows можно через меню Пуск или через строку состояния (Действия — Остановить), но это менее безопасный вариант, чем обычное выключение Windows.
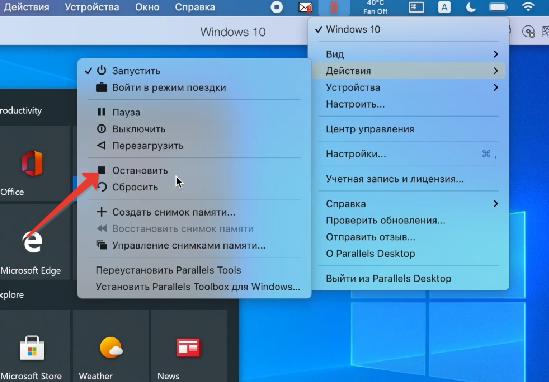
На рабочем столе есть папка Mac Files, открывающая пользовательскую папку mac оси, и вы можете иметь доступ ко всем файлам.
После установки любых программ на Windows, Parallels автоматически создает их иконки на рабочем столе macOS. Суть в том, что рабочий стол macOS и виртуальной машины становится общим. Т.е. файлы, размещенные на рабочем столе Mac, будут отображаться и на столе Windows.
В целом виртуальная Windows 10 работает, но не всегда стабильно, особенно при запуске «тяжелых» 64-битных программ и игр. Тут все надо тестировать индивидуально.
В идеале ожидаем, чтобы компания Microsoft дал добро на работу полноценного Boot Camp и начал интенсивно развивать проект Windows 10 для ARM.
Как запускать и переключаться между Windows 10 и macOS на компьютере с Boot Camp
Итак, на вашем компьютере теперь имеется не только macOS, но и Windows 10. Осталось лишь понять – как запускать ту или иную операционную систему. По умолчанию, при включении компьютера загружаться будет macOS, как это и было раньше. Выбрать загрузку другой системы можно с помощью специального меню. Для его появления во время запуска системы (например, после перезагрузки или включения) нажмите и удерживайте в таком состоянии клавишу ⌥Option (Alt).
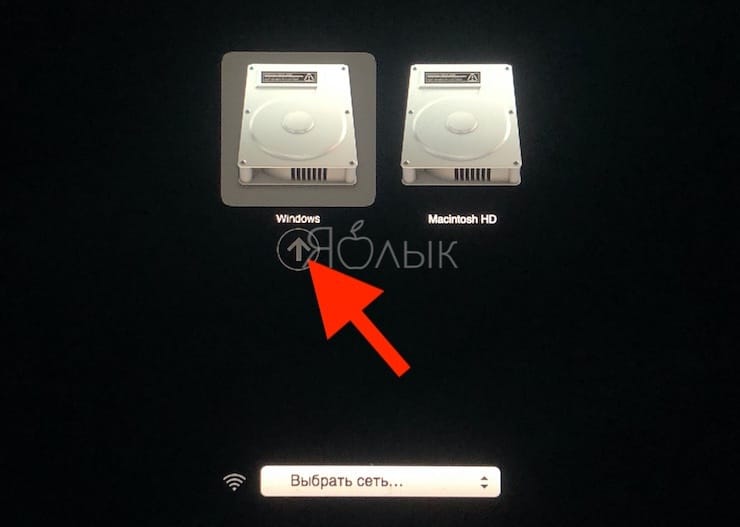
Альтернативный метод: Перейдите по пути Системные настройки → Загрузочный диск, нажмите на значок замка в левом нижнем углу окна и введите пароль администратора для получения доступа к настройкам, сделайте активным для загрузки тот раздел, куда установлена Windows (обычно BOOTCAMP) и нажмите кнопку Перезагрузить.
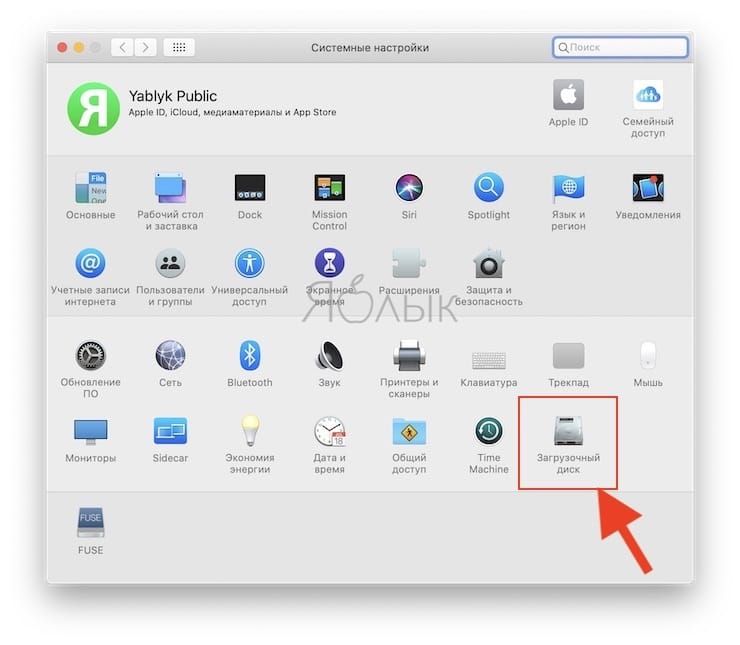
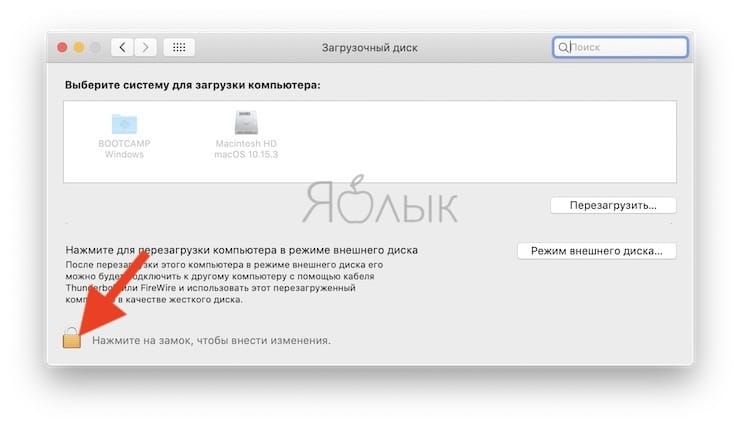
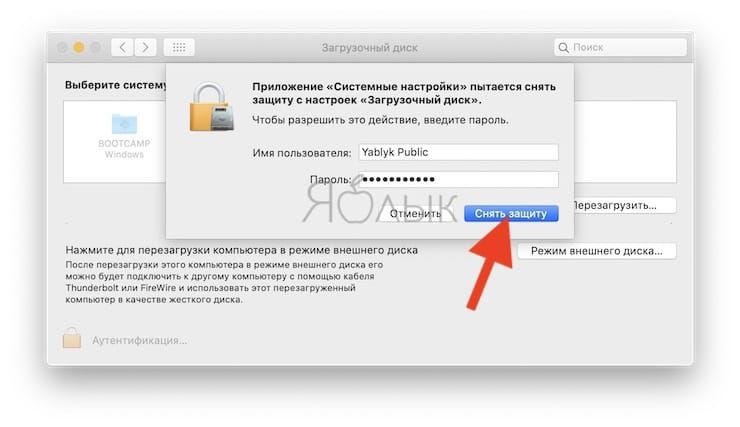
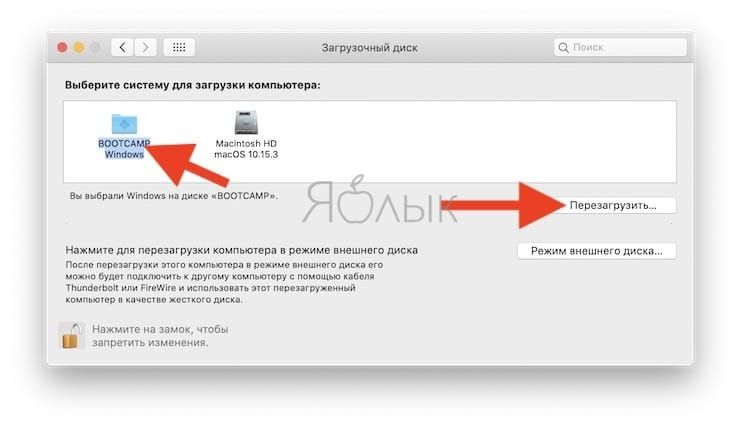
Для того чтобы быстро перейти из Windows в macOS поможет расположенная в трее утилита Boot Camp.
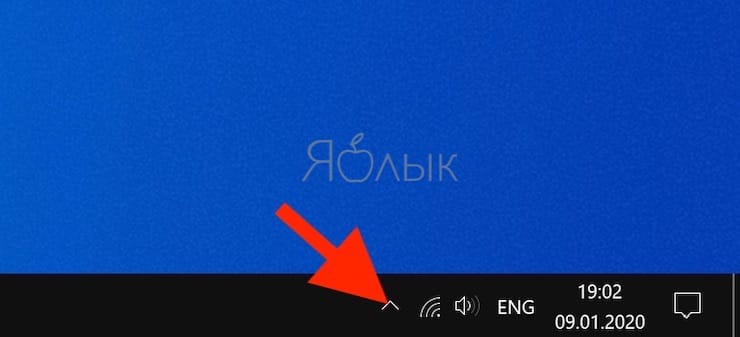
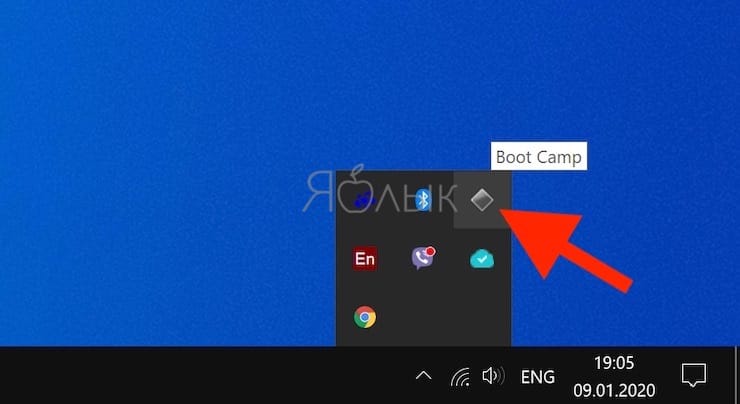
Нажмите на нее и выберите вариант Перезагрузить и запустить macOS.

Терминалы Windows
Помимо многих сторонних предложений, корпорация Майкрософт предоставляет два «терминала» — приложения с графическим пользовательским интерфейсом, которые предоставляют доступ к оболочкам и приложениям командной строки.
-
Терминал Windows. Терминал Windows — это новое современное хорошо настраиваемое приложение терминала командной строки, обеспечивающее очень высокую производительность, работу с низкой задержкой, а также широкие возможности для настройки и персонализации многих аспектов взаимодействия с пользователем в командной строке. В нем есть несколько вкладок, разделенные области окна, пользовательские темы и стили, а также несколько «профилей» для различных оболочек или приложений командной строки.
С помощью терминала Windows можно открывать вкладки, подключенные к PowerShell, оболочкам WSL (таким как Ubuntu или Debian), традиционной командной строке Windows или любому другому приложению командной строки (например, SSH, Azure CLI, Git Bash).
-
Консоль. В Mac и Linux пользователи обычно запускают предпочитаемое приложение терминала, которое затем создает оболочку пользователя по умолчанию (например, Bash) и подключается к ней.
Однако исторически сложилось так, что пользователи Windows традиционно запускают свою оболочку, а Windows автоматически запускает и подключает консольное приложение с графическим пользовательским интерфейсом.
Хотя можно по-прежнему запускать оболочки напрямую и использовать устаревшую консоль Windows, пользователям настоятельно рекомендуется устанавливать и использовать Терминал Windows, чтобы обеспечить максимально эффективную, быструю и производительную работу с командной строкой.
Эмулятор Windows
Cпособ хорош только для запуска одной-двух программ для Windows в среде OS X. При этом обеспечивается достаточно высокая производительность и нет необходимости в установке дополнительной системы.
При помощи Wineskin и CrossOver можно попробовать запускать несовместимое с OS X программное обеспечение. Именно попробовать, поскольку такой номер проходит не всегда: даже в случае успеха, могут возникнуть проблемы со стабильностью.

Начинающие пользователи могут столкнуться с проблемами, так как для работы с эмулятором необходимы определенные знания. Ничего сложного, информацию легко найти в Сети, но с учетом того, что есть иные способы, данный метод изящным назвать никак нельзя.
Wineskin распространяется совершенно бесплатно. А за CrossOver заплатите, пожалуйста, $20,95. Это дешевле чем покупка лицензионого Windows, но перед покупкой ознакомитьтесь со списком совместимых программ.
Используем виртуальную машину
Если установка операционной системы macOS на ПК в качестве основной или дополнительной не подходит, то использовать возможности макбука можно через виртуальную машину. Для этого выполните следующие действия:
- Установите виртуальную машину на компьютер или ноутбук. Для этого используйте такие программы, как VirtualBox, VMWare и похожие.
- Дополнительно скачайте дистрибутив мака или отдельный образ специально для запуска в виртуальной машине. При этом учтите, что в зависимости от самой программы, они могут иметь разный формат.
- Запустите виртуальную машину и произведите установку операционной системы «с нуля», следуя инструкциям, описанным выше.
- Если используете уже готовый образ, не требующий установки, то запустите плеер, с помощью которого и нужно запускать операционную систему.
Установка дистрибутива macOS с флешки занимает не более 40 минут. Но если не планируете использовать операционную систему слишком активно, то можно обойтись образом в виртуальной машине. С помощью виртуальной машины сможете загружать и другие ОС.
Завершение установки Windows на Mac
Выбор операционной системы Windows при загрузке
После установки Windows вы можете выбрать какую систему загружать при старте компьютера. Для этого при включении компьютера необходимо зажать и удерживать ALT до тех пор, пока не появится окно с выбором системы для загрузки.
Установка драйверов в Windows для полноценной работы Mac
Теперь необходимо поставить недостающие драйвера Windows для нашего компьютера. Для этого загружаем на компьютере установленную систему Windows. Вставляем в дисковод диск с операционной системой MacOS X (версии 10.6.3 и более поздние) или флешку с скачеными на нее драйверами и устанавливаем с него драйвера Boot Camp.
Примечание: для установки системы Windows 7 необходима версия Boot Camp 3.1 и более поздняя.
Драйвера Boot Camp можно заранее скачать и сохранить на флешку или внешний жесткий диск. Сделать это можно заранее на самом первом диалогов окне, либо в любое время зайдя в утилиту Boot Camp.
Установка Windows в качестве системы по-умолчанию
Если для загрузки Windows каждый раз нажимать при старте ALT (рассматривалось выше) не очень хочется, то можно установить Windows в качестве основной системы при загрузке по-умолчанию. Для этого надо с помощью функции «Загрузочный том» отметить раздел жесткого диска для загрузки. Найти эту функцию можно здесь:
MacOS -> Системные настройки
Windows -> Панель управления
Данная инструкция подходит и для установки с внешнего оптического привода и годится для маков не имеющих встроенного привода. Например скриншоты сделаны с MacBooк Air
Но важно помнить, если ваш макбук оснащен встроеным приводом, который вышел из строя и например не читает диски, то установить виндовс с внешнего привода у Вас не получится. Вот такие они хитрые разработчики Apple:)
Установка Windows через Bootcamp с помощью флешки
Этот вариант установки на Mac и iMac, от предыдущего особо ничем не отличается. Перед началом действий следует так же проверить bootcamp на обновления и сохранить все необходимые данные. Следующая инструкция поможет выполнить задачу:
Но бывает, что когда установочным носителем является флешка, утилита требует вставить диск с программой и отказывается продолжать действия загрузки софта на iMac. В этом случае можно скачать драйвер Daemon Tools Lite iMac. С его помощью монтируем iso-образ Windows, он послужит виртуальным приводом и тогда Bootcamp без проблем завершит процесс установки нашей OS.
Усложните процесс включения компьютера под Windows

В первые дни работы с Mac многие люди испытывают наряду с дичайшим восторгом сильный дискомфорт: непонятно как набирать символы на клавиатуре, сочетания клавиш не работают, кнопка «Пуск» отсутсвует и т.д. Все очень красиво, быстро работает, но дико неудобно. Но это только с непривычки. Когда через несколько месяцев работы на Mac садишься за компьютер под Windows, то снова испытываешь дискомфорт и думаешь: «Ух, ты ж епт, е-мое, че за хрень вообще…».
Чем больше работаешь на Mac, тем проще становится это делать. Сначала рабочие задачи решаются медленнее, чем на компьютере под Windows, но операционка OS X работает быстрее и опытный пользователь достигает максимальной продуктивности именно на ней.
По моему мнению, следует стремиться как можно скорее набрать ту критическую массу рабочего времени, после которого чувствуешь себя за Mac свободно и больше не тратить жизнь на созерцание песочных часов и бесконечные перезагрузки компьютера.
В первые недели, когда я работала дома за MacBook Air, мне казалось, что виндовый комп смотрит на меня и мысленно говорит: «Предательница! Брось сейчас же это маленького уродца! Я в два раза мощнее и в три раза удобнее! Ты все равно никогда не научишься за ним работать!». И иногда я бросала и садилась за виндовый комп, так как за ним все получалось значительно быстрее. Такими поступками я просто вредила себе, оттягивая счастливый момент полного перехода на Mac.
Cоветую взять провод питания/батарею от ноутбука и положить в то место, процесс извлечения откуда займет не меньше пяти минут. И класть туда каждый раз при выключении компьютера. Так, постепенно, вы научитесь решать все свои компьютерные задачи исключительно с помощью Mac.
Как установить Mac OS на Windows
1. Готовые ВМ Mac для гипервизоров
Готовые ВМ избавляют нас от массы хлопот, с которыми мы вынуждены столкнуться при установке Macintosh на обычные ПК и ноутбуки. Не понадобится устанавливать загрузчик Clover или Chameleon, искать кексты и специальные файлы типа FakeSMC, настраивать эмуляцию комплектующих. Не нужно будет ждать, пока система установится. Все эти хлопоты взяли на себя сборщики ВМ. Мы получаем готовый виртуальный компьютер с уже интегрированными дополнениями гостевых ОС и пользовательским профилем, который при желании можем переименовать или удалить, создав другой.
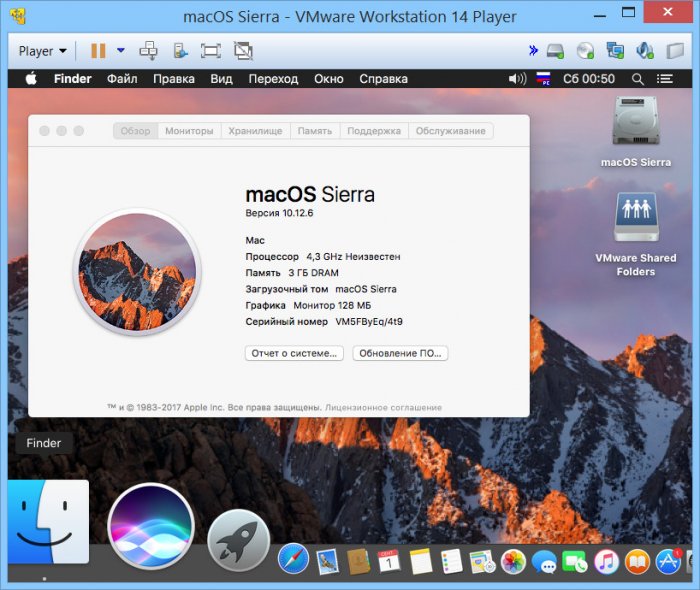
Поскольку Mac официально запрещается устанавливать на обычные ПК и ноутбуки, естественно, тестовых сборок операционной системы в формате рабочих файлов гипервизоров не найдём на официальных ресурсах Apple. Зато найдём их на торрент-трекерах Интернета.
ВМ с установленной Mac – это, по сути, те же устройства Хакинтош. Юристы и диванные эксперты в теме могут сколь-угодно дискутировать по поводу наличия состава правонарушения в условиях использования Macintosh на гипервизорах, но к технической стороне вопроса это не имеет никакого отношения. Работая с гипервизором, нам, увы, придётся столкнуться и с проблемами функционирования виртуальных ОС, и с проблемами устройств Хакинтош как то: отсутствие плавности эффектов интерфейса, периодические тормоза, неработающие из-за отсутствия драйверов отдельные функции или специфическое оборудование и т.п. Для ВМ с Mac существуют те же ограничения по процессорам, что и для Хакинтош – нужен компьютер на базе Intel, желательно с поддержкой SSE4.2.
Готовые ВМ существуют для и для VirtualBox, и для VMware. Последние выигрывают в большем удобстве работы с виртуальной Mac: в продуктах VMware стабильно работают дополнения гостевых ОС, и мы сможем настроить общие папки с основной Windows, а также нужное нам разрешение экрана.
2. Sierra или High Sierra
На момент написания статьи в сети существуют готовые ВМ с актуальной Mac OS:
• Sierra (10.12) — версия от 20.09.2016г.;
• High Sierra (10.13) – версия от 25.09.2017г.
А, возможно, есть уже и ВМ с самой последней версией Mojave (10.14). Но именно Sierra считается самой стабильной версией, пригодной для экспериментов на ПК. Именно ВМ Mac OS Sierra мы скачаем и настроим для работы с VMware. А потом зафиксируем её в снапшоте и обновим до High Sierra через App Store.
3. Скачивание ВМ
Для скачивания файлов ВМ Mac OS Sierra для VMware отправляемся на RuTracker:
https://rutracker.org/forum/viewtopic.php?t=5287454
4. Разблокировщик VMware для поддержки Mac
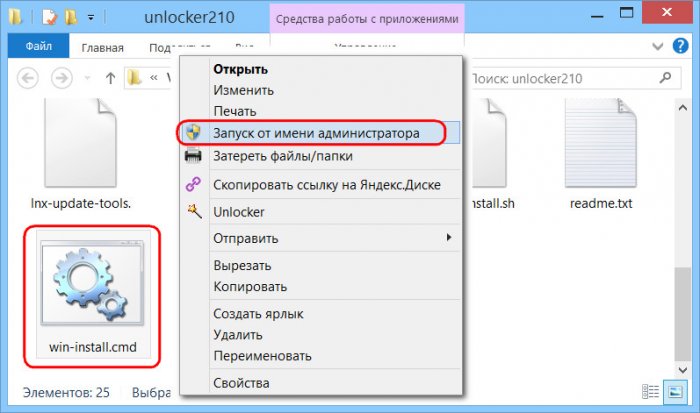
Теперь VMware в числе поддерживаем гостевых ОС сможет предложить нам Mac OS — любую, вплоть до самой последней версии 10.14.
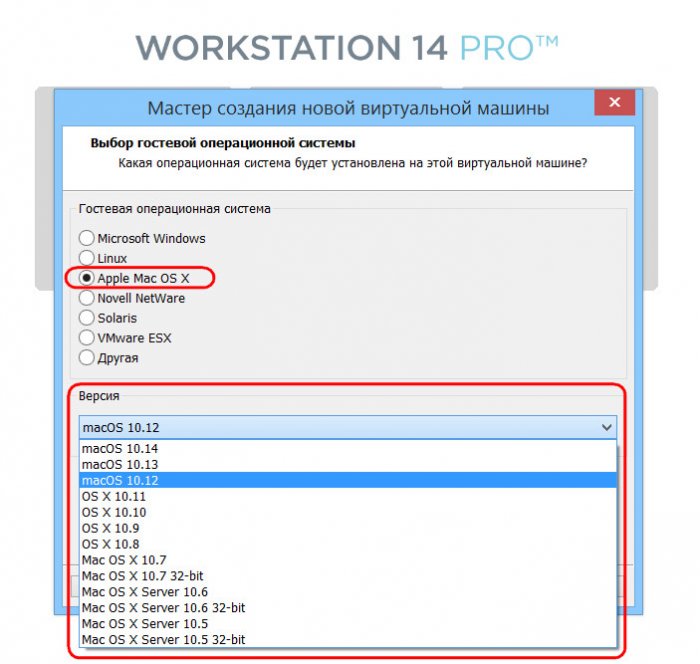
5. Распаковка и настройка ВМ
Загруженный торрентом архив распаковываем с помощью Total Commander или архиватора 7-Zip.
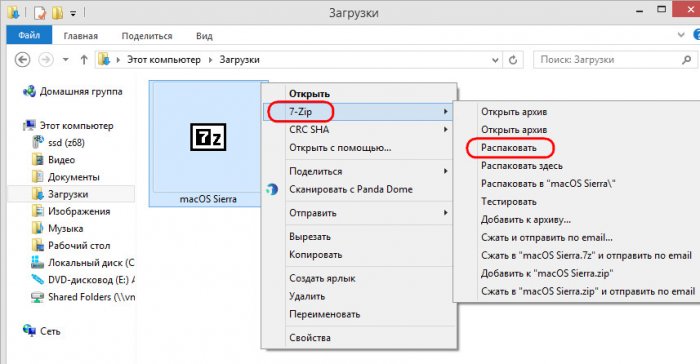
Указываем путь распаковки, он же путь хранения файлов ВМ.

Далее запускаем VMware Workstation. И в окне программы открываем файл машины «.vmx».
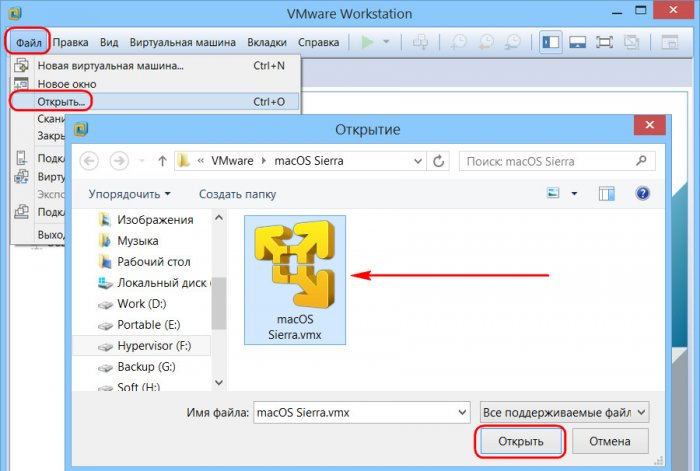
Если используется последняя версия продуктов VMware, обновляем ВМ.
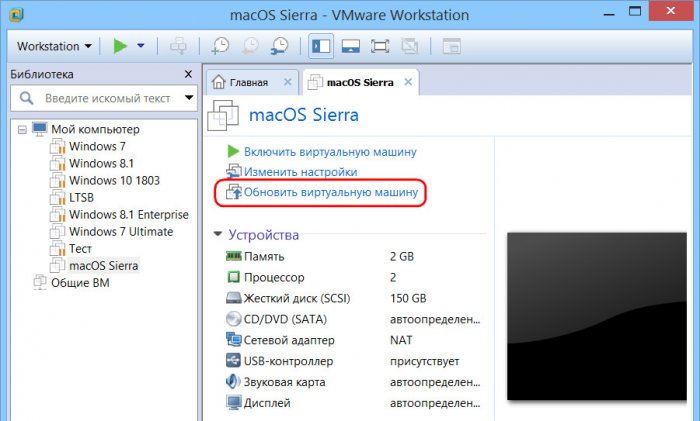
Жмём «Далее», выбираем последнюю версию программы.
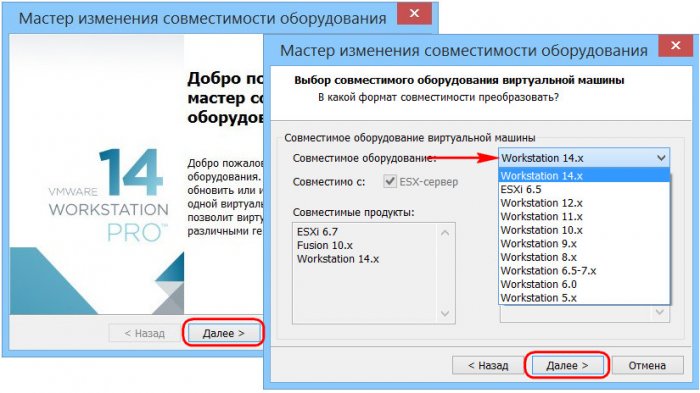
Кликаем «Изменить эту виртуальную машину», затем «Готово».
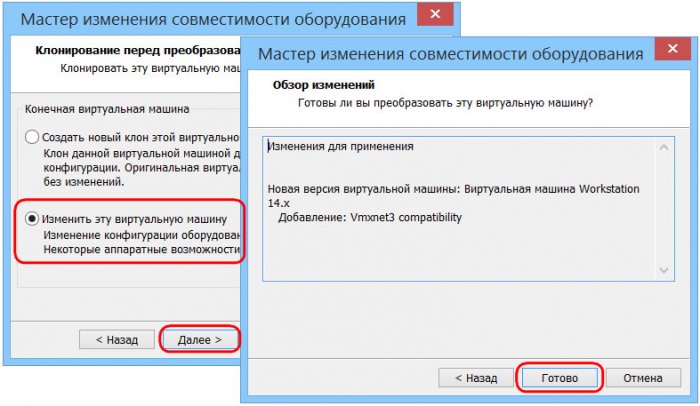
Теперь идём в настройки ВМ.

Нам нужен раздел «Оборудование». Во вкладке «Память» сборщик установил объём оперативной памяти 2 Гб. Если компьютер позволяет больше выделить, выделяем.
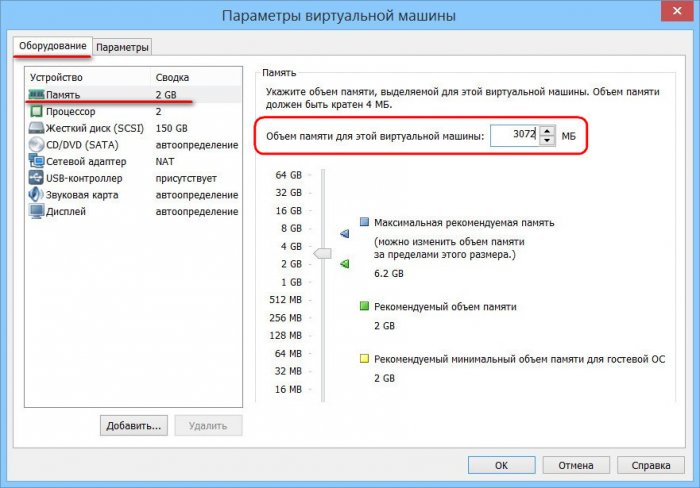
Если у процессора компьютера только 2 ядра, убираем одно из них во вкладке, соответственно, «Процессор». Далее идём во вкладку «Дисплей». Здесь активируем «Указать настройки монитора» и выбираем нужное разрешение. По итогу жмём «Ок».
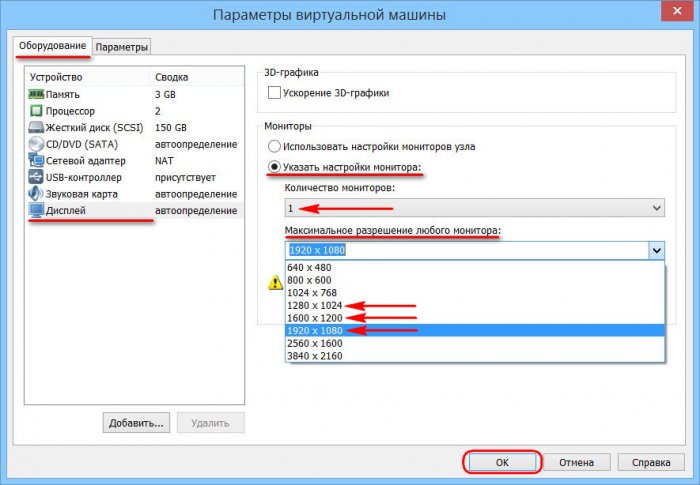
Запускаем ВМ, в появившемся окошке жмём «I Moved It».

Если всё нормально, Мас запускается, можем ВМ приостановить и для лучшей производительности перейти на VMware Player. Открываем в нём файл машины «.vmx».
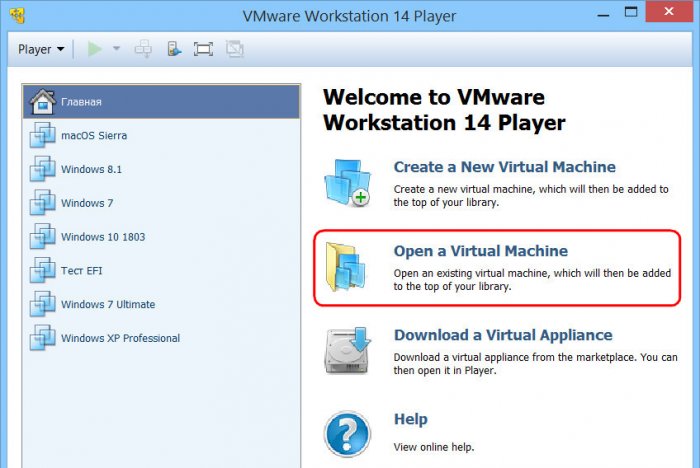
Сборщик создал учётную запись с именем Admin и паролем 123. Входим в систему.
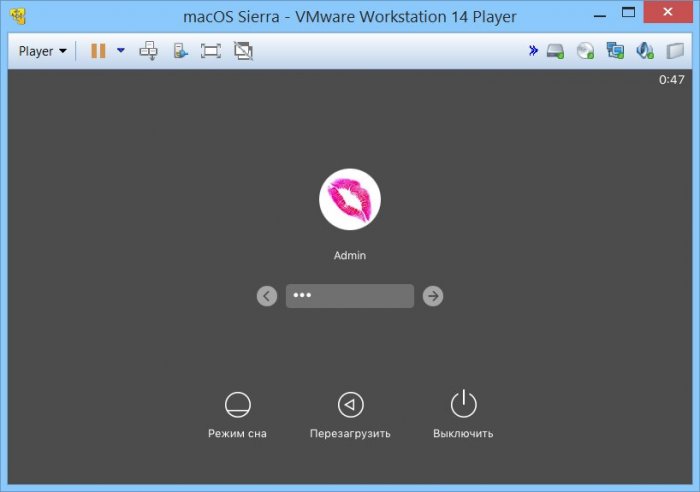
6. Обновление до High Sierra
Перед обновлением до High Sierra необходимо исследовать работоспособность Sierra, чтобы потом можно было сравнить, какая из версий работает стабильнее в условиях гипервизора. И, естественно, сделать снапшот ВМ для обеспечения возможности отката к Sierra.
Для обновления запускаем приложение App Store, внутри него открываем раздел «Обновления». Здесь, кстати, можно просто установить обновления для Sierra и не обновляться до High Sierra. Для этого жмём кнопку «Обновить все». Для обновления же до High Sierra жмём «Подробнее» на картинке с рекламой этой версии.
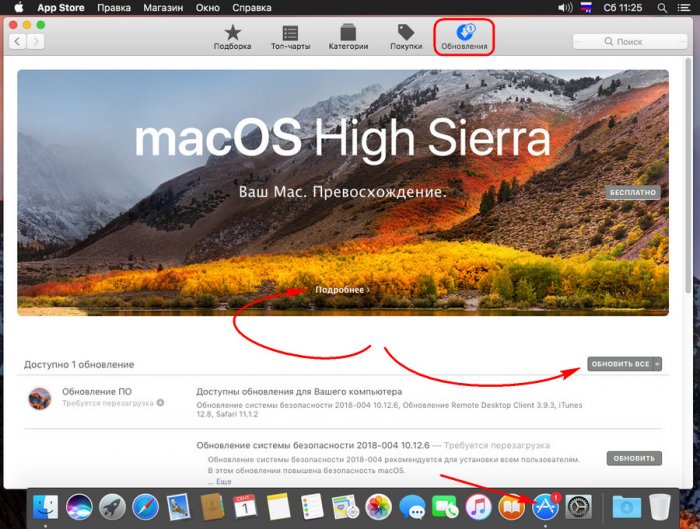
Загружаем.
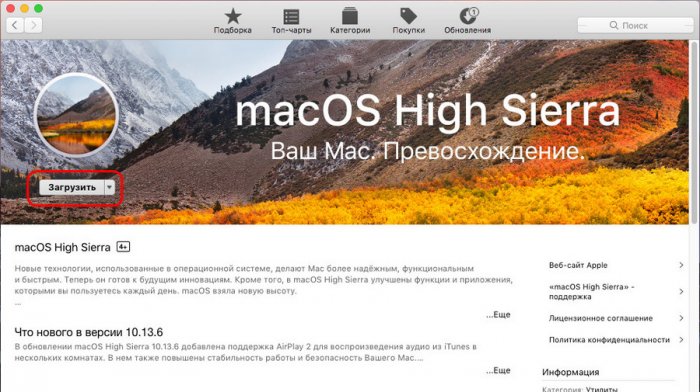
И устанавливаем.
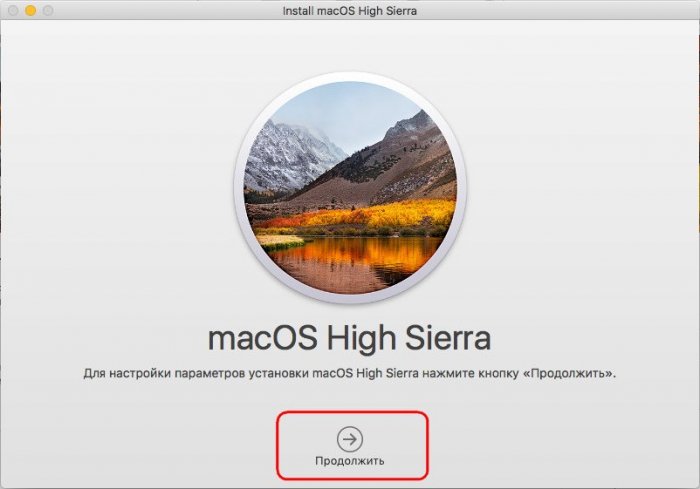
Это будет относительно долгий процесс. Дальнейшее наше участие не понадобится.
Читаем так же:
1. Windows или Mac — какая из операционных систем лучше
2. Как создать загрузочную флешку Mac OS в Windows