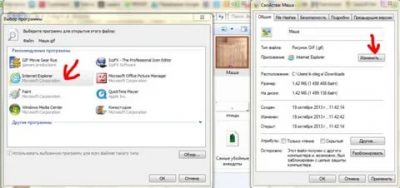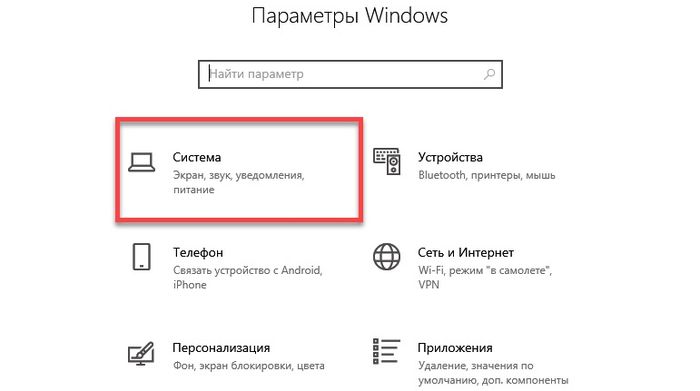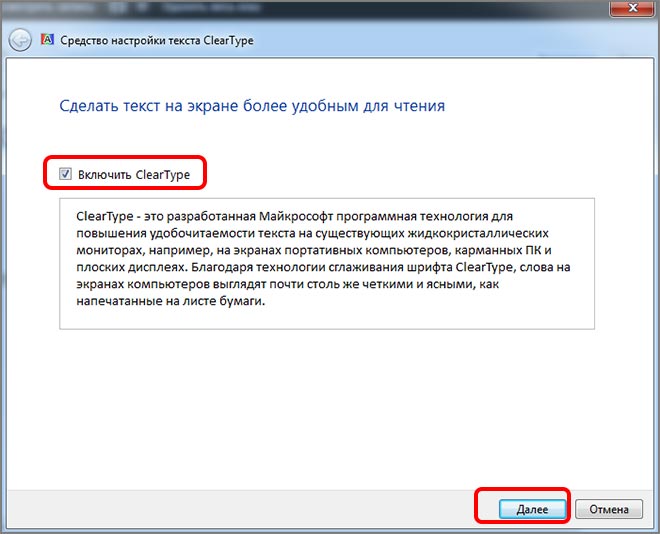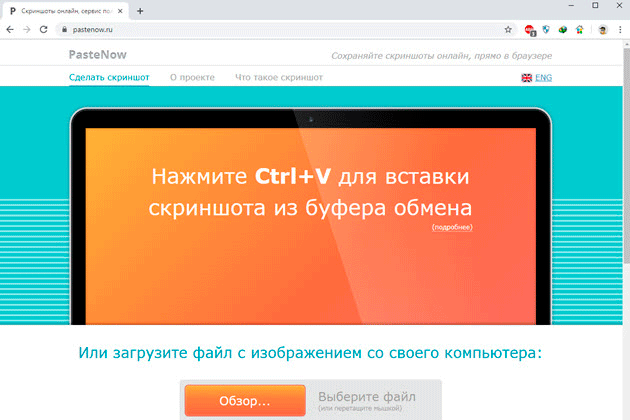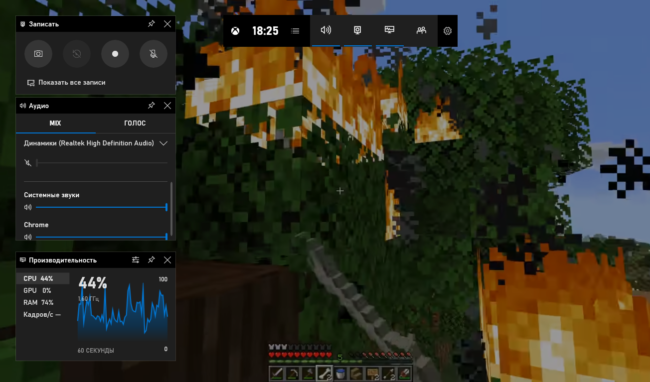6 программ для управления яркостью экрана в windows 10
Содержание:
- Через драйвер видеокарты
- Изменение яркости экрана с помощью PowerShell
- Отключение выключения или затемнения экрана
- Настройка разрешения экрана
- Методы регулировки яркости на ноутбуке
- Как правильно настроить цвета на мониторе
- Решение проблемы с регулировкой яркости в Виндовс 10
- Регулировка яркости экрана в Windows 10: устранение проблем
- Если ничего не помогло
- Изменение яркости средствами монитора и Windows 10
- На Windows 7
Через драйвер видеокарты
Дочитавшие до этих строк читатели наверняка задаются вопросом: почему у них нет таких ползунков, а яркость никак не регулируется. Все вышеперечисленные способы с «хоткеями» и планами электропитания касались лишь ноутбуков ввиду их технических особенностей. Но и для десктопов есть свои способы изменения параметров изображения. Самым главным из них является настройка через меню драйвера видеоадаптера.
Рассмотрим данный способ на примере программного обеспечения AMD Radeon.
Контрольные образцы, по которым производится настройка, расположены с правой стороны. Для сохранения настройки здесь не требуется дополнительных подтверждений кнопкой. Если вы хотите откатить все до стандартного значения ‒ нажмите «Сбросить» в правом верхнем углу окна.
Для владельцев видеокарт и графических чипов Nvidia и Intel есть свои программы ‒ «Панель Nvidia» и «Панель управления графикой и медиа Intel», соответственно, в которых принцип настройки экрана очень похож на вышеописанный драйвер от AMD.
Изменение яркости экрана с помощью PowerShell
Вы можете использовать PowerShell для изменения уровня яркости экрана в Windows 10. Вот как это сделать.
- Откройте PowerShell.
- Введите или скопируйте следующую команду:
(Get-WmiObject -Namespace root/WMI -Class WmiMonitorBrightnessMethods).WmiSetBrightness(1,BRIGHTNESS_LEVEL)
Примечание: В приведенной выше команде замените часть BRIGHTNESS_LEVEL на процентное значение от до 100. Например, команда ниже, устанавливает яркость экрана 50%:
(Get-WmiObject -Namespace root/WMI -Class WmiMonitorBrightnessMethods).WmiSetBrightness(1,50)
Нажмите клавишу Enter, готово.
С помощью программы Brightness Slider
Хотя все эти методы хороши, было бы неплохо, если бы был способ настроить яркость дисплея прямо из панели задач так же, как мы регулируем громкость?
Brightness Slider — это новая программа, разработанная специально для Windows 10, которая позволяет менять настройки яркости экрана прямо из панели задач. ЗагрузитьBrightness Slider с сайта github.com.
После загрузки и запуска значок Brightness Slider — появится в области уведомлений на панели задач.
Вот и все.
Если ни один из вариантов регулировки яркости вам не помог, ознакомьтесь с нашей статьей: Как Восстановить яркость на ноутбуке Windows 10.
Рейтинг: /5 — голосов —>
Отключение выключения или затемнения экрана
При длительном бездействии экран дисплея через определённый период гаснет, а ещё через несколько минут компьютер переходит в спящий режим, полностью выключаясь. В параметрах системы можно выставить опцию, когда переход в спящий режим и затемнение экрана будут выключены. Для отключения энергосберегающего режима нужно провести ряд операций:
- Щёлкните левой клавишей мыши по кнопке «Пуск».
- Откройте «Параметры».
- Выберите раздел «Система».
- Кликните по пиктограмме «Питание и спящий режим».
- Нажмите кнопку «Дополнительные параметры питания».
- В окне «Электропитание» щёлкните по кнопке «Настройка схемы электропитания».Выберите «Настройку схемы электропитания»
- В строке «Отключать дисплей» отключите затемнение экрана при работе от сети или от батареи. Для этого в выпадающих списках выберите пункт «Никогда».Выберите пункт «Никогда» в выпадающем списке
- Аналогично в полях возле пиктограммы «Переводить компьютер в спящий режим» отключите перевод компьютера в выключенное состояние.В выпадающем списке щёлкните по пункту «Никогда»
- Нажмите «Сохранить изменения».
Видео: нестандартный способ отключения затемнения экрана
Одними из главных критериев графического интерфейса считаются яркость, контрастность и цветовая гамма. Чем более чётко выглядит отображение графических объектов, тем комфортнее будет работа для пользователя. Поэтому не стоит пренебрегать тратой нескольких минут для того, чтобы добиться максимального эффекта при выводе на экран графики и текстовых документов. Следует помнить, что неверная настройка параметров экрана также влияет на зрительный аппарат пользователя и может привести к постепенному ухудшению зрения. Для настройки экрана и устранения небольших проблем с изображением можно воспользоваться приведёнными в этой статье методами. Если же и они не приведут к желаемому результату, то стоит обратиться к специалистам сервисного центра.
</index>
Пользователи Windows 10 имеют возможность изменить стандартные настройки экрана, которые система выбирает по умолчанию. Иногда в процессе настройки или использования монитора могут возникнуть проблемы, но их очень легко решить.
Настройка разрешения экрана
Настройка экрана на персональном компьютере, планшете или ноутбуке с Windows 10 не представляет большого затруднения для любого пользователя. Её интерфейс прост и интуитивно понятен, что позволяет в несколько щелчков мыши видоизменить экран по своему усмотрению. Чтобы выполнить настройку:
- Щёлкните левой клавишей мыши по кнопке «Пуск».
- Кликните по пиктограмме «Параметры».В меню «Пуск» щёлкните по пиктограмме «Параметры»
- Щёлкните по пиктограмме «Система» в окне «Параметры».В окне «Параметры» щёлкните по пиктограмме «Система»
- Откройте вкладку «Экран».Просмотрите параметры вашего экрана
- Проверьте разрешение экрана. Оно должно соответствовать рекомендованному разрешению устройства.
- Если разрешение установлено правильно, то нажмите на кнопку «Свойства графического адаптера».Щёлкните по кнопке «Свойства графического адаптера»
- Убедитесь в том, что во вкладке «Тип адаптера» выставлен именно ваш адаптер.Проверьте правильность установки видеоадаптера
- Закройте «Свойства графического адаптера», щёлкнув по клавише «OK».
- Измените разрешение экрана при необходимости.
- Закройте окно параметров системы.
- Настройка экрана завершена.
Остальные параметры экрана можно настроить по необходимости.
Методы регулировки яркости на ноутбуке
Несмотря на простоту совершения такого действия, как настройка яркости экрана, его возможно осуществить четырьмя известными способами.

Клавишами
Самый простой и практичный способ изменить насыщенность экрана — использование комбинации клавиш. Каждый производитель переносных компьютеров старается вынести основные функции в ряд горячих клавиш на клавиатуре.
Разные модели лэптопов имеют разные функциональные кнопки, но в своем большинстве распределяются так:
- Asus: «F7» — уменьшение яркости экрана, «F8» — увеличение яркости.
- Lenovo: «F6» — уменьшение, «F7» — увеличение.
- MSI: «F9» — уменьшение, «F10» — увеличение.
- DELL: «F8» — уменьшение, «F9» — увеличение.
Иконкой в трее
Изменить контрастность и насыщенность возможно также через меню «Электропитание». Для этого отыскиваем на панели задач значок с изображением батареи и кликаем по нему правой кнопкой мыши. Следующим действием кликаем по гиперссылке «Настройка яркости экрана» (в windows 10 необходимо выбрать «электропитание»). Следом откроется окно с соответствующим разделом, где внизу окна будет располагаться ползунок с яркостью картинки на мониторе. Нажав на режим «Экономия энергии», ползунок автоматически станет на определенный процент яркости и включится энергосберегающий режим, который будет щадяще действовать на аккумулятор устройства.
Также здесь возможно настроить план электропитания, где необходимую яркость можно поставить на определенное время. После выполненных изменений не забываем их сохранить.
Существует еще один метод как изменить яркость экрана через иконку в трее. Находим уже знакомый значок аккумулятора и также кликаем по нему правой кнопкой мыши. В выпавшем контекстном меню выбираем второй пункт — центр мобильности Windows. В открывшемся окне, в первом «квадрате» находится регулятор яркости. Кроме этого здесь можно отрегулировать громкость, посмотреть состояние батареи, подключить/отключить внешний дисплей и проверить синхронизацию с другими устройствами.
С рабочего стола
Еще один способ прибавить яркость экрана ноутбука windows 7, которым пользовался, наверное, каждый — через рабочий стол. Метод осуществляется следующим перечнем действий:
- Жмем правой кнопкой мыши на любом пустом месте рабочего стола.
- В выпавшем контекстном меню находим пункт «Разрешение экрана».
- Откроется меню из «Параметров», где возможно настроить дисплей».
- Находим регулятор светлости и выставляем на подходящий процент.
- Сохраняемся и выходим из параметров.
В контекстном меню рабочего стола существует еще один раздел, где можно добавить яркости дисплею — панель управления NVIDIA. Об этом отдельно подумал разработчик программного обеспечения для видеокарты.
Кликаем по этому разделу и ожидаем пока откроется окно драйверов. Оно будет грузиться немного дольше, но в нем и возможностей больше. Далее, слева в меню находим пункт под названием «Регулировка параметров цвета для видео» и жмем по нему. Справа откроется список, где во втором пункте ставим регулятор на строку «С настройками NVIDIA» и во вкладке «Цвет» регулируем насыщенность. После окончания процедуры нажимаем «применить».
Из панели управления
Увеличить или уменьшить яркость на ноутбуке возможно через панель управления. На самом деле этот вариант является полной аналогией способа регулирования светлости через «Электропитание», но в том случае, если в трее отсутствует значок аккумулятора.
Попасть в необходимый пункт параметров через «Панель управления», которая располагается в пусковом меню. Далее, среди перечня всех разделов выбираем «Электропитания» и выполняем инструкцию второго раздела нашей статьи.
Кроме всех вышеперечисленных способов существует еще несколько вариантов убрать или прибавить насыщенности картинке монитора. К примеру, существует специализированное ПО, которое предназначено не только для регуляции контраста и цветовой температуры, но еще и способно создавать скриншоты, менять разрешение экрана, запускать скринсейвер и многое другое. Назовем самые популярные программы: iBrightnessTray, RED Shift GUI, CareUEyes.
Смена контраста, насыщенности, цветовых данных в младших операционных системах Windows выполняется практически аналогично «семерке». Возможно, что изменено только название разделов в «Параметрах» системы.
Как правильно настроить цвета на мониторе
По умолчанию на дорогих мониторах изображение уже очень достойное и не требует дополнительной настройки. Если же картинка не подходит для пользователя, тогда уже можно перейти к самостоятельной настройке в интерфейсе самого монитора. Дополнительно изменить цветовые параметры можно в самой операционной системе.
Рекомендуется настраивать картинку на мониторе так, чтобы она по цветам совпадала с листом чистой бумаги в комнате с нормальным освещением. Произвести такую точную настройку действительно сложно, а в некоторых случаях и вовсе не реально. В таком случае можно воспользоваться средствами самой операционной системе по калибровке цветов.
Решение проблемы с регулировкой яркости в Виндовс 10
Бывают различные причины этой проблемы. Например, могут быть отключены драйвера монитора, видеокарты или некоторое программное обеспечение может стать причиной неполадки.
Способ 1: Включение драйверов
Временами бывает, что монитор подключен физически и исправен, но сами драйвера могут нормально не функционировать или быть отключенными. Выяснить, имеет ли место быть проблема с монитором, можно в «Центре уведомлений» и в параметрах экрана. Плитка или ползунок регулировки яркости должны быть неактивными. Также бывает, что причиной неполадки становятся отключенные или некорректные драйвера видеокарты.
- Зажмите Win+S и напишите «Диспетчер устройств». Запустите его.
Раскройте вкладку «Мониторы» и найдите «Универсальный PnP монитор».</li>
Если около драйвера стоит серая стрелочка, то он отключен. Вызовите контекстное меню и выберите «Задействовать».</li>
Если в «Мониторах» всё нормально, то откройте «Видеоадаптеры» и убедитесь, что драйвера в порядке.</li></ol>
В таком случае рекомендуется обновлять драйвера вручную, скачивая их с официального сайта производителя.
Подробнее: Узнаем, какие драйвера нужно установить на компьютер
Способ 2: Замена драйверов приложений
Одной из причин неполадок может быть ПО для удалённого доступа. Дело в том, что часто такие программы автоматически применяют свои драйвера для дисплея, чтобы увеличить скорость передачи.
- В «Диспетчере устройств» вызовите меню на вашем мониторе и выберите пункт «Обновить…».
Щелкните «Выполнить поиск…».</li>
Теперь найдите «Выбрать драйвер из списка…».</li>
Выделите «Универсальный…» и кликните «Далее».</li>
Начнётся процесс установки.</li>
После окончания вам будет предоставлен отчёт.</li>
Способ 3: Скачивание специального ПО
Бывает и такое, что в настройках регулировка яркости активна, но сочетания клавиш не хотят работать. В таком случае возможно, что у вас не инсталлировано специальное программное обеспечение. Его можно найти на официальном сайте производителя.
- Для ноутбуков HP нужны «HP Software Framework», «Средства поддержки HP UEFI», «HP Power Manager».
- Для моноблоков Lenovo — «AIO Hotkey Utility Driver», а для ноутбуков «Hotkey Features Integration for Windows 10″.
- Для ASUS подойдёт «ATK Hotkey Utility» и также «ATKACPI».
- Для Sony Vaio — «Sony Notebook Utilities», иногда нужно «Sony Firmware Extension».
- Для Dell потребуется утилита «QuickSet».Возможно, проблема не в ПО, а в неправильном сочетании клавиш. Для разных моделей существуют свои сочетания, поэтому вам нужно будет поискать их для своего устройства.
Как видите, в основном проблема регулировки яркости экрана заключается в отключенных или неправильно работающих драйверах. В большинстве случаев это легко исправить.
Мы рады, что смогли помочь Вам в решении проблемы.
Опишите, что у вас не получилось.
Помогла ли вам эта статья?
- https://windows10i.ru/ustranenie-nepoladok/ne-reguliruetsya-yarkost-na-noutbuke-windows-10.html
- https://remontka.pro/brightness-not-working-windows-10/
- https://lumpics.ru/not-adjustable-brightness-on-laptop-windows-10/
Регулировка яркости экрана в Windows 10: устранение проблем
Изменение яркости монитора – востребованная у пользователей функция (особенно для переносных и мобильных устройств), к которой они обращаются при изменении условий внешнего освещения.
В данной статье описаны способы, которые позволяют вернуть пользователю возможность использования программных или аппаратных регулировок яркости экрана устройства под управлением операционной системы Windows 10. Однако мы не будем рассматривать варианты с обновлением драйверов, так как это отдельная тема для обсуждения.
Отключение адаптивной регулировки яркости экрана
“Как изменить цвет папки в Windows 10: программа, инструменты”
Если Ваш монитор оборудован датчиками освещенности, то с большой долей вероятности ОС будет пытаться самостоятельно подстраивать яркость экрана, в зависимости от интенсивности света в помещении или на улице. Эта функция получила название “Адаптивная регулировка яркости“.
Для ее работы используются достаточно сложные алгоритмы зависимости яркости от освещенности, однако далеко не всегда результат автоматической настройки удобен для использования и комфортен для глаз, так как одной из целей ОС является экономия энергии, и она старается занизить яркость монитора.
Разберем порядок отключения Адаптивной регулировки яркости.
- При помощи инструмента Поиск в левой нижней части экрана (значок лупы) находим Панель управления и кликаем на нее.
- Настроив просмотр в виде крупных или мелких значков щелкаем по разделу «Электропитание».
- Кликаем по пункту “Настройка схемы электропитания” для открытия окна с настройками (в большинстве случае схема – “Сбалансированная”) .
- В окне настроек схемы жмем по надписи “Изменить дополнительные параметры питания“.
- Раскрываем настройки экрана, находим пункт “Включить адаптивную регулировку яркости“, раскрываем его и меняем значения всех параметров на “Выкл” (или только для того, который нужен).
- Нажимаем OK и готово. Теперь адаптивная регулировка яркости экрана выключена.
Если описанный метод не помог, и настройки яркости недоступны, переходим к проверке системных параметров монитора и видеоадаптера.
Включение отключенного монитора
“Восстановление файлов системного реестра в Windows 10”
Одной из возможных причин недоступности регулировок яркости экрана может быть программное выключение одного или нескольких видеуостройств компьютера, отвечающих за графическое представление информации. В большинстве случаев у пользователей таких устройств два – это сам монитор и обеспечивающий обработку и вывод изображения на него видеоадаптер. Разберемся с проверкой их свойств.
- При помощи сочетания клавиш Win+X вызываем меню настроек системы (также можно щелкнуть правой кнопкой мыши по значку меню Пуск), находим в нем строку “Диспетчер устройств” и запускаем его при помощи клика левой кнопки мыши.
- В списке устройств находим раздел “Мониторы“, разворачиваем его, нажав стрелку слева от названия. В открывшемся списке оборудования указано название используемого монитора. Если на иконке устройства показана стрелка в сером кружке, то устройство отключено и может работать некорректно. Кликаем по монитору правой кнопкой мыши и в контекстном меню выбираем строку “Включить устройство“.
- Перезагружаем компьютер и проверяем работоспособность изменения яркости монитора при помощи клавиш клавиатуры или настроек параметров экрана.
Если этот метод не помог, переходим к проверке системных параметров видеоадаптера.
Включение отключенного видеоадаптера
Разберемся, как поменять яркость экрана на компьютере с Windows 10, когда два приведённых выше способа не сработали.
Если ни один из описанных методов не принес результата, значит причина может заключаться в некорректных драйверах видеокарты. Это происходит, когда ОС самостоятельно устанавливает их стандартную или обновленную версию, в которой часть возможностей “урезана”. При этом Windows 10 не всегда используется самые последние версии драйверов, выпущенных производителями оборудования.
В любом случае, тогда следует скачать последнюю версию программного обеспечения для видеокарты с официального сайта производителя и произвести ручную установку или обновление драйверов. В редких случаях может понадобиться переустановка драйверов самого чипсета.
Если ничего не помогло
Если не играете в 3D-игры, то можно пойти на крайнюю меру – сменить драйвер видеокарты на встроенный в Windows. Способ подходит НЕ только для Intel.
Открываем Диспетчер устройств (правой кнопкой по меню Пуск), пункт «Видеоадаптеры»
Здесь у вас будет Intel, AMD или не важно что. Нажимаем по адаптеру правой кнопкой и «Обновить драйверы…»
В появившемся окошке кликаем «Выполнить поиск драйверов на этом компьютере», затем «Выбрать драйвер из списка уже установленных драйверов»
В списке нужно выбрать «Базовый видеоадаптер (Майкрософт)»
В процессе изменения драйвера экран может моргнуть. Автоматически ноутбук не перезагрузиться, но лучше сделать это вручную. Таким нехитрым способом мы отключили все «фишки» от производителя, но и потеряли технологические преимущества. Фактически, теперь видеокарта умеет только рисовать рабочий стол и видео.
Чтобы вернуть всё назад, нужно проделать всё то же самое, но выбрать на последнем шаге старый драйвер. Или восстановиться до точки восстановления системы.
UPD из комменатриев:
Если не помогло
После обновления до Windows 10, на ноутбуках может возникнуть проблема с автоматической сменой яркости. Яркость экрана ноутбука windows 10 меняется автоматически на низкую и это может вызвать у вас раздражение. Если вы столкнулись с этой проблемой, скорей всего вы уже пробовали исправить план энергопотребления и изменить значение адаптивной яркости. (Если это так, сразу переходите к концу страницы к пункту # 2 Заменить видеодрайвер), если нет то начинайте с пункта # 1.
1. Отключение адаптивной регулировки
Нажимаем правой кнопкой мыши на «Пуск/Start» (логотип Windows справа в нижней части экрана) и выбираем из выпадающего меню пункт «Панель управления».
В «Панель управления» находим «Электропитание» либо если у вас сгруппированное отображение «Оборудование и звук > Электропитание»
В экране «Электропитания» находим «Настройка схемы электропитания», переходим туда.
В параметрах схемы питания нажимаем «Изменить дополнительные параметры питания».
Если после этого яркость продолжает меняться, нужно заменить драйвер видеокарты.
2. Заменить видеодрайвер
Переходим в «Диспетчер устройств». Нажимаем правой кнопкой мыши на «Пуск/Start» (логотип Windows справа в нижней части экрана) и выбираем из выпадающего меню пункт «Диспетчер устройств».
Находим в диспетчере устройств Видеоадаптер у вас он может быть другим, а скорей всего Intel(R) HD Graphic Family. Нажимаем по нему правой кнопкой мыши и выбираем пункт Обновить драйвер. В диалоговом окне, которое выйдет после нажатия необходимо выбрать пункт Выполнить поиск драйверов на этом компьютере В следующем за ним экране выбираем пункт Выбрать драйвер из списка уже установленных драйверов
Для отключения назойливой смены яркости выбираем из списка предложенных драйверов Базовый видеоадаптер (Майкрософт) (Microsoft) и нажимаем Далее для его установки. Экран может моргнуть, как при смене разрешения экрана. По завершению в оснастке диспетчера устройств в разделе Видеоадаптер у вас должен появиться Базовый видеоадаптер, как на рисунке. После чего система должна перестать менять яркость.
Доброго времени суток!
Такая проблема стала все чаще появляться после выхода ОС Windows 8 (в этой ОС появилась возможность адаптивной регулировки яркости, в зависимости от картинки на вашем экране). Так же некоторые ноутбуки оснащены специальным ПО и датчиками, которые определяют уровень освещенности в помещении, и по нему – регулируют яркость экрана.
Ничего страшного в этом нет, но в определенных случаях такое изменение – не дает нормально работать и мешает пользователю. В статье расскажу подробно, как можно отключить это самопроизвольное изменение яркости…
Изменение яркости средствами монитора и Windows 10
Большинство производителей мониторов предусматривают способы, позволяющие изменить яркость экрана без использования операционной системы. Если же подобные варианты по каким-то причинам вам недоступны, можно настроить яркость при помощи встроенных возможностей Windows 10, а также сторонних программ.
При помощи кнопок монитора
Если вы используете внешний монитор, а не встроенный экран ноутбука, отыщите на боковой или задней панели кнопки, позволяющие увеличить или уменьшить яркость. Они будут обозначены специальными значками или надписями (как правило, это значок в виде солнышка).
Возможно, подобных кнопок не окажется, тогда вместо них будет кнопка, открывающая меню. Нажав на нее, вы увидите на экране список встроенных настроек монитора — используйте его, чтобы изменить параметры яркости. Переход по списку и выбор пунктом осуществляется при помощи кнопок «Вверх» и «Вниз», обозначенных закрашенными треугольниками и расположенных рядом с кнопкой «Меню».
При помощи клавиш клавиатуры
Если вы хотите изменить яркость встроенного монитора ноутбука, изучите клавиши F1-F12. На одной из них будет значок, подсказывающий, что кнопка отвечает за регулирование яркости (то же «солнышко»). Обычно используется комбинация Fn + одна из клавиш группы F.
Нельзя сказать, какая именно кнопка предназначена для этого в вашем случае, так как каждый производитель устанавливает это действие на произвольную клавишу.
При помощи параметров
Все нижеописанные способы показывают, как изменить яркость через системные настройки Windows. В первую очередь стоит воспользоваться стандартным приложением «Параметры»:
При помощи панели быстрого доступа
В нижнем правом углу монитора расположено много маленьких значков, дающих быстрый доступ к различным настройкам системы. Если нажать на иконку в виде батареи и вилки (она появляется, только если у компьютера имеется батарея, а если устройство работает от сети напрямую, ее не будет), можно увидеть прямоугольник с солнышком. В нем указан текущий уровень яркости. Нажав на него, можно выставить новое значение.
При помощи авторегулирования
Многие мониторы умеют автоматически определять уровень освещения в комнате и подбирать под него оптимальный уровень яркости. По умолчанию эта функция отключена, так как большинство пользователей не переносят свой компьютер с места на место и, соответственно, уровень освещения постоянен. Но если вам приходиться работать с устройством в разных помещениях, выполните следующие действия:
Авторегулировка яркости активирована. Вы можете попробовать перенести компьютер в другие условия или изменить степень освещенности в вашей комнате и убедиться в том, что монитор сам меняет уровень яркости.
При помощи настроек видеокарты
Большинство известных производителей видеокарт предоставляют своим пользователям специальные программы, позволяющие управлять настройками видеокарты. Узнать, есть ли такое приложение для вашей видеокарты, можно на официальном сайте компании-производителя.
Изменяя параметры видеокарты, можно установить уровень яркости экрана. Для примера рассмотрим приложения Nvidia. В блоке «Дисплей» есть подпункт «Регулировка параметров цвета рабочего стола», в нем можно активировать приоритет настроек Nvidia над другими приложениями и установить подходящую яркость.
При помощи Adobe Gamma
Adobe Gamma — приложение от компании Adobe, позволяющее выполнить детальную калибровку монитора вручную. Использовав ее, вы сможете сменить не только уровень яркости, но и параметры контрастности, цветность люминофора, гаммы и точки белого. Прибегать к подобному ряду настроить стоит, только если вы хотите добиться наилучшего качества отображаемых картинок и готовы потратить на это время.
Видео: регулировка яркости в Windows 10
Существует множество способов, позволяющих изменить яркость свечения экрана: с помощью кнопок монитора, клавиш клавиатуры, приложения «Параметры», панели быстрого доступа и программы PowerShell. Также в Windows 10 есть средства, позволяющие системе регулировать яркость автоматически, опираясь на данные об уровне освещения. Через программу Adobe Gamma можно выполнить более качественную настройку экрана.
Источник
На Windows 7
Добавить или убрать яркость экрана ноута на Виндовс 7 можно тремя несложными способами; все они совершенно безопасны для устройства и могут быть освоены буквально в течение пары минут — а то и быстрее.
Функциональные клавиши
Самый быстрый, не требующий от пользователя ноутбука на Windows 7 (а также 8, 8.1 и 10) абсолютно никаких дополнительных знаний и умений способ уменьшить или увеличить яркость монитора — воспользоваться специальными клавишами.
Важно: кнопки, позволяющие в одно нажатие изменить яркость, предусмотрены для всех современных моделей ноутбуков, а иногда встречаются и на «стационарных» клавиатурах — обычно на «расширенных», стоящих чуть дороже стандартных. Поменять яркость монитора с помощью клавиш можно, в зависимости от настроек машины, двумя способами:
Поменять яркость монитора с помощью клавиш можно, в зависимости от настроек машины, двумя способами:
- зажав одновременно кнопки Fn и F2/F3, F7/F8 или другие, на которых нанесены соответствующие пиктограммы — о них будет рассказано ниже;
- нажимая только на соответствующие клавиши без использования «функциональной».
Сделать это не сложнее, чем перевернуть изображение на ноутбуке; итак, если экран компьютера слишком светлый или, напротив, яркости для нормальной работы мало, пользователь должен:
Чтобы снизить яркость — нажать на клавишу с меньшим «солнышком», «лампочкой» или иной пиктограммой, снабжённой обращённой вниз стрелкой.
Чтобы прибавить — задействовать соседнюю, соответственно с большими «солнышком».
Убедиться, что изменения вступили в силу, можно как с помощью собственных органов зрения, так и по появившемуся на экране индикатору текущей яркости.
При этом важно помнить, что сделать яркость ниже минимальной или выше максимальной предусмотренной производителем не получится — шкала индикатора будет опустошена или заполнена, а изменить заводские настройки штатными средствами пользователь не в силах
«Центр мобильности Windows»
Чуть больше действий потребует от пользователя, желающего убавить или повысить яркость экрана ноутбука на Windows 7, потребует второй способ, связанный с запуском служебной утилиты.
Чтобы настроить параметр монитора, не прибегая к помощи функциональных клавиш, следует:
Открыть меню «Пуск», щёлкнув левой клавишей мыши по расположенному в левом нижнем углу флажку.
Перейти в папку «Все программы».
И отсюда запустить приложение «Центр мобильности Windows».
В открывшемся окне пользователь может, передвигая ползунок, регулировать яркость экрана, а затем приступить к дальнейшим настройкам системы — например, освободить место на диске С.
Важно: найти «Центр мобильности Windows» можно также, введя в поисковой строке меню «Пуск» соответствующий запрос и выбрав в списке найденного самый первый пункт
«Настройки электропитания»
Если ноутбук или компьютер даёт слишком много света и требуется убавить яркость (или, наоборот, необходимо изменить параметр в большую сторону), а пользоваться двумя представленными выше способами владелец устройства не хочет, можно попробовать ещё один. Применить его так же просто, как изменить масштаб экрана; главное — соблюдать приведённую последовательность действий.
Настроить чрезмерно яркий или тёмный экран на Windows 7 можно следующим образом:
Открыть меню «Пуск» и выбрать в правой его части пункт «Панель управления».
В открывшемся окне перейти в раздел «Система и безопасность».
Или, если выбран вариант отображения «Значки», — просто «Система».
Далее — в подраздел «Электропитание».
Выбрать свой режим и перейти по расположенной рядом с ним кнопке «Настройка плана электропитания».
Здесь пользователь может, передвигая ползунок, подобрать оптимальный вариант яркости экрана — процедура аналогична описанной выше и в дополнительных комментариях не нуждается.
Важно: в зависимости от версии Windows этот метод может быть недоступен — по причине отсутствия в «Настройке плана электропитания» шкалы с ползунком. Ничего страшного в этом нет — в распоряжении юзера остаются два других способа изменить яркость монитора ноутбука