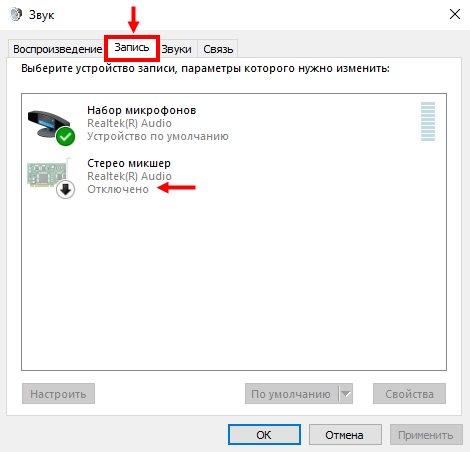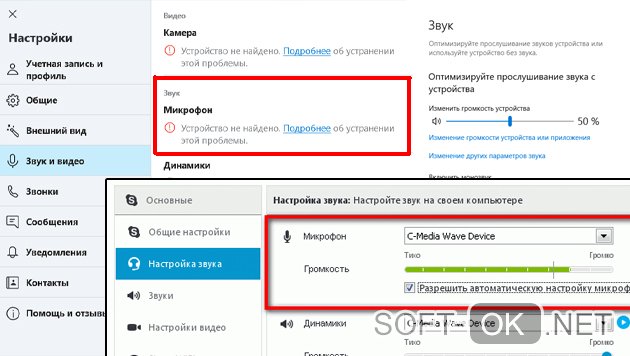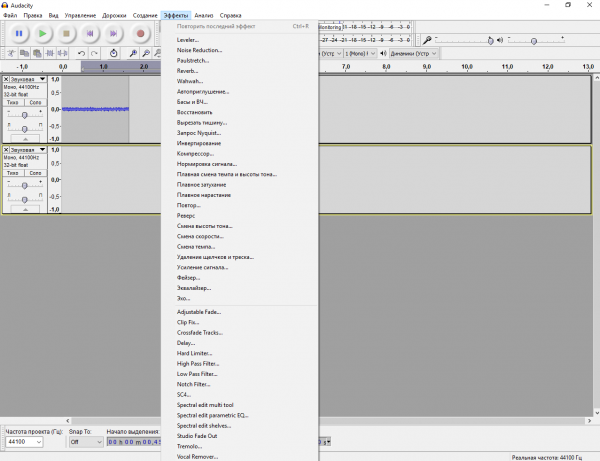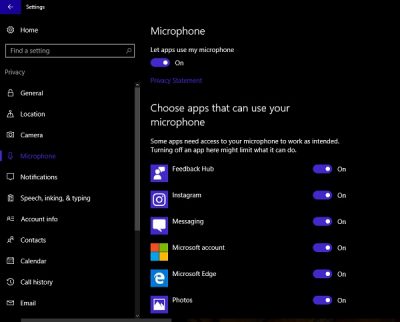Почему сильно фонит микрофон
Содержание:
- Как увеличить громкость микрофона в Windows 10
- Как увеличить громкость микрофона в Windows 10
- Как осуществить проверку
- Через системные файлы
- Основные причины
- Как увеличить чувствительность микрофона на андроиде
- Особенности и характеристики
- Настройка микрофона на Windows 7
- Регулировка громкости микрофона с помощью свойств программного обеспечения
- Как проверить микрофон на компьютере Windows 7: включить прослушивание микрофона
- Настраиваем микрофон в операционной системе Windows XP
- Как увеличить громкость микрофона на Windows 10 через кодек Realtek HD
- Работаем в студии
- Не работает микрофон на телефоне: причины и способы устранения
- Как сделать микрофон устройством по умолчанию
- Как регулировать громкость микрофона на Windows 7: увеличить или уменьшить громкость микрофона
- Как убрать звук клавиатуры в микрофоне
Как увеличить громкость микрофона в Windows 10
Рассмотрим, как увеличить громкость ваше встроенного или внешнего микрофона штатными средствами «десятки» или сразу в программе, которую вы будете использовать для записи звука или разговоров.
С помощью программы для записи звука
Если вам нужно записать аудиодорожку, скачайте специальный рекордер, например, SoundRecorder. Перед запуском процесса проведите настройку микрофона прямо в программе:
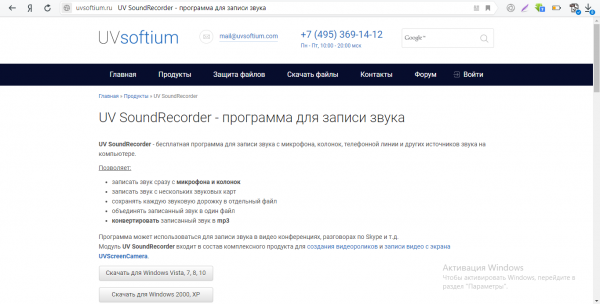
Скачайте программу с официального сайта разработчика
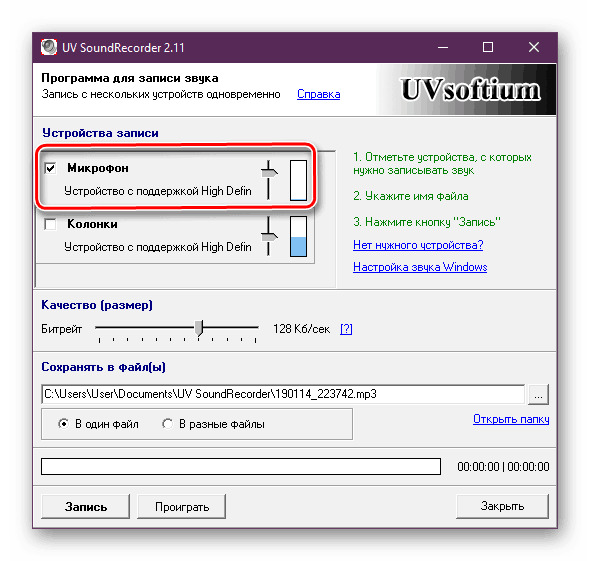
Поднимите бегунок для микрофона
Через «Скайп»
Если вы хотите увеличить громкость микрофона для разговоров по «Скайпу», сделайте это также в самой программе:
- Позвоните на тестовый аккаунт Echo в «Скайпе», чтобы настроить звук в мессенджере.

Позвоните контакту Echo
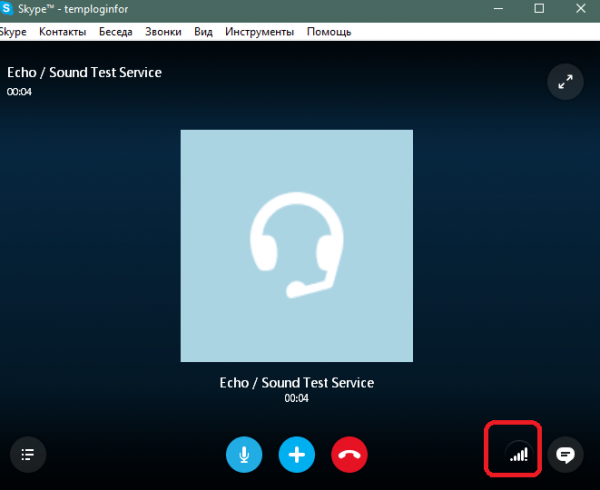
Щёлкните по иконке звука на панели справа
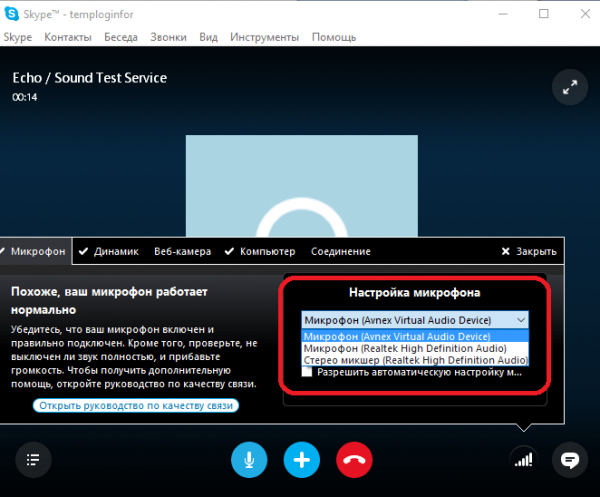
Выберите свой микрофон в меню
В системных настройках Windows 10
Сделать громкость микрофона больше можно и с помощью штатных инструментов «Виндовс». В «десятке» настройки микрофона находятся на «Панели управления» и в окне «Параметры». Мы рассмотрим последний вариант:
- Запустите «Параметры»: на панели «Пуска» щёлкните по шестерне слева внизу. Или нажмите одновременно на Windows и I на «клаве».

Запустите окно с параметрами

Переключитесь на «Систему»
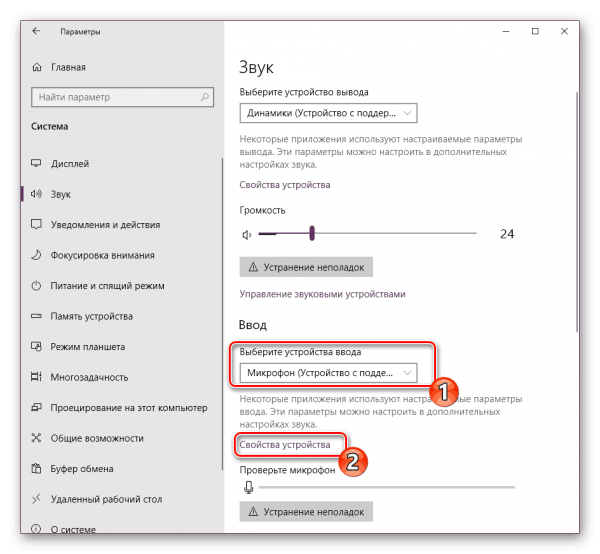
Выберите микрофон и зайдите в его свойства
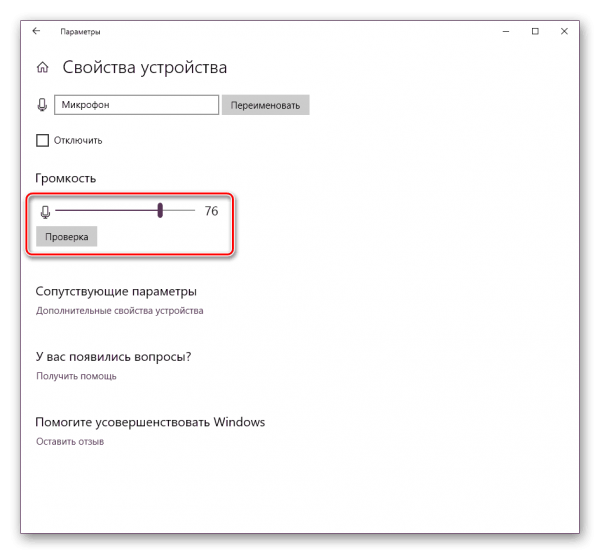
Передвиньте ползунок и проверьте качество и громкость звука
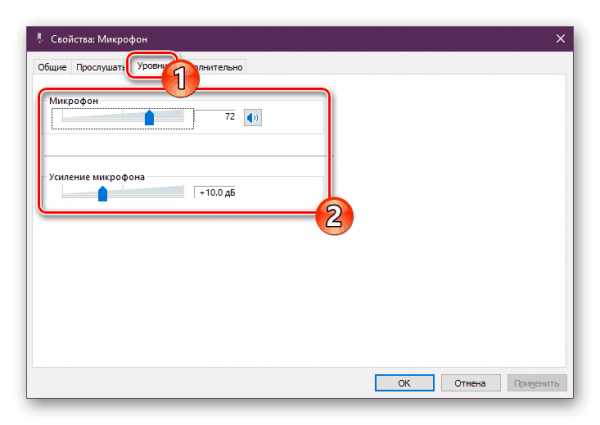
При необходимости усильте микрофон
Как увеличить громкость микрофона в Windows 10
Если громкость микрофона, выставленная Windows по умолчанию вас не устраивает, то вы можете ее изменить. Мы рассмотрим как это сделать с помощью специальных программ или средствами самой операционной системы.
Вариант 1: Сторонние программы для записи звука
Этот вариант подойдет только в том случае, если вам нужно что-то записать. Для общения такой вариант не подойдет. Программы для записи звука могут усиливать входящий сигнал с микрофона. В качестве примера мы рассмотрим программу UV SoundRecorder. В ней есть весь необходимый функционал для увеличения громкости микрофона во время записи звука:
- Выполните загрузку установочного образа программы с официального сайта разработчика. Установите программу. Подробно процесс скачивания и установки рассматриваться не будет, так как вам просто нужно будет следовать подсказкам мастера установки.
- Запустите программу. В блоке “Микрофон” поставьте галочку, чтобы активировать перечень поддерживаемых возможностей.
- Переместите имеющийся ползунок выше, чтобы повысить громкость записи с микрофона. Обычно он выставлен где-то на середине, но если сразу после запуска ползунок у вас выставлен до упора, то значит, что увеличение громкости именно у вашего микрофона не поддерживается.
Для включения записи воспользуйтесь соответствующей кнопкой в нижней части окна.
Как только завершите запись, нажмите кнопку “Стоп”.
Полученную запись можно прослушать прямо в программе, воспользовавшись соответствующей кнопкой.
Чтобы получить доступ непосредственно к файлу с записью воспользуйтесь ссылкой “Открыть папку”.
В других программах для записи звука алгоритм действий примерно тот же — найти нужный ползунок и постепенно выкручивать его на максимум.
Вариант 2: Skype
Для общения в Skype тоже можно повысить громкость микрофона. Однако рассматриваемая инструкция актуальна только для общения через Skype. Производится настройка громкости микрофона в Skype по следующей инструкции:
- Запустите Skype. Если вы ранее не выполнили авторизацию в своем профиле, то войдите в него.
- В верхнем меню воспользуйтесь кнопкой в виде троеточия. Появятся дополнительные пункты главного меню Skype. Среди них выберите пункт “Настройки”.
Откроется окошко с настройками. Там переключитесь в раздел “Звук и видео”.
Найдите строку “Настроить микрофон автоматически”. Установите здесь переключатель в неактивное положение, если он ранее стоял в активном.
Отрегулируйте громкость микрофона, двигая ползунок вправо. Чем правее, тем выше громкость микрофона.
Проведите испытания микрофона. Это можно сделать с помощью самого же Skype.
Вариант 3: Встроенное средство Windows
Вы можете настроить громкость микрофона и с помощью встроенных средств самой операционной системы. В этом случае изменения будут применены ко всем компонентам и программам. Также если в системе по умолчанию выставлен минимальный уровень громкости для микрофона, то регулирование его через другие программы никакого результата не даст.
Процесс регулирования громкости с помощью встроенных параметров Windows 10 выглядит следующим образом:
- Перейдите в “Параметры” операционной системы. Это можно сделать через меню “Пуска”. Там нажмите по иконке в виде шестеренки.
- Переключитесь на раздел “Система”.
Здесь, в левом меню переключитесь на раздел “Звук”.
В блоке “Ввод” будет представлен ваш микрофон для ввода звука. Кликните по надписи “Свойства устройства”, чтобы перейти к более детальной настройке микрофона.
Передвиньте ползунок “Громкость” на нужное для вас значение.
Вы можете также задать более тонкую настройку:
Мы рассмотрели несколько основных вариантов настройки громкости на микрофоне. В зависимости от своих задач используйте один из описанных в статье вариантов.
Как осуществить проверку
Не для кого не станет секретом, что наиболее распространённым программным обеспечением, использующим функционал камеры и/или микрофона, является «Skype».
Поэтому осуществить поставленную в настоящей статье задачу и с помощью возможностей данного приложения, но не об этом пойдёт речь.
Проверить работу микрофона можно исключительно средствами самой операционной системы и займёт это действие буквально несколько минут, так как всё что требуется сделать это:
1 этап – проверка активности:
Кликнуть правой кнопкой мышки по соответствующей иконке на панели быстрого доступа и открыть раздел «Записывающие устройства»;
В открывшемся окне перейти на вкладку «Звук» (Подробнее о том, если нет звука на компьютере);
Обратить внимание на то, что в списке присутствует микрофон, подключенный к компьютеру;
Микрофон должен быть активен и должен быть в статусе устройства, использующегося по умолчанию;
Кликнуть по нему правой кнопкой мышки и выбрать «Свойства»;
Перейти на вкладку «Уровни» и проверить уровень громкости микрофона.
2 этап – тест записи звука:
- Открыть «Пуск» и «Параметры»;
- Выбрать раздел «Конфиденциальность»;
- В блоке «Разрешение приложений» открыть «Микрофон»;
- В данном разделе проверить наличие активности в параметре – «Разрешаем приложениям обращаться к устройству записи звука»;
- Пролистать страницу вниз и найти приложение «Запись голоса» и активировать его;
- Далее, нажать на «WIN+S» и ввести «Запись голоса», после чего запустить его;
- Откроется окно, в котором требуется нажать на кнопку в виде микрофона и осуществить запись звука (голос, музыка, окружающие звуки) желаемой продолжительностью;
- Прослушать запись и оценить качество захваченного звука, что в целом и покажет уровень работоспособности микрофона.
Дальнейшие шаги будут зависеть от того получилось ли вообще осуществить запись и от непосредственного качества данной записи.
Через системные файлы
Самый рискованный способ, так как при какой-либо ошибке можно нарушить работоспособность всей системы. Для выполнения операции необходимо получить Root-права.
Далее необходимо:
- Произвести установку рут-проводника, позволяющего редактировать системные файлы;
- Зайти в /system, где при помощи текстового редактора открыть файл «build.prop»;
- Найти строку persist.audio.fluence.voicecall=true и заменить последнее слово на «false»;
- Перезагрузить смартфон.
Данные способы должны помочь отключить шумоподавление на Ксиаоми и позволить продолжить комфортное использование смартфона.
Основные причины
Наверняка каждый человек хотя бы раз в жизни сталкивался с проблемами, когда при онлайн-общении пропадал собственный голос или не было слышно собеседника. И первая причина, приходившая на ум, – плохо работает интернет, теряется соединение. А если подобные ситуации повторяются слишком часто, то стоит проверить другие причины резко возникающей тишины. И начать не с интернета, а с гарнитуры.

Прежде чем разбираться с причинами становления микрофона тихим, необходимо познакомиться с конструктивными особенностями звукового устройства и их отличиями. Например, по рабочему принципу девайс бывает динамический, конденсаторный и электретный. Динамические более популярны за счет невысокой стоимости.

Однако похвастаться высокой чувствительностью не могут. У конденсаторных микрофонов ограниченный радиус действия и низкий уровень чувствительности.

Электретные – разновидность конденсаторных моделей. Такие конструкции имеют небольшой размер, невысокую стоимость и приемлемый уровень чувствительности для домашней эксплуатации.

По типу соединения микрофоны разделяются на вмонтированные, аналоговые и USB-устройства. Вмонтированные модели располагаются в одной конструкции с веб-камерами или наушниками. Аналоговые подключаются как самостоятельное устройство. USB-микрофоны соединяются по принципу аналоговых с единственной разницей в разъеме подключения.
Наиболее распространенными микрофонами на сегодняшний день считаются аналоговые модели. Они представлены различными конфигурациями. Но самое главное – их можно использовать как самостоятельный девайс или совмещать с наушниками.

Среди разнообразия микрофонов со штекером в 3,5 мм можно подобрать относительно чувствительную гарнитуру, соответствующую большинству встроенных входных разъемов. Процесс подключения очень прост. Достаточно вставить штекер в гнездо с аналогичным цветом. За качество звука в данном случае отвечает хороший вход и наличие звуковой карты. При отсутствии таковых велика вероятность возникновения шума при работе устройства. USB-модели оснащены встроенным усилителем, который обеспечивает необходимый уровень звучания.

Разобравшись с конструктивными особенностями микрофонов разных модификаций, можно приступить к изучению основных причин, из-за которых микрофон стал тихим:
- плохое соединение между микрофоном и звуковой картой;
- устаревший драйвер либо его отсутствие;
- неправильная настройка микрофона.

Как увеличить чувствительность микрофона на андроиде
Трехбуквенные характеристики тоже зашифрованы. Переводятся они так:
- Sip – настройка онлайн звонков.
- Mic – оптимизация микрофона (то, что нам нужно).
- Sph/Sph2 – изменение настроек динамиков.
- Sid – настройка своего голоса при телефонном звонке (не советуем использовать это).
- Media – как вы уже догадались, это изменение параметров звука мультимедиа.
Выбираем строчку Mic и начинаем тонкую процедуру! В параметре Level нажимаем на шестую позицию и запоминаем число Value (это важно!). Позже начинаем выбирать другие уровни и вводить в них значение, которое вы запомнили
Все, на этом оптимизация чувствительности закончена! Теперь собеседник сможет всегда слышать вас четко и разборчиво!
Позже начинаем выбирать другие уровни и вводить в них значение, которое вы запомнили. Все, на этом оптимизация чувствительности закончена! Теперь собеседник сможет всегда слышать вас четко и разборчиво!
Существует и другой способ, с помощью которого можно оптимизировать громкость микрофон и динамиков. Используйте сторонние программы, которые создадут такой же эффект, что и ручной метод.
Просто необходимо скачать программу «MobileUncle Tools» из любого источника, будь ли это Play Market или сайт в интернете. Далее следует важный шаг – предоставить приложению права разработчика. После этого шага все предельно ясно! Выбираем Engineer Mode и выполняем действия, описанные чуть выше.
Существует довольно простая программа «Volume+», также позволяющая увеличить громкость микрофона, динамика и наушников. Стоит отметить, что для использования вам совершенно не нужен режим разработчика.
Просто запустите приложение на телефоне, выберите пункт «Настройка гарнитуры» и сделайте простое усиление громкости. Все гениальное – просто! Именно поэтому мы считаем, что третий способ куда легче, чем все остальные.
Интересные факты об Android
Нам кажется, что наши читатели должны знать о данной операционной системе больше. Поэтому предлагаем познать занимательную информацию о Android.
- Невероятно, но ОС Андроид изначально создавалась не для смартфонов, а для цифровых камер. Как же прекрасно, что разработчики изменили свое решение!
- Прототипом для создания отдельной системы служила популярная на то время ОС BlackBerry. В первой модели был примитивный интерфейс и кнопочное управление. Но после выхода iPhone, было принято решение начать модель с нуля.
- Самой неудачной версией Android признана именно 3.0. Она создавалась исключительно для планшетов, но из-за неудобности, пользователи прошивали свои устройства на другую версию.
- А вы знаете, что компания Microsoft получает от Android больше дохода, чем от собственных мобильных продуктов? Огромную роль играют патенты, заключенные MS, но компания Андроид использует их идею, поэтому они должны платить процент от выручки.
- К сожалению, первые версии системы не имели «вкусных названий». Их первоначальным названием являлся «Astroboy» и «Alpha». Начиная с 1.1, смартфоны стали «сладкими». Интересно, почему компания решила назвать их именно такими именами?
Заключение
Вот и статья подошла к концу! Мы будем довольны, если наши читатели узнали, как увеличить чувствительность микрофона на андроиде. Повторим еще раз: делается это легко и несколькими способами, справится с этим любой неопытный пользователь.
Конечно, главная проблема в процессе является вызов режима разработчика («Engineer Mode»). Помимо стандартного метода, также можно воспользоваться бесплатными мобильными приложениями из различных интернет-источников.
Помимо необходимой информации, в статье было написано об интересных фактах, касающихся операционной системы Android
Огромное спасибо за внимание!
Особенности и характеристики
Показатель определяется такими особенностями, как давление звука и подача сигналов. При высоком значении качество звука намного выше. Также чувствительность позволяет передавать сигналы, источник которых находится на большом расстоянии от микрофона. Но следует знать, что высокочувствительное устройство может ловить различные помехи, и звук на выходе будет искаженным и прерывистым. Низкое значение передает более качественное звучание. Микрофоны с низким показателем используют для работы в помещениях. Чувствительность делят на разновидности.


Каждый вид имеет определенный способ измерения.
- По свободному полю. Вид является отношением выходного напряжения к давлению звука в свободном поле в рабочей точке, которую занимает устройство на определенной частоте.
- По давлению. Это отношение напряжения при выходе к звуковому давлению, влияющее на диафрагму устройства.
- По диффузному полю. В данном случае измерение параметра происходит равномерно на изотропном поле в рабочей точке, на которой расположен микрофон.
- На холостом ходу. При измерении отношения напряжения на выходе к давлению звука микрофон самостоятельно вносит структурные искажения в звуковом поле.
- На номинальной нагрузке. Замер показателя выполняется на номинальном сопротивлении устройства, которое указывается в технической инструкции.
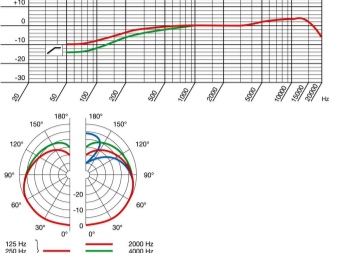
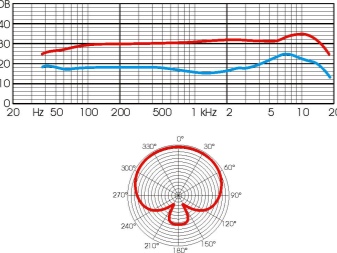
Чувствительность имеет разные уровни, которые имеют свои показатели.
Настройка микрофона на Windows 7
Итак, вы подключили микрофон и хотите его настроить. Для этого вам необходимо кликнуть правой кнопкой мышки по значку динамика на панели задач (правый нижний угол экрана) и в открывшемся меню выбрать пункт «Записывающие устройства».
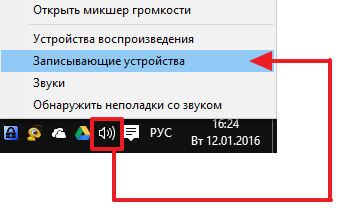
Кроме этого, если у вас Windows 7, то вы можете получить доступ к настройкам микрофона через «Панель управления». Для этого нужно открыть «Панель управления», а потом перейти в раздел «Оборудование и звук – Звук – вкладка Запись».
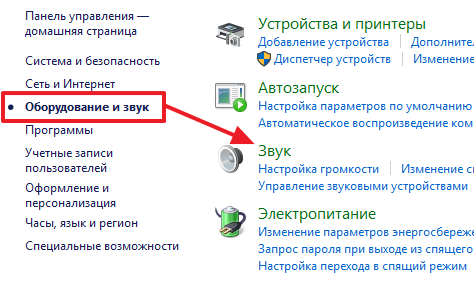
Если вы сделали все точно, так как описано выше, то вы должны получить окно «Звук», открытое на вкладке «Запись». Здесь должен отображаться ваш микрофон. Если его нет, то это означает, что он не подключен к компьютеру или вы подключили его в разъем для колонок. Также микрофон может не отображаться, если у вас не установлены драйверы от звуковой карты. При необходимости, здесь можно проверить работу микрофона. Для этого скажите что-то в микрофон, если он работает, то справа от него появятся зеленые полоски. Если же микрофон не работает, то полоски останутся серыми.
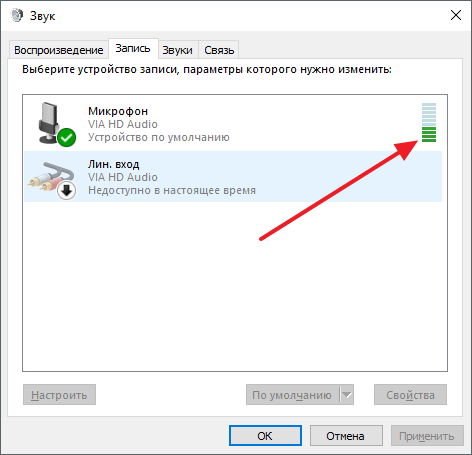
Кроме проверки микрофона, в этом окне можно его отключить или включить, если он был отключен ранее. Для этого нужно кликнуть по нему правой кнопкой мышкой и в появившемся меню выбрать пункт «Отключить» или «Включить».
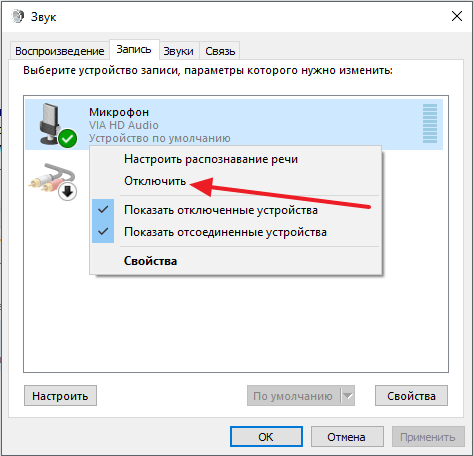
Для того чтобы перейти к остальным настройкам микрофона на Windows 7, выделите микрофон мышкой и нажмите на кнопку «Свойства».
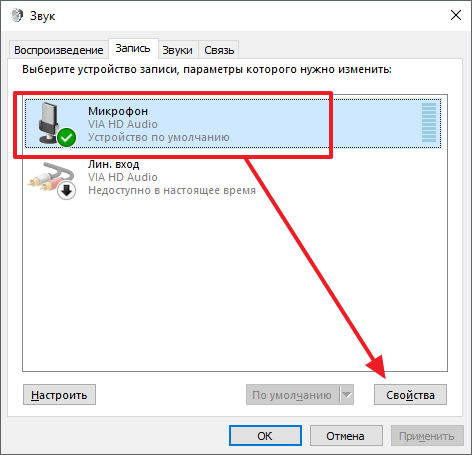
После этого перед вами должно появиться окно под названием «Свойства микрофона». В данном окне доступны несколько вкладок с настройками микрофона, доступными в Windows 7. Мы рассмотрим их все по порядку. На первой вкладке, которая называется «Общие», нет особо важных настроек. Здесь можно изменить название микрофона, изменить его иконку, перейти к настройкам звуковой карты, а также включили или отключить сам микрофон.
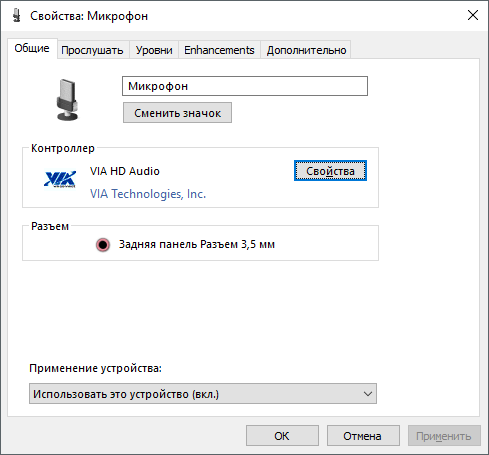
Вторая вкладка настроек микрофона на Windows 7 называется «Прослушать». Здесь доступна функция «Прослушать с этого устройства». Если включить данную функцию, то звук с микрофона будет автоматически передаваться на ваши динамики. Кроме этого здесь можно настроить, как будет работать данная функция при работе ноутбука от аккумулятора.
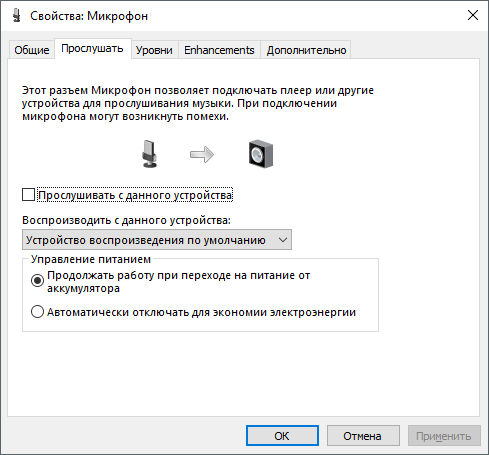
Следующая вкладка с настройками микрофона называется «Уровни». Здесь доступны две самые важные настройки микрофона, это громкость микрофона и усиление микрофона. Если вы впервые настраиваете свой микрофон, то можете просто установить громкость на 100, а усиление на +10 или +20 дБ. В будущем эти параметры можно будет снизить, если микрофон будет работать слишком громко.
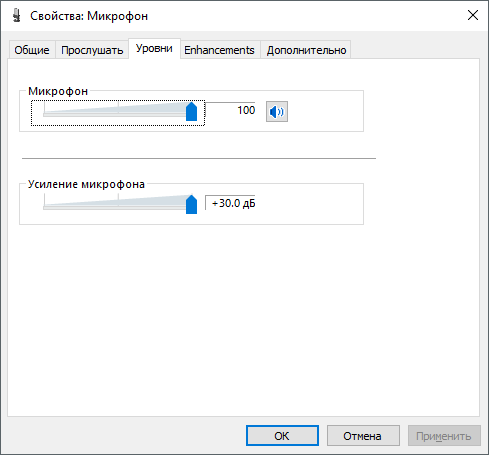
Следующая вкладка называется «Улучшения». В зависимости от того, какая у вас звуковая карта, количество доступных здесь настроек может меняться. Например, в некоторых случаях здесь можно только отключить все улучшения.
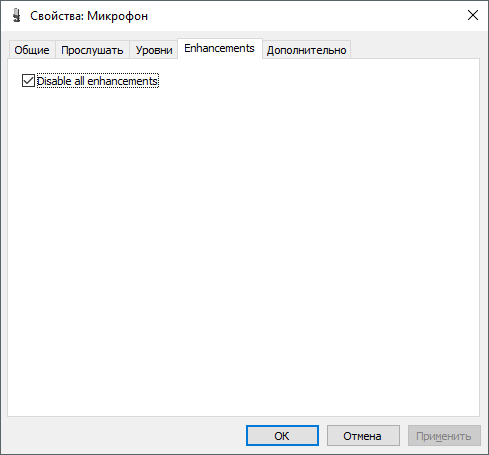
А в некоторых случаях, на вкладке «Улучшения» доступны настройки микрофона, которые касаются подавления шума и эхо.
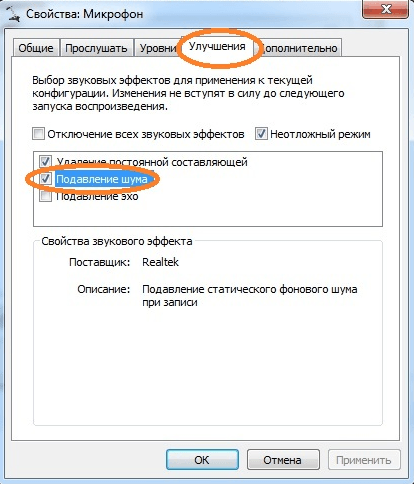
Последняя вкладка настроек микрофона на Windows 7 называется «Дополнительно». Здесь можно изменить настройки разрядности и частоты дискретизации, а также здесь можно изменить настройки монопольного режима работы микрофона. Если вы не знаете, какие настройки разрядности и частоты дискретизации вам нужны, то просто нажмите на кнопку «По умолчанию».
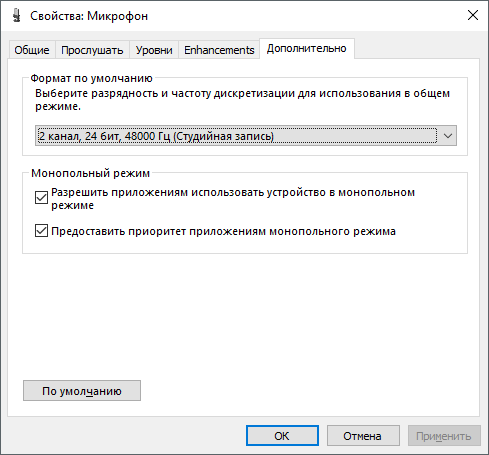
После того как вы прошли по всем вкладкам окна «Свойства микрофона», можно считать, что настройка микрофона в Windows 7 завершена. Закройте все открытые окна нажатием на кнопку «Ok» для того чтобы сохранить изменения.
Регулировка громкости микрофона с помощью свойств программного обеспечения
Если пользователь не хочет разбираться в различных дополнительных утилитах, встроенных в систему Виндовс, то он может настроить микрофон прямо через настройки. Для этого:
- Открыть «Пуск», после перейти в параметры. Параметры напоминают шестеренку, а сам пуск находится в левом нижнем углу системы;
- После этого стоит запустить панель «Система»;
- В нем нужно посмотреть на разделы слева и отыскать из списка параметр «Звук». В виндовс 10 он располагается сразу после дисплея;
- Пользователь увидит все доступные для него параметры. Сначала необходимо выбрать правильное устройство ввода, то есть то, через которого пользователь обычно говорит;
- Далее стоит перейти уже к свойствам выбранного оборудования микрофона;
- Стоит передвинуть регулятор громкости в оптимальное для пользователя значения. Протестировать эффект также можно от настройки;
- Второй вариант – это перейти в дополнительные свойства. В них пользователь может более подробно разобраться с системой устройства и настроить микрофон максимально качественно;
- В этом разделе выбирается пункт «Уровни» и устанавливаются нужные пользователю значения. Стоит не забыть кликнуть «Ок», чтобы все настройки сохранились.
После этого пользователь может вовсе не переживать по поводу настроек своего микрофона, так как все основные действия выполнены.
Как проверить микрофон на компьютере Windows 7: включить прослушивание микрофона
Перед использованием устройства его необходимо проверить, чтобы предотвратить неприятные ситуации в будущем. Делается это в стандартном приложении «Звук» для всех подключенных звуковых аппаратов.
Пошаговая инструкция выглядит следующим образом:
- Перейти в область уведомлений и нажать ПКМ на иконку громкоговорителя.
- Выбрать пункт контекстного меню под названием «Устройства записи».
- Дождаться открытия окна «Звук».
- Нажать правой клавишей мыши по любой свободной точке окна и выбрать пункт «Показать отключенные устройства».
- Просмотреть одно или несколько наименований подключенных устройств.
- Найти нужный микрофон и нажать по нему правой клавишей мыши.
- Выбрать пункт «Активировать».
На данном этапе включение завершено. Далее можно настроить прибор на свое предпочтение, но перед этим его необходимо проверить. После включения напротив наименования микрофона появится столбик, чувствительный к звуку. Если начать говорить или дуть в микрофон, то он должен заполняться зеленым цветом. Это и свидетельствует о работоспособности микрофона и о корректности его подключения.

Настраивать аппарат на компе можно через специальное окно
Важно! Проверить работу нового прибора можно также с помощью приложения «Звукозапись» или диктофон. Достаточно прописать название в поисковую строку меню «Пуск» и выполнить запись, прослушав ее
Уже на этапе записывания окно будет заполняться зеленым эквалайзером по аналогии с окном «Звук». Это также свидетельствует о нормальном подключении.
Настраиваем микрофон в операционной системе Windows XP
Здесь мы воспользуемся настройка AC’97 совместимым кодеком. Настройку мы будем рассматривать на примере Intel встроенного аудиоустройства, но принцип всех действий во всех других кодеках будет идентичным.
Сделайте двойной щелчок по иконке звука, на панели задач. Откроется микшер звука.

Если вдруг окажется, что значок звука на панели отсутствует, то его можно включить. Открываем меню «Пуск», делаем клик по кнопке запуска Панели управления и открываем параметры Звука и аудиоустройств. В разделе «Громкость» ставим флажок возле строчки «Отображать значок на панели задач».
После того, как откроете микшер, разверните меню с Параметрами и нажмите на пункт «Дополнительные параметры».

Теперь начинаем настраивать микшер записи. Откройте меню «Параметры» и выберите пункт «Свойства». После этого установите переключатель в положение «Запись» и в следующем списке убедитесь, что установлен флажок возле надписи «Микрофон» или «Микрофонный вход».

Нажмите кнопку «Ок». В главном окошке микшера ищем регулировку микрофона. Здесь можно установить необходимый уровень чувствительности и при необходимости, включить усиление (эта возможность может иметь разные названия, но эффект всегда один — +20 дБ к громкости).

Бывает, что в окне Realtek HD трудно отыскать кнопку «Настройка», которая должна находиться возле регулятора громкости микрофона. Такой расклад совсем не означает, что такой функции нет, просто эту кнопку переместили так, чтобы не было необходимости открывать раздел записи, она располагается в основном окне.
Не помогает?
Если при помощи всех, вышеперечисленных настроек не удалось никак улучшить работу микрофона до приемлемого уровня, то хорошим решением будет покупка другого устройства. Например, отлично подойдет веб-камера со встроенным микрофоном, без дополнительных «джеков». Если в покупке новой веб-камеры нет необходимости (уже есть одна), то постарайтесь найти более достойный микрофон и лучше, если это будет USB микрофон. Вполне возможно, что ситуацию может исправить и неплохой микрофонный усилитель, но ничего такого заманчивого в продаже пока не наблюдается.
Если у вас руки умеют держать в руках паяльник, то можете самостоятельно собрать такой усилитель. Иногда попадаются готовые наборы для сборки усилителя. Но это путь для тех, кто действительно не боится радиоэлектроники, всем остальным лучше подойдут способы, описанные выше.
Как увеличить громкость микрофона на Windows 10 через кодек Realtek HD
Самый простой и быстрый способ повысить громкость и тем самым чувствительность микрофона – использовать настройки в диспетчере звука Realtek HD. Он присутствует не на всех операционных системах, так как диспетчер варьируется в зависимости от установленной на компьютер или ноутбук материнской платы.
Компьютеры с установленной Виндовс 10 также поддерживают этот кодек.
Для того, чтобы изменить громкость, пользователю необходимо:
- Открыть панель управления, которая активируется через «Пуск»;
- После этого пользователю необходимо посмотреть раздел со служебными операциями системы. Он называется «Служебные Windows»;
- Через этот раздел нужно перейти в панель управления компьютера;
- Пользователь увидит раздел с оборудованием и звуком. В нем нужно активировать тот кодек, который человеку ищет. В этом случае – Realtek;
- Теперь проходит настройка микрофона. Чтобы пользователь смог его отрегулировать, сначала нужно перейти в раздел «Микрофон»;
- Ползунок громкости, отвечающий за запись, нужно привести до максимальных значений;
- Далее нужно переставить его на 20 ДБ;
- Тапнуть ок.
Таким образом пользователь смог повысить не только чувствительность микрофона, но и его громкость. С большой вероятностью теперь собеседник услышит его. Если произойдет такое, что громкость слишком высокая, то можно в этом же диспетчере её понизить.
Работаем в студии
При создании студийной записи вопрос настроек решается немного легче – здесь акустическая среда не меняется. Кроме того, уровень постороннего шума значительно ниже, чем в других случаях, поэтому звук получается максимально чистым. Впрочем, это случается только тогда, когда вы уяснили, как правильно настраивать микрофон именно для вашего голоса. Здесь играет роль в первую очередь его тембр. Кроме того, важен и пол исполнителя. У женщин, как правило, низких частот все же меньше, а вот средних – наоборот, они гораздо слышнее. Эти моменты следует учитывать, убирая, например, низкие частоты или добавляя высокие. Таким образом, голос будет звучать наиболее привлекательно и «полно».
Еще один момент, очевидный, но важный для новичков, – разные микрофоны дают неодинаковый звук, поэтому перед тем, как записываться в студии, уточните – какой марки там стоит оборудование. Если есть возможность где-то попробовать аналогичное – отлично, запомните все настройки – и вперед. Если нет, то запланируйте дополнительное время для того, чтобы «вызвучать» микрофон. Конечно, при этом обойдется немного дороже аренда студии звукозаписи г. Москва, но в противном случае результат может быть плачевным.
Не работает микрофон на телефоне: причины и способы устранения
Поломки бывают разные – аппаратные или программные.
Внутрь устройства может попасть вода или грязь, которые становятся причиной повреждения. Пользователь может пытаться удалить их из аппарата, и непреднамеренно поломать гаджет. Микрофон может перестать работать из-за механического воздействия в результате падения.
Но часто происходит сбой программы. Владелец устройства способен сам устранить эту неполадку, проведя откат системы до заводских настроек. Также аппарат можно «перепрошить».
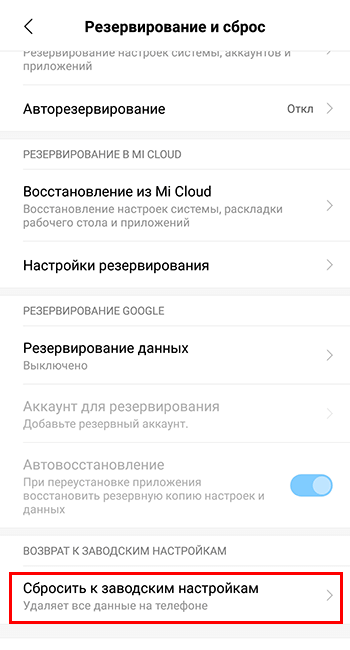

Аппаратные поломки самостоятельно устранить тяжело. Зачастую требуется обращение в специализированный сервисный центр или ремонтную мастерскую. Проблема может быть в отошедшем контакте или его окислении.
Если проблема со звуком возникает при использовании диктофона, воспроизведении записи с помощью проигрывателя или какой-либо программы (Скайп, Вайбер, Телеграм, Вотсапп), то причину следует искать в настройках самого приложения. Часто помогает банальная переустановка этого ПО.
А теперь более подробно о возможных причинах выхода из строя микрофона в устройствах на базе Андроид.
Программный сбой
Программные неисправности – распространённая причина неполадки микрофона. Чтобы исключить обыкновенный программный сбой, нужно сначала произвести перезагрузку устройства. Зачастую этого достаточно. Аппарат нужно выключить, вытащить аккумулятор минимум на 10 сек. После это вставить батарею, включить гаджет и совершить тестовый звонок.
Если проблема не решена, то нужно подключить аппарат к компьютеру с помощью USB-кабеля. Проверить наличие последней версии программного обеспечения и необходимого драйвера (его активность и работоспособность).
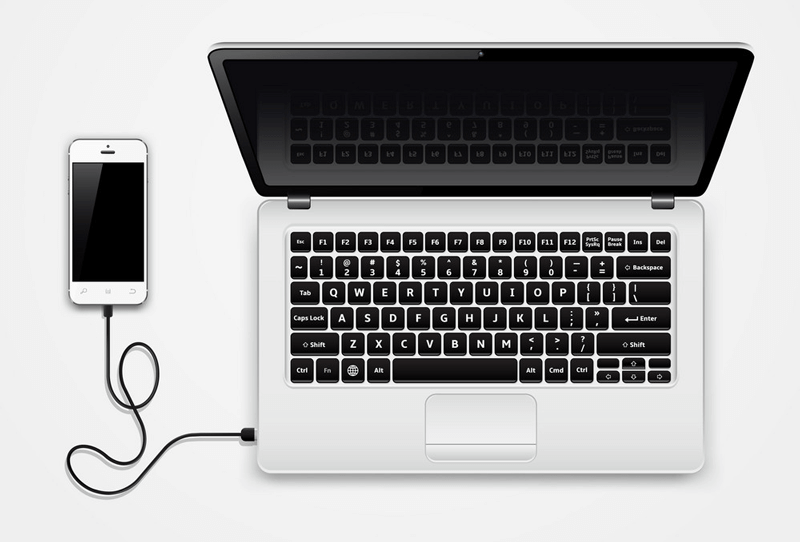
В случае не возможности провести синхронизацию устройства с ПК, нужно воспользоваться услугами сервисного центра.
Перед этим стоит подключить Bluetooth-гарнитуру и совершить тестовый звонок. Если есть возможность разговаривать, то это не программная ошибка.
Пыль и грязь
Смартфон, который долгое время находится в эксплуатации, в итоге засоряется. В щели и отверстия проникают частички пыли, мусора и т.д. Это редко приводит к полному выходу из строя звука. Однако такая неисправность однозначно приведёт к искажению передачи голоса (иногда дефекты весьма значительны).
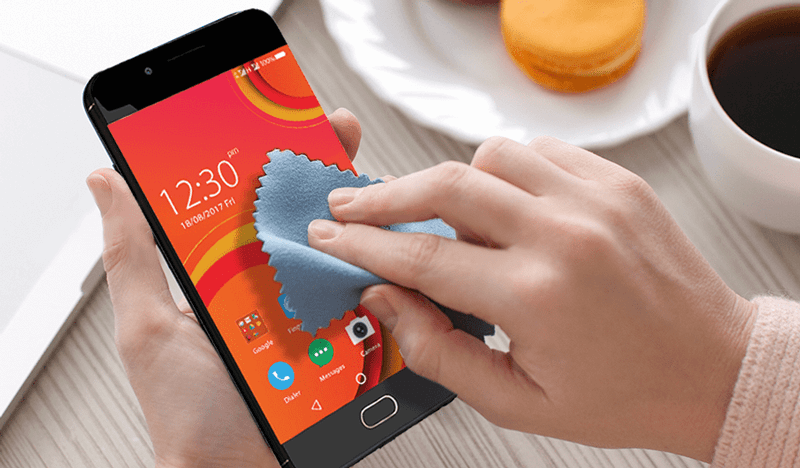
Для устранения такого рода дефектов достаточно провести чистку устройства. Это легко сделать в домашних условиях при помощи иголки, зубочистки, ватной палочки. Но не следует забывать, что неаккуратное использование этих инструментов чистки может привести к более серьёзным повреждениям.
Плохой контакт
Если предыдущие два метода не помогли, то есть вероятность, что отсутствует контакт или испортилась сама деталь. Первым делом нужно найти (или приобрести) исправный микрофон. Не стоит самостоятельно приступать к такому ремонту без опыта обращения с паяльником и канифолью.
Плохой контакт, некачественная пайка или нарушение контакта под действием механического воздействия – частая причина не работы микрофона.

Инструкция по его замене:
- Снять заднюю крышку аппарата.
- Удалить батарею, флешку, симки.
- Открутить винтики и снять часть корпуса, чтобы открыть доступ к плате.
- Отпаять повреждённый микрофон (имеет внешний вид таблетки на тоненьком шлейфе, расположенной в специальной камере-углублении в корпусе).
- Припаять новую деталь.
- Провести сборку гаджета в обратном порядке.
Попадание влаги
Следствием попадания влаги внутрь аппарата может стать полное исчезновение передачи голоса при звонке. Чаще всего это происходит в результате окисления контактов. Для устранения этой проблемы достаточно зачистить окисленные контакты.
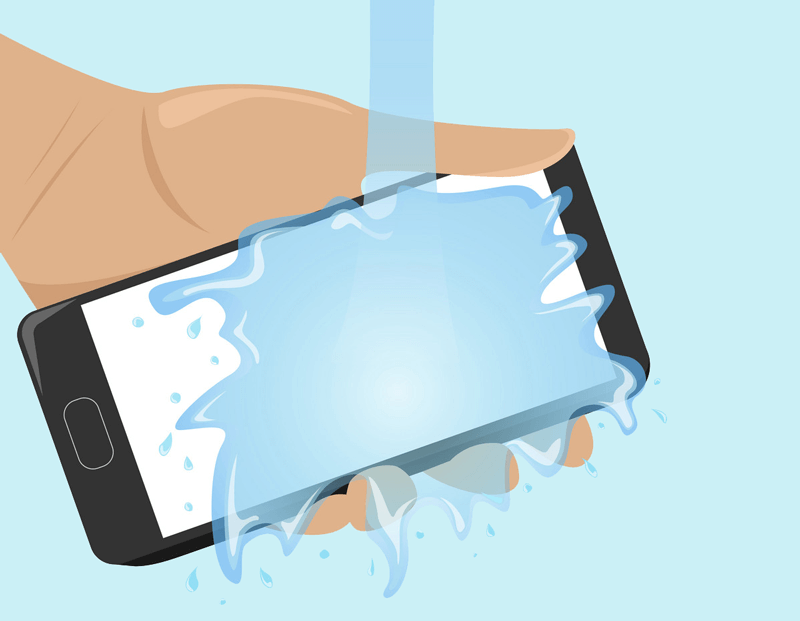
При попадании влаги непосредственно в микрофон, поможет только полная замена детали.
Действия по очистке и замене элементов следует проводить по алгоритму, изложенному в предыдущем пункте.
Микрофон на наушниках
Поломка микрофона наушников у телефона – проблема распространённая. Делится она на две причины:
- Поломка микрофона в гарнитуре или входа для наушников на самом аппарате. Что именно поломалось, легко установить, воспользовавшись другим гаджетом и подобной гарнитурой.

- Уровень чувствительности микрофона гарнитуры выставлен на «0». Исправить это можно через инженерное меню (описано выше).
Как сделать микрофон устройством по умолчанию
В некоторых случаях проблемы могут возникать, если микрофон не установлен по умолчанию в качестве основного устройства в операционной системе. Чтобы это исправить, выполняем следующие действия.
- Нажимаем правой кнопкой мыши на иконку “Динамиков” на панели задач слева от значка изменения языка.
- Кликаем по разделу “Звуки”, который открывает то же окно со свойствами звука, что и раздел “Звук” в Панели управления.
- Если микрофон установлен по умолчанию, с правого нижнего края его значка будет соответствующая галочка в зеленом кружке. В противном случае, щелкаем правой кнопкой мыши по микрофону и выбираем пункт “Использовать по умолчанию”.
Как регулировать громкость микрофона на Windows 7: увеличить или уменьшить громкость микрофона
Банальный совет пред настройкой заключается в том, что нужно просто отставить устройство подальше от себя. Звук в этом случае будет тише, но и качество его упадет, поэтому следует прибегнуть к программным настройкам.
Если необходимо узнать, как сделать микрофон громче на Windows 7, поможет следующая инструкция:
- Перейти в область уведомлений и кликнуть правой клавишей мыши на иконку громкоговорителя.
- Выбрать пункт контекстного меню под названием «Устройства записи».
- Попасть в окно «Звук».
- Найти свой микрофон и нажать по нему правой клавишей мыши, выбрав пункт «Свойства».
- Перейти во вкладку «Уровень» и включить микрофон, если он был отключен.
- Придавить или убавить громкость (чувствительность) прибора с помощью передвижения ползунка влево или вправо.

Прибавить громкость аппарата, чтобы лучше его слышать можно с помощью обновления драйверов
Данный материал содержит ответ на вопрос о том, как настроить микрофон на компьютере или ноутбуке Windows 7, какими средствами это можно сделать и как повысить его чувствительность. Если, несмотря на все настройки, аппарат продолжает шипеть, то следует активировать функцию шумоподавления или установить на него новые драйвера, помогающие настроить усиление чувствительности.
Как убрать звук клавиатуры в микрофоне
В качестве лишних звуков может быть не только музыка из наушников, но и громкие щелчки клавиатуры, несмотря на то, что микрофон вроде бы находится на значительном расстоянии от неё.
Первым делом нужно попробовать убавить громкость устройства в настройках, как уже описывалось ранее. Если это не помогает, то есть смысл подключить шумоподавление. Подобную функцию можно подключить самостоятельно и настроить так, что изолироваться будут исключительно щелчки клавиатуры.
В продаже имеются особые микрофоны с уже встроенным шумоподавлением, но они, как правило, стоят значительно дороже обычных. Стоит ли потратить чуть больше средств ради наличия подобной функции, решать только вам.
Важным моментом станет и то, в какие именно разъёмы следует втыкать каждый штекер.